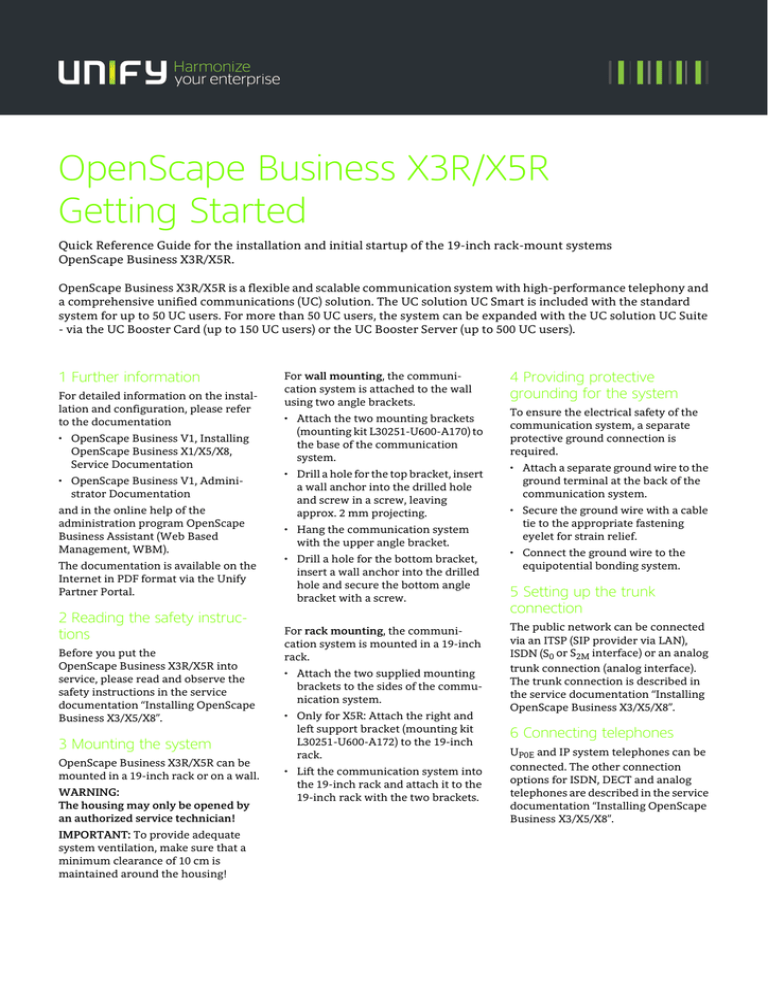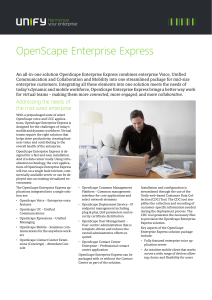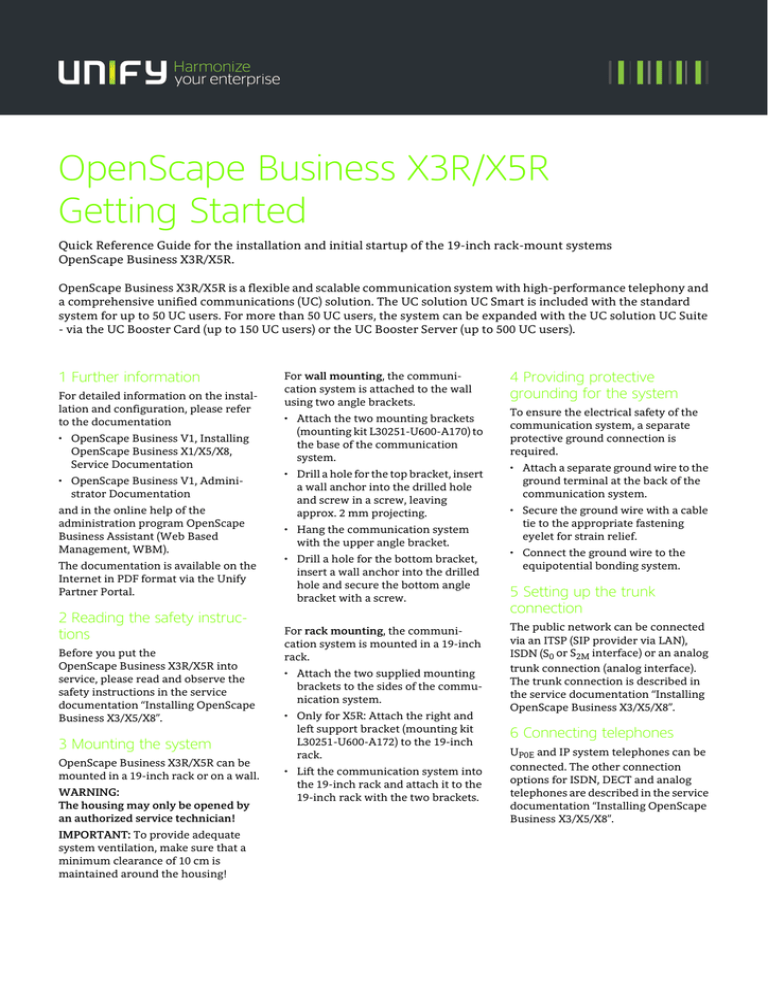
OpenScape Business X3R/X5R
Getting Started
Quick Reference Guide for the installation and initial startup of the 19-inch rack-mount systems
OpenScape Business X3R/X5R.
OpenScape Business X3R/X5R is a flexible and scalable communication system with high-performance telephony and
a comprehensive unified communications (UC) solution. The UC solution UC Smart is included with the standard
system for up to 50 UC users. For more than 50 UC users, the system can be expanded with the UC solution UC Suite
- via the UC Booster Card (up to 150 UC users) or the UC Booster Server (up to 500 UC users).
1 Further information
For detailed information on the installation and configuration, please refer
to the documentation
• OpenScape Business V1, Installing
OpenScape Business X1/X5/X8,
Service Documentation
• OpenScape Business V1, Administrator Documentation
and in the online help of the
administration program OpenScape
Business Assistant (Web Based
Management, WBM).
The documentation is available on the
Internet in PDF format via the Unify
Partner Portal.
2 Reading the safety instructions
Before you put the
OpenScape Business X3R/X5R into
service, please read and observe the
safety instructions in the service
documentation “Installing OpenScape
Business X3/X5/X8”.
3 Mounting the system
OpenScape Business X3R/X5R can be
mounted in a 19-inch rack or on a wall.
WARNING:
The housing may only be opened by
an authorized service technician!
IMPORTANT: To provide adequate
system ventilation, make sure that a
minimum clearance of 10 cm is
maintained around the housing!
For wall mounting, the communication system is attached to the wall
using two angle brackets.
• Attach the two mounting brackets
(mounting kit L30251-U600-A170) to
the base of the communication
system.
• Drill a hole for the top bracket, insert
a wall anchor into the drilled hole
and screw in a screw, leaving
approx. 2 mm projecting.
• Hang the communication system
with the upper angle bracket.
• Drill a hole for the bottom bracket,
insert a wall anchor into the drilled
hole and secure the bottom angle
bracket with a screw.
For rack mounting, the communication system is mounted in a 19-inch
rack.
• Attach the two supplied mounting
brackets to the sides of the communication system.
• Only for X5R: Attach the right and
left support bracket (mounting kit
L30251-U600-A172) to the 19-inch
rack.
• Lift the communication system into
the 19-inch rack and attach it to the
19-inch rack with the two brackets.
4 Providing protective
grounding for the system
To ensure the electrical safety of the
communication system, a separate
protective ground connection is
required.
• Attach a separate ground wire to the
ground terminal at the back of the
communication system.
• Secure the ground wire with a cable
tie to the appropriate fastening
eyelet for strain relief.
• Connect the ground wire to the
equipotential bonding system.
5 Setting up the trunk
connection
The public network can be connected
via an ITSP (SIP provider via LAN),
ISDN (S0 or S2M interface) or an analog
trunk connection (analog interface).
The trunk connection is described in
the service documentation “Installing
OpenScape Business X3/X5/X8”.
6 Connecting telephones
UP0E and IP system telephones can be
connected. The other connection
options for ISDN, DECT and analog
telephones are described in the service
documentation “Installing OpenScape
Business X3/X5/X8”.
UP0E system telephones are connected
to the UP0E interfaces.
If you want to connect more than one
IP system telephone, you will also need
a LAN switch.
• Connect all IP system telephones to
the LAN switch with a LAN cable.
• However, do not connect the LAN
switch to the communication
system as yet. This is done after the
initial
installation.
Note: When using a LAN switch with
PoE (Power over Ethernet) functionality, no separate power supply (e.g.,
through a power adapter) is required
for the connected IP telephones.
7 Starting the system
8 Configuring the system
• Insert the memory card with the
system software into the SDHC card
slot of the system (if not already
done).
The system is configured using the
wizards of the OpenScape Business
Assistant (WBM). For each wizard
page, the associated description is
available via the “Help” button.
• Connect the system to the mains
power supply. The communication
system is now started up, The
system LEDs light up in different
colors and sequences.
Note: The startup takes some time to
complete. During this time, the
communication system can must not
be turned off.
After completion of the startup, the
green LED flashes at 1Hz (0.5 s on / 0.5
s off).
IMPORTANT: The system should not
be disconnected from the mains power
supply for at least the next 2 days in
order to ensure that the battery is
adequately charged!
• Connect the admin PC with a LAN
cable directly to the LAN port
marked “LAN”.
• The admin PC must be able to obtain
an IP address automatically. Check
the network settings on the admin
PC for this if required.
• Open the login page of WBM in the
web browser of the admin PC
(default:
https://192.168.1.2).
• If the web browser prompts you to
accept or install a security certificate, please follow these instructions.
Admin PC
(Web browser)
UC Users
(Windows/MAC PC)
IP System Phones
UP0E system telephones
LAN switch
Optional: UC Booster Card
X3R/X5R
8 x UP0E / 4 x analog / 2xS0
interfaces
LEDs
SDHC card slot
Communication system (back)
Connection to
the mains power
supply
Ground wire connection
• Select the language of the WBM user
interface at the top right of the
screen.
After the licenses have been activated
successfully, they must be assigned to
the stations and trunks.
• Enter the user name (administrator)
and password (administrator) and
click “Login”.
• Start the “Licensing” wizard in the
WBM under “Setup > Basic Installation”.
• When you log on for the first time,
you are prompted to change the
default password. Enter the default
password and your new password,
and then click “Login”. Make sure
that you remember your new
password.
• Enter the License Authorization
Code (LAC) and the user name and
password to log into the license
server.
• Enter the date and time, and the
click “OK & Next”.
• Click in the navigation bar on
“License Management”, then on
“Local User Licenses” in the
navigation tree, and navigate to the
desired subscriber type (“TDM User”
includes the UP0E system
telephones; “IP User” includes the
HFA and SIP IP system telephones).
• Log into the WBM again with your
new password.
• Start the “Initial Installation” wizard
in the WBM under “Setup > Basic
Installation”. This wizard guides you
through the system settings and the
basic configuration. The preset
values must only be changed if the
system is to be integrated in an
existing infrastructure.
• Exit the WBM.
• Remove the LAN cable of the admin
PC from the LAN port marked “LAN”
and connect it to the LAN switch.
• Connect the LAN port marked “LAN”
of the communication system to the
LAN switch using a LAN cable.
• If a UC Booster Card is inserted,
connect the LAN port marked
“LAN2” of the UC Booster Card (at
right of the two LEDs) to the LAN
switch using another LAN cable.
• Restart the WBM and run the “Basic
Installation” wizard under “Setup >
Basic Installation”. Here you can
configure, among other things: Your
trunk connection, Internet access
and the connected telephones
(subscribers).
9 Licensing
You must activate your purchased
licenses within 30 days (activation
period).
IMPORTANT:
OpenScape Business X3R/X5R is fully
functional during the activation
period. If the licensing is not
completed before the activation period
expires, the system will subsequently
operate only in the restricted
emergency mode!
• Click “OK & Next”. The connection
to the license server is established,
and the licenses are released.
• Activate the user licenses (first
column with check boxes) for the
required stations and then the
desired UC licenses.
• Click “OK & Next”. A check is now
performed to determine if enough
licenses are available for your
assignments. If licenses are missing,
the errors are displayed with a check
box shaded in red. Correct these
errors and click again on “OK &
Next”.
• In the navigation tree, click on “CO
Trunks”.
• For SIP trunks, enter the number of
Internet calls that can be conducted
simultaneously via an ITSP in the
“License demand for number of
simultaneous Internet calls in this
node” area.
• For S2M trunks or T1 trunks (only for
the U.S.), select the number of
desired B-channels in the dropdown list of the Demands column in
the row of the desired slot in the
“S2M” or “T1” area.
• Exit with “OK & Next”.
10 Configuring phones
UP0E system telephones are automatically detected and assigned a phone
number by default.
For IP system telephones (HFA), you
will be asked for the call number
(“terminal number” or “fully qual sub
num”) when the phone is booting up.
The standard call numbers are three
digits. Enter the number 120 for the
first IP system telephone, for example,
the number 121 for the second IP
telephone, and so on.
If the IP system telephone was already
connected to another communication
system, you will need to first perform a
factory reset.
• To do this, press the 2, 8 and 9 keys
simultaneously on the IP system
telephone and
confirm the prompt about the
factory reset.
• Enter the Reset password (124816)
and confirm it.
Note: The configuration of SIP system
telephones is described in the Administrator Documentation under “Initial
Installation of OpenScape Business X”.
11 Activating UC Smart
This configuration is only required if
you want to use the UC solution UC
Smart.
UC Smart must be enabled, and you
must assign a uniform initial password
for all users of UC Smart.
• Start the “UC Smart” wizard in the
WBM under “Setup > UC Smart”.
• Under “Basic Settings”, select the
“Active” check box.
• Click under “System-wide initial UC
Smart password” on “Configure”,
enter the initial password and
confirm it with “Set”.
IMPORTANT: Communicate the initial
password to all UC Smart users! This
initial password be changed by the
user when logging in at a UC Smart
client for the first time. Without the
assignment of an initial password, the
user cannot log into to a UC Smart
client.
12 Installing the UC clients
The software of the UC clients is
provided via the WBM. Depending on
the selected UC solution, different UC
clients are offered.
• Click in the WBM on “Service Center
> Download Center” or “Service
Center > Applications”.
• Click on the software link of the
desired UC client and download the
software (e.g., “myPortal smart” for
UC smart and “CommunicationsClients” for UC Suite).
• For UC Suite clients:
Unpack the ZIP file on the client PC
and run the installation file. Follow
the installation instructions.
• For UC Smart clients:
Start the file
“SmartClient.air” on the client PC
and follow the installation instructions.
The following applies when logging in
to the UC client for the first time:
• The user name corresponds to the
station number of the user.
• For UC Suite clients:
The default password is 123456.
• For UC Smart clients:
The default password is the previously assigned initial password.
• The server IP address is 192.168.1.2
by default.
• The protocol is https.
13 Updating
If a more recent version of the software
is available, this is shown on the home
page of the WBM as soon as
OpenScape Business X3R/X5R is
connected to Internet. You can then
start the update via the “Service
Center” menu.
IMPORTANT: To install the UC clients,
you must have local administration
rights! For the UC Suite clients, the
latest version of Java must be
additionally installed. Adobe Air (link
in the Service Center) must be
additionally installed for the UC Smart
client myPortal Smart.
For mobile UC users with iOS or
Android smartphones, there is also the
mobile app “myPortal to go”, which can
be downloaded from the Apple App
Store or the Google Play Store.
Copyright © Unify GmbH & Co. KG 07/2014
Hofmannstr. 51, 81379 Munich/Germany
All rights reserved.
Reference No.: A31003-P3010-G101-1-7631
The information provided in this document contains merely general descriptions or
characteristics of performance which in case of actual use do not always apply as
described or which may change as a result of further development of the products. An
obligation to provide the respective characteristics shall only exist if expressly agreed
in the terms of contract.
Availability and technical specifications are subject to change without notice.
Unify, OpenScape, OpenStage and HiPath are registered trademarks of
Unify GmbH & Co. KG. All other company, brand, product and service names are trademarks or registered trademarks of their respective holders.
unify.com