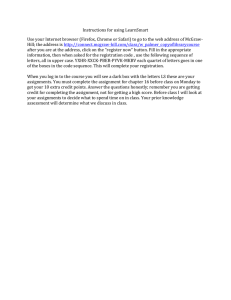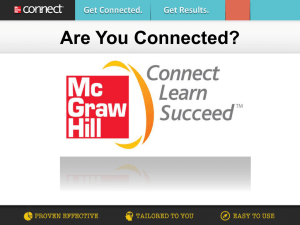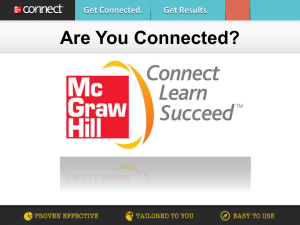Training Guide for Connect Composition, Connect Reading
advertisement

Training Guide for Connect Composition, Connect Reading, Connect Writing, and Connect Integrated Reading and Writing 1|Page Table of Contents Click on any section to be brought directly to that part of the training guide. 1. Course and Section o Logging in to Connect o Creating a new course and sections 2. Student Registration o Student access and registration o Student purchasing options and courtesy access 3. Connect Navigation o Section homepage and general navigation 4. Assignments o o o o o o What assignment types are available in Connect? Assigning LearnSmart Achieve (LSA) Assigning Power of Process Assigning eBook chapters Creating quizzes to accompany eBook chapters Creating Writing Assignments 5. Reports o Locating reports o Connect reports vs LearnSmart Achieve (adaptive) reports o Connect Reports i. Assignment Results ii. Student Performance iii. Assignment Statistics iv. Item Analysis v. Category Analysis o LearnSmart Achieve Reports i. Performance Summary ii. Student Progress by Topic iii. Section Averages by Topic iv. Metacognitive Skills v. Student Progress by Unit 6. Support o o o o Where to direct follow-up questions Self-service resources (Digital Success Academy) Tech Support contact information Getting in touch with your local McGraw-Hill Rep 2|Page Course and Section A. Logging in to Connect – go to https://connect.mheducation.com and enter in your email address and password. Please he k ou e ail i o fo a Wel o e to Co e t essage. This message should contain your account information, including log in and password. If you are unable to locate this welcome message please speak to your local McGraw-Hill Rep and they can reset or create your Connect account. B. Creating a new course and sections – to begin in Connect you will need to create a ou se a d se tio . Upo fi st loggi g i to Co e t ou ill e p ese ted ith a M Cou ses ho epage. O this ho epage the e ill e a lue add ou se utto . Cli k o this button to begin creating your course: Afte li ki g the add ou se utto ou ill e p ese ted ith a sele tio hoi e Co e t. Click on the drop down tab to access the list of available disciplines and courses within the Connect site. 3|Page Scroll down or type E glish a d sele t the dis ipli e ou ill e tea hi g. You hoi es i lude English – Composition, English – Developmental Integrated, English – Developmental Reading, English – Developmental Writing, and English – Literature. Once you have clicked the Connect course you will be using you will be asked to choose the spe ifi e sio of Co e t that ou’ll e usi g i ou ou se. It is e i po ta t to sele t the exact same product that your students are purchasing in the bookstore or online. 4|Page In Composition products you will be asked to choose from several different available handbooks and rhetorics. In Developmental Writing you will be asked to choose between Connect Writing and Connect Writing Plus. Connect Writing Plus contains the Langan text, College Writing Skills with Readings. If you are not using this particular, specific text please make sure to select the regular Connect Writing product. In Developmental Reading and Developmental Integrated there will only be one selection presented to you. If you are unsure of what to select please ask your bookstore manager or local McGraw-Hill rep to verify which text was ordered for your students. http://catalogs.mhhe.com/mhhe/findRep.do Afte li ki g e t o the ou se sele tio page ou ill e asked to fill i a a e fo oth your course and section (below highlighted in yellow). McGraw-Hill highly recommends naming your course and section the same name that students see when they register for your course through your institution. Once finished entering in the course and section information, click C eate Cou se . 5|Page Student Registration A. Student access and registration - Afte li ki g C eate Cou se ou will be presented with student registration information card. You can print this out or download as a PDF. This card will contain the registration information that will be displayed to your student. At the otto of the a d is a “e tio We Add ess . This link is unique to your specific course and section. You will need to distribute this link to your students in order for them to register for your Connect course. You can copy this link and send it in an email, post it to a LMS site like Blackboard, D2L, Canvas, etc., include it in your syllabus, or write it on the board the first day of class. You can also edit the address to make it shorter, and thus easier to type for your students if you like. Cli k the edit this add ess to ha ge the li k. Once fi ished ith this page, li k Co ti ue to Ho e “e tio to go i to ou Co e t ou se. B. Student purchasing options and courtesy access – Once students are given and click on the section web address they will be taken to a website that displays the course, section, and instructor name for their course. Upon typing in their email add ess a d li ki g Registe No the ill e gi e th ee egist atio optio s. 6|Page Students may enter in the registration code the purchased at the bookstore or received with their McGraw-Hill textbook, buy access to Connect online with a credit card from McGraw-Hill, or utilize our 2 week courtesy access option to get started. Connect Navigation A. Section homepage and general navigation – after you create your new Connect ou se ou ill e asked if ou ould like to use Co feature. e t’s Out o es-Based Assessment The Connect English programs, in addition to many tools like LearnSmart Achieve, Power of Process, eBook assignments, etc. also have the ability for you to add in your learning outcomes fo iti g assig e ts. If ou ould like to set these up li k Yes, set up lea i g out o es o o if ou ould p efe to ait o do ot a t to add i ou lea i g out o es li k No, go st aight to e se tio . You a al a s add i ou lea i g out o es at a late date. 7|Page At a poi t ou a al a s a igate a k to ou M Cou ses page i Co e t. The Cou ses page ill al a s sho ou a o e all ie of all ou ses a d se tio s you have created. On this page you will be able to go back and add outcomes, look at your student roster, click on performance, or select the settings (gear icon) to duplicate new courses. If you are new to Connect and teaching multiple sections, McGraw-Hill recommends making one course with all of your assignments first. Once you have finished this course you can select the settings option (gear icon) next to your course and duplicate your course as many times as needed and rename as your different sections. This will eliminate you having to setup your Connect assignments more than once in a single semester. To navigate within Connect, click on one of your course sections. Once you click on a section you will be brought to a homepage for Connect which displays three tabs. The Home tab will be you general page in which you can give assignments, access your eBook, or even find the student registration link again (highlighted in yellow below). You can also click on the library tab in Connect to upload your own documents or resources. The Library Tab also contains a complimentary lecture capture software called Tegrity that you can use within your course. 8|Page The Performance tab is where you will find your reports and grades from Connect assignments. Within each section of Connect you can add in your own personal information as an instructor, such as a photo, email address, office hours, etc. You can upload a syllabus or even add bookmarks to other websites that your students might need throughout the semester. Please feel free to customize your Connect sections with the information you think will be helpful to your students. 9|Page Assignments A. What assignment types are available in Connect? Within all of the Connect English products there is a variety of different type of assignments you can utilize in your course. Some of the most popular assignments are: i. ii. iii. iv. LearnSmart Achieve (LSA) – McGraw-Hill’s adapti e lea i g e pe ie e, i which students are assessed on key course topics and provided a customized learning experience based on their strengths and weaknesses. #1 most popular assignment within Connect and what McGraw-Hill recommends new instructors start with in their Connect courses. Power of Process – guides students through performance-based assessment activities that require them to apply active reading strategies and demonstrate critical thinking and analysis of a reading selection in their own writing. eBook Chapters or Reading Selections – in Connect Composition instructors have access to online handbooks or writing guides, in which they can assign readings or quizzes. In Connect Reading, Writing, and Integrated Reading & Writing instructors have access to thematic reading selections, which also include pre-made quizzes by McGraw-Hill. Writing Assignments – allow instructors and departments to assess written assignments with custom rubrics built around learning outcomes and generate detailed reports that support formative assessment and improve efficacy at the student, section, and program levels. B. Assigning LearnSmart Achieve (LSA) To add a Lea “ a t A hie e assig e t to ou ou se li k the add assig e t ta located on your Connect homepage. Then click on the LearnSmart Achieve option. 10 | P a g e You ill e p ese ted ith t o diffe e t setup optio s alled Adapti e “tud Pla o o Custo ized “tud Pla sil e o . gold The Adapti e “tud Pla gold o ill allo ou to choose multiple LearnSmart Achieve topics together to assign together as one assignment. The Custo ized “tud Pla sil e o time as individual module assignments. ill allo ou to assign individual topics one at a You are welcome to choose whichever option for setup that you think will best suit your course and students. If you are unsure which version will work best for you McGraw-Hill e o e ds sta ti g ith the Adapti e “tud Pla gold o a d hoosi g a fe assignments at a time. Best Practice – students and instructors report more suc esses if ou use the Adapti e “tud Pla ut o l assig a fe odules at a ti e. Fo e a ple, i stead of assig i g e e grammar module available within LearnSmart Achieve we suggest assigning 3 – 5 topics to be completed within a week. This helps create benchmarks for Connect and your students and ensures that they are working on all of their assignments throughout the entire semester, rather than getting overwhelmed by too many LearnSmart modules at once. Upon clicking on a LearnSmart Achieve setup option you will be presented with a selection of different topics. For Connect Composition and Connect Writing users, these topics will consist of writing process material and grammar. For Connect Reading users these topics will be focused on reading comprehension, main idea, vocabulary, etc. And for Connect Integrated Reading and Writing users these topics will be a blend of reading and writing skills that are being taught in tandem, such as identifying and developing a main idea, writing in response to a reading, grammar and mechanics in the context of reading and writing, etc. If ou ha e hose the Adapti e “tud Pla gold o ou ill see a list of all a aila le topics to choose from in this product. All items will be selected as a default. The material in LearnSmart Achieve is organized by Unit > Topic > Learning Objective. To open up any of the units presented to you on this setup screen click on the + icon located to the left of each Unit title. This action will then 11 | P a g e show you the topics that belong under this section. To see what learning objectives are covered in each topic click the + icon again located next to each topic. To remove any specific topic or learning objective uncheck the box to the right of each item. As a best practice, we again recommend you only add in a few topics at a time to a particular assignment. Remember, in this setup version (Adaptive study plan aka gold box) you can make multiple plans with different topics and different due dates. This approach will help you manage you stude t’s p og ess a d o k th oughout the se este . After you choose the topics and learning objectives you would like to put in this particular assig e t ou a also adjust the depth of o e age a lo ated at the top of the page. The depth of coverage bar will not remove any topics or learning objectives (to do that uncheck the tick boxes to the right of each item). The depth of coverage bar allows for you to control how rigorous the program will be in questioning students on each topic. If the slider bar is adjusted all the way to the right then students will be asked more questions to prove they understand the topics at hand than if you adjust the slider bar to the middle. Best Practice – McGraw-Hill recommends keeping the slider bar between the middle all the way to the right (more content) section. If you move it farther to the left you run the risk of making the program too easy to complete for your students. 12 | P a g e Once you have chosen the topics you would like to assign for this particular assignment you will be asked to add in a score at the bottom left of your screen. This score will not affect mastery of the topics in LearnSmart Achieve. This score is the point value that will appear in your grade center (Blackboard, Canvas, D2L, etc.) or in the regular Connect reports. Cli k Ne t: Assig he ou are ready to assign the LearnSmart Achieve material. Best Practice – while LearnSmart Achieve is an excellent and helpful resource for students McGraw-Hill highl e o e ds i o po ati g a poi t alue fo this o k i to a stude t’s overall semester grade. Our recommendation is having LearnSmart Achieve count for anywhere between 10% - % of a stude t’s o e all se este g ade, depe di g o ho much LearnSmart Achieve work you have assigned to the students. You can reflect this grade % by altering the s o e o . O if ou’ e doi g this a uall i ou o g ade ook, e e o e d keepi g the s o e at poi ts it’s al a s easie to do g ades/pe e tages later on manually off of a starting score of 100). *Developmental Users Only* - in developmental Connect English products you will also have the ability to change content by levels. These levels are typically broken down by Lexile (reading) and/or by Paragraph or Paragraph/Essay (writing). The levels are labeled by McGraw-Hill for your convenience as Level 1 and Level 2. If you are teaching a multisequence course you can use this leveling approach to create different types of lessons on the same topic for your different leveled courses. Please keep in mind, however, that many lea i g o je ti es a e cross-le el ea i g the a e taught to stude ts ega dless what level course they are placed in. For example, all of the grammar modules and learning o je ti es a e dee ed to e oss-le el . Please use the he k o es a d + to e ie a d remove any learning objectives listed by different levels if you would like more details than the filters listed at the top of the setup section. Afte li ki g Ne t: Assig ou ill e asked to a e ou assig e t a d e te i a sta t and due date. McGraw highly recommends changing the name of your assignment (at the top of the page) to help identify the lesson to your students. Once you rename the assig e t li k sa e In addition to renaming the assignment, you will also be asked to put in a start 13 | P a g e date and/or due date for the assignment. If you would like your students to have access to start the assig e t i ediatel ou a li k a aila le o adio utto . If ou ould p efe to stagger your assignments or make certain activities unavailable for your students until later in the se este li k the a aila le late adio utto a d hoose a sta t date o the ale da . After choosing a start date, choose a due date on the calendar for the assignment. You do not have to enter in a time unless you want the material completed by a certain time. It will default to the e d of the da if ou lea e it la k. Cli k assig at the otto ight of the s ee he you are finished. To see your newly created LearnSmart Achieve assignment click back on the Home Tab icon in your Connect account. All of your assignments that you create in Connect will always be listed and available on this homepage. You can continue to make additional, different LearnSmart Achieve assignments by repeating the steps above. 14 | P a g e C. Assigning Power of Process To assign a Po e of P o ess assig e t i ou ou se li k the add assig e t ta located on your Connect homepage. Then click on the Power of Process option. The Power of Process tool requires a reading selection or option to be chosen by the instructor. There are three different ways a reading selection can be selected. Click on one of the options, Upload a Text, Select a Text, or Assign Student to Upload a Text. Upload a Text – An instructor can upload their own reading selection in to the program for students to work on. The file you upload must be in .doc or .docx format. Select a Text – An instructor can choose a reading from a bank of texts that McGraw-Hill has provided. Assign Students to Upload a Text – Rather than having an instructor choose the reading, this option allows students to upload their own reading selections in to the program. The strategies and responses an instructor 15 | P a g e chooses will apply to all students enrolled in the class, but the source material will be uploaded by the students to analyze and respond to. If ou hoose “ele t a Te t ou ill e p ese ted ith a list of eadi g sele tio s f o McGraw-Hill. There are extensive filtering options on the left that will help you distill down the readings by Grade Level (Lexile), Discipline, Genres, Theme, Word Count, etc. Select a eadi g li ki g the lue Assig utto e t to the eadi g of ou hoi e. Cli k Co ti ue afte ou hoose ou eadi g sele tio . After selecting, uploading, or letting the students choose their own reading, you will be asked as an instructor to choose what strategies and questions your students will need to respond to during their Power of Process assignment. The strategies are organized by three main catego ies, Befo e Readi g , Du i g Readi g , a d Afte Readi g . You ill e defaulted i itiall to the Befo e Readi g st ategies. To a ess a of the othe categories simply click on the appropriate box located at the top right of your setup page. Within each main category are available, prepopulated strategies that McGraw-Hill has provided for you to select. For convenience sake, we have already selected a few strategies as options for you. You can deselect any of these already included strategies by simply unchecking the green check box located to the left of each strategy. To see why McGraw-Hill included this particular strategy as a selection option click the Lea Mo e utto to get i fo atio a out the st ateg o je ti e, inquiry prompt, and even suggested tips on how to use this strategy. 16 | P a g e Choose as many strategies or responses as you would like for your students to participate in during this Power of Process assignment. Keep in mind that students will be asked to respond to each of these strategies throughout their reading. The more strategies you select the more intensive the assignment becomes to your students. In addition to choosing the strategies you will also see a drop down tab located to the right of each strategy. The two optio s p ese ted a e Te t Respo se o A otatio . This is how students will respond to the strategy and questions asked. A text response will be a purely written response, typically a paragraph in length. An annotation response will require students to highlight a part of their reading and write a short response to why the ’ e highlighted that pa ti ula sele tio . Best Practice – many of the reading-fo used st ategies a e lo ated i the Befo e Readi g section, while most of the writing-fo used st ategies a e lo ated i the Afte Readi g section. In addition to choosing the strategies you would like your students to respond to you can also add in your own strategies or customize the already existing strategies McGraw-Hill has provided. To add ou o st ategies si pl li k o the lue + add utto lo ated to the top right of every category. Make sure to be clicked on to the appropriate 17 | P a g e category (Before Reading, During Reading, After Reading) that you would like your newly added strategy to be located in. To edit already existing McGraw-Hill strategies simply click on the questions or title of any strategy and you will be able to edit the text. Click save once you are done. Once you have selected the strategies you want you want you will have an updated process wheel, which is located on the left of your screen. This is the same image your students will see and click on during their assignment. Once you have finished selecting strategies, scroll to the otto of the page a d li k o ti ue . 18 | P a g e On the next page enter in and instructions or prompts you would like to provide to your students. Select a start and due date for the assignment and a point value for your grade ook. You a also upload a atta h e t o i st u tio s if ou p efe . Cli k o ti ue once you have entered in all the necessary information. This final setup page is a review of your Power of Process assig e t. Cli k assig o e ou a e ead fo the assig e t to go to your students in Connect. To see your newly created Power of Process assignment click back on the Home Tab icon in your Connect account. All of your assignments that you create in Connect will always be listed and available on this homepage. You can continue to make additional, different Power of Process assignments by repeating the steps above. Best Practice – Power of Process is at many times an intensive assignment for students. It requires them to carefully read, think critically, and respond to a text selection. If you are just sta ti g out ith Po e of P o ess e e o e d aki g this a apsto e t pe of assignment. Usually 1 – 2 Power of Process assignments in a course are a good starting point. McGraw-Hill recommends using this type of tool for preparation around mid-terms or as an end-of-the-year type of assignment for your course. Power of Process also works extremely well when paired with LearnSmart Achieve. We recommend having students practice skills and strategies in LearnSmart Achieve first and then demonstrate that learning and skill transference in Power of Process. D. Assigning eBook chapters Within all of the Connect English products are online eBooks. In Connect Composition these eBooks are either handbooks or writing guides (rhetorics). In Connect Writing, Reading, and Integrated Reading and Writing these eBook are not traditional textbooks but instead thematic readers. Within Connect 19 | P a g e you can assign chapters or reading selection from these eBooks to your students. To assign a reading selection or chapter without any quiz, go to the home tab located within ou Co e t se tio . O the fa ight of ou ho epage ill e a se tio alled Te t ook . This section will have the name of your product or textbook. To access the eBook or thematic reader click on the blue highlighted title. You will be brought to the table of contents for your particular eBook. If you do not see the table of contents for your eBook click on the drop down tab located at the top of your s ee alled ook o te ts a d sele t the ta le of o te ts optio . On the table of contents page you will see all of the chapters or thematic reading selections available to you in your Connect course. This eBook or thematic reader is also always available to your students to access. 20 | P a g e To assign a particular chapter or readi g to appea o ou stude t’s Co e t ho epage use the blue drop down arrows located next to each chapter or theme category to show the available selections. Next to each reading there will be a check box located on the far right. Select the readings that you would like your students to do. Once selected, click the blue assig he ked ite s utto lo ated at the otto of ea h hapte . You will then be asked to give a due date or leave this reading open ended (i.e. no due date . Cli k assig hen done. The reading selections you choose are now available to both you and your students on the Connect homepage. Keep in mind, these are just reading assignments. To assign activities or quizzes to accompany these selections you will need to go to Add Assig e t > Questio Ba k . 21 | P a g e E. Creating quizzes to accompany eBook chapters To create a quiz to accompany an eBook chapter or reading selection go to your Connect ho epage a d li k the add assig e t ta . The li k the Questio Ba k optio . Upon li ki g o the Questio Ba k assig e t option you will be presented with the table of contents for your eBook o the ati eade . Cli k sele t e t to the hapte o reading selection you would like to pull questions from. After selecting the chapter or theme you would like to make a quiz from you will be presented with all of the pre-created questions McGraw-Hill has made for that particular chapter. To build your quiz you can use the filters located on the right side of the screen to narrow down your selection of questions. 22 | P a g e On the main center of the page are the questions you can select. To view the question prior to adding it to your quiz simply click on the blue hyperlinked words to see the question and answer key. Once you have decided to include a question select the check box located to the fa ight of ea h uestio . Afte sele ti g all the uestio s ou’d like to add li k the add he ked uestio s o at the top o otto of ou s ee . Choose add as i di idual uestio s . Best Practice – A thi g ith lo ated next to the question will require manual grading by the instructor. Do not select those questions unless you would like to grade the questions or quiz yourself. The Organize Assignment tab will allow you see your quiz and adjust the point value of your quiz. Make su e to e a e ou assig e t so it’s e og iza le i ou g ade ook a d to ou stude ts. Afte ou’ e ha ged the a e a d poi t alue of ou quiz click continue. 23 | P a g e The next part of setting up your quiz or homework assignment is called the policies page. Here you will be asked to enter in information about how your students can access and work on their assignment. Select a start and due date for your students. Connect will also ask you to choose what type of assignment this will be. The available categories are homework, practice, quiz, or exam. These categories are designed to be like favorites for instructors. You can setup the properties, like allowing students multiple attempts at the assignment, getting feedback after they finish, password protecting the assignment, etc. Once you setup the policies you like under a particular category you can sa e ou o k fo e t ti e. This a ou do ’t ha e to o ti uall adjust the poli ies to be different for a homework assignment vs a quiz you give through Connect. Cli k e pa d ad a e settings o a be changed. of the atego ies to see hat t pes of poli ies a After you have selected an assignment category, a due date, and the policies for this a ti it , li k e ie & assig at the otto ight of ou s ee to o e fo a d. This is the fi al e ie page efo e the assig e t ill e se t to ou stude ts. Cli k assig when finished. The assignment you have just created from the Connect Question Bank will appear on the Connect homepage for both you and your students. 24 | P a g e F. Creating Writing Assignments To assig a W iti g Assig e t i ou ou se li k the add assig e t ta lo ated o your Connect homepage. Then click on the Writing Assignment option. The writing assignment essay can be used for full-fledge papers, drafts, paragraph submissions, or even peer-review assignments. When you first click on the writing assignment you will be asked to enter in a title and instructions or writing prompts. 25 | P a g e After entering in this information use the radio button below on the basic settings selection to hoose ho u h the assig e t ill e o th, hethe it’s a aila le o o late to ou students, how the students should compose their essay, and whether they have a simple or complex editing tools available. Best Practice – McGraw-Hill HIGHLY recommends always leaving the student submission format as o pose o li e . This ill allo ou to ha e the full e efit of the Co e t g adi g a d editing tools. Compose online will not prevent your students from drafting or writing their pape i a Wo d do u e t. The a still utilize Wo d a d i po t thei work in to Connect if ou sele t the o pose o li e optio . If you would like to utilize peer-review in your writi g assig e t please sele t the u e of d afts optio . Whe ou sele t o d afts, pee -review will automatically be included. For instructors not using peer-view, please leave the draft option at 0 and enter in a due date for the assignment to move forward. Peer-Review Only – If ou ha e de ided to use Co e t’s pee -review function you must select either 1 or 2 drafts. After selecting this option you will be able to fill in some of the peer-review parameters for your assignment The first will be determining when the first draft of the peer-review assignment must be sent by the students to their peers. Best Practice – since peer-review assignments tend to yield a lot of disparity in the helpfulness of comments and feedback from students we recommend guiding your students through the process by adding in peer-review questions. You can select prepopulated questions McGrawHill has available or create your own. These questions will pop up when a student goes to peeredit ea h othe ’s o k. The will be asked to respond and answers these questions while giving feedback to their fellow students. 26 | P a g e In addition to choosing when the first draft must be submitted, you will also be asked to select how many students are placed in a peer group, whether all students can see the feedback from the g oup, if the stude ts’ a es displa o if the ’ e a o ous, a d the fi al date fo submission to you for grading. O e all of this i fo atio is su itted li k Ne t: Assig & Re ie review page, click assign to send the assignment to your students. to o ti ue. O the final To grade a writing assignment or peer-review assignment, look for the grading notification on your Connect homepage. 27 | P a g e Cli k o the lue a o e t to the assig e ts to g ade otifi atio a d li k o iti g assig e ts to g ade . You will see a list of all the students who have submitted their paper to ou fo g adi g. Cli k o a stude t’s a e hose pape ou ould like to g ade. You ill e immediately taken to their paper. If ou ha e used the o pose o li e optio du i g setup the stude t’s pape ill immediately pop up for you to grade. No downloading necessary. If this is a peer-review assignment, the different drafts will be available to toggle between at the top of your page. To make a comment on the paper, drag your cursor across the text of the paper you would like to speak a out. Whe e e ou u so e ds a o e t utto ill pop up. Cli k o the comment button. You will now be able to write in the comment box to the right of the stude t’s pape . Cli k add o e t he ou fi ish iti g; all the i st u to o e ts ou make will show up as a yellow highlight on the paper. Students can click on the bubble next to each highlight to see the comments, look to the right column for all of their instructor comments, or print out a hard copy. After finishing your comments on the paper, scroll to the bottom to score the assignment. 28 | P a g e To score the entire assignment type in a point value that you would like to appear in your grade ook. You a also add i additio al o o e all o e ts he e. Cli k su it s o e a d o e ts he fi ished. If ou ha e additio al pape s to g ade, li k e t stude t to o e forward to the next assignment. Reports A. Locating reports To a ess ou assig e t esults ithi Co e t li k o the Pe fo a e ta o your Connect section homepage. Click on reports to see all of the available reports to select from. 29 | P a g e B. Connect reports vs LearnSmart Achieve (adaptive) reports Within Connect, adaptive learning assignments like LearnSmart gather data and results ega di g stude t pe fo a e. While the Lea “ a t assig e ts’ o e all o fi al score is available through the Connect reports like the Assignment Results Report, a much more detailed breakdown for LearnSmart can be found in the LearnSmart-specific reports. McGraw-Hill recommends utilizing these specific adaptive reports for viewing your LearnSmart Achieve assignments. C. Connect Reports i. Assignment Results (Gradebook) The Assignment Results report functions as the primary gradebook within Connect. It a e a essed li ki g o the Pe fo a e ta lo ated at the top of Co e t, a d the li ki g o Assig e t Results. The Assignment Results report contains the basic grades or results for all instructor-created assignments within Connect. You can customize the type of material you would like displayed in your Assignment Results report. 30 | P a g e After selecting Assignment Results as a report, a filtering page will appear that lists the se tio s ou’d like to d a i fo atio f o , as ell as the t pes of assig e ts that will be included in your report. Once you have customized your selections, you can click o the Vie Repo t utto to ha e the p og a pull those sele tio s. Your report will look something like this: “tude ts’ assig e t esults a e sho as eithe poi ts o pe e tages. A olo range is also available to show you at-risk students. i. Student Performance The Student Performance report allows you to look at results and scores for a specific student in your course. To access the Student Performance report, click on the Pe fo a e ta at the top of ou Co e t ou se, a d the li k o “tude t Performance. You ill e p o pted to t pe i the stude t’s a e, a d a epo t ill e ge e ated around the scores and assignments for this student. The same results you saw previously in the Assignment Results report will be shown in the Student Performance report, which is designed to allow instructors to easily focus or check in on individual students, one at a time. 31 | P a g e ii. Assignment Statistics The Assignments Statistics report allows you to see statistical information for your assignments. To access this epo t, li k o the Pe fo a e ta at the top of ou Co e t a ou t, a d the li k o Assig e t “tatisti s. 32 | P a g e You will be presented with filter options for the courses, sections, and assignments you would like to view. After selecting the approp iate optio s, li k o the Vie Repo t utto at the otto . You’ll e ei e a epo t that gi es ea , highest s o e, lo est score, # students submitted, and # times submitted for your assignments, for the assignments you selected. iii. Item Analysis The Item Analysis report allows you to see a detailed breakdown of how students have responded to each question in an eBook or question-bank assignment. To access this epo t, li k o the Pe fo a e ta at the top of ou Co e t a ou t, a d the click o Ite A al sis. You will be asked to select a single assignment to view. After selecting the app op iate assig e t, li k o the Vie Repo t utto at the otto . 33 | P a g e You will then be presented with a report that shows every question in that particular assignment. You can expand the selection to see the results by student, or click on the question itself to have it pop open in a separate window. iv. Category Analysis The Category Analysis report allows you to see category results for a single questionbank assignment, or compare the results of multiple assignments. Categories are determined by criteria, such as learning objectives that are tagged to questions within the assignment you select. To access this report, click on the Performance tab at the top of your Connect account, and the li k o the epo t la eled Ite A al sis. 34 | P a g e You will be presented with some filter options regarding which courses, sections, and assignments you would like to view. After selecting the appropriate options, click on the Vie Repo t utto at the otto . Depe di g o the lea i g o je ti e s ou ha e selected to analyze, the report will present you with a breakdown regarding that learning objective, the questions, # of student submissions, and category score. D. LearnSmart Achieve Reports i. Performance Summary The Performance Summary report functions as the overview report for LearnSmart Achieve. This is the best report to use to see all of the results for all of the students in your course. It can be accessed by li ki g o the Pe fo a e ta lo ated at the top of Co e t, a d the li ki g o Vie All Repo ts. Ne t, s oll do to the otto of the epo ts page a d li k o Lea “ a t A hie e u de the Adapti e Assig e t Repo ts atego . 35 | P a g e You will be presented with all of the available LearnSmart Achieve reporting options. Cli k o Pe fo a e “u a . Within the Performance Summary report, you will be able to view every student enrolled in that section; their Overall Progress for all assigned LearnSmart Modules; Overall Time on Task; Question Count; Current Unaware level (the metacognition ele e t i Lea “ a t that sho s ho a ti es a stude t espo ds I K o It ut gets the question wrong); the last time they logged in to LearnSmart; and a Details option to see more specifics for a particular student. ii. Student Progress by Topic The Student Progress by Topic report allows you to see how all of your students did in a specific topic. This is the best report to use to view the work done by everyone in the lass o a si gle skill/topi . It a e a essed li ki g o the Pe fo a e ta lo ated at the top of Co e t, a d the li ki g o Vie All Repo ts. Ne t, s oll do to the otto of the epo ts page a d li k o Lea “ a t A hie e u de the Adaptive Assignment Reports category. 36 | P a g e You will be presented with all of the available LearnSmart Achieve reporting options. Cli k o “tude t P og ess Topi . Within the Student Progress by Topic report, you will be able to select a specific unit and topic to examine. Once the topic is selected, you will be able to see every student enrolled in the course, their progress on that particular topic, time spent on that pa ti ula topi , a d the stude t’s e ail add ess. iii. Section Averages by Topic The Section Averages by Topic report allows you to view a detailed breakdown of how the entire section performed on specific topics and learning objectives. This is the best report to use when you want to examine which elements of certain topics or skills students do not 37 | P a g e understand. This report can be used to help modify face-to-face lectures or to help narrow down more difficult learning objectives for this particular section. It a e a essed li ki g o the Pe fo a e ta at the top of Co e t, and then li ki g o Vie All Repo ts. Ne t, s oll do to the otto of the epo ts page a d li k o Lea “ a t A hie e u de the Adapti e Assig e t Repo ts atego . You will be presented with all of the available LearnSmart Achieve reporting options. Cli k o “e tio A e ages Topi . Within the Section Averages by Topic report, you will be able to select a specific unit and topic to examine. Once the topic is selected, you will be able to see a learning objective breakdown by each topic that includes the average student results across the section. 38 | P a g e iv. Metacognitive Skills The Metacognitive Skills report allows you to view a detailed breakdown of each stude t’s eta og iti e skills a d espo ses ithi Lea “ a t A hie e. This epo t should not be used for grading purposes but may be helpful for instructors looking to identify at-risk students or students who are struggling within their coursework in LearnSmart Achieve. It a e a essed li ki g o the Pe fo a e ta at the top of Connect, and then li ki g o Vie All Repo ts. Ne t, s oll do to the otto of the epo ts page a d li k o Lea “ a t A hie e u de the Adapti e Assig e t Repo ts atego . You will be presented with all of the available LearnSmart Achieve reporting options. Cli k o Meta og iti e “kills. Within the Metacognitive report you will be able to see each student enrolled in your section and a breakdown of their self-awareness and responses within LearnSmart Achieve. The categories are: Correct & Aware — students answered the question correctly and knew they would. Correct & Unaware — stude ts a s e ed the uestio o e tl ut e e ’t sure they would. Incorrect & Aware — students answered the question incorrectly but knew they did ’t know it. Incorrect & Unaware — students answered the question incorrectly but thought they knew the right answer. 39 | P a g e v. Student Progress by Unit The “tude t P og ess U it epo t allo s ou to ie stude ts’ o e all p og ess i ea h available unit within LearnSmart Achieve. This is the best report to use when you want an overall assessment of how far along students are in completing certain sections of LearnSmart Achieve. It a e a essed li ki g o the Pe fo a e ta at the top of Co e t, a d then clicking o Vie All Repo ts. Ne t, s oll do to the otto of the epo ts page a d li k o Lea “ a t A hie e u de the Adapti e Assig e t Repo ts atego . You will be presented with all of the available LearnSmart Achieve reporting options. Click on “tude t P og ess U it. Within the Student Progress by Unit report you can see all the available units in LearnSmart Achieve, the amount of time a student has spent in LearnSmart Achieve, their overall progress for all assigned LearnSmart material, and a progress score for each unit within LearnSmart Achieve. 40 | P a g e Support A. Where to direct follow-up questions Sales Representative Class test request Purchasing issue Product questions Product demo Digital Success Academy Easy access to videos, tips/tricks, how-to’s and frequently asked questions. Digital Success Consultants One-on-One training via WebEx Product walk-through “How do I” contact http://create.mcgrawhill.com/wordpressmu/success-academy/ Customer Experience Team Technical support Student support (access codes and registration questions) Password resetting Learning Management System (LMS) Support Blackboard pairing issues Direct phone: 800-331-5094 http://mpss.mhhe.com/products.php B. Self-service resources (Digital Success Academy) Online videos and additional tutorial guides can be found at McGraw-Hill’s Digital “u ess Academy (http://create.mcgraw-hill.com/wordpress-mu/success-academy/). Student material for first day of class can also be found at McGraw-Hills Digital Success Academy (http://create.mcgraw-hill.com/wordpress-mu/success-academy/fdoc-firstday-of-class/?new_window=1) C. Tech Support contact information i. ii. iii. http://mpss.mhhe.com/contact.php (email) 800-331-5094 (phone) http://mpss.mhhe.com/ (chat) Support Hours: Sunday - 6:00pm to 11:00pm Monday-Thursday - 8:00am to 11:00pm Friday - 8:00am to 6:00pm D. Getting in touch with your local McGraw-Hill Rep If ou do ’t k o ou lo al M G a -Hill rep you can look them up online at Find My Rep (http://catalogs.mhhe.com/mhhe/findRep.do) and email or call them directly. 41 | P a g e