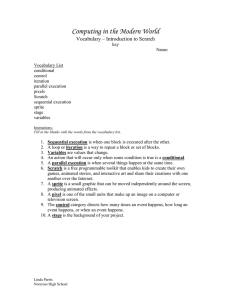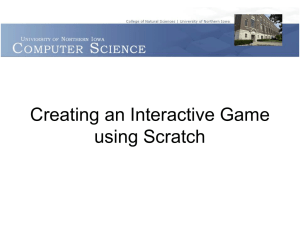Scratch In-Class Outline Acrostic Name Game This activity is a great
advertisement

Scratch In-Class Outline Acrostic Name Game This activity is a great introduction to Scratch! Students will be introduced to the basic ingredients of Scratch including the stage, sprites, scripts, and design blocks palette by making a Name Game project. Students will also learn how to add a new sprite and build scripts for each sprite using the control and looks blocks. This version of the Name Game will be an acrostic project. Students will choose a sprite for each letter of their names. When each sprite is clicked, it will display a descriptive sentence in a word bubble about the student that begins with that letter. For example, a student named Earl would choose 4 sprites for his project, the letters: E, A, R, and L. When the E is clicked, the E will say in a word bubble, “E is for esteemed and eloquent.” When the A is click, it will say, “A is for amiable.” A descriptive sentence will be displayed on the screen for last two letters of Earl’s name when they are clicked. Specific programming concepts covered in this project are: Sequence Event handling User interface design Step 1: Let me introduce you to Scratch. Begin the session by introducing the students to Scratch. Scratch is a computer program that makes it easy to create animations, games, movies, and interactive stories and presentations. To create all of these amazing projects, students will learn and use computer programming concepts. Ask the students by a show of hands, “How many of you think computers are smart?” Select a couple of students to share their why they think computers are smart. Next, ask the student by show of hands, “Now how many of you think computers are not so smart?” Select a couple of student to share why they think computers are not smart. Explain to the students that computers actually are not smart. They are just big dumb boxes of plastic and metal; the only way that they can do smart things is because smart people program them to be smart. Ask the students “What is a computer programmer?” Ask several students to share their thoughts. If no students reply that a computer programmer is someone who programs a computer, share this definition with the students. Show the students DayDream and Wodunne’s World as samples of what projects that can be programmed using Scratch. These projects can be found in the Examples folder. To show these projects, click on File on the top of the screen and select Open… In the Open Project window, click on the Examples button on the left-side of the window. DayDream is in the Animation folder and Wodunne’s World can be found in the Stories folder. Tell the students someone programmed everything that you saw in these projects. Let them know that with Scratch, the students will learn how to be computer programmers, using programming to create an interactive project. But first let them that you want to show them some important parts of Scratch. Step 2: The Scratch Interface. The Scratch interface is divided into 3 main sections, the stage, the scripts, and the blocks palette. The Scratch interface is just like a play. The stage in Scratch is similar to the stage in a play. Every project that you create comes to life on the stage. Just like a play takes place on a stage, your stories, animations, and games are displayed on the stage. Point out the Scratch cat on the stage. The Scratch cat is like an actor in a play. But in Scratch he is called a sprite. Sprites are anything that can be programmed in Scratch. And just like a play can have more than one actor, we can more than one sprite in Scratch. Let the students know that you will show them how to add more sprites later. The scripts of Scratch are like the scripts of a play. Ask the students, “What does the script of a play do?” When someone says that a script tells that actors what to say and do, ask them “What do you think the scripts in Scratch do?” Help the students see the similarities between the scripts of a play and the scripts in Scratch. The scripts of Scratch are where you program each sprite. In a play, each actor has his or her own script; and in Scratch, each sprite needs its own script. And the design block palette is what you use to program the scripts of each Sprite. Programming in Scratch is a simple as finding the block you want to use and dragging and dropping it to the scripts area. Step 3: Let’s play the Name Game. Tell the students they will learn how to program the computer to make an interactive Name Game project. Lead the students through each step. If students are sharing a computer, have them create an acrostic project for another word like summer, vacation, school, etc. 1. Delete the sprite, the Scratch cat. We do not need the Scratch cat, so we need to delete him. Click on the scissors at the top of the screen. The mouse cursor will turn into a pair of scissors. Click on the Scratch cat with the scissors, and the cat will disappear from the stage. 2. Since we are making a name game project, we need to add a new sprite for each letter of our names. Let’s find a sprite for the first letter of our name. Scratch comes preloaded with different sprites to program including letters. To add the first letter of our names to the stage, click on the Choose a new sprite from file, which is the second button underneath the stage. 3. In the New Sprite window, double click on the third folder, Letters. This folder contains 10 different letter styles to choose from. Give the students 1 minute to choose the first letter of their names. Remind the students they should only find the first letter. When they find the letter that they want to use, click on OK to add it to the stage. After it is added to the stage, move the letter on the stage to the left so that there will be enough room for the rest of the letters of their names. 4. Let’s change the color of this letter. In the script area, click on the middle tab, Costumes. Click on the Edit button next to the picture of first letter to open the Paint Editor box. Choose the color that you want for your letter and click on the paint bucket or Fill Tool. With the paint bucket, click on your letter to fill the it with your chosen color. Give the students 1 minute to change the color of their letter. This is also a good time to introduce the students to the Undo button. When the students have changed the color of their letters, click on OK on the bottom right of the window. 5. Now it is time to program our first letter. Ask the students, “Where do I program my sprite in Scratch?” If they forget, remind the students that each sprite is programmed in the scripts area. To access the scripts, click on the Scripts tab. Let the students know that every program in Scratch needs to begin with a control block. The control blocks are orange. Click on Control in the design palette to access the control blocks. These blocks are like when the director of a play says “Action!” which lets the actors know it is time to say their lines, or it is like the whistle or gun at the beginning of a race which lets the runners know that the race has begun. There are four different blocks that we can use to start everything we program and they look like hat. These blocks are when green flag clicked, when _ key is pressed, when sprite clicked, and when I receive. Today, we are making an interactive project which means which we want our letters to do something when I click on them. Ask the students “Which control block do you think we will need to use to start my program when I click on my sprite?” When the students have correctly identified the when sprite clicked block, show the students how to drag and drop the block from the design palette to the scripts area. 6. Next, when I click on the letter, I want it to say something about me. And what it says about me has to begin with that letter. As an example, find an adjective that describes you and begins with the first letter of your name. Tell the students that we want see this sentence on the stage in a word bubble when we click on the letter, like a word bubble in a comic book. Ask the students, “Which block do you think we will need program our letter to say something in a word bubble like comic book?” Most students may say “Sounds,” but let the students know that sounds allow us to program things that we hear in our project. If they still cannot identify the correct block, tell them that it will be a looks block. Looks blocks allow us to program different things that we see on the stage. Click on Looks to access these purple blocks. Show the students how to drag the block say Hello! for 2 secs from the design palette to the scripts and connect it underneath the when sprite clicked block. Programming in Scratch is like building with Lego blocks. Ask the students “What does my script tell me will happen when I click on the first letter in my name? The students should answer, “It will say “’Hello!’” Click on the first letter and see if it happens. Next, tell the students to click on their letters to see if their projects work. Tell the students that anywhere they can edit anything in the white space on a block. Where it says “Hello!” in the purple block, we can edit what the letter says. Instead of saying “Hello!” we want the first letter to say something nice about us that begins with that letter. Ask several students what the first letters of their names are and give them an adjective that describes them. For example, D could be for dashing, L for lovely, G for graceful. Show the students how to edit the say block by typing in a description for yourself using the first letter of your name, i.e. “A is for amazing!” Ask the students, “Now what will my first letter say when I click on it?” After they answer your question, give the students 2 minutes to write a sentence for their first letter. Walk around and see what they come up with. 7. Lead the students through adding a new sprite for the next letter of their names, changing the color, and programming it to say something descriptive about themselves that begins with that letter using the control and say blocks. Remind the students that each sprite needs to have its own script just like each actor has his or her script. 8. After programming the first two letters with the students, give the students time to create the rest of their projects on their own. Remind the students that they will need to add a sprite for each letter of their name and program it to say something when clicked. Use this time to walk around and help the students as they create their projects on their own.