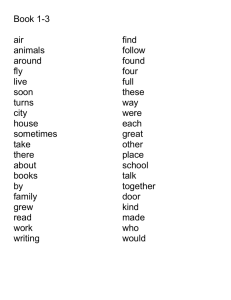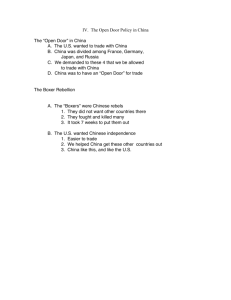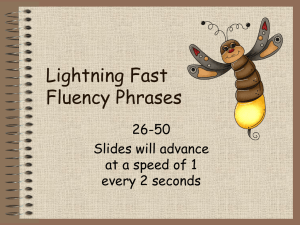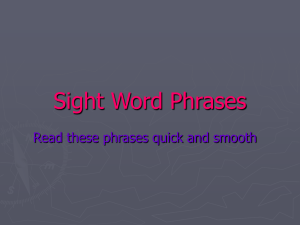Project Documentation - The Richard Pate School
advertisement

Theo Jesson Miles Ray Olivia Saha Joseph English Nina Counsell Kishan Johal Summary We have developed a system to help old/disabled people answer the door, especially people who have difficulty walking or walk slowly. The system uses the Raspberry Pi with the Piface attachment. The problem is that old and disabled people sometimes take a very long time to reach the door to answer it so this system aims to eliminate that problem by letting the old or disabled person send a message to the person at the door and unlock the door remotely. The door can also be unlocked from the outside, and to make the system safe, there is a code required to unlock the door that the old/disabled person can give to trusted people (carers, relatives and friends). There are wireless and wired keypads for this. The wireless keypad hangs round the neck of the old/disabled person and they can use this anywhere in the house to unlock the door or send a message to the person standing at the door. Alternatively, the person waiting at the door can enter the code on the wired keypad outside at the door and get in straight away. There is a screen by the door with three items on it. A padlock shows two different displays: open and shut. This shows if the door is locked or unlocked. The other two items are messages; one of them varies so that the old person can send a message to the person standing at the door and the other one will ask them to enter a code to open the door and shows them how many keys they have entered. We used the programming language “Scratch” to make the system. We realised we would need a Piface in order for the project to work. This took half of our budget. We needed the Piface because we needed an interface between Scratch and electronic items such as an electric door lock, LED lights and a buzzer. We tested the product in a play house we got from the reception classroom and it works. List of Items in the Project These are the items in the project with the price of all the extra items. Items Piface Buzzer Electric Lock Wires (2m) LED Lights Resistor Wireless numeric keypad Wired Numeric Keypad 12V Battery Ribbon (1m) Sticky label Raspberry Pi Monitor Keyboard Mouse Scratch 4Gb SD Card PiFace SD Card Image Total (including vat) Quantity 1 1 1 0.02 2 2 1 Price for one £24.00 £1.10 £11.62 £9.11 £0.07 £0.29 £9.99 Total price £24.00 £1.10 £11.62 £0.18 £0.14 £0.58 £9.99 1 2 0.01 0.01 1 1 1 1 1 1 1 £4.45 £2.00 £37.23 £12.00 £0.00 £0.00 £0.00 £0.00 £0.00 £0.00 £0.00 £4.45 £4.00 £0.37 £0.12 £0.00 £0.00 £0.00 £0.00 £0.00 £0.00 £0.00 £56.55 Instructions for Making the Project This is how to make the door system. Preparing the SD card 1. Copy the SD card image from the University of Manchester http://pi.cs.man.ac.uk/download 2. It’s got a version of scratch that can talk to the Piface board 3. Put it on to a 4GB SD card on a windows 7 system using Win32DiskImager. Setting up the wireless keypad 1. Tape a ribbon to the back of the wireless keypad. 2. Stick a sticker on the back showing how to use it. Setting up the Piface You will need, a red and a green LED, two resistors, a 390 ohm (orange white brown bands) and a 330 ohm (orange orange brown bands), a buzzer and approximately 1m of wire. 1. Warning! You may need an adult to do step 1 Solder the 390 ohm resistor to the red LED and solder wires to the other ends. Solder the 330 ohm resistor to the green LED and solder wires to the other ends. Use red wire for positive and black wire for negative. 2. Connect the positive (Red) wires to the 5V terminal on the Piface. Connect the negative (Black) wire of the green LED to Output pin 1. Connect the negative (black) wire of the Red LED to Output pin 2. 3. Connect the negative black wire of the buzzer into output pin 3 Putting it all together SET UP BY THE FRONT DOOR 1. 2. 3. 4. 5. 6. 7. 8. Get the Raspberry Pi (with the keyboard, Monitor, etc.) with Piface Connect the Piface to the raspberry pi using the pins on the boards Connect the front door lock to the Piface. Connect the 12V battery to the lock. Connect the other two leads to relay 1 common and N.O (normally open) terminals on the Piface Put in the Raspberry Pi SD card in the rear slot Connect the monitor using an HDMI cable Connect the Keyboard and Mouse Plug in power for Raspberry Pi and a red light will come on. When prompted. Type in the Username and Password which, by default, are pi as the username and raspberry as the password. When it has accepted your entry type startx. 9. 10. 11. 12. 13. 14. 15. 16. 17. 18. 19. 20. 21. 22. Then you will be taken to the GUI (graphical user interface) a.k.a the desktop. Run up scratch. Use File Open to open the file Door System in the pi folder. Hold down the shift key and click on Share. If there is a Host Mesh option, choose this. It will display an ip address which is 127.0.1.1. If there is no Host Mesh option, it’s already running. Minimize Scratch and run up LX terminal Type in this: cd piface/scratch. Then press return. Then type in python scratch_handler.py 127.0.1.1 You will get a display saying sending sensor update. This will establish the connection between the Piface and Scratch. Un-minimize Scratch Press 09 to reset it first and then test. The code is 3579. Put scratch into presentation mode, top right hand corner Unplug the keyboard and mouse because they interfere with the number pads. Now plug the wireless keypad transmitter into a usb socket. Flick the switch on the back of the keypad. Test out the number keys, if they do not work, press the num lock key and try again. If that doesn’t work repeat steps 19 to 21 23. Plug in the wired number pad and test the numbers on that. If this doesn’t work press the num lock key and try again. Door system user guide This system will help you answer the door. There is a wireless keypad which you hang around your neck. Also a wired keypad is available to put on the front wall by the front door. A screen behind the window next to the door will display messages and a place to put in a code. Using the keypads The disabled or elderly person keypad is able to give out messages like “I am unlocking the door”. You can do so by pressing 0 and pressing a number from 1 to 8. To reset the system you must press 0 then 9. These are the codes to use code 01 02 03 04 05 06 07 08 09 message Please wait five minutes while I get to the door Please wait ten minutes while I get to the door I am in the lounge, I’m just coming I am in the kitchen, I’m just coming I am just on the way Please come to the window so I can see you I am locking the door I am unlocking the door, please come in Please ring the doorbell [reset] The outside keypad which is by the door is easy to use. You simply press the code which has to be in correct order. The correct code is 3579. Too many wrong codes will reset the system. If the code is right the buzzer will go on for two seconds and the door will unlock. The green led light means unlocked and red led light means the door is locked. Warning this product is not suitable for people who are blind, deaf or can’t use their fingers. How It Works Our program is made out of three sprites, they are called “messages”, “codes” and “lock”. The Messages Sprite The “messages” sprite is the sprite that changes the costumes to show messages. The costume can only be changed if 0 is pressed and when 0 is pressed it changes the variable “0 pressed” to 1. If you press a number and 0 has already been pressed, it changes the costume which displays a new message. If 0 hasn’t been pressed it broadcasts the number you pressed to the codes sprite. Once 0 has been pressed and then another number variable “0 pressed” is set back to 0. The Code Sprite When the code sprite receives the broadcast ‘‘got number’’ it changes the variable “number of codes” by one then it sets the “1st number” to the number it was given in the “number” variable. The same with “2nd, 3rd and 4th number’’. Next it changes the code costume so it has one star if one number’s been pressed then two so if you type in one number it will put in one star, if you put in two then it’ll put in two and so on. Then if all the four numbers have been pressed and they’re all correct then it broadcasts “unlock” to open the door and change the costume to “the door is unlocked please come in”. If however the person gets the code wrong then it changes the costume “wrong code please try again” broadcasts “reset” and waits 7.5 seconds to reset the system. The Lock Code The lock sprite deals with unlocking the door and broadcasting messages. We found out that we needed three variables they were called piface-output1, piface-output2 and piface-output3. Piface-output1 would unlock the door and set the green light on, piface-output2 would set the red light on and piface-output3 would turn the buzzer on. When the code is correct it would send a message to the lock sprite which would unlock the door and set the green light on as well as turning off the red light and making the buzzer work then waiting for two seconds then turning off. If the code is incorrect it will send a message and lock the door. Also if the person inside thinks the person on the outside is not safe they can send a message and lock the door as well as turning the red light on. The correct code is stored in some variables, e.g. one variable is 3 the other is 5 the next is 7 and the last is 9. If the variables are changed then the code is changed for example if the 3 is changed to 6 then the code would be 6579. The Making of the Product We started off with a few ideas. As our mentor’s mother-inlaw has rheumatoid arthritis and Nina’s brother is disabled we came up with an idea to help them answer the door. On the way we had some crazy ideas including a heartbeat sensor for people buried in an earthquake and a heat detector for a bath?! Eventually the six of us decided on a door answering system and decided to make the system send messages and use a code entry to unlock the door or it can be unlocked remotely from inside using a wireless numeric keypad. We met every Thursday lunch time to work on our project but we realised our £50 budget would not be enough to do everything we wanted so we had to decide. After a couple of weeks of online shopping to check prices we were ready to start programming! We divided the task up between the six of us but we didn’t really get anywhere until Theo, Miles and Joseph made a breakthrough, using broadcasts, we figured out that you could make a sprite’s costume or a stage change when you pressed a button. Joseph and Olivia set about taking this to the next level while Miles worked on the lock sprite and Theo and Kishan did costume designs and Nina worked on the messaging system. Miles was first to finish, presenting his working “lock sprite” to us. Theo and Kishan were next presenting their costumes for the scripts, Theo’s for Joseph’s and Kishan’s for Miles’. Nina then did her costumes for Olivia’s scripts. But we came across a problem while we were doing this. Since we were going to use two numeric keypads we needed to make sure that only the inside keypad could remotely unlock and lock the door. The answer turned out to be simple, cover the zero and other symbols so only numbers 1 to 9 are able to be pressed on the outside and use zero for the inside controls. We used a reception mini playhouse to test our system, it worked perfectly. Questions for a User We put together a group of questions answered by Mr Hooper’s mother-in-law. Q. Can you use the keypad with your fingers easily? A. Yes, it’s OK Q. Can you use the keypad with it hanging round your neck? A. A longer ribbon would make it easier. Q. How many parcels do you get delivered every week? A. About one a week. Q. When do you need to answer the door for a parcel? A. When it comes from the Post Office. Q. Do you have any carers? A. Yes. Two regular ones and 4 casual ones. Q. Would you let them have the code to open the door? A. Yes. Q. If you are preparing food or doing something else in the house, how long would it take to get to the door? A. It depends what I’m doing. It can take more than 5 minutes, but usually less than 10 minutes. I have to get up from where I am and use a walking frame to get to the door, but I can only walk very slowly. Q. Please look at all the messages you can send to someone at the door. Are they OK? A. They are good. There’s no need to change any of them. Q. How good are the graphics? A. Good. I love the padlock. Q. Are there any more improvements we could make? A. I would like to be able to see who is at the door. Also, I think the keypad on the outside would need to be waterproof. Making this into a product This product would be sold to the elderly and disabled or people who find it hard going to the front door. Before this could be sold as a proper product it would have to have some changes made. We would need to screw the keypad for the outside on to the material of the outside wall of a house. The outside keypad would only be numbered 1 to 9. The outside keypad would have a water proof cover on top to protect it from the rain. The keypad that hangs around your neck would have to be numbered 0 to 9. We would make a way to change the code for opening the door to whatever the old/disabled person wants. We would also make a way to change the messages displayed. To make sure we only sell it to people with disability in their legs. Improvements We Could Make We could put a flashing light outside by a window and get the person outside to go to it so the person inside could see who it is. We could use a camera and monitor as well so the person inside can see them. The lock could stay locked automatically if the person outside typed the code in wrong three times. We could also have an LED screen instead of putting a screen in the window to say the messages. We could have a thumb print scanner or a retina scanner so you can make sure they are who they say they are. We could give everyone the person knows their own code. We could make a personal alarm so if something happened to the person they would be able to tell people without using the phone. We could do a sound system so the person outside can talk to the person inside if there is no need to open the door.