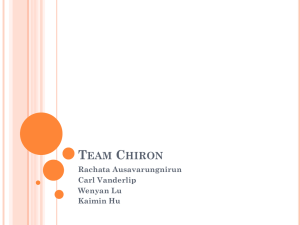DigiScratch - BPM Studio
advertisement

DigiScratch 2 Manual DigiScratch 2 Manual Index: Page: How does DigiScratch work? DigiScratch Modes The Timecode Vinyl 2 3 3 General advices before starting DigiScratch System requirements 4 4 Software installation Hardware installation of the DigiScratch Box Hardware installation of the Maya 44 USB Driver installation 4 4 5 5 Modules Player A / B CUE – and Loop Bar Waveform overview Display Waveform details Player control elements Sample Player Pitch Control Bypass Monitor Customise the DigiScratch skin Archive Auto Play How to scan and analyse files Calibration Tool File Editor Mixer incl. Recorder and Internet Streaming Options 6 6 7 7 8 8 10 11 11 11 11 12 13 13 14 15 15 16 Maya 44 USB settings DigiScratch-Box settings U46DJ settings Shortcuts / Tricks Index Contact details 22 23 24 25 26 27 www.digiscratch.com www.alcatech.com Page 1 DigiScratch 2 Manual How does DigiScratch work? To use DigiScratch you need next to the common DJ-Setup (Turntables, Mixer and PA) a computer (Notebook, PC), the DigiScratch software and the DigiScratch Box. Alternatively to the DigiScratch Box you can also use a different kind of ASIO 2.0 soundcard. Instead of “normal” analogue vinyl, DigiScratch works with so-called timecode records. These records contain - instead of real music - a special digital signal (the timecode), which is transmitted via the soundcard to the computer, where the DigiScratch software determines the position data one-to-one and without any delay to transmit them to the audio files. This procedure enables you to use common DJ-techniques like mixing or scratching with digital files. The following illustration demonstrates the functional principle: Page 2 DigiScratch 2 Manual The different DigiScratch modes DigiScratch offers three different modes / possibilities to control or play tracks of your hard disk: Absolute Mode (ABS): In this mode every status of the vinyl is processed by the software. The current position on the vinyl, as well as the direction and speed is considered. This way e.g. “needle drops” (lift up the needle and drop it on a different position) are possible. Thus, when dropping the needle anywhere on the timecode vinyl, DigiScratch will jump to the appropriate playback position of the currently loaded song file. Relative Mode (REL): Using Relative Mode the direction and speed will be evaluated, but not the position. Consequently, “needle drops” do not have any effect. If you lift up the needle and drop it on a different position, the new position will be disregarded and the song continues from its last position, which is ideal for scratching, but of course not for mixing. Internal Mode (INT): In this mode the timecode of the record is completely ignored. It is not possible to scratch. DigiScratch just plays the tracks and offers the possibility to mix manually. Switching between the 3 different modes is performed without any delay or interferences during the playback. Thus new and creative possibilities for mixing and scratching open up. The Timecode Vinyl The timecode vinyls of DigiScratch are basically normal records that contain a digital signal instead of analogue music. These records offer the exact same familiar handling and feeling. Each vinyl’s side plays 12 minutes at 33 RPM. When 45 RPM are set the playing time is 9 minutes for each side. If you switch the turntable from 33 RPM to 45 RPM (or the other way around) you need to switch the speed in the DigiScratch software as well. The record ends with an endless groove, so that songs which are longer than 12 minutes will continue. Please pay attention to the fact that thereby the software changes automatically from the Absolute into the Relative Mode. Scratching is still possible, but “needle drops” will be ignored. After the endless groove follows the track selector. Stop the turntable, put the needle on the track selector and move the record forward or backward. The cursor in the DigiScratch software will move up or down respectively. When the desired song’s title is marked, lift the needle and drop it at the beginning of the vinyl – the song will be loaded into the player. The timecode records are identical, besides the design of the A side. A visual partition of the 12 minutes track lengths appears by a line every other minute and a bit stronger at the beginning of the 5th minute. These minute markers appear also in the software but only within the Absolute Mode, since the timemarkers wouldn’t make much sense with the other available modes. Note!: Please pay attention that when playing with 45 RPM the minute-markers on the vinyl are incorrect, to avoid confusion it is therefore advisable to use the B side. Page 3 DigiScratch 2 Manual General advices before starting Please always comply with the following order for the installation: 1. Install the software 2. Install the hardware 3. Plug the dongle in the computer 4. Start the software Both the enclosed dongle as well as (if applicable) the delivered hardware need drivers that will usually be installed with the DigiScratch software. Therefore it is very important to meet the mentioned order for the installation, to avoid faults. System requirements: Minimum system requirements: -Pentium III / Athlon 1GHZ, 20MB free HDD disk space -256 MB RAM, recommended 512 MB to 1 GB -Windows XP Home, recommended Professional -Soundcard with Asio 2.0 support -CD or DVD drive -free USB or LPT port for the dongle -free PCI slot (PC) or PCMCIA CardBus (Laptop) for the DigiScratch Box -a second free USB port (when using the Maya 44 USB) Software installation Put the CD in your CD or DVD drive – the setup starts automatically. If you deactivated your CD autostart in Windows, go via the Desktop or the Explorer to the CD and open it manually. On the CD you will find the “Setup.exe” – start this with a double click. Follow the instructions of the installation software. The setup suggests you the following installation path c:\Program Files\Alcatech\Digiscratch\, which you can of course change and specify a different file folder. At the end of the installation restarting Windows is recommended. Please follow that suggestion before taking any other actions on the system. After restarting the computer you can plug in the dongle and if necessary start the hardware installation. If a hardware installation is not necessary you can start the DigiScratch software for the first time and configure the system. The configuration is described in the following chapters of the manual. Hardware installation DigiScratch-Box PC: - turn off your PC and separate it from your power supply! - open your PC and plug in the interface card in your free PCI slot. Screw the card on the slot sheet. - close the PC again and connect the interface card via the delivered firewire-cable with the DigiScratch Box - plug your PC back into the power supply and turn it on Page 4 DigiScratch 2 Manual DigiScratch-Box Laptop/Notebook: - turn off your laptop - plug the Cardbus interface in the respective slot on your laptop and connect the DigiScratch-Box back into the power supply - connect the interface with the box via the enclosed firewire cable - turn on your laptop again Maya 44 USB: The Maya 44 USB is „Plug & Play“-compatible and therefore it is enough to just plug the card into a free USB port of your PC or laptop. Driver installation DigiScratch-Box: If the installation of the hardware went without any problems, all drivers should be installed correctly after the system has been restarted. If Windows requires a driver then please make sure that you only use Alcatech’s delivered drivers. Note!: The drivers of the DigiScratch-Box load parts of the program and control code into the box. Should the red ERROR-LED lit permanently after the installation, shut down the computer, disconnect the box for a minimum of 20 seconds from the PC/laptop and the power supply. That way the box will erase its memory due to the loss of electric energy. After connecting all parts again and restarting the computer it should work as explained. (for further setting go to page 23) Maya 44 USB: Please install the original driver contained on the CD or on the homepage of the manufacturer. After you started DigiScratch please remember to adjust all settings in the Maya 44 control panel (for further settings go to page 22) Note!: The DigiScratch software comes with an integrated phono preamp which needs to be activated in the DigiScratch options. In some cases it is recommendable to use an external phono preamp, since the integrated preamp can under unfavourable circumstances amplify some unwanted signals. In this case you should deactivate the software preamp. Other Soundcards: Basically you can use any soundcard that supports ASIO 2.0 with DigiScratch. Due to the varying quality of the ASIO 2.0 implementations, Alcatech only guarantees a successful operation with soundcards recommended by Alcatech. Note!: When using an already integrated soundcard (e.g. the FS Amp installed in a DJ Setup), it is necessary to install the respective drivers on the DigiScratch PC/laptop previously. These drivers can be found on the homepage of the manufacturer or in the hardware accessories. Soundcards without ASIO 2.0: If your soundcard does not support ASIO 2.0 but the WDM driver model of Windows, it is possible to use this one with DigiScratch. At www.asio4all.de you find a private project that will render WDM soundcards ASIO compatible. Since this is not an Alcatech project, a guaranty is excluded and no support will be given. Page 5 DigiScratch 2 Manual Player A & B 1 2 3 4 5 6 7 8 9 10 11 1. CUE-/Loop-Bar: You find the control elements for the CUE-points and the LOOP player in the upper area. You can save or delete up to 6 CUE points with the buttons: “MEM” 1-6 and “DEL”. Furthermore, it is possible to move each CUE point into the waveform via the mouse. Simply click on the CUE marker and drag it on the required position within the waveform. The CUE points will be saved in the selected directory. (see options) Manual Loop: To the right of the CUE bar you can find the buttons for the LOOP player. Using “IN” and “OUT” you set the loop-start or the loop-end. The button “OUT” leaves the loop and pressing “Loop” you go back into the loop. The display shows with “Loop A < > B“, that the player is in the loop at the moment. To create a manual loop, the display “Beats per Loop” may not contain a proper value. If a value appears in the mentioned field press the button to remove the value and create this way a manual loop. Automatic Loop: DigiScratch contains a very comfortable Auto-Loop-Function. Just press “Beats per Loop” to set how many beats the loop should contain and click afterwards “IN“. It is possible to choose between 1, 2, 4, 8 and 16 beats. Start and ending point will now be set automatically and the track plays the loop until you press “OUT” Snap to Beat: This feature helps you to set the starting and ending point either when creating a loop manually or automatically at an exact beat. Move a Loop: These two arrow keys move the loop either to the left or to the right depending on how many beats are enclosed in the loop. For example: you created a loop with 8 beats and with a simple mouse click you move it to the right. That way the loop will be moved by 8 beats. Page 6 DigiScratch 2 Manual 2. Waveform of the complete track: This view shows the entire track with different display modes reflecting loudness, lows, mids and highs distribution in various ways. At the beginning and end you can find red markers. Drag, while pressing the mouse button, either to the left or right to set individually start and end of the track. If a loop has been set, the Loop-In and Loop-Out will appear with a green marker. Narrow grey lines within the Absolute Mode show you minute marks identical to the marks on the A-side of the timecode vinyl. These minute marks do not appear within the Relative and Internal Mode. The vertical, red line/ cursor signifies the position of the needle. This position can also be moved with the mouse. Doing this Digiscratch automatically changes from Absolute to Relative Mode, since shifting the needle can technically not be transmitted to the turntable. Ten seconds before the track ends, the waveform starts to blink red to point out that the track ends. The waveform display can be enlarged by clicking on the lower border keeping the left mouse button pressed. (see chapter: analysing the tracks). 3. Detailed display: The set speed of the vinyl (33/45 RPM) appears on the left side. Furthermore, you should see a little white dot. This dot indicates the quality of the timecode signal. The following rules apply: 1. Dot lights up permanently: signal is very good 2. Dot flashes fast: signal is good to very good 3. Dot flashes slowly: signal is deficient -> adjust with calibration, check needles/phases/cables 4. Dot does not or barely flash: very bad or inexistent signal -> adjust with calibration, check needles/ phases/cables (sea chapter: Calibration) On the right next to the RPM display you can find a record symbol and the track number. The vinyl symbol only indicates that the timecode record is moving and a track is playing. Furthermore, this symbol can be used to switch between 33 and 45 RPM - simply double click on the vinyl symbol. Please do not forget to also switch the speed on the turntable. Time display: With a simple mouse click you can switch between remaining playing time and already played time. Ten seconds before the track ends, the waveform starts to blink red to point out that the track ends. BPM-View: Beats per minute which are determined and displayed for each track. Please note that these beats per minute are not determined from the timecode vinyl but from the tracks stored on your hard disk. If you click with the right mouse button on the BPM value, a context menu appears where you can save the current BPM values of the track. The display changes from red to yellow and a determination each time becomes redunant. With a simple mouse click the display changes to the pitch value. Within the Absolute Mode the pitch value set on the turntable appears. Whereas in the Relative Mode the pitch values set in DigiScratch appear. Attention! BPM values that have been determined while analysing can be problematic for the handling of loops. It is recommended to determine the BPM values each time. Choose “reset” in the context menu after clicking on the BPM value to determine the values each time. In the right area of this view you can see different information like: selected mode, Relative, Absolute or Internal (INT, ABS, REL), the bit rate of the tracks in Kilobits per Second (KB), Recording active Yes/No, Loop player active Yes/No. The lower part of the detailed view shows the track name as following: Artist - Title (Version). This information is read from the ID3-Tags of the song, or if that information is not available, the title will be determined from file name of the hard disk. Page 7 DigiScratch 2 Manual 4. Waveform Section (Spectral Waveform view) One of the most important parts of the display is the section of the waveform. Beats and different tone pitches are displayed graphically. This section is eleven seconds long (in the basic setting) and can be zoomed in or out. Simply click on in the right area of the display. Via the two small arrows you can choose between different kinds of views. The following display options are available: highs, mids and lows separately or layering in orange, yellow and grey, as well as layering tone pitches in a red-, green-, blue-scheme (RGB-Scheme). Using the RGB-scheme you do have the possibility to individually adjust the pitch colour. At the beginning of each track you can see a tapering red triangle – the so called Lead-In, which shows the sector before the track. This way it is possible to precisely follow the beginning of the track as well as triggering the first beats while mixing. The lengths of the Lead-In can be diversified. The standard setting is eight seconds (see options). Like in the complete waveform you can see a red line/cursor showing the position of the needle. The cursor can be moved with the mouse either to the right or to the left, which has no influence on the position of the real needle on the turntable. 5. Load Track This button loads the selected song directly into the player. You can also load the song with “Drag &Drop”. A very comfortable option is to load songs via the arrow keys of your keyboard. Via / you can choose the song from the play list or folder. Via / the selected song is loaded into the appropriate player (A = left/ B = right). 6. Record This button switches the recording „on“ or „off“. Set the source from which you would like to record previously in the options of DigiScratch (e.g. microphone, analogue vinyl, external source). As soon as the recording starts, Digiscratch automatically creates a new group in the file archive and loads the recording directly into the player as well as into the new group. In the file archive you can simultaneously edit the title information even while the recording is still running. Simply click with the right mouse button on the title and choose “Info” in the following context menu. Now you can enter and save your ID3-tag information. The recording will automatically be named and saved to your hard disk. It is possible to scratch or play the recorded files immediately after the recording has finished. It is not neseccary to load it into the player again! 7. Key-Correction To mix two titles with different speed it is necessary to adjust their speed. A change in speed does change the tone pitch. The key correction of DigiScratch equalises these fluctuations and holds the tone pitch on its original value. That way it is possible to change the speed, but the tone pitch stays constant. Note!: When scratching, the key correction should be deactivated! Reason for that is an algorithm that permanently processes speed changes. Thereby the key correction requires system resources and would furthermore counteract any desired (scratch) effects. Page 8 DigiScratch 2 Manual 8. Loop Track When „Loop Track“ is activated the current song will be played again after its first run through. Thereby DigiScratch automatically switches from the Absolute into the Relative Mode. „Loop“ is ideal to integrate just recorded parts. 9. Mode Switch: To switch between the modes e.g. from Absolute into Internal and back or from the Relative into the Internal and back use the following button. For a better visualisation the colour marking helps to show the active mode. 1. Internal: grey/black 2. Absolute: yellow 3. Relative: white 10. Reverse Play: When activating this button the loaded track is being played reverse. This is possible in all modes. That way you can even scratch backwards. Left mouse button = hard, right mouse button = soft. 11. Play/Pause: This is the common Play and Pause button, known from every player/CD player. When activating it Digiscratch automatically switches into the Internal Mode. Page 9 DigiScratch 2 Manual Sample Player Between player A and B you find the sample player. You can integrate samples or jingles of 120 seconds in the running program. With the arrows left and right you decide in what player the sample will be played. Furthermore, you can assign a separate channel for the sample player (under Audio I/O in the DigiScratch options). You can start and end your samples with the numerical pad of your keyboard as well as with your RCP. Underneath the numerical pad you find Volume and Pitch to adjust the volume and pitch of your samples. Click with your right mouse button on the sample player to find more options like how the samples should react to pressing certain keys. The Sample Player has three different modes: 1. Single Play: the sample starts by keypress and will be played one time. Pressing the same key again stops the playback. 2. Loop Play: the sample starts and plays over and over again until you press the key again. 3. Scratch-mode: pressing this key the sample starts, but does not stop when pressing it again. The sample starts again. Use this button to switch from the sample player into the pitch mode. Use the same button underneath the numerical pad to get back to the sample editor, where you can adjust further settings of each sample e.g. pitch, loop, fade-IN/Out and volume. Jingles, samples or tracks can be loaded by „Drag & Drop“ on the specific keys of the numerical pad. The lengths of your samples depend on your free main memory. Furthermore, you have the possibility to create so-called “Presets” for your samples. You can save an individually created set under a certain name on your hard drive or load an already saved set into the editor. Page 10 DigiScratch 2 Manual Pitch Control If you move the pitch slider of your turntable then this has an immediate effect on the DigiScratch software. If you do change the pitch in the DigiScratch software then this has no effect on the pitch of your turntable. Due to that the DigiScratch pitch is only useable in the Internal Mode. The possible pitch interval can be set in four steps (from 4 to 52 percent) in the options. Above each pitch slider you find the pitch bend to simulate the adjustment of speed. Below the sliders you find the button “R” to set the pitch back to 0 via “Reset”. Via the small button on top of the pitch modules you can switch back to the sample player. Further settings of the pitch slider can be adjusted in the options. Bypass The bypass feature of DigiScratch works only with soundcards supporting Direct Monitoring. Other soundcards need to be switched into bypass via their own control panel. To split the signal of your turntable you could also use a Y-cable for switching directly on your mixer. The DigiScratch-Box does of course support Direct Monitoring. The buttons for the bypass feature are located underneath the Pitch Sliders. This feature works for each player separately, so left bypass for player A and right bypass for player B. Activate the bypass to e.g. play an analogue vinyl or record from analogue records. The activation/deactivation of the bypass feature is also possible using a shortcut (see Page 22). Note!: The bypass feature can be adjusted in the DigiScratch options (see options > DigiScratch). Please note that when using the DigiScratch Box the bypass in the HDSP-settings of RME is valid for both channels and cannot be set separately for each channel. The DigiScratch software itself recognises the signal. If the software starts and an analogue signal is recognised (e.g. analogue vinyl), the program does not automatically deactivate the bypass, so no interruptions occur. In this case the bypass needs to be manually deactivated in the HDSP settings. The Monitor To different parts of DigiScratch belongs a small monitor player e.g. play list, file archive and list archive to monitor songs. There are two different possibilities to pre-listen a track. You either double click on it or you press the play button of the monitor located underneath the cursor/focus. The monitor contains all common control elements like start/stop, next/previous song as well as a search bar that enables you to jump to a specific position within the song. The monitor display can be switched to total play time, remaining time and number of files in the current play list. Customising the Program-Skin In some positions of the program you have the possibility to hide and switch elements with this small button (e.g. both players A/B) to customise your skin. Simply click on the respective button to fade in or out. Page 11 DigiScratch 2 Manual The File Archive An important part of DigiScratch is the file archive. It can be considered as a virtual record case esp. because of the cover display. The configuration is quite simple. On the left you find specific groups and subgroups, on the right the respective content of the activated group. At the bottom you see the cover display, diverse control elements, search function and the monitor. Add a group: click with the right mouse button on a free position in the left area of the archive and choose „Add a group“ in the context menu. You will be asked to name the group (e.g. House). Please confirm with “o.k.” Add a subgroup: click with the left mouse button on the desired group to activate it. Now click the right mouse button to open the context menu and choose “Add subgroup”. Name the group (e.g. Latin House) and confirm with “o.k.”. Add content to the group: click with the left mouse button on the desired group to activate it. Afterwards click with the right mouse button in the right area and choose „Load“ from the context menu. A new window appears to select folders from your hard disk, single files or groups of files (multi-selection). After a short check-up these files will be added to the group. It is also possible to move or copy files out of the play list or the group. Very comfortable is the option to add files directly from the Windows Explorer via “Drag & Drop” into a play list or group. Cover Display: The cover display is located in the lower left area of the file archive. When scrolling with the cursor through the archives all covers of albums and files that contain a cover will be shown. After a short period of time the cover disappears automatically. To open the context menu for more settings of the cover display simply click with the right mouse button on the shown cover. The following options are available: fade in/out cover automatically, copy, paste, load, save and adapt. The option “Adapt” opens the ID3-Tag-Editor. Via double click on the cover the “File Info” opens. Cover pictures cannot only be added to tracks by “copy & paste” but also by simply using “Drag & Drop” from the Explorer. Quick search: the quick search is located underneath the cover display. Just click in the search field and type in the search item. On the right appears the search result straight after the first character has been typed. The search result is being precised in real-time by every further character. Using the Search-Button a dialog for the extended search opens. Control Elements: At the bottom of the file archive you have different possibilities and buttons to control the archive. Available are: add a directory invert selection reorganise add a file delete a list save play list remove a file reset selection select all files file info dialog for the calibration tool analyse selected files file editor options autoplay about DigiScratch / and / switch between views Page 12 DigiScratch 2 Manual Auto Play The tracks of a play list are played automatically and in order. Simply load the first song into one of the player, activate “AUTO” and start the playback. The next track will be played in the other player. Player A and B take turns until all songs of the play list have been played. Please, pay attention to the right setting of the fader of your mixer! Scan and analyse files: Analysis while loading: Before playing a track of your hard disk in DigiScratch, the song needs to be analysed and scanned. Each song will be analysed when loading it into the player for the first time. During this scan the Waveform and BPM Values are determined. During this procedure so-called “stripes” (files that contain scan values and data of the respective song) will be saved on your hard disk. So when loading the song for the second time it is available a lot faster, due to the fact that the waveform does not have to be created from scratch again, but the stripes that have been saved before can be used without an extra analysis. Previous-Analysis within the play list: While a song is playing in one of the player, you have the possibility to already scan other songs that are listed in the play list. Simply click on the first song of the play list, keep “shift” pressed and click on the last song of the play list (while “shift” is still pressed). After you selected all songs for the scanning procedure, click on “Analyse” at the bottom of the file archive. The analysis starts. The progress is being shown in a separate window. (see illustration below) Previous-Analysis within the file archive: You can as well analyse your entire file archive in advance. Simply click on a group or subgroup in the archive. The content will be shown in the right area. Select all songs of this group, click the right mouse bottom to open the context menu and choose “Analyse”. The analysis starts. The progress is being shown in a separate window. (see illustration below) Activating the option „Mute Audio“ can expedite the analysis proceeding a lot. NOTE! The analysis of tracks can be very time consuming, depending on the size of your archive and capacity of your PC. The process priority of the analysis is compared to other functions and processes in DigiScratch very low to ensure that playing songs are not influenced or interrupted when scanning a file. A system load is thereby not presumably while playing. Therefore, analysing can be done without any retention. Page 13 DigiScratch 2 Manual Calibrate DigiScratch Since every needle and every turntable has is own mannerism and no pickup system equals the other, it is possible that the signal of the timecode is not transferred clean. To prevent problems like that the calibration tool of DigiScratch adjusts the timecode signal. Comparable with “matched pair” grinded needles the software optimises and adjusts the input signal of both sources. The signal is „good“ when it appears circular like in the illustration below. If the signal is oval formed or even unsteady, the input signal is faulty caused by e.g. over modulation, cable break, missing ground connection. It is recommended to check the signal quality before each event and if necessary you should calibrate previously. During the calibration the following settings on the turntable are necessary: 33 RPM and Pitch +-0 1. Start the calibration tool by clicking on „Setup“ in the lower area of the play list or by opening the context menu (click on the right mouse button). 2. Turn off your turntable and put the needle in the middle of your vinyl and press “Estimate”. After a short time the sliders will be moved automatically on a new position and the evaluation of the “neutral level” is completed. 3. Start the turntable and click on “Calibrate“ located at the bottom on the left side. The calibration starts showing you the progress. To cancel the calibration, simply click on the “Stop” button. After 30-60 seconds the “Stop” button disappears and the automatic calibration is completed. Please confirm with “O.K.”. To calibrate manually adjust the signal with “volume” (input level), “L/R Balance” (level left and right channel) as well as “P/A Balance” (phase/amplitude, phase shifting and cross talking) until the desired shape appears. Usually a manual calibration is not necessary. If the calibration was not successful, please check your system, cabling and ground ports. Page 14 DigiScratch 2 Manual File Editor The file editor enables you to cut out several sequences or set CUE-points beat exact. All setting like volume, pitch, CUE-In and CUE-Out will be recognised by the player and can be saved. The file editor opens via the context menu or the button “EDIT”. Further details can be found in the BPM Studio manual (Chapter 3.11.) Mixer including Recorder and Internet Streaming The mixer contains different components. On the left side you can find the audio channels for player A/B, CD player, sampler, master and monitor. On the right inputs like MIC, Line-In, Rec-In as well as the recorder module are arranged. The recorder enables you to record audio signals of an external signal source (MIC or LINE-IN) or the current running program of both players and of the sample player to save it either as MP3 or Wave File and to send it as a MP3 stream to the Streaming-Server. To set the input signal of the input channels of an arbitrary soundcard use the sliders MIC and LINE-In. To select the soundcard use the context menu of the slider. In the context menu you can also choose the MP3 Streaming Module. The slider “RECORD In” controls the complete level of the recording and respectively of the stream. The “RECORD” button starts the recording/streaming. The active recording is indicated with a red dot and the running scale of the recording time. The button “STOP” ends the recording. If you choose WAVE or MP3 as the recording format a dialog box will open right after pressing “STOP” to enter the file name and select a folder to save the recorded file. When the “AUTO” feature is activated the recording will start automatically as soon as an audio-signal of a specified source is recognised. The menu item “Recording format” specifies the output of the running program. Available are WAVE and MP3 as well as MP3 Streaming. To record a complete mix it is recommended to connect the record out of your (hardware) mixer to a LINE-IN (e.g. on-board soundcard). Page 15 DigiScratch 2 Manual Default settings: Language Package: select the language for the textual information of the Drop Down menu. Skin Package: select the design of the DigiScratch skin. Precedence: select the precedence regarding the program execution under Windows. The activated precedence is shown in the menu. If you change the precedence then this will directly interfere with the internal process control. Normally the preset precedence “Above Normal” is enough. Internet Options: Provided that your system uses a Proxy server you can set appropriate adjustments. If you do not have a Proxy Server these settings stay inactive. Pitch Settings: Settings for the pitch functions in Digiscratch can be adjusted. You can choose for example the maximum pitch range within the Internal Mode of DigiScratch. Possible are: 4% to 52% in 4 steps. Bend Speed is the speed of the Pitchbend +-. Brake Speed sets the time period necessary for the break-down. Page 16 DigiScratch 2 Manual General options Load Wave Files: when starting the program it will also search for WAVE files to be loaded as well Load subdirectories: loads when choosing a directory its subdirectories as well Smooth Pitch and Bend Changes: offers smooth changes of the software sliders and simulates the inertia of a record Start Player after loading a file: starts the player immediately after loading a file Double click loads the Player: a double click on a track loads the song directly into the player Ask before loading the Player: a dialog box appears asking if you really want to load the song into the player. Only load Player when track stopped: a dialog box appears asking if you really want to load a song while another track is still playing Load file in Single Play again: instead of loading the next song of the play list, the currently playing track will be loaded and played again Flashing display when track ends: the time display flashes ten seconds before the track ends. Use normalization: if activated the settings of normalised audio files will be used Use recognition of silence in Auto-Play: silence at the end of a track will be missed out to optimise fades within the Auto-Fade Mode Check play lists while loading: checks if songs are missing while loading the play list Show columns in the play lists: activates vertical lines and header in play lists and archive Show level in the mixer: activates the level in the (software) mixer Remove files after playing: the track will be automatically removed out of the play list after playing Automatic Cue (miss out silence): possible silence at the beginning of a track will be missed out Automatic BPM Counter: activates the automatic BPM counter in player A and B. Automatic saving: all settings, as well as status of the file archive will be saved every other 15 minutes. Alternative symbol method for bitmaps: use this function if you do have problems with the illustration of graphics (e.g. slider) Change screen resolution when starting: when starting the program the screen resolution will be set to 800 x 600 Delete peak files of the editor: when closing the program all peak files will be deleted Scan VBR files: offers an exact positioning with variable bit rate Save ID3 Tags: the program writes the ID3-Tag of the original MP3 file Set the position of the main window: the position of the screen will be fixed Show tool tips: activates the „Mouse Over“ advice function Start as exclusive Shell application: Activate this function if DigiScratch should run as an alternative Shell instead of the Windows Explorer. It will be activated after the next restart. Ask before removing files: a dialog box appears asking if you really want to remove the track Hidden menus: only important entries of the context menu will be shown Create a data backup: compiles automatically up to 50 data protections/savings in a specified folder Wildcard search: use Wildcard characters for complex searches. A *stands for any number of characters. Immediate quick search: this comfortable search updates the search result by every other entered character Background Analyse: the tracks of the play list will be analysed in the background Page 17 DigiScratch 2 Manual Audio I/O options Driver: Select the device drivers (ASIO) Monitor: Select an output channel for the monitor e.g. additional the on-board soundcard Player A: Select the output channel for player A. Player B: Select the output channel for player B. Sampler: Select the output channel for sample player. The control panel of the soundcard can be accessed with “Config“. “Latency“ shows the current latency of your soundcard. Puffer size: size of the integrated puffer when using WaveOut. Preload length: length of the integrated puffer Adjust this value if your player isn‘t starting trouble-free or dropouts appear while playing. Auto-Cue Level: sets the trigger level for the Auto Cue Function (miss out silence at the beginning of a track). This value can diversify between–inf (total silence) and -70 db. Smooth Fades: To avoid noise the audio signal fades smoothly in or out from Play or CUE (~1 ms fade). Lowest Latency: If this option is activated the Kernel driver will be used with the lowest possible latency of the soundcard. Page 18 DigiScratch 2 Manual DigiScratch options Driver: Select the device drivers (ASIO) Input A/B: Select the input for controlling player A/B with devices like turntable / CD player Select Audio device for Record A/B: Select the input source for recording with player A/B (via the record button in the player) Input Mode A/B: Vinyl – Selection of the timecode control medium vinyl (turntable), CD – Selection of the timecode control medium CD (CD Player), FS – Selection of the timecode control medium Final Scratch timecode vinyl. SW PreAmp: Activates the software phono preamp to optimise the signal input level when using turntables without Line Out Level or soundcards without integrated phono preamp. Smooth Speed Changes: Possible speed droops of the turntable will be balanced by the software (requires system resources). This feature should be deactivated when scratching! Analogue Sound Modeling: Option for warmer “analogue” sound (requires system resources) Use Key Correction: activates the key correction button in player A/B. Disable Bypass when starting: especially for the DigiScratch-Box, deactivates automatically the bypass -function when the program starts. Enable Bypass when closing: especially for the DigiScratch-Box, activates automatically the bypass function when the program closes. Switch Input Levels: especially for the DigiScratch-Box, adjusts automatically the Input-Level of the Input-Source (Phono/Line). Record Lead-In: extends or shortens the length of the Lead-In of the track. (red triangles) Calibrate: opens the dialog for the calibration tool. Page 19 DigiScratch 2 Manual Saving options If necessary you can configure several directories. Data: all important application data are saved in this directory e.g. default-play lists, groups, subgroups of the file archive. To prevent problems it is recommended to maintain the default setting. MP3 Encoding: directory for encoded files (in MP3 converted Wave files) Recorded Files: directory for recorded files CUE files: directory for CUE points and loops File names: specifications of file names that will be generated automatically. It is recommended to maintain the default setting. Page 20 DigiScratch 2 Manual Options of the File Archive Cover display: turns the cover display on Use ID3-Tag: shows covers that have been saved in the ID3-Tags Create thumbs: creates smaller cover pictures to save resources Thumb quality: determines the quality of the cover thumbnails, possible are: “High“, “Medium“ and “Low“. Please note, the higher the quality the more disk space is needed. File mask for cover file: DigiScratch browses automatically all directories for covers of albums or tracks. Preset are word parts like e.g. „Cover“, „Front“ or „Back“, Wildcard sign is as usual *. Example: *Cover*.* all files including the part „Cover“ will be shown, regardless what file extension the file contains. Keywords of the file mask will be separated with commas. Since folders and directories are sometimes mixed, it could happen that covers are mismatched. In this case covers need to be added manually. Choose the cover directory: Select a directory where manually added covers and created thumbnails should be saved. Page 21 DigiScratch 2 Manual Settings of the Maya 44 Soundcard After starting DigiScratch open the options /Audio I/O. Select from the Drop Down menu the driver for each player (player A = Maya44 USB 1+2, player B = Maya 44 USB 3+4). Afterwards open via the “Config.” button the control panel of the Maya 44 to adjust the following settings: USB Sample Rate: 44,1 kHz Resolution: 16 Bit ASIO ASIO Resolution: 16 Bit Priority: Above Normal (recommended) System Performance: Rapid Note!: Herewith you adjust the latency for your soundcard and respectively for DigiScratch. You can choose the system performance in the Drop Down menu depending on the capacity of your PC. Optimal is the setting “High-speed”. If interferences or delays appear, the latency needs to be raised. Controls Monitor: In the Absolute Mode (controlling via timecode-vinyl) the monitor channels need to be muted to avoid that the timecode signal is connected through. When playing analogue records you need to deactivate mute in the control panel of the Maya 44. Alternatively you can also use a Y Cable to switch directly on the mixer (Phono/Line) Input: Slider should be centrically otherwise the input signal of the calibration abuts overmodulated. Finally activate the software phono preamp in the options/DigiScratch (if you do not use an external preamp). Select the control medium (vinyl or CD) and the driver for the timecode and record (A = Maya 44 USB 1+2, B = Maya 44 USB 3+4) (see Page 19) Page 22 DigiScratch 2 Manual Settings of the DigiScratch Box After starting DigiScratch open the options /Audio I/O. Select from the Drop Down menu the driver for each player (player A = 1+2 Analog RPM, player B = 3+4 Analog RPM). Afterwards open via the “Config.” button the control panel of the DigiScratch Box (or double click on the symbol on the task bar) to adjust the following settings: Buffer Size (Latency): The settings of the Buffer-Size determine the latency of incoming and outgoing data, as well as the reliability of the system. Optimal is 1,5 ms. If interferences or delays appear, the latency should be raised. Input 1/2 & 3/4: Selection of the input -Phono +6 dB: Increase of the phono signal by 6 dB. Allows a sufficient level when operation with poor pickups -Phono 0 dB: Standard-Sensitivity, appropriate for most pickups and records (recommended when controlling Digiscratch with turntables) -Phono –6 dB: Decrease of the phono signal by 6 dB Line 0 dB: Standard-Sensitivity, appropriate for most CD players (recommended when controlling Digiscratch with CD players) -Line –6 dB: Decrease of the line signal by 6 dB I / O Box: „Bypass“ activates a hardware bypass that sets the output signal of the phono preamp directly on the outputs 1/2 and ¾. This bypass can be adjusted in the options of DigiScratch (see Page 19). The device works in case of need as a phono preamp to avoid a complete loss of sound. Note!: If you hear the timecode while playing the bypass is activated and needs to be deactivated! „Disconnect“ separates the connection between I/O-Box and PCI-card and respectively CardBus card. If the DigiScratch Box was configured via settings dialog and “TotalMix” it can be used as a stand-alone device (after activation and plugging in the power supply). Matrix and „TotalMix“: To open the in DigiScratch integrated mixer, simply double click on the icon in the task bar. Via “view“ or shortcut X you can access the matrix. The mixer and the matrix represent equal processes therefore both views are synchronous. The matrix needs to have the following settings when using DigiScratch. (see left) The DigiScratch Box is a high-quality soundcard manufactured by RME and identical to the HDSP RPM Model. Visit www.rme-audio.com to find more information and a complete manual. Page 23 DigiScratch 2 Manual Settings of the ESI U46DJ Soundcard Adjust the input on the soundcard on „Phono“! After starting DigiScratch open the options „Audio I/O“. Select from the „Drop Down Menu“ the following settings: Audio I/O Driver - ASIO Player A = USB Audio 1+2 Player B = USB Audio 3+4 Monitor = USB Audio 5+ 6 Important! Do not select „Default Device“ Sampler = e.g. USB Audio 5+ 6 CD Player = e.g. USB Audio 5+ 6 Afterwards open via the “Config.” button the control panel of the U46DJ to adjust the latency Buffersize 128 = 3 ms Buffersize 256 = 6 ms etc. DigiScratch Driver - ASIO Input A = USB Audio 1+2 Record A = USB Audio 1+2 Input B = USB Audio 3+4 Record B = USB Audio 3+4 select Input Mode (e.g. Vinyl) Important! Do not select „SW Pre-Amp“ Open the control panel (located in the taskbar) to adjust the following settings: - level input about ~ 1/3 (see screenshot) - mute monitor Important! If you play analog vinyl you have to deactivate mute. Page 24 DigiScratch 2 Manual Shortcuts DigiScratch offers so called shortcuts meaning that keys of your keyboard get different functions to ensure more intuitive handling which is faster and more comfortable than using a mouse. Some keys contain two functions. In this case you need to press another key to specify the action. For example: Strg + 0 starts player A from the default CUE point and Shift +0 starts player B from the default Cue point. Toggles: Strg Shift = = Player A Player B Toggle + F4 Toggle + F9 Toggle + F10 Toggle + Ins = = = = Time Display Pitch Down Pitch Up Pitch To Toggle + Toggle + = = Fast Forward Fast Backward Toggle + 0 Toggle + 1 Toggle + 2 Toggle + 3 Toggle + 4 Toggle + 5 Toggle + 6 Toogle + 7 Toogle + 8 Toogle + 9 = = = = = = = = = = Jump to Start Jump to Cue Point 1 Jump to Cue Point 2 Jump to Cue Point 3 Jump to Cue Point 4 Jump to Cue Point 5 Jump to Cue Point 6 Cue-Mem Cue-Clear Cue-Lock Toggle + B Toggle + H Toggle + P Toggle + D Toggle + I Toggle + R Toggle + T Toggle + Y Toggle + Z = = = = = = = = = Bypass On/Off Reverse Play Load File from list with current Focus to Player Absolute Mode („D“igiScratch Mode) Internal Mode Relative Mode Key Correction Pitch Reset Pitch On/Off TAB = Change Focus between lists Alt + B Alt + C Alt + D = = = BPM Counter Clear List or Clear Groups Load Directory Functions: Page 25 DigiScratch 2 Manual Alt + L Alt + M Alt + N Alt + O Alt + Q Alt + S Alt + X = = = = = = = Load List or Load files in Explorer Show Mixer Analyse File Options Load File from Archive to Play List Search Files Exit Strg + A Strg + C Strg + S Strg + V Strg + X = = = = = Select All Copy List Entry to Clipboard Focus on Quicksearch Paste List Entry from Clipboard Cut List Entry to Clipboard Tips & Tricks Operating DigiScratch with one Turntable Both DigiScratch software players can be controlled with one turntable. For that purpose select the same Input channel for both players in the DigiScratch options. DigiScratch switches one player into timecode control (ABS/REL mode) and the other one (e.g. currently running) into internal mode (INT). Save and load backups You can manually create up to 50 backups. The backup directory can be found in the data folder (see page 20). To save the backup (showing date and time) in a different folder go to the context menu and choose “Save/Backup” and select a new file folder. To load a backup select the appropriate entry and confirm with “O.K.”. Page 26 DigiScratch 2 Manual Index: Add a File - 12 Add a group - 12 Add content to a group - 12 Analyse Files– 13, 17 ASIO – 5 Auto Play - 13 BPM Display - 7 Bypass – 11 Calibration - 14 Control elements - 12 Cover Display - 12 CUE Points – 6, 15 Detailed View - 7 DigiScratch Box - 4, 23 File Archive – 12 File Editor - 15 File Info - 12 Installation Software 4 Hardware 4 Driver 5 Internet Streaming - 15 Key Correction - 8 Lead In - 8 Loop – 6 Loop Track - 9 Maya 44 USB - 5, 22 Mixer (Software) - 15 Modes Absolute 3, 9 Relative 3, 9 Internal 3, 9 Monitor – 11 Options - 16 Quick search – 12, 17 Phono PreAmp (of the Software) - 5, 19 Pitch Control - 11 Pitch Value – 7, 16, 17 Play / Pause – 9 Record – 8, 15 Reverse Play – 9 RPM switching between 33 and 45 - 3 Sample Player – 10 Search - 12 Shortcuts - 25 Skin customisation- 11 Subgroup addition- 12 Switch Modes – 9 System requirements 4 Timecode – 3 Timecode Signal quality- 7 Time Display - 7 Track loading- 5 Track marker - 7 Track selector 3 U46DJ Soundcard - 24 Waveform – 7 Waveform Display- 8 Page 27 DigiScratch 2 Manual Contact: We also assist you personally. Phone: +49 (0) 351 - 44 03 27 0 Fax: +49 (0) 351 44 03 27 1 E-Mail: info@alcatech.de Support: Support Hotline: 0190 50 50 55 (62 Eurocent per Minute / only in Germany) Support E-Mail: support@alcatech.de We also recommend our FAQ under www.digiscratch.com to answer further questions and technical problems. Page 28