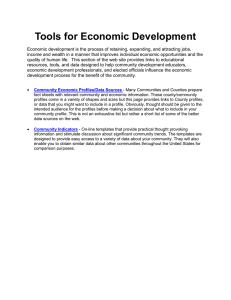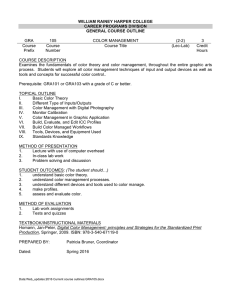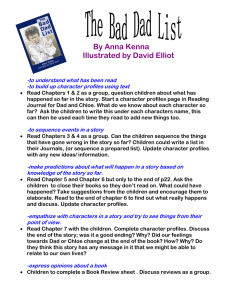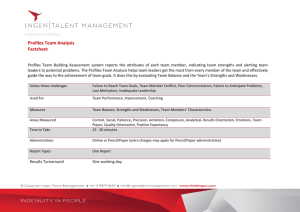VersaWorks 2.x Profiling Procedure
advertisement
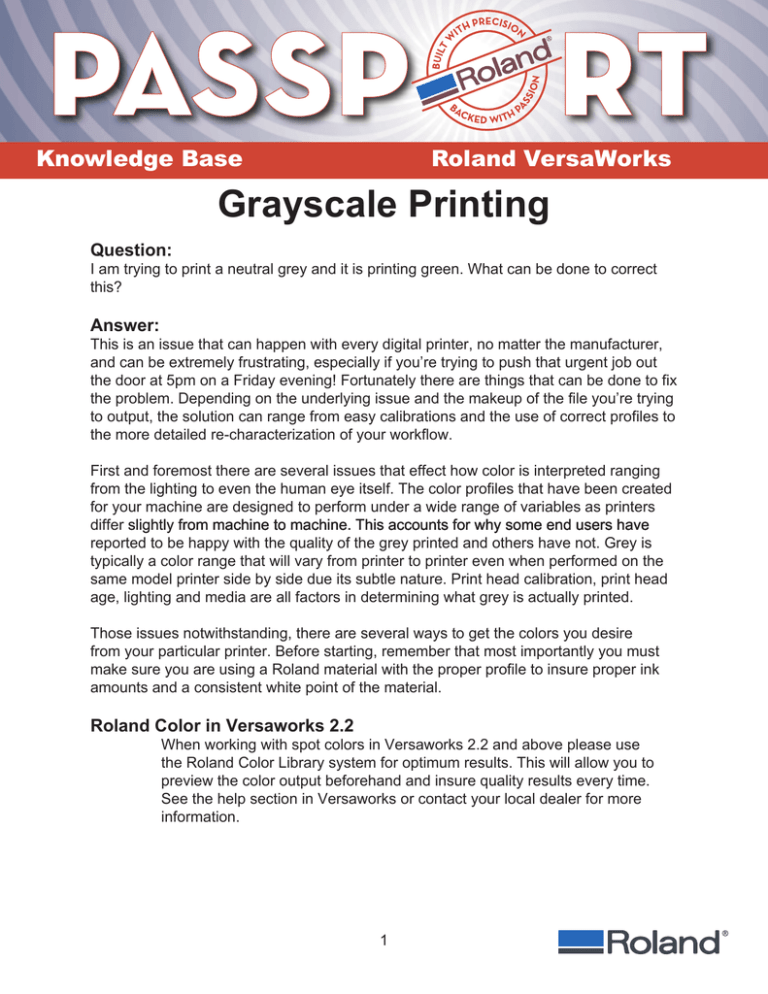
Knowledge Base Roland VersaWorks Grayscale Printing Question: I am trying to print a neutral grey and it is printing green. What can be done to correct this? Answer: This is an issue that can happen with every digital printer, no matter the manufacturer, and can be extremely frustrating, especially if you’re trying to push that urgent job out the door at 5pm on a Friday evening! Fortunately there are things that can be done to fix the problem. Depending on the underlying issue and the makeup of the file you’re trying to output, the solution can range from easy calibrations and the use of correct profiles to the more detailed re-characterization of your workflow. First and foremost there are several issues that effect how color is interpreted ranging from the lighting to even the human eye itself. The color profiles that have been created for your machine are designed to perform under a wide range of variables as printers differ slightly ���������������������������������������������������������������������������� ������������������������������������������������������������������� from machine to machine. This accounts for why some end users have reported to be happy with the quality of the grey printed and others have not. Grey is typically a color range that will vary from printer to printer even when performed on the same model printer side by side due its subtle nature. Print head calibration, print head age, lighting and media are all factors in determining what grey is actually printed. Those issues notwithstanding, there are several ways to get the colors you desire from your particular printer. Before starting, remember that most importantly you must make sure you are using a Roland material with the proper profile to insure proper ink amounts and a consistent white point of the material. Roland Color in Versaworks 2.2 When working with spot colors in Versaworks 2.2 and above please use the Roland Color Library system for optimum results. This will allow you to preview the color output beforehand and insure quality results every time. See the help section in Versaworks or contact your local dealer for more information. Knowledge BASE RIP Settings in VersaWorks Using Pure Black When working with black and white, or greyscale raster graphics you can change the default settings in Roland VersaWorks to use only the black (K) inks to recreate grayscale images. To do this open Roland VersaWorks and navigate to your Job Properties window. You can get there by double-clicking on the job in your Queu�� e� window or by selecting the job and clicking on Job then Settings. Once there, select the Quality tab (second tab down on your left side). At the bottom of this screen you will see Color Management. Change the selection in the Preset to Density Control Only. This setting will typically be set as Pre-Press US by default.� Note that you can also apply different settings for raster and vector images by selecting Custom and clicking the Properties button. This will open the Color Management Properties dialog box where you can select the Matching Method for raster and vector graphics. Select Calibration and Ink Limit for the portion of your design that contains the grayscale data. This method will always produce neutral grays but since you are bybassing the ICC color workflow, it may not be suitable when you have designs composed with both grayscale and color images. Also, since you are using only one color (black) to compose the image, the output may look grainier so it is recommended to print at a higher resolution. Setting the Input Profiles In order for VersaWorks to process the colors accurately it is important that the profiles used in the creation of your design is also applied when RIPing the job. Most of modern design applications have the ability to embed profiles but this is not always the case. Please consult the manual of your design application on procedures to embed the profiles. If the profile is embedded in the design file, make sure the Use Embedded ICC profile option is checked in VersaWorks. To set this option or to change the input profiles to match the profiles used in your design application, open the Color Management Properties dialog as described in the previous topic. Knowledge BASE Linearization of Profiles Having mentioned the issues that vary between printers the only true way to make sure you get the color you desire from your specific printer is to relinearize or recreate the ICC profiles. The idea of profiling can seem very daunting to most. Basically, ICC profiles tell the printer how much ink to lay down when recreating desired colors and how much ink a specific media can hold. Since profiles that come prepackaged with Versaworks (or any profiles not created using your printer, inks, media, and multiple other factors.) are built using a machine operating under different specifications than yours, there will be variance in the results generated. So individual printers will vary slightly. However, you have the control to relinearize the existing profiles using a device such as an Eye-One to correct any differences in the profiles included in Versaworks using the Media Explorer feature that is built in to Versaworks. This tool is compatible with industry standard devices such as the GretagMacbeth Eye��������������������������������� -�������������������������������� One, GretagMacbeth Spectroscan, ���������������� Xrite DTP41 and the Xrite DTP20. To create a new media������������������������������������������������������� profile����������������������������������������������� from ���������������������������������������������� scratch, refer to the profiling document available on VersaWorks support page at http://www.rolanddga.com. To���������������������������������������������������� relinearize existing media, follow the steps below: 1. Start Roland VersaWorks and select Edit then Preferences. 2. Open the Measurement Instrument tab and select your measurement device in Hardware Settings (for Media Explorer) and click OK. 3. Select Media then Media Explorer and s���������������������������� elect����������������������� the media ������������������ you want to relinearize ���������� and ������ click Copy������ Media icon����������������������������������� (We highly suggest you do this so that you won’t overwrite your original profile)����������������������������� a��������������������������� ���������������������������� nd enter a unique name for the media. 4. Once you ����������������������������������������������������������������� copied����������������������������������������������������������� the media it will show up in your list of available media in the Media Explorer window. Double-click on your new media and VersaWorks will guide you through the following steps. a. Choose the desired output settings in Print Settings. Knowledge BASE b. Click the Print Chart link under Calibration Settings. This will bring up a new window showing the single color limit for each channel. Leave the values as is and click the Print button to print the calibration swatches. c. Once the calibration swatches are printed click the Measure Chart link under Calibration Settings to read the swatches. Knowledge BASE d. Click Calibration to calibrate the measuring device. e. Click Measure and follow the onscreen instructions to perform the measurement of the swatches with your measurement device. f. Once measurement is completed click the Fine Tune and Apply link under Calibration Settings. This will bring up a window showing the tone curve measured for each channel. Inspect each tone cure for dips or spikes in the curve. Dips and spikes must be corrected so the tone curve is a smooth positive slope curve. Corrections that affect the shape of large portion of the curve should be avoided and if this is the case, the measurement should be performed again, starting from step (c) or from step (b) if the printed chart shows any visible imperfection. Knowledge BASE g. Click Apply to apply the measured density values. h. Click Back to return to the Media Explorer window. i. Calibration of media is now completed. Click OK to close the media explorer. A dialog box will open asking you to apply the changes, click Yes to save or No to cancel. j. Perform test prints with new media to verify the calibration results. Knowledge BASE 04.04.2007 - Rev. 1.0 Initial Release