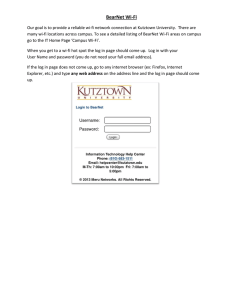Figure 1 - mySteamist Interface Figure 2
advertisement

Installation & Operating Instructions ® Steambath Wi-Fi Option Product Number: 9315 The mySteamist mobile app is designed to work exclusively with the Steamist Total Sense TSC-450 control version 2.00 and higher. The mySteamist interface device connects your Total Sense steam spa to your mobile device over your home Wi-Fi network. This allows you to remotely start/stop the TSC-450's pre-programmed user profiles from your mobile device, and see the actual steam bath temperature as the room warms up. WARNING: The default settings of the mySteamist™ interface device utilizes an unsecured network during the set-up process. This allows for the possibility that anyone can connect to, and take control of, your steam bath. Operating the steam bath for extended periods of time with the door open can damage the home. Do not connect this device until you are ready to attach it to your secured home network. Please take proper precautions to make sure your home network is secured. Figure 1 - mySteamist Interface Antenna (Must be vertical for best range) Reset Button Installation: Lights RS2 IMPORTANT: Before installing the Wi-Fi interface make sure the generator and TSC-450 control are installed and tested for proper operation. RS2 RESET Find a location to mount the Wi-Fi interface within the range of your home’s router. The interface needs to be connected to the steam generator with the provided 10’ cable. Longer cables are available up to 50’. WIFI RS1 485 WiFi RS1 PWR RS2 RESET WIFI RS1 485 485 PWR 1. Secure the interface to a wall or flat surface with the 3 screws provided. PWR 2. Adjust the antenna to the vertical position (see Figure 1). Cover 3. Connect the green control cable to the interface and route it to the steam generator. (see Figure 1) Bottom View 4. Turn the power to the generator off and remove the top cover of the steam generator. Locate a knockout hole on the top left side of the generator to pass the cable through (see Figure 2). 5. Connect the cable to the generator by plugging into one of the available jacks on the circuit board inside the generator (see Figure 2). 6. Secure the cable to the generator with the provided strain relief. Allow a few extra inches of cable inside the generator. Use available knockouts (see Figure 2). Cable Connection Figure 2 - Generator Connection 7. Replace the generator cover and turn the circuit breaker back on to the generator. Knockouts for Control Cables 8. Remove the cover on the Wi-Fi interface by sliding the thumb grip to unsnap the cover (see Figure 1). 9. Check the lights on the interface. They should be as listed below. If not refer to the troubleshooting section on page 3. If the lights are as listed continue with the configuration (see Figure 1). RS2: On green steady after 30 to 60 seconds WIFI: Off RS1: Blinking yellow 485: Blinking red. PWR: On red steady Modular Jacks Configuring using your mobile device (recommended): Note: This method of configuration can only be done if you router is broadcasting it's SSID (Network Name). 1. Download the mySteamist app to you mobile device from iTunes® or Google Play™. Do not start or open the app. 2. In order to configure the mySteamist interface you will need to 02/13 -1- Pub. No. 307-A Installation & Operating Instructions Steambath Wi-Fi Option Product Number: 9315 temporarily change the Wi-Fi settings of your mobile device. Most devices have a settings button or tab. Find your Wi-Fi settings and go to the screen that shows the available Wi-Fi networks. You should see a network that begins with “my450." If not make sure you are within range or try another mobile device. Not all Android™ devices are able to connect to an Ad Hoc network. Ad Hoc is the factory default type of network connection used to configure your network settings. All Apple® iOS 4.0 and higher will work. (If you are unable to find the my450 network on any device skip to “Configuration using a Wi-Fi enabled PC or Mac® ." Figure 3 - Control Screen Master Bath Devices Tools ® R E L A X . R E S TO R E . R E N E W. Devices Tools 9:34 Always close steam door prior to activation 3. If you do see the my450 network, select it and wait until you see that it is connected. It should connect without the need to enter a password. Wait at least 30 seconds to fully connect before continuing to the next step. MEMORY 1 MEMORY 2 OFF LINKS 4. Now open the mySteamist app that was downloaded earlier. Figure 4 - Tools Screen 5. The app will search for Wi-Fi Interface and bring you to control screen. 6. Once it finds the device it will go directly to the control screen (see Figure 3). ® R E L A X . R E S TO R E . R E N E W. 7. Press the TOOLS button (see Figure 3). Status 8. Press the NETWORK button (see Figure 4). 9. Select the name of your home Wi-Fi from the list shown in the app. 10. Enter your network password and be careful, passwords are case sensitive and some devices may capitalize the first letter or correct your spelling. Check it carefully before pressing the save button. 11. Press the back button to return to the main control screen (see Figure 4). 12. The WIFI interface will restart and join the local network that you have selected. Wait 1 minute for the interface to change networks. The RS2 light will be lit steady green when it has successfully changed networks (see Figure 1). Device Name Change Back Button Location: Master Bath IP: 192.188.113.11 MAC: 00-1E-C0-0C-C0-94 APP Version: 2.00 Device Verison: 2.00 LOCATION NETWORK Search Available Networks 9. The screen will show with the new network name listed. Change your PC/Mac back to your home network. 13. Completely close the mySteamist app. 14. Reconfigure your mobile device to reconnect to your home Wi-Fi network. This is the same network you just configured the Wi-Fi interface to connect to. Wait 1 minute for your mobile device to switch networks. 15. Restart the mySteamist app. It should search momentarily for the mySteamist interface before going to the control screen. If you did not see the search screen, press the Devices button to refresh the search (see Figure 3). 16. The mySteamist device is now configured and ready to use. Configuration using a Wi-Fi enabled PC or Mac: 1. In order to configure the mySteamist interface you will need to know how to temporarily change the Wi-Fi settings of your PC or Mac. Open on your Wi-Fi settings screen that shows the available Wi-Fi networks. You should see a network that begins in "my450." If not make sure you are within range. Select the my450 network on your PC/Mac. Wait until you see it is connected. 10. The WIFI interface will restart and join the local network that you selected. Wait approx. 1 minute for the interface to change networks. You are now ready to begin using your app. Open the mySteamist app on your device. It should search for the mySteamist interface before going to the control screen. If you did not see the search screen, press the devices button to refresh the search. 11. Advanced settings: a. To change from DHCP to a static IP or to enter a Net Bios Name you must do this with a PC/Mac. b. Open your browser and enter the current IP address of the device (this can usually be found on the management console of you router or by opening the app on your mobile device and going to the tools screen) or use the hostname noted in step 5 of this section. c. Once your PC/Mac has connected to the mySteamist device press the tools button and the advanced setting screen will show. d. Make the necessary changes and press save. 2. Start your internet browser. Changing the mySteamist location name: 3. Type in this address into your internet browser 169.254.1.1 If you have more than one steam bath, with a mySteamist Wi-Fi interface, it will be necessary to give each of the interfaces a different name. This can only be done by powering one interface at a time and configuring each one with a unique name. First make sure your mySteamist interface has been fully configured and tested. Then you can change the default name, Master Bath, to a new name. 4. Press the TOOLS button (top right). 5. Take note of the hostname listed for future use, then select the Change Network button. 6. Press “Scan for Wireless Networks” 7. Select the name of your home Wi-Fi network from the list shown. 1. Open the app. From the control screen select the Tools button (see Figure 3). 8. Enter your network password carefully, passwords are case sensitive. Check it carefully before pressing the OK button. 2. Select the Location button and edit the name to a more 02/13 -2- Pub. No. 307-A Installation & Operating Instructions Steambath Wi-Fi Option Product Number: 9315 appropriate name (see Figure 4). 3. Press save and you’re ready to configure the next device if you have more than one. Figure 6 - Searching Icon Master Bath Devices Troubleshooting - mySteamist interface lights and reset switch: 1. PWR – Red light which is on steady when connected to power. The power for the Wi-Fi interface comes from the steam generator. If the light is out, check that the generator has power. If the generator has power, check that the green cable connections are clean and secure. Note: unplugging the green cable to the Wi-Fi interface while power is on will interrupt communication to the TSC-450 control. See the next light to see how to reestablish communication. 2. 485 – Red light which blinks when it is communicating with the TSC-450 steam bath control Version 2.00. If the light is off momentarily start a memory cycle on the TSC-450 control. This will rescan for the Wi-Fi interface. Stop the cycle and check the 485 light is blinking. If it is still not blinking check that the cable connections are clean and secure and restart a memory cycle again to rescan for the interface. If the 485 light is still off see “Troubleshooting – Check the TSC-450 control version”. 3. RS1 – Yellow light which blinks when the microprocessor is operational. If the light is not blinking, disconnect the green cable for 10 seconds and then plug it back in. This should reset the microprocessor. If the light still does not blink, the mySteamist interface device needs to be replaced. 4. WIFI – Green light which is on blinks when configured to work with your home Wi-Fi network. This light is off with the factory default settings. If the WIFI light is on and the RS2 light does not come on it may be necessary to restore factory defaults. This may happen if you change your password on your router or replace your router. To restore factory defaults see reset button. 5. RS2 – Green light which is steady when the Wi-Fi is operational. This is an indication that it is broadcasting WiFi signal or connected to a home router. A blinking light indicates the device was not assigned an IP address. If this light is blinking press the reset button on the device and reconfigure. 6. RESET – The reset button is used to restore factory defaults. Press and hold the RESET button until the RS1 light goes off. If successful the WIFI light will go out and stay out. After resetting factory defaults it is necessary to reconfigure the interface. Troubleshooting - mySteamist app: 1. If the app is stuck in demo mode, this is due to not being able to connect to the Wi-Fi interface (see Figure 5). ® R E L A X . R E S TO R E . R E N E W. Searching for TSC-450 Control Always close steam door prior to activation MEMORY 2 OFF LINKS 2. The app does not start the steam bath. When memory button is pressed the spinning icon keeps spinning in the cloud (see Figure 6). Press the Devices button to rescan networks. If you come back to this same screen, check that the 485 light in the Wi-Fi interface is blinking. If it is not blinking, see “Troubleshooting Wi-Fi Interface Lights” Troubleshooting - TSC-450 control version: 1. Press the power button on the TSC-450 control until the tools button is showing. 2. Press the Tools button. 3. Press the Devices button. 4. Check the version number of “THIS CONTROL”. It must be version V200 or higher. If the version is earlier it will not work with the Wi-Fi interface (see Figure 7). 5. Press the power button to return the control to the desired screen. If the version was proper check if the 485 light is now blinking. Checking the connected devices does a new scan and may have solved the problem. Figure 7 - TSC-450 Screen 12 00 DEMO Mode DEMO Master Bath MEMORY 1 a. Make sure your mobile device is connected to the same Wi-Fi network that the Wi-Fi interface was configured to. b. Completely close the app and restart it. c. If it is still in demo mode press the Devices button on the top left corner of the main control screen. This will rescan for devices. d. If the app is still in demo mode, check that the RS2 light is on steady in the Wi-Fi interface. If not, restore the factory defaults and reconfigure the device. Figure 5 - Demo Mode Devices Tools Tools INSTAMIST OFF CLOCK AUDIO DISPLAY INPUT TOOLS DEVICES ® MEMORY 1 R E L A X . R E S TO R E . R E N E W. ® R E L A X . R E S TO R E . R E N E W. 9:34 Select Location MEMORY 2 LIGHT DEMO Master bath DEVICE VERSION THIS CONTROL GEN 1 GEN 2 GEN 3 GEN 4 AROMASENSE DEMO Guest bath Always close steam door prior to activation mySteamist device was not found MEMORY 1 MEMORY 2 on your current network OFF LINKS or check your network settings V200 V007 V007 V007 V007 V007 TSC-450 control must be version V200 or higher for the WiFi interface to operate. Select Demo above 02/13 SYS RESET -3- NEXT Pub. No. 307-A Installation & Operating Instructions Figure 8 - Steambath Wi-Fi Option Product Number: 9315 Control Cable . . . . . . . . . . . . . . . . .. . .. . . . .. . . . . . . . . . . . . . . . . . . . . . . . . . . . . . . . . . . . . . . . . . . . . . . . . . . . . . . . . . . . . . .. . . . . . . . . . . . . . . . . . . . . . . . . . . . . . . . . . . . . . . . . . . . . . . . . . . . . . . . . . . . . . . . . . . . . . . . . TSC Spa Control Version 2.0 or Higher . . . . . . . . . . . . . . . . . . . . . . . . . IM . . . . . . . MEMORY 2 . . . . MEMORY 1 . . . . . . . . . . . . . . . . . . . . . . . WiFi Receiver . . . . . . . . . . . . . . . . . . . . . . . . . . . . . . . . . . . . . . . . . . . . . . . . . . . . . Control Cable . . . . . . . . . . . . . . . . . . . . . . . . . . . . . . . . . . . . . . . . . . . . . . . . . . . . . . . . . . . . . . . . . . . . . . . . . . . . . . . . . . . . . . . . . . . . . . . . . . . . . . . . . . . . . . . . . . . . . . . . . . . . . . . . . . . . . . . . . . . . . . . . . . . . . . . . . . . . . . . . . . . . . . . . . . . . . . . . . . . . . . . . . . . . . . . . . . . . . . . . . . . . . . . . . . . . . . . . . . . . . . . . . . . . . . . . . . . . . . . . . . . . . . . . . . . . . . . . . . . . . . . . . . . FCC INFORMATION FCC Class B Part 15 Technical Specifications System Requirements • Wi-Fi accessible broadband internet connection with 802.11b support • Wi-Fi enabled PC or laptop, Apple IOS, or most Android mobile devices. Wireless • IEEE Std. 802.11b/g/n compatible • Data Rate: 1 and 2 Mbps • Range: up to 400m (1300 ft.) • Default IP Address: 169.254.1.1 • MAC Address: 00-1E-C0-XX-XX-XX Security • Supports 802.1x, 802.1i security: WEP, WPA-PSK or WPA-2-PSK. • Hardware Security Engine for AES and RC4-based ciphers Regulatory • Radio regulation certification for United States (FCC), Canada (IC), Europe (ETSI) and Japan (ARIB) • FCC ID: W7OZG2100-ZG2101 • IC: 8248A-G21ZEROG This device complies with part 15 of the FCC Rules. This equipment has been tested and found to comply with the limits for a Class B digital device, pursuant to part 15 of the FCC Rules. These limits are designed to provide reasonable protection against harmful interference in a residential installation. This equipment generates, uses, and can radiate radio frequency energy and, if not installed and used in accordance with the instructions, may cause harmful interference to radio communications. However, there is no guarantee that interference will not occur in a particular installation. If this equipment does cause harmful interference to radio or television reception, which can be determined by turning the equipment off and on, the user is encouraged to try to correct the interference by one or more of the following measures: • Reorient or relocate the receiving antenna. • Increase the separation between the equipment and receiver. Caution: To satisfy FCC RF Exposure requirements for mobile and base station transmission devices, a separation distance of 20 cm or more should be maintained between the antenna of this device and persons during operation. To ensure compliance, operation at closer than this distance is not recommended. The antenna used for this transmitter must not be co-located or operating in conjunction with any other antenna or transmitter. Industry Canada Certification • Wi-Fi CERTIFIED™ (WFA ID: WFA7150) Physical Dimensions(excluding antenna): • 5-7/8”x 3-1/8”x 1-3/8” Power Operation is subject to the following two conditions: • This device may not cause harmful interference, and • This device must accept any interference received, including interference that may cause undesired operation. IC: 8248A-G21ZEROG • Power 15 VDC, 60mA WARNING: Changes or modifications not expressively approved by the party responsible for compliance could void the user's authority to operate the equipment. ® FCC: W7OZG2100-ZG2101 East Coast Office: 25 E. Union Ave., East Rutherford, NJ 07073 • Tel: 800-577-6478 • Fax: 201-933-0746 West Coast Office: Tel: 800-355-6478 • Fax: 661-940-1617 02/13 -4- Pub. No. 307-A