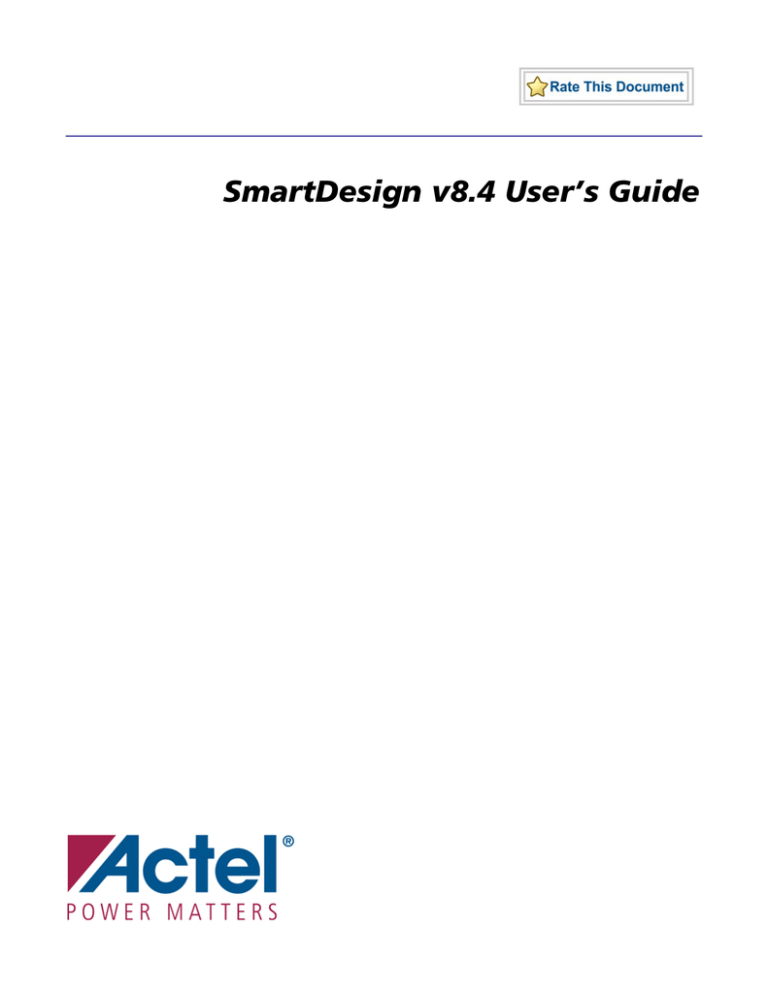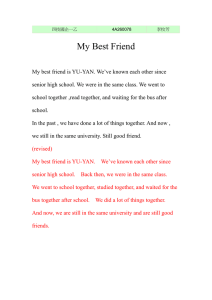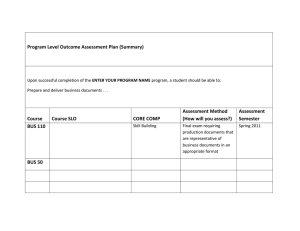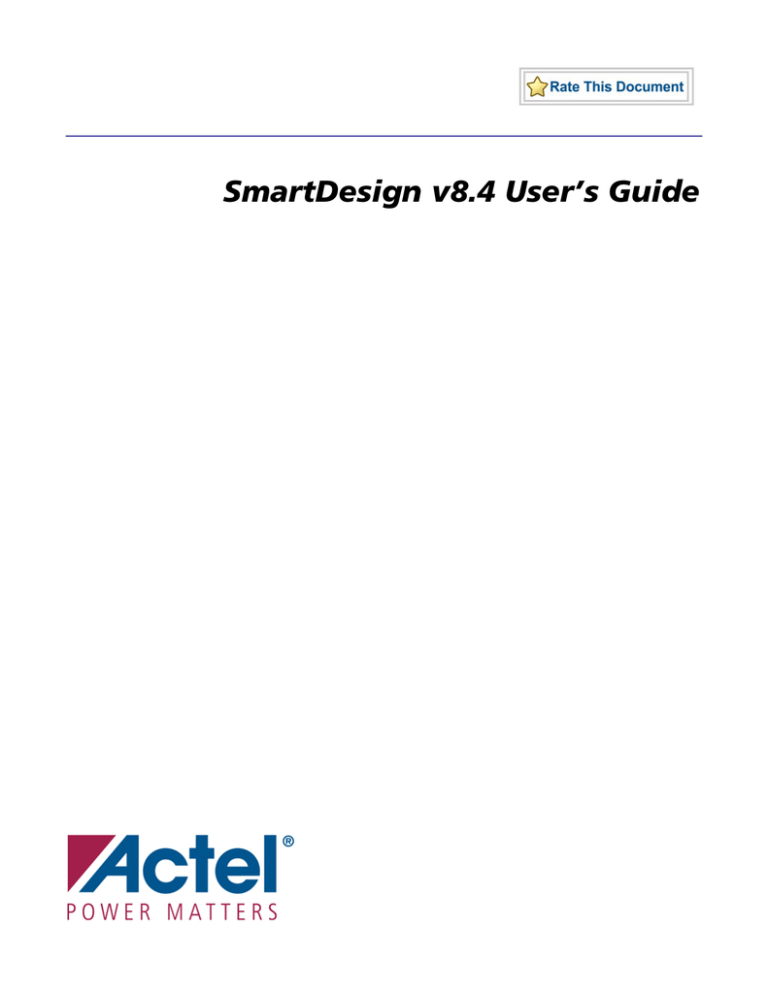
SmartDesign v8.4 User’s Guide
Actel Corporation, Mountain View, CA 94043
© 2008 Actel Corporation. All rights reserved.
Printed in the United States of America
Release: July 2008
No part of this document may be copied or reproduced in any form or by any means without prior written consent of
Actel.
Actel makes no warranties with respect to this documentation and disclaims any implied warranties of merchantability
or fitness for a particular purpose. Information in this document is subject to change without notice. Actel assumes no
responsibility for any errors that may appear in this document.
This document contains confidential proprietary information that is not to be disclosed to any unauthorized person
without prior written consent of Actel Corporation.
Trademarks
Actel and the Actel logotype are registered trademarks of Actel Corporation.
Adobe and Acrobat Reader are registered trademarks of Adobe Systems, Inc.
Mentor Graphics, Precision RTL, Exemplar Spectrum, and LeonardoSpectrum are registered trademarks of Mentor
Graphics, Inc.
WaveFormer Lite is a registered trademark of SynaptiCAD, Inc.
Synplify is a registered trademark of Synplicity, Inc.
Sun and Sun Workstation, SunOS, and Solaris are trademarks or registered trademarks of Sun Microsystems, Inc
Synopsys is a registered trademark of Synopsys, Inc.
Verilog is a registered trademark of Open Verilog International.
Viewlogic, ViewSim, ViewDraw and SpeedWave are trademarks or registered trademarks of Viewlogic Systems, Inc.
Windows is a registered trademark and Windows NT is a trademark of Microsoft Corporation in the U.S. and other
countries.
UNIX is a registered trademark of X/Open Company Limited.
All other products or brand names mentioned are trademarks or registered trademarks of their respective holders.
Table of Contents
SmartDesign......................................................................................................... 7
SmartDesign Design Flow....................................................................................................................... 7
Using Existing Projects with SmartDesign.............................................................................................. 8
SmartDesign Frequently Asked Questions.............................................................................................. 8
General Questions ................................................................................................................................... 8
Instantiating your SmartDesign............................................................................................................... 9
Working in SmartDesign......................................................................................................................... 9
Working with Processor-Based Designs in SmartDesign ....................................................................... 9
Making your Design Look Nice .............................................................................................................. 9
Generating your Design......................................................................................................................... 10
General Questions ................................................................................................................................. 10
Instantiating Your SmartDesign............................................................................................................ 10
Working in SmartDesign....................................................................................................................... 10
Working with Processor-Based Designs in SmartDesign ..................................................................... 12
Making Your Design Look Nice ........................................................................................................... 13
Generating Your Design........................................................................................................................ 13
Getting Started with SmartDesign....................................................................... 15
Creating a New SmartDesign Component............................................................................................ 15
Opening an Existing SmartDesign Component.................................................................................... 15
Saving/Closing a SmartDesign Component.......................................................................................... 16
Importing a SmartDesign Component.................................................................................................. 16
Deleting a SmartDesign Component from the Libero IDE Project..................................................... 16
Memory Maps / Data Sheet .................................................................................................................. 16
Modify Memory Map Dialog Box......................................................................................................... 18
Finding Files in SmartDesign................................................................................................................ 18
SmartDesign User Interface................................................................................. 19
SmartDesign User Interface Overview .................................................................................................. 19
Canvas View ....................................................................................................... 21
Canvas Overview.................................................................................................................................... 21
Displaying Connections on the Canvas ................................................................................................. 23
Making Connections Using the Canvas ................................................................................................ 25
Simplifying the Display of Pins on an Instance using Pin Groups........................................................ 26
Bus Instances.......................................................................................................................................... 27
Adding Graphic Objects........................................................................................................................ 28
Auto-Arranging Instances ..................................................................................................................... 31
SmartDesign v8.4 User’s Guide
3
Table of Contents
Auto-Arrange Connections ................................................................................................................... 31
Replace Version for Instance ................................................................................................................. 31
Slicing .................................................................................................................................................... 32
Exposing Driver Pins ............................................................................................................................. 32
Instance Properties................................................................................................................................. 33
Rename Net ........................................................................................................................................... 33
Organizing Your Design on the Canvas ................................................................................................ 34
Grid.................................................................................................................... 35
Grid Overview ....................................................................................................................................... 35
Display Panel ......................................................................................................................................... 37
Connection Panel................................................................................................................................... 39
Instance-Instance View ....................................................................................... 41
Instance-Instance View.......................................................................................................................... 41
Adding and Removing Fields ................................................................................................................ 42
Sorting with Fields................................................................................................................................. 43
Making Connections Using the Grid .................................................................................................... 44
Connecting Multiple Pins (Connection Panel) ..................................................................................... 45
Net-Instance View ................................................................................................................................. 47
Connect to an Existing Net (Net-Instance View) ................................................................................. 48
Make New Connection (Net-Instance View)........................................................................................ 49
Filtering Views....................................................................................................................................... 50
Schematic View................................................................................................... 51
Schematic Overview............................................................................................................................... 51
Page Splitting......................................................................................................................................... 52
Zooming ................................................................................................................................................ 52
Creating a SmartDesign ...................................................................................... 53
Adding Components and Modules (Instantiating) ............................................................................... 53
Adding a SmartDesign Component in a Higher-level Design (Instantiating) ..................................... 53
Adding Top Level Ports / Renaming External Pads in a SmartDesign ................................................ 53
Connecting Instances .......................................................................................... 55
Automatic Connections ......................................................................................................................... 55
Manual Connections.............................................................................................................................. 55
Deleting Connections ............................................................................................................................ 56
Top-Level Connections......................................................................................................................... 56
Bus Interfaces ..................................................................................................... 57
About Bus Interfaces.............................................................................................................................. 57
Using Bus Interfaces in SmartDesign .................................................................................................... 59
4
SmartDesign v8.4 User’s Guide
Table of Contents
Adding Bus Interfaces to SmartDesign Components ........................................................................... 60
Adding Bus Interfaces to SmartDesign Instances ................................................................................. 61
Removing Bus Interfaces from Instances............................................................................................... 61
Viewing Bus Interface Properties........................................................................................................... 62
Modifying Bus Interface Details............................................................................................................ 64
Finding Compatible Bus Interfaces ....................................................................................................... 64
Actel Bus Interfaces ............................................................................................................................... 66
DirectCore Bus Interfaces...................................................................................................................... 67
Default Tie-Offs with Bus Interfaces .................................................................................................... 67
Tying Off (Disabling) Unused Bus Interfaces ....................................................................................... 68
Required vs. Optional Bus Interfaces..................................................................................................... 68
Promoting Bus Interfaces to Top-Level ................................................................................................ 69
Incremental Design ............................................................................................. 71
Reconfiguring a Component ................................................................................................................. 71
Fixing an Out-of-Date Instance ............................................................................................................ 71
Replacing Components.......................................................................................................................... 73
Design State Management..................................................................................................................... 73
Connectivity Checker ............................................................................................................................ 75
Generating a SmartDesign Component ................................................................................................ 76
Synthesizing the SmartDesign Component .......................................................................................... 76
Simulating the SmartDesign Component ............................................................................................. 77
Reference ............................................................................................................ 79
SmartDesign Menu................................................................................................................................ 79
Canvas Menu ......................................................................................................................................... 80
Grid Menu ............................................................................................................................................. 80
Schematic Menu .................................................................................................................................... 81
SmartDesign Glossary ........................................................................................................................... 81
Canvas Icons .......................................................................................................................................... 83
Grid - Display Panel Icons .................................................................................................................... 88
Grid - Connection Panel Icons.............................................................................................................. 90
Schematic Symbols ................................................................................................................................ 91
Using the HDL Editor .......................................................................................................................... 92
Product Support.................................................................................................. 93
Customer Service ................................................................................................................................... 93
Actel Customer Technical Support Center ........................................................................................... 93
Actel Technical Support ........................................................................................................................ 93
Website .................................................................................................................................................. 93
Contacting the Customer Technical Support Center............................................................................ 94
SmartDesign v8.4 User’s Guide
5
Table of Contents
6
SmartDesign v8.4 User’s Guide
SmartDesign
SmartDesign has been re-designed to enable faster creation of simple to complex System on Chip (SoC) designs
including processor/bus based and Fusion mixed signal designs. Complete FPGA systems and subsystems can be
designed in minutes by selecting from Actel’s core libraries, making quick and error-free connections, and automatically
creating a synthesis ready HDL file.
Key Features
•
Visual block-based design creation tool
•
Replaces CoreConsole for processor, bus-based, and DirectCore subsystem creation
•
Quickly select, configure, and connect proven functional blocks from Libero IDE Project Manager Catalog:
DirectCores, Smartgen Cores, and Actel cells
•
Import and connect user generated IP, Designer Blocks, and custom/glue-logic HDL modules including
ViewDraw schematics
•
SmartGuide guidance suggests compatible interfaces and notes required peripherals
•
All construction is performed on a single Canvas
•
All pins/ports are exposed and ready for connection on the Canvas
•
Automatic or simple point-and-click manual connections
•
Design-rule check disallows improper connections or unconnected ports
•
Dynamic audit system informs of out-of-date configurations
•
Automatic abstraction to synthesis-ready HDL: Verilog or VHDL
•
Efficient construction of complex processor, bus based, Fusion mixed signal, and simple designs
•
Complete FPGA SoC, FPGA subsystem, or embedded SmartDesign-in-SmartDesign
SmartDesign supports all Actel product families.
SmartDesign Design Flow
SmartDesign enables you to stitch together design blocks of different types (HDL, IP, etc) and generate a top-level
design. The Files tab lists your SmartDesign files in alphabetical order.
You can build your design using SmartDesign with the following steps:
Step One – Instantiating components: In this step you will add one or more building blocks, HDL modules,
components, and schematic modules from the project manager to your design. The components can be Designer
blocks, SmartGen cores (cores generated from the core catalog), and IP cores.
SmartDesign v8.4 User’s Guide
7
SmartDesign
Step Two – Connecting bus interfaces: In this step, you can add connectivity via standard bus interfaces to your design.
This step is optional and can be skipped if you prefer manual connections. Components generated from the Catalog in
Project Manager may include pre-defined interfaces that allow for automatic connectivity and design rule checking
when used in a design.
Step Three – Connecting instances: The Canvas allows you to create manual connections between ports of the
instances in your design. Unused ports can be tied off to GND or VCC (disabled); input buses can be tied to a
constant, and you can leave an output open by marking it as unused.
Step Four – Validating the SmartDesign component: Verify the connectivity of your design using the Connectivity
Check feature. This feature opens a special grid where design errors and warnings are organized by type and message.
You can fix the errors and warnings directly in the grid. You must run the Connectivity Check again after you make
your connections to check for new errors and warnings.
Step Five – Generating the SmartDesign component: In this step, you generate a top-level (Top) component and its
corresponding HDL file. This component can be used by downstream processes, such as synthesis and simulation, or
you can add your SmartDesign HDL into another SmartDesign.
You can save your SmartDesign at any time.
Using Existing Projects with SmartDesign
You can use existing Libero® Integrated Design Environment (IDE) projects with available building blocks in the
project to assemble a new SmartDesign design component. You do not have to migrate existing top-level designs to
SmartDesign and there is no automatic conversion of the existing design blocks to the SmartDesign format.
Note: SmartGen cores used in previous versions of software will work in SmartDesign, but they will NOT include
standard bus interfaces if they are available. Bus interfaces (BIFs) can be recovered by regenerating the core in
the latest software.
Examples of cores with standard BIFs: ASB, Flash Memory System Builder, VRPSM, AMBA DirectCore(s),
and similar.
SmartDesign Frequently Asked Questions
The collection of SmartDesign Frequently Asked Questions are useful for anyone that is new to SmartDesign. All the
information listed below is explained in detail in other sections of the help, but the information is summarized here for
easy reference. Click any question to go to the corresponding explanation.
General Questions
8
1.
What is SmartDesign?
2.
How do I create my first SmartDesign?
SmartDesign v8.4 User’s Guide
122HInstantiating your SmartDesign
Instantiating your SmartDesign
1.
Where is the list of cores that I can instantiate into my SmartDesign?
2.
How do I instantiate cores into my SmartDesign?
3.
I have a block that I wrote in VHDL (or Verilog); can I use that in my SmartDesign?
Working in SmartDesign
1.
How do I make connections?
2.
Auto Connect didn’t connect everything for me; how do I make manual connections?
3.
How do I connect a pin to the top level?
4.
Oops, I just made a connection mistake. How do I disconnect two pins?
5.
I need to apply some simple ‘glue’ logic between my cores. How do I do that?
6.
My logic is a bit more complex than inversion and tie offs - what else can I do?
7.
How do I create a new top level port for my design?
8.
How do I rename one of my instances?
9.
How do I rename my top level port?
10.
How do I rename my group pins?
11.
I need to reconfigure one of my Cores; can I just double click the instance?
12.
I want more Canvas space to work with!
Working with Processor-Based Designs in SmartDesign
1.
How do I connect my peripherals to the bus?
2.
How do I view the Memory Map of my design?
3.
How do I simulate my processor design?
4.
I have my own HDL block that I want to connect as a peripheral on the AMBA bus. How can I do that?
Making your Design Look Nice
1.
Can the tool automatically place my instances on the Canvas to make it look nice?
2.
My design has a lot of connections, and the nets are making my design hard to read. What do I do?
3.
My instance has too many pins on it, how can I minimize that?
4.
Oops, I missed one pin that needs to be part of that group? How do I add a pin after I already have the group?
5.
I have a pin that I don’t want inside the group, how do I remove it?
6.
How can I better see my design on the Canvas?
SmartDesign v8.4 User’s Guide
9
SmartDesign
Generating your Design
1.
Ok, I’m done connecting my design, how do I ‘finish’ it so that I can proceed to synthesis?
2.
I get a message saying it’s unable to generate my SmartDesign due to errors, what do I do? What’s the
Connectivity Checker?
3.
Is there an easy way for me to tie off multiple pins at once?
General Questions
What is SmartDesign?
SmartDesign is a design entry tool. It’s the first tool in the industry that can be used for designing System on a Chip
designs, custom FPGA designs or a mixture of both types in the same design. A SmartDesign can be the entire FPGA
design, part of a larger SmartDesign, or a user created IP that can be stored and reused multiple times. It’s a simple,
intuitive tool with powerful features that enables you to work at the abstraction level at which you are most
comfortable.
It can connect blocks together from a variety of sources, verify your design for errors, manage your memory map, and
generate all the necessary files to allow you to simulate, synthesize, and compile your design.
How do I create my first SmartDesign?
From the Project Manager Project Flow window, in the Design Entry Tools section, click the SmartDesign icon:
Instantiating Your SmartDesign
Where is the list of Cores that I can instantiate into my SmartDesign?
The list of available cores is displayed in the Project Manager Catalog. This catalog contains all DirectCore IP,
SmartGen cores, and Actel macros (cells).
How do I instantiate cores into my SmartDesign?
Drag and drop the core from the Catalog onto your SmartDesign Canvas. The configurator for that core opens
automatically. Choose your configurations, click OK, and an instance of your core appears on the SmartDesign Canvas.
I have a block that I wrote in VHDL (or Verilog); can I use that in my SmartDesign?
Yes! Import your HDL file into the Project Manager (File > Import Files). After you do this, your HDL module will
appear in the Project Manager Hierarchy. Then, drag-and-drop it from the Hierarchy onto your SmartDesign Canvas.
Working in SmartDesign
How do I make connections?
10
SmartDesign v8.4 User’s Guide
Working in SmartDesign
Let SmartDesign do it for you. Right-click the Canvas and choose Auto Connect.
Auto Connect didn’t connect everything for me, how do I make manual connections?
1.
Select the pins you want connected by using the mouse and the CTRL key.
2.
Right-click one of the selected pins and choose Connect.
3.
For bus interface pins you can do the same thing, OR: Right click a bus interface pin, choose Find Compatible
Bus Interfaces. A dialog box will display a list of the compatible bus interfaces in the design that you can connect
to. Choose the bus interface you want to connect to from the list and click OK.
How do I connect a pin to the top level?
Right-click the pin and choose Promote to Top Level. You can even do this for multiple pins at a time, just select all
the pins you want to promote, right-click one of the pins and choose Promote to Top Level. All your selected pins will
be promoted to the top level.
Oops, I just made a connection mistake. How do I disconnect two pins?
Use CTRL+Z to undo your last action. If you want to undo your ‘undo’, hit redo (CTRL+Y).
To disconnect pins you can:
•
Right-click the pin you want to disconnect and choose Disconnect
•
Select the net and hit the delete key
I need to apply some simple ‘glue’ logic between my cores. How do I do that?
For basic inversion of pins, you can right-click a pin and choose Invert. An inverter will be placed at this pin when the
design is generated. You can also right-click a pin and choose Tie Low or Tie High if you want to connect the pin to
either GND or VCC.
To tie an input bus to a constant, right-click the bus and choose Tie to Constant. To mark an output pin as unused,
right-click the pin and choose Mark as Unused.
To clear these, just right-click on the pin again and choose Clear Attribute.
My logic is a bit more complex than inversion and tie offs - what else can I do?
You have full access to the Actel library cells, including AND, OR, and XOR logic functions. These are located in the
Project Manager Catalog, listed under Actel Cells. Drag the logic function you want onto your SmartDesign Canvas.
How do I create a new top level port for my design?
Scroll your design all the way to the left. Right-click the block on the far left of your Canvas (this represents the top
level of your design) and choose Add Port.
How do I rename one of my instances?
Double-click the instance name on the Canvas and it will become editable. The instance name is located directly above
the instance on the Canvas.
How do I rename my top level port?
Right-click the port you want to rename and choose Modify Port.
SmartDesign v8.4 User’s Guide
11
SmartDesign
How do I rename my group pins?
Double-click the group pin name in the instance and it will become editable.
I need to reconfigure one of my Cores, can I just double click the instance?
Yes.
I want more Canvas space to work with!
Maximize your workspace (CTRL-W), and your Canvas will maximize within the Project Manager. Hit CTRL-W
again if you need to see your Hierarchy or Catalog.
Working with Processor-Based Designs in SmartDesign
How do I connect my peripherals to the bus?
Make sure you have the proper bus core that is compatible with your peripheral instantiated in the design. Click Auto
Connect and SmartDesign will automatically form the connections.
But I need my peripheral at a specific address or slot.
Right-click the Canvas and choose Modify Memory Map to invoke the Modify Memory Map dialog that enables you
to set a peripheral to a specific address on the bus.
The bus core will show the slot numbers on the bus interface pins. These slot numbers correspond to a memory address
on the bus.
Verify that your peripheral is mapped to the right bus address by viewing your design’s Memory Map.
How do I view the Memory Map of my design?
In the Project Manager menu bar, choose SmartDesign > Show Memory Map/Data Sheet. This creates a datasheet of
your design, including the pin out, cores used, and memory map.
The memory map section will also show the memory details of each peripheral, including any memory mapped
registers.
How do I simulate my processor design?
SmartDesign automatically generates the necessary Bus Functional Model (BFM) scripts required to simulate your
processor based design. A top level testbench for your SmartDesign is generated automatically as well.
Create your processor design, generate it, and you will be able to simulate it in ModelSim.
I have my own HDL block that I want to connect as a peripheral on the AMBA bus. How can I do that?
If your block has all the necessary signals to interface with the AMBA bus protocol ( ex: address, data, control signals)
then:
1.
In the Project Manager Catalog (inside the Bus Definitions tab), find the AHB or APB slave interface.
2.
Drag this bus definition onto your instance on the Canvas. A dialog box opens, asking you to map the signals on
your instance to the required bus definition signals. Complete this mapping and click OK.
12
SmartDesign v8.4 User’s Guide
Making Your Design Look Nice
Now your instance has a proper AMBA bus interface on it. You can manually connect it to the bus or let Auto
Connect find a compatible connection.
Making Your Design Look Nice
Can the tool automatically place my instances on the Canvas to make it look nice?
Yes. Right-click the Canvas white space and choose Auto Arrange Instances.
My design has a lot of connections, and the nets are making my design hard to read. What do I do?
You can disable the display of the nets in the menu bar (Canvas > Nets). This automatically hides all the nets in your
design.
You can still see how pins are connected by selecting a connected pin, the net will automatically be visible again.
You can also selectively show certain nets, so that they are always displayed, just right click on a connected pin and
choose Show Net.
My instance has too many pins on it; how can I minimize that?
Try grouping functional or unused pins together. For example, on the CoreInterrupt there are 8 FIQSource* and 32
IRQSource* pins, group these together since they are similar in functionality.
To group pins: Select all the pins you want to group, then right-click one of the pins and choose Add pins to group.
If a pin is in a group, you are still able to use it and form connections with it. Expand the group to gain access to the
pin.
Oops, I missed one pin that needs to be part of that group? How do I add a pin after I already have the group?
Select the pin you want to add and the group pin, right-click and choose Add pins to <name> group.
I have a pin that I don’t want inside the group, how do I remove it?
Right-click the pin and choose Ungroup selected pins.
How can I better see my design on the Canvas?
There are zoom icons in the toolbar:
From left to right, they are: Zoom in, Zoom out, Zoom to fit, and Zoom range. You can also maximize your
workspace with CTRL-W.
Generating Your Design
Ok, I’m done connecting my design, how do I ‘finish’ it so that I can proceed to synthesis?
In the Project Manager toolbar, click the Generate Design icon
or right-click the Canvas and choose Generate
Design.
I get a message saying it’s unable to generate my SmartDesign due to errors, what do I do? What’s the Connectivity
Checker?
SmartDesign v8.4 User’s Guide
13
SmartDesign
In the Project Manager toolbar, click the Connectivity Checker icon:
The connectivity checker will give you a list of all the errors and warnings in your design, including unconnected input
pins, required pin connections, configuration incompatibilities between cores, etc.
Errors are shown with a small red octagon and must be corrected before you can generate, warnings may be ignored.
What does this error mean? How do I fix it?
Review the Connectivity Checker topic for an explanation of errors in the Connectivity Checker and steps to resolve
them.
Is there an easy way for me to tie off multiple pins at once?
Yes, if you are in the Connectivity Checker grid, you can select multiple pins by highlighting the rows that they are in.
Multi-selecting works just like your typical spreadsheet editor.
Once all the pins have been selected, right-click one of the pin names and choose Tie Low or Tie High. Make sure you
only have input pins selected otherwise the menu item won’t be enabled.
14
SmartDesign v8.4 User’s Guide
Getting Started with SmartDesign
Creating a New SmartDesign Component
1.
From the File menu, choose New or press the SmartDesign button in the Project Manager Project Flow
window. The New dialog box opens (see figure below - file types vary depending on your project settings).
Figure 1 · New Dialog Box
2.
Select SmartDesign Component, enter a component name and click OK. The component appears in the
Hierarchy tab of the Design Explorer. Also, the main window displays the design Canvas.
Note: The component name must be unique in your project.
Opening an Existing SmartDesign Component
To open an existing component do one of the following:
•
In the Design Explorer, click the Hierarchy tab and double-click the component you want to open.
•
In the Design Explorer, from the Files tab, expand the Components list and double-click the component you
want to open.
The main window displays the SmartDesign Canvas for the SmartDesign component.
SmartDesign v8.4 User’s Guide
15
Getting Started with SmartDesign
Saving/Closing a SmartDesign Component
To save the current SmartDesign design component, from the File menu, choose Save <component_name>. Saving a
SmartDesign component only saves the current state of the design; to generate the HDL for the design refer to
Generating a SmartDesign component.
To close the current SmartDesign component without saving, from the File menu, choose Close. Select NO when
prompted to save.
You can also close a SmartDesign component by right-clicking the name of the SmartDesign tab in the work area
window and choosing Close, as in the figure below.
Figure 2 · Close a SmartDesign
Importing a SmartDesign Component
Importing an existing SmartDesign component into a SmartDesign project will not automatically import the subcomponents of that imported SmartDesign component.
You must import each sub-component separately.
After importing the sub-components, you must open the SmartDesign component and replace each sub-component so
that it references the correct component in your project. .
Deleting a SmartDesign Component from the Libero IDE
Project
To delete a SmartDesign component from the project:
1.
In the Design Explorer, click the Hierarchy tab.
2.
Select the SmartDesign component that you want to delete. Right-click the component name and select Delete
from Project or Delete from Disk and Project, or click the Delete key to delete from project.
Memory Maps / Data Sheet
If your design contains standard Bus Instances such as the DirectCore AMBA bus cores, CoreAPB or CoreAHB, then
you can view the Memory Map Configuration of your design. To do so, from the SmartDesign menu, choose Show
Memory Map / Data Sheet.
The design’s memory map is determined by the connections made to the bus component. A bus component is divided
into multiple slots for slave peripherals or instances to plug into. Each slot represents a different address location and
range to the Master of the bus component.
16
SmartDesign v8.4 User’s Guide
Memory Maps / Data Sheet
The datasheet reports the memory map of the different subsystems of your design, where a subsystem is any
independent bus structure with a Master and Slave peripheral attached.
Connecting peripherals to busses can be accomplished using the normal SmartDesign connectivity options:
•
Auto-Connect - the system finds compatible bus interfaces and connects them together
•
The Modify Memory Map dialog box
•
Canvas - Make connections between your blocks.
•
Finding compatible bus interfaces
Your application and design requirements dictate which address location (or slots) is most suitable for your bus
peripherals. For example, the memory controller should be connected to Slot0 of the CoreAHB bus because on Reset,
the processor will begin code execution from the bottom of the memory map.
The Memory Map View opens your default web browser to display the memory map information. An example is
shown in the figure below.
Figure 3 · Example Memory Map
SmartDesign v8.4 User’s Guide
17
Getting Started with SmartDesign
Modify Memory Map Dialog Box
The Modify Memory Map dialog box (shown in the figure below) enables you to connect peripherals to buses via a
drop-down menu. To open the dialog box, right-click on the Canvas or specific bus instance and choose Modify
Memory Map.
This dialog simplifies connecting peripherals to specific base addresses on the bus. The dialog shows all the busses in
the design; select a bus in the left pane to assign or view the peripherals on a bus. Busses that are bridged to other
busses are shown beneath the bus in the hierarchy.
Figure 4 · Modify Memory Map Dialog Box
Click the Peripheral drop-down menu to select the peripheral you wish to assign to each address. To remove (unassign)
a peripheral from an address, click the drop-down and select the empty element.
Click OK to create the connections between the busses and peripherals in the design.
Finding Files in SmartDesign
Use the Find Window to search for ports, nets, or instances in SmartDesign.
Searching for ports / nets / instances in SmartDesign highlights the objects on the Canvas.
18
SmartDesign v8.4 User’s Guide
SmartDesign User Interface
SmartDesign User Interface Overview
The SmartDesign tool is integrated into the Libero IDE Project Manager.
The Canvas is the main work area for SmartDesign. The Canvas view displays a high-level block diagram of your
design.
The Grid and Schematic views are available from the SmartDesign menu in the Project Manager. These views are not
required to complete your design.
The Grid displays your design in a configurable spreadsheet, enabling you to specify detailed connections for each
instance in your SmartDesign.
The Schematic View displays your design elements with port names, busses, and nets.
Changes made in one view will immediately be reflected in all other views, enabling you to quickly make and see
changes to your design.
You can close each view by right-clicking the name of the view inside the SmartDesign tab and choosing Close.
Figure 5 · Close the Active View
To re-open any view, from SmartDesign menu choose Show Canvas View, Show Grid View, or Show Schematic
View.
SmartDesign v8.4 User’s Guide
19
Canvas View
Canvas Overview
The SmartDesign Canvas is like a whiteboard where functional blocks from various sources can be assembled and
connected; interconnections between the blocks represent nets and busses in your design.
You can use the Canvas to manage connections, set attributes, add or remove components, etc. The Canvas displays all
the pins for each instance (as shown in the figure below).
The Canvas enables you to drag a component from the Hierarchy, Files list, or a core from the Catalog and add an
instance of that component or core in the design. Some blocks (such as Basic Blocks) must be configured and generated
before they are added to your Canvas. When you add/generate a new component it is automatically added to your
Hierarchy.
To connect two pins on the Canvas, select any two pins on the Canvas (Ctrl + click to select a pin), right-click one of
the pins you selected and choose Connect. The Connect is disabled if you attempt to illegally connect two pins.
Click the Maximize Work Area button
to hide the other windows and show more of the Canvas. Click the
button again to return the work area to the original size.
The Canvas displays bus pins with a + sign (click to expand the list) or - (click to hide list). If you add a slice on a bus
the Canvas adds a + to the bus pin.
Components can be reconfigured any time by double-clicking the instance on the Canvas. You can also add bus
interfaces to instances using this view. In the Canvas view, you can add graphic objects and text to your design.
Inputs and bi-directional pins are shown on the left of components, and output pins are shown on the right.
SmartDesign v8.4 User’s Guide
21
Canvas View
Figure 6 · SmartDesign Canvas
See Also
Canvas icons
22
SmartDesign v8.4 User’s Guide
Displaying Connections on the Canvas
Displaying Connections on the Canvas
The Canvas shows the instances, pins, and nets in your design (as shown in the figure below).
Figure 7 · Components in SmartDesign
Scalar net connections are shown in blue; bus net connections are dark blue.
SmartDesign v8.4 User’s Guide
23
Canvas View
Pin and Attribute Icons
Unconnected pins that do not require a connection are gray.
Unconnected pins that require a connection are red.
Unconnected pins that have a default tie-off are pale green.
Connected pins are green.
Right-click a pin to assign an attribute.
Pins assigned attributes are shown with an icon, as shown in the table below.
Table 1 · Pin Attribute Icons
Attribute
Icon
Tie Low
Tie High
Invert
Mark as Unused
See the Canvas Icons reference page for definitions for each element on the Canvas.
Each connection made using a bus interface is shown in a separate connection known as a 'bus-interface net' (shown in
brown lines).
Move the mouse over a bus interface to display its details (as shown below).
Hover over a bus interface net to see details (as shown below).
24
SmartDesign v8.4 User’s Guide
Making Connections Using the Canvas
Making Connections Using the Canvas
Use the Canvas to make connections between instances.
To connect two pins on the Canvas, select any two (Ctrl + click to select a pin), right-click one of the pins you selected
and choose Connect. Illegal connections are disabled; the Connect menu option is unavailable.
Promoting Ports to Top Level
To automatically promote a port to top level, select the port, right-click, and choose Promote To Top Level. This
automatically creates top-level ports of that name and connects the selected ports to them. If a port name already exists,
a choice is given to either connect to the existing ports or to create a new port with a name <port name>_<i> where i =
1…n.
Double-click a top-level port to rename it.
Bus slices cannot be automatically promoted to top level. You must create a top level port of the bus slice width and
then manually connect the bus slice to the newly created top level port.
Tying Off Input Pins
To tie off ports, select the port, right-click and choose Tie High or Tie Low.
Tying to Constant
To tie off bus ports to a constant value, select the port, right-click and choose Tie to a Constant. A dialog appears (as
shown in the figure below) and enables you to specify a hex value for the bus.
To remove the constant, right-click the pin and choose Clear Attribute or Disconnect.
Figure 8 · Tie to Constant Dialog Box
SmartDesign v8.4 User’s Guide
25
Canvas View
Making Driver and Bus Interface Pins Unused
Driver or bus interface pins can be marked unused (floating/dangling) if you do not intend to use them as a driver in
the design. If you mark a pin as unused the Connectivity Checker does not return Floating Driver or Unconnected Bus
Interface messages on the pin.
Once a pin is explicitly marked as unused it cannot be used to drive any inputs. The unused attribute must be explicitly
removed from the pin in order to connect it later. To mark a driver or bus interface pin as unused, right-click the driver
or bus interface pin and choose Mark as Unused.
Simplifying the Display of Pins on an Instance using Pin Groups
The Canvas enables you to group and ungroup pins on a single instance to simplify the display. This feature is useful
when you have many pins in an instance, or if you want to group pins at the top level. Pin groups are cosmetic and
affect only the Canvas view; other SmartDesign views and the underlying design are not affected by the pin groups.
Grouping pins enables you to:
•
Hide pins that you have already connected
•
Hide pins that you intend to work on later
•
Group pins with similar functionality
•
Group unused pins
•
Promote several pins to Top Level at once
To group pins:
1.
Ctrl + click to select the pins you wish to group. If you try to click-and-drag inside the instance you will move the
instance on the canvas instead of selecting pins.
2.
Right-click and choose Add pins to group to create a group. Click + to expand a group. The icon associated with
the group indicates if the pins are connected, partially connected, or unconnected (as shown in the figure below).
Figure 9 · Groups in an Instance on the Canvas
To add a pin to a group, Ctrl + click to select both the pin and the group, right-click and choose Add pin to group.
26
SmartDesign v8.4 User’s Guide
Bus Instances
To ungroup pins:
1.
Click + to expand the group.
2.
Right-click the pin you wish to remove from the group and choose Ungroup selected pins. Ctrl + click to select
and remove more than one pin in a group.
A group remains in your instance after you remove all the pins. It has no effect on the instance; you can leave it if you
wish to add pins to the group later, or you can right-click the group and choose Delete to remove it from your instance.
If you delete a group from your instance any pins still in the group are unaffected.
To promote a group to Top level:
1.
Create a group of pins.
2.
Right-click the group and choose Promote to Top level.
Bus Instances
Bus Components in the Actel Core Catalog, such as CoreAHB or CoreAPB, implement an on-chip bus fabric. When
these components are instantiated into your canvas they are displayed as horizontal or vertical lines. Double-click the
bus interfaces of your component to edit the connections.
Figure 10 · Bus Instance in SmartDesign
Positioning Busses on the Canvas
You may want to adjust the positioning and orientation of a bus on your canvas in order to organize the display of your
design.
SmartDesign v8.4 User’s Guide
27
Canvas View
Rotating Busses
Bus instances can be rotated ninety degrees (they must be horizontal or vertical). To rotate a bus instance ninety
degrees left or right, right-click the black bar and choose Shape > Rotate Left (or Rotate Right).
Flipping Busses
You can flip a bus along the horizontal or vertical axis. To flip a bus, right-click the black bar and choose Shape > Flip
Horizontal (or Flip Vertical). Flipping a bus instance along an axis flips ALL the instances directly connected to the
bus instance, except those that are connected to another bus instance.
Adding Graphic Objects
You can document your design by adding comments and notations directly on the Canvas.
The Canvas toolbar (see figure below) enables you to add and modify decorative graphic objects, such as shapes, labels,
lines, and arrows on the Canvas.
Figure 11 · Canvas Toolbar
Adding and Deleting Lines and Shapes
To add a line or a shape:
1.
Select the line or shape button.
2.
Click, drag and release on the Canvas. The table below provides a description of each button.
Button
Description
Line
Arrow
Rectangle
Ellipse
Note: Hold the Shift key to constrain line and arrow to 45 degree increments or constrain the proportions of the
rectangle (square) or ellipse (circle).
To change the line and fill properties:
28
1.
Select the element(s), right-click it, and choose Properties.
•
Select Line to modify the color, style and width of the line.
•
Select Fill to modify the crosshatch and the foreground and background colors.
2.
Click OK.
SmartDesign v8.4 User’s Guide
Adding Graphic Objects
To delete a line or shape, select the object and press Delete.
Adding Text
To add text, select the text tool
and click the Canvas to create a text box. To modify the text, double-click the text
box and then type.
To modify the text box properties:
1.
Select the text box, right-click it, and choose Properties.
•
Select Text to modify the text alignment.
•
Select Line to modify the color, style and width of the line.
•
Select Fill to modify the crosshatch and the foreground and background colors.
•
Select Font to modify the font properties.
2.
Click OK.
Adding Images
To add an image to the canvas:
. The Open dialog box opens.
1.
Select the image button
2.
Select the image you want to add and click OK.
3.
Select the image and place it in the desired location.
Rotating Elements
Select the element(s) you want to rotate and click the appropriate rotate button. See the table below for a description of
each button.
Button
Description
Free rotate
Rotate to the left
Rotate to the right
SmartDesign v8.4 User’s Guide
29
Canvas View
Flipping Elements
Select the element(s) you want to flip and click the appropriate flip button. See the table below for a description of each
button.
Button
Description
Flip vertically
Flip horizontally
Aligning Elements
Select two or more elements on the Canvas and click the appropriate align button. See the table below for a description
of each button.
Button
Description
Align top
Align middle
Align bottom
Align left
Align center
Align right
Grouping Graphic Objects
Objects on the Canvas can be grouped and ungrouped.
To group two or more elements, select the elements, right-click, and choose Grouping > Group.
To ungroup two or more elements, select the elements, right-click, and choose Grouping > Ungroup.
Ordering Elements (Z-order)
Elements on the Canvas can be positioned in front or in back of each other.
To change the order of the element(s), select the element and from the right-click menu, choose Order and select one
of the available options: Bring to Front, Send to Back, Bring Forward, or Send Backward.
30
SmartDesign v8.4 User’s Guide
Auto-Arranging Instances
Auto-Arranging Instances
The Auto Arrange Instances button
arranges the instances on the Canvas. You can also right-click the Canvas
and choose Auto Arrange Instances from the right-click menu.
Locking Instance Position
You can lock the placement of any instance on the Canvas. Right-click an instance and choose Lock Location to lock
the placement. When you lock placement, the Auto Arrange Instances option has no effect on the instance.
To unlock an instance, right-click the instance and choose Unlock Location.
See Also
Bus instances
Auto-routing connections
Auto-Arrange Connections
The Auto Arrange Connections button
arranges the connections between instances. The way connections are
drawn is highly dependent on the placement of the instances on the Canvas. The top-level connections are shown
connected to the Top Level instance (green boxes).
Auto-arranging connections does not move instances; it places the nets between instances.
To auto-arrange your connections, right-click the canvas and choose Auto arrange connections.
Note: Select a placement for your instances that is reasonable with respect to connections before using Auto Route.
Replace Version for Instance
You can use the Replace Version for Instance dialog box (shown in the figure below) to restore or update version
instances on your canvas without creating a new instance and losing your connections.
Figure 12 · Replace Version for Instance Dialog Box
To change the version of an instance:
1.
From the right-click menu choose Replace Component for this Instance. The Replace Version for Instance
dialog box appears.
SmartDesign v8.4 User’s Guide
31
Canvas View
2.
Choose a new version from the Change to Version drop-down menu. Click OK.
Slicing
Bus ports can be sliced or split using Slicing. Then the sliced ports can be connected as regular ports.
To create a slice:
1.
Select a bus port, right-click, and choose Add Slice. This brings up the Add Slice dialog box (see figure below).
Figure 13 · Add Slice Dialog Box
2.
Enter the parameters for the slice and click OK.
Note: Once a slice is created, other bus ports or slices of compatible size can be connected to it. Overlapping slices
cannot be created for IN and INOUT ports on instances or top-level OUT ports.
To remove a slice, select the slice, right-click, and choose Delete Slice.
Exposing Driver Pins
Pins that are contained as part of a bus interface will automatically be filtered out of the display. These ports are
considered to be connected and used as part of a bus interface.
However, there are situations where you may wish to use the ports that are part of the bus interface as an individual
port, in this situation you can choose to expose the pin from the bus interface.
The only ports that are allowed to be exposed are Driver Pins. Driver pins are outputs on instances or inputs on the
top-level. See Top-level connections for more information.
To expose a driver pin:
1.
Select a bus interface port, right-click, and choose Expose Driver Pin. The Expose Driver Pin dialog box appears
(as shown below).
Figure 14 · Expose Driver Pin Dialog Box
32
SmartDesign v8.4 User’s Guide
Instance Properties
2.
Click the checkbox associated with the driver pin you want to expose. Once the port is exposed it appears in the
Grid and is available for individual connection.
To un-expose a driver pin, right-click the exposed port and choose Hide BIF Driver Pin.
Instance Properties
Right-click a component instance and choose Properties to view the Name, Instance Name, and port information name/direction-.
This dialog box is useful if you want to view the list of Port Names available in the instance from the Canvas view
instead of the Grid.
See Also
Grid overview
Display panel
Connection panel
Rename Net
To rename a net:
1.
Right-click the net on the Canvas and choose Rename Net. This opens the Rename Net dialog box.
2.
Type in a new name for the net.
Note: The system automatically assigns net names to nets if they are not explicitly specified. Once you have specified a
name for a net, that name will not be over-written by the system.
Automatic Names of Nets
Nets are automatically assigned names by the tool according to the following rules:
In order of priority
1.
If user named then name = user name
2.
If net is connected to top-level port then name = port name; if connected to multiple ports then pick first port
3.
If the net has no driver, then name = net_[i]
4.
If the net has a driver, name = instanceName_driverpinName
Slices
For slices, name = instanceName_driverpinName_sliceRange; for example
u0_out1_4to6.
GND and VCC Nets
The default name for GND/VCC nets is net_GND and net_VCC.
SmartDesign v8.4 User’s Guide
33
Canvas View
Expanded Nets for Bus Interface Connections
Expanded nets for bus interface connections are named busInterfaceNetName_<i>_driverPinName.
Organizing Your Design on the Canvas
You may find it easier to create and navigate your SmartDesign if you organize and label the instances and busses on
the Canvas.
You can show and hide nets, lock instances, rotate busses, group and ungroup pins, rename instances / groups / pins,
and auto-arrange instances.
To organize your design:
1.
Click the Auto-Arrange button to automatically arrange instances on the Canvas. SmartDesign's auto-arrange
feature optimizes instance location according to connections and instance size.
2.
Right-click any instance and choose Lock Location to fix the placement. Auto-Arrange will not move any
instances that are locked.
3.
Click Auto-Arrange again to further organize any unlocked instances. Continue arranging and locking your
instances until you are satisfied with the layout on the Canvas.
If your design becomes too cluttered:
1.
Hide the display of nets by de-selecting Canvas > Nets. This hides all the scalar and bus nets on your Canvas.
You can also right-click a pin and choose Show Net (or Hide Net) to show/hide individual nets. Note that
selecting a pin will make the corresponding net temporarily visible.
2.
Group your pins. It may help to group pins that are functionally similar, or to group pins that are already
connected or will be unused in your design.
To further customize your design's appearance:
1.
Double-click the names of instances to add custom names. For example, it may be useful to rename an instance
based on a value you have set in the instance: the purpose of an instance named 'array_adder_bus_width_5' is
easier to remember than 'array_adder_0'.
2.
Right-click any bus and choose Shape > Rotate Left or Right to change the bus orientation (horizontal or
vertical). Click and drag the bus to a new location and lock, if necessary.
34
SmartDesign v8.4 User’s Guide
Grid
Grid Overview
The Grid (see image below) provides a mechanism for making manual connections between building blocks in your
design. The grid displays your design in a spreadsheet for sorting and filtering, enabling you to quickly access and
manipulate any subset of your design.
The Grid shows block instances vertically and horizontally on the spreadsheet, such that the port rows on the
spreadsheet intersect with port columns. Each intersection of rows and ports on the spreadsheet provides a connection
opportunity.
The grid is divided into two panels, the Display panel and the Connection panel.
The Grid offers two different views: the Instance-Instance view and the Net-Instance view. The behavior of the two
panels is the same in both views.
The default display of the Grid shows connections between all the instances in your design in an Instance-Instance
view.
Actel recommends that you work with only a subset of the instances in the current design when making manual
connections. This greatly reduces the information displayed in the Grid view and makes it easier to create manual
connections.
Click the Maximize Work Area button
to hide the other windows and show more of the Grid.
To create new Grids with just a subset of instances, select the instances between which you are making connections on
the Canvas, then right-click and choose Edit Connections. A new Grid will be displayed, with only those instances and
the top-level. When you are done making connections, right-click the grid view name tab and close the subset view.
To further simplify the data search in the grid and to make connections efficiently, use Filtering, Hierarchical sort in
the instance-instance view, and the find unconnected ports (Hide All Connected Ports) features.
SmartDesign v8.4 User’s Guide
35
Grid
Figure 15 · Grid (Instance-Instance View)
To switch to Net-Instance view, click the Net-Instance view radio button.
To reset to the default view, from the Grid menu, choose Reset Instance [Net] View to Default.
See Also
Grid - Display panel icons
Grid - Connection panel icons
36
SmartDesign v8.4 User’s Guide
Display Panel
Display Panel
You can use the fields in the Display panel to manage content. To add or remove a field, right-click the field title (such
as Instance in the image below) and from the right-click menu choose Fields. New fields appear to the right of the
fields already shown. To filter the list of nets or instances in the Display panel, use the Custom Filter.
Figure 16 · Instance-Instance View Display Panel
The Display panel may list the following fields:
•
Instance: Displays instances in the current design.
•
Direction: Displays the port direction and bus interface type. Port directions are defined as IN, OUT and
INOUT, bus interfaces are shown as MASTER, SLAVE, and SYSTEM.
•
Port Name: Lists port names for all instances. Also displays an icon that indicates if the port is connected
(green), disconnected (white), partially connected (green and white), input (I), output (O), master (yellow M),
INOUT (small horizontal arrows), a system bif, or slave (S).
•
Slice: Displays bit order (i.e. [7:0]) of busses and slices. Slice is not available for scalars and bus interfaces.
•
Width: Displays the size of the bus for any bus port. One for a scalar and zero for a bus interface port.
•
Net: Identifies the net for each instance connection.
SmartDesign v8.4 User’s Guide
37
Grid
Click the plus button
to expand the information listed for the selected instance or direction. Click the minus button
to collapse the information displayed for the selected instance or direction. You can add and remove fields to meet
your needs.
Use the filter button
to filter the contents of each column. To sort the content of a column, click the Filter button
and select Sort Ascending or Sort Descending. Choose Custom Filter to open the Custom Filter dialog box. You can
use the Custom Filter dialog box to choose the nets, instances and slices you wish to display.
Right-click the column heading and choose Fit This Column To Data to expand (or shrink) the column to match the
column width to the size of the field name.
Promoting Ports to Top Level
To automatically promote a port to top level, select the port, right-click, and choose Promote To Top Level. This
automatically creates top-level ports of that name and connects the selected ports to them. If a port name already exists,
a choice is given to either connect to the existing ports or to create a new port with a name <port name>_<i> where i =
1…n.
Bus slices cannot be automatically promoted to top level. You must create a top level port of the bus slice width and
then manually connect the bus slice to the newly created top level port.
Tying Off Input Pins
Click in the Grid Attribute column and select Invert, Tie Low, or Tie High to tie the Port.
Making Driver and Bus Interface Pins Unused
Driver or bus interface pins can be marked unused (floating/dangling) if you do not intend to use them as a driver in
the design. If you mark a pin as unused the Connectivity Checker does not return Floating Driver or Unconnected Bus
Interface messages on the pin.
Once a pin is explicitly marked as unused it cannot be used to drive any inputs. The unused attribute must be explicitly
removed from the pin in order to connect it later. To mark a driver or bus interface pin as unused:
•
Right-click the driver or bus interface pin and choose Mark as Unused
•
In the Grid Attribute column, click the attribute and select Mark as Unused
Finding Unconnected and Partially Connected Ports
The grid allows you to quickly find all the unconnected ports in your design. To filter the grid to only show these ports,
from the SmartDesign menu, choose Grid > Hide All Connected Ports.
38
SmartDesign v8.4 User’s Guide
Connection Panel
Compatibility Rules
•
If the port selected on the row is a top-level port with a direction IN or an instance port with direction OUT, all
ports of direction IN and INOUT on the instances are compatible with it.
•
If the port selected on the row is a top-level port with direction OUT or instance port with direction IN or
INOUT, all ports with direction IN are compatible with it.
•
Bus ports or slices are only compatible with bus ports or slices of equal size.
•
If there are no compatible connections between a port in the row area and an instance in the column area, the cell
is shaded and unavailable.
•
The pull-down menu in the cells only lists compatible ports.
See Also
Connection panel
Making connections
Filtering views
Grid - Display panel icons
Connection Panel
The Connection panel (the area to the right side of the grid) shows the Attribute column, the "top" (top-level), and the
Port Name to which the port is connected (if any).
Figure 17 · Instance-Instance Connection Panel
SmartDesign v8.4 User’s Guide
39
Grid
Use the filter
button to filter and select which columns you wish to view, or to sort the contents of the columns in
ascending or descending order.
Attribute Column
The attribute column specifies additional properties of a port on the instance. These are:
PAD - Indicates that the port is a chip-level package pin. In SmartDesign, these ports are automatically promoted to
the top-level and are read only.
BIF - Indicates that the port is a Bus Interface.
GND
- Tie the port to logic 0.
VCC - Tie the port to logic 1.
Invert - Invert the polarity of this port. Inverting a port automatically instantiates an inverter into the generated HDL
file:
•
For a driver: Inverter added after pin or port.
•
For a non-driver: Inverter added before pin or port.
Unused - Indicates the pin has been assigned the float attribute and is not included in the Connectivity Check.
<design name> Column
The <design name> column represents the top-level; the name of the column depends on the name of your design.
Instances Column(s)
An instance column represents an instance that an instance-port of a row can be connected to.
See Also
Display panel
Making connections
Filtering views
Grid - Connection panel icons
40
SmartDesign v8.4 User’s Guide
Instance-Instance View
Instance-Instance View
The Instance-Instance view (see figure below) is divided into two panels: the Display panel and the Connection panel.
By default, the Display panel shows Instance, Port Name, and Slice information.
By default, the Connection panel begins at the Attribute column, and lists instances in the design and their ports. You
can show/hide any column in either panel; if you modify the view and wish to reset it, right-click the Instance-Instance
View radio button in the Display panel and choose Reset Instance View to Default.
Figure 18 · Instance - Instance View
SmartDesign v8.4 User’s Guide
41
Instance-Instance View
Adding and Removing Fields
To add a field in the Display panel, right-click the field title (such as Direction in the image below) and from the rightclick menu choose Field, and select the field you wish to add or remove. Added fields appear at the end of the list of
fields.
You can add fields to view additional information about a port. Also, adding the field enables you to Sort your design
based on fields.
Figure 19 · Add Field Menu in Display Panel
To add an instance in the Connection panel, click the drop-down arrow in Instances (as shown in the figure below),
and choose Custom Filter. The Custom Filter dialog box appears. Select checkbox for the instance you wish to view, or
use the Find box to search for a specific instance or range of instances.
Figure 20 · Add an Instance with Custom Filter in Connection Panel
42
SmartDesign v8.4 User’s Guide
Sorting with Fields
Sorting with Fields
The field columns inside the Grid can be used to sort the ports in your design.
The hierarchical order is defined by the order of the columns (left to right). The data within each field is sorted
alphabetically. To change the hierarchical view, select a column and drag the column to the left or the right.
For example, this may be useful if you wish to see all of your INPUT ports together or if you want to see all of your 8bit busses together. The image below shows the Display Panel sorted by Port Name.
Figure 21 · Display Panel Sorted by Port Name
SmartDesign v8.4 User’s Guide
43
Instance-Instance View
Making Connections Using the Grid
To make connections between ports on two instances:
1.
Click in the intersection between the port (row) and the instance (column). SmartDesign displays a drop-down
list of compatible ports from the instance on the column area.
2.
Select the desired port to make the connection. In the figure below, the port SYS_RESET from the instance
Top is being connected to port Aclr in the instance Count8_0. Note that the unconnected ports are shown in
white.
Figure 22 · Making Connections Between Two Ports on Two Instances
To disconnect an existing connection, click in the intersection between the port and the instance and choose
Disconnect.
See Also
Connecting multiple ports (Connection panel)
Filtering views
44
SmartDesign v8.4 User’s Guide
Connecting Multiple Pins (Connection Panel)
Connecting Multiple Pins (Connection Panel)
The Connect Multiple dialog box enables you to make multiple connections to a pin or net.
In the Instance to Instance view you can easily connect multiple non-driver pins from a single instance to a driver pin.
To do so:
1.
Click a cell intersection of a driver pin and you will see a drop down with Connect Multiple. Choose Connect
Multiple to open the dialog box below.
Figure 23 · Connect Multiple Pins Dialog Box - Instance to Instance
2.
The dialog box lists all the compatible non-driver pins that can be connected to the selected driver pin. Click the
checkbox to connect these pins to the driver pin.
In the Net to Instance view you can easily connect multiple pins from a single instance to a net. To do so:
1.
Click a cell intersection of an existing net and you will see a drop down with Connect Multiple. Choose
Connect Multiple to open the dialog box below. The dialog box lists all the compatible non-driver pins that can
be connected to this net.
SmartDesign v8.4 User’s Guide
45
Instance-Instance View
Figure 24 · Connect Multiple Pins Dialog Box - Net to Instance
2.
Click the checkbox to connect these pins onto the net.
3.
If the instance has driver pins available, you can click the checkbox for Allow Feedback Connection to select the
driver pin for this net.
See Also
Filtering views
Connection panel
46
SmartDesign v8.4 User’s Guide
Net-Instance View
Net-Instance View
The Net-Instance view is a simplified version of the Instance-Instance view. Instead of an expandable list of every
instance in your SmartDesign, the Display panel lists only the net names that are connected to an instance. This view is
useful if you wish to see which nets are connected to an instance without changing your settings in the InstanceInstance view. The Display and Connection panels in the Net-Instance view behave the same in both views.
The default Display panel in Net-Instance view lists the nets in your design; the default Connection panel lists all
instances (see figure below).
Figure 25 · Net-Instance View, Display and Connection Panels
To switch to Net-Instance view, click the Net-Instance radio button. To reset to the default view, from the Grid
menu, choose Reset Net View to Default.
See Also
Connect to an existing net (Net-Instance view)
Connection panel
Display panel
Filtering views
SmartDesign v8.4 User’s Guide
47
Instance-Instance View
Connect to an Existing Net (Net-Instance View)
To connect to an existing net, select the ports to be connected from the drop-down list by clicking in the cell at the
intersection of the net and the instance (see figure below).
Figure 26 · Connecting to an Existing Net
Any net can have at most one driver. IN ports of the top-level or OUT ports from instances are considered drivers. If
another driver is for an already driven net, the current driver will be disconnected and the new driver will be connected
to the selected net.
See Also
Connection panel
Display panel
48
SmartDesign v8.4 User’s Guide
Make New Connection (Net-Instance View)
Make New Connection (Net-Instance View)
To connect to a new net, select the ports to be connected from the drop-down list. Click the cell at the intersection of
the (unconnected) net row and the instance. This creates a new net (see figure below).
Figure 27 · Making a New Connection
See Also
Connect to an existing net (Net-Instance view)
Connection panel
Display panel
SmartDesign v8.4 User’s Guide
49
Instance-Instance View
Filtering Views
To reduce the amount of data shown on the screen, you can display it selectively. The easiest way to hide an entry is to
right-click the cell and choose Hide Selection. To show the entry again, you can right-click at the top and choose
Show All Rows.
For more control over the data display, use the Custom Filter available from the button
on the header row.
The Grid enables you to filter all instances within the design, as well as their direction, ports and slices. The example
below filters by instance, but you can filter any column in the Display panel with the same procedure.
To filter the contents in the grid:
1.
Use the filter
button and choose Custom Filter to bring up the filter box (see figure below).
Figure 28 · Custom Filter Box in the Display Panel
2.
From the filter box, you can find and select multiple values. In the image above, the Find field has highlighted all
the instances that start with 'my', * is a wildcard. You must click inside the checkbox to select, or de-select,
highlighted values.
3.
Click OK to commit your changes.
To hide data in the grid:
Select the rows you want to hide, right-click and choose Hide Selection.
To restore grid data:
From the SmartDesign menu, choose Connectivity View > Reset Instance View to Default.
See Also
Connection panel
Display panel
Making connections
50
SmartDesign v8.4 User’s Guide
Schematic View
Schematic Overview
The Schematic view (see figure below) displays a detailed connection diagram for all instances, ports, and pins in the
current design with lines representing nets. This view is the closest representation to the exported HDL.
You can zoom the contents in the Schematic view or split the Schematic view into multiple pages.
Figure 29 · Schematic View
SmartDesign v8.4 User’s Guide
51
Schematic View
Page Splitting
By default, the Schematic view displays large designs using multiple pages. Page splitting enables you to quickly
compute and display the schematic. You can turn off page splitting to view your entire design on a single page. For
larger designs, when this option is turned off, it may take SmartDesign longer to display the schematic.
To turn page splitting on or off, from the SmartDesign menu, choose Schematic View > Allow Page Splitting.
To navigate to the next page in a design, from the SmartDesign menu, choose Schematic View > Go to Next Page.
To navigate to the previous page, from the SmartDesign menu, choose Schematic View> Go to Previous Page.
To navigate to the first page, from the SmartDesign menu, choose Schematic View > Go to First Page.
To navigate to the last page, from the SmartDesign menu, choose Schematic View> Go to Last Page.
Zooming
The zoom tool in the Schematic View enables you to zoom fit the contents of your design within the window.
To zoom fit the design, click and drag to the bottom left corner of the window.
Zoom in and out of your schematic using the zoom icons on your toolbar.
52
SmartDesign v8.4 User’s Guide
Creating a SmartDesign
Adding Components and Modules (Instantiating)
SmartDesign components, SmartGen cores, IP cores, and HDL modules are displayed in the Hierarchy, Files, and
Find output window.
To add a component, do either of the following:
•
Select the component and drag it to the Canvas or Grid.
•
Select a component, right-click, and choose Instantiate in SmartDesign <name>.
The component is instantiated in the design.
SmartDesign creates a default instance name. To rename the instance, double-click the instance name in the canvas.
Note: HDL modules with syntax errors cannot be instantiated in SmartDesign. However, since SmartDesign requires
only the port definitions, the logic causing syntax errors can be temporarily commented out to allow
instantiation of the component.
Adding a SmartDesign Component in a Higher-level Design
(Instantiating)
SmartDesign components can be instantiated into another SmartDesign component.
Once a SmartDesign is generated, the exported netlist can be instantiated into HDL like any other HDL module.
Adding Top Level Ports / Renaming External Pads in a
SmartDesign
You can add ports to, and/or rename ports in your SmartDesign.
To add ports:
1.
From the SmartDesign menu, choose Logic > Add port. The Add Port dialog box appears (as shown below).
SmartDesign v8.4 User’s Guide
53
Creating a SmartDesign
Figure 30 · Add New Port Dialog Box
2.
Specify the name of the port you wish to add. You can specify a bus port by indicating the bus width directly into
the name using brackets [ ], such as mybus[3:0].
3.
Select the direction of the port.
To remove a port from the top level, select the port in the Grid, right-click and choose Delete Top Level Port.
To rename a top-level port, right-click the top-level non-pad port and choose Modify Top Level Port. You can rename
the port, change the bus width (if the port is a bus), and change the port direction.
To rename an external pad:
1.
Right-click a pad in the top-level port and select Rename External Pad. The Rename External Pad dialog box
appears, as shown in the figure below.
Figure 31 · Rename External Pad Dialog Box
2.
Enter the new name for the external pad and click OK.
See Also
Top level connections
54
SmartDesign v8.4 User’s Guide
Connecting Instances
Automatic Connections
Using automatic connections (as shown in the figure below) enables the software to connect your design efficiently,
reducing time required for manual connections and the possibility of introducing errors.
To auto connect the bus interfaces in your design, right-click the design Canvas and select Auto Connect, click the
Auto Connect button
; or from the SmartDesign menu, choose Auto Connect.
You can select individual pins or groups on the Canvas to auto-connect. Select the pins, right-click and choose Auto
Connect.
SmartDesign searches your design and connects all compatible bus interfaces.
SmartDesign will also form known connections for any SoC systems such as the processor CLK and RESET signals.
If there are multiple potential interfaces for a particular bus interface, Auto Connect will not attempt to make a
connection; you must connect manually. You can use the Canvas, Grid or the Find Compatible Bus Interface dialog
box to make the manual connection.
Figure 32 · Auto-Connected IP Cores
Manual Connections
To make manual connections between to pins on the Canvas, select both pins (use CTRL + click), right-click either
pin and choose Connect. If the pins cannot be legally connected the connection will fail.
SmartDesign v8.4 User’s Guide
55
Connecting Instances
Deleting Connections
To delete a net connection on the Canvas, click to select the net and press the Delete key, or right-click and choose
Delete.
To remove all connections from one or more instances on the Canvas, select the instances on the Canvas, right-click
and choose Clear all Connections. This disconnects all connections that can be disconnected legally.
You can also select one or more rows in the Grid and choose Remove Connections from Selected Ports from the rightclick menu to remove the connects for a group of Ports.
If you click in a cell displaying a connection, selecting Disconnect from the drop down removes just that connection.
Certain connections to ports with PAD properties cannot be disconnected. PAD ports must be connected to a design’s
top level port. PAD ports will eventually be assigned to a package pin. In SmartDesign, these ports are automatically
promoted to the top level and cannot be modified or disconnected.
Top-Level Connections
Connections between instances of your design normally require an OUTPUT (Driver Pin) on one instance to one or
more INPUT(s) on other instances. This is the basic connection rule that is applied when connecting.
However, directions of ports at the top level are specified from an external viewpoint of that module. For example, an
INPUT on the top level is actually sending (‘driving’) signals to instances of components in your design. An OUTPUT
on the top level is receiving (‘sinking’) data from a Driver Pin on an internal component instance in your SmartDesign
design.
The implied direction is essentially reversed at the top-level. Making connections from an OUTPUT of a component
instance to an OUTPUT of top-level is legal.
This same concept applies for bus interfaces; with normal instance to instance connections, a MASTER drives a
SLAVE interface. However, they go through a similar reversal on the top-level.
56
SmartDesign v8.4 User’s Guide
Bus Interfaces
About Bus Interfaces
A bus interface is a standard mechanism for specifying the interconnect rules between components or instances in a
design. A bus definition consists of the roles, signals, and rules that define that bus type. A bus interface is the
instantiation of that bus definition onto a component or instance.
The available roles of a bus definition are master, slave, and system.
A master is the bus interface that initiates a transaction (such as read or write) on a bus.
A slave is the bus interface that terminates/consumes a transaction initiated by a master interface.
A system is the bus interface that does not have a simple input/output relationship on both master/slave. This could
include signals that only drive the master interface, or only drive the slave interface, or drive both the master and slave
interfaces. A bus definition can have zero or more system roles. Each system role is further defined by a group name.
For example, you may have a system role for your arbitration logic, and another for your clock and reset signals.
Mirror roles are for bus interfaces that are on a bus core, such as CoreAHB or CoreAPB. They are equivalent in signal
definition to their respective non-mirror version except that the signal directions are reversed.
The diagram below is a conceptual view of a bus definition.
SmartDesign v8.4 User’s Guide
57
Bus Interfaces
Figure 33 · Bus Definition
See Also:
Using bus interfaces in SmartDesign
58
SmartDesign v8.4 User’s Guide
Using Bus Interfaces in SmartDesign
Using Bus Interfaces in SmartDesign
Adding bus interfaces to your design enables SmartDesign to do the following:
•
Auto connect compatible interfaces
•
Enforce DRC rules between instances in your design
•
Search for compatible components in the project
The Catalog in the Project Manager contains a list of Actel-specific and industry standard bus definitions, such as
AMBA.
You can add bus interfaces to your design by dragging the bus definitions from the Bus Definitions tab in the Catalog
onto your instances inside SmartDesign.
Some Actel SmartGen cores have bus interfaces that are instantiated during generation.
Certain bus definitions cannot be instantiated by a user. Typically these are the bus definitions that define a hardwired
connection and are specifically tied to a core/macro. They are still available in the catalog for you to view their
properties, but you will not be able to add them onto your own instances or components. These bus definitions are
grayed out in the Catalog.
A hardwired connection is a required silicon interconnect that must be present and specifically tied to a core/macro.
For example, when using the Real Time Counter in a Fusion design you must also connect it to a Crystal Oscillator
core.
Maximum masters allowed - Indicates how many masters are allowed on the bus.
Maximum slaves allowed - Indicates how many slaves are allowed on the bus.
Default value - indicates the value that the input signal will be tied to if unused. See Default tie-offs with bus
interfaces.
Required connection - Indicates if this bus interface must be connected for a legal design.
Hover your mouse over a bus definition in the Project Manager Bus Definition Catalog to view the
masters/slave/default/required connection information.
SmartDesign v8.4 User’s Guide
59
Bus Interfaces
Adding Bus Interfaces to SmartDesign Components
To add a bus interface to a component:
1.
Select a bus definition from the Bus Definitions tab in the catalog and drag it onto your top-level. The Add Bus
Interface dialog box opens (see figure below). A default name is assigned to your bus interface; you can specify
your own if you wish.
Figure 34 · Add Bus Interface Dialog Box
2.
Click Map by Name to map the signals automatically. Map By Name attempts to map any similar signal names
between the bus definition and pin names on the instance.
3.
(Optional) Click the Add Port checkbox to add ports to the top-level. If you choose to add ports, the Signal row
becomes a text editable field.
60
SmartDesign v8.4 User’s Guide
Adding Bus Interfaces to SmartDesign Instances
Adding Bus Interfaces to SmartDesign Instances
To add a bus interface to your instance:
1.
Select a bus definition from the Bus Definition tab in the Catalog and drag it onto your instance. The Add Bus
Interface dialog box opens (see figure below). A default name is assigned to your bus interface; you can specify
your own if you wish.
Figure 35 · Add Bus Interface Dialog Box
2.
If necessary, enter the configuration parameters.
3.
Click Map by Name to map the signals automatically. Map By Name attempts to map any similar signal names
between the bus definition and pin names on the instance.
Removing Bus Interfaces from Instances
Only bus interfaces that you explicitly added to an instance can be removed or deleted. Bus interfaces that were
instantiated as part of core generation cannot be deleted.
To delete user added bus interfaces, on the Canvas , select the bus interface pin object, right-click, and choose Delete
Bus Interface; or, in the Grid, select the Port Name field, right-click, and choose Delete Bus Interface.
SmartDesign v8.4 User’s Guide
61
Bus Interfaces
Viewing Bus Interface Properties
To view the properties of a bus interface:
In the Canvas, select the bus interface pin object, right-click, and choose Properties. This opens the View Bus Interface
dialog box (see figure below).
Figure 36 · View Bus Interface Properties Dialog Box
Bus Interface Details
Bus Interface Name: Name of bus interface.
Instance Name: Specifies the name of the instance.
Bus Definition: Specifies the name of the bus interface.
Role: Specifies the bus role (master or slave).
Vendor: Specifies the vendor for the bus interface.
Version: Specifies the version for the bus interface.
62
SmartDesign v8.4 User’s Guide
Viewing Bus Interface Properties
Configuration Parameters
Certain bus definitions contain user configurable parameters.
Parameter: Specifies the parameter name.
Value: Specifies the value you define for the parameter.
Consistent: Specifies whether a compatible bus interface must have the same value for this bus parameter. If the bus
interface has a different value for any parameters that are marked with consistent set to yes, this bus interface will not
be connectable.
Signal Map Definition
The signal map of the bus interface specifies the pins on the instance that correspond to the bus definition signals. The
bus definition signals are shown on the left, under the Bus Interface Definition. This information includes the name,
direction, width, and required properties of the signal.
The pins for your instance are shown in the columns under the Component Instance. The signal element is a dropdown list of the pins that can be mapped for that definition signal. Only pins that have the same direction and width
requirements will be shown.
If the Req field of the signal definition is Yes, you must map it to a pin on your instance for this bus interface to be
considered legal. If it is No, you can leave it unmapped.
If the Width field is Any there is no restriction on the width for this definition signal. That means a pin of any width
on your instance can be mapped to this signal. During bus interface connection, if the instance pins are of differing
widths, the bit connections will start from right to left. For example, if a 16-bit bus is connected to an 8-bit bus, the 8bit bus will be connected to bits 7 down to 0 of the 16-bit bus. The higher bits will be unmapped and tied off at
generation time.
SmartDesign v8.4 User’s Guide
63
Bus Interfaces
Modifying Bus Interface Details
Only bus interfaces that you explicitly added to an instance can be modified. Bus interfaces that were instantiated as
part of SmartGen core generation cannot be modified.
To modify the properties of a bus interface:
1.
In the Canvas, select the bus interface pin object, right-click, and choose Modify Bus Interface (see figure
below).
Figure 37 · Modify Bus Interface Dialog Box
2.
Modify the bus interface details, configuration parameters, or signal map definition and click OK.
Map By Name attempts to map any similar signal names between the bus definition and pin names on the instance.
Finding Compatible Bus Interfaces
The SmartGuide feature helps you complete your design; when you have a specific bus interface on an instance, you
can find a compatible instance, component, or core to connect.
To find a compatible bus interface:
1.
In the Canvas, select the bus interface pin object, right-click, and choose Find Compatible Bus Interface. This
brings up the Find Compatible Bus Interface dialog box, showing the compatible instances, components, or cores
that have the bus interface.
64
SmartDesign v8.4 User’s Guide
Finding Compatible Bus Interfaces
SmartGuide searches all the instances in the current SmartDesign for any compatible bus interfaces. SmartGuide
also searches through all the configured components in the Libero IDE project for any compatible bus interfaces,
then searches through the Cores Catalog for any cores that may potentially contain a compatible bus interface
when generated.
Figure 38 · Find Compatible Bus Interface Dialog Box
2.
Select a compatible instance, component or core and click OK.
•
Selecting an instance from this list automatically connects that instance to the selected bus interface.
•
Selecting a component from this list automatically instantiates that component into the design and connects it to
the selected bus interface.
•
Selecting a core from this list automatically brings up the configurator for that core and enables you to generate a
new core. It will then be added to the design and connected. Note that it is possible to configure a core such that
no compatible bus interface is generated; you will be given the opportunity to reconfigure the core in this
scenario.
SmartDesign v8.4 User’s Guide
65
Bus Interfaces
Actel Bus Interfaces
The Catalog provides the following Actel-specific bus interfaces:
ExtSeqCtrl
This bus interface defines the set of signals required to interface to the Analog System External Sequence Control. If
the Analog System is configured with more than a single procedure, it will export this bus interface. Your own logic
would need to connect to this bus interface to properly communicate and control the sequencer.
RTCXTL
This bus interface represents the hardwired connection needed between the Real Time Counter and the Crystal
Oscillator.
RTCVR
This bus interface represents the hardwired connection needed between the Real Time Counter and the Voltage
Regulator Power Supply Monitor.
InitCfg
This is the initialization and configuration interface that is generated as part of the Flash Memory Builder. Any clients
can be initialized from the Flash Memory as long as it can connect to this bus interface. This is for pure initialization
clients that do not require save-back to the Flash Memory.
InitCfgSave
This is the initialization and configuration interface that is generated as part of the Flash Memory Builder. Any client
can be initialized or saved-back to the Flash Memory as long as it can connect to this bus interface. This is for clients
that require initialization and save-back capabilities to the Flash Memory.
InitCfgCtrl
This interface is used to initiate the save-back procedure of the Flash Memory.
InitCfgAnalog
This interface is required between the Flash Memory System and the Analog System core.
FlashDirect
This bus interface defines the set of signals that are required to interface directly to the Flash Memory. From the Flash
Memory, if you add a data storage client, this interface will be exported. Interfacing to this interface enables direct
access to the Flash Memory.
66
SmartDesign v8.4 User’s Guide
DirectCore Bus Interfaces
XTLOscClk
This interface represents the Crystal Oscillator clock.
RCOscClk
This interface represents the RC Oscillator clock.
DirectCore Bus Interfaces
The Catalog provides the following DirectCore bus interfaces.
AHB
The AMBA AHB defines the set of signals for a component to connect to an AMBA AHB bus.
APB
The AMBA APB defines the set of signals for a component to connect to an AMBA Peripheral Bus.
SysInterface
The SysInterface is the interface used between the CoreMP7 and CoreMP7Bridge cores.
DBGInterface
This is the set of debug ports on the CoreMP7 core.
CPInterface
This is the co-processor interface on the CoreMP7 core.
Default Tie-Offs with Bus Interfaces
Bus definitions can contain default values for each of the defined signals. These default values specify what the signal
should be tied to if it is mapped to an unconnected input pin on the instance.
Bus definitions are specified as required connection vs optional connection that defines the behavior of tie-offs during
SmartDesign generation.
Required bus interfaces - The signals that are not required to be mapped will be tied off if they are mapped to an
unconnected input pin.
Optional bus interfaces - All signals will be tied off if they are mapped to an unconnected input pin.
SmartDesign v8.4 User’s Guide
67
Bus Interfaces
Tying Off (Disabling) Unused Bus Interfaces
Tying off (disabling) a bus interface sets all the input signals of the bus interface to the default value.
To tie off a bus interface, right-click the bus interface and select Tie Off.
This is useful if your core includes a bus interface you plan to use at a later time. You can tie off the bus interface and it
will be disabled in your design until you manually set one of the inputs.
Some bus interfaces are required; you cannot tie off a bus interface that is required. For example, the Crystal Oscillator
to RTC (RTCXTL) bus interface is a silicon interface and must be connected.
To enable your pin, right-click the pin and choose Clear Attribute.
Required vs. Optional Bus Interfaces
A required bus interface means that it must be connected for the design to be considered legal. These are typically used
to designate the silicon interconnects that must be present between certain cores. For example, when using the Real
Time Counter in a Fusion design you must also connect it up to a Crystal Oscillator core.
An optional bus interface means that your design is still considered legal if it is left unconnected. However, it may not
functionally behave correctly.
Figure 39 · Required Unconnected, Optional Unconnected, and Connected Bus Interfaces
See Also
Canvas icons
68
SmartDesign v8.4 User’s Guide
Promoting Bus Interfaces to Top-Level
Promoting Bus Interfaces to Top-Level
To automatically connect a bus interface to a top-level port, select the bus interface, right-click, and choose Promote
To Top Level.
This automatically creates a top-level bus interface port of that name and connects the selected port to it. If a bus
interface port name already exists, a choice is given to either connect to the existing bus interface port or to create a new
bus interface port with a name <port name>_<i> where i = 1...n.
The signals that comprise the bus interface are also promoted.
Promoting a bus interface is a shortcut for creating a top-level port and connecting it to an instance pin.
SmartDesign v8.4 User’s Guide
69
Incremental Design
Reconfiguring a Component
To reconfigure a component used in a SmartDesign:
•
In the Canvas, select the instance and double-click the instance to bring up the appropriate configurator, such as
SmartGen, or the HDL editor; or select the instance, right-click it, and choose Configure Component.
•
Select the component in the Hierarchy tab, Files tab or Find output window, and from the right-click menu
select Open Component.
When the configurator is launched from the canvas, you cannot change the name of the component.
See Also
Design state management
Replacing components
Fixing an Out-of-Date Instance
Any changes made to the component will be reflected in the instance with an exclamation mark
when you
update the definition for the instance. An instance may be out-of-date with respect to its component for the following
reasons:
•
If the component interface (ports) is different – after reconfiguration - from that of the instance
•
If the component has been removed from the project
•
If the component has been moved to a different VHDL library
•
If the SmartDesign has just been imported
You can fix an out-of-date instance by:
•
Replacing the component with a new component (as shown in the figure below)
•
Updating with the latest component
SmartDesign v8.4 User’s Guide
71
Incremental Design
Figure 40 · Right-Click Menu - Replace Component for this Instance
See Also
Design state management
Reconfiguring components
Replacing components
72
SmartDesign v8.4 User’s Guide
Replacing Components
Replacing Components
Components of an instance on the Canvas can be replaced with another component and maintain connections to all
ports with the same name.
To replace a component in your design:
1.
Select the component on the Canvas, right-click, and choose Replace component for this Instance. The Replace
Component dialog box appears (see figure below).
Figure 41 · Replace Component Dialog Box
2.
Select the component you want to replace it with and click OK.
Design State Management
When any component with instances in a SmartDesign design is changed, all instances of that component detect the
change.
If the change only affects the memory content, then your changes do not affect the component's behavior or port
interface and your SmartDesign design does not need to be updated.
If the change affects the behavior of the instantiated component, but the change does not affect the component's port
interface, then your design must be resynthesized, but the SmartDesign design does not need to be updated.
If the port interface of the instantiated component is changed, then you must reconcile the new definition for all
instances of the component and resolve any mismatches. If a port is deleted, SmartDesign will remove that port and
clear all the connections to that port when you reconcile all instances. If a new port is added to the component,
instances of that component will contain the new port when you reconcile all instances.
SmartDesign v8.4 User’s Guide
73
Incremental Design
The affected instances are identified in your SmartDesign design in the Grid and the Canvas with an exclamation
point. Right-click the instance and choose Update With Latest Component.
Note: For HDL modules that are instantiated into a SmartDesign design, if the modification causes syntax errors,
SmartDesign does not detect the port changes. The changes will be recognized when the syntax errors are
resolved.
Changing Memory Content
For certain cores such as Analog System Builder, Flash Memory, or FlexRAM it is possible to change the
configuration such that only the memory content used for programming is altered. In this case Project Manager (IDE)
will only invalidate your programming file, but your synthesis, compile, and place-and-route results will remain valid.
When you modify the memory content of a core such as Analog System Builder or RAM with Initialization that is
used by a Flash Memory core, the Flash Memory core indicates that one of its dependent components has changed and
that it needs to be regenerated. This indication will be shown in the Hierarchy or Files Tab
.
In these cases, the Project Manager indicates that your programming file is out of date but your synthesis and placeand-route remain valid. You only need to regenerate your programming file in FlashPoint.
If any SmartGen core is regenerated where the HDL file is not modified, the Project Manager design state will not
invalidate your Synthesis and/or Place and Route results. Some specific cores are listed below.
RAM with Initialization core - You can modify the memory content without invalidating synthesis.
Analog System Builder core - You can modify the following without invalidating synthesis:
•
Existing flag settings: threshold levels, assertion/de-assertion counts, OVER/UNDER type
•
Modifying sequence order or adding sequence operations
•
Changing acquisition times
•
Resistor Value for the Current Monitor
•
RTC time settings
•
Gate Driver source current
Flash Memory System Builder core - You can modify the following without invalidating synthesis:
74
•
Modifying memory file or memory content for clients
•
JTAG protection for Init Clients
SmartDesign v8.4 User’s Guide
Connectivity Checker
Connectivity Checker
To run the Connectivity Checker, from the SmartDesign menu, choose Connectivity Check.
SmartDesign displays your connectivity violations in the Connectivity Checker grid (similar to the Grid), but with two
additional fields available: Message and Type.
The Message field describes the error/warning, and the Type field displays an icon to indicate if the message is an error
or a warning. The default display moves the Type icon into the Message field (as shown in the figure below).
Error messages are shown with a small red octagon
and warning messages with a yellow exclamation point.
Figure 42 · Connectivity Check Results Grid
Unused Instance - You must remove this instance or connect at least one output pin to the rest of the design.
Out-of-date Instance - You must update the instance to reflect a change in the component referenced by this instance;
see Fixing an out-of-date instance.
Undriven Pin - You must connect the pin to a driver, change the state and tie low (GND) or tie high (VCC).
Floating Driver - You can float the pin if it is not going to be used in the current design. Pins marked float are ignored
by the Connectivity Check.
Unconnected Bus Interface - You must connect this bus interface to a compatible port because it is required
connection.
Required Bus Interface Connection – You must connect this bus interface before you can generate the design. These
are typically silicon connection rules.
Required Bus Interface Connection – You must connect this bus interface before you can generate the design. These
are typically silicon connection rules.
Multiplicity Rule Violation – Some IP cores can only be instantiated a certain number of times for legal design. For
example, there can only be one CortexM1 or CoreMP7 in a design because of silicon rules. You must remove the extra
instances.
SmartDesign v8.4 User’s Guide
75
Incremental Design
Incompatible Family Configuration – The instance is not configured to work with this project’s Family setting. Either
it is not supported by this family or you need to re-instantiate the core.
Incompatible Die Configuration – The instance is not configured to work with this project’s Die setting. Either it is
not supported or you need to reconfigure the Die configuration.
Incompatible ‘Debug’ Configuration – You must ensure your CoreMP7 and CoreMP7Bridge have the same ‘Debug’
configuration. Reconfigure your instances so they are the same.
No RTL License, No Obfuscated License, No Evaluation License – You do not have the proper license to generate
this core. Contact Actel to obtain the necessary license.
Generating a SmartDesign Component
Before your SmartDesign component can be used by downstream processes, such as synthesis and simulation, you must
generate it.
To generate a SmartDesign component, from the SmartDesign menu, choose Generate or click
.
This will generate a HDL file in the directory <libero_project>/components/<library>/<yourdesign>.
Note: The generated HDL file will be deleted when your SmartDesign design is modified and saved to ensure
synchronization between your SmartDesign component and its generated HDL file.
Generating a SmartDesign component may fail if there are any DRC errors. DRC errors must be corrected before you
generate your SmartDesign design.
Synthesizing the SmartDesign Component
Synthesizing a SmartDesign component using the Project Manager is the same as any other design component. See the
Synthesis help for more information on using the Project Manager to synthesize your design.
A SmartDesign component must be generated before it can be synthesized.
Note: Once a component is set as root in the Project Manger Hierarchy, it can be synthesized.
76
SmartDesign v8.4 User’s Guide
Simulating the SmartDesign Component
Simulating the SmartDesign Component
Simulating a SmartDesign component is identical to simulating any other element in the Libero IDE Project Manager
Hierarchy (in the project using ModelSIM AE). See the ModelSIM AE with Libero IDE help and the ModelSIM
help for more information.
Simulating IPs
Some IPs are packaged with their own testbenches and verification suites. You can run these tests if you want to ensure
the IP is working properly.
To simulate an individual DirectCore IP:
1.
Generate your design.
2.
In the Hierarchy, change the Show drop-down menu to Modules. This switches all the components to their
module representation.
3.
Select the IP that you wish to simulate, right-click and choose Set As Root. You may have to expand the
Hierarchy to view the IP module you wish to simulate.
4.
Click the Simulation icon in the Project Flow window to run simulation.
SmartDesign v8.4 User’s Guide
77
Reference
SmartDesign Menu
Command
Icon
Function
Show Canvas View
Displays the Canvas
Show Grid View
Displays the Grid
Show Schematic View
Displays the Schematic Viewer
Show Memory Map / Data
Displays the datasheet for the design
Sheet
Check Connectivity
Runs the Connectivity Checker
Generate Design
Generates your SmartDesign component
Auto Connect
Auto-connects instances
Add Port
Adds a port to the top of the SmartDesign
component
SmartDesign v8.4 User’s Guide
79
Reference
Canvas Menu
Command
Icon
Function
Auto-Arrange
Auto-arranges the Canvas location of the instances on your Canvas;
Instances
note that the Canvas location of the instances is a representation
and not the actual layout.
Auto-Arrange
Auto-arranges the Canvas location of the connections on your
Connections
Canvas; note that the Canvas location of the instances is a
representation and not the actual layout
Nets
Shows/hides the nets on the Canvas
Ruler
Shows/hides the ruler at the edges of your Canvas
Grid Points
Shows/hides grid points on your Canvas
Page Bounds
Shows/hides the page boundaries on your Canvas
Grid Menu
Command
80
Function
Hide All Connected Ports
Hides all connected ports in the current grid
Fit All Columns to Data
Fits the column size to the data in the column
Reset Instance [or Net] View to Default
Resets the grid layout for the current grid
Show All Rows
Shows all rows in the Display Panel
Show All Instance Columns
Shows all instance columns in the Connection Panel
Show All Rows and Columns
Shows all rows and columns in the Display Panel
Attribute Column
Shows/hides the Attribute column in the Connection Panel
Top Level Column
Shows/hides the Top Level column in the Connection Panel
Fields
Shows/hides the selected field in the Display Panel
SmartDesign v8.4 User’s Guide
Schematic Menu
Schematic Menu
Command
Icon
Function
Goes to first page in Schematic View (when using page
Go To First Page
splitting)
Go To Previous
Goes to previous page in Schematic View (when using page
Page
splitting)
Go To Next Page
Goes to next page in Schematic View (when using page
splitting)
Go To Last Page
Goes to last page in Schematic View (when using page splitting)
Allow Page
Allows page splitting; useful when you have a large schematic
Splitting
Fit to Page
Fits the content to a single page
SmartDesign Glossary
Term
Description
BIF
Abbreviation for bus interface.
bus
An array of scalar ports or pins, where all scalars have a common base name
and have unique indexes in the bus.
Bus Definition
Defines the signals that comprise a bus interface. Includes which signals are
present on a master, slave, or system interface, signal direction, width, default
value, etc. A bus definition is not specific to a logic or design component but
is a type or protocol.
Bus Interface
Logical grouping of ports or pins that represent a single functional purpose.
May contain both input and output, scalars or busses. A bus interface is a
specific mapping of a bus definition onto a component instance.
Bus Interface
A connection between 2 or more compatible bus interfaces.
Net
Canvas
Block diagram, connections represent data flow; enables you to connect
instances of components in your design.
SmartDesign v8.4 User’s Guide
81
Reference
Term
Component
Description
Design element with a specific functionality that is used as a building block to
create a SmartDesign core.
A component can be an HDL module, SmartGen core, SmartDesign core,
Designer Block, CoreConsole core, or IP core. When you add a component
to your design, SmartDesign creates a specific instance of that component.
Component
VHDL construct that refers to a specific component.
Declaration
Component
An individual port on a component definition.
Port
Grid
Manual connection tool in SmartDesign.
Driver
A driver is the origin of a signal on a net. The input and slave BIF ports of
the top-level or the output and Master BIF ports from instances are drivers.
Instance
A specific reference to a component/module that you have added to your
design.
You may have multiple instances of a single component in your design. For
each specific instance, you usually will have custom connections that differ
from other instances of the same component.
Master Bus
The bus interface that initiates a transaction (such as a read or write) on a
Interface
bus.
Net
Connection between individual pins. Each net contains a single output pin
and one or more input pins, or one or more bi-directional pins. Pins on the
net must have the same width.
PAD
The property of a port that must be connected to a design’s top level port.
PAD ports will eventually be assigned to a package pin. In SmartDesign,
these ports are automatically promoted to the top-level and cannot be
modified.
Pin
An individual port on a specific instance of a component.
Port
An individual connection point on a component or instance that allows for an
electrical signal to be received or sent. A port has a direction (input, output,
82
SmartDesign v8.4 User’s Guide
Canvas Icons
Term
Description
bi-directional) and may be referred to as a ‘scalar port’ to indicate that only a
single unit-level signal is involved. In contrast, a bus interface on an instance
may be considered as a non-scalar, composite port.
A component port is defined on a component and an instance port (also
known as a ‘pin’) is part of a component instance.
Signal
A net or the electrical message carried on a net.
Slave Bus
Bus interface that terminates a transaction initiated by a master interface.
Interface
System Bus
Interface that is neither master nor slave; enables specialized connections to a
Interface
bus.
Top Level Port
An external interface connection to a component/module. Scalar if a 1-bit
port, bus if a multiple-bit port.
Canvas Icons
Canvas icons are listed below.
Hover your pointer over any icon in the SmartDesign Canvas view to display details.
Icon
Description
Representation of an
instance in your design. An
instance is a component
that has been added to your
SmartDesign component.
The name of the instance
appears at the top and the
name of the generic
component at the bottom.
The instance type is
indicated by an icon inside
the instance. There are
specific icons for instances
SmartDesign v8.4 User’s Guide
83
Reference
Icon
Description
from SmartDesign,
SmartGen, CoreConsole,
HDL, and ViewDraw. The
instance icon at left
indicates a SmartGen core.
Bus instance; you can click
and drag the end of a bus
instance to resize it; also,
the bus instance will resize
based on the number of
instances that you connect
to it.
Optional unconnected pin.
Required pins are red.
Connected pin
Pin with default Tie Off
Pin tied low
Pin tied high
Pin inverted
Pin marked as unused
Pin tied to constant
84
SmartDesign v8.4 User’s Guide
Canvas Icons
Icon
Description
Instance details. If there are
less than twenty ports, they
are listed in the details.
Bus Net details.
Master bus interface icon.
A master is a bus interface
that initiates a transaction
on a bus interface net.
An unconnected master
BIF with REQUIRED
connection is red (shown at
left).
A master BIF with
unconnected OPTIONAL
connection is gray.
SmartDesign v8.4 User’s Guide
85
Reference
Icon
Description
Master BIF details,
showing name, role, and
state.
The Pin Map shows the
Formal name of the pin
assigned by the component
(in this example,
RCCLKOUT) and the
Actual, or representative
name assigned by the user
(CLKOUT).
Slave BIF (shown at left).
Unconnected slave icons
with REQUIRED
connections are red.
Unconnected slave icons
with OPTIONAL
connections are gray.
Slave BIF details, showing
name, role, and state.
The Pin Map shows the
Formal name of the pin
assigned by the component
(in this example,
RCCLKOUT) and the
Actual, or representative
name assigned by the user
(CLKA).
Master-slave bus interface
connection
86
SmartDesign v8.4 User’s Guide
Canvas Icons
Icon
Description
Master-slave bus interface
connection details.
Groups of pins in an
instance.
Fully connected groups are
solid green.
Partially connected groups
are gray with a green
outline.
Unconnected groups (no
connections) are gray with a
black outline.
A system BIF is the bus
interface that does not have
a simple input/output
relationship on both
master/slave.
This could include signals
that only drive the master
interface, or only drive the
slave interface, or drive both
the master and slave
interfaces.
SmartDesign v8.4 User’s Guide
87
Reference
Icon
Description
System BIF details,
showing name, role, and
state.
The Pin Map shows the
Formal name of the pin
assigned by the component
(in this example,
CLIENTAVAILx0), and
the Actual name assigned
by the user (in this example:
ramrd).
Grid - Display Panel Icons
Icon
Description
Display panel (default InstanceInstance view). Note the +/- next to
the instances to expand and contract
the lists.
You can click and drag an edge to
resize the columns in the Display
panel.
Click and drag the column headings
(Instance, Port Name, Slice, etc.) to
change the order of the columns.
Right-click the column headings to
modify the fields (show/hide
Instance, Port, etc.)
Filter button
Output icon (Port field). Shows that
the port is a connected (green)
88
SmartDesign v8.4 User’s Guide
Grid - Display Panel Icons
Icon
Description
output (letter O).
Input icon (Port field). Shows that
the port is a connected (green) input
(letter I).
INOUT icon (Port field). Shows that
the port is a connected INOUT port.
Unconnected INOUT ports are
white.
Disconnected (white) output icon
Disconnected input icon
Master icon, connected
Master icon, unconnected
Slave icon, connected
Slave icon, unconnected
Display panel instance details.
Name is the name of your
component; the default name for
components is <instance>_0.
Instance of specifies the component
that was used to create the instance.
Type shows the origin of the
component, such as SmartGen if the
component was created in
SmartGen, or IP if the core was
created by CoreConsole.
Library is the library location of the
core.
SmartDesign v8.4 User’s Guide
89
Reference
Grid - Connection Panel Icons
Icon
Description
Connection panel (Instance-Instance view).
This default view of this panel shows your top
level, all instances, and their corresponding
connections to instances in the Display panel.
Use the filter button
to show/hide your
instances. Intersections between identical
instances are grayed out.
Also, inputs may only be connected to outputs,
outputs only connected to inputs. INOUT
ports may be connected to inputs or outputs.
White, empty cells indicate that a connection is
possible, but not active.
White cells with text indicate that the cell is
connected and a non-driver.
Light green cells indicate that the cell is
connected and is a driver.
Gray cells are read-only and indicate that the
connection is exclusively reserved for pads.
Blue dotted cells indicate that there are
multiple connections at that intersection - the
number in the cell shows how many
connections there are; click the cell to view the
connections.
Black dotted cells indicate that multiple
connections are possible - the number in the
cell indicates how many connections are
available; expand the instance in the Display
panel to show more connections.
90
SmartDesign v8.4 User’s Guide
Schematic Symbols
Icon
Description
Diagonal hatch cells indicate no legal
connections are possible
List of ports available to connect. The
intersection of an instance in the Display panel
and an instance in the Connection panel
enables a drop-down menu.
Select the pin you want to use to connect the
two instances from the drop-down menu.
Icons in the drop-down menu represent
whether the connection is a connected input,
output, master, or slave. See the Display panel
icon list for more information.
Schematic Symbols
Icon
Description
Schematic input icon
Schematic output icon
Schematic inout icon
Schematic input icon (multiple addresses)
Schematic connection icon
Schematic connection icon (multiple connections)
Schematic inverter icon; hover your mouse over the inverter symbol in the
schematic view for more information on the state of your inverter. An inverter
symbol does not necessarily indicate that all your pins are inverted.
SmartDesign v8.4 User’s Guide
91
Reference
Using the HDL Editor
The HDL Editor is a text editor designed for editing HDL source files. In addition to regular editing features, the
editor provides a syntax checker.
You can have multiple files open at one time in the HDL Editor workspace. Click the tabs to move between files.
CoreConsole only: If you use the template created by CoreConsole to instantiate the top level of the CoreConsole
project, you must create a new HDL source file and copy the content of the template. If you do not, Libero IDE
overwrites the file if you re-import a CoreConsole project.
Editing
Editing functions are available in the Edit menu. Available functions include cut, copy, paste, find, and replace. These
features are also available in the toolbar.
Saving
You must save your file to add it to your Libero IDE project. Select Save in the File menu, or click the Save icon in the
toolbar.
Printing
Print and Print Preview functions are available from the File menu and the toolbar.
Note: To avoid conflicts between changes made in your HDL files, Actel recommends that you use one editor for all
of your HDL edits.
92
SmartDesign v8.4 User’s Guide
Product Support
Actel backs its products with various support services including Customer Service, a Customer Technical Support
Center, a web site, an FTP site, electronic mail, and worldwide sales offices. This appendix contains information about
contacting Actel and using these support services.
Customer Service
Contact Customer Service for non-technical product support, such as product pricing, product upgrades, update
information, order status, and authorization.
From Northeast and North Central U.S.A., call 650.318.4480
From Southeast and Southwest U.S.A., call 650. 318.4480
From South Central U.S.A., call 650.318.4434
From Northwest U.S.A., call 650.318.4434
From Canada, call 650.318.4480
From Europe, call 650.318.4252 or +44 (0) 1276 401 500
From Japan, call 650.318.4743
From the rest of the world, call 650.318.4743
Fax, from anywhere in the world 650. 318.8044
Actel Customer Technical Support Center
Actel staffs its Customer Technical Support Center with highly skilled engineers who can help answer your hardware,
software, and design questions. The Customer Technical Support Center spends a great deal of time creating
application notes and answers to FAQs. So, before you contact us, please visit our online resources. It is very likely we
have already answered your questions.
Actel Technical Support
Visit the Actel Customer Support website (http://www.actel.com/custsup/search.html) for more information and
support. Many answers available on the searchable web resource include diagrams, illustrations, and links to other
resources on the Actel web site.
Website
You can browse a variety of technical and non-technical information on Actel’s home page, at http://www.actel.com/.
SmartDesign v8.4 User’s Guide
93
Product Support
Contacting the Customer Technical Support Center
Highly skilled engineers staff the Technical Support Center from 7:00 A.M. to 6:00 P.M., Pacific Time, Monday
through Friday. Several ways of contacting the Center follow:
Email
You can communicate your technical questions to our email address and receive answers back by email, fax, or phone.
Also, if you have design problems, you can email your design files to receive assistance. We constantly monitor the
email account throughout the day. When sending your request to us, please be sure to include your full name, company
name, and your contact information for efficient processing of your request.
The technical support email address is tech@actel.com.
Phone
Our Technical Support Center answers all calls. The center retrieves information, such as your name, company name,
phone number and your question, and then issues a case number. The Center then forwards the information to a queue
where the first available application engineer receives the data and returns your call. The phone hours are from 7:00
A.M.
to 6:00 P.M., Pacific Time, Monday through Friday. The Technical Support numbers are:
650.318.4460
800.262.1060
Customers needing assistance outside the US time zones can either contact technical support via email
(tech@actel.com) or contact a local sales office. Sales office listings can be found at
www.actel.com/contact/offices/index.html.
94
SmartDesign v8.4 User’s Guide
For more information about Actel’s products, visit our website at
www.actel.com
Actel Corporation • 2061 Stierlin Court • Mountain View, CA 94043 • USA
Phone 650.318.4200 • Fax 650.318.4600 • Customer Service: 650.318.1010 • Customer Applications Center: 800.262.1060
Actel Europe Ltd. • River Court, Meadows Business Park • Station Approach, Blackwater • Camberley Surrey GU17 9AB • United Kingdom
Phone +44 (0) 1276 609 300 • Fax +44 (0) 1276 607 540
Actel Japan • EXOS Ebisu Building 4F • 1-24-14 Ebisu Shibuya-ku • Tokyo 150 • Japan
Phone +81.03.3445.7671 • Fax +81.03.3445.7668 • http://jp.actel.com
Actel Hong Kong • Room 2107, China Resources Building • 26 Harbour Road • Wanchai • Hong Kong
Phone +852 2185 6460 • Fax +852 2185 6488 • www.actel.com.cn
/7.08