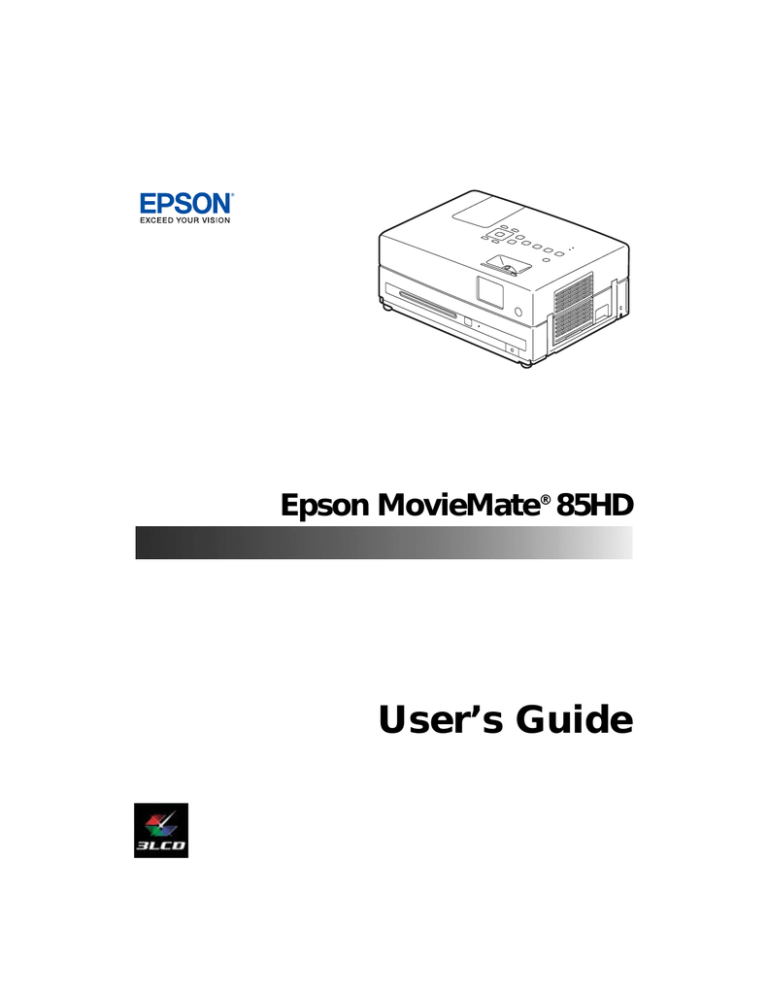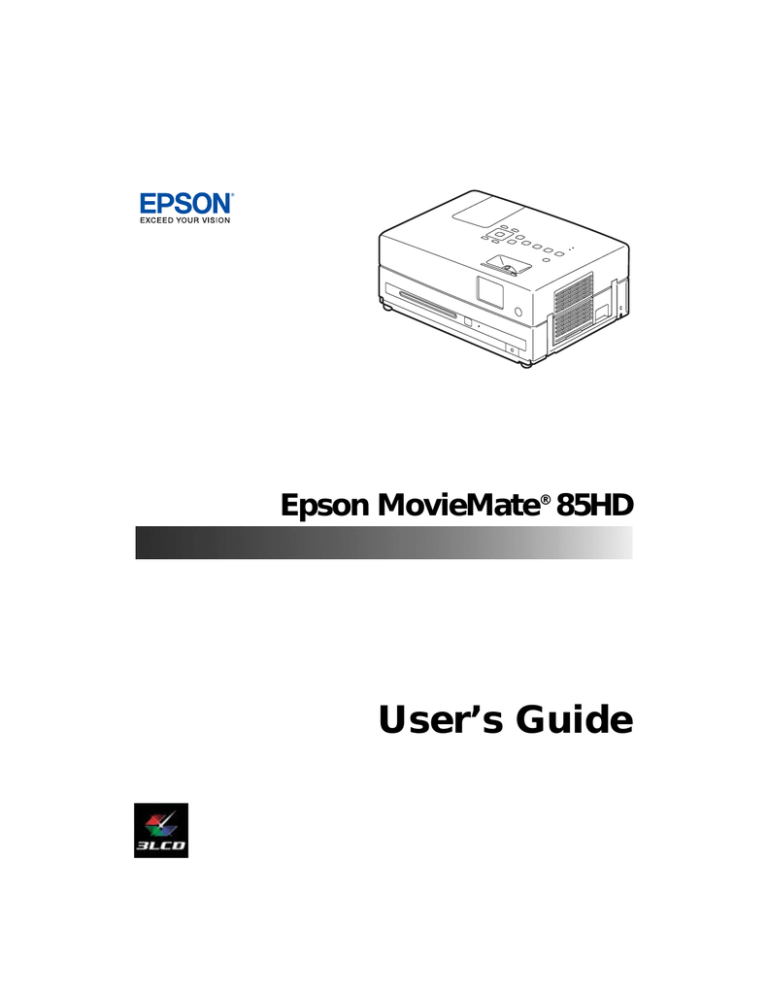
Epson MovieMate® 85HD
User’s Guide
Copyright Notice
All rights reserved. No part of this publication may be reproduced, stored in a retrieval system, or transmitted in
any form or by any means, electronic, mechanical, photocopying, recording, or otherwise, without the prior
written permission of Seiko Epson Corporation. The information contained herein is designed only for use with
this Epson product. Epson is not responsible for any use of this information as applied to other products.
Neither Seiko Epson Corporation nor its affiliates shall be liable to the purchaser of this product or third parties for
damages, losses, costs, or expenses incurred by purchaser or third parties as a result of: accident, misuse, or abuse of
this product or unauthorized modifications, repairs, or alterations to this product, or (excluding the U.S.) failure to
strictly comply with Seiko Epson Corporation’s operating and maintenance instructions.
Seiko Epson Corporation shall not be liable for any damages or problems arising from the use of any options or
any consumable products other than those designated as Original Epson Products or Epson Approved Products by
Seiko Epson Corporation.
Responsible Use
This unit is equipped with Macrovision copy protection. The intellectual property rights to the patent of this copy
protection technology are owned by the Macrovision Company of America, and others. When employing this
technology, a license is required from the Macrovision Company. The Macrovision Company does not authorize
the use of this technology except for a limited range of intended purposes, including home use. Further,
remodeling, disassembly, and reverse engineering are prohibited.
Reproduction of a disc for the purposes of broadcast, projection in public, public musical performance, or rental
(regardless of compensation, remuneration, or lack thereof) without the permission of the copyright owner, is
strictly prohibited. This publication and the features described herein are subject to change without notice.
Trademarks
Epson is a registered trademark and Epson Exceed Your Vision is a registered logomark of Seiko Epson
Corporation.
Epson MovieMate and PrivateLine are registered trademarks and Extra Care is a service mark of Epson America,
Inc.
General Notice: Other product names used herein are for identification purposes only and may be trademarks of
their respective owners. Epson disclaims any and all rights in those marks.
This information is subject to change without notice.
© 2010 Epson America, Inc.
7/10
CPD-28093
2
Contents
Welcome
6
Registration and Warranty
Optional Accessories
About This Manual
Epson MovieMate 85HD Parts and Controls
Important Safety Instructions
6
7
7
9
12
Unpacking and Setting Up
17
Unpacking
Choosing a Location
Setting Up Epson MovieMate
Turning the Projector Off
17
18
21
22
Playing Movies
23
Wall and Projection Screen Recommendations
Viewing on a Wall
Viewing on a Projection Screen
23
23
23
Starting a DVD
Adjusting the Picture
Adjusting the Sound
Controlling Playback
Pausing
Searching (Fast Forward or Reverse)
Playing in Slow Motion
Skipping
Zooming In or Out
Using DVD Menus
25
26
27
28
28
29
29
29
29
30
3
4
Temporarily Stopping Audio
Adjusting the Color Mode
Adjusting the Sound and Audio Modes
Listening with Headphones
Connecting a Microphone
30
31
31
32
33
Using Epson MovieMate with Other Equipment
34
Viewing Video from External Devices
Connecting a USB Device
Playing Projector Audio Through an External Audio System
Connecting a Computer or Laptop
Connecting to the PC Port
34
37
38
39
39
Doing More with Epson MovieMate
41
Playing Music and Videos and Viewing Photos
Playing Music CDs
Playing MP3/WMA Music or Videos
41
41
42
Viewing JPEG Photos
Using Advanced Playback Controls
Repeating a Chapter, Title, Track, or File
Changing the Play Sequence (Program Play)
Selecting Language, Subtitles, and Camera Angles
Using the Playback Information Screen
Customizing Epson MovieMate
Locking DVDs
Locking the Power Button on the Control Panel
Saving Power
Changing Language Settings
Adjusting Picture Quality
Using the Others Setup Page
Adjusting Dolby Audio Settings
43
44
44
45
46
46
47
47
48
49
49
50
50
51
Setting Video and Other Options
Viewing Status Information and Resetting the Lamp Timer
51
53
Caring for Your Epson MovieMate
54
Protecting Epson MovieMate
Cleaning the Lens
Cleaning the Case
Cleaning and Replacing the Air Filter
Replacing the Lamp
Resetting the Lamp Timer
Storing Epson MovieMate
Transporting Epson MovieMate
54
54
55
55
57
59
60
61
Problem Solving
62
What To Do When the Lights Flash
Solving Epson MovieMate Operation Problems
Solving Picture and Sound Problems
62
64
65
Problems with External Video Equipment
Where To Get Help
Internet Support
Speak to a Support Representative
Purchase Supplies and Accessories
67
69
69
69
69
Index
70
Specifications
74
5
Welcome
Your Epson MovieMate® 85HD is a portable, lightweight home cinema system that delivers
high-quality, big-screen entertainment anywhere you want. In just a few minutes, you can set
up Epson MovieMate and watch a DVD, play a video game, or view your favorite photos.
You can connect the Epson MovieMate to a wide range of computers and video sources.
Epson MovieMate offers these outstanding features:
■
Flexibility to set up in any room (or even outdoors), from 3 feet to 29.9 feet (0.9 meter to
9.1 meters) away from a screen or wall
■
DVD resolution of 540p
■
Widescreen viewing with native WXGA (1280 × 800) resolution and a 16:10 aspect ratio
■
Up to 2500 lumens of White and Color Light Output (brightness), enough for viewing
in daylight
■
Microphone input
■
HDMI interface for connecting high-end video equipment
■
DVD player with Dolby® Digital and DTS®
■
Built-in speakers with DTS digital surround sound
■
Long-life bulb providing up to 5000 hours of use
■
Automatic digital keystone correction
■
Extra Care Home Service
Registration and Warranty
Your Epson MovieMate comes with a warranty that lets you project with confidence. For
details, see the warranty brochure included with your projector.
In addition, Epson® offers free Extra CareSM Home Service during your warranty period. In
the unlikely event of an equipment failure, you won’t have to wait for your unit to be
repaired. Instead, Epson will ship you a replacement unit anywhere in the United States or
Canada. See the brochure included with your projector for details.
6
Welcome
We encourage you to register your Epson MovieMate. You can register using the CD that
came in the box. Or you can register online at http://www.epson.com/webreg. Registering
also lets you receive special updates on new accessories, products, and service.
Optional Accessories
Epson provides these replacement parts and optional accessories for the Epson MovieMate:
Product
Part number
Replacement lamp (ELPLP66)
V13H010L66
Replacement air filter (ELPAF26)
V13H134A26
Kensington® security lock
ELPSL01
Portable floor-standing and
wall-mountable screens
For details on these and other optional
accessories, see:
Ceiling-mountable screens
www.epson.com/homeentertainment
In addition to the accessories listed above, 1-year and 2-year extended service plans are
available. You can purchase these plans and other accessories from an Epson authorized
reseller. To find the nearest reseller, call 800-GO-EPSON (800-463-7766). Or you can
purchase online at www.epsonstore.com (U.S. sales) or www.epson.ca (Canadian sales).
About This Manual
See the Quick Setup sheet to set up your Epson MovieMate and start using it. This book
contains information on using all the features of Epson MovieMate, troubleshooting tips, and
specifications.
Please follow these guidelines as you read through the manual:
Warnings: Must be followed carefully to avoid bodily injury.
Cautions: Must be observed to avoid damage to your equipment.
Notes: Contain important information about your equipment.
Tips: Contain helpful projection tips.
Need additional help? Visit Epson’s U.S. support website or Canadian support website for
solutions to common problems. You can download utilities and documentation, get FAQs
and troubleshooting advice, or e-mail Epson with your questions.
Welcome
7
If you need more help, you can use the Epson PrivateLine® Support service. Call
(800) 637-7661 and enter the PIN on the PrivateLine support card that came with Epson
MovieMate.
8
Welcome
Epson MovieMate 85HD Parts and Controls
Front View
Lens cover slide
Remote control
receiver
Lens
cover
Air filter/
Air intake vent
Foot
adjustment
lever
Adjustable
foot
Security
slot
Disc slot
Handle
Eject
button
Disc
indicator light
Foot
adjustment
lever
Lens
Headphone
jack
Adjustable
foot
Back View
Audio
inputs
Remote control
receiver
Air exhaust
vent
Video port
HDMI port
Computer
port
Speaker
Component
video ports
Storage
feet
Mic input
port
Power
inlet
Digital coaxial
audio-out port
USB port
(Type A)
Speaker
Welcome
9
Top View
Lamp cover
Focus image
Zoom image
Control panel
Power
status light
Ambient light
sensor
Access Setup menu
(DVD settings)
Play/Pause
Access DVD
menu (chapter
selection, etc.)
Turn Epson
MovieMate
on or off
Select
menu
settings
Lamp
warning light
Temperature
warning light
Project from
external equipment
Return to
previous menu
Stop
Control
volume
10
Welcome
Access Visual
Setup menu
(projector settings)
Remote Control
Turn Epson
MovieMate
on or off
Project from
external equipment
Adjust picture for
different lighting
Fix image shape (if
Epson MovieMate is
tilted)
Note: The remote control buttons can
glow in the dark. Expose the remote
control to light for several minutes
before using it in the dark.
Function/numerics
toggle switch
Eject DVD
Pause movie and
turn on light
Control
playback
Control volume
Access DVD features
Welcome
11
Important Safety Instructions
Follow these safety instructions when setting up and using your Epson MovieMate:
12
■
Except as specifically explained in this User’s Guide, do not attempt to service this product
yourself. Refer all servicing to qualified service personnel.
■
Never open any cover on the projector, except the lamp and filter covers. Dangerous
electrical voltages inside the projector can severely injure you.
■
The projector’s accessories come packaged in plastic bags. Keep plastic bags away from
small children to avoid any risk of suffocation.
■
Never look into the projector lens when the lamp is turned on; the bright light can
damage your eyes. Never let children or pets look into the lens when it is on.
■
Don’t place the projector on an unstable cart, stand, or table. Also, don’t stand on the
projector or place heavy objects on it.
■
Never push objects through the cabinet slots or spill liquid into the projector.
■
Do not use the projector near water, or sources of heat or vibration. Do not expose it to
rain or moisture.
■
Do not move the unit during playback.
■
Do not touch the projection lens with bare hands.
■
Use a damp cloth for cleaning. Do not use liquid or aerosol cleaners. Do not use solvents
such as alcohol, thinner, or benzine. Unplug the projector from the wall outlet before
cleaning.
■
Do not use the projector in places where flammable gases or explosive gases may be
present in the atmosphere.
■
Do not use the projector in places where there is excessive humidity or dust, near cooking
or heating appliances, or in places where it may come into contact with smoke or steam.
Do not use or store the projector outdoors for an extended length of time.
■
Never try to remove the lamp immediately after use. Doing so will result in serious burns.
Before removing the lamp, turn off the projector and wait approximately one hour for the
lamp to cool completely.
■
The lamp is fragile and can easily break. If the lamp breaks, handle the projector with
extreme care to avoid injury from broken glass, and contact Epson to replace the lamp.
■
Do not use the lamp after the lamp replacement period has elapsed, because the
possibility of lamp breakage increases. When the lamp replacement message appears,
replace the lamp with a new one as soon as possible.
Welcome
■
The lamp(s) in this product contain mercury. Please consult your state and local
regulations regarding disposal or recycling. Do not put in the trash.
■
The lamp in this projector is under high internal pressure and may make a loud noise if it
breaks. If it breaks, ventilate the room to prevent mercury gas inside the lamp from being
inhaled or coming into contact with the eyes or mouth.
■
Do not bring your face close to the projector while it is in use, to prevent burns from hot
air leaving the exhaust vent, and to prevent inhaling or contact with the gases inside the
lamp if it breaks.
■
Do not place anything that can become warped or damaged by heat near the air exhaust
vents.
■
Do not place the projector near a flame.
■
Before you move the projector, make sure it is turned off, the plug is disconnected from
the outlet, and all cables are disconnected.
■
If the lamp breaks and gas from the lamp or fragments of broken glass are inhaled or get
into the eyes or mouth, or if any other ill effects are noticed, immediately seek medical
advice.
■
Do not disassemble or damage the lamp or subject it to any impacts.
■
Use the type of power source indicated on the projector. If you’re not sure of the power
available, consult the power company.
■
If you use the projector in a country other than where you purchased it, use the correct
power cord for that country.
■
Place the projector near a wall outlet where the plug can be easily unplugged.
■
Don’t place the projector where the cord can be walked on. This may result in fraying or
damage to the plug.
■
Do not bend, twist, or pull the power cable excessively, and do not place heavy objects on
top of the power cable.
■
Do not modify the power cable.
■
Keep the power cable away from hot electrical appliances.
■
Do not pull the power cable when disconnecting the plug. Always be sure to hold the
plug when disconnecting it.
■
Don’t insert the plug into an outlet with dust present, and insert the plug firmly into the
outlet. Failure to do so could result in sparks or fire.
■
Don’t handle the plug with wet hands.
Welcome
13
14
■
Don’t overload wall outlets, extension cords, or integral convenience receptacles. This can
cause fire or electric shock.
■
Unplug the projector from the wall outlet and refer servicing to qualified service
personnel under the following conditions: when the power cord or plug is damaged or
frayed; if liquid has been spilled into the projector, or if it has been exposed to rain, water,
or excessive humidity; if smoke, unusual smells, or unusual noises come from the
projector; if it doesn’t operate normally when you follow the operating instructions, or if
it exhibits a distinct change in performance, indicating a need for service; if it has been
dropped or the housing has been damaged.
■
If there is an electrical storm, do not touch the power plug, otherwise you may receive an
electric shock.
■
Keep the projector unplugged during electrical storms and when the projector is not in
use for extended periods.
■
Keep the batteries for the remote control out of the reach of children. Batteries are
choking hazards and can be very dangerous if swallowed. If they are swallowed, seek
medical attention immediately.
■
Replace the batteries as soon as they run out.
■
Do not expose batteries to heat or flame and do not put them in water.
■
Dispose of used batteries according to local regulations.
■
Remove the batteries if you won’t be using the projector for an extended period.
■
Insert batteries so that the polarities are correct, and do not mix new and old batteries.
■
Do not use batteries other than those specified in this User’s Guide.
■
Don’t block the slots and openings in the projector case. They provide ventilation and
prevent the projector from overheating. Don’t operate the projector on a sofa, rug, or
other soft surface, or in a closed-in cabinet unless proper ventilation is provided.
■
Don’t leave the projector or remote control on top of heat-producing equipment or in a
heated place, such as a car.
■
Don’t use the projector outside of the required temperature range (41 to 95 °F [5 to 35
°C]). Doing so may cause an unstable display and could lead to projector damage.
■
Don’t store the projector outside of the required temperature range (14 to 140 °F [–10 to
60 °C]) or in direct sunlight for long periods of time. Doing so may cause damage to the
case.
■
Make sure there is at least 8 inches of space between the exhaust ventilation slots and the
wall or other object.
Welcome
■
Make sure there is at least 4 inches of space between the intake ventilation slots and the
wall or other object.
■
Avoid projecting a high-contrast still image for more than 15 minutes to prevent burn-in.
If this happens, project a bright screen until the burn-in disappears (from 30 to 60
minutes). If you can’t eliminate the burn-in, contact Epson as described on page 69.
■
Do not turn the volume too high, especially when using headphones. Listening to high
volume sounds over an extended period can damage your hearing. Sudden high volume
can also damage the speakers.
WARNING: The cords included with this product contain chemicals, including lead, known
to the State of California to cause birth defects or other reproductive harm. Wash hands after
handling. (This notice is provided in accordance with Proposition 65 in Cal. Health & Safety
Code § 25249.5 and following.)
Welcome
15
16
Welcome
Unpacking and Setting Up
Follow these instructions to unpack your projector, choose a location, and set up your
projector.
Unpacking
Make sure you have all the parts shown here:
Remote control and
2 AA Batteries
Epson MovieMate 85HD
CD with User’s Guide
Padded bag
Power cord
Unpacking and Setting Up
17
Choosing a Location
You can use your Epson MovieMate just about anywhere—in the living room, bedroom, or
even outside. You can use it with an optional floor-, wall-, or ceiling-mounted screen, or
simply project on a flat white wall.
The following pictures show three different setups:
Front
Back
Floor
To project onto a wall, choose a flat white wall with a smooth surface. When you find a
suitable wall for projection, you may want to consider coating the area with projection paint
to enhance the image quality. For details, see “Wall and Projection Screen
Recommendations” on page 23.
18
Unpacking and Setting Up
Your projector should be directly in front of the screen or
wall, facing straight ahead (at a 90-degree angle to the
surface).
If the image is too low, you can raise it by extending the feet
and tilting the projector up. This causes the image to lose its
rectangular shape, but the projector will correct it
automatically. If necessary, you can adjust the shape using
the keystone buttons on the remote control or the Visual
Setup menu. See page 26 for instructions.
The farther you place the projector from the screen or wall,
the larger the image will be.
The following tables list the distances required for various image sizes (measured diagonally).
Note that the zoom adjustment also affects image size.
Wide screen aspect ratio (16:10)
Image size (diagonal)
Projection distance
33 in.
3.0 to 3.6 ft. (0.91 to 1.1 meters)
40 in.
3.6 to 4.4 ft. (1.1 to 1.3 meters)
50 in.
4.6 to 5.5 ft. (1.4 to 1.7 meters)
60 in.
5.5 to 6.6 ft. (1.7 to 2.0 meters)
80 in.
7.4 to 8.9 ft. (2.3 to 2.7 meters)
100 in.
9.2 to 11.1 ft. (2.8 to 3.4 meters)
150 in.
13.9 to 16.7 ft. (4.2 to 5.1 meters)
200 in.
18.6 to 22.3 ft. (5.7 to 6.8 meters)
320 in.
29.8 to 35.7 ft. (9.1 to 10.9 meters)
Standard aspect ratio (4:3)
Image size (diagonal)
Projection distance
29 in.
3 to 3.6 ft. (0.9 to 1.1 meters)
30 in.
3.1 to 3.7 ft. (0.9 to 1.1 meters)
40 in.
4.1 to 5 ft. (1.3 to 1.5 meters)
50 in.
5.2 to 6.2 ft. (1.6 to 1.9 meters)
60 in.
6.2 to 7.5 ft. (1.9 to 2.3 meters)
Unpacking and Setting Up
19
Standard aspect ratio (4:3)
Image size (diagonal)
Projection distance
70 in.
7.3 to 8.8 ft. (2.2 to 2.7 meters)
80 in.
8.4 to 10 ft. (2.6 to 3.1 meters)
100 in.
10.5 to 12.6 ft. (3.2 to 3.8 meters)
150 in.
15.7 to 18.9 ft. (4.8 to 5.8 meters)
200 in.
21 to 25.3 ft. (6.4 to 7.7 meters)
280 in.
29.5 to 35.4 ft. (9 to 10.8 meters)
Wide screen aspect ratio (16:9)
Image size (diagonal)
Projection distance
32 in.
3 to 3.6 ft. (0.9 to 1.1 meters)
40 in.
3.7 to 4.5 ft. (1.1 to 1.4 meters)
50 in.
4.7 to 5.7 ft. (1.4 to 1.7 meters)
60 in.
5.7 to 6.8 ft. (1.7 to 2.1 meters)
70 in.
6.6 to 8 ft. (2 to 2.4 meters)
80 in.
7.6 to 9.1 ft. (2.3 to 2.8 meters)
100 in.
9.5 to 11.4 ft. (2.9 to 3.5 meters)
150 in.
14.3 to 17.2 ft. (4.4 to 5.2 meters)
200 in.
19.1 to 22.9 ft. (5.8 to 7 meters)
310 in.
29.6 to 35.6 ft. (9 to 10.8 meters)
When setting up the projector, keep these considerations in mind:
20
■
Make sure you don’t block the air vents on the sides.
■
Make sure you place the projector within 9 feet (2.7 meters) of an electrical outlet, power
strip, or extension cord.
■
Do not tilt the projector more than 10 degrees while playing CDs or DVDs.
Unpacking and Setting Up
Setting Up Epson MovieMate
1. If you have a screen, set it up following the instructions included with the screen. Make
sure you read all the instructions to avoid damaging the screen.
2. Put the batteries in the remote control.
Note: Use only AA-size alkaline or manganese dry batteries.
3. Reattach the battery cover.
4. Expose the remote control to bright light for several minutes before using it in the dark.
The buttons will glow in the dark briefly.
Unpacking and Setting Up
21
5. Open the lens cover, then connect the power cord and plug in the projector. The
light turns orange.
Once you’ve finished setting up Epson MovieMate, do one of the following:
■
If you would like to play a DVD, see “Playing Movies” on page 23.
■
If you would like to connect other equipment to the projector, see“Using Epson
MovieMate with Other Equipment” on page 34.
Turning the Projector Off
1. If there is a disc inside the projector, eject it.
2. Press the
button on the projector or the
on the remote control. The projector
will beep twice when it is finished powering off.
Warning: Do not disconnect the power cable before the projector beeps, or you may damage
the projector.
3. Close the lens cover.
22
Unpacking and Setting Up
Playing Movies
Follow the instructions in this section to play a DVD and control playback.
Wall and Projection Screen Recommendations
To optimize viewing of projector images, follow the recommendations in this section.
Viewing on a Wall
You can easily view Epson MovieMate’s high quality images on any flat white wall in your
home. There is no cost or setup involved, and you can project and resize the image up to any
size that fits on your wall. To enhance the image quality even further, you may want to paint
the wall with projection paint that is specially designed for optimum reflectivity and contrast
in your viewing environment.
Viewing on a Projection Screen
If you don’t have a suitable wall in your home or want a professional quality viewing
experience, you can use a projection screen. These screens have optical coatings with special
reflective properties that enhance brightness, contrast, and sharpness as well as providing a
frame around the image.
Projection screens are available in many shapes, sizes, mounting styles, colors, and surface
qualities, as described below.
Considering Screen Shape and Size
In a home theater setting—for watching DVD movies, HDTV broadcasts, or other
widescreen content—the best screen shape ratio is 16:9, where the width is almost twice the
height. Most DVD movies and HDTV broadcasts will fill the screen vertically and
horizontally for maximum impact. The most popular sizes are from 45 to 100 inches (114 to
254 cm) diagonal.
Playing Movies
23
Standard screens have a 4:3 shape ratio, which is better suited for viewing computer
presentations and standard TV broadcasts. Watching DVD movies or HDTV broadcasts on a
4:3 ratio screen limits the image width and leaves unused screen area above and below the
image. Available screen sizes vary, but are usually up to 60 inches (152 cm) diagonal (the same
height as an 80-inch [203-cm] diagonal 16:9 screen).
Considering Screen Mounting Style
Most screens are either floor-standing, wall-mounted, or ceiling-mounted. Consider these
characteristics as you choose which type would be best for your viewing environment:
Screen mounting style
Characteristics
Floor-standing screens
Portable
Can be used in multiple locations
Can be stored out of the way
Some may also be wall-mountable
Wall-mounted screens
Typically permanently installed
Can be partially hidden out of the way
Some may be disguised as artwork
Ceiling-mounted screens
Typically permanently installed
Can be partially hidden out of the way
Some may be recessed into the ceiling and hidden completely
Can be manually or electronically dropped and raised
Outdoor screens
Resistant to outdoor environmental factors
Can be used on patios, and around pools and landscaping
Usually made of inflatable plastic or vinyl
Considering Color and Surface Quality
For home theater settings, screens come in white or shades of gray. Gray screens (sometimes
called high contrast screens) increase the natural contrast of images projected in rooms with
ambient light by absorbing the room light and preserving the darker blacks. If you have a
dedicated home theater room with dark walls, ceiling, floor, and furniture, a gray screen may
not provide better contrast than a white screen. However, if you usually project images in a
typical living room or family room with some reflected light, a gray screen will provide better
contrast and a truer viewing experience.
24
Playing Movies
Screen surface quality can also affect the reflectivity of light in your projected image. Screen
reflective properties are measured as “gain” rates, with 1.0 gain as the reflectivity of a white
board. Highly reflective screen surfaces (above 1.0 gain) create a brighter image, but the
brightness may not be uniform enough for a dedicated home theater environment and the
colors may appear to shift from different viewing angles.
In a home theater room with darkened surroundings and controlled lighting, a screen surface
with less than 1.0 gain is best. For rooms where you cannot control the light or will always
have ambient light, you may want to select a screen surface with more than 1.0 gain to
compensate for the additional brightness.
Starting a DVD
Insert your DVD into the slot.
Warning: Close the lens cover before inserting or ejecting a disc. When the picture appears, do not
look into the lens, and do not allow children or pets to look into the lens. The bright light may affect
your vision.
After about 30 seconds, the projector warms up and the picture comes on.
Playing Movies
25
Adjusting the Picture
After you set up and start the projector, you may need to make certain adjustments.
26
■
If the image is too low, you can extend the feet (by pressing the foot adjustment levers)
and tilt the projector up.
■
If the image is horizontally tilted, you can turn the feet to level it.
■
Your projector automatically detects the vertical tilt and corrects the image shape. If you
find that the image is not rectangular, however, use the Keystone buttons on the remote
control or the Keystone setting in the Signal menu (see page 52) to adjust the image
shape.
Playing Movies
■
Use the zoom ring to adjust the image size.
■
Rotate the focus ring to sharpen the picture.
■
To enlarge or reduce the aspect ratio of the picture, press the
button on the remote
control to select Normal, 16:9, or Zoom (if available for the video source you’re using).
Adjusting the Sound
To adjust the volume, use the + or – Volume buttons on the control panel or remote control.
You can also press the
button on the remote control to temporarily turn off the sound.
Playing Movies
27
Controlling Playback
You can use the buttons on the remote control or the control panel to pause, fast-forward, or
replay sections of your video or audio. You can also select items on a DVD menu by using the
remote control.
Note:
DVD movies are divided into units called titles. Each title may contain any number of chapters.
Music CDs and video CDs are divided into tracks.
Some features may not be available depending on your media or file type.
Pausing
There are three ways to pause a DVD or audio track:
■
To pause a movie, or a music CD or MP3 player track, press
on the remote control or
on the control panel.
To resume, press
panel.
■
To pause a movie and display the Epson logo, press
remote control or control panel.
To resume, press
panel.
■
on the remote control or
on the remote control or
on the control
on the
on the control
To pause a movie and light up the screen or wall temporarily (so you can see better in a
dim or dark room), press
on the remote control.
To resume, press
mode:
,
,
again. Pressing any of the following buttons also cancels break
,
, or
.
Note: After 5 minutes in break mode, the lamp turns off and the screen darkens. After 30 minutes,
the power shuts off, and you need to press the
button to turn it on again.
28
Playing Movies
Searching (Fast Forward or Reverse)
■
To move forward or backward through a video or music CD, press
or
on the remote control.
Each time you press the button, the search (or “shuttle”) speed
increases.
■
To return to normal play, press
.
Playing in Slow Motion
You can play a video frame by frame or in slow motion (“jog control”).
1. Press
on the remote control.
2. Press
repeatedly to advance the video frame by frame.
3. Press
or
to move forward or backward in slow motion. Each time you press the
button, the speed decreases.
4. Press
to return to normal play.
Skipping
■
To skip to the next chapter or track, press
■
To return to the start of the current chapter or track, press
on the remote control.
on the remote control.
Zooming In or Out
■
Press
to zoom in the image. (Make sure the toggle switch on the remote control is
set to the Func- position.)
■
Continue pressing
to zoom in or out. Use the
around the image if necessary.
,
,
, and
buttons to pan
Playing Movies
29
Using DVD Menus
Many DVDs display a top menu at startup and include submenus that let you select chapters.
■
To display a menu, press
to display the top menu).
■
To select items in a menu, press
if necessary.
(press the button for about 3 seconds
,
,
, or
. Then press
You can also select a title or chapter by number.
■
If you want to use the numeric buttons, you need to set the toggle
switch on the remote control to the -Num position.
■
After you set the toggle switch, you can simply press the numeric
button for the numbers 1 through 9.
■
To enter the number 10, press
, then
.
■
To enter the number 15, press
, then
.
■
To enter the number 20, press
, then
.
■
After entering your number, you may need to press the
button.
Temporarily Stopping Audio
■
To temporarily stop the soundtrack (from the built-in speakers or headphones), press
. The video continues to play.
Press
30
Playing Movies
again to resume.
Adjusting the Color Mode
You can select a color mode to optimize picture quality based on the lighting conditions in
the room.
1. Press
. The currently selected color mode is displayed on the screen.
2. Press
repeatedly until the desired color mode appears. After a few seconds, the color
mode name disappears and the picture quality changes.
You can select from the following color modes:
■
Auto: Selects the best mode for your surroundings.
■
Dynamic: Use in rooms with bright light.
■
Living Room: Use in rooms with the blinds or drapes closed.
■
Theatre: Use in completely darkened rooms.
■
Game: Use for playing fast-motion games in a bright room (option available only
when connected to external equipment).
■
Blackboard: Use to project accurate colors on a green chalkboard (adjusts the white
point).
Note: Fan speed varies depending on the selected color mode. This is normal.
Adjusting the Sound and Audio Modes
You can switch between stereo sound and virtual surround sound and select from several
audio modes, depending on the type of movie (or music) you’re playing.
1. To display the sound mode, press the
current setting displayed on the screen.
button on the remote control. You see the
2. To switch between Stereo and Multi (virtual surround sound), press
3. To change the audio mode, press
screen.
4. Continue pressing
Standard.
again.
. You see the current setting displayed on the
to select the mode you want: Concert, Drama, Action, or
For audio CDs, the modes are: Classic, Jazz, Rock, and Digital.
Playing Movies
31
Listening with Headphones
Connect headphones as shown below:
After you connect headphones, you no longer hear any sound from the built-in speakers.
However, you can still adjust the volume to the headphones using the projector’s volume
controls on the control panel or remote control.
Warning:
Make sure the volume is not set too high, especially when you first plug in the headphones.
Listening to high volume sounds over an extended period can damage your hearing. Sudden high
volume can also damage your hearing or your headphones.
Do not look into the lens, and do not allow children or pets to look into the lens. The bright light may
affect your vision.
32
Playing Movies
Connecting a Microphone
Connect a microphone as shown below:
You can adjust the volume using the projector’s volume controls on the control panel or
remote control. If the microphone level is too low, you can adjust it by pressing the
button on the remote control or through the Option menu (see page 51).
Playing Movies
33
Using Epson MovieMate with
Other Equipment
You can connect a variety of video, audio, and computer equipment to Epson MovieMate to
further enhance your viewing and listening experience.
■
Video equipment such as a Blu-ray™ Disc player, VCR, DVR, cable or satellite TV
receiver, game console, video camera, digital camera, iPod®, or other device that has a
video output port
■
A USB flash drive containing photos or music files
■
Audio input equipment such as an iPod or other MP3 player to play music through the
projector (audio cables not included)
■
Audio output equipment such as an AV amplifier or a 5.1 Stereo Surround Sound System
to play audio from the projector
■
Computer or laptop to project anything you can see or hear on your computer through
the projector
Warning: Close the lens cover before connecting/disconnecting your device. The bright light may
affect your vision. Additionally, you may leave fingerprints on the lens which can affect projection
quality. When the picture appears, do not look into the lens, and do not allow children or pets to look
into the lens.
Viewing Video from External Devices
You can connect to external video devices that have HDMI, composite video, or component
video ports. To play audio from component or composite sources, you also need to connect
standard white and red audio jacks to the projector’s L and R Audio inputs.
When you view video from an external source, you can use most of the projector’s controls,
including adjusting color mode, volume, and sound mode.
You will need connection cables, which may be included with your external equipment, or
may be purchased from an electronics store.
Caution: Before connecting, make sure all equipment is turned off.
Connect the external equipment as shown on the following pages.
34
Using Epson MovieMate with Other Equipment
HDMI Connection
For connecting an HD cable or satellite TV receiver, HD DVR, Blu-ray Disc player, or HD
camcorder.
Composite Video Connection
White
Video
Yellow
Red
L
Audio
R
For connecting a VCR, or DVD player, cable or satellite TV receiver or DVR, game console,
camcorder, iPod, digital camera, or other device with a video output port.
Using Epson MovieMate with Other Equipment
35
Component Video Connection
White
Red
Output
L
Audio
R
RCA stereo
audio cable
Component video cable
For connecting a cable or satellite TV receiver, DVD player, DVR, or game console.
After you connect your equipment to the projector, follow these steps to begin:
1. Make sure all of the equipment is plugged into a power source.
2. Open the lens cover and press the
remote control.
3. Press the
button on the projector or the
button on the projector or the
button on the
button on the remote control.
4. When you see the menu, use the down-arrow or up-arrow button to select the correct
source (if necessary), then press the
button on the projector or the
button on the
remote control.
■
If you used the HDMI connection, select HDMI.
■
If you used the component video connection, select Component.
■
Otherwise, select Video.
5. Turn on the power to the connected video equipment, then start playing the video or
game.
6. Normally, your projector selects the correct aspect ratio automatically. If you need to
change the aspect, press the
button on the remote control and select Normal, 16:9,
or Zoom (if available for the video source you’re using).
After you start playing your video or game, you may find that you need to adjust the position
or shape of the picture. Or you may need to focus or zoom the image. See “Adjusting the
Picture” on page 26.
36
Using Epson MovieMate with Other Equipment
Connecting a USB Device
You can connect a USB device, such as a flash drive or memory card reader containing a
memory card. You can view photos, play music, or play videos. The projector supports the
following types of files on USB devices:
■
MP3
■
WMA
■
JPEG
■
MPEG 1/2/4
Connect the drive or other device to the USB port as shown below. When you’re finished,
make sure you press
before removing the device from the USB slot.
For instructions on playing MP3, WMA, JPEG, or MPEG 1/2/4 files, see page 41.
Using Epson MovieMate with Other Equipment
37
Playing Projector Audio Through an External
Audio System
You can connect the projector to an amplifier, a 5.1 Stereo Surround Sound System, or a
digital audio recorder. To output sound from the projector, the external equipment needs to
have a digital coaxial (S/PDIF) audio input port.
You will also need a digital coaxial cable, which may be provided with your external
equipment, or may be purchased from an electronics store.
1. Make sure the equipment is turned off, then connect the cable as shown:
Digital coaxial cable
2. Turn on your audio equipment and play your movie, music, or other presentation with
sound from your projector.
3. You may need to change the Digital Output setting in the Audio Setup Page. Select
Stream if you are connecting a DTS/Dolby Digital Decoder or PCM if you are
connecting to equipment that is only compliant with linear PCM. For more information,
see page 51.
You can use any of your projector’s audio controls, as described on pages 27 and 31.
38
Using Epson MovieMate with Other Equipment
Connecting a Computer or Laptop
You can connect the projector to a computer or laptop to play videos or games, display
presentations or photos, or project anything you can see and hear on your computer.
Connecting to the PC Port
You will need a computer cable (D-sub 15-pin to D-sub 15-pin) and an RCA stereo audio
cable (2-RCA to stereo mini-pin). You can purchase these cables from an electronics store.
Caution: Before connecting, make sure all equipment is turned off.
1. Connect the computer or laptop as shown.
White
Red
D-sub 15-pin
computer cable
RCA stereo
audio cable
2. Connect the power cords and plug in all the equipment.
3. Open the lens cover and press the
remote control.
4. Press the
button on the projector or the
button on the projector or the
button on the
button on the remote control.
5. When you see the menu, use the down-arrow or up-arrow button to select PC (if
necessary), then press the
button on the projector or the
button on the remote
control.
6. Turn on the power to the connected computer or laptop.
Using Epson MovieMate with Other Equipment
39
7. Switch the display on the computer or laptop to display on the projector, or on both the
projector and the computer screen. Usually you do this by pressing function keys to
toggle through display choices; see your computer documentation for instructions.
Note: If your laptop cannot play movies on both the laptop display and an external display, you
may need to disable the laptop display to view movies on the projector. See your laptop
documentation for instructions.
8. Normally, the projector selects the correct aspect ratio automatically. If you need to
change the aspect, press the
button on the remote control and select Normal, 16:9,
or Zoom (if available).
After your image appears, you may find that you need to adjust the position or shape of the
picture. Or you may need to focus or zoom the image. See “Adjusting the Picture” on
page 26.
40
Using Epson MovieMate with Other Equipment
Doing More with
Epson MovieMate
Follow the instructions in this section to play music and photos on your projector, use
advanced playback controls, and adjust various projector features.
Playing Music and Videos and Viewing Photos
You can play music CDs and discs or USB devices with MP3, WMA, and MPEG 1/2/4 files.
You can also view JPEG photos on discs or USB devices.
Playing Music CDs
■
To play a music CD, simply insert it in the slot.
You can use most of the playback features, including pause, resume,
fast forward, reverse, and skip to the next or previous track. See
page 28 for instructions.
■
You can also select a specific track by using the numeric buttons, as
described on page 30. To use the numeric buttons, you need to set
the toggle switch on the remote control to the -Num position.
■
To turn off the lamp, close the lens cover.
Doing More with Epson MovieMate
41
Playing MP3/WMA Music or Videos
You can play MP3 or WMA music files and MPEG 1/2/4 videos on CDs, DVDs, or USB
devices. See page 74 for information on the types of discs that are supported.
When you insert a disc or USB device that contains MP3 and/or WMA files, you see a list of
files and/or folders:
1. Press
or
to select a folder or file.
To go to the next or previous page, press
2. Press
or
or
.
to begin playing the selected track or file.
When a file is finished playing, the next file in the sequence will
start automatically.
■
To turn off the lamp when playing music files, close the lens cover.
■
When you play MP3 or WMA files, scrolling through the list of
songs will pause the music until you highlight the next file.
Note: You can use the Setup menu to change the way files are displayed.
See page 50 for instructions.
42
Doing More with Epson MovieMate
Viewing JPEG Photos
When you insert a disc or USB device that contains JPEG photo files, you see a list of files
and/or folders.
■
Press
or
to select a folder or file, then press
displaying the photos.
■
To rotate an image, press
■
To stop the slideshow and display a thumbnail screen, press
■
To display the next or previous page of thumbnails, press
■
To display the list of the files and folders, press
■
If your disc or USB device includes both music files and JPEG photos, you can play a
slideshow with music.
or
to begin
.
1. To display the list of files, press
.
or
.
.
.
2. Select the music file you want and press
to start playing it.
3. Select the JPEG file you want and press
to start displaying the slideshow.
Doing More with Epson MovieMate
43
Using Advanced Playback Controls
Your projector provides advanced features for looping videos or music tracks and selecting
titles, chapters, or tracks. On DVDs that include subtitles, multiple languages, or multiple
camera angles, you can use the remote control for easy access to these features.
Repeating a Chapter, Title, Track, or File
You can select a chapter or title on a DVD to repeat continuously (or loop). You can also
repeat a track on a music CD or an MP3, WMA, or JPEG file.
1. To repeat a chapter, title, or track, press
(make sure the toggle switch on the remote
control is set to the Func- position). You see an icon on the screen indicating the selected
repeat option.
2. Press
again to cycle through the options for repeating.
■
On a video DVD, you can repeat a chapter or title or select random play (Shuffle).
■
On an audio CD, you can repeat one track or all tracks or select random play
(Shuffle).
■
For MP3, WMA, and JPEG files, you can repeat a file, all files in a folder, or select
random play (Shuffle).
3. To cancel repeat play, press
44
Doing More with Epson MovieMate
until Repeat Off is displayed on the screen.
Changing the Play Sequence (Program Play)
You can create your own program for playing tracks on a music CD or chapters and titles on
a DVD. Programs are saved for up to 10 discs, even after you change the CD or DVD.
1. Press
(make sure the toggle switch on the remote control is set
to the Func- position). You see the program screen, which allows
you to set a playback sequence:
2. Set the toggle switch on the remote control to the -Num position.
3. Use the numeric buttons to set the program order (up to 99 chapters, titles, or tracks).
■
Press
■
If a disc has more than 10 chapters or tracks, press
or
to display the next or
.
previous page. Or, select Next or Prev on the screen and press
■
To delete a track or chapter you have entered, select it and press
.
■
To close the program screen, select Exit on the screen and press
.
,
,
, or
to move the cursor.
4. To begin playing your programmed sequence, select Start on the screen and press
.
5. Set the toggle switch on the remote control back to the Func- position.
6. To cancel the program, press
.
7. To resume normal playback, stop play and press
.
Doing More with Epson MovieMate
45
Selecting Language, Subtitles, and Camera Angles
Some DVDs allow you to display subtitles or select from several languages or camera angles. If
these features are available, you can use the buttons on the remote control to select them.
1. Press the appropriate button on the remote control:
■
To change the language of the video, press
■
To display subtitles, press
subtitle language.
■
To change camera angles, press
.
. You may have a choice of
.
2. Press the button repeatedly to select the option you want.
Note: You can also use the Playback information screen, as described below. For a list of language
codes, see page 80.
Using the Playback Information Screen
You can check the current playback status and change settings while you are playing a DVD
or CD.
1. Press
(make sure the toggle switch on the remote control is set
to the Func- position). You see an information screen like the
following below the projected image:
2. Press
or
to select the item you want to set and press
3. Select the setting you want and press
.
.
You can set the title, chapter, track number, or start time using the
numeric keys, as described on page 30. To use the numeric buttons, you need to set the
toggle switch on the remote control to the -123 position.
After you press
46
, playback starts from the title, chapter, track, or time you selected.
Doing More with Epson MovieMate
Customizing Epson MovieMate
You can limit children’s access, adjust the sound, and customize other
features of the projector. Many of these settings are available by pressing
the Setup or Visual Setup buttons on the remote control.
Locking DVDs
You can lock up to 40 DVDs to prevent children from viewing them.
When a disc is locked, you need to enter a password before you can play
it.
1. Insert the DVD you want to lock. Press
2. Press the
twice to stop the video.
button on the remote control. You see the Language Setup Page:
3. Press
until you see the Others Setup Page.
4. Press
to highlight Disc Lock, then press
5. Press
to select Lock, then press
6. Press
to highlight Password, then press
7. Press
to select Change.
to change the setting.
.
to change it.
8. Set the toggle switch on the remote control to the -Num position, then enter 6 digits
using the numeric buttons. The first time you set a password, you need to enter 000000
in the Old Password column first, then enter the new password.
9. Enter the same digits again for Confirm PWD using the numeric buttons.
10. Press
to save your password.
Once a password is set, you need to enter it before you can view the locked CD or DVD.
If you forget your password, enter 000000 in the Old Password column to reset the
password.
Doing More with Epson MovieMate
47
11. Press
to exit the menu.
Locking the Power Button on the Control Panel
You can lock the
button on the control panel to prevent young children from accidentally
turning on the projector and looking into the lens. (You can still turn on the projector using
the remote control, so you may want to place it out of children’s reach.) You will also be able
to turn on the projector by holding down the
button on the control panel for at least 5
seconds.
Warning: Do not allow young children or pets to look into the projector lens when the projector is
turned on. The lens projects bright light that may affect their vision.
1. Press
on the remote control. You see the Visual Setup menu:
2. Press
to highlight Option, then press
3. Press
until you see Child Lock.
4. Press
5. Press
or
to select On, then press
to select it.
.
to exit the menu.
You need to restart the projector for the setting to take effect.
Note: When the Child Lock setting is turned on, the projector will not automatically power up when
you insert a disc.
48
Doing More with Epson MovieMate
Saving Power
The power turns off automatically when a DVD is stopped for more
than 30 minutes. You can select a time to turn off the projector while a
movie is playing, in case you fall asleep while watching.
To select a sleep setting, press
. Continue pressing the button to
select from the following settings:
■
Sleep Off: The power switches off automatically after 30 minutes
of inactivity (default setting).
■
Sleep 10, 20, 30, 60, 90, 120, 150: The power switches off
automatically after the number of minutes specified, whether or
not a movie is playing. You can select from 10 to 150 minutes.
After you set the sleep timer, you can see the time remaining by pressing
.
Note: Sleep timer settings are not saved after you turn the projector off.
Changing Language Settings
You can use the Language Setup Page to change the default language for DVDs that allow
you to make this selection.
1. Press the
button on the remote control. You see the Language Setup Page:
2. Press
to highlight the setting you want, then press
available.
to display the list of languages
OSD Language is the language used for the projector’s menus. Other settings may not
be available, depending on the DVD you are playing.
3. Press
to select the language you want, then press
codes, see page 80.
4. To exit the menu, press
to save it. For a list of language
.
Doing More with Epson MovieMate
49
Adjusting Picture Quality
You can use the Image page on the Visual Setup menu to adjust the
brightness, contrast, color saturation, tint, sharpness, and other settings
that affect image quality.
Note: You cannot change Image page settings when the Color Mode is set
to Auto.
1. Press
on the remote control. You see the Visual Setup menu.
2. Press
to select Image.
3. Press
until you see the option you want to set.
You can adjust the following items for various viewing conditions and individual videos:
■
Brightness
■
Contrast
■
Color Saturation
■
Tint (only works on NTSC signals)
■
Sharpness
■
Color Temp. (High makes the image more blue; Low makes it more red.)
■
Auto Iris (Adjusts the light intensity based on the brightness of the displayed image.)
4. Press
5. Press
or
to increase, decrease, or change the setting.
to exit the menu.
Using the Others Setup Page
The Others Setup Page lets you select various settings, including screensaver and
MP3/WMA/JPEG file navigation. You can also return all settings to their defaults.
1. Press
2. Press
3. Press
on the remote control. You see the Language Setup page.
to display the Others Setup Page.
to highlight the setting you want, then press
4. Press
to select the option you want, then press
the following:
■
50
to view or change the option.
to save it. You can choose from
Screen Saver: By default, the screen saver starts when a still image is projected for
more than 15 minutes. Select Off to turn off this setting.
Doing More with Epson MovieMate
■
MP3/JPEG Nav: When you insert a disc or USB device that has MP3, WMA, JPEG,
or MPEG 1/2/4 files, you normally see a menu showing the file and folder names.
Select Without Menu if you don’t want to see the folder names (all files on the disc
or USB device will be shown in a list, regardless of which folders they are located in).
■
Default: Press
■
Password: See page 47 for instructions on setting a password for locking DVDs.
■
Disc Lock: See page 47 for instructions on setting a password for locking DVDs.
and press
to return all settings to their factory defaults (except
for the Disc Lock password and lamp hours).
5. To exit the menu, press
.
Adjusting Dolby Audio Settings
You can adjust settings for external equipment with a DTS/Dolby
Digital Decoder or DVDs recorded in Dolby Digital.
1. Press the
button on the remote control. You see the Language
Setup Page.
2. Press
to display the Audio Setup Page.
3. Press
to highlight Digital Output or Night Mode, then press
can select the following settings:
■
to select it. You
Digital Output: Change to Stream if you have connected a DTS/Dolby Digital
Decoder to the Audio-Out port.
■
Night Mode: Turn this setting on if you are watching a Dolby Digital DVD at low
volume.
4. Press
or
to select the setting you want to change, then press
5. To exit the menu, press
to save it.
.
Setting Video and Other Options
You can use the Visual Setup menus to adjust the signal format for external video equipment
and set other options.
Option Menu
1. Press
on the remote control. You see the Visual Setup menu.
2. Press
to highlight Option, then press
3. Press
until you see the option you want to set.
to select it.
Doing More with Epson MovieMate
51
You can adjust the following items:
■
Mic Input Volume: Adjust this setting if the microphone level is too low or too high.
■
Closed Caption: Turn this setting on to display closed captioning for content that
provides it.
■
User Button: You can assign one of the following four items to the User button:
Closed Caption, Power Consumption, Info, Resolution. By pressing the button, the
assigned menu item selection/adjustment screen is displayed, allowing you to make
one-touch settings/adjustments.
■
Child Lock: Turn this setting on to lock the
button on the control panel. See
page 48 for more information.
■
High Altitude Mode: Turn this setting on if you use the projector at an altitude
above 4900 feet (1500 meters), to ensure that the projector does not overheat.
4. Press
5. Press
or
to adjust the setting.
to exit the menu.
Signal Menu
1. Press
on the remote control. You see the Visual Setup menu.
2. Press
to highlight Signal, then press
3. Press
until you see the option you want to set.
to select it.
You can adjust the following items:
■
Keystone: Adjust this setting to correct the shape of the image if the projector has
been tilted upward.
■
Auto Keystone: Select On to have the projector automatically adjust the shape of
the image when the projector has been tilted upward or downward.
■
Power Consumption: Select ECO if the images being projected are too bright (such
as when projecting images in a dark room or onto a small screen). You cannot select a
Power Consumption setting when the Color Mode is set to Auto.
■
Resolution: Set to Auto to have the projector automatically identify the resolution
of the input signal. If necessary (because some of the image is missing, for example),
adjust to Wide or Normal.
■
Video Signal: Normally, you can leave this set to Auto when using external
equipment. If no image appears or you see interference, select the appropriate signal.
4. Press
5. Press
52
or
to adjust the setting.
to exit the menu.
Doing More with Epson MovieMate
Viewing Status Information and Resetting the Lamp Timer
You can use the Info page on the Visual Setup menu to view the number of hours the lamp
has been used, and to reset the timer after you install a new lamp. You can also view video
signal information and error codes for any problems that occur.
1. Press
on the remote control. You see the Visual Setup menu.
2. Press
to highlight Info, then press
information.
to display the lamp usage and other
Note: If the lamp has been used less than 10 hours, 0H is displayed.
3. To reset the lamp timer after replacing the lamp, press
4. Press
.
to exit the menu.
Doing More with Epson MovieMate
53
Caring for Your Epson MovieMate
The projector needs little maintenance. All you need to do on a regular basis is keep the lens
clean. You also may need to clean the air filter to help prevent overheating.
Warning: Before you clean any part of the projector, turn it off and unplug the power cord. Never
open any part of the projector, except as described in this User’s Guide. Dangerous electrical
voltages in the projector can injure you severely. Do not try to service this product yourself, except
as specifically explained in this User’s Guide.
The only parts you should replace are the lamp and air filter. If another part needs replacing,
contact Epson or a qualified servicer (see page 69).
Follow the instructions in this section to clean the lens and case, clean and replace the air
filter, replace the lamp, and store or transport the projector.
Protecting Epson MovieMate
The projector is designed for use virtually anywhere at home. However, the projector and its
accessories should not be exposed to water, smoke, direct heat or sunlight, or left outside for
long periods of time. As with other electronic equipment, please avoid exposure of the
projector to moisture, dust, smoke, and other environmental factors which may result in
damage to internal electronics over time. See the warranty brochure included with your
projector for additional details on the use of the projector.
Cleaning the Lens
Clean the lens whenever you notice dirt or dust on the surface.
To remove dirt or smears, use lens-cleaning paper. If necessary, moisten a soft cloth with lens
cleaner and gently wipe the lens surface.
Caution: Never rub the lens with abrasive materials.
54
Caring for Your Epson MovieMate
Cleaning the Case
Before you clean the case, turn off the projector and unplug the power cord.
■
To remove dirt or dust, wipe the case with a soft, dry, lint-free cloth.
■
To remove stubborn dirt or stains, moisten a soft cloth with water and a neutral
detergent. Wring the cloth as dry as possible, then wipe the case.
Caution: Never use wax, alcohol, benzene, thinner, or other chemical detergents. These can
damage the case. Never spray cleaners directly on the projector.
Cleaning and Replacing the Air Filter
Clean the air filter and air intake vent when dust builds up or when you see the following
message:
The projector is overheating. Make sure nothing is blocking the air vents, and
clean or replace the air filter.
Dust clogs prevent proper ventilation, which can cause overheating and damage the projector.
1. Press the
button on the control panel or the
button on the remote control to turn
the projector off. When you hear a short beep, disconnect the power cable.
2. Use a small vacuum cleaner designed for computers and other office equipment to clean
the filter, as shown.
If you cannot clean the removable filter or it is broken, you need to replace it.
You can purchase a new filter (part # V13H134A26) from an Epson authorized reseller.
To find the nearest reseller, call 800-GO-EPSON (800-463-7766). Or you can purchase
online at www.epsonstore.com (U.S. sales) or www.epson.ca (Canadian sales).
Caring for Your Epson MovieMate
55
3. If you need to clean or replace the filter, lift up the handle, press up on the tab, and lift off
the cover.
4. Remove the old filter and install the new filter.
5. Replace the cover.
56
Caring for Your Epson MovieMate
Replacing the Lamp
The life span of the lamp is about 4000 hours if Power Consumption in the Signal menu is set
to Normal, and about 5000 hours if Power Consumption is set to ECO.
You can check how long the lamp has been used as described on page 53. If the number
shown is close to the limit, make sure you have a spare lamp handy.
Note: Turn off this product when not in use to prolong the life of the projector.
It’s time to replace the lamp when:
Lamp warning light
■
The projected image gets darker or starts to deteriorate.
■
The lamp warning light flashes orange.
■
The message Replace the lamp appears on the screen when you start projecting.
Caution: If you continue to use the lamp after you see the replacement indicators, the lamp is more
likely to break.
You can purchase a new lamp (part # V13H010L66) from an Epson authorized reseller. To
find the nearest reseller, call 800-GO-EPSON (800-463-7766). Or you can purchase online
at www.epsonstore.com (U.S. sales) or www.epson.ca (Canadian sales).
Be sure to read the safety instructions before replacing the lamp. See page 12.
Follow these steps to replace the lamp:
1. Press the
button on the control panel or the
button on the remote control to turn
the projector off. When you hear two short beeps, disconnect the power cable.
2. If the projector has been on, let it cool for at least an hour.
Warning: Let the lamp cool before replacing it. If the lamp breaks, handle the shards carefully
to avoid injury.
Caring for Your Epson MovieMate
57
3. Loosen the lamp cover screw using the screwdriver that came with the replacement lamp.
(The screw won’t come all the way out.) Then slide out the lamp cover and lift up to
remove it.
4. Loosen the two silver screws holding the lamp in place. (You can’t remove these screws.)
5. Grasp the lamp handle as shown and pull the lamp straight out.
Note:
The lamp(s) in this product contain mercury. Please consult your state and
local regulations regarding disposal or recycling. Do not put in the trash.
58
Caring for Your Epson MovieMate
6. Gently insert the new lamp and tighten its screws.
Caution: Don’t touch the glass portion of the lamp with your bare hands; the invisible residue
left by the oil on your hands may shorten the lamp life. Use a cloth or gloves to handle the new
lamp assembly.
7. To replace the lamp cover, slide it into position, then tighten the screw. (The projector
won’t work if the lamp cover is loose.)
8. After replacing the lamp, you need to reset the lamp timer, as described in the next
section.
Resetting the Lamp Timer
1. Connect the power cable and press the
button on the projector or the
the remote control to turn the projector on.
2. Press
on the projector
button on
on the remote control. You see the Visual Setup menu.
3. Press
to highlight Info, then press
control to select it.
on the projector or
on the remote
Caring for Your Epson MovieMate
59
4. Press
again. You see the following on the screen:
5. Select Yes and press
or
to reset the timer.
The lamp usage timer displays 0 H (zero hours) until you’ve used the lamp for at least
10 hours.
Storing Epson MovieMate
Follow these guidelines when storing the projector:
60
■
Make sure the temperature and humidity of the storage area are within the recommended
range for the projector: 14 to 140 °F (–10 to 60 °C) and 20 to 80% relative humidity
without condensation.
■
Make sure all discs are ejected.
■
Close the lens cover and retract the feet.
■
Remove the batteries from the remote control.
■
Place the projector in its padded bag. You can stand it on end for convenient
storage.
■
Package the projector in its original packaging or equivalent (as described in
the following section).
Caring for Your Epson MovieMate
Transporting Epson MovieMate
Note: Epson shall not be liable for any damages incurred during transportation.
Your projector contains many glass and precision parts. If you need to transport it, follow
these guidelines to prevent damage:
■
When shipping the projector for repairs, use the original packaging material if possible. If
you do not have the original packaging, use equivalent materials, placing plenty of
cushioning around the projector. Be sure the carrier is capable of transporting fragile
equipment and is aware that the projector is fragile.
■
If you move the projector from a cold environment into a warm room, condensation
(moisture) may form internally or on the lens surface. To avoid damage that might be
caused by condensation, wait approximately an hour before using the projector. If
condensation forms, turn off the power, then wait an hour or two before use.
■
When you are hand-carrying the projector, make sure all discs are ejected, the lens cover
is closed, and the feet are retracted.
■
Lift the projector by its handle as shown:
Caring for Your Epson MovieMate
61
Problem Solving
This section explains how to interpret the projector’s status lights, solve problems, and
contact technical support.
What To Do When the Lights Flash
The lights on top of the projector indicate its status and let you know when a problem occurs.
If all lights are off, make sure the power cable is connected correctly.
The
light is orange.
The projector is in sleep mode. Press the
remote control to turn it on.
The
button on the projector or the
button on the
light is flashing green.
The projector is warming up. Wait for the picture to appear. This can take a few minutes.
The
light is flashing orange.
The projector is cooling down. Wait until the light stops flashing before you unplug the
projector.
The
light is green.
The projector is operating correctly. If you don’t see a picture, press the
remote control to return to normal operation, or open the lens cover slide.
62
Problem Solving
button on the
The
warning light is flashing orange and the
light is flashing red.
High-speed cooling is in process. If the projector gets too hot again, projection stops
automatically. Make sure the projector is at least 8 inches (20 cm) away from the wall.
Clean or replace the air filters if necessary (see page 55). If you are using the projector at an
altitude above 4900 feet (1500 meters), turn on High Altitude Mode (see page 52).
The
warning light is flashing orange.
The lamp needs to be replaced. See page 57.
The
light is red and the
warning light is red.
The projector is too hot and has turned off the lamp. Make sure the projector is at least 8
inches (20 cm) away from the wall.
Clean or replace the air filters if necessary (see page 55). If you are using the projector at an
altitude above 4900 feet (1500 meters), turn on High Altitude Mode (see page 52).
Let the projector cool for five minutes. When the
light turns orange, press the button to
turn the lamp back on. If the status doesn’t change, wait a few minutes, then unplug the
projector and contact Epson. See page 69.
The
light is red and the
warning light is flashing red.
The lamp may be incorrectly installed, the lamp cover may be loose, or the lamp may be
broken. Turn off the power, wait a few minutes (or wait 1 hour if you’ve been using the
projector), and check the lamp. See page 59. If the lamp is broken, or the lights continue to
flash after you turn the power back on, unplug the projector and contact Epson. See page 69.
The
light is red and the
warning light is flashing red.
The projector has a problem with its fan or temperature sensor. Wait a few minutes, then
unplug the projector and contact Epson. See page 69.
The
light is red and both
warning lights are flashing red.
The projector may have an internal error. Press
. Then unplug the power cable, plug it in
again, and press
again. If the lights continue to flash, unplug the projector and contact
Epson. See page 69.
The
light is red and both
warning lights are red.
The projector may have an auto iris or ballast error. Unplug the projector and contact Epson.
See page 69.
Problem Solving
63
Solving Epson MovieMate Operation
Problems
The projector doesn’t turn on.
■
Make sure the power cord is securely attached at both ends. Try using a different power
outlet.
If the power cord has been damaged, turn off the projector, disconnect the power cord,
and contact Epson. See page 69.
■
Make sure you pressed the
control.
■
If the
light is flashing green, the projector is warming up. Wait for the picture to
appear, which can take a few minutes.
■
If the
orange.
■
Make sure the Child Lock is not set. See page 48.
button on the projector or the
button on the remote
light is flashing orange, the projector is cooling down. Wait for the light to turn
The projector turns itself off after a period of time.
The power turns off automatically when the projector is idle for more than 30 minutes. Press
the
button on the projector or the
button on the remote control to turn on the
projector. For instructions on changing the Sleep setting, see page 49.
No picture appears on the screen.
64
■
Make sure the projector is turned on (the
light is green and not flashing). If the
light is flashing green, wait for the projector to warm up.
■
Make sure the lens cover is open.
■
If you’re playing a DVD, make sure its region code is 1.
■
Check the
page 57.
■
The Screensaver feature turns off the picture if a still image is projected for more than 15
minutes. See page 50.
■
If you’re using external video equipment, check the solutions on page 67.
Problem Solving
warning light. If it is flashing orange, you need to replace the lamp. See
The DVD skips.
■
Make sure the projector is not tilted more than 10 degrees while playing CDs or DVDs.
This can cause skipping or disc scratches.
■
Make sure there are no fingerprints or scratches on the DVD.
The remote control doesn’t work.
■
Make sure the toggle switch is in the correct position: set to -Num to use the numeric
buttons, or to Func- to use the other functions of these buttons.
■
Make sure you’re within 19 feet (6 meters) of the projector, and within range of its front
or back sensor (approximately 30° left or right, and 15° above or below).
■
You may need to replace the remote control’s batteries. Make sure they’re inserted with
the positive (+) and negative (–) ends positioned as shown in the battery compartment.
■
Some discs don’t support all of the remote control’s functions.
■
If you’re using a “universal” remote control, it might not work with the projector. Epson
does not support any third-party remote controls.
Solving Picture and Sound Problems
The picture is blurry or out of focus.
■
Adjust the focus using the focus ring. See page 26 for instructions.
■
There may be dirt on the lens. Clean the lens as described on page 54.
■
Make sure the lens is not fogged by condensation. If you’ve just moved the projector from
a cold environment, wait approximately an hour before using it. If condensation forms,
unplug the projector and wait an hour or two before use.
■
Make sure the projector is placed the correct distance from the screen: no closer than
3 feet (0.9 meters) and no farther than 35.7 feet (10.9 meters).
■
Adjust the Sharpness setting. See page 50.
■
If you’re using the Keystone adjustment, be aware that it lessens image quality. You may
want to decrease the projection angle to reduce the amount of keystone correction
needed. Try adjusting the projector’s position relative to the screen.
■
If you’re using external video equipment, check the solutions on page 67.
Problem Solving
65
The picture looks too light or too dark.
■
Press the
button on the remote control to select the best setting for your viewing
environment. See page 31.
■
Adjust the Brightness and Contrast settings. See page 50.
■
If the picture looks darker than it used to, you may need to replace the lamp. See page 57.
The colors on the screen don’t look right.
■
Press the
button on the remote control to select the best setting for your viewing
environment.
■
Adjust the Color Saturation or Tint settings. See page 50.
■
If you’re using external video equipment, check the solutions on page 67.
The picture is wider at the top or bottom.
■
You’ve tilted the projector to raise or lower the image, causing it to become “keystoned.”
Use the
or
buttons on the remote control or the Signal menu (see page 52)to
correct the problem.
The picture is taller on the left or right side.
The projector is set at an angle to the screen. Face it squarely toward the screen.
There is no sound, or the sound is not loud enough.
66
■
Try pressing the + Volume button on the projector or on the remote control.
■
Press the
button on the remote control to make sure the sound hasn’t been turned
off temporarily.
■
If you’re using external video equipment with a component or composite video
connection, make sure you connected the red and white audio jacks to the projector’s
audio ports (see page 34).
■
If you’re using external equipment, you may need to adjust the Audio settings in the
setup menu (see page 51).
Problem Solving
There is a problem with the sound quality.
■
Try pressing the
button on the remote control and adjusting the sound mode. (Make
sure the toggle switch on the remote control is set to the Func- position.)
■
If you’re using external equipment, you may need to adjust the Audio settings in the
setup menu (see page 51).
■
If the sound is distorted or too loud, try pressing the — Volume button on the projector
or on the remote control.
No sound can be heard from the microphone.
■
Make sure the microphone is connected correctly. See page 33.
■
Increase the Mic Input Level. See page 33.
■
The projector is compatible with dynamic microphones. Make sure you are not using a
plug-in power microphone.
Subtitles do not appear.
■
The DVD might not include subtitles.
■
Make sure the subtitle language is not set to OFF (see page 46).
You can’t change the language on a DVD.
The DVD might not include multiple languages.
Problems with External Video Equipment
No picture appears on the screen.
■
Make sure the equipment is turned on.
■
Press the
button on the projector or the
■
Press the
or Play button on the external equipment.
button on the remote control.
You see the message No Signal.
■
Make sure the equipment is turned on.
■
Make sure your cable(s) are connected correctly (see page 34).
Problem Solving
67
■
Press the
button on the projector or the
button on the remote control to select
the external video source. Allow a few seconds for the projector to sync up.
■
If you’re using a PC notebook, hold down the Fn key on the keyboard and press the
function key that lets you display on an external monitor. It may have an icon such as
, or it may be labelled CRT/LCD. Allow a few seconds for the projector to sync up
after pressing it. Check your notebook’s manual or online help for details.
On most systems, the
key lets you toggle between the LCD screen and the
projector, or display on both at the same time.
If you connect the notebook while the projector or computer are already turned on, the
function Fn key that changes the computer’s image signal to external output may not
work. Turn the computer and the projector off and then back on again.
You see the message Signal not supported.
Press the
page 52).
button on the remote control and check the Video Signal setting (see
The picture is cut off (too large) or too small.
Press the
button on the remote control and select the appropriate aspect ratio.
Press the
button on the remote control and select the appropriate zoom setting. (Make
sure the toggle switch on the remote control is set to the Func- position.)
The picture is distorted.
■
If you’re using an extension cable, electrical interference may affect the signal.
■
Check the solutions on pages 65 and 66.
The colors are not right.
68
■
Press the
page 52).
■
Press the
button on the remote control to select the best setting for your viewing
environment.
■
Adjust the Color Saturation or Tint settings. See page 50.
Problem Solving
button on the remote control and check the Video Signal setting (see
Where To Get Help
Epson provides these technical support services:
Internet Support
Visit Epson’s U.S. support website or Canadian support website for solutions to common
problems. You can download utilities and documentation, get FAQ’s and troubleshooting
advice, or e-mail Epson with your questions.
Speak to a Support Representative
To use the Epson PrivateLine Support service, call (800) 637-7661 and enter the PIN on the
included Epson PrivateLine Support card. This is the fastest way of speaking to a live
representative, and it’s free. This service is available 6 AM to 6 PM, Pacific Time, Monday
through Friday, for the duration of your warranty period.
You may also speak with a projector support specialist by dialing one of these numbers:
■
U.S.: (562) 276-4394, 6 AM to 6 PM, Pacific Time, Monday through Friday
■
Canada: (905) 709-3839, 6 AM to 6 PM, Pacific Time, Monday through Friday
Days and hours of support are subject to change without notice. Toll or long distance charges
may apply.
Before you call, please have the following information ready:
■
Product name (Epson MovieMate85HD)
■
Product serial number (located on the bottom of the projector)
■
Proof of purchase (such as a store receipt) and date of purchase
■
Computer or video configuration
■
Description of the problem
Note: If you need help with optional equipment, see the information included in the box with the
equipment.
Purchase Supplies and Accessories
You can purchase screens, carrying cases, or other accessories from an Epson authorized
reseller. To find the nearest reseller, call 800-GO-EPSON (800-463-7766). Or you can
purchase online at www.epsonstore.com (U.S. sales) or www.epson.ca (Canadian sales).
Problem Solving
69
Index
A
Accessories, 7, 69
Air filter
cleaning and replacing, 55 to 56
ordering, 7
Air vents, 9
Audio
adjusting, 27, 31, 51
problems, 66 to 67
Audio system connection, 38
Auto Iris, 50
AV amplifier, connecting, 38
Control panel, projector, 10
D
Dark image, 66
Digital audio recorder, connecting, 38
Digital camera, connecting, 34 to 36
Distance, projection, 19, 74
Documentation, 7
DVDs
menus, 30
playing, 23 to 32
DVR, connecting, 34 to 36
B
Blurry picture, 65
Brightness
adjusting, 50
lamp, 57, 74
Buttons, 10, 11
C
Cable box, connecting, 34 to 36
Camcorder, connecting, 34 to 36
Camera angle, 46
CDs, playing, 41
Child Lock, 48
Cleaning
air filter, 55 to 56
lens and projector case, 54 to 55
Closed captioning, 52
Color mode, 31
Color problems, 66, 68
Component video connection, 34
Composite video connection, 34
Computer connection, 39 to 40
Contrast ratio, 74
70
Index
E
Electrical specifications, 75
Environmental specifications, 76
Epson
accessories, 7, 69
Home Service, 6
PrivateLine Support, 69
technical support, 8, 69
Exhaust vent, 9
External equipment
connecting, 34 to 40
problems, 67
F
Fast forward, 29
File specifications, 78
Filter, see Air filter
Focus ring, 27
Formats, video, 76 to 78
G
L
Game console, connecting, 34 to 36
General specifications, 74
Lamp
brightness, 57, 74
light, 63
ordering, 7, 57
replacing, 57 to 59
specifications, 75
usage timer, resetting, 53, 59 to 60
Language, 46, 49, 80
Laptop connection, 39 to 40
Lens, cleaning, 54
Lights, projector, 62 to 63
Location, projector, 18 to 20
Lock, security, 7
Locking Power button, 48
Looping, 44
H
HDMI connection, 34
Headphones, 32
Help, 8, 69
High altitude mode, 52, 63
Home Service, 6
I
Image
blurry, 65
distorted, 66
shape, 66, 74
size, 19, 74
too light or dark, 66
wrong colors, 66
Intake vent, 9
iPod, connecting, 34 to 36
J
Jog control, 29
JPEG, 42, 50, 78
K
M
Maintenance, 54 to 60
Menus, 30
Microphone, connecting, 33
Movies
pausing, 28
playing, 23 to 32
searching, 29
MP3, 42, 50, 78
Music, playing, 41 to 43
Muting, 30
N
No Signal message, 67
Kensington lock, 7
Keystone correction, 66, 74
O
Optional accessories, 7
Overheating, 20, 55, 63
P
Parental controls, 47
Index
71
Parts, identifying, 9 to 10
Pausing, 28
Photos, displaying, 41 to 43
Picture
adjusting, 26, 31, 50 to 53
problems, 64 to 66
Positioning projector, 18 to 20
Power button locking, 48
Power, saving, 49
Problems
audio, 66 to 67
color, 66, 68
lights indicating, 62 to 63
operation, 64 to 65
overheating, 20, 55, 63
picture, 64 to 66
remote control, 65
Program play, 45
Projection distance, 19, 74
Projector
choosing location, 18 to 20
cleaning, 55
control panel, 10
dimensions, 75
distance from screen, 19, 74
lights, 62 to 63
maintenance, 54 to 60
operation problems, 64 to 65
parts, 9
positioning, 18 to 20
speakers, 74
specifications, see Specifications
storing, 60
transporting, 61
turning off, 22
R
Registration, 6
Remote control
buttons, 11
problems, 65
specifications, 75
Repeating scenes or tracks, 44
Replacing lamp, 57 to 59
72
Index
Resetting lamp timer, 53, 59 to 60
Resolution, 74
S
Safety approvals, 76
Satellite receiver, connecting, 34 to 36
Screen distance, 19, 74
Screen projection, 23 to 25
Screen saver setting, 50
Searching, 29
Shuttle control, 29
Signal not supported message, 68
Size, image, 19, 74
Skipping chapters or tracks, 29
Sleep mode, 49, 62, 64
Slow motion, 29
Sound
adjusting, 27, 31, 51
problems, 66 to 67
Sources, switching, 36, 39, 68
Speakers, projector, 74
Specifications
compatible video formats, 76 to 78
electrical, 75
environmental, 76
file specifications, 78
general, 74
lamp, 75
language codes, 80
remote control, 75
Storing projector, 60
Subtitles, 46
Support, see Technical support
Surround sound system, connecting, 38
T
Technical support, 8, 69
Temperature, projector, 55, 63
Transporting projector, 61
TV video formats, 76 to 78
U
USB devices, 37
V
VCR, connecting, 34 to 36
Ventilation, 20, 55, 63
Vents, 9
Video camera, connecting, 34 to 36
Video, compatible formats, 76 to 78
Volume, adjusting, 27
W
Wall projection, 23 to 25
Warranty, 6 to 7
WMA, 42, 50, 78
Z
Zooming, 26, 29
Index
73
Specifications
General
Type of display
Poly-silicon TFT active matrix
Size of LCD panels
0.59 inch (15 mm) wide
Lens
F=1.58 to 1.72, f=16.9 to 20.28 mm
Resolution
(native format)
1280 × 800 pixels × 3, WXGA
Light Output
(brightness)
White Light Output 2500 lumens (ISO 21118 standard)
Color Light Output 2500 lumens
74
Contrast ratio
Up to 300:1 (native), up to 3000:1 (Auto Iris on)
Image size
33 to 318 inches (0.9 to 9.0 meters)
Projection distance
3 to 35.7 feet (0.9 to 10.9 meters)
Speakers
Stereo speakers (10 W × 2)
Zoom ratio
1:1.2
Aspect ratio
Native 16:10 (4:3 resize)
DVD Unit
Audio: MTK Surround, Dolby Digital, DTS Digital Surround
Media: DVD Video, DVD-R/RW, DVD-R DL, DVD+R/RW,
DVD+R DL, CD-R/RW, DVD-VR (without CPRM), Audio CD, MP3
(CD/DVD), WMA (CD/DVD), JPEG, Dual Disk, WMV (CD/DVD)
See page 78 for detailed file specifications.
Noise level
29 dB (Power Consumption: ECO)
33 dB (Power Consumption: Normal)
Keystone correction
Vertical: –30° to +30°
Tilt angle
Up to 10°
Specifications
Remote Control
Range
Approx. 19 feet (6 m)
Battery
AA × 2 (Alkaline or Manganese dry cell)
Operating angle
Horizontal: +/– 30°
Vertical: +/– 15°
Projection Lamp
Type
200 W UHE (Ultra High Efficiency) E-TORL
Part number
ELPLP66/ V13H010L66
Lamp life
Approx. 4000 hours (Power Consumption: Normal)
Approx. 5000 hours (Power Consumption: ECO)
Note: Lamp life results will vary depending upon mode selected, environmental conditions, and
usage.
Turn off this product when not in use to prolong the life of the projector.
Dimensions
Height
5 inches (127 mm) excluding feet
Width
13.2 inches (335 mm)
Depth
9.41 inches (239 mm)
Weight
9.5 lb. (4.3 kg)
Electrical
Rated voltage
100 to 240 VAC
Rated frequency
50/60 Hz
Power consumption
Operating:
100 to 120 VAC, 310 W (Power Consumption: Normal)
100 to 120 VAC, 259 W (Power Consumption: ECO)
220 to 240 VAC, 292 W (Power Consumption: Normal)
220 to 240 VAC, 246 W (Power Consumption: ECO)
Standby:
100 to 120 VAC, 0.3 W
220 to 240 VAC, 0.4W
Specifications
75
Environmental
Temperature
Operating: 41 to 95 °F (5 to 35 °C) without condensation
Storage: 14 to 140 °F (–10 to 60 °C) without condensation
Humidity
Operating: 20 to 80% RH, non-condensing
Operating altitude
Up to 7500 feet (2286 m)
Safety and Approvals
United States
FCC Part 15B Class B
UL60950-1 2nd Edition (cTUVus Mark)
Canada
ICES-003 Class B
CSA C22.2 No.60950-1-07 (cTUVus Mark)
Compatible Video Formats
Composite video
Signal
Resolution
Normal aspect
mode
16:9 aspect
mode
Zoom aspect
mode
TV (NTSC)
720 x 480
1066 x 800
1280 x 720
1280 x 800
720 x 360*
(4:3)
(16:9)
(16:10)
720 x 576
1066 x 800
1280 x 720
1280 x 800
720 x 432*
(4:3)
(16:9)
(16:10)
Signal
Resolution
Normal aspect
mode
16:9 aspect
mode
Zoom aspect
mode
SDTV (480i, 60Hz)
720 x 480
1066 x 800
1280 x 720
1280 x 800
720 x 360*
(4:3)
(16:9)
(16:10)
720 x 576
1066 x 800
1280 x 720
1280 x 800
720 x 432*
(4:3)
(16:9)
(16:10)
720 x 480
1066 x 800
1280 x 720
1280 x 800
720 x 360*
(4:3)
(16:9)
(16:10)
720 x 576
1066 x 800
1280 x 720
1280 x 800
720 x 432*
(4:3)
(16:9)
(16:10)
TV (PAL, SECAM)
* Letterbox signal
Component video
SDTV (576i, 50Hz)
SDTV (480p, 60Hz)
SDTV (576p, 50Hz)
76
Specifications
Component video
Signal
Resolution
HDTV (720p) 16:9
1280 x 720
Normal aspect
mode
16:9 aspect
mode
Zoom aspect
mode
1280 x 720
—
1280 x 800
(16:9)
HDTV (1080i) 16:9
1920 x 1080
1280 x 720
(16:10)
—
(16:9)
1280 x 800
(16:10)
* Letterbox signal
HDMI video
Normal aspect
mode
16:9 aspect
mode
Zoom aspect
mode
640 x 480
640 x 360*
1066 x 800
1280 x 720
1280 x 800
SDTV (480i, 60Hz)
720 x 480
720 x 360*
1066 x 800
1280 x 720
1280 x 800
SDTV (576i, 50Hz)
720 x 576
720 x 432*
1066 x 800
1280 x 720
1280 x 800
SDTV (480p)
720 x 480
720 x 360*
1066 x 800
1280 x 720
1280 x 800
SDTV (576p)
720 x 576
720 x 432*
1066 x 800
1280 x 720
1280 x 800
SVGA60
800 x 600
1066 x 800
1280 x 720
1280 x 800
XGA60
1024 x 768
1066 x 800
1280 x 720
1280 x 800
HDTV (720p)
1280 x 720
1280 x 720
—
1280 x 800
WXGA60
1280 x 800
1280 x 800
1280 x 720
1280 x 800
SXGA2_60
1280 x 960
1066 x 800
1280 x 720
1280 x 800
SXGA3_60
1280 x 1024
1000 x 800
1280 x 720
1280 x 800
SXGA+60
1400 x 1050
1066 x 800
1280 x 720
1280 x 800
UXGA60
1600 x 1200
1066 x 800
1280 x 720
1280 x 800
HDTV (1080i)
1920 x 1080
1280 x 720
—
1280 x 800
HDTV (1080p, 50Hz)
1920 x 1080
1280 x 720
—
1280 x 800
HDTV (1080i, 60Hz)
1920 x 1080
1280 x 720
—
1280 x 800
Signal
Resolution
VGA60
* Letterbox signal
Specifications
77
Computer image
Normal aspect
mode
16:9 aspect
mode
Zoom aspect
mode
640 x 480
640 x 360**
1066 x 800
1280 x 720
1280 x 800
SVGA56/60/72/75/85,
iMac*
800 x 600
800 x 450**
1066 x 800
1280 x 720
1280 x 800
XGA60/70/75/85, iMac*
1024 x 768
1024 x 576**
1066 x 800
1280 x 720
1280 x 800
SXGA1_70/75/85
1152 x 864
1066 x 800
1280 x 720
1280 x 800
WXGA60/75/85
1280 x 800
1280 x 800
1280 x 720
1280 x 800
WXGA60-1
1280 x 768
1280 x 768
1280 x 720
1280 x 800
WXGA60-2
1360 x 768
1280 x 722
1280 x 720
1280 x 800
SXGA2_60/75/85
1280 x 960
1066 x 800
1280 x 720
1280 x 800
SXGA3_60/75/85
1280 x 1024
1000 x 800
1280 x 720
1280 x 800
SXGA+60/75/85
1400 x 1050
1066 x 800
1280 x 720
1280 x 800
WXGA+60/75/85
1440 x 900
1280 x 800
1280 x 720
1280 x 800
UXGA60
1600 x 1200
1066 x 800
1280 x 720
1280 x 800
WSXGA+60
1680 x 1050
1280 x 800
1280 x 720
1280 x 800
MAC13”
640 x 480
1066 x 800
1280 x 720
1280 x 800
MAC16”
832 x 624
1066 x 800
1280 x 720
1280 x 800
MAC19”
1024 x 768
1066 x 800
1280 x 720
1280 x 800
MAC21”
1152 x 870
1059 x 800
1280 x 720
1280 x 800
Signal
Resolution
VGA 60/72/75/85, iMac*
* Only supported by models that include a VGA output port.
** Letterbox signal
File Specifications
Your projector supports MP3, WMA, MPEG, and JPG files that conform to the following
specifications:
78
File system
Discs: ISO9660 level 1 or level 2 (Discs that have been recorded in the
packet write [UDF] format cannot be read.)
USB devices: FAT16 and FAT32
File name
Alphanumeric characters only, with .mp3, .wma, .mpe, .mpg, .mpeg, .dat,
.vob, or .jpg file extensions.
File size
USB devices: 4GB (FAT32)
Group (folder) count
Up to 300 (unlimited when MP3/JPEG Nav is set to Without Menu)
Specifications
Track (file) count
Up to 648 (unlimited when MP3/JPEG Nav is set to Without Menu)
Bit rate
MP3: 16 to 320 kbps; WMA: 64 to 192 kbps; MPEG: up to 5.57 mbps
for USB devices, up to 5.6 mbps for CDs, up to 19 mbps for DVDs
Sampling frequency
MP3: 11 kHz, 16 kHz, 22.05 kHz, 32 kHz, 44.1 kHz, 48 kHz, WMA:
44.1 kHz, 48 kHz
Total number of pixels
JPG: Up to 3027 × 2048, MPEG-1/2/4 (Advanced Simple Profile): Up to
720 × 576 pixels
Your projector can play multi-session recorded discs. Multiple bit rate files and WAV files are not
supported. The projector supports baseline JPEG files created by a digital camera and conforming to
the DCF (Design rule for Camera File system) standard. Motion JPEG files are not supported. Certain
digital camera functions such as automatic rotation may not be supported.
These specifications are subject to change without notice.
Specifications
79
Language Codes
Abkhazian
6566
Afar
Afrikaans
Amharic
Arabic
Armenian
Assamese
Avestan
Aymara
Azerhaijani
Bahasa Melayu
Bashkir
Belarusian
6565
6570
6577
6582
7289
6583
6569
6589
6590
7783
6665
6669
Bengali
Bihari
Bislama
Bokmål,
Norwegian
Bosanski
Brezhoneg
Bulgarian
6678
6672
6673
7866
Gaelic; Scottish
Gaelic
Gallegan
Georgian
Gikuyu; Kikuyu
Guarani
Gujarati
Hausa
Herero
Hindi
Hiri Motu
Hrwatski
Ido
Interlingua
(International)
Interlingue
Inuktitut
Inupiaq
Irish
7168
Magyar
7285
Sinhalese
8373
7176
7565
7573
7178
7185
7265
7290
7273
7279
6779
7379
7365
Malayalam
Maltese
Manx
Maori
Marathi
Marshallese
Moldavian
Mongolian
Nauru
Navaho; Navajo
Ndebele, North
Ndebele, South
7776
7784
7186
7773
7782
7772
7779
7778
7865
7886
7868
7882
Slovensky
Slovenian
Somali
Sotho; Southern
South Ndebele
Sundanese
Suomi
Swahili
Swati
Svenska
Tagalog
Tahitian
8373
8376
8379
8384
7882
8385
7073
8387
8383
8386
8476
8489
7365
7385
7375
7165
Ndonga
Nederlands
Nepali
Norsk
7871
7876
7869
7879
Tajik
Tamil
Tatar
Telugu
8471
8465
8484
8469
6683
6682
6671
Íslenska
Italiano
Ivrit
7383
7384
7269
8369
7868
7878
Thai
Tibetan
Tigrinya
8472
6679
8473
7789
Japanese
7465
7967
Javanese
7486
6785
Tonga (Tonga
Island)
Tsonga
8479
6983
6765
6772
6769
7889
Kalaallisut
Kannada
Kashmiri
Kazakh
7576
7578
7583
7575
Northern Sami
North Ndebele
Norwegian
Nynorsk;
Occitan;
Provencal
Old Bulgarian;
Old Slavonic
Oriya
Oromo
Ossetian; Ossetic
Pali
Burmese
Castellano,
Español
Catalán
Chamorro
Chechen
Chewa; Chichewa;
Nyanja
7982
7977
7983
8073
Tswana
Türkçe
Turkmen
Twi
8478
8482
8475
8487
9072
9065
6785
Kernewek
Khmer
Kinyarwanda
7587
7577
8287
Panjabi
Persian
Polski
8065
7065
8076
Uighur
Ukurainian
Urdu
8571
8575
8582
Dansk
6786
6779
6783
6865
7589
7586
7579
7574
Português
Pushto
Russian
Quechua
8084
8083
8285
8185
Uzbek
Vietnamese
Volapuk
Walloon
8590
8673
8679
8765
Deutsch
Dzongkha
English
Esperanto
Estonian
Euskara
6869
6890
6978
6979
6984
6985
7585
7679
7665
7686
7666
7673
Raeto-Romance
Romanian
Rundi
Samoan
Sango
Sanskrit
8277
8279
8278
8377
8371
8365
Welsh
Wolof
Xhosa
Yiddish
Yoruba
Zulu
6789
8779
8872
8973
8979
9085
Faroese
Français
Frysk
Fijian
6976
7079
7082
7089
7074
Kirghiz
Komi
Korean
Kuanyama;
Kwanyama
Kurdish
Lao
Latina
Latvian
Letzeburgesch;
Limburgan;
Limburger
Lingala
Lithuanian
Luxembourgish;
Macedonian
Malagasy
7678
7684
7666
7775
7771
Sardinian
Serbian
Shona
Shqip
Sindhi
8367
8382
8378
8381
8368
Chuang; Zhuang
Church Slavic;
Slavonic
Chuvash
Corsican
80
Specifications
8483