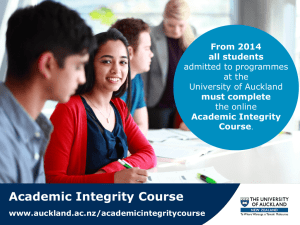Unit Standard 18758 Demonstrate navigation skills using a browser
advertisement

Unit Standard 18758 Demonstrate navigation skills using a browser Version 2 Level 1 2 Credits Student Workbook Student Name _____________________________________ 1 18758v2 student workbook 2006 © Education Resource Services, Box 55103, Mission Bay, Auckland. www.michaelgowers.com Unit Standard 18758 Demonstrate navigation skills using a browser (Version 2) Results: Element 1 1.1 Launch and close a web browser and use browser controls. Browser is launched allowing access to the web. 1.2 URL is entered and the webpage is opened. 1.3 Browser controls are used to navigate between webpages. forward and back, home, stop, search, favourites/bookmarks, history. 1.4 refresh Webpage content is saved. content is printed, content is saved to file 1.5 Brower is closed Element 2 Use search engines. 2.1 Search engines appropriate to the search topic are selected and opened. local search engines, global search engines. 2.2 Query is formulated and entered. simple search query - single word, phrase; advanced search - search engine advanced searching options, use of the Boolean operators AND, OR, Element 3 3.1 NOT. Use webpage hyperlinks Hyperlinks are identified on a webpage. highlighted text, pictures, 3.2 email addresses. Hyperlink is opened. hyperlink linking within a website or webpage, hyperlink linking between websites. 2 18758v2 student workbook 2006 © Education Resource Services, Box 55103, Mission Bay, Auckland. www.michaelgowers.com What is a web browser? A web browser is a piece of software that allows you to see files written in Hypertext Markup Language (HTML). HTML is the underlying language of web pages. Despite the dominance of Microsoft Internet Explorer there are other Internet web browsers. These include Mozilla Firefox, Netscape Navigator and Opera. Despite the range of browsers they all essentially work the same way. This is the site for Education Resource Services displayed on a computer using Microsoft Internet Explorer 3 18758v2 student workbook 2006 © Education Resource Services, Box 55103, Mission Bay, Auckland. www.michaelgowers.com This is the site for Education Resource Services displayed on a computer using Mozilla Firefox. As you can see both browsers display the site in pretty much the same way. 4 18758v2 student workbook 2006 © Education Resource Services, Box 55103, Mission Bay, Auckland. www.michaelgowers.com Finding websites Web pages are located through its Uniform Resource Locator (URL). The URL (which is pronounced by its letters You-are-ell) is divided into several parts. Take the Air New Zealand website as an example. http://www.airnz.co.nz The URL can be broken down into parts. Part of URL: What this means http:// www. airnz. co. nz Hypertext transfer protocol. World Wide Web The domain name of the website A commercial site In New Zealand The easiest way to find a website is to type in its URL into your browser. exercises on the next page will practice this. 5 18758v2 student workbook 2006 © Education Resource Services, Box 55103, Mission Bay, Auckland. www.michaelgowers.com The Task One Air New Zealand Launch your browser to allow access to the web. Enter the URL http://www.airnz.co.nz You should see a site similar to the one below You will see that there are a number of coloured buttons along the top of the page These are called hyperlinks and they allow you to click with your mouse on the link to go to other pages on this or other websites. You can tell that a button is a hyperlink because the arrow pointer will change from an arrow to a hand when the mouse is over a hyperlink. 6 18758v2 student workbook 2006 © Education Resource Services, Box 55103, Mission Bay, Auckland. www.michaelgowers.com Task Two Hyperlinks Put your mouse over the Promotion hyperlink. The mouse pointer will change from an arrow to a hand when the mouse is over the hyperlink and a drop down list will appear. Let’s have a look at the special offers by clicking on the link 7 18758v2 student workbook 2006 © Education Resource Services, Box 55103, Mission Bay, Auckland. www.michaelgowers.com Once you have had a look at the special offers we need to go back to the home page by clicking on the back button on the browser toolbar. This will take you back to the last page you were looking at. 8 18758v2 student workbook 2006 © Education Resource Services, Box 55103, Mission Bay, Auckland. www.michaelgowers.com Buttons Depending upon which browser you are using the appearance but not the function of the button will vary. In the table below the function of each button is listed. Explorer Firefox Function Back Takes you back to the previous page you were viewing Forward Takes you forward to the previous page you were viewing Refresh Reloads the current page Stop Stops the current page from loading Home Takes you back to the home page you have selected for your browser History Shows a list of the pages that you have viewed Favourites/Bookmarks Shows a list of the pages that you have viewed and decided to save to visit again later. 9 18758v2 student workbook 2006 © Education Resource Services, Box 55103, Mission Bay, Auckland. www.michaelgowers.com Searching A search is the use of a search engine to locate resources on a web. You can perform a search which is; or A local search A global search So what’s the difference? See if you can guess by correctly matching the boxes below. A local search A global search Any search engine which is specific to one website. Any search engine not limited to a single website Any search engine Intentionally limited to a specific topic Any search engine not limited to any topic Any search engine Intentionally limited to a specific locality Any search engine not limited by locality 10 18758v2 student workbook 2006 © Education Resource Services, Box 55103, Mission Bay, Auckland. www.michaelgowers.com A local search Launch your browser and go to the NZQA website www.nzqa.govt.nz In the search box type Unit Standard 18758 11 18758v2 student workbook 2006 © Education Resource Services, Box 55103, Mission Bay, Auckland. www.michaelgowers.com This is a local search because the search will only search within the NZQA website. You should get a result similar to the one below. To do a global search you need to use a search engine such as Google. The Global search in Google will provide very different results. This is because it searches globally across the whole World Wide Web. Try this now You should find that you will get over 30,000 hits. You don’t have time to look at all of these and many of these will be irrelevant and no use to you at all. What you need to do is narrow down your search by using advanced searching techniques. 12 18758v2 student workbook 2006 © Education Resource Services, Box 55103, Mission Bay, Auckland. www.michaelgowers.com Advanced searching techniques The number of hits is shown here Searching just within New Zealand will narrow your search down. Advanced searches can be conducted using Boolean Logic. This means that when you conduct a search you do so using the terms OR, AND & NOT. • AND + E.g.: +Roman +Empire Finds pages that include both of the words • OR E.g.: Roman Empire Finds pages that include either of the words or both of the words • NOT - E.g.: Roman – sandals Finds pages that contain the first word (Roman) but not the second (sandals) • “…” E.g.: “Roman Empire” Finds pages containing the phrase • (…) E.g.: Roman NOT (sandals OR curtains) Finds pages containing the first word NOT the other two 13 18758v2 student workbook 2006 © Education Resource Services, Box 55103, Mission Bay, Auckland. www.michaelgowers.com Search Tools can speed your searching by eliminating unwanted information. 1 Use + to Add e.g., if you want to find pages that have references to both Graeme Henry and Richie McCaw on the same page. You could search this way: + Henry + McCaw Only pages that contain both words would appear in your results. 2 Use - to Subtract For example, imagine you want information about the rugby league player Anthony Mundine but don't want to see pages relating to his boxing career. You could search this way: Mundine – Boxing 3 Use Quotation Marks To Multiply This is where you tell a search engine to give you pages where the terms appear in exactly the order you specify. You do this by putting quotation marks around the phrase, like this: "Cook strait ferries" 4 Combine Symbols to create complex queries For example, to find the Star Trek's original series? We might use subtraction & multiplication: "star trek" -voyager -"deep space nine" -"next generation" Using advanced search functions within a Google Search To access the advanced search page click here 14 18758v2 student workbook 2006 © Education Resource Services, Box 55103, Mission Bay, Auckland. www.michaelgowers.com This is the advanced search page in Google. Exercises Using the advanced search feature in the Google search page perform the following searches and record the number of hits you get. Search 1 with all the words Taranaki Holiday Homes 2 with the exact phrase Taranaki Holiday Homes 3 with one of the words Taranaki Holiday Homes 4 without the words Taranaki Holiday Homes Number of hits Selecting Pages just from New Zealand 5 with all the words Taranaki Holiday Homes 6 with the exact phrase Taranaki Holiday Homes 15 18758v2 student workbook 2006 © Education Resource Services, Box 55103, Mission Bay, Auckland. www.michaelgowers.com Hopefully you will notice that by using different selections within the advanced search feature the number of hits will change. Now practise your search techniques using AND OR NOT “…” & (…) about the Roman Empire Search Number of hits 1 Both of the words Roman Empire 2 Either of the words Roman Empire 3 Only the word Roman but not the word sandal 4 The exact phrase Roman Empire 5 Only the word Roman but not the words sandal or curtain Favourites or Bookmarks When you have found a website that you would like to see again it is often useful to be able to save it so that you can find it again. This is done by book marking the page or saving the URL into your favourites. The terms bookmarks and favourites mean the same thing and are interchangeable. In Firefox choose Bookmark this page 16 18758v2 student workbook 2006 © Education Resource Services, Box 55103, Mission Bay, Auckland. www.michaelgowers.com In Internet Explorer choose Add to favorites Exercises Create bookmarks or favourites for each of theses websites. flicks.co.nz airnz.co.nz qantas.com.au skycitycinemas.co.nz flypacificblue.com stagecoachbus.com intercity.co.nz hoyts.co.nz imdb.com You will soon notice that it is hard to see individual bookmarks or favourites. If you keep on adding your list will become a huge mess. It is therefore necessary to organise you favourites into folders just like you would you other files and folders. This is quite easy to do. In Internet Explorer choose Add to favorites 17 18758v2 student workbook 2006 © Education Resource Services, Box 55103, Mission Bay, Auckland. www.michaelgowers.com In Internet Explorer choose Create Folder Then move to Folder In Firefox choose Organise Bookmarks 18 18758v2 student workbook 2006 © Education Resource Services, Box 55103, Mission Bay, Auckland. www.michaelgowers.com You will then see a window like this: Create a new Folder here Drag bookmarks from here into the appropriate folders New Folders appear here Exercises Organise your bookmarks or favourites. • Create a folder called Cinema o Move all the film related bookmarks to this folder • Create a folder called Travel o Inside the travel folder create a folder called Buses o Inside the travel folder create a folder called AirTravel Move all the travel related bookmarks to the appropriate folder 19 18758v2 student workbook 2006 © Education Resource Services, Box 55103, Mission Bay, Auckland. www.michaelgowers.com Printing and saving web page content When you have visited a web page you may well want to save or print the content. Printing the content is easy but if you are not careful you will waste a lot of paper and ink printing details you do not want such as adverts and navigation buttons. Exercises Imagine you are trying to organise your OE. As part of your trip you want to find out the cost of flights from Manchester in England to Dublin in Ireland. The national airline for Ireland is Aer Lingus. Visit the website www.aerlingus.com and find the price of a flight from Manchester in England to Dublin in Ireland leaving on a Friday and coming back on a Sunday. You should see a page like this; You decide you can’t decide on your own and need to show these details to a friend who is travelling with you. You decide to print out the page. If you print it as it is you will get all of the logos along the top. This is a waste as all we want is the flight details. 20 18758v2 student workbook 2006 © Education Resource Services, Box 55103, Mission Bay, Auckland. www.michaelgowers.com • Highlight the page from Select Flights down to the white space below the return flight box. • Choose File Print or ctrl p • When the dialogue box appears make sure selection is selected • Press Print Make sure selection is selected. Then press print. 21 18758v2 student workbook 2006 © Education Resource Services, Box 55103, Mission Bay, Auckland. www.michaelgowers.com You speak to your friend and decide you should compare prices with other airlines. You agree that you will look up some other prices and then email them all to your friend at work before deciding to book anything. • Open Microsoft Word o create a new document called flights.doc • Switch back to the Aer Lingus flights page o Highlight the page from Select Flights down to the white space below • the return flight box. o Copy the text by choosing Edit copy or Ctrl+c Switch back to the document called flights.doc o Paste the text by choosing Edit paste or Ctrl+v Another airline that flies from Manchester to Dublin is called Ryan Air. • Create a search for the Ryan Air website and • find the price of a flight from Manchester in England to Dublin in Ireland • leaving on a Friday and coming back on a Sunday. When you have found the flights copy and paste them below the Aer Lingus flights in your word document called flights.doc • Create a search for other airlines that fly from Manchester in England to Dublin in Ireland • When you have found the flights copy and paste the details below the other flights in your word document called flights.doc Currency conversion web page Your friend is confused by your flight prices – they are all in Great British Pounds or else Euros. To make sense of them they need to be in New Zealand Dollars. • Create a search for a currency conversion website and • Covert the prices of the flights and • Paste them into the word document called flights.doc in the appropriate places. 22 18758v2 student workbook 2006 © Education Resource Services, Box 55103, Mission Bay, Auckland. www.michaelgowers.com Saving Pictures from a web page When you are writing projects it is often a good idea to illustrate your work by using pictures. It is important that the pictures you use are copyright free. Unless pictures are free of copyright or you gain permission you should not use them. A good place to find pictures that are free for you to use is flickr.com Exercises Go to flickr.com. • Enter sky tower in the search box. o Scroll down until you see a picture you like 23 18758v2 student workbook 2006 © Education Resource Services, Box 55103, Mission Bay, Auckland. www.michaelgowers.com I quite like this one. To save it right click on the picture • Right click on the picture and then o Select Save Image As o Save the image in the appropriate place on your network drive. o Make sure you choose a meaningful name for the picture so you can find and identify it again. 24 18758v2 student workbook 2006 © Education Resource Services, Box 55103, Mission Bay, Auckland. www.michaelgowers.com Creating a Photo Montage Your friend is now uncertain about the trip to Dublin. Convince him that it would be a cool place to visit by creating a photo montage of pictures from flickrTM in a new word document. • Open Microsoft Word o create a new document called Dublin Montage.doc • Switch back to the flickr page • Enter Dublin in the search box. o Scroll down until you see a picture you like o Copy the picture by right clicking on the picture and then choosing o Copy Image • Switch back to the document called Dublin Montage.doc o Paste the picture by choosing Edit paste or Ctrl+v 25 18758v2 student workbook 2006 © Education Resource Services, Box 55103, Mission Bay, Auckland. www.michaelgowers.com Referencing Pictures from a web page It is good practice to reference your pictures in your pictures. • Switch back to the flickr page • Right click on the picture and select properties • Highlight the properties o Copy the text by choosing Right clicking and choosing copy or Ctrl+c 26 18758v2 student workbook 2006 © Education Resource Services, Box 55103, Mission Bay, Auckland. www.michaelgowers.com • Switch back to the document called Dublin Montage.doc o Click next to the picture choose Insert Reference Footnote Choose insert when this dialogue window shows. 27 18758v2 student workbook 2006 © Education Resource Services, Box 55103, Mission Bay, Auckland. www.michaelgowers.com The paste the properties next to the little number one at the bottom of the page to add the reference Now add more photos to your montage and reference them in the same way. 28 18758v2 student workbook 2006 © Education Resource Services, Box 55103, Mission Bay, Auckland. www.michaelgowers.com