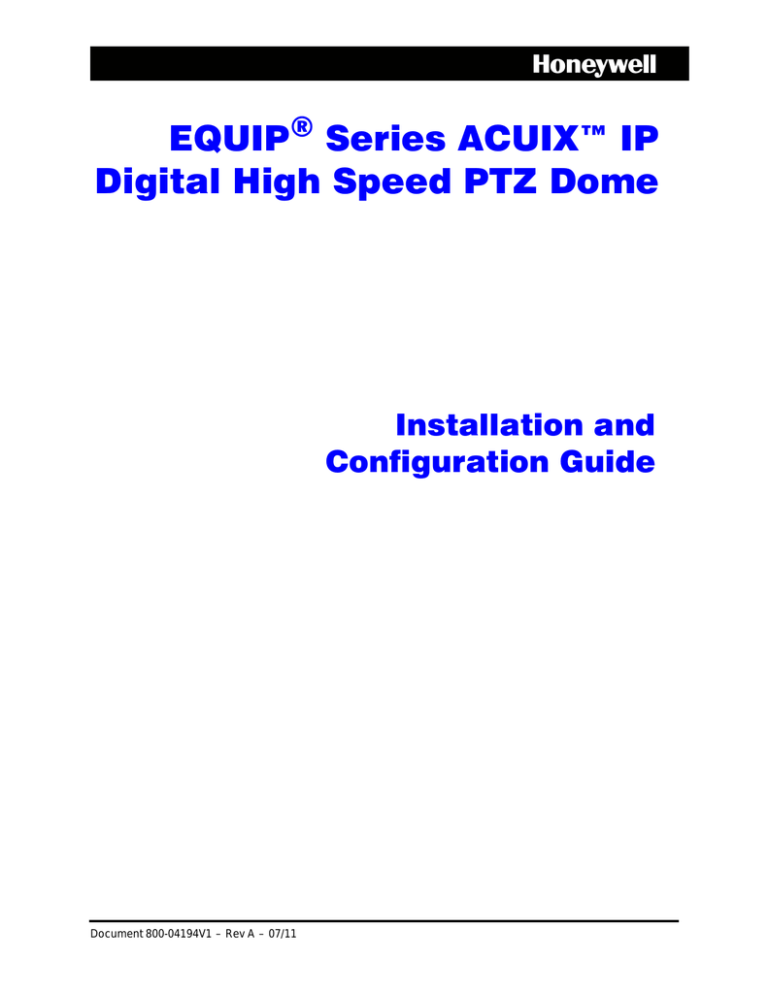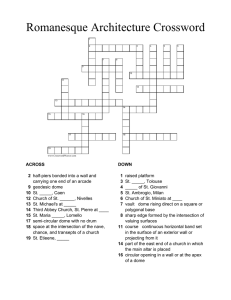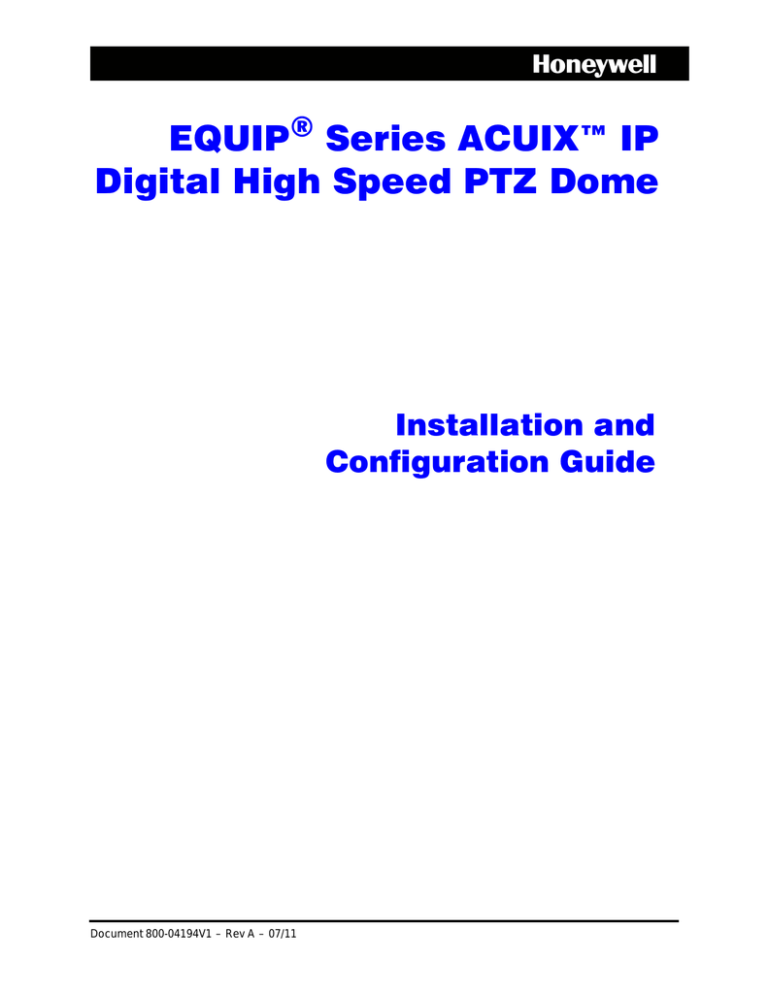
EQUIP® Series ACUIX™ IP
Digital High Speed PTZ Dome
Installation and
Configuration Guide
Document 800-04194V1 – Rev A – 07/11
Revisions
Issue
Date
Revisions
A
07/2011
New document for EQUIP 2.7 release (ACUIX IP firmware version 1.6.3). Replaces
document 800-04194 Rev B.
ii
Important Safety Information
Before installing or operating the unit, read and follow all
instructions. After installation, retain the safety and operating
instructions for future reference.
1.
HEED WARNINGS - Adhere to all warnings on the unit and in the operating
instructions.
2.
INSTALLATION
•
•
•
•
Install in accordance with the manufacturer’s instructions.
Installation and servicing should be performed only by qualified and
experienced technicians to conform to all local codes and to maintain your
warranty.
Do not install the unit in an extremely hot or humid location, or in a place
subject to dust or mechanical vibration. The unit is not designed to be
waterproof. Exposure to rain or water may damage the unit.
Any wall or ceiling mounting of the product should follow the manufacturer’s
instructions and use a mounting kit approved or recommended by the
manufacturer.
3.
POWER SOURCES - This product should be operated only from the type of power
source indicated on the marking label. If you are not sure of the type of power
supplied to your facility, consult your product dealer or local power company.
4.
HEAT - Situate away from items that produce heat or are heat sources such as
radiators, heat registers, stoves, or other products (including amplifiers).
5.
WATER AND MOISTURE - Do not use this unit near water or in an unprotected
outdoor installation, or any area classified as a wet location.
6.
MOUNTING SYSTEM - Use only with a mounting system recommended by the
manufacturer, or sold with the product.
7.
ATTACHMENTS - Do not use attachments not recommended by the product
manufacturer as they may result in the risk of fire, electric shock, or injury to
persons.
8.
ACCESSORIES - Only use accessories specified by the manufacturer.
9.
CLEANING - Do not use liquid cleaners or aerosol cleaners. Use a damp cloth for
cleaning.
10. SERVICING - Do not attempt to service this unit yourself as opening or removing
covers may expose you to dangerous voltage or other hazards. Refer all servicing to
qualified service personnel.
11. REPLACEMENT PARTS - When replacement parts are required, be sure the
service technician has used replacement parts specified by the manufacturer or
have the same characteristics as the original part. Unauthorized substitutions may
result in fire, electric shock or other hazards. Using replacement parts or
accessories other than the original manufacturers may invalidate the warranty.
Document 800-04194V1 Rev A
07/11
iii
Warnings and Cautions
RISK OF ELECTRIC SHOCK
DO NOT OPEN
CAUTION: TO REDUCE THE RISK OF ELECTRIC SHOCK,
DO NOT REMOVE COVER (OR BACK).
NO USER SERVICEABLE PARTS INSIDE.
REFER SERVICING TO QUALIFIED SERVICE PERSONNEL.
Regulatory Statements
All ACUIX PTZs meet, as a minimum, Class A emissions standards. For the latest product
information, including information on ACUIX configuration certifications beyond Class A,
visit www.honeywellvideo.com/products/cameras/pt/103879.html.
FCC Compliance Statement
Information to the User: This equipment has been tested and found to comply with the
limits for a Class A digital device, pursuant to Part 15 of the FCC Rules. These limits are
designed to provide reasonable protection against harmful interference when the
equipment is operated in a commercial environment. This equipment generates, uses,
and can radiate radio frequency energy and, if not installed and used in accordance with
the instruction manual, may cause harmful interference to radio communications.
Operation of this equipment in a residential area is likely to cause harmful interference, in
which case the user will be required to correct the interference at his own expense.
Modifications not expressly approved by the party responsible for compliance could void
the user’s authority to operate the equipment under FCC rules.
Canadian Compliance Statement
This Class A digital apparatus complies with Canadian ICES-003.
Cet appareil numérique de la classe A est conforme à la norme NMB-003 du Canada.
iv
EQUIP® Series ACUIX™ IP PTZ Dome Installation and Configuration Guide
Manufacturer’s Declaration of Conformance
North America
The equipment supplied with this guide conforms to UL60065, CAN/CSA C22.2 No.
60065:03.
Europe
The manufacturer declares that the equipment supplied with this guide is compliant with
the essential protection requirements of the EMC directive 2004/108/EC and the General
Product Safety Directive 2001/95/EC, conforming to the requirements of standards
EN 55022 for emissions, EN 50130-4 for immunity, and EN 60065 for Electrical Equipment
safety.
Waste Electrical and Electronic Equipment (WEEE)
Correct Disposal of This Product (Applicable in the European Union and other
European countries with separate collection systems)
This product should be disposed of at the end of its useful life as per applicable local
laws, regulations, and procedures.
Warranty and Service
Subject to the terms and conditions listed on the Product Warranty Card, during the
warranty period Honeywell will repair or replace, at its sole option, free of charge, any
defective products returned prepaid.
In the event you have a problem with any Honeywell product, please call Customer
Service for assistance or to request a Return Merchandise Authorization (RMA)
number. Be sure to have the model number, serial number, and the nature of the problem
available for the technical service representative. In the U.S.A. and Canada, call
1.800.796.2288.
Prior authorization must be obtained for all returns, exchanges, or credits. Items shipped
to Honeywell without a clearly identified Return Merchandise Authorization (RMA)
number may be refused.
Note
The manufacturer is not responsible for any damage caused by improper use
of the product or failure to follow instructions for the product.
Users of the product are responsible for checking and complying with all
federal, state, and local laws and statutes concerning the monitoring and
recording of video and audio signals. Honeywell Systems shall not be held
responsible for the use of this product in violation of current laws and statutes.
Document 800-04194V1 Rev A
07/11
v
vi
EQUIP® Series ACUIX™ IP PTZ Dome Installation and Configuration Guide
Contents
1
Introduction . . . . . . . . . . . . . . . . . . . . . . . . . . . . . . . . . . . . . . . . . . . . . . . 1
About the EQUIP® Series ACUIX™ IP PTZ Dome . . . . . . . . . . . . . . . . . . . . . . . . . . . . . 1
Setup and Configuration . . . . . . . . . . . . . . . . . . . . . . . . . . . . . . . . . . . . . . . . . . 2
Additional Information . . . . . . . . . . . . . . . . . . . . . . . . . . . . . . . . . . . . . . . . . . . 2
2
Installing the Housing. . . . . . . . . . . . . . . . . . . . . . . . . . . . . . . . . . . . . . . . . . 3
About ACUIX™ IP Housings . .
Cable Preparation . . . . . . .
Installing Mounts and Adapters
Installing an In-Ceiling Housing
Installing a Pendant Housing. .
Installing a Rugged Housing . .
Connecting the Field Wiring . .
3
.
.
.
.
.
.
.
.
.
.
.
.
.
.
.
.
.
.
.
.
.
.
.
.
.
.
.
.
.
.
.
.
.
.
.
.
.
.
.
.
.
.
.
.
.
.
.
.
.
.
.
.
.
.
.
.
.
.
.
.
.
.
.
.
.
.
.
.
.
.
.
.
.
.
.
.
.
.
.
.
.
.
.
.
.
.
.
.
.
.
.
.
.
.
.
.
.
.
.
.
.
.
.
.
.
.
.
.
.
.
.
.
.
.
.
.
.
.
.
.
.
.
.
.
.
.
.
.
.
.
.
.
.
.
.
.
.
.
.
.
.
.
.
.
.
.
.
.
.
.
.
.
.
.
.
.
.
.
.
.
.
.
.
.
.
.
.
.
.
.
.
.
.
.
.
.
.
.
.
.
.
.
.
.
.
.
.
.
.
.
.
.
.
.
.
.
.
.
.
.
.
.
.
.
.
.
.
.
.
.
.
.
.
.
.
.
.
.
.
.
.
.
.
.
.
.
.
.
.
.
.
.
.
.
.
.
.
.
.
.
.
.
.
.
.
.
.
.
.
.
.
.
.
.
.
.
.
.
.
. 3
. 4
. 5
. 9
. 12
. 13
. 15
Installing the Scan Assembly. . . . . . . . . . . . . . . . . . . . . . . . . . . . . . . . . . . . . 15
Preparing to Install the Scan Assembly . . . . . . . . . . . . . . . . . . . . . . . . . . . . . . . . . . 15
Installing the Scan Assembly. . . . . . . . . . . . . . . . . . . . . . . . . . . . . . . . . . . . . . . . 20
Installing the Bubble . . . . . . . . . . . . . . . . . . . . . . . . . . . . . . . . . . . . . . . . . . . . 20
4
Preparing to Configure the Dome . . . . . . . . . . . . . . . . . . . . . . . . . . . . . . . . . . 23
Installing the Honeywell IP Utility. . . . . . . . . . . .
Logging On to the Honeywell IP Utility. . . . . . . . .
Connecting to a Device. . . . . . . . . . . . . . . . .
Configuring the Network Settings of a Device . . . . .
Logging On to the ACUIX™ IP Web Client Application
Overview of the ACUIX™ IP Web Client Application . .
5
.
.
.
.
.
.
.
.
.
.
.
.
.
.
.
.
.
.
.
.
.
.
.
.
.
.
.
.
.
.
.
.
.
.
.
.
.
.
.
.
.
.
.
.
.
.
.
.
.
.
.
.
.
.
.
.
.
.
.
.
.
.
.
.
.
.
.
.
.
.
.
.
.
.
.
.
.
.
.
.
.
.
.
.
.
.
.
.
.
.
.
.
.
.
.
.
.
.
.
.
.
.
.
.
.
.
.
.
.
.
.
.
.
.
.
.
.
.
.
.
.
.
.
.
.
.
.
.
.
.
.
.
.
.
.
.
.
.
.
.
.
.
.
.
.
.
.
.
.
.
. 23
. 26
. 27
. 27
. 28
. 30
Configuring the OSD Menu . . . . . . . . . . . . . . . . . . . . . . . . . . . . . . . . . . . . . . 37
Opening the OSD Main Menu . . . . . . .
Changing the OSD Menu Language . . . .
Displaying the Dome Address . . . . . . .
Displaying Sectors and Presets . . . . . .
Displaying the Zoom Magnification . . . .
Displaying the Startup Screen . . . . . . .
Displaying Crosshairs . . . . . . . . . . .
Displaying the Dome Name . . . . . . . .
Displaying Pan, Tilt, and Zoom Information
Displaying the Time and Date . . . . . . .
Document 800-04194V1 Rev A
07/11
.
.
.
.
.
.
.
.
.
.
.
.
.
.
.
.
.
.
.
.
.
.
.
.
.
.
.
.
.
.
.
.
.
.
.
.
.
.
.
.
.
.
.
.
.
.
.
.
.
.
.
.
.
.
.
.
.
.
.
.
.
.
.
.
.
.
.
.
.
.
.
.
.
.
.
.
.
.
.
.
.
.
.
.
.
.
.
.
.
.
.
.
.
.
.
.
.
.
.
.
.
.
.
.
.
.
.
.
.
.
.
.
.
.
.
.
.
.
.
.
.
.
.
.
.
.
.
.
.
.
.
.
.
.
.
.
.
.
.
.
.
.
.
.
.
.
.
.
.
.
.
.
.
.
.
.
.
.
.
.
.
.
.
.
.
.
.
.
.
.
.
.
.
.
.
.
.
.
.
.
.
.
.
.
.
.
.
.
.
.
.
.
.
.
.
.
.
.
.
.
.
.
.
.
.
.
.
.
.
.
.
.
.
.
.
.
.
.
.
.
.
.
.
.
.
.
.
.
.
.
.
.
.
.
.
.
.
.
.
.
.
.
.
.
.
.
.
.
.
.
.
.
.
.
.
.
.
.
.
.
.
.
.
.
.
.
.
.
.
.
.
.
.
.
.
.
.
.
.
.
.
.
.
.
.
.
.
.
.
.
.
.
.
.
.
.
.
.
.
.
.
.
.
.
.
.
.
.
.
.
. 37
. 38
. 38
. 39
. 39
. 40
. 40
. 40
. 41
. 41
vii
6
Configuring Dome Control . . . . . . . . . . . . . . . . . . . . . . . . . . . . . . . . . . . . . . 43
Setting PASS . . . . . . . . . . .
Setting Auto Pivot. . . . . . . . .
Setting the Pan and Tilt Speed . .
Setting Pan Reverse . . . . . . .
Setting Tilt Reverse . . . . . . . .
Setting the Tilt Limit. . . . . . . .
Finding Home on Startup . . . .
Setting the Pan Offset . . . . . .
Setting the Startup State Restore
Setting Auto Focus . . . . . . . .
Setting Timed Auto Focus . . . .
7
.
.
.
.
.
.
.
.
.
.
.
.
.
.
.
.
.
.
.
.
.
.
.
.
.
.
.
.
.
.
.
.
.
.
.
.
.
.
.
.
.
.
.
.
.
.
.
.
.
.
.
.
.
.
.
.
.
.
.
.
.
.
.
.
.
.
.
.
.
.
.
.
.
.
.
.
.
.
.
.
.
.
.
.
.
.
.
.
.
.
.
.
.
.
.
.
.
.
.
.
.
.
.
.
.
.
.
.
.
.
.
.
.
.
.
.
.
.
.
.
.
.
.
.
.
.
.
.
.
.
.
.
.
.
.
.
.
.
.
.
.
.
.
.
.
.
.
.
.
.
.
.
.
.
.
.
.
.
.
.
.
.
.
.
.
.
.
.
.
.
.
.
.
.
.
.
.
.
.
.
.
.
.
.
.
.
.
.
.
.
.
.
.
.
.
.
.
.
.
.
.
.
.
.
.
.
.
.
.
.
.
.
.
.
.
.
.
.
.
.
.
.
.
.
.
.
.
.
.
.
.
.
.
.
.
.
.
.
.
.
.
.
.
.
.
.
.
.
.
.
.
.
.
.
.
.
.
.
.
.
.
.
.
.
.
.
.
.
.
.
.
.
.
.
.
.
.
.
.
.
.
.
.
.
.
.
.
.
.
.
.
.
.
.
.
.
.
.
.
.
.
.
.
.
.
.
.
.
.
.
.
.
.
.
.
.
.
.
.
.
.
.
.
.
.
.
.
.
.
.
.
.
.
.
.
.
.
.
.
.
.
.
.
.
.
.
.
.
.
.
.
.
.
.
.
.
.
.
.
.
.
.
.
.
.
.
.
.
.
.
.
.
.
.
.
.
.
.
.
.
.
.
.
.
.
.
.
.
.
.
.
.
.
.
.
.
.
.
.
.
.
.
.
.
.
.
.
.
.
.
.
.
.
.
.
.
.
.
.
.
.
.
.
.
.
.
.
.
.
.
.
.
.
.
.
.
.
.
.
.
.
.
.
.
.
.
.
.
.
.
.
.
.
.
.
.
.
.
.
.
.
.
.
.
.
.
.
.
.
.
.
.
.
.
.
.
.
.
.
.
.
.
.
.
.
.
.
.
.
.
.
.
.
.
.
.
.
.
.
.
.
.
. 43
. 44
. 44
. 45
. 45
. 45
. 46
. 46
. 47
. 48
. 48
.
.
.
.
.
.
.
.
.
.
.
.
.
.
.
.
.
.
.
.
.
.
.
.
.
.
.
.
.
.
.
.
.
.
.
.
.
.
.
.
.
.
.
.
.
.
.
.
.
.
.
.
.
.
.
.
.
.
.
.
.
.
.
.
.
.
.
.
.
.
.
.
.
.
.
.
.
.
.
.
.
.
.
.
.
.
.
.
.
.
.
.
.
.
.
.
.
.
.
.
.
.
.
.
.
.
.
.
.
.
.
.
.
.
.
.
.
.
.
.
.
.
.
.
.
.
.
.
.
.
.
.
.
.
.
.
.
.
.
.
.
.
.
.
.
.
.
.
.
.
.
.
.
.
.
.
.
.
.
.
.
.
.
.
.
.
.
.
.
.
.
.
.
.
.
.
.
.
.
.
.
.
.
.
.
.
.
.
.
.
.
.
.
.
.
.
.
.
.
.
.
.
.
.
.
.
.
.
.
.
.
.
.
.
.
.
.
.
.
.
.
.
.
.
.
.
.
.
.
.
.
.
.
.
.
.
.
.
.
.
.
.
.
. 49
. 50
. 51
. 52
. 54
. 56
. 57
. 57
. 58
.
.
.
.
.
.
.
.
.
.
.
.
.
.
.
.
.
.
.
.
.
.
.
.
.
.
.
.
.
.
.
.
.
.
.
.
.
.
.
.
.
.
.
.
.
.
.
.
.
.
.
.
.
.
.
.
.
.
.
.
.
.
.
.
.
.
.
.
.
.
.
.
.
.
.
.
.
.
.
.
.
.
.
.
.
.
.
.
.
.
.
.
.
.
.
.
.
.
.
.
.
.
.
.
.
.
.
.
.
.
.
.
.
.
.
.
.
.
.
.
.
.
.
.
.
.
.
.
.
.
.
.
.
.
.
.
.
.
.
.
.
.
.
.
.
.
.
.
.
.
.
.
.
.
.
.
.
.
.
.
.
.
.
.
.
.
.
.
.
.
.
.
.
.
.
.
.
.
.
.
.
.
.
.
.
.
.
.
.
.
.
.
.
.
.
.
.
.
.
.
.
.
.
.
.
.
.
.
.
.
.
.
.
.
.
.
.
.
.
.
.
.
.
.
.
.
.
.
.
.
.
.
.
.
.
.
.
.
.
.
.
.
.
.
.
.
.
.
.
.
.
.
.
.
.
.
.
.
.
.
.
.
.
.
.
.
.
.
.
.
.
.
.
.
.
.
.
.
.
.
.
.
.
.
.
.
.
.
.
.
.
.
.
.
.
.
.
.
.
.
.
.
.
.
.
.
.
.
.
.
.
.
.
.
.
.
.
.
.
.
.
.
.
.
.
.
.
.
.
.
.
.
.
.
.
.
.
.
.
.
.
.
.
.
.
.
.
.
.
.
.
.
.
.
.
.
.
.
.
.
.
.
.
.
.
.
.
.
.
.
.
.
.
.
.
.
.
.
.
.
.
.
.
.
.
.
.
.
.
.
.
.
.
.
.
.
.
.
.
.
.
.
.
.
.
.
.
.
.
.
.
.
.
.
.
.
.
.
.
.
.
.
.
.
.
.
.
.
.
.
.
.
.
.
.
.
.
.
.
.
.
.
.
.
.
.
.
.
.
.
.
.
.
.
.
.
.
.
.
. 60
. 60
. 61
. 63
. 63
. 64
. 64
. 65
. 65
. 66
. 66
. 67
. 67
. 68
. 68
. 69
. 70
Configuring Presets, Tours, Privacy Zones, Sectors, and Alarms . . . . . . . . . . . . . . . . . 71
Configuring Presets . . . . . . . . . . . . . . . .
Configuring Advanced Presets . . . . . . . . . . .
Configuring Flashback . . . . . . . . . . . . . . .
Configuring Preset Tours . . . . . . . . . . . . . .
Configuring Mimic Tours. . . . . . . . . . . . . .
Configuring Default Functions: Presets and Tours
Configuring Timed Functions . . . . . . . . . . .
Configuring Privacy Zones . . . . . . . . . . . . .
Configuring Sectors . . . . . . . . . . . . . . . .
Configuring Alarms . . . . . . . . . . . . . . . . .
viii
.
.
.
.
.
.
.
.
.
.
.
Configuring HDXG Camera Settings . . . . . . . . . . . . . . . . . . . . . . . . . . . . . . . . . 59
Understanding ACUIX™ Camera Types .
Setting the Zoom . . . . . . . . . . . . .
Setting Exposure . . . . . . . . . . . . .
Setting the Picture Brightness . . . . . .
Setting the Maximum AGC Level . . . . .
Setting the Chroma Level . . . . . . . .
Setting Backlight Compensation . . . . .
Setting Auto Slow Shutter . . . . . . . .
Setting Wide Dynamic Range . . . . . .
Setting Advanced Wide Dynamic Range.
Setting High Sensitivity Mode . . . . . .
Setting Field Noise Reduction . . . . . .
Setting White Balance . . . . . . . . . .
Setting E-Flip and Mirror Image . . . . .
Setting the Vertical Phase Edge . . . . .
Setting Image Stabilization . . . . . . . .
Setting Motion Detection . . . . . . . . .
9
.
.
.
.
.
.
.
.
.
.
.
Configuring HDXA, HDXJ, and HDXF Camera Settings . . . . . . . . . . . . . . . . . . . . . . . 49
Understanding ACUIX™ Camera Types
Setting the Zoom . . . . . . . . . . . .
Setting Exposure . . . . . . . . . . . .
Setting NightShot (True Day/Night) . .
Setting White Balance . . . . . . . . .
Setting E-Flip and Mirror Image . . . .
Setting the Vertical Phase Edge . . . .
Setting Wide Dynamic Range . . . . .
Setting Motion Detection . . . . . . . .
8
.
.
.
.
.
.
.
.
.
.
.
.
.
.
.
.
.
.
.
.
.
.
.
.
.
.
.
.
.
.
.
.
.
.
.
.
.
.
.
.
.
.
.
.
.
.
.
.
.
.
.
.
.
.
.
.
.
.
.
.
.
.
.
.
.
.
.
.
.
.
.
.
.
.
.
.
.
.
.
.
.
.
.
.
.
.
.
.
.
.
.
.
.
.
.
.
.
.
.
.
.
.
.
.
.
.
.
.
.
.
.
.
.
.
.
.
.
.
.
.
.
.
.
.
.
.
.
.
.
.
.
.
.
.
.
.
.
.
.
.
.
.
.
.
.
.
.
.
.
.
.
.
.
.
.
.
.
.
.
.
.
.
.
.
.
.
.
.
.
.
.
.
.
.
.
.
.
.
.
.
.
.
.
.
.
.
.
.
.
.
.
.
.
.
.
.
.
.
.
.
.
.
.
.
.
.
.
.
.
.
.
.
.
.
.
.
.
.
.
.
.
.
.
.
.
.
.
.
.
.
.
.
.
.
.
.
.
.
.
.
.
.
.
.
.
.
.
.
.
.
.
.
.
.
.
.
.
.
.
.
.
.
.
.
.
.
.
.
.
.
.
.
.
.
.
.
.
.
.
.
.
. 71
. 74
. 76
. 77
. 80
. 82
. 83
. 84
. 88
. 90
EQUIP® Series ACUIX™ IP PTZ Dome Installation and Configuration Guide
10
Configuring Video . . . . . . . . . . . . . . . . . . . . . . . . . . . . . . . . . . . . . . . . . . . 93
Configuring Video Compression Settings . . . . . . . . . . . . . . . . . . . . . . . . . . . . . . . . . 93
Configuring Tamper Detection Settings . . . . . . . . . . . . . . . . . . . . . . . . . . . . . . . . . . 97
Configuring Deinterlacing Filter Settings. . . . . . . . . . . . . . . . . . . . . . . . . . . . . . . . . . 99
11
System Administration and Equipment Handling . . . . . . . . . . . . . . . . . . . . . . . . . .101
Managing Passwords and PINs . . . .
Upgrading the Dome Firmware . . . .
Restoring the Default Settings . . . . .
Resetting the Dome and Camera Lens
Rebooting the Dome . . . . . . . . . .
Maintaining the Dome . . . . . . . . .
Appendix A
.
.
.
.
.
.
.
.
.
.
.
.
.
.
.
.
.
.
.
.
.
.
.
.
.
.
.
.
.
.
.
.
.
.
.
.
.
.
.
.
.
.
.
.
.
.
.
.
.
.
.
.
.
.
.
.
.
.
.
.
.
.
.
.
.
.
.
.
.
.
.
.
.
.
.
.
.
.
.
.
.
.
.
.
.
.
.
.
.
.
.
.
.
.
.
.
.
.
.
.
.
.
.
.
.
.
.
.
.
.
.
.
.
.
.
.
.
.
.
.
.
.
.
.
.
.
.
.
.
.
.
.
.
.
.
.
.
.
.
.
.
.
.
.
.
.
.
.
.
.
.
.
.
.
.
.
.
.
.
.
.
.
.
.
.
.
.
.
.
.
.
.
.
.
.
.
.
.
.
.
.
.
.
.
.
.
.
.
.
.
.
.
101
105
107
108
108
109
ACUIX IP Specifications . . . . . . . . . . . . . . . . . . . . . . . . . . . . . . . . .111
ACUIX IP Dome Features. . .
Mount Specifications . . . . .
Housing Specifications . . . .
Scan Assembly Specifications
Lower Dome Specifications .
Factory Defaults . . . . . . .
Special Presets . . . . . . . .
Appendix B
.
.
.
.
.
.
.
.
.
.
.
.
.
.
.
.
.
.
.
.
.
.
.
.
.
.
.
.
.
.
.
.
.
.
.
.
.
.
.
.
.
.
.
.
.
.
.
.
.
.
.
.
.
.
.
.
.
.
.
.
.
.
.
.
.
.
.
.
.
.
.
.
.
.
.
.
.
.
.
.
.
.
.
.
.
.
.
.
.
.
.
.
.
.
.
.
.
.
.
.
.
.
.
.
.
.
.
.
.
.
.
.
.
.
.
.
.
.
.
.
.
.
.
.
.
.
.
.
.
.
.
.
.
.
.
.
.
.
.
.
.
.
.
.
.
.
.
.
.
.
.
.
.
.
.
.
.
.
.
.
.
.
.
.
.
.
.
.
.
.
.
.
.
.
.
.
.
.
.
.
.
.
.
.
.
.
.
.
.
.
.
.
.
.
.
.
.
.
.
.
.
.
.
.
.
.
.
.
.
.
.
.
.
.
.
.
.
.
.
.
.
.
.
.
.
.
.
.
.
.
.
.
.
.
.
.
.
.
.
.
.
.
.
.
.
.
.
.
.
.
.
.
.
.
.
.
.
.
.
.
.
.
.
.
.
.
.
.
.
.
.
.
112
113
113
114
116
116
119
Troubleshooting . . . . . . . . . . . . . . . . . . . . . . . . . . . . . . . . . . . . .121
General Troubleshooting . . . . . . . . . . . . . . . . . . . . . . . . . . . . . . . . . . . . . . . . . 121
Troubleshooting Using Diagnostic Options . . . . . . . . . . . . . . . . . . . . . . . . . . . . . . . 124
Document 800-04194V1 Rev A
07/11
ix
x
EQUIP® Series ACUIX™ IP PTZ Dome Installation and Configuration Guide
Figures
Figure 2-1
Housing Styles . . . . . . . . . . . . . . . . . . . . . . . . . . . . . . . . . . . . . . . . . . 3
Figure 2-2
HDXWM2 Wall Mount . . . . . . . . . . . . . . . . . . . . . . . . . . . . . . . . . . . . . . 6
Figure 2-3
HDPRM2 Parapet/Flat Roof Mount . . . . . . . . . . . . . . . . . . . . . . . . . . . . . . . 7
Figure 2-4
HDCM1 Ceiling Mount . . . . . . . . . . . . . . . . . . . . . . . . . . . . . . . . . . . . . . 8
Figure 2-5
In-Ceiling Housing . . . . . . . . . . . . . . . . . . . . . . . . . . . . . . . . . . . . . . . . 9
Figure 2-6
Dropped Ceiling Installation . . . . . . . . . . . . . . . . . . . . . . . . . . . . . . . . . . 10
Figure 2-7
Wing Tab Spacing . . . . . . . . . . . . . . . . . . . . . . . . . . . . . . . . . . . . . . . 10
Figure 2-8
Ferrite Bead Installation . . . . . . . . . . . . . . . . . . . . . . . . . . . . . . . . . . . . 12
Figure 2-9
Mounting Bracket Hole Diameters and Spacing . . . . . . . . . . . . . . . . . . . . . . . 13
Figure 2-10
ACUIX IP Housing Interface Board Connections . . . . . . . . . . . . . . . . . . . . . . . 15
Figure 2-11
Alarm Input Connections . . . . . . . . . . . . . . . . . . . . . . . . . . . . . . . . . . . 16
Figure 3-1
DIP Switch Locations . . . . . . . . . . . . . . . . . . . . . . . . . . . . . . . . . . . . . 16
Figure 3-2
Switches SW1 to SW4 . . . . . . . . . . . . . . . . . . . . . . . . . . . . . . . . . . . . . 19
Figure 3-3
ACUIX Scan Assembly. . . . . . . . . . . . . . . . . . . . . . . . . . . . . . . . . . . . . 20
Figure 3-4
In-Ceiling Housing Bubble Installation . . . . . . . . . . . . . . . . . . . . . . . . . . . . 21
Figure 3-5
Pendant Housing Bubble Installation . . . . . . . . . . . . . . . . . . . . . . . . . . . . . 22
Figure 3-6
Rugged Housing Bubble Installation . . . . . . . . . . . . . . . . . . . . . . . . . . . . . 22
Figure 4-1
Honeywell IP Utility Log On Window . . . . . . . . . . . . . . . . . . . . . . . . . . . . . 26
Figure 4-2
ACUIX IP Web Client Application Live View . . . . . . . . . . . . . . . . . . . . . . . . . . 29
Figure 4-3
PTZ Controls . . . . . . . . . . . . . . . . . . . . . . . . . . . . . . . . . . . . . . . . . . 30
Figure 4-4
PTZ Settings Panel. . . . . . . . . . . . . . . . . . . . . . . . . . . . . . . . . . . . . . . 31
Figure 4-5
IP and Firmware Settings and Device Reset Panels . . . . . . . . . . . . . . . . . . . . . 32
Figure 4-6
PTZ Settings and Camera Menu Panels . . . . . . . . . . . . . . . . . . . . . . . . . . . 33
Figure 4-7
Compression Settings and Statistics Panels . . . . . . . . . . . . . . . . . . . . . . . . . 34
Figure 4-8
Tamper Detection and Deinterlacing Filter Settings Panels . . . . . . . . . . . . . . . . . 35
Figure 4-9
PTZ Configuration Panel. . . . . . . . . . . . . . . . . . . . . . . . . . . . . . . . . . . . 35
Figure 11-1
Honeywell IP Utility Log On Window . . . . . . . . . . . . . . . . . . . . . . . . . . . . 102
Document 800-04194V1 Rev A
07/11
xi
Figures
xii
EQUIP® Series ACUIX™ IP PTZ Dome Installation and Configuration Guide
Tables
Table 2-1
Recommended Power Supplies . . . . . . . . . . . . . . . . . . . . . . . . . . . . . . . . . 4
Table 2-2
Maximum Cabling Distances . . . . . . . . . . . . . . . . . . . . . . . . . . . . . . . . . . . 5
Table 2-3
ACUIX Mounts and Adapters . . . . . . . . . . . . . . . . . . . . . . . . . . . . . . . . . . . 6
Table 3-1
Default DIP Switch Settings. . . . . . . . . . . . . . . . . . . . . . . . . . . . . . . . . . . 16
Table 3-2
SW5 Protocol Settings . . . . . . . . . . . . . . . . . . . . . . . . . . . . . . . . . . . . . 17
Table 3-3
Baud Rate and Parity Settings by Protocol. . . . . . . . . . . . . . . . . . . . . . . . . . . 18
Table 3-4
SW6 Baud Rate and Parity Settings . . . . . . . . . . . . . . . . . . . . . . . . . . . . . . 18
Table 3-5
Address Switch Assignments. . . . . . . . . . . . . . . . . . . . . . . . . . . . . . . . . . 19
Table 4-1
PTZ Controls . . . . . . . . . . . . . . . . . . . . . . . . . . . . . . . . . . . . . . . . . . 31
Table 7-1
Minimum Focus Distances by Camera . . . . . . . . . . . . . . . . . . . . . . . . . . . . . 51
Table 8-1
Auto Exposure Control Mode Settings . . . . . . . . . . . . . . . . . . . . . . . . . . . . . 61
Table 10-1
Video Resolution . . . . . . . . . . . . . . . . . . . . . . . . . . . . . . . . . . . . . . . . 94
Table A-1
List of Features . . . . . . . . . . . . . . . . . . . . . . . . . . . . . . . . . . . . . . . . 112
Table A-2
Mount Specifications . . . . . . . . . . . . . . . . . . . . . . . . . . . . . . . . . . . . . 113
Table A-3
Housing Specifications . . . . . . . . . . . . . . . . . . . . . . . . . . . . . . . . . . . . 113
Table A-4
Scan Assembly Model Numbers with Camera Type . . . . . . . . . . . . . . . . . . . . . 114
Table A-5
Camera Specifications . . . . . . . . . . . . . . . . . . . . . . . . . . . . . . . . . . . . 114
Table A-6
Lower Dome Light Loss Specifications. . . . . . . . . . . . . . . . . . . . . . . . . . . . 116
Table A-7
Factory Defaults. . . . . . . . . . . . . . . . . . . . . . . . . . . . . . . . . . . . . . . . 116
Table A-8
Special Presets . . . . . . . . . . . . . . . . . . . . . . . . . . . . . . . . . . . . . . . . 119
Document 800-04194V1 Rev A
07/11
xiii
Tables
xiv
About This Document
This document provides detailed instructions for installing, configuring, and
operating the EQUIP® Series ACUIX™ IP PTZ dome. These instructions are
intended for use by system installers, administrators, and operators.
Overview of Contents
This document contains the following chapters and appendixes:
•
Chapter 1, Introduction, introduces dome features and provides an overview of the
steps required to set up and configure a complete ACUIX IP system.
•
Chapter 2, Installing the Housing, describes how to install ACUIX mounts and
housings.
•
Chapter 3, Installing the Scan Assembly, describes how to install the scan assembly
and bubble.
•
Chapter 4, Preparing to Configure the Dome, describes how to install and use the
Honeywell IP utility and ACUIX IP web client application.
•
Chapter 5, Configuring the OSD Menu, describes how to set up the on-screen
display.
•
Chapter 6, Configuring Dome Control, describes how to set up dome control
options.
•
Chapter 7, Configuring HDXA, HDXJ, and HDXF Camera Settings, describes how to
set up 18× and 26× cameras.
•
Chapter 8, Configuring HDXG Camera Settings, describes how to set up 35×
cameras.
•
Chapter 9, Configuring Presets, Tours, Privacy Zones, Sectors, and Alarms,
describes how to set up presets, flashbacks, preset tours, mimic tours, privacy
zones, sectors (labels), and alarms.
•
Chapter 10, Configuring Video, describes how to modify the video compression,
tamper detection, and deinterlacing settings.
•
Chapter 11, System Administration and Equipment Handling, describes how to
perform various dome administrative functions.
•
Appendix A, ACUIX IP Specifications, lists the specifications of the dome.
•
Appendix B, Troubleshooting, provides a guide for resolving technical problems
with the dome.
Document 800-04194V1 Rev A
07/11
xv
Related Documents
Document Title
Part Number
EQUIP® Series ACUIX™ IP PTZ Dome Quick Installation Guide
800-01115
ACUIX™ IP Series Rugged Housing and Dome Installation Guide
800-02460
ACUIX™ Analog High-Speed PTZ Dome User Guide
800-05662V1
HDXWM2 Wall Mount Installation Guide
800-04516
HDPRM2 Parapet Mount Installation Guide
900.0877
HDCM1 Ceiling Mount Installation Guide
900.0869
ACUIX Terminology
This document uses the following terms to describe the main hardware
components of the ACUIX PTZ dome:
xvi
Dome
The complete installed product including the housing, mount or adapter,
scan assembly, and bubble.
Housing
The in-ceiling, pendant, or rugged outer enclosure that houses the scan
assembly. It contains an interface board for connecting power, video,
control data, and alarm wiring to the dome. The housing is a component
of the dome.
Mount
The hardware used to support the housing. It may be included with the
housing (as with in-ceiling and rugged housings) or available for
purchase separately (as with indoor or outdoor pendant housings). The
mount is a component of the dome.
Scan Assembly
A combination of mechanical, electrical, and software components,
including the camera block and firmware. It is installed inside the housing
and enclosed by the bubble. The scan assembly is a component of the
dome.
Camera
The particular model of camera purchased. The camera is a component
of the scan assembly.
Bubble
The optically transparent hemisphere that fits onto the bottom of the
housing, enclosing the scan assembly. It is available in clear or colored
versions. The bubble is a component of the dome.
EQUIP® Series ACUIX™ IP PTZ Dome Installation and Configuration Guide
Document Conventions
This document uses the following conventions:
Typeface
Meaning
Example
Bold
User input
Type 1234.
Menu title/command
Press 3 to select Control Options.
BOLD CAPS
Key name
Press and hold CTRL.
Italic
Placeholder
Type user name.
Cross-reference
See Chapter 1, Introduction.
Text string displayed on the OSD menu
The message Unauthorized (object)
entered appears.
Typewriter
DANGER Indicates an imminently hazardous situation
which, if not avoided, will result in death or serious injury.
WARNING Indicates a potentially hazardous situation which, if
not avoided, could result in death or serious injury.
CAUTION Indicates a potentially hazardous situation which, if not
avoided, could result in minor or moderate injury.
CAUTION (without safety alert symbol) Indicates a potentially
hazardous situation which, if not avoided, could result in damage to
property.
Note
Document 800-04194V1 Rev A
07/11
Indicates important information that does not involve a significant risk
of personal injury or property damage.
xvii
xviii
1
Introduction
This chapter contains the following sections:
•
About the EQUIP® Series ACUIX™ IP PTZ Dome, page 1
•
Setup and Configuration, page 2
•
Additional Information, page 2
About the EQUIP® Series ACUIX™ IP PTZ Dome
The ACUIX IP PTZ dome is a fully featured digital pan/tilt/zoom (PTZ) tracking
system designed for detailed surveillance applications.
Dome features include:
•
True day/night (TDN), wide dynamic range (WDR), and electronic image
stabilization (EIS) options
•
Honeywell IP utility and web client software to manage devices and view
images
•
Streaming MPEG-4 images in 4CIF, 2CIF, and CIF resolutions with rates up
to 30 frames per second (25 frames per second for PAL systems)
•
Camera sabotage detection
•
Secure storage of all dome settings (such as labels, presets, tours, and
privacy zones)
•
4 dry contact (alarm) inputs
•
Up to 150 user-defined presets
•
Up to 16 preset tours of 16 presets each
•
Up to 32 dynamic privacy zones
•
Password protection to prevent unauthorized users from changing system
settings
•
Multilanguage on-screen display (OSD) configuration menus
Document 800-04194V1 Rev A
07/11
1
Introduction
Setup and Configuration
Setting up a complete ACUIX IP PTZ dome system typically includes the
following steps:
1. Installing the mount, adapter, or bracket to which the housing will be
attached.
2. Connecting the field wiring to the housing interface board.
3. Installing the housing to the mounting surface.
4. Configuring the dome address, protocol, baud rate, and parity settings on
the scan assembly main board.
5. Installing the scan assembly in the housing.
6. Installing the bubble.
7. Installing the Honeywell IP utility and ACUIX web client software and
configuring the dome.
8. If applicable, configuring the dome to work with DVRs and other hardware.
The protocol and address settings of the dome are configured using DIP
switches located on the scan assembly. All other dome settings—such as
presets, preset tours, mimic tours, and privacy zones—are programmed using
the ACUIX™ IP web client application and the OSD menus.
Additional Information
For the latest product information, visit the ACUIX IP PTZ dome website at
https://www.honeywellvideo.com/products/cameras/ip/pt/212587.html.
The product page contains downloadable PDF versions of data sheets, quick
references, installation and user guides, A&E specifications, product notices,
and other related documents.
2
2
Installing the Housing
This chapter contains the following sections:
•
About ACUIX™ IP Housings, page 3
•
Cable Preparation, page 4
•
Installing Mounts and Adapters, page 5
•
Installing an In-Ceiling Housing, page 9
•
Installing a Pendant Housing, page 12
•
Installing a Rugged Housing, page 13
•
Connecting the Field Wiring, page 15
About ACUIX™ IP Housings
ACUIX IP housings are available in three styles: in-ceiling (indoor), pendant
(indoor/outdoor), and rugged (outdoor):
Figure 2-1
Housing Styles
In-Ceiling
Pendant
Rugged
Each housing contains an interface board for connecting power, network, and
alarm wiring. Outdoor housings also include a heater and a fan blower. A variety
of mounts and adapters are available for use with pendant and rugged housings
(see Installing Mounts and Adapters on page 5).
Document 800-04194V1 Rev A
07/11
3
Installing the Housing
Cable Preparation
Cable preparation should be completed prior to installing the ACUIX IP housing.
The power supply should be located as close to the dome as possible for service
and electrical isolation purposes.
To prevent the dome from failing or malfunctioning, observe the following
precautions:
•
Use high quality cables.
•
Do not run the cables close to potential sources of electromagnetic
interference, such as motors, dimmers, and high-speed data trunk cables.
•
Keep the cable run distance as short as possible
•
In situations where the power supply has to be installed remotely, see the
following sections for recommended power supplies and wire gauges and
distances.
Power Supply Requirements
Each ACUIX IP dome requires 24 V AC input power at the housing. For indoor
installations, ensure that 24 V AC at 2.0 A is available. For outdoor installations,
ensure that 24 V AC at 2.6 A is available.
Note
For optimum ACUIX IP performance, use a dedicated 24 V, 100 VA
transformer if possible.
The following Honeywell power supplies are recommended for ACUIX IP domes:
Table 2-1 Recommended Power Supplies
4
Model No.
Description
HPTV2401WPZ
24 V AC, 8 A, with surge protection for power, video, and
data, NEMA 4X enclosure
HPTV2401WPS
24 V AC, 8 A, with surge protection for power and video,
NEMA 4X enclosure
EQUIP® Series ACUIX™ IP PTZ Dome Installation and Configuration Guide
Cabling Requirements
You can power ACUIX IP domes using 12 to 22 gauge 2-conductor solid or
stranded copper wire. A Category 5 or better Ethernet cable with RJ45
connectors is required to connect the dome to a network. Alarm contacts should
use 20 gauge unshielded twisted pair (UTP) cabling.
The following table lists the recommended maximum cabling distances by cable
type:
Table 2-2 Maximum Cabling Distances
Cable Type
Description
Indoor Housing
(24 V AC @ 2.0 A)
Outdoor Housing
(24 V AC @ 2.6 A)
22 AWG
37 ft. (11.3 m)
29 ft. (8.8 m)
20 AWG
59 ft. (18.0 m)
45 ft. (13.7 m)
18 AWG
94 ft. (28.7 m)
72 ft. (21.9 m)
16 AWG
149 ft. (45.4 m)
115 ft. (35.1 m)
14 AWG
238 ft. (72.5 m)
183 ft. (55.8 m)
12 AWG
378 ft. (115.2 m)
291 ft. (88.7 m)
Power
Network
Category 5 or
better
328 ft. (100 m)
Alarm
20 AWG UTP
10,000 ft. (3048 m)
Installing Mounts and Adapters
WARNING All installations must be performed by qualified
technical personnel and must be in accordance with all national and
local mechanical and electrical codes.
WARNING Ensure that mounting surface and installation
hardware can hold the combined weight of the mount, housing, scan
assembly, and bubble.
Document 800-04194V1 Rev A
07/11
5
Installing the Housing
The following mounts and adapters are available for installation with pendant
and rugged housings:
Table 2-3 ACUIX Mounts and Adapters
Model No.
Description
Indoor
Outdoor
HDXWM2
Wall Mount
X
X
HDPRM2
Parapet/Flat Roof Mount
X
X
HDCM1
Ceiling Mount for Indoor Pendant
X
HDXCMA1
Corner Mount Adapter for HDXWM2
and Rugged Housing
X
X
HDXPMA1
Pole Mount Adapter for HDXWM2 and
Rugged Housing
X
X
For individual product specifications and installation instructions, visit
https://www.honeywellvideo.com/products/cameras/ip/pt/212587.html
Note
All mounting hardware and field wiring must be supplied by the
installer.
Installing a Wall Mount
The HDXWM2 wall mount can be installed directly to a vertical load-bearing
surface. The mount has a maximum load rating of 25.8 lb. (11.7 kg). It can be
used indoors or outdoors and can be corner or pole mounted.
Figure 2-2
6
HDXWM2 Wall Mount
EQUIP® Series ACUIX™ IP PTZ Dome Installation and Configuration Guide
To install a wall mount:
1. Route the field wiring through the base of the mount and leave
approximately 1 ft. (0.3 m) extending past the end of the mount. Optionally,
you can route the wiring through the 0.75 in. (19 mm) conduit hole at the
base of the mount arm.
2. Attach the mount to the mounting surface using appropriate mounting
hardware.
3. For outdoor wall mount installations, apply sealant (not supplied) to any
gaps between the mount and the mounting surface, and ensure that the
conduit hole plug is in place when the conduit hole at the base of the mount
arm is not in use.
To install a wall mount with a corner or pole adapter:
1. Route the field wiring through the wiring access hole in the adapter.
2. Attach the adapter to the mounting surface using appropriate mounting
hardware.
3. Route the field wiring through the base of the mount and leave
approximately 1 ft. (0.3 m) extending past the end of the mount. Optionally,
you can route the wiring through the 0.75 in. (19 mm) conduit hole at the
base of the mount arm.
4. Attach the mount to the adapter using appropriate mounting hardware.
5. For outdoor wall mount installations, apply sealant (not supplied) to any
gaps between the mount, adapter, and the mounting surface, and ensure
that the conduit hole plug is in place when the conduit hole at the base of
the mount arm is not in use.
Installing a Roof Mount
The HDPRM2 parapet/flat roof mount can be installed directly to a vertical
(parapet) or horizontal (flat roof) load-bearing surface (see Figure 2-3). The
mount has a maximum load rating of 20 lb. (9 kg) and can withstand winds up
to 75 mph (121 km/h) when properly fastened to a support structure.
HDPRM2 Parapet/Flat Roof Mount
Parapet
Figure 2-3
Roof
Document 800-04194V1 Rev A
07/11
7
Installing the Housing
To install a roof mount:
1. Route the field wiring through the base of the mount and leave
approximately 1 ft (0.3 m) extending past the end of the mount.
2. Attach the mount to the mounting surface using as many of the mounting
holes as possible (a minimum of five fasteners on each side of the
mounting plate is recommended).
3. Apply sealant (not supplied) to the bottom of the vertical pipe and around
the bolt holes to prevent water or other contaminants from entering the
mount.
Installing a Ceiling Mount
For indoor pendant housings, the HDCM1 ceiling mount can be installed directly
to a horizontal load-bearing surface. The mount has a maximum load rating of
25 lb. (11.34 kg).
Figure 2-4
HDCM1 Ceiling Mount
To install a ceiling mount:
1. Route the field wiring through the base of the mount and leave
approximately 1 ft. (0.3 m) extending past the end of the mount.
2. Attach the mount to the mounting surface using appropriate mounting
hardware.
8
EQUIP® Series ACUIX™ IP PTZ Dome Installation and Configuration Guide
Installing an In-Ceiling Housing
You can install an in-ceiling housing into a dropped (suspended) ceiling or into
a hard ceiling. For dropped ceiling installations, use a separately ordered ceiling
plate (Honeywell part number 517082-7130).
You may also require the following items (not supplied):
•
Safety cable (1) — 3/32-inch (2.4 mm) diameter plastic coated aircraft cable
is recommended
•
Crimping loop sleeves (2)
•
Adhesive tape or a plastic channel (for hard ceilings only)
Figure 2-5
In-Ceiling Housing
Wiring Access Hole
Safety Cable Bracket
Wing Tab
Wing Tab Screw
To install an in-ceiling housing in a dropped ceiling:
1. Select the location where you want to install the housing and remove the
ceiling tile.
2. Place the ceiling tile inside the supplied ceiling plate (see Figure 2-6). Trim
the edges of the tile so that the tile fits snugly against the plate.
3. Cut a hole in the ceiling tile to match the hole in the ceiling plate.
Document 800-04194V1 Rev A
07/11
9
Installing the Housing
Figure 2-6
Dropped Ceiling Installation
Grid Support
Ceiling Plate
Ceiling Tile
4. If required, install a safety cable to anchor the housing to a ceiling grid
support or joist.
5. Insert the ceiling tile (with the ceiling plate attached) into the ceiling.
6. Route the field wiring through the access hole in the housing and through
the access hole in the housing interface board.
7. Adjust the housing wing tab screws so that the distance between the wing
tabs and the housing lip is greater than the thickness of the ceiling tile and
plate. Stagger the wing tabs so that they are at different heights (see
Figure 2-7).
Figure 2-7
Wing Tab Spacing
8. Push the wing tabs flat against the housing and insert the housing into the
ceiling.
9. Turn the wing tab screws clockwise to rotate the tabs out, and then tighten
the tabs against the ceiling to a maximum torque of 0.74–0.92 ft·lb
(1.0–1.25 N·m).
10
EQUIP® Series ACUIX™ IP PTZ Dome Installation and Configuration Guide
To install an in-ceiling housing in a hard ceiling:
1. Select the location where you want to install the housing and, using the
supplied template, cut a hole in the ceiling 7.64 in. (194 mm) in diameter.
2. If the ceiling is drywall or plaster, seal the perimeter of the hole with
adhesive tape or a plastic channel to prevent dust and debris from falling.
3. If required, install a safety cable to anchor the housing to a ceiling joist or
other structural member.
4. Route the field wiring through the access hole in the housing and through
the access hole in the housing interface board.
5. Install the supplied ferrite bead on the power cable as close to the housing
as possible, preferably within 24 in. (609 mm).
6. Stagger the housing wing tabs so that they are at different heights (see
Figure 2-7).
7. Push the wing tabs flat against the housing and insert the housing into the
ceiling.
8. Turn the wing tab screws clockwise to rotate the tabs out, and then tighten
the tabs against the ceiling. The recommended maximum torque is
0.74–0.92 ft·lb (1.0–1.25 N·m).
Document 800-04194V1 Rev A
07/11
11
Installing the Housing
Installing a Pendant Housing
You can install an indoor or outdoor pendant housing to a wall, roof, or ceiling
mount.
To install a pendant housing:
1. Route the field wiring through the access hole in the housing and through
the access hole in the housing interface board.
2. Install the supplied ferrite bead on the power cable as close to the housing
as possible, preferably within 24 in. (609 mm).
Figure 2-8
Ferrite Bead Installation
3. Wrap the NPT tapered thread at the top of the housing with thread seal
("Teflon") tape (not supplied).
4. Carefully thread the housing onto the mount.
12
EQUIP® Series ACUIX™ IP PTZ Dome Installation and Configuration Guide
Installing a Rugged Housing
A rugged housing consists of two pieces:
the housing main body and a mounting
bracket. You can install a rugged housing
to a horizontal, vertical, or diagonal
load-bearing surface. The mounting
bracket can be at any angle from 0° to 90°
with respect to the housing main body;
however, the housing main body must
remain parallel to the horizon to maintain
a vertical pan axis.
To install a rugged housing:
1. Prepare the mounting surface by pre-drilling four holes. Use the pattern on
the mounting bracket for hole placement (see Figure 2-9).
Figure 2-9
Mounting Bracket Hole Diameters and Spacing
3.9" (100 mm)
3.5" (89 mm)
2.6" (67 mm)
2.6" (67 mm)
3.5" (89 mm)
4.1" (105 mm)
6.5 " (165 mm)
0.21" (5.3 mm)
diameter (x4)
0.31" (8 mm)
diameter (x4)
The outer holes can be used with the
corner and pole adapter
1.7" (44 mm)
Document 800-04194V1 Rev A
07/11
13
Installing the Housing
If you are installing the mounting bracket to a corner or pole adapter, line
up the hole pattern on the mounting bracket with the hole pattern on the
corner or pole adapter.
2. If required, install a safety cable to anchor the housing to a structural
member.
3. Attach the mounting bracket to the mounting surface using appropriate
mounting hardware.
4. Position the housing main body so that it is parallel to the horizon. To adjust
the position of the housing main body:
a. Loosen the two bolts that secure the mounting bracket to the housing
main body.
b. Make the required adjustments.
c.
Re-tighten the bolts.
5. Install the supplied 0.75-in. (19 mm) conduit fitting on the housing.
6. Place the supplied gasket between the hole on the housing and the conduit
fitting, and then tighten the conduit nut to create a watertight seal.
7. Route the field wiring through the hole in the housing and through the
access hole in the housing interface board.
8. Install the supplied ferrite bead on the power cable as close to the housing
as possible, preferably within 24 in. (609 mm).
14
EQUIP® Series ACUIX™ IP PTZ Dome Installation and Configuration Guide
Connecting the Field Wiring
Once the housing is installed, you can connect the field wiring. The printed
circuit board, or interface board, inside the housing has inputs for power,
network, and alarm cables. There is also a button for resetting the dome to its
default settings (see Figure 2-10).
Figure 2-10
ACUIX IP Housing Interface Board Connections
J4
SW1
Alarms
A1 CM A2 A3 CM A4
AC
AC
Ethernet
port
Reset
button
J1
Power (24 V AC)
J6
CAUTION To prevent damage to the interface board, follow
standard industry precautions for electrostatic discharge sensitive
devices.
CAUTION Surge suppression, electrostatic discharge prevention,
and electromagnetic compatibility will be compromised if the unit is not
connected to a good earth ground.
CAUTION To make good wire contact and to ensure that wire does
not short to adjacent wires, fully insert wire into terminal block. Ensure
that no bare wires are touching.
Document 800-04194V1 Rev A
07/11
15
Installing the Housing
To connect the power cable (24 V AC):
1. Unplug terminal block J1 from the interface board.
2. Loosen the terminal block screws.
3. Insert a ground wire into the center slot marked
.
4. Insert the power wire leads into the slots marked "AC" on the terminal block.
5. Tighten the screws on the terminal block to secure the wires in place.
6. Plug the terminal block into the interface board.
To connect the network cable:
•
Plug the network cable into the Ethernet port on the interface board.
To connect up to four alarms:
1. Unplug terminal block J6 from the interface board.
2. Loosen the terminal block screws.
3. Insert (from left to right):
a. the first wire pair into the slots marked "A1" and "CM"
b. the second wire pair into the slots marked "CM" and "A2"
c.
the third wire pair into the slots marked "A3" and "CM"
d. the fourth wire pair into the slots marked "CM" and "A4"
Figure 2-11
Alarm Input Connections
ALRM1 ALRM2
A1
CM
A2
ALRM3 ALRM4
A3
CM
A4
4. Tighten the screws on the terminal block to secure the wires in place.
5. Plug the terminal block into the interface board.
Note
16
All alarm input connections must be passive contacts.
3
Installing the Scan Assembly
This chapter contains the following sections:
•
Preparing to Install the Scan Assembly, page 15
•
Installing the Scan Assembly, page 20
•
Installing the Bubble, page 20
Preparing to Install the Scan Assembly
Before you install the scan assembly in the housing, you must first set the dome
address, protocol, baud rate, and parity using the DIP switches located on the
scan assembly main board.
CAUTION To prevent damage to the scan assembly main board,
follow standard industry precautions for electrostatic discharge
sensitive devices.
CAUTION Ensure that cabling does not interfere with the rotation
of the scan assembly.
Document 800-04194V1 Rev A
07/11
15
Installing the Scan Assembly
Figure 3-1 shows the location of the DIP switches (SW1 to SW6) on the scan
assembly main board.
Figure 3-1
DIP Switch Locations
SW1, SW2, SW3, and SW4
SW5
SW6
Scan assembly
(includes camera)
Table 3-1 lists the default DIP switch settings.
Table 3-1
Default DIP Switch Settings
Setting
Default
Switch
Address
0001
SW1, SW2, SW3, and SW4
Protocol
MAXPRO-mode
SW5-1 to SW5-5
Baud rate
9600
SW6-1 to SW6-4
Parity
Even
SW6-5 SW6-6
Restore factory defaults
OFF
SW5-7
Override the logical address
ON
SW5-8
Debug/boot control
OFF
SW6-7
Reserved
OFF
SW6-8
Miscellaneous Defaults*
* These are advanced switch settings and it is not recommended to make changes to
these defaults. See the System Administration and Equipment Handling for more
information.
16
EQUIP® Series ACUIX™ IP PTZ Dome Installation and Configuration Guide
Setting the Protocol (SW5)
The ACUIX IP PTZ dome supports the following protocols for communicating
with other devices:
•
•
•
•
•
•
IntelliBus™ (recommended)
MAXPRO-mode (default)
VCL
Diamond
Pelco P
Pelco D
The protocol is set using DIP switch SW5 on the main board (see Table 3-2). The
factory default is MAXPRO-mode (a mode of using Diamond protocol that has
special presets for functions beyond pan, tilt, zoom, focus, and preset).
Select a protocol that is compatible with the device that you want to connect to.
IntelliBus™ protocol is recommended for most installations.
Table 3-2
SW5 Protocol Settings
Protocol Name
Switch Position
1
2
3
4
5
6
7
8
IntelliBus™
OFF
OFF
OFF
OFF
OFF
OFF
OFF
ON
MAXPRO-mode
(default)
OFF
ON
OFF
OFF
OFF
OFF
OFF
ON
VCL - RS485
ON
ON
OFF
OFF
OFF
OFF
OFF
ON
Diamond
ON
OFF
OFF
OFF
OFF
OFF
OFF
ON
Pelco P
ON
OFF
ON
OFF
OFF
OFF
OFF
ON
Pelco D
OFF
ON
ON
OFF
OFF
OFF
OFF
ON
To set the protocol:
1. Remove the scan assembly from the pink antistatic bag.
2. Using Table 3-2 as a reference, position the pins on switch SW5 to
correspond to the protocol that you have selected.
Note
Document 800-04194V1 Rev A
07/11
Normally, pin 8 should be set to the ON position. Setting the switch to
OFF allows the address, protocol, baud rate, and parity settings to be
changed from the OSD, which is not recommended for most
installations.
17
Installing the Scan Assembly
Setting the Baud Rate and Parity (SW6)
The baud rate and parity settings are determined by the protocol that you have
selected. Table 3-3 lists the baud rate and parity settings that go with each
protocol.
Table 3-3
Baud Rate and Parity Settings by Protocol
Protocol
Baud Rate and Parity
IntelliBus™
38400 baud, no parity
MAXPRO-mode (default)
9600 baud, even parity
VCL - RS485
9600 baud, no parity
Diamond
9600 baud, even parity
Pelco P
4800 baud, no parity
Pelco D
2400 baud, no parity
The baud rate and parity are set using DIP switch SW6 (see Table 3-4). The
factory default is 9600 baud, even parity.
Table 3-4
Values
SW6 Baud Rate and Parity Settings
Baud Rate Switch Position
Parity Switch
Position
Other*
1
2
3
4
5
6
7
8
600
OFF
OFF
OFF
OFF
1200
ON
OFF
OFF
OFF
2400
OFF
ON
OFF
OFF
4800
ON
ON
OFF
OFF
9600
OFF
OFF
ON
OFF
19200
ON
OFF
ON
OFF
38400
OFF
ON
ON
OFF
57600
ON
ON
ON
OFF
115200
OFF
OFF
OFF
ON
None
OFF
OFF
OFF
OFF
Even
ON
OFF
OFF
OFF
Odd
OFF
ON
OFF
OFF
* The default position for pins 7 and 8 is OFF (see Table 3-1).
18
EQUIP® Series ACUIX™ IP PTZ Dome Installation and Configuration Guide
To set the baud rate and parity:
•
Using Table 3-3 and Table 3-4 as a reference, position the pins on switch
SW6 to correspond to the baud rate and parity values of the protocol that
you have selected.
If any of the settings on SW5 or SW6 are invalid, the system reverts to the
factory default settings: MAXPRO-mode at 9600 baud, even parity.
Setting the Dome Address (SW1 to SW4)
The dome address for all scan assemblies should be set to 0001. The address
is set using the rotary DIP switches SW1, SW2, SW3, and SW4 on the scan
assembly main board (see Figure 3-1 and Figure 3-2).
Figure 3-2
Switches SW1 to SW4
Each switch is assigned a place value (see Table 3-5).
Table 3-5
Address Switch Assignments
Address
Value
SW1
Units digit
SW2
Tens digit
SW3
Hundreds digit
SW4
Thousands digit
To set the dome address to 0001:
•
Document 800-04194V1 Rev A
07/11
Set SW1=1, SW2=0, SW3=0, SW4=0.
19
Installing the Scan Assembly
Installing the Scan Assembly
After you have set the dome address, protocol, baud rate, and parity on the scan
assembly main board, you can install the scan assembly in the housing. The
installation procedure is the same for all housing styles (in-ceiling, pendant, or
rugged).
CAUTION Do not remove the camera from the scan assembly.
Handle the camera lens with extreme care.
To install the scan assembly in the housing:
1. Remove the plastic lens cap and foam insert from the scan assembly.
Do not touch the lens.
2. Rotate and line up the yellow label on the scan assembly with the yellow
label on the housing.
3. Gently push the scan assembly into the housing until the two locking tabs
on the scan assembly snap into the guides on the housing.
4. Ensure that the scan assembly is attached securely inside the housing.
Figure 3-3
ACUIX Scan Assembly
Locking tab
Yellow label
Installing the Bubble
After you have installed the scan assembly in the housing, and the camera lens
cap has been removed, you can install the bubble.
The installation procedure is slightly different for each type of housing.
20
EQUIP® Series ACUIX™ IP PTZ Dome Installation and Configuration Guide
Attaching the Bubble to an In-Ceiling Housing
To attach the bubble to the housing:
1. Attach the safety cable from the bubble to the bracket inside the housing.
2. Align the three hooks on the bubble with the three mounting posts on the
housing.
3. Turn the bubble clockwise to lock it into the housing.
Figure 3-4
Document 800-04194V1 Rev A
07/11
In-Ceiling Housing Bubble Installation
21
Installing the Scan Assembly
Attaching the Bubble to an Indoor or Outdoor Pendant Housing
To attach the bubble to the housing:
1. Clip the safety cable to the bracket on the housing.
2. Confirm that the o-ring is in place around the bubble and gently push the
bubble against the housing
3. Install the two screws on the housing to secure the bubble in place.
Figure 3-5
Pendant Housing Bubble Installation
Safety cable
Attaching the Bubble to a Rugged Housing
To attach the bubble to the housing:
1. Clip the safety cable to the bracket on the housing.
2. Align the four screw holes on the bubble with the four holes on the housing.
3. Push the bubble against the housing and tighten the four captive security
screws using the supplied 5/32-inch (4 mm) hex key.
Figure 3-6
22
Rugged Housing Bubble Installation
4
Preparing to Configure the Dome
This chapter contains the following sections:
•
Installing the Honeywell IP Utility, page 23
•
Logging On to the Honeywell IP Utility, page 26
•
Connecting to a Device, page 27
•
Configuring the Network Settings of a Device, page 27
•
Logging On to the ACUIX™ IP Web Client Application, page 28
•
Overview of the ACUIX™ IP Web Client Application, page 30
Installing the Honeywell IP Utility
After you have installed the dome, you are ready to configure the dome settings.
To do this, you will need to install the Honeywell IP Utility on your workstation.
Before you install the Honeywell IP Utility, ensure that your workstation meets the
following system requirements:
Operating System
•
Windows XP, Windows Server 2003, Windows Server 2008, Windows Vista, or
Windows 7
Hardware Requirements
•
Recommended Minimum: Pentium 2.4 GHz or higher with 512 MB RAM or more
Prerequisites
•
•
•
Document 800-04194V1 Rev A
07/11
Internet Explorer 6 or later
Microsoft .NET Framework 3.5 or later
Microsoft Visual C++ 2005 and Microsoft Visual C++ 2008 Redistributable Package
23
Preparing to Configure the Dome
Note to Windows Vista and Windows 7 Users
If you are running Window Vista or Windows 7, ensure that User Account Control
(UAC) is turned off.
To turn UAC off, do the following:
Windows Vista
Windows 7
1. Click the Start button
, click
Control Panel, and then click
User Accounts.
1. Click the Start button
, type
UAC in the Start Search box,
and then click Change User
Account Control settings.
2. Click Turn User Account
Control (UAC) on or off. If you
are prompted for an
administrator password or
confirmation, type the password
or provide confirmation.
3. Clear the Use User Account
Control (UAC) to protect your
computer check box to turn off
UAC, and then click OK.
2. Move the slider to the Never
Notify position, and then click
OK. If you are prompted for an
administrator password or
confirmation, type the password
or provide confirmation.
3. Restart your computer.
4. Restart your computer.
About the Honeywell IP Utility Install Wizard
The Honeywell IP Utility install wizard will install the following items on your
workstation:
24
Item
Description
Honeywell IP Utility software
Allows users to remotely configure and control
domes and view live video
Bonjour software
Discovers devices on the network
Honeywell IP Adapter software
Required if a workstation does not have
Honeywell IP Utility installed but operator is using
the web client application
Honeywell ActiveX software
Enables live streaming of video on the web client
application
EQUIP® Series User Guides
Provide detailed information about how to install
and configure EQUIP® Series products
EQUIP® Series ACUIX™ IP PTZ Dome Installation and Configuration Guide
Installing the Honeywell IP Utility from an Installation Disc or from the Web
You can install the Honeywell IP Utility on your workstation from the supplied
installation disc or from Honeywell’s online Download Center.
To install the Honeywell IP Utility from an installation disc:
1. Close any applications that are open.
2. Insert the installation disc into your hard drive and follow the on-screen
instructions.
If InstallShield does not open automatically, navigate to
[DVD-ROM drive]\Honeywell IP Utility\Honeywell IP Utility Setup.exe,
and then double-click the file to launch the program.
To install the Honeywell IP Utility from the Web:
1. Contact the customer service center for your region to obtain a Dealer ID,
user name, and password for accessing Honeywell’s Download Center.
2. Go to www.honeywellvideo.com.
3. Point to Customer Resources, and then click Download Center.
4. Click GO TO Download Center Login, enter your Dealer ID, user name
and password, and then click Submit.
5. If you agree with the software licence agreement, click the check box, and
then click Continue.
6. Under Video Systems Products, click Cameras.
7. Under Honeywell IP Utility, click the version of the software that you want
to download.
8. Save the compressed folder (filename.zip) to your hard drive.
9. Open the folder, double-click the setup file, and then follow the on-screen
instructions.
Note
Document 800-04194V1 Rev A
07/11
While the Honeywell IP Utility is installing, you will be prompted to
install Bonjour, a device discovery protocol. This software must be
installed for the IP Utility to function correctly.
25
Preparing to Configure the Dome
Logging On to the Honeywell IP Utility
You can log on to the Honeywell IP Utility as an administrator or as a guest.
An administrator can:
A guest can:
•
View the list of available
devices on the network
•
View the list of available
devices on the network
•
Connect to any device
•
•
Configure IP network settings
•
Upgrade firmware
View system settings, including
device name, IP address, and
MAC address
•
Change passwords
To log on to the Honeywell IP Utility:
1. On the desktop, double-click the Honeywell IP Utility icon
.
The Honeywell IP Utility Log On window opens.
Figure 4-1
Honeywell IP Utility Log On Window
2. In the User Name box, select Administrator or Guest.
3.
In the Password box, type the password (case-sensitive), and then click
•
The default administrator password is 1234. Only one administrator can
be logged on at a time.
•
The default guest password is guest. Up to four guests can be logged
on at the same time.
Note
26
.
When logging on for the first time, log on as an administrator.
EQUIP® Series ACUIX™ IP PTZ Dome Installation and Configuration Guide
Connecting to a Device
When the Honeywell IP Utility opens, it automatically searches for devices on the
network—including devices on other subnets. Devices that are discovered on
the network are listed in the Discovery panel at the left of the screen.
The list of discovered devices is automatically refreshed at regular intervals. You
can also manually refresh the list by clicking the Refresh button
.
To connect to a device:
1. In the Discovery panel, click the device you want to connect to.
2. Click the Connect button
Note
.
If you see the Limited/No Connectivity
button, the discovered
device is on a different subnet than your client computer. Check the
network settings for both the device and the client computer. Consult
your network administrator for additional support.
Configuring the Network Settings of a Device
After you have connected to a device, you can give it a name and configure its
network settings.
By default, the device name is the device type plus the MAC address (the MAC
address is a factory-assigned identifier that is unique to each device). It is
recommended that you give each device a descriptive name for easy
identification.
To name a device:
•
In the Device Name box, type a name for the device (for example,
FrontLobbyDome01), and then click Apply.
By default, network settings are configured automatically for the device by the IP
network’s Dynamic Host Configuration Protocol (DHCP) server. You can also
configure the device’s network settings manually.
Document 800-04194V1 Rev A
07/11
27
Preparing to Configure the Dome
To manually configure the network settings:
1. In the System tab, under IP Network Settings, clear the Obtain an IP
Address automatically check box.
2. In the IP Address box, type an IP address for the device.
Note
The IP address of the device must be similar to the IP address of the
client workstation. For example, if the client’s IP address is
192.168.1.xx, then the device should be set to 192.168.1.xy.
3. In the Subnet Mask box, type a subnet mask for the device.
4. In the Default Gateway box, type a default gateway address for the device.
5. Click Apply to update the network settings for the device.
Note
Applying incorrect network settings can cause the connection to the
device to fail.
The network settings are updated and a message appears in the status bar
confirming the update.
Logging On to the ACUIX™ IP Web Client Application
The ACUIX IP web client application opens in your web browser and lets you
interact with the dome remotely. You can view live streaming video from the
dome, configure the dome settings, and control the dome.
You can log on to the web client application as an administrator or as a guest.
28
An administrator can:
A guest can:
•
View video and network settings,
go to presets and run tours
•
View video, go to presets, and run
tours
•
Program presets, tours, sectors,
and privacy zones, video
analytics, and codec parameters
•
Program up to four presets while
viewing video
•
•
Enable NightShot and backlight
compensation (BLC) modes, and
use the Flashback function
(camera dependent)
Enable NightShot and backlight
compensation (BLC) modes, and
use the Flashback function
(camera dependent)
EQUIP® Series ACUIX™ IP PTZ Dome Installation and Configuration Guide
To log on to the ACUIX IP web client application:
1. In the System tab, ensure that the Enable HTTP Server check box is
selected (the check box is selected by default).
2. Click Launch Browser to open the ACUIX IP web client application for the
selected device.
3. Log on to the web client application.
a. In the User Name box, select Administrator or Guest.
b. In the Password box, type the password (case-sensitive), and then
click
.
Note
•
The default administrator password is 1234.
•
The default guest password is guest.
•
Up to six users can be logged on at a time, either as administrators
or guests.
A signed ActiveX® control is installed on your web browser when the
ACUIX IP web client application is opened for the first time. Ensure
that your browser is set up to download signed ActiveX controls.
The ACUIX IP web client application opens and live streaming video
displays on the screen.
Figure 4-2
Document 800-04194V1 Rev A
07/11
ACUIX IP Web Client Application Live View
29
Preparing to Configure the Dome
Overview of the ACUIX™ IP Web Client Application
The ACUIX IP web client application has six tabs for configuring and controlling
the dome:
•
Live View
•
Device Information
•
PTZ Dome Setup
•
Compression Settings
•
Video Analytics
•
PTZ Protocol Setup
Note
You must be logged on as an administrator to see all of the tabs.
Users logged on as guests only see the Live View tab.
Live View
In the Live View tab, you can control the dome’s pan, tilt, zoom, focus, and iris.
To control the dome:
•
Use the PTZ controls at the right of the screen (see Figure 4-3 and
Table 4-1).
•
Alternatively, click anywhere in the video image and drag your mouse in the
direction you want the camera to move. If your mouse has a scroll wheel,
use it to zoom in and out.
Figure 4-3
30
PTZ Controls
Zoom In
Zoom Out
Iris Close
Focus Far
Auto Iris
Auto Focus
Iris Open
Focus Near
EQUIP® Series ACUIX™ IP PTZ Dome Installation and Configuration Guide
Table 4-1 PTZ Controls
Icon
Click to...
Zoom In
Enlarge (zoom in on) the area of interest.
Zoom Out
Reduce (zoom out from) the area of interest.
Iris Close
Close the camera iris to darken the video display.
Auto Iris
Enable the camera iris to adjust automatically to changing
lighting conditions.
Iris Open
Open the camera iris to brighten the video display.
Focus Far
Adjust focus to clearly view objects that are at a distance.
Auto Focus
Enable the dome auto focus mode where the lens adjusts
the focus automatically after a pan, tilt, or zoom command.
Focus Near
Adjust focus to clearly view nearby objects.
In Live View, you can also set the dome speed, go to presets, and run tours that
have been programmed in PTZ Dome Setup.
Figure 4-4
PTZ Settings Panel
Set the speed at which the dome
moves between scenes.
Control pan, tilt, zoom, iris, and
focus (same functionality as a
traditional keyboard controller).
Run programmed presets and
tours.
Quick Program up to four presets.
Turn Backlight Compensation
(BLC) or NightShot ON or OFF, or
use the Flashback feature.
Click Home at any time to find the
home position.
Document 800-04194V1 Rev A
07/11
31
Preparing to Configure the Dome
Device Information
Depending on what hardware is installed, there is a tab called either Device
Information or Device Settings. In both cases the IP and Firmware Settings
panel mirrors the information available on the Honeywell IP Utility main page. It
lists read–only network settings, firmware settings, and video formats.
Figure 4-5
IP and Firmware Settings and Device Reset Panels
Device Name as entered in the
IP Utility program
IP Address on the network
(DHCP/Static/APIPA)
Subnet Mask and Default Gateway
address on the network
MAC Address is a factory assigned
address unique to each device
Firmware Settings display
product name and version
Video Format - NTSC or PAL
PTZ Dome Setup
In the PTZ Dome Setup tab, you can go to or program presets; run, program, or
delete mimic tours, preset tours, sectors, and privacy zones; or configure dome
settings by means of the on-screen display (OSD) main menu.
32
EQUIP® Series ACUIX™ IP PTZ Dome Installation and Configuration Guide
Figure 4-6
PTZ Settings and Camera Menu Panels
Goto a special or custom preset.
Program up to 150 presets.
Run, Program, Delete, and
Halt up to 16 mimic tours.
Run, Program, and Halt up to 16
preset tours, each with 64 possible
preset positions.
Program up to16 sectors or 32
privacy zones.
Open Camera Menu to configure
various settings. This is the same
as the ACUIX Analog OSD.
Display the details of the preset
tours, mimic tours, sectors and
privacy zones.
Compression Settings
In the Compression Settings tab, you can adjust the following video signal
settings:
•
Resolution (4CIF, 2CIF, CIF)
•
Frame rate (1 to 30)
•
Priority (Quality or Bit Rate)
•
Compression ratio (Minimum, Low, Medium, High, or Maximum)
•
Target bit rate (if Bit Rate is chosen as the priority)
•
Maximum bit rate that the dome will provide across the network
•
Group of pictures (GOP)
•
Statistics: View the received bit rate and frame rate statistics of the current
image in real time. The Received check box is disabled by default. When
you log off, this check box reverts to the disabled state.
Document 800-04194V1 Rev A
07/11
33
Preparing to Configure the Dome
Figure 4-7
Compression Settings and Statistics Panels
Set the resolution for NTSC
or PAL video signals.
Enable Received to show
image statistics in real time.
Video Analytics
In the Video Analytics tab, you can configure the tamper detection threshold
settings for blur, blinding, and scene changes. Each setting has three threshold
levels: high (80%), medium (50%), and low (30%). When these thresholds are
exceeded, a message appears on the screen to indicate that possible dome
tampering has occurred.
To prevent false alarms, the tamper detection features should be manually
disabled under the following conditions:
34
•
During the configuration of the video display
•
While text is overlaid on the video
•
If the video display becomes too dark
EQUIP® Series ACUIX™ IP PTZ Dome Installation and Configuration Guide
Figure 4-8
Tamper Detection and Deinterlacing Filter Settings Panels
Set the Blur Threshold. Blur
can be affected by elements
such as water.
Set the Blinding Threshold.
Blinding applies to obstacles in
front of the camera lens.
Set the Scene Change
Threshold.
PTZ Protocol Setup
In the PTZ Protocol Setup tab, you can set the camera address and protocol.
The following protocols are available:
•
Pelco P
•
Pelco D
•
Diamond
•
IntelliBus™ (recommended)
•
VCL
•
MAXPRO-mode
Figure 4-9
Document 800-04194V1 Rev A
07/11
PTZ Configuration Panel
35
Preparing to Configure the Dome
36
5
Configuring the OSD Menu
This chapter contains the following sections:
•
Opening the OSD Main Menu, page 37
•
Changing the OSD Menu Language, page 38
•
Displaying the Dome Address, page 38
•
Displaying Sectors and Presets, page 39
•
Displaying the Zoom Magnification, page 39
•
Displaying the Startup Screen, page 40
•
Displaying Crosshairs, page 40
•
Displaying the Dome Name, page 40
•
Displaying Pan, Tilt, and Zoom Information, page 41
•
Displaying the Time and Date, page 41
Opening the OSD Main Menu
The on-screen display (OSD) main menu is used to set up the dome. From this
menu you can configure dome control, camera settings, diagnostic settings, and
programming settings.
To open the OSD main menu:
1.
Open the ACUIX IP web client application in your browser and log on as an
administrator (see Logging On to the ACUIX™ IP Web Client Application on
page 28).
2. Click the PTZ Dome Setup tab.
3. In the Camera Menu panel, click Open Camera Menu.
The OSD main menu appears on the screen. To exit the menu, press ESC.
Document 800-04194V1 Rev A
07/11
37
Configuring the OSD Menu
Changing the OSD Menu Language
By default, the OSD menu language is English. The menu can also be displayed
in French, German, Italian, Spanish, Polish, Dutch, or Czech.
To change the OSD menu language:
•
From the OSD main menu, press 1 one or more times, until the menu
appears in the desired language.
Pressing 1 once changes the language to French, pressing it twice
changes the language to German, pressing it three times changes the
language to Italian, and so on.
Displaying the Dome Address
Each dome on the network is assigned an address (for example, CAM 001). You can
show the dome address on the screen.
To show/hide the dome address:
1. From the OSD main menu, press 2 to select Display Options.
2. Press 1 to turn the camera message ON or OFF (default).
To change where the dome address appears on the screen:
1. From the OSD main menu, press 2 to select Display Options.
2. Press 6 to select Change Camera Name Loc.
3. Use the up and down arrow keys on the keyboard to position the dome
address on the screen and then press ENTER when done.
38
EQUIP® Series ACUIX™ IP PTZ Dome Installation and Configuration Guide
Displaying Sectors and Presets
If you have programmed sectors and presets, you can show the current sector
and/or preset on the screen.
To show/hide the sector name:
1. From the OSD main menu, press 2 to select Display Options.
2. Press 2 to turn the sector name ON or OFF (default).
Note
If the dome has overlapping sectors displaying at the same time, the
two sector names alternate on the screen at 1.5 second intervals.
To change where the sector name appears on the screen:
1. From the OSD main menu, press 2 to select Display Options.
2. Press 7 to select Change Sector Name Loc.
3. Use the up and down arrow keys on the keyboard to position the sector
name on the screen and then press ENTER when done.
To show/hide the preset name:
1. From the OSD main menu, press 2 to select Display Options.
2. Press 3 to turn the preset names ON or OFF (default).
Displaying the Zoom Magnification
You can show the camera’s current digital zoom magnification level on the
screen.
To show/hide the digital zoom magnification:
1. From the OSD main menu, press 2 to select Display Options.
2. Press 4 to turn the digital zoom magnification ON or OFF (default).
Document 800-04194V1 Rev A
07/11
39
Configuring the OSD Menu
Displaying the Startup Screen
A startup screen appears when you first power on the dome that lists the
protocol, baud rate, parity, data bits, camera type, and firmware version of the
dome. You can turn off the startup screen message so that it does not appear
the next time you power on the dome.
To show/hide the startup screen message:
1. From the OSD main menu, press 2 to select Display Options.
2. Press 5 to turn the startup screen message ON or OFF (default).
Displaying Crosshairs
You can show crosshairs on the screen to assist you in positioning the camera.
This feature is especially useful when setting up privacy zones and sectors.
To show/hide crosshairs:
1. From the OSD main menu, press 2 to select Display Options.
2. Press 8 to turn crosshairs ON or OFF (default).
Displaying the Dome Name
You can create a dome name and manage its display settings.
To create a dome name:
1. From the OSD main menu, press 2 to select Display Options.
2. Press 9 to select Dome Name Settings.
3. Press 1 to select Set Dome Name.
4. Type a name for the dome (up to 24 alphanumeric characters) and then
press ENTER.
40
EQUIP® Series ACUIX™ IP PTZ Dome Installation and Configuration Guide
To show/hide a dome name:
1. From the OSD main menu, press 2 to select Display Options.
2. Press 9 to select Dome Name Settings.
3. Press 2 to turn dome name ON or OFF (default).
To change where the dome name appears on the screen:
1. From the OSD main menu, press 2 to select Display Options.
2. Press 9 to select Dome Name Settings.
3. Press 3 to select Change Dome Name Location.
4. Use the up and down arrow keys on the keyboard to position the dome
name on the screen and then press ENTER when done.
Displaying Pan, Tilt, and Zoom Information
You can show the dome’s pan (azimuth) and tilt (elevation/declination)
coordinates and zoom magnification on the screen.
To show/hide the pan, tilt, and zoom information:
1. From the OSD main menu, press 4 to select Diagnostic Options.
2. Press 1 to turn the pan, tilt, and zoom information ON or OFF (default).
Displaying the Time and Date
You can show the current time and date on the screen. The time is displayed at
the lower left center of the screen; the date is displayed at the lower right center
of the screen.
To show/hide the current time:
1. From the OSD main menu, press 7 to select Enhanced Settings.
2. Press 5 to select Time & Date Settings.
3. Press 1 to turn the time display ON or OFF (default).
Document 800-04194V1 Rev A
07/11
41
Configuring the OSD Menu
To change the time setting:
1. From the OSD main menu, press 7 to select Enhanced Settings.
2. Press 5 to select Time & Date Settings.
3. Press 4 to select Change Time.
4. Type a new time in HH:MM:SS (hours:minutes:seconds) and then press
ENTER.
To change the time format:
1. From the OSD main menu, press 7 to select Enhanced Settings.
2. Press 5 to select Time & Date Settings.
3. Press 3 to select the desired time format: 12 Hours or 24 Hours (default).
To show/hide the current date:
1. From the OSD main menu, press 7 to select Enhanced Settings.
2. Press 5 to select Time & Date Settings.
3. Press 2 to turn the date display ON or OFF (default).
To change the date:
1. From the OSD main menu, press 7 to select Enhanced Settings.
2. Press 5 to select Time & Date Settings.
3. Press 5 to select Change Date.
4. Type a new date in YYYY-MM-DD (year-month-day) format and then press
ENTER.
42
6
Configuring Dome Control
This chapter contains the following sections:
•
Setting PASS, page 43
•
Setting Auto Pivot, page 44
•
Setting the Pan and Tilt Speed, page 44
•
Setting Pan Reverse, page 45
•
Setting Tilt Reverse, page 45
•
Setting the Tilt Limit, page 45
•
Finding Home on Startup, page 46
•
Setting the Pan Offset, page 46
•
Setting the Startup State Restore, page 47
•
Setting Auto Focus, page 48
•
Setting Timed Auto Focus, page 48
Setting PASS
PASS adjusts the pan and tilt speed in proportion to the amount of zoom so that
the image on the screen appears to be moving at the same speed when
zooming in and out. When PASS is enabled, the pan and tilt speed is slowed at
telephoto zoom settings, making it easier to position the camera.
To enable/disable PASS:
1. From the OSD main menu, press 3 to select Control Options.
2. Press 1 to set PASS to ON (default) or OFF.
Document 800-04194V1 Rev A
07/11
43
Configuring Dome Control
Setting Auto Pivot
Auto pivot lets you track subjects passing under the dome in a single continuous
shot. When auto pivot is enabled and the controller joystick is held in the down
position, the camera automatically turns 180 degrees when it reaches its lower
limit and continues tracking up the other side.
To enable/disable auto pivot:
1. From the OSD main menu, press 3 to select Control Options.
2. Press 2 to set auto pivot to ON or OFF (default).
Setting the Pan and Tilt Speed
You can manually set the maximum pan and tilt speed settings of the camera.
The following maximum pan speeds are available:
•
120 degrees per second
•
240 degrees per second
•
480 degrees per second
The maximum tilt speed is determined by the maximum pan speed, being half of
the maximum pan speed: 60, 120, or 240 degrees per second.
To manually set the maximum pan speed:
1. From the OSD main menu, press 3 to select Control Options.
2. Press 4 to select Set Pan and Tilt Options.
3. Press 1 to set the maximum pan speed to 120, 240, or 480 (default).
To set the dome speed as a percentage:
1. Click the Live View tab.
2. In the PTZ Speed box, type a value from 1 to 100, and then click Set.
44
EQUIP® Series ACUIX™ IP PTZ Dome Installation and Configuration Guide
Setting Pan Reverse
You can reverse the pan so that a left pan command from the controller will
cause the camera to pan right and a right pan command will cause the camera
to pan left.
To enable/disable pan reverse:
1. From the OSD main menu, press 3 to select Control Options.
2. Press 4 to select Set Pan and Tilt Options.
3. Press 2 to set pan reverse to ON or OFF (default).
Setting Tilt Reverse
You can reverse the tilt so that a tilt up command from the controller will cause
the camera to tilt down and a tilt down command will cause the camera to tilt up.
To enable/disable tilt reverse:
1. From the OSD main menu, press 3 to select Control Options.
2. Press 4 to select Set Pan and Tilt Options.
3. Press 3 to set tilt reverse to ON or OFF (default).
Setting the Tilt Limit
You can allow the camera to tilt five degrees above the horizontal using the −5
degree tilt limit feature.
To enable/disable −5 degree tilt limit:
1. From the OSD main menu, press 3 to select Control Options.
2. Press 4 to select Set Pan and Tilt Options.
3. Press 4 to set the tilt limit to ON or OFF (default).
Document 800-04194V1 Rev A
07/11
45
Configuring Dome Control
Finding Home on Startup
By default, the dome automatically "finds home" on startup. You can disable this
setting if you want the dome to wait for a control input from the operator before
going to its "home" (index) position. To disable this setting, the Startup State
Restore must be set to OFF.
Note
When a privacy zone is enabled, no video is displayed during the
finding home process. Privacy zones are not recognized until the
dome reaches home. After home is found, video is displayed on the
screen unless a privacy zone overlaps with this home setting.
To enable/disable finding home on startup:
1. If necessary, disable Startup State Restore (see Setting the Startup State
Restore on page 47).
2. From the OSD main menu, press 3 to select Control Options.
3. Press 4 to select Set Pan and Tilt Options.
4. Press 5 to set find home on startup to ON (default) or OFF.
5. If ON is selected, the following message appears:
EXTREME CAUTION: This will cause the scan to move immediately
on startup. Are you sure that you want to do this? Y/N.
Press Y (yes) to continue, or press N (no) to cancel.
To find home after startup:
1. Click the Live View tab.
2. In the PTZ Settings panel, click Home.
Setting the Pan Offset
The pan offset feature is useful when a new scan assembly is installed and the
programming from the existing ACUIX is transferred to the new ACUIX using the
upload/download feature.
46
EQUIP® Series ACUIX™ IP PTZ Dome Installation and Configuration Guide
The alignment of the new ACUIX may not be exactly the same as the old ACUIX,
causing the programmed positions of the presets to be off. Preset 0 is used to
define the location of the pan setting. To set the pan offset, you must know the
original positioning of preset 0.
To set the pan offset:
1. From the OSD main menu, press 3 to select Control Options.
2. Press 4 to select Set Pan and Tilt Options.
3. Press 6 to select Pan Offset.
4. Type the four-digit PIN (the default is 1000) and then press ENTER.
5. Press 1 to set the pan offset to ON.
6. Exit the camera menu (press ESC four times).
7. Enter preset 0. If the dome does not go to the previously known position for
preset 0, the pan offset function cannot be used.
8. Position the dome where preset 0 should be.
9. Click the PTZ Dome Setup tab, and then click Open Camera Menu.
10. Press 3 to select Control Options.
11. Press 4 to select Set Pan and Tilt Options.
12. Press 6 to select Pan Offset.
13. Type the four-digit PIN (the default is 1000) and then press ENTER.
14. Press 2 to select Set Pan Offset.
15. Test the setting. Reposition the dome and then enter preset 0. The dome
should return to the programmed position.
Setting the Startup State Restore
By default, the dome automatically "finds home" on startup. When this function
is enabled, the dome will find home on startup and then revert to the position it
was at prior to the last shutdown, as well as the function it was executing prior to
the last shutdown.
To enable/disable startup state restore:
1. From the OSD main menu, press 3 to select Control Options.
2. Press 4 to select Set Pan and Tilt Options.
3. Press 7 to set startup state restore to ON (default) or OFF.
4. If ON is selected, the following message appears:
EXTREME CAUTION: This will move the dome to previous shutdown
position on startup. Are you sure that you want to do this?
Y/N.
Document 800-04194V1 Rev A
07/11
47
Configuring Dome Control
Press Y (yes) to continue, or press N (no) to cancel.
Setting Auto Focus
Auto focus causes the lens to remain in focus when using zoom and/or pan and
tilt functions. The following auto focus settings are available:
•
Z: The camera focuses automatically when the zoom setting changes.
•
PTZ: The camera focuses automatically when using PTZ functions.
•
OFF: The focus is operated manually using the controller.
To set auto focus:
1. From the OSD main menu, press 3 to select Control Options.
2. Press 6 to set auto focus to Z (default), PTZ, or OFF.
To set preset auto focus and preset tour auto focus, see Setting Preset Auto
Focus on page 56 and Setting Preset Tour Auto Focus on page 60.
Setting Timed Auto Focus
You can set the camera to focus automatically at regular intervals of either 20,
30, 60, 120, 300, or 600 seconds.
To set timed auto focus:
1. From the OSD main menu, press 3 to select Control Options.
2. Press 9 to set timed auto focus to OFF (default), 20, 30, 60, 120, 300, or
600.
48
7
Configuring HDXA, HDXJ, and HDXF
Camera Settings
This chapter contains the following sections:
•
Understanding ACUIX™ Camera Types, page 49
•
Setting the Zoom, page 50
•
Setting Exposure, page 51
•
Setting NightShot (True Day/Night), page 52
•
Setting White Balance, page 54
•
Setting E-Flip and Mirror Image, page 56
•
Setting the Vertical Phase Edge, page 57
•
Setting Wide Dynamic Range, page 57
•
Setting Motion Detection, page 58
Understanding ACUIX™ Camera Types
All ACUIX IP PTZ domes have model numbers that begin with one of the
following prefixes: HDXA, HDXJ, HDXF, and HDXG.
•
HDXA domes use an 18× Color camera block.
•
HDXJ domes use an 18× Wide Dynamic Range, True Day/Night camera block.
•
HDXF domes use a 26× Wide Dynamic Range, True Day/Night camera block.
•
HDXG domes use a 35× Wide Dynamic Range, True Day/Night camera block.
This chapter describes how to configure HDXA, HDXJ, and HDXF domes.
Document 800-04194V1 Rev A
07/11
49
Configuring HDXA, HDXJ, and HDXF Camera Settings
Setting the Zoom
Setting the Maximum Digital Zoom
Digital zoom enlarges an image by expanding it both vertically and horizontally,
resulting in an overall reduction in resolution. You can limit the amount of digital
zoom available to the camera.
To set the maximum digital zoom:
1. From the OSD main menu, press 5 to select Camera Options.
2. Press 1 to select Zoom and Focus.
3. Press 1 to select the maximum digital zoom: 1× (default), 12×, 4×, or 2×.
Setting the Zoom Speed
You can set the speed at which the camera goes from full wide zoom to
telephoto zoom. There are eight levels of zoom speed available.
To set the zoom speed:
1. From the OSD main menu, press 5 to select Camera Options.
2. Press 1 to select Zoom and Focus.
3. Press 2 to select Manual Zoom Speed 0-8.
4. Type a value from 0 through 8 to set the zoom speed:
•
6 (default)
•
0 (slowest)
•
7 (fastest)
•
8 (zoom speed proportional to amount of control input)
Setting the Minimum Focus Distance
You can define the minimum focus distance to prevent the camera from focusing
on dirt or rain drops on the surface of the bubble. The minimum focus distance
is independent of the digital zoom.
To set the minimum focus distance:
1. From the OSD main menu, press 5 to select Camera Options.
2. Press 1 to select Zoom and Focus.
3. Press 3 to select the minimum focus length in centimeters (see Table 7-1).
50
EQUIP® Series ACUIX™ IP PTZ Dome Installation and Configuration Guide
Table 7-1
Minimum Focus Distances by Camera
Wide End
Tele End
HDXA - 18× Color
29 cm
80 cm (default)
HDXJ - 18× WDR/TDN
29 cm
80 cm (default)
HDXF - 26× WDR/TDN
32 cm
150 cm (default)
Setting Exposure
Manual Exposure Control
You can manually control the exposure by selecting a value from 0 through 14,
where 0 is for dark applications and 14 is for bright applications.
To learn more about manual exposure control, see About ACUIX PTZ Dome
Manual Exposure Control on page 100.
To set the exposure:
1. From the OSD main menu, press 5 to select Camera Options.
2. Press 2 to select Exposure Control.
3. Press 2 to select Exposure Level.
4. Type a value from 0 through 14 (default = 7) and then press ENTER.
Auto Slow Shutter
You can set the camera to automatically slow the shutter time when low light is
detected. However, slow shutter times beyond 1/60 s (1/50 s) can cause motion
blurring at low light levels.
To enable/disable auto slow shutter:
1. From the OSD main menu, press 5 to select Camera Options.
2. Press 2 to select Exposure Control.
3. Press 7 to set auto slow shutter to ON or OFF (default).
Document 800-04194V1 Rev A
07/11
51
Configuring HDXA, HDXJ, and HDXF Camera Settings
Note
Wide dynamic range mode is disabled when the auto slow shutter
limit is reached. It cannot be enabled while auto slow shutter is on.
Backlight Compensation
Backlight compensation (BLC) corrects for strong background lighting by
enhancing subjects in the foreground, providing detail that would normally be
silhouetted.
You can turn backlight compensation on or off by using special preset 93 when
the dome is configured for MAXPRO-mode, VCL, Pelco P, or Pelco D protocol.
Note
In most applications, wide dynamic range may be a better option than
backlight compensation.
To enable/disable backlight compensation:
Method 1 (Web Client Application)
Method 2 (OSD Menu)
1. Click the Live View tab.
1. From the OSD main menu,
press 5 to select Camera
Options.
2. In the PTZ Settings panel, click
BLC.
2. Press 2 to select Exposure
Control.
3. Press 8 to set backlight
compensation to ON or OFF
(default).
Setting NightShot (True Day/Night)
This feature is only available with HDXJ and HDXF cameras. It is not available with
HDXA cameras.
When NightShot, or True Day/Night (TDN), is enabled, all available visible and IR
light is allowed to reach the image sensor and be recorded, producing a black
and white picture at the lowest possible light level.
52
EQUIP® Series ACUIX™ IP PTZ Dome Installation and Configuration Guide
You can configure the specific values at which the camera switches from day
mode (color, insensitive to IR) to night mode (black and white, sensitive to IR)
and from night mode to day mode. These are the activate and deactivate points.
The full list of values from highest light level to lowest light level is shown in
Table C-1 on page 103.
The deactivate point must always be at a higher light level (lower video gain and
lower shutter time) than the activate point. To ensure the highest quality picture,
the deactivate point should be set to 0 dB and 1/60 s, with the activate point set
far enough below it that the camera does not oscillate between day and night
modes. If the camera continually switches between day mode and night mode,
move the deactivate and activate points farther apart.
To set the NightShot mode (manual or automatic):
1. From the OSD main menu, press 5 to select Camera Options.
2. Press 3 to select NightShot Control.
3. Press 1 to set the NightShot mode to MAN (default) or AUTO.
To enable/disable NightShot:
Method 1 (Web Client Application)
Method 2 (OSD Menu)
1. Click the Live View tab.
1. From the OSD main menu,
press 5 to select Camera
Options.
2. In the PTZ Settings panel, click
NightShot.
2. Press 3 to select NightShot
Control.
3. Ensure that the NightShot mode
is set to MAN.
4. Press 2 to set NightShot to ON
or OFF (default).
Note
Wide dynamic range mode is disabled when the camera enters
NightShot mode. It cannot be enabled while NightShot is on.
To set the NightShot activate point:
1. From the OSD main menu, press 5 to select Camera Options.
2. Press 3 to select NightShot Control.
3. Press 1 to set the NightShot mode to AUTO.
4. Press 3 to select Activate.
5. Set the activate point by selecting a video gain and a shutter speed value.
Document 800-04194V1 Rev A
07/11
53
Configuring HDXA, HDXJ, and HDXF Camera Settings
Video Gain Settings
•
0 dB, 2 dB, 4 dB, 6 dB, 8 dB, 10 dB, 12 dB, 14 dB, 16 dB, 18 dB,
20 dB (default), 22 dB, 24 dB, 26 dB, or 28 dB
Shutter Speed Settings
•
NTSC = 1/4 s, 1/8 s, 1/15 s, 1/30 s, or 1/60 s (default)
•
PAL = 1/3 s, 1/6 s, 1/12 s, 1/25 s, or 1/50 s (default)
To set the NightShot deactivate point:
1. From the OSD main menu, press 5 to select Camera Options.
2. Press 3 to select NightShot Control.
3. Press 1 to set the NightShot mode to AUTO.
4. Press 4 to select Deactivate.
5. Set the deactivate point by selecting a video gain and a shutter speed
value.
Video Gain Settings
•
0 dB (default), 2 dB, 4 dB, 6 dB, 8 dB, 10 dB, 12 dB, 14 dB, 16 dB, 18 dB,
20 dB, 22 dB, 24 dB, 26 dB, or 28 dB
Shutter Speed Settings
•
NTSC = 1/4 s, 1/8 s, 1/15 s, 1/30 s, or 1/60 s (default)
•
PAL = 1/3 s, 1/6 s, 1/12 s, 1/25 s, or 1/50 s (default)
Setting White Balance
The high light level mode cannot be set lower than the low light level mode.
Conversely, the low light level mode cannot be set higher than the high light level
mode.
54
EQUIP® Series ACUIX™ IP PTZ Dome Installation and Configuration Guide
To set the white balance for high light or low light:
1. From the OSD main menu, press 5 to select Camera Options.
2. Press 4 to select White Balance.
3. Press 1 to set the High Light WB Mode, or press 2 to set the Low Light WB
Mode, to one of the following:
•
AUTO (default): Auto White Balance mode automatically adjusts the
white balance using color information from the entire screen. It
compensates for color temperature changes from 3200 K to 7500 K.
Use this setting to control the white balance for a particular shooting
environment.
•
ATW: Auto Tracing White Balance mode automatically adjusts the
white balance every time a change is detected in lighting conditions. It
compensates for color temperature changes from 2000 K to 10000 K.
Use this setting to control the white balance when lighting conditions
are variable.
•
Indoor: If the lighting condition is limited to fluorescent light, you can
select the preset 3200 K base mode for more precise white balance
adjustment.
•
Outdoor: If the lighting condition is limited to daylight, you can select
the preset 5800 K base mode for more precise white balance
adjustment.
To set the video gain and shutter speed for high light or low light:
1. From the OSD main menu, press 5 to select Camera Options.
2. Press 4 to select White Balance.
3. Press 3 to set Enter High Lght to one of the following:
•
0 dB, 2 dB, 4 dB, 6 dB, 8 dB, 10 dB, 12 dB, 14 dB, 16 dB, 18 dB, 20 dB,
22 dB, 24 dB, 26 dB, or 28 dB
4. Press 4 to set Enter Low Lght to one of the following:
•
NTSC cameras (high light default is 1/60 s; low light default is 1/30 s):
1/4 s, 1/8 s, 1/15 s, 1/30 s, or 1/60 s
•
PAL cameras (high light default is 1/50 s; low light default is 1/25 s):
1/3 s, 1/6 s, 1/12 s, 1/25 s, or 1/50 s
To enable/disable manual white balance:
1. From the OSD main menu, press 5 to select Camera Options.
2. Press 4 to select White Balance.
3. Press 5 to set manual white balance to ON or OFF (default).
Document 800-04194V1 Rev A
07/11
55
Configuring HDXA, HDXJ, and HDXF Camera Settings
To set the red gain:
1. From the OSD main menu, press 5 to select Camera Options.
2. Press 4 to select White Balance.
3. Press 5 to set manual white balance to ON.
4. Press 6 to select Red Gain 0-255.
5. Type a value from 0 through 255 (default = 200) and then press ENTER.
To set the blue gain:
1. From the OSD main menu, press 5 to select Camera Options.
2. Press 4 to select White Balance.
3. Press 5 to set manual white balance to ON.
4. Press 7 to select Blue Gain 0-255.
5. Type a value from 0 through 255 (default = 200) and then press ENTER.
Setting E-Flip and Mirror Image
This feature is only available with HDXJ and HDXF cameras. It is not available with
HDXA cameras.
E-Flip turns the image upside down. Mirror Image reverses the image
horizontally.
To enable/disable E-Flip:
1. From the OSD main menu, press 5 to select Camera Options.
2. Press 5 to select Video Options.
3. Press 2 to set E-Flip to ON or OFF (default).
To enable/disable Mirror Image:
1. From the OSD main menu, press 5 to select Camera Options.
2. Press 5 to select Video Options.
3. Press 3 to set Mirror Image to ON or OFF (default).
56
EQUIP® Series ACUIX™ IP PTZ Dome Installation and Configuration Guide
Setting the Vertical Phase Edge
Vertical Phase Edge, or line lock, lets you synchronize all analog cameras
connected to the same power line. This prevents the picture on the screen from
rolling vertically when switching from one camera to another.
Line lock can also help an analog VCR to remain in sync when switching
between properly adjusted, line-locked cameras. Line lock is generally of no
benefit with digital (LCD or flat screen) monitors and DVRs.
Note
You need an AC power supply to use this feature.
To enable/disable vertical phase edge:
1. From the OSD main menu, press 5 to select Camera Options.
2. Press 6 to set Vert Phase Edge to ON or OFF (default).
To set the vertical phase edge:
1. From the OSD main menu, press 5 to select Camera Options.
2. Press 6 to set Vert Phase Edge to ON.
3. Press 7 to select Vert Phase 0–359.9.
4. Type a value from 0 (default) through 359.9 and then press ENTER.
The value expresses, in degrees, the adjustment required overcome the
difference between connected AC supply phases.
Setting Wide Dynamic Range
This feature is only available with HDXJ and HDXF cameras. It is not available with
HDXA cameras.
Wide dynamic range technology provides clear, balanced images in a variety of
lighting conditions, such as entrances with varying levels of indoor/outdoor
illumination and situations where backlighting makes it difficult to see a
foreground subject clearly. Wide dynamic range improves detail in
underexposed (dark) and overexposed (light) areas but can lead to unnatural
looking video.
Document 800-04194V1 Rev A
07/11
57
Configuring HDXA, HDXJ, and HDXF Camera Settings
Note
WDR is disabled when the auto slow shutter limit is reached or when
the camera enters NightShot mode. It cannot be enabled while auto
slow shutter and/or NightShot are on.
To enable/disable wide dynamic range:
1. From the OSD main menu, press 5 to select Camera Options.
2. Press 9 to select WDR & Motion Detection.
3. Press 1 to set wide dynamic range to ON or OFF (default).
Setting Motion Detection
This feature is only available with HDXJ and HDXF cameras. It is not available with
HDXA cameras.
When motion detection is enabled, any detected motion causes the message
Motion Detected to be displayed on the screen. The message remains on the
screen until the dome receives a pan, tilt, or zoom command.
Motion detection is automatically disabled as soon as motion is detected to
avoid multiple triggers from the same event. It is turned on again after a one
minute delay.
Pan, tilt, or zoom changes will disable motion detection.
Note
If the dome is configured for IntelliBus protocol, for each motion
detect event an IntelliBus motion detect message is sent to the
IntelliBus master.
To enable/disable motion detection:
1. From the OSD main menu, press 5 to select Camera Options.
2. Press 9 to select WDR & Motion Detection.
3. Press 2 to set motion detection to ON or OFF (default).
If ON is selected, the message Motion Detection Enabled appears.
58
8
Configuring HDXG Camera Settings
This chapter contains the following sections:
•
Understanding ACUIX™ Camera Types, page 60
•
Setting the Zoom, page 60
•
Setting Exposure, page 61
•
Setting the Picture Brightness, page 63
•
Setting the Maximum AGC Level, page 63
•
Setting the Chroma Level, page 64
•
Setting Backlight Compensation, page 64
•
Setting Auto Slow Shutter, page 65
•
Setting Wide Dynamic Range, page 65
•
Setting Advanced Wide Dynamic Range, page 66
•
Setting High Sensitivity Mode, page 66
•
Setting Field Noise Reduction, page 67
•
Setting White Balance, page 67
•
Setting E-Flip and Mirror Image, page 68
•
Setting the Vertical Phase Edge, page 68
•
Setting Image Stabilization, page 69
•
Setting Motion Detection, page 70
Document 800-04194V1 Rev A
07/11
59
Configuring HDXG Camera Settings
Understanding ACUIX™ Camera Types
All ACUIX IP PTZ domes have model numbers that begin with one of the
following prefixes: HDXA, HDXJ, HDXF, and HDXG.
•
HDXA domes use an 18× Color camera block.
•
HDXJ domes use an 18× Wide Dynamic Range, True Day/Night camera block.
•
HDXF domes use a 26× Wide Dynamic Range, True Day/Night camera block.
•
HDXG domes use a 35× Wide Dynamic Range, True Day/Night camera block.
This chapter describes how to configure HDXG domes.
Setting the Zoom
Setting the Maximum Digital Zoom
The 35× optical zoom (HDXG) camera offers up to 12× digital zoom for a
maximum zoom factor of 420×. Digital zoom enlarges an image by expanding it
both vertically and horizontally, resulting in an overall reduction in resolution.
You can limit the amount of digital zoom available to the camera.
To set the maximum digital zoom:
1. From the OSD main menu, press 5 to select Camera Options.
2. Press 1 to select Zoom and Focus.
3. Press 1 to select the maximum digital zoom: 1× (default), 12×, 4×, or 2×.
Note
If image stabilization is enabled, the digital zoom is restricted to 2×.
Setting the Minimum Focus Distance
You can define the minimum focus distance to prevent the camera from focusing
on dirt or rain drops on the surface of the bubble. The minimum focus distance
is independent of the digital zoom.
60
EQUIP® Series ACUIX™ IP PTZ Dome Installation and Configuration Guide
To set the minimum focus distance:
1. From the OSD main menu, press 5 to select Camera Options.
2. Press 1 to select Zoom and Focus.
3. Press 3 to set the minimum focus length (in centimeters) to 30 or 150
(default).
Setting Exposure
Setting the Auto Exposure (AE) Mode
You can set the auto exposure to Auto AE mode or to Manual AE mode. You can
also slow the AE response speed to minimize exposure changes caused by
momentary bright spots in the image.
To set the Auto AE mode:
1. From the OSD main menu, press 5 to select Camera Options.
2. Press 2 to select Exposure Control.
3. Press 1 to set the Auto AE Mode using Table 8-1 as a reference.
The features associated with each exposure mode are displayed below the
menu options.
Table 8-1
Auto Exposure Control Mode Settings
Setting
NightShot
Control
Auto
NightShot
Sensitivity
Digital Slow
Shutter
Auto AE Mode
MAN
NA
OFF
Auto AER1 Mode
AUTO
HIGH
OFF
Auto AER2 Mode
AUTO
MID
OFF
Auto AE+ Mode
MAN
NA
AUTO
Auto AER+1 Mode (default)
AUTO
HIGH
AUTO
Auto AER+2 Mode
AUTO
MID
AUTO
Auto AER+3 Mode
AUTO
LOW
AUTO
Document 800-04194V1 Rev A
07/11
61
Configuring HDXG Camera Settings
To set the Manual AE mode:
1. From the OSD main menu, press 5 to select Camera Options.
2. Press 2 to select Exposure Control.
3. Press 2 to set the Manual AE Mode to one of the following:
•
Iris (default): Provides manual iris control while the camera controls the
gain and shutter automatically.
•
Gain: Provides manual gain control while the camera controls the iris
and shutter automatically.
•
Full: Provides access to shutter speed, AGC level settings, and to
manual iris control.
•
Shutter: Provides manual shutter control while the camera controls the
iris and gain automatically.
4. If Full is selected, do the following:
a. Press ESC to return to the previous menu.
b. Press 3 to select Full Manual Settings.
c.
Set the Shutter Speed to one of the following:
•
•
NTSC = 1/60 (default), 1/120, 1/180, 1/250, 1/500, 1/1000, 1/2000, 1/4000,
1/10000, 1/30000
PAL = 1/50 (default), 1/100, 1/150, 1/250, 1/500, 1/1000, 1/2000, 1/4000,
1/10000, 1/30000
d. Set the AGC Level. Choose a value from 0 (default) through 30 dB.
e. Manually control the iris using Iris Open and Iris Close on the PTZ
controls in the Live View tab (see Figure 4-3 on page 30).
To slow the AE response speed:
1. From the OSD main menu, press 5 to select Camera Options.
2. Press 2 to select Exposure Control.
1. Press 4 to select Slow AE Response.
2. Type a value from 1 (default) through 254 and then press ENTER.
62
EQUIP® Series ACUIX™ IP PTZ Dome Installation and Configuration Guide
Setting the Picture Brightness
You can adjust the brightness of the image.
To set the picture brightness:
1. From the OSD main menu, press 5 to select Camera Options.
2. Press 3 to select Video Setup.
3. Press 1 to select Exposure Level.
4. Type a value from 0 through 255 where:
•
0 = darkest
•
255 = brightest
•
70 = default
5. Press ENTER.
Note
Setting the exposure level to a value other than 70 may upset auto
white balance (AWB) operation and auto exposure (AE) operation.
Setting the Maximum AGC Level
Automatic gain control (AGC) adjusts the video signal strength to compensate
for changes in light levels.
To set the maximum AGC level:
1. From the OSD main menu, press 5 to select Camera Options.
2. Press 3 to select Video Setup.
3. Press 2 to select Max AGC Level 0–255.
4. Type a value from 0 through 255 where:
•
0 = picture is dim, with no noise
•
255 = picture is bright, with noise
•
216 = default
5. Press ENTER.
Document 800-04194V1 Rev A
07/11
63
Configuring HDXG Camera Settings
Setting the Chroma Level
The chroma level controls the color saturation of the image.
To set the chroma level:
1. From the OSD main menu, press 5 to select Camera Options.
2. Press 3 to select Video Setup.
3. Press 3 to select Chroma Level 0–255.
4. Type a value from 0 through 255 where:
•
0 = picture has no color
•
255 = picture color is saturated
•
127 = default
5. Press ENTER.
Note
Setting the chroma level to a value other than 127 may upset auto
white balance (AWB) operation.
Setting Backlight Compensation
Backlight compensation (BLC) corrects for strong background lighting by
enhancing subjects in the foreground, providing detail that would normally be
silhouetted.
You can turn backlight compensation on or off by using special preset 93 when
the dome is configured for MAXPRO-mode, VCL, Pelco P, or Pelco D protocol.
Note
64
In most applications, wide dynamic range may be a better option than
backlight compensation.
EQUIP® Series ACUIX™ IP PTZ Dome Installation and Configuration Guide
To enable/disable backlight compensation:
Method 1 (Web Client Application)
Method 2 (OSD Menu)
1. Click the Live View tab.
1. From the OSD main menu,
press 5 to select Camera
Options.
2. In the PTZ Settings panel, click
BLC.
2. Press 3 to select Video Setup.
3. Press 4 to set backlight
compensation to ON or OFF
(default).
Setting Auto Slow Shutter
Auto slow shutter permits the capture of bright, clear images in low light
conditions by increasing exposure times. However, slow shutter limit times
beyond 1/60 s can cause motion blurring at low light levels.
To set the auto slow shutter limit:
1. From the OSD main menu, press 5 to select Camera Options.
2. Press 3 to select Video Setup.
3. Press 5 to set Auto Slow Shutter Lim to one of the following:
•
NTSC = 1/4 (default), 1/2, 1/60, 1/30, 1/15, 1/8
•
PAL = 1/3 (default), 1/1.5, 1/50, 1/25, 1/12
Setting Wide Dynamic Range
Wide dynamic range (WDR) technology provides clear, balanced images in a
variety of lighting conditions, such as entrances with varying levels of
indoor/outdoor illumination and situations where backlighting makes it difficult
Document 800-04194V1 Rev A
07/11
65
Configuring HDXG Camera Settings
to see a foreground subject clearly. Wide dynamic range improves detail in
underexposed (dark) and overexposed (light) areas but can lead to unnatural
looking video.
To enable/disable wide dynamic range:
1. From the OSD main menu, press 5 to select Camera Options.
2. Press 3 to select Video Setup.
3. Press 6 to set wide dynamic range to ON or OFF (default).
Setting Advanced Wide Dynamic Range
Advanced wide dynamic range operation is similar to wide dynamic range
operation but with 10 dB more range.
To enable/disable advanced wide dynamic range:
1. From the OSD main menu, press 5 to select Camera Options.
2. Press 3 to select Video Setup.
3. Press 7 to set advanced wide dynamic range to ON or OFF (default).
Setting High Sensitivity Mode
High sensitivity mode provides higher sensitivity at the expense of less clearly
defined lines and contours of objects in motion. Enabling high sensitivity mode
selects interlaced scanning, while disabling high sensitivity mode selects
progressive scanning.
66
EQUIP® Series ACUIX™ IP PTZ Dome Installation and Configuration Guide
To enable/disable high sensitivity mode:
1. From the OSD main menu, press 5 to select Camera Options.
2. Press 3 to select Video Setup.
3. Press 8 to set high sensitivity mode to ON or OFF (default).
Setting Field Noise Reduction
Field noise reduction (FNR) technology minimizes random noise and
after-images generated by moving subjects, producing clear, sharp images and
improving motion detection performance. Field noise reduction can also reduce
the bandwith and storage volume required if the video is digitized and
compressed. Auto and manual field noise reduction modes are available.
To set the field noise reduction mode:
1. From the OSD main menu, press 5 to select Camera Options.
2. Press 3 to select Video Setup.
3. Press 9 to select Field Noise Reduction.
4. Press 1 to set field noise reduction mode to Auto (default) or Manual.
•
If Auto is selected, you can adjust the level of noise reduction by setting
Auto FNR to Slight (default), Weak, Medium, or Strong.
•
If Manual is selected, you can adjust the level of noise reduction by
selecting Manual FNR (O–16), and then entering a value from 0 (weak)
through 16 (strong).
Setting White Balance
If manual white balance is enabled, the red and blue gain settings can be
changed. If manual white balance is disabled, the red and blue gain settings can
be changed but the settings do not take affect until the manual white balance is
enabled again.
To enable/disable manual white balance:
1. From the OSD main menu, press 5 to select Camera Options.
2. Press 4 to select White Balance.
3. Press 1 to set manual white balance to ON or OFF (default).
Document 800-04194V1 Rev A
07/11
67
Configuring HDXG Camera Settings
To set red gain:
1. From the OSD main menu, press 5 to select Camera Options.
2. Press 4 to select White Balance.
3. Press 1 to set manual white balance to ON.
4. Press 2 to select Red Gain 0–511.
5. Type a value from 0 through 511 (default = 128) and then press ENTER.
To set blue gain:
1. From the OSD main menu, press 5 to select Camera Options.
2. Press 4 to select White Balance.
3. Press 1 to set manual white balance to ON.
4. Press 3 to select Blue Gain 0–511.
5. Type a value from 0 through 511 (default = 128) and then press ENTER.
Setting E-Flip and Mirror Image
E-Flip turns the image upside down. Mirror Image reverses the image
horizontally.
To enable/disable E-Flip:
1. From the OSD main menu, press 5 to select Camera Options.
2. Press 5 to select Video Options.
3. Press 2 to set E-Flip to ON or OFF (default).
To enable/disable Mirror Image:
1. From the OSD main menu, press 5 to select Camera Options.
2. Press 5 to select Video Options.
3. Press 3 to set Mirror Image to ON or OFF (default).
Setting the Vertical Phase Edge
Vertical Phase Edge, or line lock, lets you synchronize all analog cameras
connected to the same power line. This prevents the picture on the screen from
rolling vertically when switching from one camera to another.
68
EQUIP® Series ACUIX™ IP PTZ Dome Installation and Configuration Guide
Line lock can also help an analog VCR to remain in sync when switching
between properly adjusted, line-locked cameras. Line lock is generally of no
benefit with digital (LCD or flat screen) monitors and DVRs.
Note
You need an AC power supply to use this feature.
To enable/disable vertical phase edge:
1. From the OSD main menu, press 5 to select Camera Options.
2. Press 6 to set Vert Phase Edge to ON or OFF (default).
To set the vertical phase edge:
1. From the OSD main menu, press 5 to select Camera Options.
2. Press 6 to set Vert Phase Edge to ON.
3. Press 7 to select Vert Phase 0–359.9.
4. Type a value from 0 (default) through 359.9 and then press ENTER.
The value expresses, in degrees, the adjustment required overcome the
difference between connected AC supply phases.
Setting Image Stabilization
Electronic image stabilization (EIS) compensates for camera vibration,
minimizing image blur.
To enable/disable image stabilization:
1. From the OSD main menu, press 5 to select Camera Options.
2. Press 3 to select Video Setup.
3. Press 8 to set image stabilization to 5 Hz, 10 Hz, or OFF (default).
Note
Document 800-04194V1 Rev A
07/11
If image stabilization is enabled, the digital zoom is restricted to 2×.
69
Configuring HDXG Camera Settings
Setting Motion Detection
When motion detection is enabled, any detected motion causes the message
Motion Detected to be displayed on the screen. The message remains on the
screen until the dome receives a pan, tilt, or zoom command.
Motion detection is automatically disabled as soon as motion is detected to
avoid multiple triggers from the same event. It is turned on again after a one
minute delay.
Pan, tilt, or zoom changes will disable motion detection.
Note
If the dome is configured for IntelliBus protocol, for each motion
detect event an IntelliBus motion detect message is sent to the
IntelliBus master.
To enable/disable motion detection:
1. From the OSD main menu, press 5 to select Camera Options.
2. Press 9 to select Motion Detection.
The following message appears:
This will Disable Image Stabilization. Are you sure that you
want to do this? Y/N
3. Type Y (yes) to continue, or type N (no) to cancel.
If Y is selected, the message Motion Detection Enabled appears.
70
9
Configuring Presets, Tours, Privacy
Zones, Sectors, and Alarms
This chapter contains the following sections:
•
Configuring Presets, page 71
•
Configuring Advanced Presets, page 74
•
Configuring Preset Tours, page 77
•
Configuring Mimic Tours, page 80
•
Configuring Default Functions: Presets and Tours, page 82
•
Configuring Timed Functions, page 83
•
Configuring Privacy Zones, page 84
•
Configuring Sectors, page 88
•
Configuring Alarms, page 90
Configuring Presets
A preset is a memorized dome function that can be recalled manually by the
operator, recalled automatically by a programmed alarm, or set as a default
function when the dome has been idle for a specified length of time.
The dome supports up to 150 user-definable presets when using Diamond or
IntelliBus™ protocol; 132 when using MAXPRO-mode; or 99 when using VCL
protocol.
Document 800-04194V1 Rev A
07/11
71
Configuring Presets, Tours, Privacy Zones, Sectors, and Alarms
Programming a Preset
To program a preset:
1. Position the dome using the PTZ controls.
2. Click the PTZ Dome Setup tab.
3. In the PTZ Settings panel, under Preset Details, click Program.
4. Type a number from 000 to 160 and then press ENTER.
5. Type a name for the preset and then press ENTER.
6. Do one of the following:
•
Press C to change name location. Use the arrow keys to position the
preset name on the screen.
•
Press E to edit the preset name (not the preset).
•
Press D to delete the preset.
•
Press S to save the current pan, tilt, zoom, focus, and iris settings.
•
Press N to save the preset name.
7. Press ESC to exit.
To quick program a preset:
1. Position the dome using the PTZ controls.
2. Click the Live View tab.
3. In the PTZ Settings panel, in the Quick Program Preset Details box, type
a number from 1 to 4, and then click Program.
The position of the dome is saved to the preset.
Setting Preset Auto Focus
You can turn auto focus on or off for presets.
To enable/disable preset auto focus:
1. From the OSD main menu, press 3 to select Control Options.
2. Press 8 to set Preset Auto Focus to ON or OFF (default).
Note
72
Preset tour auto focus is turned on automatically when preset auto
focus is turned on. Preset tour auto focus cannot be turned off while
preset auto focus is on.
EQUIP® Series ACUIX™ IP PTZ Dome Installation and Configuration Guide
Viewing a List of Presets
You can view a list of all of the presets for the dome organized by name or type
(normal or advanced).
To list presets by name:
Method 1 (Web Client Application)
Method 2 (OSD Menu)
1. Click the PTZ Dome Setup tab.
1. From the OSD main menu,
press 6 to select Function
Programming.
2. In the Camera Menu panel, in
the Miscellaneous Menu box,
select List Presets Menu, and
then click Display.
2. Press 4 to select List
PS/PT/Sectors.
3. Press 1 to select Presets.
To list presets by type:
1. From the OSD main menu, press 6 to select Function Programming.
2. Press 4 to select List PS/PT/Sectors.
3. Press 4 to select Preset Types.
Deleting a Preset
You can delete a preset that you have programmed.
To delete a preset:
Method 1 (Web Client Application)
Method 2 (OSD Menu)
1. Click the PTZ Dome Setup tab.
1. From the OSD main menu,
press 6 to select Function
Programming.
2. In the PTZ Settings panel,
under Preset Details, click
Program.
3. Type the number of the preset
you want to delete and then
press ENTER.
4. Press ENTER to confirm your
choice.
5. Type D and press ENTER.
Document 800-04194V1 Rev A
07/11
2. Press 7 to select Delete
PS/PT/Sectors.
3. Type the number of the preset
you want to delete.
If the deletion is successful, the
message Delete Success
appears.
73
Configuring Presets, Tours, Privacy Zones, Sectors, and Alarms
Configuring Advanced Presets
An advanced preset is a preset that can have multiple control and display
settings associated with it. An advanced preset can be part of a preset tour and
can be mapped to alarm and default functions. It can be defined with PTZ
coordinates or without PTZ coordinates. It can also be defined as local or global.
If the advanced preset is defined with PTZ, when recalled it goes to the PTZ
location mapped to it and enables the advanced preset parameters. If defined
without PTZ, it enables the advanced preset parameters without changing the
position of the camera.
If the advanced preset is defined as local, moving out of the preset returns the
camera to its original OSD menu settings. If it is defined as global, the settings
mapped to the advanced preset are copied to the OSD menu and remain in
effect even after the advanced preset is no longer active.
Note
The dome may take up to six seconds to go to an advanced preset
depending on the number of parameters configured for that preset.
Defining an Advanced Preset
To define a preset as an advanced preset:
1. Click the Live View tab.
2. In the PTZ Settings panel, in the Preset Details box, type 97, and then
click Goto.
3. Using the arrow keys on the PTZ controls (see Figure 4-3 on page 30),
enter the number of the preset you want to define as an advanced preset,
and then click Iris Open.
4. Click Focus Near to set the advanced preset to ON.
5. Click Focus Far to set the advanced preset to Local or Global:
•
Local: The advanced preset parameters only apply to the preset itself.
The settings remain in effect until the dome is controlled either
manually or automatically.
•
Global: The advanced preset parameters are copied to the OSD menu
settings and applied globally. The settings remain in effect even after
the advanced preset is no longer active.
6. Click Iris Open.
The following message appears: Want to configure PTZ? Y/N
74
EQUIP® Series ACUIX™ IP PTZ Dome Installation and Configuration Guide
7. Select Y (yes) to define (or redefine) PTZ coordinates for the preset, or
select N (no) to continue to the Advanced Preset Parameters menu without
defining PTZ settings.
8. If Y is selected, do one of the following:
•
Press Focus Near to go to PTZ mode.
•
Press Focus Far to go to Menu mode.
Programming an Advanced Preset
After you have defined an advanced preset and configured PTZ settings (if
required), you can program the parameters of the preset. By default, all of the
parameters are set to NA (not applicable). When a parameter is set to NA, the
global OSD menu setting is used.
Note
The list of advanced preset parameters is camera model dependent.
To program the parameters of an advanced preset:
1. Click the Live View tab.
2. In the PTZ Settings panel, in the Preset Details box, type 97, and then
click Goto.
3. Using the arrow keys on the PTZ controls (see Figure 4-3 on page 30),
enter the number of the preset you want to define as an advanced preset,
and then click Iris Open.
4. Click Focus Near to set the advanced preset to ON.
5. Click Focus Far to set the advanced preset to Local or Global:
6. Click Iris Open. When the message Want to configure PTZ? Y/N
appears, select N (no).
7. Select the parameters you want to program and do one of the following:
•
Set the parameter to ON or OFF.
•
Set the parameter to Enable or Disable.
•
Enter a numerical value for the parameter.
Defining Preset 79 as the User Default Setting Preset
You can define special preset 79 as the user default setting preset by creating
an advanced preset with default global settings. You can change these settings
by using preset 97 (see Defining an Advanced Preset above).
Document 800-04194V1 Rev A
07/11
75
Configuring Presets, Tours, Privacy Zones, Sectors, and Alarms
Preset 79:
•
will be an advanced preset with default global settings that cannot be
deleted or changed to local settings.
•
will not have any PTZ coordinates associated with it.
•
can be restored only by clearing the memory or restoring the factory default
settings. The restore default setting has no effect on it.
Viewing a List of Advanced Presets
See Viewing a List of Presets on page 73.
Deleting an Advanced Preset
See Deleting a Preset on page 73.
Configuring Flashback
Flashback lets you quickly recall a previously saved dome position.
To program a flashback:
1. Position the dome using the PTZ controls.
2. Click the Live View tab.
3. In the PTZ Settings panel, click Flashback to save the dome position.
To execute a flashback:
4. Click the Live View tab.
5. In the PTZ Settings panel, click Flashback to send the dome to the saved
coordinates.
76
EQUIP® Series ACUIX™ IP PTZ Dome Installation and Configuration Guide
Configuring Preset Tours
A preset tour is a memorized series of presets that can be recalled manually by
the operator, recalled automatically by a programmed alarm, or set as a default
function when the dome has been idle for a specified length of time.
During a preset tour, the dome moves from preset to preset at a specified
velocity (from 1 to 480 degrees per second), remaining at each preset for a
specified dwell time (from 1 to 99 seconds).
Preset tours are useful for looking at specific locations like doors and windows
or to scan each location for a few seconds. You can run a preset tour once or
continuously. If an operator runs a tour continuously, the dome goes from the
last preset to the first preset. The preset tour repeats continuously until you
manually control the dome (pan, tilt, zoom, focus, or iris) or send a preset, preset
tour, mimic tour, or find home command.
CAUTION Avoid continuous preset tour operation for
extended periods of time (more than eight hours) as this will
increase lens wear and maintenance expenses.
Note
If you are using a True Day/Night (TDN) camera, the focus changes
when the IR cut filter is removed. Therefore, a preset programmed in
day mode may be out of focus in NightShot mode. To avoid this
issue, program separate day presets and night presets.
Programming a Preset Tour
To program a preset tour:
1. Click the PTZ Dome Setup tab.
2. In the PTZ Settings panel, under Preset Tour Details, click Program.
3. Type the number of the preset tour you want to program and then press
ENTER.
4. Type a title for the preset tour and then press ENTER.
5. In the PRESET column, enter the preset number, and then press ENTER.
6. In the VELOCITY column, type a value (in degrees) from 1 through 480
(default = 480 degrees per second), and then press ENTER.
7. In the DWELL column, type a value (in seconds) from 1 through 99, and
then press ENTER.
Document 800-04194V1 Rev A
07/11
77
Configuring Presets, Tours, Privacy Zones, Sectors, and Alarms
8. Do one of the following:
•
Press D to delete the preset tour.
•
Press E to edit the preset tour.
•
Press S to save the preset tour.
9. Press ENTER.
10. Press ESC to exit.
Setting Preset Tour Auto Focus
You can turn auto focus on or off for preset tours. When auto focus is disabled,
the camera lens does not attempt to focus while moving between presets.
To enable/disable preset tour auto focus:
1. From the OSD main menu, press 3 to select Control Options.
2. Press 7 to set Preset Tour Auto Foc to ON or OFF (default).
Note
Preset tour auto focus is turned on automatically when preset auto
focus is turned on. Preset tour auto focus cannot be turned off while
preset auto focus is on.
Running a Preset Tour
You can run a preset tour that you have programmed.
To run a preset tour:
1. Click the Live View or PTZ Dome Setup tab.
2. In the PTZ Settings panel, under Preset Tour Details, click Run.
3. Type the number of the preset tour that you want to run and then click
ENTER.
To stop a preset tour:
1. Click the Live View or PTZ Dome Setup tab.
2. In the PTZ Settings panel, under Preset Tour Details, click Halt.
You can also stop a preset tour by manually controlling the dome or by
sending the dome to a preset, a mimic tour, or another preset tour.
78
EQUIP® Series ACUIX™ IP PTZ Dome Installation and Configuration Guide
Viewing a List of Preset Tours
You can view a list of programmed preset tours.
To view a list of preset tours:
Method 1 (Web Client Application)
Method 2 (OSD Menu)
1. Click the PTZ Dome Setup tab.
1. From the OSD main menu,
press 6 to select Function
Programming.
2. In the Camera Menu panel, in
the Miscellaneous Menu box,
select List Preset Tour Menu,
and then click Display.
2. Press 4 to select List
PS/PT/Sectors.
3. Press 2 to select Preset Tours.
Deleting a Preset Tour
You can delete a preset tour that you have programmed.
To delete a preset tour:
Method 1 (Web Client Application)
Method 2 (OSD Menu)
1. Click the PTZ Dome Setup tab.
1. From the OSD main menu,
press 6 to select Function
Programming.
2. In the PTZ Settings panel,
under Preset Tour Details,
click Program.
3. Type the number of the preset
tour that you want to delete and
then press ENTER.
4. Press ENTER again twice.
5. Type D and press ENTER.
2. Press 7 to select Delete
PS/PT/Sectors.
3. Type the number of the preset
tour that you want to delete.
If the deletion is successful, the
message Delete Success
appears.
Enabling or Disabling Still Preset
You can enable still preset so that a freeze-frame of the last preset is displayed
on the screen while the dome moves to the next preset. The effect is similar to a
video switcher switching between cameras. An asterisk is displayed on the
screen when the dome is moving between presets.
Document 800-04194V1 Rev A
07/11
79
Configuring Presets, Tours, Privacy Zones, Sectors, and Alarms
You can temporarily disable the still preset function by manually controlling the
dome. The still preset function is disabled until the dome is sent to another
preset.
To enable/disable still preset:
1. From the OSD main menu, press 5 to select Camera Options.
2. Press 5 to set Still Preset to ON or OFF (default).
Configuring Mimic Tours
A mimic tour is a memorized series of pan, tilt, zoom and focus commands that
can be recalled manually by the operator or automatically by a programmed
alarm. A mimic tour is useful when you want to scan a particular area on a regular
basis.
CAUTION Avoid continuous mimic tour operation for
extended periods of time (more than eight hours) as this will
increase lens wear and maintenance expenses.
Programming a Mimic Tour
You can program up to 16 mimic tours at up to 120 seconds each.
To program a mimic tour:
1. Click the PTZ Dome Setup tab.
2. In the PTZ Settings panel, in the Mimic Tour Details box, type the number
of the mimic tour you want to program, and then click Program.
3. During the 120 second countdown, control the dome using the PTZ
controls (see Figure 4-3 on page 30).
The pan, tilt, zoom, and focus commands are saved in the mimic tour.
4. To stop programming, click Halt or wait for the countdown to reach 0.
The message Program Mimic Tour Complete appears.
5. Press ESC to exit.
80
EQUIP® Series ACUIX™ IP PTZ Dome Installation and Configuration Guide
Running a Mimic Tour
You can run a mimic tour that you have programmed.
To run a mimic tour:
Method 1 (Web Client Application)
Method 2 (OSD Menu)
1. Click the Live View or PTZ
Dome Setup tab.
1. From the OSD main menu,
press 6 to select Function
Programming.
2. In the PTZ Settings panel, in
the Mimic Tour Details box,
type the number of the mimic
tour that you want to run, and
then click Run.
2. Press 1 to select PTZ Mimic
Tour Menu.
3. Press 1 to select Run a Mimic
Tour.
4. Type the number of the mimic
tour that you want to delete and
then press ENTER.
To stop a mimic tour:
•
In the Live View or PTZ Dome Setup tab, in the PTZ Settings panel, under
Mimic Tour Details, click Halt.
You can also stop a mimic tour by manually controlling the dome or by
sending the dome to a preset, a mimic tour, or another preset tour.
Deleting a Mimic Tour
You can delete a mimic tour that you have programmed.
To delete a mimic tour:
Method 1 (Web Client Application)
Method 2 (OSD Menu)
1. Click the PTZ Dome Setup tab.
1. From the OSD main menu,
press 6 to select Function
Programming.
2. In the PTZ Settings panel, in
the Mimic Tour Details box,
type the number of the mimic
tour that you want to delete, and
then press Delete.
The message Deleted Mimic
Tour appears.
3. Press ESC to exit.
Document 800-04194V1 Rev A
07/11
2. Press 1 to select PTZ Mimic
Tour Menu.
3. Press 3 to select Delete a
Mimic Tour.
4. Type the number of the mimic
tour that you want to delete and
then press ENTER.
81
Configuring Presets, Tours, Privacy Zones, Sectors, and Alarms
Configuring Default Functions: Presets and Tours
You can set the dome to go to a preset or run a preset tour or mimic tour after
being idle for a specified length of time.
To program a default function:
1. From the OSD main menu, press 3 to select Control Options.
2. Press 5 to select Set Default Function.
3. In the FUN (function) column, type one of the following:
•
P = preset (normal or advanced)
•
V = preset tour
•
T = mimic tour
The dome will perform the selected function after being idle for the
specified delay time. The function type (and name, if applicable) is
displayed on the screen (for example, a preset might appear as PS =
Entrance Door).
4. In the NUM (number) column, type the number of the preset, preset tour, or
mimic tour that you want to set as the default function. If the number is not
valid, an error message appears.
5. In the DLY (delay) column, type the time (in minutes and seconds) that
dome must be idle before it performs the default function. The maximum
delay time is 99 minutes and 59 seconds.
6. In the ENA (enabled) column, select Y (yes) to enable the default function,
or select N (no) to disable the default function.
7. Press ENTER.
8. Press ESC to exit.
Note
82
If alarms are present, the dome processes these before performing
the default function. If motion detection is enabled, then the default
function is automatically disabled.
EQUIP® Series ACUIX™ IP PTZ Dome Installation and Configuration Guide
Configuring Timed Functions
Timed functions allow you to set the dome to perform a preset, preset tour, or
mimic tour at the same time every day for a specified duration. The time
reference is taken from the dome’s Real Time Clock (RTC), which must be set in
the Enhanced Settings menu (see Displaying the Time and Date on page 21).
Note
No two timed functions can have the same start time.
To program a timed function:
1. From the OSD main menu, press 7 to select Enhanced Settings.
2. Press 7 to select Timed Functions.
3. In the FUN (function) column, type one of the following:
•
P = preset (normal or advanced)
•
V = preset tour
•
T = mimic tour
4. In the NUM (number) column, type the number of the preset, preset tour, or
mimic tour that you want to set as a timed function. If the number is not
valid, an error message appears.
5. In the TIME column, type the time (in 24-hour format) when you want the
dome to begin performing the function. The function will execute at the
same time every day as long as it is enabled.
6. In the DUR (duration) column, type the duration of the function (in hours
and minutes). If the duration is set to 0, the function will execute until the
dome is manually controlled or another timed function is called. At the
conclusion of the timed function, the dome resumes whatever operation it
was performing when the timed function was initiated.
7. In the ENA (enabled) column, select Y (yes) to enable the timed function, or
select N (no) to disable the timed function.
8. Press ENTER.
9. Press ESC to exit.
Document 800-04194V1 Rev A
07/11
83
Configuring Presets, Tours, Privacy Zones, Sectors, and Alarms
Configuring Privacy Zones
Privacy zones allow you to prevent the viewing of sensitive areas. A mask is
superimposed over the area on the screen where a privacy zone is indicated,
which moves with the dome’s pan and tilt functions and automatically resizes
relative to the lens zoom setting.
Note
When a privacy zone is enabled, no video is displayed during the
finding home process. Privacy zones are not recognized until the
dome reaches home. After home is found, video is displayed on the
screen unless a privacy zone overlaps with this home setting.
Programming a Privacy Zone
You can program up to 32 privacy zones.
To program a privacy zone:
1. Using the PTZ controls, position the dome (pan and tilt) and lens (zoom,
focus, and iris) so that the area to be concealed by the privacy zone
appears on the screen.
2. In the PTZ Dome Setup tab, in the PTZ Settings panel, under
Sector/Privacy Zone Details, click Program.
3. Press P.
4. Type a password for the privacy zone or press ENTER to enter a blank
password (default).
5. Type a number for the privacy zone and then press ENTER.
6. Type a name for the privacy zone and then press ENTER.
7. Do one of the following:
•
Press E to edit the privacy zone number and name.
•
Press D to delete the privacy zone.
•
Press S to save the current privacy zone coordinates.
•
Press N to save the privacy zone name.
•
Press P to change the privacy zone password.
When you press S, a dark-colored box, or mask, appears on the screen.
Use the up, down, left, and right arrow keys to size the box so that the area
you want to conceal is completely covered.
8. Press ENTER.
9. Program another privacy zone or press ESC to exit.
84
EQUIP® Series ACUIX™ IP PTZ Dome Installation and Configuration Guide
Enabling or Disabling a Privacy Zone
When a privacy zone is enabled, it is assigned the highest unused priority
available. When a privacy zone is disabled, the programming is saved but the
defined area is no longer masked.
To enable/disable a privacy zone:
1. From the OSD main menu, press 6 to select Function Programming.
2. Press 3 to select Privacy Zone Options.
3. Type the password (or leave blank if none) and press ENTER.
4. Press 2 to select Enable/Disable Privacy Zone.
5. Select the privacy zone you want to enable or disable.
6. In the Enabled column, select Y (yes) to enable the privacy zone, or select
N (no) to disable the privacy zone.
Changing Privacy Zone Priority
You can change the priority order of privacy zones.
To change privacy zone priority:
1. From the OSD main menu, press 6 to select Function Programming.
2. Press 3 to select Privacy Zone Options.
3. Type the password (or leave blank if none) and press ENTER.
4. Press 1 to select Change Priv Zone Priority.
5.
In the Zone ID column, select the number of the privacy zone you want to edit.
6. In the From field, type the current priority number (for example, 4).
7. In the To field, type the new priority number (for example, 1).
Changing the Color of a Privacy Zone Mask
You can set the color of a privacy zone mask to black or white, or you can blur
the area.
To change the color of the privacy zone mask:
1. From the OSD main menu, press 6 to select Function Programming.
2. Press 3 to select Privacy Zone Options.
3. Type the password (or leave blank if none) and press ENTER.
4. Press 3 to set the privacy zone color to Black (default), Blur, or White.
Document 800-04194V1 Rev A
07/11
85
Configuring Presets, Tours, Privacy Zones, Sectors, and Alarms
Setting the Security Level of a Privacy Zone
You can set the security level of a privacy zone to high or low.
If the security level is set to High, you cannot program the privacy zone at a
zoom level of more than 10×. The mask is increased in size after programming
and is temporarily increased in size when zooming in or out to prevent any
portion of the privacy zone from being viewed.
If the security level is set to Low, you can program the privacy zone at any zoom
level. The mask is increased in size after programming (but less than when the
security level is set to High) and is not temporarily increased in size when
zooming in or out.
To set the security level of a privacy zone:
1. Click the Live View tab.
2. In the PTZ Settings panel, in the Preset Details box, type 75, and then
click Goto.
3. Using the arrow keys on the PTZ controls (see Figure 4-3 on page 30),
enter the 4-digit PIN (the default is 1000), and then click Iris Open.
4. Select PrivZone Security, and then click Iris Open to set the security level
to High (default) or Low.
At the prompt, select Y (yes) to continue, or press N (no) to cancel.
86
EQUIP® Series ACUIX™ IP PTZ Dome Installation and Configuration Guide
Deleting a Privacy Zone
You can delete a privacy zone that you have programmed.
To delete a privacy zone:
1. Click the PTZ Dome Setup tab.
2. In the PTZ Settings panel, under Sector/Privacy Zone Details, click
Program.
3. Press P.
4. Type a password for the privacy zone or press ENTER to enter a blank
password (default).
5. Type the number of the privacy zone that you want to delete and then press
ENTER.
6. Press ENTER again.
7. Press D to delete the privacy zone.
8. Press ESC to exit.
To delete all privacy zones:
1. From the OSD main menu, press 6 to select Function Programming.
2. Press 3 to select Privacy Zone Options.
3. Type the password (or leave blank if none) and press ENTER.
4. Press 4 to select Delete All Privacyzones.
The following message appears:
EXTREME CAUTION: This will delete all privacy zones. Are you sure
that you want to do this? Y/N
Press Y (yes) to continue, or press N (no) to cancel.
Document 800-04194V1 Rev A
07/11
87
Configuring Presets, Tours, Privacy Zones, Sectors, and Alarms
Configuring Sectors
Sectors are labeled areas that are monitored by the dome. For example, you can
set the dome to display the label "Exit Door" on the screen whenever the dome
is positioned to monitor an exit door.
Programming a Sector
You can program up to 16 sectors. If you program overlapping sectors, the
sector names will alternate on the screen at 1.5 second intervals.
To program a sector:
1. Using the PTZ controls, position the dome (pan and tilt) and lens (zoom,
focus, and iris) so that the area you want to label appears on the screen.
2. In the PTZ Dome Setup tab, in the PTZ Settings panel, under
Sector/Privacy Zone Details, click Program.
3. Type a number for the sector and then press ENTER.
4. Press S to save the current sector coordinates.
The message Go to lower left corner and press Enter when done
appears.
5. Position the dome so that the lower left corner of the sector is centered on
the screen, and then press ENTER.
The message Go to upper right corner and press Enter when done
appears.
6. Position the dome so that the upper right corner of the sector is centered on
the screen, and then press ENTER.
7. Program another sector or press ESC to exit.
88
EQUIP® Series ACUIX™ IP PTZ Dome Installation and Configuration Guide
Viewing a List of Sectors
You can view a list of programmed sectors on the screen.
To view a list of sectors:
Method 1 (Web Client Application)
Method 2 (OSD Menu)
1. Click the PTZ Dome Setup tab.
1. From the OSD main menu,
press 6 to select Function
Programming.
2. In the Camera Menu panel, in
the Miscellaneous Menu box,
select List Sectors Menu, and
then click Display.
2. Press 4 to select List
PS/PT/Sectors.
3. Press 3 to select Sectors.
Deleting a Sector
You can delete a sector that you have programmed.
To delete a sector:
Method 1 (Web Client Application)
Method 2 (OSD Menu)
1. Click the PTZ Dome Setup tab.
1. From the OSD main menu,
press 6 to select Function
Programming.
2. In the PTZ Settings panel,
under Sector/Privacy Zone
Details, click Program.
3. Type the number of the sector
that you want to delete and then
press ENTER.
4. Press ENTER again.
5. Press D to delete the sector.
2. Press 7 to select Delete
PS/PT/Sectors.
3. Select the sector you want to
delete.
If the deletion is successful, the
message Delete Success
appears.
6. Press ESC to exit.
Document 800-04194V1 Rev A
07/11
89
Configuring Presets, Tours, Privacy Zones, Sectors, and Alarms
Configuring Alarms
Programming Alarms
You can program up to four alarm inputs. The input contacts are sampled 16
times per second. When an alarm is activated, the dome performs the function
configured for the alarm (such as go to preset or run mimic tour).
To program an alarm input:
1. From the OSD main menu, press 3 to select Control Options.
2. Press 3 to select Program Alarms.
3. Press 1 to select Program Alarms.
4. Select the alarm input you want to program (1–4).
5. In the FUN (function) column, type one of the following letters:
•
P - preset (normal or advanced)
•
V - preset tour
•
T - mimic tour
•
N - night mode
•
D - day mode
Note
If N (night mode) or D (day mode) is entered, the cursor moves
directly to the ENA (enabled) column.
6. In the NUM (number) column, enter the number of the preset (P), preset
tour (V) or mimic tour (T) that you want to call up when the alarm input is
activated. If the number is not valid, an error message is displayed.
7. In the ENA (enabled) column, type Y (yes) to confirm the alarm setting, or
type N (no) to cancel the alarm setting.
90
EQUIP® Series ACUIX™ IP PTZ Dome Installation and Configuration Guide
Setting Alarm Conditions
After you have programmed an alarm input, you need to specify whether the
alarm condition is open or closed—that is, whether the alarm is triggered by a
normally closed (NC) contact opening or by a normally open (NO) contact
closing.
To set an alarm condition as open or closed:
1. From the OSD main menu, press 3 to select Control Options.
2. Press 3 to select Program Alarms.
3. Press 2 to select Set Alarm Condition.
4. Press 1 to set Alarm #1 to OPEN or CLOSE, press 2 to set Alarm #2 to
OPEN or CLOSE, and so on.
OPEN activates the alarm when the contact opens. CLOSE activates the
alarm when the contact closes.
Setting Automatic Acknowledgment Properties
The alarm remains active until it is acknowledged. You can set the alarm to be
acknowledged manually or automatically. When auto acknowledgment is
enabled, the alarm is acknowledged after a set number of seconds.
Example: Alarm #1is programmed to run Preset Tour #3 and is set to Auto Ack
enabled at 30 seconds. When the alarm is activated, Preset Tour #3 will run for
30 seconds. At the end of 30 seconds, the alarm is acknowledged and Preset
Tour #3 stops running.
To enable auto acknowledgment:
1. From the OSD main menu, press 3 to select Control Options.
2. Press 3 to select Program Alarms.
3. Press 3 to select Enable Auto Ack.
4. In the Auto Ack column, ensure that the cursor is positioned on the initial
"D" in Disabled, and then press ENTER.
5. In the Time (Sec) column, press ENTER, type a value from 1 through 59,
and then press ENTER again.
6. Repeat steps 4 and 5 for each additional alarm.
Document 800-04194V1 Rev A
07/11
91
Configuring Presets, Tours, Privacy Zones, Sectors, and Alarms
Setting Alarm Messages
You can define the text you want to appear on the screen when an alarm is
activated. The text remains on the screen as long as the alarm is active. After the
alarm is acknowledged, the text is cleared.
To set an alarm message:
1. From the OSD main menu, press 3 to select Control Options.
2. Press 3 to select Program Alarms.
3. Press 4 to select Enter Alarm Message.
4. Press the number of the alarm that you want to set.
5. Type the text that you want to appear on the screen when the alarm is
activated (for example, "Front Door") and then press ENTER.
Setting Alarm Overwrite and Overwrite Time
When alarm overwrite is enabled, alarms are acknowledged at the end of the
overwrite time if other triggered alarms are detected. Alarms detected after the
first alarm are processed in numerical order.
Example: Alarm #1 is programmed to execute Preset Tour #3, with Auto Ack
enabled after 30 seconds and Alarm Overwrite enabled after 10 seconds. When
Alarm #1 is triggered, it runs Preset Tour #3 for a minimum of 30 seconds unless
other triggered alarms are detected. If other alarms are detected, Alarm #1 is
acknowledged after Preset Tour #3 has run for a minimum of 10 seconds and
the next alarm is processed. If other alarms are detected and Alarm Overwrite
and Auto Ack are both disabled, the dome waits for manual acknowledgment of
Alarm #1 and no other triggered alarms are processed.
To enable alarm overwrite:
1. From the OSD main menu, press 3 to select Control Options.
2. Press 3 to select Program Alarms.
3. Press 5 to set Alarm Overwrite to ON.
4. Press 6 to select Overwrite Time, type the minimum number of seconds
that you want the alarm to be active for before it is acknowledged and the
next triggered alarm is processed, and then press ENTER.
Note
92
If the dome is configured for IntelliBus™ protocol, an IntelliBus alarm
status message is automatically sent to the IntelliBus whenever a
change in alarm status is detected.
10
Configuring Video
This chapter contains the following sections:
•
Configuring Video Compression Settings, page 93
•
Configuring Tamper Detection Settings, page 97
•
Configuring Deinterlacing Filter Settings, page 99
Configuring Video Compression Settings
You can adjust the video signal settings, including resolution, frame rate, priority,
compression ratio, target bit rate, maximum bit rate, and group of pictures
settings.
Viewing the Received Bit Rate and Frame Rate
You can view the current bit rate and frame rate of the video display.
To view the received bit rate and frame rate:
1. Click the Compression Settings tab.
2. In the Statistics panel, select the Received check box to show the current
bit rate (kbps) and frame rate (fps).
Document 800-04194V1 Rev A
07/11
93
Configuring Video
Setting the Video Resolution
ACUIX™ IP video is available in three resolutions: CIF, 2CIF, and 4CIF. CIF is the
lowest resolution and 4CIF is the highest (see Table 10-1). By default, the video
resolution is set to 4CIF.
Table 10-1 Video Resolution
Format
NTSC Resolution
PAL Resolution
CIF
352 × 240 pixels
352 × 288 pixels
2CIF
704 × 240 pixels
704 × 288 pixels
4CIF
704 × 480 pixels
704 × 576 pixels
To set the video resolution:
1. Click the Compression Settings tab.
2. In the Compression Settings panel, in the Resolution box, select one of
the following:
•
4CIF (default)
•
2CIF
•
CIF
3. Click Apply.
Setting the Frame Rate
To set the frame rate:
1. Click the Compression Settings tab.
2. In the Compression Settings panel, in the Frame Rate box, select a value
from 1 to 30 (NTSC, default = 30) or from 1 to 25 (PAL, default = 25).
3. Click Apply.
Setting the Priority
You can set either Quality or Bit Rate as the priority.
If Quality is selected, when the target bit rate exceeds the maximum bit rate
value, the camera prioritizes picture quality over adjusting the frames to maintain
the bit rate below the maximum bit rate value.
If Bit Rate is selected, when the target bit rate exceeds the maximum bit rate
value, the camera prioritizes adjusting the frames to maintain the bit rate below
the maximum bit rate value.
94
EQUIP® Series ACUIX™ IP PTZ Dome Installation and Configuration Guide
Note
When Quality is selected, the Target Bit Rate box is unavailable.
When Bit Rate is selected, the Compression Ratio box is
unavailable.
To set the priority:
1. Click the Compression Settings tab.
2. In the Compression Settings panel, in the Priority box, select Quality or
Bit Rate.
3. Click Apply.
Setting the Compression Ratio
The compression ratio is the ratio between the compressed data rate and the
uncompressed data rate. The higher the compression ratio, the greater the
bandwidth and disk space savings.
To set the compression ratio:
1. Click the Compression Settings tab.
2. In the Compression Settings panel, in the Compression Ratio box, select
one of the following:
•
Minimum
•
Low
•
Medium
•
High
•
Maximum
3. Click Apply.
Setting the Target Bit Rate
You can set the amount of data (measured in kilobits) that is processed per
second.
To set the target bit rate:
1. Click the Compression Settings tab.
2. In the Compression Settings panel, in the Priority box, select Bit Rate.
3. In the Target Bit Rate (kbps) box, type a value from 400 to 5000.
4. Click Apply.
Document 800-04194V1 Rev A
07/11
95
Configuring Video
Setting the Maximum Bit Rate
You can set the maximum data transfer rate.
To set the maximum bit rate:
1. Click the Compression Settings tab.
2. In the Compression Settings panel, in the Maximum Bit Rate (kbps) box,
do one of the following:
•
If Priority is Quality, type a value from 400 to 5000 (default = 5000)
•
If Priority is Bit Rate, select one of the following:
•
•
•
•
•
1.3x Target Bit Rate
1.4x Target Bit Rate
1.6x Target Bit Rate
1.8x Target Bit Rate
2.0x Target Bit Rate
3. Click Apply.
Setting the Group of Pictures
You can set the number of frames that make up the group of pictures (GOP).
To set the number of frames:
1. Click the Compression Settings tab.
2. In the Compression Settings panel, in the GOP (No. of Frames) box, type
a number from 1 to 100 (default = 30).
3. Click Apply.
96
EQUIP® Series ACUIX™ IP PTZ Dome Installation and Configuration Guide
Configuring Tamper Detection Settings
You can set tamper detection parameters for the video signal. When any of the
parameters are exceeded, a message appears on the screen to notify you of
potential tampering.
All tamper detection settings are disabled by default. However, to avoid false
alarms, Honeywell Systems recommends that you:
•
•
Disable ALL thresholds (blur, blinding, and scene change):
•
When a large part of the image is covered by the privacy zone.
•
When the video is captured under low light conditions.
•
When you restart the dome.
Disable the scene change threshold:
•
When running any preset tour or mimic tour.
•
When the OSD menu is enabled or any other text is overlaid on the
video.
Setting the Blur Threshold
You can set the amount of blur that is acceptable, before a notification is
triggered alerting the operator to potential tampering.
To set the blur threshold:
1. Click the Video Analytics tab.
2. In the Tamper Detection Settings panel, in the Blur Threshold box, select
one of the following:
•
Disable (default)
•
High (80%)
•
Medium (50%)
•
Low (30%)
3. Click Apply.
Document 800-04194V1 Rev A
07/11
97
Configuring Video
Setting the Blinding Threshold
You can set the amount of blinding that is acceptable, before a notification is
triggered alerting the operator to potential tampering.
To set the blinding threshold:
1. Click the Video Analytics tab.
2. In the Tamper Detection Settings panel, in the Blinding Threshold box,
select one of the following:
•
Disable (default)
•
High (80%)
•
Medium (50%)
•
Low (30%)
3. Click Apply.
Setting the Scene Change Threshold
You can set the amount of scene change that is acceptable, before a notification
is triggered alerting the operator to potential tampering.
To set the scene change threshold:
1. Click the Video Analytics tab.
2. In the Tamper Detection Settings panel, in the Scene Change Threshold
box, select one of the following:
•
Disable (default)
•
High (80%)
•
Medium (50%)
•
Low (30%)
3. Click Apply.
98
EQUIP® Series ACUIX™ IP PTZ Dome Installation and Configuration Guide
Configuring Deinterlacing Filter Settings
You can improve the image quality of an interlaced video source by applying a
deinterlacing filter. There are two deinterlacing filter settings available: camera
deinterlacing and PC deinterlacing.
Setting Camera Deinterlacing
To enable/disable camera deinterlacing:
1. Click the Video Analytics tab.
2. In the Deinterlacing Filter Settings panel, in the Camera Deinterlacing
box, select Enable or Disable (default).
3. Click Apply.
Setting PC Deinterlacing
To enable/disable PC deinterlacing:
1. Click the Video Analytics tab.
2. In the Deinterlacing Filter Settings panel, in the PC Deinterlacing box,
select Enable (default) or Disable.
3. Click Apply.
Document 800-04194V1 Rev A
07/11
99
Configuring Video
100
11
System Administration and Equipment
Handling
This chapter contains the following sections:
•
Managing Passwords and PINs, page 101
•
Upgrading the Dome Firmware, page 105
•
Restoring the Default Settings, page 107
•
Resetting the Dome and Camera Lens, page 108
•
Maintaining the Dome, page 109
Managing Passwords and PINs
Creating a New Honeywell IP Utility User Password
You can create a new administrator or guest password for the Honeywell IP
Utility.
To create a new password:
1. On the desktop, double-click the Honeywell IP Utility icon
.
The Honeywell IP Utility Log On window opens.
Document 800-04194V1 Rev A
07/11
101
System Administration and Equipment Handling
Figure 11-1
Honeywell IP Utility Log On Window
2. Click Change Password.
The Honeywell IP Utility window opens.
3. In the Username box, select Administrator or Guest.
4. In the Old Password box, type the current password.
5. In the New Password box, type a new password (case-sensitive).
6. In the Verify Password box, re-type the new password.
7. Click Apply.
102
EQUIP® Series ACUIX™ IP PTZ Dome Installation and Configuration Guide
Creating a New Password for the ACUIX™ IP Web Client Application
You can create a new administrator or guest password for the ACUIX IP web
client application.
To create a new password:
1. On the desktop, double-click the Honeywell IP Utility icon
.
The Honeywell IP Utility Log On window opens.
2. In the User Name box, select Administrator.
3.
In the Password box, type the password (case-sensitive), and then click
•
.
The default administrator password is 1234. Only one administrator can
be logged on at a time.
4. In the Discovery panel, click the device you want to connect to, and then
click the Connect button
.
5. Click the Users tab.
The Web Server User Management window opens.
6. In the Username box, select Administrator or Guest.
7. In the Old Password box, type the current password.
8. In the New Password box, type a new password (case-sensitive).
9. In the Verify Password box, re-type the new password.
10. Click Apply.
Document 800-04194V1 Rev A
07/11
103
System Administration and Equipment Handling
Configuring the User Login PIN
To enable/disable the user login PIN:
1. Click the Live View tab.
2. In the PTZ Settings panel, in the Preset Details box, type 75, and then
click Goto.
3. Using the PTZ controls, enter the 4-digit PIN (default = 1000), and then
click Iris Open.
4. Click Iris Open to set user login PIN to Enabled or Disabled (default).
To change the user login PIN:
1. Click the Live View tab.
2. In the PTZ Settings panel, in the Preset Details box, type 75, and then
click Goto.
3. Using the PTZ controls, enter the 4-digit PIN (default = 1000), and then
click Iris Open.
4. Using the down arrow on the PTZ controls, select 2 Change PIN, and then
click Iris Open.
5. Using the PTZ controls, enter a new PIN, and then click Iris Open.
6. Re-enter the PIN and then click Iris Open.
To recover a lost user login PIN:
1. Click the Live View tab.
2. In the PTZ Settings panel, in the Preset Details box, type 72, and then
click Goto.
3. Write down the numbers that appear on the screen.
4. Contact Honeywell Technical Support to recover the PIN.
To reset the privacy zone password (IntelliBus™ or Diamond protocol
only):
1. Click the Live View tab.
2. In the PTZ Settings panel, in the Preset Details box, type 75, and then
click Goto.
3. Using the PTZ controls, enter the 4-digit PIN (default = 1000), and then
click Iris Open.
4. Using the down arrow on the PTZ controls, select 3 Reset Privacyzone
Password, and then click Iris Open.
The following message appears:
EXTREME CAUTION: This will reset the privacy zones password.
Are you sure you want to do this? Y/N
104
EQUIP® Series ACUIX™ IP PTZ Dome Installation and Configuration Guide
Select Y (yes) to continue, or select N (no) to cancel. If Y is selected, the
password is reset to the factory default password, which is blank.
Upgrading the Dome Firmware
To upgrade the firmware of your ACUIX IP PTZ dome:
1. Download the firmware to your workstation.
a.
Contact the customer service center for your region to obtain a Dealer ID, user
name, and password for accessing Honeywell’s Download Center website.
b.
Go to www.honeywellvideo.com.
c.
Point to Customer Resources, and then click Download Center.
d.
Click GO TO Download Center Login, enter your Dealer ID, user name and
password, and then click Submit.
e.
If you agree with the software licence agreement, click the check box, and then
click Continue.
f.
Under Video Systems Products, click Cameras.
g.
Under Honeywell IP Firmware, click the version of the firmware that you want
to download.
h.
Save the compressed (filename.zip) folder to your hard drive.
2. Open the folder, double-click the setup file, and then follow the on-screen
instructions.
3. Log on to the Honeywell IP Utility application.
a.
On the desktop, double-click the Honeywell IP Utility icon
.
b.
In the User Name box, select Administrator.
c.
In the Password box, type the password (default = 1234), and then click
.
4. In the Discovery panel, click the device you want to connect to, and then
click the Connect button
.
5. In the System tab, under Firmware Upgrade, click Upgrade Firmware.
The Firmware Upgrade dialog box opens.
Document 800-04194V1 Rev A
07/11
105
System Administration and Equipment Handling
6. In the File Name box, enter the file path or click Browse to locate the file
(filename.hex) on your hard drive, and then click Upgrade.
The Firmware Components dialog box opens.
7. Under Housing (DSP) and Scan (Netcore), next to Update Type, click
Upgrade, and then click Proceed.
The firmware upgrade takes a few minutes and results in a temporary loss
of connection with the device.
8. After the firmware upgrade has completed, reboot the dome.
106
EQUIP® Series ACUIX™ IP PTZ Dome Installation and Configuration Guide
Restoring the Default Settings
The dome can be restored to factory default settings using either the OSD menu
or the reset button (SW1) on the housing interface board. However, there is an
important distinction between the two methods.
•
Using the OSD menu restores all of the camera and dome configuration
settings to the factory defaults, but DOES NOT delete programmed
functions such as presets, preset tours, mimic tours, sectors, and privacy
zones.
•
Using the reset button restores all the camera settings to factory defaults
and DOES delete programmed functions such as presets, preset tours,
mimic tours, sectors, and privacy zones.
To restore default settings using the OSD:
1. From the OSD main menu, press 4 to select Diagnostic Options.
2. Press 6 to select Restore Default Settings.
The following message appears:
Caution: This will restore all user defined settings to their
default values. Are you sure that you want to do this? Y/N
3. Select: Y (yes) to continue, or select N (no) to cancel.
To restore default settings using the reset button:
•
Locate SW1 on the housing interface board and hold it down for three
seconds.
When LED2 starts to blink, the dome reboots and all configurations,
compression settings, and passwords are restored to their factory defaults.
Document 800-04194V1 Rev A
07/11
107
System Administration and Equipment Handling
Resetting the Dome and Camera Lens
Resetting the dome is the same as cycling power to the dome. The dome
configuration remains unchanged. Resetting the lens reverts to the default
zoom, focus, and iris settings.
To reset the dome:
1. From the OSD main menu, press 4 to select Diagnostic Options.
2. Press 7 to select Scan and Dome Reset.
To reset the camera lens:
1. Click the Live View tab.
2. In the PTZ Settings panel, in the Preset Details box, type 98, and then
click Goto.
Rebooting the Dome
To reboot the dome:
1. Press ESC four times.
The dome reboots and you are logged off the ACUIX™ IP web client
application.
2. Log on to ACUIX™ IP web client application.
108
EQUIP® Series ACUIX™ IP PTZ Dome Installation and Configuration Guide
Maintaining the Dome
Following a preventive maintenance schedule allows minor faults to be detected
and corrected before they become serious and cause equipment failure.
Regular maintenance also helps to extend the life of the equipment.
You should do the following at regular intervals:
•
Verify that all mounting hardware is secure.
•
Inspect all connecting cables for deterioration or other damage.
•
Wipe the housing with a clean, damp cloth.
•
Clean the dome.
Cleaning the Dome
It is extremely important to treat the surface of all domes with the same care as
you would a fine camera lens.
•
Always handle the bubble from the outer surface. Both the inside and
outside can be irreparably damaged if dropped or scratched.
•
To prevent scratching, carefully remove particles by hand (such as sand or
grit) prior to wiping or cleaning with a soft cloth.
•
Use a damp cloth to wash the outside of the bubble.
•
Remove dust from the camera lens. Brush with an oil-free soft brush or a
blower-brush (for photography use).
•
Remove water or oil from the camera lens. Wipe and dry the lens surface
with a clean, soft cloth. Prepare a washed-out cotton cloth or lens cleaning
paper with alcohol or lens cleaning liquid. Clean by moving spirally from the
lens center towards its rim. Repeat until completely clean.
Document 800-04194V1 Rev A
07/11
109
System Administration and Equipment Handling
110
A
ACUIX IP Specifications
This appendix contains the following sections:
•
ACUIX IP Dome Features, page 112
•
Mount Specifications, page 113
•
Housing Specifications, page 113
•
Scan Assembly Specifications, page 114
•
Lower Dome Specifications, page 116
•
Factory Defaults, page 116
•
Special Presets, page 119
Document 800-04194V1 Rev A
07/11
111
ACUIX IP Specifications
ACUIX IP Dome Features
Table A-1
List of Features
Feature
Description
Remote firmware download
IP Utility program
Number of presets
Up to 150 custom presets can be created
Preset title
24-character label for each preset
Still Shot (freeze) between presets
Freeze the frame between presets
Preset tour
16 preset tours of up to 64 presets each
Mimic tour
16 mimic tours, up to 2 minutes each, for a total of 32 minutes of mimic
tours
Flashback
Flashback allows for quick recall of the previous set scene
Privacy Zone
32 total privacy zones; 8 can be simultaneously active
Sectors
16 zones (programmable in size) can be labeled with up to 24
characters each
On-screen text location and
display options
Programmable locations of labels and on-screen displays; camera title
overlay, 24 user-definable characters, on-screen pan/tilt/zoom
coordinate display
Password protection
Control access to changing the PINs, privacy zone passwords, and
logging in to use the ACUIX
Alarms
Four contact (alarm) inputs
PASS function
Continually alters pan and tilt speeds in proportion to the depth of the
zoom
Auto 180 degrees
Rotates the dome 180° at the bottom of tilt travel
Protocols
Supports these network protocols: IPv4, HTTP, TCP, RT S P, RT P, UDP,
IGMP, RT C P, FTP, ICMP DHCP, Bonjour, ARP, or DNS
Three programmable actions after
a user-defined period of
non-activity
•
•
•
Honeywell IP Utility
A network connectivity tool packaged with ACUIX IP that:
• Automatically discovers ACUIX IP cameras connected to the
network
• Provides the ability for remote firmware upgrades, both individually
and in batch mode
• Enables manual configuration of ACUIX IP camera addresses
• Remotely uploads configuration data
Video Analytics
Detects attempts to blind the camera, blur the video or change the field
of view.
Editable encoding settings
Includes bit rates, video compression and video resolution.
Video and data connectivity
Via an RJ45 Ethernet network cable.
112
Dome goes to a preset location chosen by the user.
Dome recalls a preset tour chosen by the user.
Dome recalls a mimic tour chosen by the user.
EQUIP® Series ACUIX™ IP PTZ Dome Installation and Configuration Guide
Mount Specifications
Table A-2
Mount Specifications
Specification
Ceiling Mount
HDCM1
Parapet Mount
HDPRM2
Wall Mount
HDXWM2
Construction
Aluminum
Aluminum, steel,
and stainless
hardware
High tensile
aluminum alloy
Finish
Warm Gray
Warm Gray
Warm Gray
Environment
Indoor
Indoor and outdoor
Indoor and outdoor
Maximum Load
25 lb. (11.34 kg)
20.1 lb. (9.1 kg)
25.8 lb. (11.7 kg)
Unit Weigh:
4 lb. (1.8 kg)
22.5 lb. (10.2 kg)
3.2 lb. (1.45 kg)
Housing Specifications
Table A-3
Housing Specifications
Specification
In-ceiling
Housing
Indoor Pendant
Housing
Outdoor Pendant
Housing
Rugged
Housing Height
6.7 in. (170.21 mm)
7.5 in. (190.5 mm)
7.5 in. (190.5 mm)
6.95 in. (176.5 mm)
Housing Diameter
8.13 in. (206.45 mm)
9.25 in. (235 mm)
10.0 in. (254 mm)
10.52 in. (267.2 mm)
Housing Flange
Diameter
8.0 in. (203.2 mm)
9.25 in. (235 mm)
9.25 in. (235 mm)
8.0 in. (203.2 mm)
Housing Material
Aluminum
Aluminum
Aluminum
Aluminum
Lower Dome
Diameter
6.60 in. (168 mm)
7.5 in. (191 mm)
7.5 in. (191 mm)
7.5 in. (191 mm)
Lower Dome
Material
Acrylic
Acrylic
Acrylic
Acrylic
Mounting Method
Three retractable
tabs recessed into
the housing flange
1.5 in. NPT
1.5 in. NPT
Mounting bracket
IP Rating
—
—
IP66
IP66
NEMA Rating
—-
—
NEMA 4×
NEMA 4×
Operating Voltage
24 V AC ± 10%
24 V AC ± 10%
24 V AC ± 10%
24 V AC ± 10%
Operating Current
2.0 A
2.0 A
2.6 A
2.6 A
Document 800-04194V1 Rev A
07/11
113
ACUIX IP Specifications
Table A-3
Housing Specifications
Specification
In-ceiling
Housing
Indoor Pendant
Housing
Outdoor Pendant
Housing
Rugged
Operating
Temperature
• 10°C to 55°C
(14°F to 131°F)
• 10°C to 55°C
(14°F to 131°F)
• 40°C to 55°C
(• 40°F to 131°F)
• 40°C to 55°C
(• 40°F to 131°F)
Operating Humidity
0 to 95%,
non-condensing
0 to 95%,
non-condensing
0 to 95%,
non-condensing
0 to 95%,
non-condensing
Storage
Temperature
• 40°C to 60°C
(• 40°F to 140°F)
• 40°C to 60°C
(• 40°F to 140°F)
• 40°C to 60°C
(• 40°F to 140°F)
• 40°C to 60°C
(• 40°F to 140°F)
Scan Assembly Specifications
Table A-4
Scan Assembly Model Numbers with Camera Type
Board Type
Scan Assembly (NTSC/PAL)
Camera Type
NetCore
HDCAN0000
HDCJN0000
HDCFN0000
HDCGN0000
HDCAP0000
HDCJP0000
HDCFP0000
HDCGP0000
18× Color (HDXA)
18× WDR/TDN (HDXJ)
26× WDR/TDN (HDXF)
35× WDR/FNR (HDXG)
NetCore 2
HDCAN0000V2
HDCJN0000V2
HDCFN0000V2
HDCGN0000V2
HDCAP0000V2
HDCJP0000V2
HDCFP0000V2
HDCGP0000V2
18× Color (HDXA)
18× WDR/TDN (HDXJ)
26× WDR/TDN (HDXF)
35× WDR/FNR (HDXG)
Table A-5
Camera Specifications
18× Color
18× WDR/TDN
26× WDR/TDN
35× WDR/FNR/EIS
Image sensor
1/4-type EXview HAD
CCD™
1/4-type EXview HAD
CCD™
1/4-type EX-view HAD
CCD™
1/4-type Progressive
Scan CCD
Lens
18× optical zoom,
F=4.1 mm (wide) to
73.8 mm (tele), F1.4 to
F3.0
18× optical zoom,
F=4.1 mm (wide) to
73.8 mm (tele), F1.4 to
F3.0
26× optical zoom,
F=3.5 (wide) to 91
mm (tele), F1.6 to F3.8
35× optical zoom,
F=3.4 (wide) to 119
mm (tele), F1.4 to F4.2
Horizontal
resolution
470 TVL (NTSC)
460 TVL (PAL)
530 TVL (NTSC)
530 TVL (PAL)
530 TVL (NTSC)
530 TVL (PAL)
> 520 TVL (540
typical)
True Day/Night
No
Yes
Yes
Yes
Wide Dynamic
Range (WDR)
No
128×
128×
128×
114
EQUIP® Series ACUIX™ IP PTZ Dome Installation and Configuration Guide
Table A-5
Camera Specifications
18× Color
18× WDR/TDN
26× WDR/TDN
35× WDR/FNR/EIS
Digital zoom
12×
(216× with optical
zoom)
12×
(216× with optical
zoom)
12×
(312× with optical
zoom)
12×
(420X with optical
zoom)
*Max. digital zoom is
2× when EIS is
activated.
Angle of view
48.0° (wide end) to
2.8° (tele end)
48.0° (wide end) to
2.8° (tele end)
54.2° (wide end) to
2.2° (tele end)
58.2° (wide end) to
1.8° (tele end)
Sync system
Internal/External
Internal/External
Internal/External
Internal/External
Minimum
illumination
0.7 lx
0.7 lx, 0.01 lx (IR cut
filter removed)
1.0 lx, 0.01 lx (IR cut
filter removed)
1.0 lx, 0.01 lx (IR cut
filter removed)
S/N ratio
> 50 dB
> 50 dB
> 50 dB
> 50 dB
Electronic shutter
speed
1/1 to 1/10,000 s
1/4 to 1/10,000 s
(NTSC)
1/3 to 1/10,000 s (PAL)
1/4 to 1/10,000 s
(NTSC)
1/3 to 1/10,000 s (PAL)
1/1 to 1/30,000 s
(NTSC)
1/0.75 to 1/30,000 s
(PAL)
White balance
(WB)
Auto, ATW, Indoor,
Outdoor, Manual
Auto, ATW, Indoor,
Outdoor, Manual
Auto, ATW, Indoor,
Outdoor, Manual
Auto, Indoor, Outdoor,
Manual
Color gain
Auto/Manual. When in
manual, can be set
from 0 through 255
Auto/Manual. When in
manual, can be set
from 0 through 255
Auto/Manual. When in
manual, can be set
from 0 through 255
Auto/Manual. When in
manual, can be set
from 0 through 511
Backlight
compensation
(BLC)
On/Off/Auto
On/Off/Auto
On/Off/Auto
On/Off/Auto
Focusing system
Auto/Manual
Auto/Manual
Auto/Manual
Auto/Manual
Electronic Image
Stabilization (EIS)
No
No
No
Yes, up to 12 dB
suppression
(Digital zoom limited
to 2× when in EIS
mode)
AE control
Auto, Manual,
Exposure Level,
Backlight
Compensation
Auto, Manual,
Exposure Level,
Backlight
Compensation
Auto, Manual, Wide
Dynamic Range,
Exposure Level,
Backlight
Compensation
Auto, Manual,
Exposure Level,
Backlight
Compensation
Color encoding
NTSC or PAL models
available
NTSC or PAL models
available
NTSC or PAL models
available
NTSC or PAL models
available
Motion detection
No
Four default motion
detection zones
Four default motion
detection zones
Four default motion
detection zones
Document 800-04194V1 Rev A
07/11
115
ACUIX IP Specifications
Lower Dome Specifications
Table A-6
Lower Dome Light Loss Specifications
Dome Color
Light Loss
Clear
None
Smoked
Approximately 1/2 f-stop
Chrome Mirrored
Approximately 2 f-stop
Gold Mirrored
Approximately 2 f-stop
Factory Defaults
Where applicable, the following lists the configuration and installation factory
defaults. For the different camera models (HDXA, HDXJ, HDXF and HDXG) it is
noted where it is different. Some OSD menu items do not have factory defaults
and these are not listed.
Table A-7
Factory Defaults
Menu/Feature
Factory Default
Camera Menu
116
-5 degree tilt limit
OFF
Auto focus mode
Z
Auto pivot
OFF
Backlight compensation (BLC)
OFF
Camera msg display
ON
Digital zoom mag
OFF
Date display
OFF
Dome name location
Top left
Display crosshairs
OFF
Display dome pressure
OFF
Display dome temperature
OFF
Display error display tables
OFF
Display pan and tilt coordinates
OFF
EQUIP® Series ACUIX™ IP PTZ Dome Installation and Configuration Guide
Table A-7
Factory Defaults
Menu/Feature
Factory Default
Display preset titles
ON, top of screen
Display run time counter
OFF
Display sector ID titles
OFF
Display temperature in Fahrenheit or Celsius
Fahrenheit
Exposure level
7
Find mechanical home on startup
OFF
Gain, red or blue
HDXA/HDXJ/HDXF: 200
HDXG: 128
Shutter speed for high light 28 db
(not available with HDXG)
HDXA/HDXJ/HDXF:NTSC 1/60s;
PAL: 1/50 s
Shutter speed for low light 28 db
(not available with HDXG)
HDXA/HDXJ/HDXF:NTSC 1/30s;
PAL: 1/25 s
HDXG Cameras Only
•
•
•
•
•
•
•
•
•
Manual AE mode: Iris
Exposure level: 91
Max AGC level: 216
Chroma level: 140
Backlight compensation:
OFF
Auto slow shutter limit: 1/4
Wide dynamic range (WDR):
OFF
EIS/interlace scanning: OFF
Image stabilization: OFF
High or low light WB mode
(not available with HDXG)
HDXA/HDXJ/HDXF: auto
Language (OSD only)
English
Manual pan and tilt speed
480°/s
Manual white balance
OFF
Manual zoom speed (not available with HDXG)
HDXA/HDXJ/HDXF: 6
Max digital zoom magnification level
12×
Note For HDXG if image
stabilization is enabled
then this is 2×
Motion detection (not available with HDXA)
HDXJ/HDXF/HDXG: OFF
NightShot control (not available with HDXA)
HDXJ/HDXF/HDXG: manual
Pan offset
OFF
PASS
ON
Preset tour auto focus
OFF
Start up screen msg
ON
Startup state restore
OFF
Document 800-04194V1 Rev A
07/11
117
ACUIX IP Specifications
Table A-7
Factory Defaults
Menu/Feature
Factory Default
Still preset
OFF
Time display
OFF
Time format
24 hour
Vertical phase edge
disabled
Compression Settings
Frame rate
NTSC 30 fps / PAL: 25 fps
Picture quality
better
Priority
quality
Video resolution
4CIF
Video Analytics
Dome blinding threshold
disabled
Scene threshold
disabled
Video blur threshold
disabled
Passwords
PIN (user or privacy zone)
Administrator login screen
1000
Password
blank line, press enter
IP Utility: administrator
1234
IP Utility: guest
guest
DIP Switch Settings
118
Protocol
MAXPRO-mode
Baud rate
9600
Parity
even
Pan Speed
Programmable from 1 to 480°/s
Tilt Speed
Programmable from 1 to 240°/s
Preset Speed
< 0.5 seconds to any preset
Preset Accuracy
± 0.1°
EQUIP® Series ACUIX™ IP PTZ Dome Installation and Configuration Guide
Special Presets
Presets 72 to 99 are "special presets" reserved for controlling and programming
the dome (see Table A-8).
You can go to a special preset from either the Live View tab or the PTZ Dome
Setup tab.
To go to a special preset:
•
In the PTZ Settings panel, under Preset Details, enter the special preset,
and then click Goto.
Note
You can only go to those special presets that are supported by your
dome’s communication protocol.
Table A-8
Special Presets
Preset
Function
Protocol
72
Recover encrypted user login
Diamond, IntelliBus™,
MAXPRO-mode, VCL, Pelco P,
Pelco D
73
Enable broadcast command receive mode
74
Disable broadcast command receive mode
Diamond, MAXPRO-mode, VCL,
Pelco P, Pelco D
75
Administrator/password/PIN settings:
• User login PIN
• Change PIN
• System info
• Change address, protocol
Diamond, IntelliBus™,
MAXPRO-mode, VCL, Pelco P,
Pelco D
76
Run mimic tour 1–16
77
Program mimic tour
78
Run preset tour 1–16
79
User default setting preset
All
80, 81, 82
Run mimic tours 1, 2, and 3
83, 84, 85
Program mimic tours 1, 2, and 3
MAXPRO-mode, VCL, Pelco P,
Pelco D
86
End mimic tour programming mode
MAXPRO-mode, VCL, Pelco P,
Pelco D
87, 88, 89
Start/run preset tours 1, 2 and 3
MAXPRO-mode, VCL, Pelco P,
Pelco D
90
Setup menu (OSD)
MAXPRO-mode, VCL, Pelco P,
Pelco D
Document 800-04194V1 Rev A
07/11
MAXPRO-mode, VCL, Pelco P,
Pelco D
119
ACUIX IP Specifications
Table A-8
Preset
Function
91
Reserved
92
Toggle auto exposure on or off
93
Toggle backlight compensation on or off
94
Toggle between day mode and night modea
95
Toggle between freezing and unfreezing the
current scenea
96
Run flashback function (toggle between two saved
positions)
97
Advanced preset
All
98
Camera reseta
Diamond, IntelliBus™,
MAXPRO-mode, VCL, Pelco P,
Pelco D
99
Toggle between day mode and night modea
Diamond, IntelliBus™
a
120
Special Presets
Camera model dependent
Protocol
MAXPRO-mode, VCL, Pelco P,
Pelco D
B
Troubleshooting
This appendix contains the following sections:
•
General Troubleshooting, page 121
•
Troubleshooting Using Diagnostic Options, page 124
General Troubleshooting
If you experience any of the following issues, use this troubleshooting guide to
resolve the problem. If the problem persists, call Technical Support at
1-800-323-4576 (ext. 2) or e-mail HVSsupport@honeywell.com.
Note
Any equipment returned to Honeywell Systems Group for warranty or
service repair must have a Return Material Authorization (RMA)
number. The RMA number must be clearly marked on all return
packages and internal paperwork.
No picture appears.
•
Ensure that the lens cap has been removed.
•
Check the video connections to the CCTV system and to the dome. Are the
cables connected securely?
•
Check the power supply voltage. Is it within the operating specifications for
your camera model?
Document 800-04194V1 Rev A
07/11
121
Troubleshooting
The picture is blurry.
•
Check the video ground connections.
•
Check for ground loops.
•
Check camera focus.
The dome cannot find home or cannot go to a preset.
•
Ensure that no wires are interfering with the pan and tilt movements of the
scan assembly.
•
Ensure that the pan and tilt belts are properly seated on their respective
sprockets and are not loose.
The pan and tilt movements are jerky.
•
Ensure that no wires are interfering with the pan and tilt movements of the
scan assembly.
•
Ensure that the wiring to the motor is intact.
The picture appears to zoom for no reason.
•
On cameras equipped with electronic image stabilization (EIS), when EIS is
enabled, the image on the screen appears zoomed in. When a pan or tilt
command is received, EIS is disabled while the dome moves to its new
position. After the dome stops, EIS is re-enabled after a five second delay.
The lens is out of optical focus.
•
Ensure that the lens cap has been removed.
•
Send the dome to Preset 98. This resets the camera lens.
•
Clean the lens and dome, if needed (see Cleaning the Dome on page 85).
Take care when cleaning the lens and dome that you do not scratch the
optical surfaces.
A device cannot be connected.
•
122
If the message Unable to connect to device [device name]. Limited
access to device appears in the IP Utility’s status bar, the device you are
trying to connect to may be on a different subnet than your PC. Contact
your network administrator for assistance.
EQUIP® Series ACUIX™ IP PTZ Dome Installation and Configuration Guide
The web client application is unresponsive.
•
When the web client application controls are unresponsive and the
message Please wait while the system initializes... is displayed,
power off the dome and then power on again.
Live View does not display the expected video feed.
•
Ensure that your browser’s security settings are configured to allow signed
ActiveX controls to be downloaded.
•
Ensure that the network cable is properly connected to both the dome and
the network.
•
Ensure that the DIP switch settings on the scan assembly are correct.
Document 800-04194V1 Rev A
07/11
123
Troubleshooting
Troubleshooting Using Diagnostic Options
You can troubleshoot problems using the dome’s on-screen display menus.
CAUTION Only qualified technical personnel should use the
Diagnostic Options menu to change configurations as these changes
can make the video unusable.
To access the OSD main menu:
1. Open the ACUIX™ IP web client application in your browser.
2. Log on as an administrator. The default password is 1234.
3. Click the PTZ Dome Setup tab.
4. In the Camera Menu panel, click Open Camera Menu.
Displaying Voltages
You can view the actual voltages measured at the dome versus the supply
voltages. The 15 volt supply is used to operate the camera. The 3.3 volt supply
is used to operate the printed circuit boards in the scan assembly and housing.
To display voltages:
1. From the OSD main menu, press 7 to select Enhanced Settings.
2. Press 6 to select Display Supply Voltages.
Displaying the Total Run Time Counter
You can view the total run time for pan, tilt, zoom, auto iris, manual iris, auto
focus, manual focus, and PreShot focus.
To display the total run time counter:
1. From the OSD main menu, press 4 to select Diagnostic Options.
2. Press 2 to select Total Run Time (PTZ, Ir&Fo).
124
EQUIP® Series ACUIX™ IP PTZ Dome Installation and Configuration Guide
Clearing the Memory
You can delete all of the alarms, presets, preset tours, and sectors stored in the
dome’s memory. Clearing the memory does not affect the OSD language or
privacy zones.
To clear the memory:
1. From the OSD main menu, press 4 to select Diagnostic Options.
2. Press 3 to select Clear The Memory.
The following message appears:
EXTREME CAUTION: This will delete all of the Alarms, Presets,
Preset Tours and Sectors that are stored in memory. Are you
sure you want to do this? Y/N
Select Y (yes) to continue, or select N (no) to cancel.
Displaying Error Logs
You can view a count of errors and other anomalous events (resets, timeouts,
overruns, and mismatches) logged by the dome.
To display the error logs:
1. From the OSD main menu, press 4 to select Diagnostic Options.
2. Press 4 to select Operational Diagnostics.
3. Press 1 to select Display Error Logs.
Clearing Error Logs
You can reset all counts in the error log table to zero.
To clear the error logs:
1. From the OSD main menu, press 4 to select Diagnostic Options.
2. Press 4 to select Operational Diagnostics.
3. Press 2 to select Clear Error Logs.
Document 800-04194V1 Rev A
07/11
125
Troubleshooting
Running Diagnostics
You can find out if the dome can "find home" or whether there is a pan or tilt
homing error. You can also find out if the power being supplied to the dome is
adequate.
To find home:
1. From the OSD main menu, press 4 to select Diagnostic Options.
2. Press 4 to select Operational Diagnostics.
3. Press 3 to select Run Diagnostics.
4. Press 1 to select Find Home.
The dome will begin "finding home." Once the "home" (index) position is
found, the message "Home Found..." appears.
To check the supply voltage:
1. From the OSD main menu, press 4 to select Diagnostic Options.
2. Press 4 to select Operational Diagnostics.
3. Press 3 to select Run Diagnostics.
4. Press 2 to select Check Supply Voltage.
The status of each power supply (3.3 volts for the printed circuit boards,
15 volts for the camera) will show as PASS or FAIL.
Displaying Firmware Details
You can view the details of the firmware currently installed on the dome.
To display the firmware information:
1. Click the Live View tab.
2. In the PTZ Settings panel, in the Preset Details box, type 75, and then
click Goto.
3. Using the PTZ controls, enter the 4-digit PIN (default = 1000), and then
click Iris Open.
4. Using the down arrow on the PTZ controls, select 5 Firmware Info, and
then click Iris Open.
126
Honeywell Systems (Head Office)
2700 Blankenbaker Pkwy, Suite 150
Louisville, KY 40299, USA
www.honeywellvideo.com
+1.800.796.2288
Honeywell Security Northern Europe
Ampèrestraat 41
1446 TR Purmerend, The Netherlands
www.honeywell.com/security/nl
+31.299.410.200
Honeywell Security Europe/South Africa
Aston Fields Road, Whitehouse Industrial Estate
Runcorn, Cheshire, WA7 3DL, UK
www.honeywell.com/security/uk
+44.01928.754028
Honeywell Security Deutschland
Johannes-Mauthe-Straße 14
D-72458 Albstadt, Germany
www.honeywell.com/security/de
+49 74 31 / 8 01-18 70
Honeywell Systems Caribbean/Latin America
9315 NW 112th Ave.
Miami, FL 33178, USA
www.honeywellvideo.com
+1.305.805.8188
Honeywell Systems Pacific
Level 3, 2 Richardson Place
North Ryde, NSW 2113, Australia
www.honeywellsecurity.com.au
+61.2.9353.7000
Honeywell Systems Asia
35F Tower A, City Center, 100 Zun Yi Road
Shanghai 200051, China
www.asia.security.honeywell.com
+86 21.5257.4568
Honeywell Security Middle East/N. Africa
Post Office Box 18530
LOB Building 08, Office 199
Jebel Ali, Dubai, United Arab Emirates
www.honeywell.com/security/me
+971.04.881.5506
Honeywell Security France
Immeuble Lavoisier
Parc de Haute Technologie
3-7 rue Georges Besse
92160 Antony, France
www.honeywell.com/security/fr
+33.(0).1.40.96.20.50
Honeywell Security Italia SpA
Via della Resistenza 53/59
20090 Buccinasco
Milan, Italy
www.honeywell.com/security/it
+39.02.4888.051
Honeywell Security España
Avenida de Italia, no 7, 2a planta
P.I. - C.T.C Coslada
28821 Coslada, Madrid, Spain
www.honeywell.com/security/es
+34.902.667.800
www.honeywellvideo.com
+1.800.796.CCTV (North America only)
HVSsupport@honeywell.com
Document 800-04194V1 – Rev A – 07/11
© 2011 Honeywell International Inc. All rights reserved. No part of this publication may be reproduced by any means without written
permission from Honeywell. The information in this publication is believed to be accurate in all respects. However, Honeywell cannot
assume responsibility for any consequences resulting from the use thereof. The information contained herein is subject to change
without notice. Revisions or new editions to this publication may be issued to incorporate such changes.