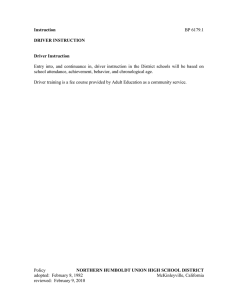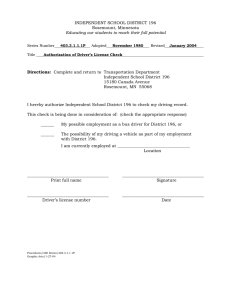Operation Manual
advertisement

Operation Manual AC servo driver MINAS series Set up support software PANATERM Ver. 5.0 (For Windows® XP/Windows Vista®/Windows 7®) We really appreciate that you have demand the Panasonic AC servodriver MINAS series setup supporting software PANATERM Ver.5.0. Please be sure to read this manual cautiously and use this product appropriately. Especially, please be sure to read “Notes for safety issues (P.3 - 4)” before using this product and use this product safely. Contents Contents .................................................2 Safety Precaution ..................................3 Notes for Usage .....................................5 1. Initially ................................................6 Notes for safety issues ........................6 2. System Construction.........................7 Confirming applicable drivers ..............7 Needed system construction ...............8 3. Set up................................................10 Installer construction..........................10 Way of installation..............................10 4. Basic Operation ...............................14 Indication of keys...............................14 Section operation way of menu .........14 Input of value .....................................14 File operations ...................................15 Closing down way of each screen .....16 Tool chip text......................................16 5. Start up and Close down .................17 Connection ........................................17 Start up of PANATERM ......................19 Close down of PANATERM................19 6. Screen Operation.............................20 Select connection with drivers ...........20 Main screen .......................................26 Communication setup at PC screen ..30 Parameter screen ..............................32 Monitor screen...................................44 Alarm screen .....................................50 Gain Tuning screen............................55 Wave form graphic screen .................68 Trial run screen..................................83 Frequency characteristics screen ......90 Pin assign setting screen.................103 Trouble shooting screen ..................108 Analogue input adjustment screen .. 112 Z phase search screen .................... 115 Setup Wizard ................................... 117 Fit gain screen (Standard) ...............124 Fit gain screen (2 degrees of freedom control).............................................138 7. Trouble shooting............................155 Set up ..............................................155 Communication................................155 Printing ............................................156 Uninstall...........................................156 Axis address ....................................156 PANATERM behavior ......................157 Parameter screen behavior .............158 Monitor screen behavior ..................159 Alarm screen behavior .....................160 Gain tuning screen behavior ............161 Wave form graphic screen behavior 163 Trial run screen behavior .................164 Frequency characteristics screen behavior ...........................................165 Pin assign setting screen behavior ..166 Trouble shooting screen behavior....166 Analogue input adjustment screen behavior ...........................................167 Z phase search screen behavior......167 Setup wizard behavior .....................168 Fit gain screen (Standard) behavior.168 Fit gain screen (2 degrees of freedom control) behavior ..............................169 Safety Precaution Please keep without fail Instructions to be observed to avoid personal injury and property damage are given in the following way. Please keep it without fail The degree of injury and damage caused by failure in observing the instructions or improper usage is indicated in the following format. ! Caution Indicates a potentially hazardous situation which may result in injury or only property damage. This indication shows “prohibition”. ! This indication shows “imposition” to be done. - 3 - ! Caution The communication cable should not be connected or cut during the driver power supply turned on. The communication cable should not be cut under the condition of this software turned on. It may cause injury, breakdown or damage. It may cause injury, breakdown or damage. On modifying parameters of the driver, please do it after reading the manual of the driver carefully. ! Test drive, Z phase research, and frequency character measurement accompanies motor operation. Please execute it after securing surrounding safety without fail. It may cause injury, breakdown or damage. ! - 4 - It may cause injury, breakdown or damage. Notes for Usage 1. Please use this product for one computer. 2. It is prohibited to use this product for any lease business without the authorization of right holder. 3. It is prohibited by law to copy the contents of this product into hard disks, CD - R, DVD, and any other media without the authorization of the writer and the right holder. 4. The producer Panasonic Corporation and its right holder never take any responsibility for any case caused by usage of this product. 5. It is strictly forbidden to copy the contents of this product without permission of Panasonic Corporation. 6. Reverse engineering, reverse compiling, and reverse assembling etc. of this product are strictly forbidden. - 5 - 1. Initially Notes for safety issues This software runs on Windows®, and performs communications between personal computers and MINAS series driver. MINAS series have functions to perform communications with commercially available personal computers with USB cables. Moreover in a part of series has the function to perform RS232 communication with RS232 cable. And can set parameters of the drivers, or can monitor control situations using a PC screen and mouse. Using this product, please read the operation manual for drivers, too. Microsoft and Windows is registered trademark of Microsoft Corporation in the United States and other countries. Other company’s names, product’s names and so on are each company’s registered marks. - 6 - 2. System Construction Confirming applicable drivers This software is for our AC servo driver MINAS series. It is not available for other products. Applicable driver’s model names and series are as below. Series MINAS - A5 series Model name M * DH * * * * * M * DH * * * * * E MINAS - A5II series M * DK * * * * * M * DK * * * * * E MINAS – A5L series M * DH * * * * * L01 M * DH * * * * * LA1 MINAS - A5N series M * DH * * * * * N01 M * DH * * * * * NA1 MINAS - A5NL series M * DH * * * * * N91 M * DH * * * * * NL1 USB RS232 Models of drivers can be identified with the character of * in the model name above. (The characters of * are defined model by model.) Notes 1) That is information on the day of Apr/2013. Please check with the shop you buy from if this software is applied to the drive you use. Notes 2) MINAS-A5E series is recognized as MINAS-A5 series. Notes 3) MINAS-A5IIE series is recognized as MINAS-A5II series. Notes 4) MINAS-A5E, MINAS-A5IIE, MINAS-A5N and MINAS-A5NL series do not correspond to connection by RS232 communication. - 7 - Needed system construction To use this software, equipments which satisfy the conditions below are needed. Please refer to the operation manual attached to the each equipment, and then construct the system. The software may not be operated with a different environment from recommended one. Personal Computer (PC) Operation system Windows XP SP3(32bit version) Windows Vista SP1(32bit version) Windows 7(32bit version, 64bit version) Japanese, English(US), Chinese(Simply), Korean version of the OS above Note) 64 bit version is only available for Windows 7 CPU Memory Hard disk Serial communication Pentium 3 512MHz or more 256MB or more(512MB recommended) Free space of 512MB or more USB port COM port(communication speed 2400bps - 115,200bps) Note) A COM port is required when using RS232 communication. Communication speed recommends not less than 9600 bps. Display Resolution Color number 1024×768 PIXEL or more 24bit color (True Color) or more - 8 - <Notes> ● Windows is needed to be prepared by customers. ● To use different OS from ones above, customers need to check operations. ● PANATERM should be used in condition that initial setting of Windows is renewed into the newest one. With Windows, the window display of PANATERM may be abstandard. In that case, please apply “Windows classic” theme with the property of the screen. (Change from “Windows XP” theme to “Windows classic” theme with “theme” tab of property on the control panel/screen. Change from “Windows Vista” theme to “Windows Classic” theme with “Theme Settings” window on the control panel/Appearance and Personalization/Change the theme.) ● Using with other applications, operation of PANATERM may become unstable. Please use PANATERM solely. <Notes> · Not guaranteed with other OS. · Please check the operation by customers when used with different system environment from ones above. · This product is performing checking of operations by Windows XP SP3, Windows Vista SP1 and Windows 7. The operation may be different on other versions. · This product is not applied to indication on multiple displays. · In case two or more PANATERM are running, all operations can not be guaranteed. · Illustrations/screens may be different from actual cases. - 9 - 3. Set up Installer construction PANATERM installer includes the data below. Item PANATERM main body Parameter file conversion software Software for simulation Disk driver for USB communication Folder name after installation PANATERM ParameterConverter SimMotor USBDriver <Notes> Using PANATERM installer, please install it to the hard disk of the PC. It can not be installed to the net work drive. Even with copy or other measure, it can not be installed/setup. Way of installation <Advance preparation> 1 Turn on the power supply of PC and start Windows. (Close down other software running.) 2 Copy PANATERM installer (setup.exe) into an arbitrary folder. 3 Disconnect if the driver is connected to the PC with a USB cable. 4 Uninstall the PANATERM with the way below A or B if PANATERM is already installed. A) Select the group of “Start” > “All programs” > “Panasonic Corporation” > “MINAS”, and click “Uninstall PANATERM ver.5.0” inside the group. B) Select “PANATERM ver.5.0” with “Start” > “Control panel” > “Add or Remove Programs”, and click “remove”. - 10 - <Start install> 1 Double - click “setup.exe”. Start up PANATERM Installer. Select the language (Japanese, English, Chinese (Simply) and Korean). And then, operate following the direction on the screen. 2 After completing the install, the short cut icons below will be made on the desktop. PANATERM ver.5.0 PANATERM main body ParameterConverter Parameter file conversion software SimMotor Software for simulation ■Notes · When an error occurs during setup, an error message will be displayed. Please refer to page 155 “Set up”, and remove the cause of the error. · Please do not turn off the power supply of the PC or start up other software before completion of the install. · PANATERM will be installed in C:\ProgramFiles\Panasonic Corporation\MINAS\PANATERM without special assignment. If windows for 64 bit version, it will be installed in C:\ProgramFiles(x86)\Panasonic Corporation\MINAS\PANATERM without special assignment. Please do not delete files under this folder (especially under \ini folder). When PANATERM should be deleted, please use “Deletion (Uninstall) way” described before. · When Microsoft .NET Framework 3.5 SP1 is not installed, Installer of Microsoft .NET Framework 3.5 SP1 will start up when the installer start. (The figure on the next page) - 11 - Select [ACCEPT], and then go on the install following the direction. When restart of the PC is required after the install, please follow the direction. (You used the full package Microsoft .NET Framework contains version. Although Download File Size and Download Time Estimate may be displayed, connection to internet is not necessary because Microsoft .NET Framework is included in the setup file. Please ignore it.) · Selection of language on setup is to select language of setup screen. The language selection of PANATERM can be changed with “File” > “Setting” > “Culture” on the menu bar on the condition that all function windows are closed down. <Connection to driver (Device driver setting)> 1 When you connect using a USB cable, please refer to page 17 “Connection”, and connect the USB connector on the front of the driver and USB connector of the PC. When you connect using a RS232 cable, it is not necessary to carry out the following items. 2 When the driver’s power supply is turned on, detection wizard of a new hardware starts up. Please select “Install the software automatically (Recommended)” and then click “Next”. (The figure of the next page) - 12 - (The above figure is the case of Windows XP SP3.) 3 If completion of the detection wizard of a new hard ware is displayed, click “Finish”. That is the end of device drive setting. Notes 1) Device driver need to be set USB connector by connector. Please set device driver to all USB connectors to use. Notes 2) USB driver is already installed; the dialogue box may be displayed before completion. At that case, select “oemX.inf” (X is arbitrary number), click “Next”, and can be used appropriately. - 13 - 4. Basic Operation Indication of keys General Key indications which do not rely on the models of the keyboards are used in this manual, the indication may be different. Please read the indication based on the table below. Indication [↑][←] [↓][→] Number (0 - 9) [ESC] [ENTER] Context Up down and right and left are indicated. With these keys input, selected items are changed. Selected item is highlighted. Number keys are indicated. Please input the objective number. On keyboards, escape keys are indicated [Esc], [ESC]. They are used to turn inputted value back to the original one. Enter keys which is indicated [Enter], [ENTER], [RETURN] on keyboards are indicated. Input when each menus are selected and executed and at the end of input of values. Section operation way of menu Each items are executed by left - clicking the menu item or the operation button required to select. Each items can be executed also by highlighting the menu required to select with [↑], [→], [↓], [←] keys, and pressing [ENTER] key. Input of value Please input them with number keys on the keyboard. Value data of parameter changing and so on is indicated with decimal numbers. Please input them with decimal numbers. Binary numbers and hexadecimal numbers are not available. Value input can be cancelled with [ESC] key. - 14 - File operations The following dialogue of file is displayed when files need to be appointing on “Read” or “Save” of parameters and so on. <Read> Use built-in dialogue box in PANATERM for read in parameter file, wave form graphic file or frequency character file. This dialogue is only the objective file is displayed. Width can be dragging. “All display” : If you checked this, files are displayed that you didn’t select series too. Use dialogue box of Windows common dialogue box for read other file. <Save> Use dialogue box of Windows common dialogue box. (The above figure is the case of Windows XP SP3.) - 15 - <Notes> Extensions are added to files dealt with PANATERM to identify the types of each files. Please do not change the extensions. PANATERM can not read files if their extensions are changed. Parameter file filename.prm5 Parameter comparison file filename.csv Wave form graphic measure condition file Wave form graphic measure result file Wave form graphic parameter and measure result file Frequency character measure condition file Frequency character measure result file Frequency character parameter and measure result file Monitor screen log file filename.wgc5 Fit gain measure result file filename.wgd5 filename.wgp5 filename.fcc5 filename.fcd5 filename.fcp5 filename.mon5 filename.fit5 Closing down way of each screen Each screen are closed down clicking “Exit” with left button of the mouse when there is “Exit” button on the tool bar of the each screen. Also they can be closed down clicking right above of the screen. Tool chip text The explanations of the objective items are displayed if the mouse button is put on the displayed items. - 16 - 5. Start up and Close down Connection Connection of USB cable (Commercialized product) Please confirm that all power supplies of the driver and PC are turned off. Please be sure to insert USB cable. Please refer to the driver’s manual regarding connection and setting measure with the front panel. <In case 1 driver is connected> Driver USB cable USB connector (Mini B type) PC <In case 2 or more drivers are connected> Driver USB cable USB connector (Mini B type) PC Driver USB cable USB connector (Mini B type) Notes 1) Regarding communication speed, it is applicable to full speed of 12 Mbps only. Actual communication speed may change largely by many causes, connection to USB equipments other than drivers, operation load condition of PC side OS, communication error caused by communication abstandardity by noise or something, driver’s response speed, and so on. Notes 2) USB hub can be also used to connect to more than one drive, but the operation cannot be guaranteed due to delay of response, problems of supplied electrical power, noise withstands, affinity between the devise driver and the hub and so on. Connecting to PC directly would be recommended. Notes 3) USB cables are not prepared by our company. Please use commercialized USB cables applied to USB2.0 with shield and ferritic core for anti - noise. - 17 - Connection of RS232 cable Please confirm that all power supplies of the driver and PC are turned off. Please be sure to insert RS232 cable. In connecting two or more drivers, it connects driver with a PC by RS232 communication. It connects by RS485 communication between each driver. Please refer to the driver’s manual regarding connection and setting measure with the front panel. <In case 1 driver is connected> Driver RS232 cable X2 connector PC <In case 2 or more drivers are connected> RS232 cable PC X2 connector RS485 cable RS485 cable RS485 cable Driver Driver Driver Driver Pr5.31 = 0 Pr5.31 = 1 Pr5.31 = 2 Pr5.31 = 31 Notes 1) About RS232 cable and RS485 cable, it is not preparing at our company. Please prepare the cable. Notes 2) Pr5.31 is set as the axis address (ID). Please set the axis address (ID) of the driver linked to a PC as 0. The other drivers set the axis address (ID) from 1 to 31. Please do not overlap the axis address (ID). Notes 3) When you connect two or more drivers, please set up so that the communicate speed of each driver becomes the same. Notes 4) Driver is not connectable with PC by RS485 communication. - 18 - Start up of PANATERM 1 Turn on the PC, and start up Windows. 2 Turn on the driver. 3 Click the shortcut of “PANATERM ver.5.0” made on the desktop on the installation. In case of no shortcut on the desktop, select the group of [start] > [Programs] > [Panasonic Corporation] > [MINAS] of Windows, and click [PANATERM ver.5.0] among them. 4 PANATERM main screen is displayed. Note) When PANATERM starts up for the first time, the indication below is displayed to copy sample data of wave form graphic or something saved in PANATERM into “My document”. Choose “Continue”. Close down of PANATERM 1 To close down PANATERM, click “File” > “Exit of PANATERM” on the menu of PANATERM screen. (Clicking right end of the title bar on PANATERM screen is also same operation as “Exit of PANATERM”) 2 A message to confirm closing down PANATERM is displayed. To close down, click “Yes”, to continue PANATERM operation, click “No”. Note) Please note that if programs are closed down without saving information set or data obtained, all information would be lost. - 19 - 6. Screen Operation Select connection with drivers When PANATERM starts up, a dialogue to select if communication with the driver should be done is displayed. The display of USB communication differs from the display of RS232 communication. Also in case “Connect” is clicked on the tool bar of the main screen, or “File” > “Setting” > “Communication with the driver” is selected on the menu bar of the main screen, it is displayed. <When USB communication is used> - 20 - Selection of the communication with the driver □“Communication with the driver” Communication with the driver connected by USB is done. The list of the drivers and motors model names and serial numbers are displayed. Please select the driver connected, among them. □“No communication” Without communication with drivers, edition of parameter etc. saved in files can be available freely. “OK” “Cancel” “Check” “Update” : Determine the context selected. : Make the selected context invalid. : Selected driver’s front panel LED blinks. (Only “Communication with the driver” is selected.) : A list of the driver connected is updated. □“Series automatic decision” The series automatic decision function of driver is set up. Usually, please put in a check and validate it. Notes 1) When there are drivers communicating, the drivers are displayed “Now Connect”. To continue the communication with the drivers communicating, please click “Cancel”. Notes 2) The driver displayed as "Already Used" cannot be selected. The driver may be communicating with other applications, or it may be operating the front panel. - 21 - <When RS232 communication is used> Selection of the communication with the driver □“Communication with the driver” Communication with the driver connected by RS232 is done. □“Communication with the driver (via RS485)” It communicates with the amplifier connected by RS485 cable via the amplifier of the axial address 0. □“No communication” Without communication with drivers, edition of parameter etc. saved in files can be available freely. “OK” “Cancel” : Determine the context selected. : Make the selected context invalid. □“Series automatic decision” The series automatic decision function of driver is set up. Usually, please put in a check and validate it. - 22 - Selection of the communication port Select the communication port. COM 1 – 16 : The specified port is used. Auto-set : Connected port is automatically identified. Selection of the axis address (ID) Select the axis address (ID) of the driver from a list. PANATERM performs a parameter setting and the surveillance of a state to the driver of the specified axis address in this. “OK” “Cancel” : Determine the context selected. : Make the selected context invalid. Axis address (ID) “Search” : The state of the connected driver is searched. “Cancel” : Search of driver is stopped. Notes 1) When the actually connected number of driver differs from the number of the driver whose check of connection was completed by search, there is a possibility that a setup of the axis address (ID) is wrong. Please check that the axis address (ID) of the driver linked to a PC is 0. Moreover, please check whether the axis address (ID) of other driver overlaps in 1 to 31. Notes 2) Search of driver requires the time for about 1 minute. - 23 - Series setting When select the “No communication” or “Series automatic decision” invalidity, series setting screen is displayed. 1 Select the series name of the driver from the list. Regarding the combination between the driver’s model and the series, please refer to page 7 “Confirming applicable drivers”. “OK” “Cancel” : Determine the context selected. : Make the selected context invalid. Note) Even “Communication with the driver” selected, if drivers model can not be identified automatically, series selection is executed in case of derivational model, specified model. - 24 - 2 Select the driver’s model from the list. “OK” “Cancel” : Selected items are determined. : Selected items are cancelled out. 3 The main screen is displayed, and you can use all kind of function. “Welcome” screen is displayed when automatic display setting of “Welcome” is enabled. (This screen is not displayed when using RS232 communication.) - 25 - Main screen Once PANATERM start up, the main screen is displayed. Many PANATERM functions are used opening each function windows in this main screen. Some function windows can not used being opened together. <When USB communication is used> Note) Pin assign setting screen and setup wizard can be operated when all other windows are closed. Even outside the above two function window, combinations in the following is can not use. - 26 - Parameter Gain tuning Trial run Frequency characteristics No one can open function window at the same time Gain tuning, Fit gain (Standard), Fit gain (2 degrees of freedom control) Parameter, Fit gain (Standard), Fit gain (2 degrees of freedom control) Fit gain (2 degrees of freedom control), Z phase search Fit gain (Standard), Fit gain (2 degrees of freedom control) Fit gain (2 degrees of freedom control), Trial run Parameter, Gain tuning, Frequency characteristics Z phase search Fit gain (Standard) Fit gain Parameter, Gain tuning, Trial run, Frequency characteristics, Z phase search (2 degrees of freedom control) - 27 - <When RS232 communication is used> Note) Gain tuning, trial run, trouble shooting, analogue input adjustment, Z phase search, setup wizard and fit gain can not used. Frequency characteristics screen and pin assign setting screen can be operated when all other windows are closed. Even outside the above two function window, combinations in the following is can not use. Since detection of guidewire malfunction is not performed, during operation, please do not cut a communication cable or do not turn off the power supply of driver. When having connected with driver by RS485 cable, it is possible to change connection driver from "Axis (ID)" of a tool bar. - 28 - Structure of main screen (1) Title bar (2) Menu bar (3) Tool bar (1) Title bar Model code and setting condition of communication port are displayed. (2) Menu bar The menu of “File”, “Display”, “Window”, “Tool” and “Help” are displayed. Click a command name to use a command. Some commands are divided by functions. And they changes by opening each function’s. (3) Tool bar Each function windows are called. Function windows can be called also out of the menu bar of the main screen. Without communication with drivers, valid functions are limited. In subsequent explanation, the functions that can call a function window with a tool bar are explained with the case using a tool bar for an example. - 29 - Communication setup at PC screen In a communication setup at PC screen, communication between amplifier and PANATERM is set up. Note) Usually, please use initial setting. This setup becomes only the PC side and is not reflected in the driver side. Please be careful. Open the Communication setup at PC window 1 Start “PANATERM”. (Please refer to Article 5. Start up and Close down in details) 2 Click “File” > “Setting” > “Communication with the driver” is selected on the menu bar on the main screen. 3 The Communication setup at PC window is opened. “OK” “Cancel” : Selected items are determined. : Selected items are cancelled out. - 30 - Communication method setting Connection with driver select from “USB” communication or “RS232” communication. When starting PANATERM next this setup is effective. RS232 setting (When “RS232” is selected) “RS232 port” : Initial value of the communication port at the time of automatic search is selected. “Communication speed” : Initial value of the communication speed at the time of automatic search is selected. Notes 1) Since the connection setup newest by this setup is memorized when it is under connection by RS232 communication, it cannot select except a setup in use now. Protocol setting (When “RS232” is selected) “Time-out period T1” : Specify timeout T1 between characters in 0.1 seconds. “Time-out period T2” : Specify timeout T1 between protocols in seconds. “Retry times” : Specify the number of communication retrials. Setting range is from 1 to 8 times. - 31 - Parameter screen In a parameter screen, parameter check of drivers, modification of parameters, saving parameters into files and some other operations on parameters are available. Note) Please modify parameters with enough care after reading the driver's instruction manual carefully, as some parameters give large effect to operations of drivers or motors. Open the Parameter window 4 Start “PANATERM”. (Please refer to Article 5. Start up and Close down in details) 5 Click “Parameter” of the tool bar on the main screen. 6 Selection of parameter to be read window is displayed. 7 Select the origin of parameters, and click. □“Read - out from the driver” The parameters set in the driver are read communicating the driver connected. If this mode is selected, modifications of the parameter values are reflected to the driver immediately. □“Read from the file” Parameter files already edited (.prm5) are read. Parameter modifications are not reflected to the driver connected unless “Transmit the parameter to the driver” is executed when they are “Read from the file”. □“Read the default” Default set values saved at the time of installation is read. The parameter modifications are not reflected unless “Transmit the parameter to the driver” is executed as the case of “Read from the file”. - 32 - 8 Click “OK”. The Parameter window is opened. Close the Parameter window Click (Exit) on the tool bar. - 33 - Structure of Parameter screen (1)Title bar (2)Tool bar (4)Parameter setting field (5)Text indication box (3)Theme selection (6)Parameter attributes (7)Setting out of bounds is explanation admitted (8)Display - Set value description (1) Title bar The origins of reference of parameters reference are displayed. Following buttons are used to operate windows. Display the window in full screen Close the window (2) Tool bar Saving, reading, some other basic operation commands on parameters are listed. (Read) Reads parameters from files (.prm5). When this button is effective, a parameter file can be specified by drag and drop. (Save) Writes parameters to files (.prm5). (Comment) Makes comments attached to parameters files. (Receive) Receives parameters from the driver. (Transmit) Sends parameters to the drivers. (Print) Prints parameters. - 34 - (Exit) Closes parameter screen. (EEPROM) Write parameters to EEPROM of the driver. (Screen) Captures the screen and save into a file. (Compare) Compares parameters on editing with other parameters. (Initialize) Initialize parameters of the driver. (Binary/ Enter the number of binary and hexadecimal Hexadecimal) values of the selected setting. (3) Theme selection If the parameter classification is selected from the sub theme, related parameters are indicated in the parameter setting field. The Help indicated by double clicking the underline of the sub theme. Please refer to the manual of drivers regarding the details of sub theme. Theme Sub-theme (4) Parameter setting field Editing and setting of parameters are available. “Class” Parameter classifications are indicated. “No.” Parameter numbers are indicated. “Parameter name” Parameter names are indicated. “Setup range” Maximum & minimum value of parameter setting is indicated. - 35 - “Set value” Parameter value. Its value can be modified. Parameters with on the set values are set with the combo boxes. After selecting the values from the combo (modification boxes, input the [ENTER] key or click of set value). Parameters without on the set values, are inputted with the number keys directly, or modified clicking and changing the values. To set the values, input the [ENTER] key or click (modification of set value). If the [ESC] key is inputted, the value is return to the original one. “Unit” Units of the parameter set values are indicated. (5) Text indication box Explanations regarding selected parameters. (6) Parameter attributes explanation Explanations regarding of parameter attribute. Back ground colors of parameters indicate the attributes. (7) Can over value Without communication with drivers, if a check mark is inputted on “Can over value”, settings out of bounds can be available. Setting with combo boxes is not available with check mark on “Can over value”. (8) Display - Set value description The combo box and the decimal point are displayed when checking it. You can display more details of the parameters, when check on “Display - Set value description”. - 36 - Comment On saving set parameters in a file, comments can be saved together. These comments do not effect operations of the driver. Making Comment 1 Click (Comment) on the tool bar, and open the comment window. 2 Click comment box and input comments. 3 After completing comment input, click “OK”. - 37 - Comparison Parameters being edited can be compared with other parameters. Comparison of parameters 1 Click (Comparison) on the toolbar, and open the parameter comparison window. 2 Select “Read from the file” or “Read from the driver initialization area”, and click “OK”. In case “Read from the file” is chosen, please select the file (.prm5) to be compared. - 38 - 3 Comparison result of parameters is displayed. 4 Click “Save”, comparison result of parameters can be saved at a file. - 39 - Initialization Parameters can be initialized to the default values. The initialized parameters are written to also the EEPROM. To save current parameters, please save the parameters before initialization. Initialization of parameters 1 Click (Initialization) and open the initialization window. 2 Select “All parameter initial” or “Select sub theme parameter initial”, and click “OK”. - 40 - 3 Set “Change Flag”. 4 Click “OK” Button. - 41 - Binary/Hexadecimal You can enter binary or hexadecimal values for the selected parameter. Entered in binary/hexadecimal 1 Click (Binary/Hexadecimal) and open the Binary/Hexadecimal input window. 2 When you enter hexadecimal numbers, please press the [ENTER] key after typing. When you enter binary numbers, please press the button for corresponding to each bit. * If you enter beyond the parameter ranges is displayed within the limited value of the bottom of the decimal. 3 After completing value input, click “OK”. - 42 - Notes 1) Please refer to the manual of the driver for details of each parameter’s function and so on. Notes 2) Even if parameters are sent to the driver, parameters are turned to the original value before modification if the power supply of the driver is turned off without writing to EEPROM of the driver. Parameter modifications list are displayed on EEPROM writing. Please check the modification carefully. Notes 3) Do not turn off the power supply of the PC during writing to EEPROM of the driver. Data context can not be guaranteed if the power supply is turned off during writing. Notes 4) Some parameters become valid after modifications to the new data, writing EEPROM, and power supply reset. (On inputting, that issue is displayed. Please refer to the manual of the driver and confirm on the objective parameters) Notes 5) Parameter screen indication may be different from the actual parameter value of the driver in case PANATERM function windows which change the parameters (ex. Trial Run, Pin Assign, Analog Input) is opened. In such case, press the reception button and update the parameter of the driver to the latest one. Notes 6) The parameter screen can not open during opening some screens. For more information please refer to page 158 “Parameter screen behavior”. - 43 - Monitor screen You can display and check the operation conditions of Driver and motor, in - out put signal and internal status. And you can record the monitoring data in long times and play it back on the screen. Note) When you use RS232 communication with the communication speed of less than 4800 bps, please do not make a monitor cycle into 1 second. Open the Monitor window 1 Start “PANATERM”. (Please refer to Article 5. Start up and Close down in details) 2 Click “Monitor” of the tool bar on the main screen. 3 The Monitor window is opened. Close the Monitor window Click of upright on the window. - 44 - Structure of Monitor screen Indication of signal name is different in the motor model. (1) Title bar (2) Log function 1. 4. 2. 3. 5. 6. 7. 8. (3) Monitor contents displayed area 9. (1) Title bar Control mode is displayed. You can operate window. (2) Log function You can record log of monitoring contents and play it back. (Display of operating conditions) Display the log operating function. Set the communication of opening time (Setting the communicatio between Driver and PC. n of Opening You can chose 1s, 5s or 10s. time) / (Start Log file output) Start Log file output. (Reverse) Reverse log file which is playing it back. You can shoes 2 times, 4 times, 8 times or 16 times. (Play back) /(Pause) Select Log file and play back/stop. When this button is effective, a log file can be specified by drag and drop. (Fast forward) Fast forward Log file. You can choose two times, 4 times, 8 times or 16times. - 45 - / (Stop)/(Start) Stop/Restart of Monitoring operation. When you record Log and restart it, Record and restart is finalized. (Information) The relevant page of the operating instructions for driver. (Screen) Captures the screen and save into a file. (Display of Time) Display the present time. When you are play it back, recorded time is displayed. (Slider) Display the present time in all log data. (3) Monitoring Contents display area Display monitoring information. 1. Driver Model name / Driver Serial Number Display Driver Model name and Serial Number. 2. Input signal conditions monitoring Display input signal condition. Using tab, you can select “Physical Input” and “Logical input”. Display Input signal condition to Physical Input - Driver. Red : COM (-) connection Pink: Open Logic input - Display signal condition of Driver. Red : Active Pink: Inactive 3. Output signal condition monitoring Display output signal condition. By using Tab, you can switch “Physical output” and “Logical output”. Physical output Display output signal condition from Physical output - Driver. Red : Output Transistor ON Pink: Output Transistor OFF Logical output Display Signal condition of Logical output - Driver Internal part. Red : Active Pink: Inactive - 46 - 4. Internal State Monitoring Display the internal condition of Driver. Command position deviation Display the position difference of command unit Actual speed Display Motor speed Torque command Display Torque command Load ratio Display the ratio for rated load. Please adjust the operation pattern not over 100%. Regenerative load ratio Display the ratio against alarm happening level of regenerative overload protection. Please note that this monitoring display is not generating power but generating resistance load. Power supply voltage Display Electric power voltage to Driver(Among the Electric Power Voltage of PN) Driver temperature Display Driver temperature Encoder position deviation Display the position difference of encoder unit External scale position deviation Display the position difference of external scale unit 5. Pulse Count Total monitoring Display the Pulse count total of Command / Encoder / External Scale taken in by driver. “Counter RST” is toggle Button, with a timing of counter reset, PANATERM is recording 3 pulse count total as offset value and then, after that this shows value deducting this offset value. If you again click it, Offset value is clear and display the Pulse count total itself from original driver. 6. Analog input Monitoring Display the electric voltage value of Analog input. 7. Alarm / Warning Monitoring Display present alarm and warning of driver. - 47 - 8. Encoder / External Scale information monitoring Display Encoder/External scale information. Single-revolution data Display absolute position of Motor one revolution. Multi-turn data Display how many time motor revolve after clear operation. Encoder status Display the Absolute Encoder condition. External Scale absolute Display the absolute position of Absolute position External Scale. External scale status Display the Absolute External Scale. If you click “Multi-turn CLR”, Multi-turn data recorded by encoder is clear to 0, and all encoder error shall be cleared. Note) Please refer to the remarks when you use multi-turn clear. And it is necessary for you to restart when you clear the encoder error. 9. Digital input / output signal monitoring Display up to 3 the physical input / output signal’s changed number of times. As driver is counting changed number of times, you can find the shorter changed signal than communication intervals on monitor screen. Note) Standardly display signal level, display more than 2 times changed signal on communication interval in the red square. Forced Output Button When this button is pushed, and OK button is pushed with Dialogue of confirmation, is shifts to the Input / output confirmation mode. The front panel display is fixed to the monitoring display input / output display. You can check only in Input / output confirmation mode. If you input Physical input, the driver is not operative. And against Physical output, with left check box, you can compulsorily turn On/Off the output signal. Note) If you need the driver of Input / Output confirmation mode to be returned to the standard conditions, you shall restart the driver. - 48 - Notes 1) Using USB communication or RS232 communication as data receipt between Driver and PC, there are accidental errors, delay of display value on the screen, recoded monitoring value, and time on the log file and actual driver value and recoded time. Notes 2) In MINAS - A5 series, there are accidental errors of recoded time between monitoring display, recoded log file and many data in a time. If you need more detail information, please refer to the wave graphic. Notes 3) If polarity is (+), (+) signal is not displayed. Notes 4) Monitoring function is not precious measurement instrument. Monitoring display shall be used as rough estimate. Notes 5) The monitor screen can not open during opening some screens. For more information please refer to page 159 “Monitor screen behavior”. - 49 - Alarm screen In case that driver’s front panel LED is flashing like that Motor is not operative etc, you can check the error conditions. Open the Alarm window 1 Start “PANATERM”. (Please refer to Article 5. Start up and Close down in details) 2 Click “Alarm” of the tool bar on the main screen. 3 When not communicating with driver, the selection screen of a parameter is displayed. Please select the parameter file saved when alarm was reported. 4 The Alarm window is opened. <When communication with driver> - 50 - <When not communication with driver> Close the Alarm window Click (Exit) on the tool bar. - 51 - Structure of Alarm screen Now Happened Error / Warning display This is displayed when communication with driver only. (1) Title bar (2) Tool bar (3) Tab 2. (4) Present Error Display area 1. 3. 1. 2. (5) Warning Display area Past Error History display 1. 2. 3. (1) Title bar You can operate this window. - 52 - (6) Error Record Display area (2) Tool bar (Alarm clear) You can clear the present error. Removing the cause of errors, you click this button, present error is clear and it operates correctly. However, you can not delete the error that you can not clear by alarm clear input signal. Please turn off the driver and remove the cause of error, please turn on the electric power again. (Record clear) You can delete error record. (Print) Print out the information about the errors. (Exit) Close the Alarm window. (Information) The relevant page of the operating instructions for driver. (Screen) Capture the screen and record the screen into the file. (3) Tab Switch the display of “Now Error / Warning” and “Past Error History” (4) Now Happened Error display area 1. Display present all happening error numbers and names. Displayed error on the top is an error displayed on the front panel. 2. Display the selected error’s causes and countermeasures. 3. Display the motor internal conditions on the selected alarm happening. (5) Warning display area 1. Display all present happening warning numbers and names. 2. Display selected warning causes and countermeasures. (6) Error record display area 1. Display error record order, error number and error names. 2. Display the selected error causes and countermeasures. 3. Display the motor internal conditions on the selected alarm happening. - 53 - Notes 1) There are some errors, which is tripped, but is not left as error record. Please refer to the driver manual. Notes 2) Error records are saved up to 14 times. If errors happen over 14 times, oldest record is deleted in order. Notes 3) In MINAS - A5 series, Internal conditions of motor is recorded up to 3 times on alarm happening. When the alarm is generated immediately after turning on of the power supply, an internal state of the motor might not be able to be acquired standardly. Notes 4) The alarm screen can not open during opening some screens. For more information please refer to page 160 “Alarm screen behavior”. - 54 - Gain Tuning screen You can adjust servo gain parameter with the driver’s auto adjustment function. And you can use easy monitoring that automatically measures the tuning index. Note) If you adjust auto adjustment function of the driver please refer to application scope and remarks specified in the driver manual. Open the Gain Tuning window 1 Start “PANATERM”. (Please refer to Article 5. Start up and Close down in details) 2 Click “Tuning” of the tool bar on the main screen. 3 The Gain Tuning window is opened. Close the Gain Tuning window Click (Exit) on the tool bar. - 55 - Structure of Gain Tuning screen (1) Title bar (2) Tool bar (3) Tab (4) Gain tuning setting area (5) Easy monitor display area (1) Title bar You can operate this window. (2) Tool bar (Receive) Receives parameters from the driver. (Exit) Close the gain tuning window. (EEPROM) Write parameter value to EEPROM of driver. (Information) The relevant page of the operating instructions for driver. (Screen) Capture the screen and record it to the file. (3) Tab Switch Gain tuning setting area display to “Real time auto-gain tuning”, “Damping control”, ”Control filter & Other”, “Parameter”. (4) Gain tuning setting area You can perform Real time auto-gain tuning, Adaptive filter, Damping control, Control filter and the parameter setting. - 56 - (5) Easy monitor display area You can measure the tuning index easily. Method of performance of real time auto-gain tuning 1 Select a tab of “Real-time auto-gain tuning”. <When driver doesn’t have 2 degrees of freedom control (MINAS-A5 etc.)> <When driver has 2 degrees of freedom control (MINAS-A5II)> - 57 - 2 In accordance with the usage of your machine, you can change the “Select Mode” and “Rigidity”. If you select “6: Customize” in “Select Mode”, you can specify the detail function individually. In “Customized Setting”, “Real time Auto Tuning Custom Setting” window will open, please set the conditions. * If you open customized setting window and push OK, at the same time, mode selection is changed to “6: Customize”. 3 You can operate the motor using “Trial Run” of PANATERM or external command. If motor revolves, presumed value of load characteristics is displayed. 4 Using wave graphic function of PANATERM or easy monitor, you can check the result of moving of motor and adjust the “Rigidity” setting. “Rigidity” setting can be performed by right side of figures (+) or (-). Valid for auto detection On the conditions that Gain Tuning screen is open, and the mode setting is from 1 to 4, you can use auto suppression of oscillation. Checking this check box, the rigidity setting is automatically down on motor oscillation happenings, and motor oscillation is suppressed. - 58 - Change of parameter about load characteristics If you manually change the parameter of load characteristic, please click “Edit” button and change the setting value. After changing, you click “Send” button, all parameter shall be transmitted to driver. During editing, the block display is not renewed. Please click the “Monitor” button to restart monitoring. Setting method of adaptive filter 1 Select the tab of “Damping control”. 2 For the adaptive filter to be effective, please change “1:1 filter is valid” or “2: 2 filters are valid”. If the vibration happens in motor speed, other figures except for 5000[Hz] as “Resonance Vibration Frequency” are displayed. And 3rd or 4th notch filter is automatically set. 3 If you want to clear the adaptive result, please change the “Filter Mode” to “4: Clear result of adaptation”. * “Resonance Vibration Frequency” display shows the latest frequency when the vibration is detected by adaptive operation. - 59 - Resonance frequency measurement mode 1 If you measure only the resonance frequency without notch filter setting, please change Adaptive filter mode to “3: Resonance frequency measurement”. 2 If the vibration happens in motor speed, the figures except for 5000[Hz] as “Resonance Vibration Frequency”. 3 If you set this frequency with notch filter, after push the “Edit” button, please click the 1st to 4th “setting” button, check the contents of following confirmation screen and click “OK”. 4 If you clear resonance frequency you set, after push the “Edit” button, please click the “Clear” button whose number you want to clear. As same confirmation screen is displayed, if ok, please click the “OK” button. Change of parameter about Notch filter etc If you need to manually change the parameter about notch filter etc, please click ”Edit” button and change the setting value. After changing them, if you click “Send” button and all parameter in this block shall be transmitted to the driver. During editing, as the display of this block is not renewed, please click “Monitor” button again. - 60 - Setting method of damping control 1 Select the tab of “Damping control”. 2 You can use max 2 sets of filters in damping control at the same time. You can set which one is effective according to the operation conditions from the 4 sets of “Damping control” setting. Note) Please refer to the driver manual as to this parameter specification. 3 When you operate the positioning by position control or full closed control, trial operation function or external command, if the vibration in position deviation at settling time, the other figures except for 0.0[Hz] shall be displayed in “Vibration Frequency”. 4 If you want to suppress this vibration, after push the “Edit” button, please click “setting “button next to effective vibration filter number in operation. - 61 - 5 As the confirmation screen of vibration frequency setting, if ok, please click “OK”. 6 If you clear vibration frequency you set, after push the “Edit” button, please click “Clear” button whose number you want to clear. If ok, please click “OK” button. Change of vibration control parameter If you manually change the damping control parameter, please click “Edit” button and change the setting value. After change of them, you click “Send” button, all parameter in this block shall be transmitted to the driver. During editing, as this block display is not renewed, please click “Monitor” button again. - 62 - Setting method of Position command filter 1 Select the tab of “Command filter & Other”. 2 If you change the parameter of position command filter, please click “Edit” button and change the setting value. 3 After changing them, when you click “Send” button, all parameter in this block shall be transmitted to the driver. During editing, as this block display is not renewed, please click “Monitor” button again. - 63 - Manual setting method of the gain tuning parameter 1 Select the tab of “Real-Time auto-gain tuning”, and select the mode of “0: Invalid”. 2 Select the tab of “Parameter”. 3 Please select the setting value of parameter you want to edit. If you change the setting value and push [ENTER] key, you can change the each parameter individually. Note) Only the parameter that checks “Extract” is displayed when “Only the extraction parameter is displayed” is checked. - 64 - Measurement the tuning index by easy monitor 1 Set the easy monitor setting. “Mes. mode:” Set the measurement mode. With position instruction: Measure the tuning index from the start of position commanded to next start of position command or shorter measurement time. Uniformity time: Measure the tuning index from the each time data set by measurement time. With speed instruction: Measure the tuning index from the start of speed command to next start of speed command or shorter measurement time. “Mes. count:” Set the measured number of time. “Mes. time[ms]:” Set the maximum measuring time period [ms]. 2 Click “Measurement start” Note) If you click “Measurement start”, the displayed index shall be cleared. 3 The measured results shall be renewed until the trial No. meets the measured number of time, or you click “Measurement stop”. - 65 - 【Monitoring Item】 The tuning indices are as below. Stabilization time Times [ms] from the finalization of positioning command passing to the range of completion of positioning of the position deviation. Or times[ms] from the below speed command still value to Zero speed range of Motor speed INP crack count Count [times] is a number in which two times (the on signal that entered range of in-position first and the off signal when starting) are pulled from the number of times into which INP1 output changes between tact. Vibration level Conversion value from vibration level to torque value[%] Effective load Torque command effective value among tact[%] factor Tact Measured time[ms] for one trial Instructed time Time[ms] from the trial start to final position command or the time by detecting more than speed command sill value Speed zero cross Count [times] is a number in which two times (the on signal that entered range of in-position first and the off signal when starting) are pulled from the number of times into which ZSP output changes between tact. Instructed speed Command speed minimum value [r/min] during trial min Instructed speed Command speed maximum value [r/min] during trial max Motor speed min Motor speed minimum value [r/min] during trail Motor speed max Motor speed maximum value [r/min] during trail Torque instruction Torque command minimum value [%] during trial min Torque instruction Torque command maximum value [%] during trial max Pos. following Positioning deviation minimum value during trial error min [Command unit] Pos. following Positioning deviation maximum value during trial error max [Command unit] - 66 - The following indices are expressed as a model with 2 degrees of freedom control (MINAS-A5II). Micro vibration count Overshoot Command movement INP crack count of settling The number of times that the mark of actual speed with a blind sector changed [Times] The overshoot amount of an instruction position deviation [Command unit] The amount of instruction position change between tact [Command unit] The number of times of an INP crack after instruction ejection [Times] Notes 1) Trial No. shall be clear if you click “Measurement stop” or you servo off the driver. If you click “Measurement start” or servo on the driver during the measurement, Trial No. shall be starting from 1. Notes 2) If the measurement time is shorter than the tact, there is possibility that the results of settling time etc are not correctly measured. Please assure the enough measurement time. Notes 3) If you record the monitoring results, please select the cell of the monitoring result you need to record and select “Ctrl+C” and make a copy. Please paste and record the table calculation soft or text editor. Notes 4) If you operate it with quicker tact by the 1s of easy monitor interval, trial No. may be skipped value. Please operate it with more than 1 s of tact command as long as possible. Notes 5) Parameter set on this screen is inputted into Driver. As PANATERM does not maintain this value, please perform the recording it to EEPROM of driver after completion of adjustment. Notes 6) The gain tuning screen can not open during opening some screens. For more information please refer to page 161 “Gain tuning screen behavior”. - 67 - Wave form graphic screen You can measure the motor operative waveform and display the results by the graphic. And these measurement conditions, results and parameters can be recoded in the wave form data file. Open the Wave form graphic window 1 Start “PANATERM”. (Please refer to Article 5. Start up and Close down in details) 2 Click “Wave Graphic” of the tool bar on the main screen. 3 The Wave form graphic window is opened. Close the Wave form graphic window Click (Exit) on the tool bar. - 68 - Structure of Wave form graphic screen (1) Title bar (2) Tool bar (3) Waveform graphic display area (4) Waveform graphic setting area (1) Title bar You can operate title bar window. (2) Tool bar The operation commands are listed up. (Read) Read the file to record the measurement data. When this button is effective, a file can be specified by drag and drop. (Save) Save the measurement data into the file (Comment) Make the comments to be attached on the wave form graphic file. (Print) Print out the results of wave form graphic measurement (Copy to reference) Make a copy of observed wave form to reference wave form (Delete the reference) Delete the reference wave form (Close) Close the wave form graphic window (Measurement) Start the measurement of wave form graphic - 69 - (Stop) Stop the wave form graphic measurement (Screen) Capture the screen and record the file (Trigger set) Set the measurement conditions to driver and start measurement (Trigger Acquire and display the measurement conditions acquisition) set in the driver (Wave data The measurement results and the measurement acquisition) conditions are acquired and displayed from driver (3) Waveform graphic display area In accordance with setting contents on (4) Wave form graphic operation setting area, the operation wave form of the measurement subject is displayed. (4) Waveform graphic setting area Designate the graphic display conditions and select the tab and set each items. of waveform graphic setting area, If you click the upper right , the wave form graphic setting area shall be hided. If you click wave graphic setting area shall be displayed again. You can record these measurement conditions in the file. Note) Please refer to the “Record and loading of wave form graphic measurement conditions” about the record method. - 70 - Operation of the wave form graphic display area In the wave form graphic display area, you can enlarge or scale down the graphic display with following pointed out mouse pointer and horizontal / vertical slider bar. (1) In case you use mouth pointer Use the mouse pointer when you enlarge or scale down overall wave form. If you select the tab of “Measurement item” ”Vertical axis / Horizontal axis” ”Format”, Mouse pointer is a reading glass icon. At that time, following operation is effective. Left click : enlarge the position of mouth pointer Right click : scale down the position of mouth pointer Drag : enlarge the selected rectangle scope When you select tab of “Cursor”, Mouse pointer is Star icon. At that time, the following operation is effective. Left click : designate the position of cursor 1 Right click : designate the position of cursor 2 Drag : enlarge the selected rectangle scope When mouth pointer is near cursor, it shall be arrow icon. At that time, the following operation is effective. Left click : designate the position of cursor 1 Right click : designate the position of cursor 2 Drag : move the nearby cursor - 71 - (2) In case that you use slider bar By operation of the slider bar on wave graphic display area right edge (vertical axis), you can enlarge, scale down, move only the selected operation wave form subjects by tab. Vertical axis “Pos” Slider bar: If you drag the bar upright, operated subject wave form display is moving up, if you drag it down, the wave form is also moving down. And if you click the bar up and down, or if you push the key [↑] [↓] on the selected conditions of slider bar, the wave form is moving by one scale on vertical axis Vertical axis “Mgnf” Slider bar: If you drag the bar up, you can enlarge the operation subject vertical axis on the center of the screen. If you drag it down, it is to scale down. If you operate the low edge (horizontal axis) slider bar, you can enlarge / scale down / move the time axis of total wave form. Horizontal axis “Pos” Slider bar: If you drag the bar to the right side, the overall wave form is moving to the left, the wave form is moving to the right. If you click the left right of the bar or push the key [←] [→] in the selected slider bar condition, you can move the wave form left right by 1/32 on the screen. Horizontal axis “Mgnf” Slider bar: If you drag the bar to the right, you can enlarge the operation subject horizontal axis on the middle of the screen. If you drag it to the left, it shall be scaled down. Notes 1) If you can not find the wave form, it can not be displayed so well, please push the “Auto range” button of “Vertical axis / Horizontal axis” tab and bring back to the overall display. Notes 2) When you confirm the detail data of signal size 32 bids, once you display the overall wave form and move the part you want to watch to the middle of the screen with position slider. - 72 - Wave form graphic setting area <Measurement Item Tab> Designate the measurement item, trigger conditions, sampling cycle. 1. 1. 2. 3. 4. 3. 2. 5. 6. 7. 8. 9. “Collective” 1. Setting button: The measurement condition is set from the wave form graphic file registered in button. 2. Register: When you check “Register” and push the button that registers, selection of the file window is displayed. Please select the file where the measurement condition that you want to register is included. 3. Default: The content of each setting button is read from the following files. Position cont. : Measure the signal related to position control as position command speed trigger. Settling time : Measure a signal related to the measurement of settling time as a trigger of position command passing completion. Speed cont. : Measure a signal related to the speed control as a trigger of the speed control command. All I/O : Measure the analog input and physical input / output signal without trigger - 73 - “Trigger condition” 1. Measurement item: You can measure the subject that you want to measure in your choice. If you double click the measurement items, you can open the window of the “Measure Item Select”. You can select the signal size up to total 64[BIT].( Digital signal can be selected up to 16[BIT]) If you select the digital signal on the measurement items, analog signal and digital signal shall be displayed on the wave form graphic display area. 2. Trigger Item: Perform the setting related to the trigger. Trig. Position - Set the trigger happening position during the measured period. Single trigger - When single trigger is on, the measurement can be performed only one time. If it is “Off”, until you click “Stop” button, we will continuously perform the measurement. Trig. Condition - Set the trigger conditions. - 74 - 3. Sampling: Set the sampling cycle. 4. Sub: You can set the trigger conditions to 2 kinds (A / B). 5. Trig. Object: Set the trigger subjects. You can select one of the analog signal or digital signal. 6. Filter: Set the filter the number of the time for the subjected number of the times signal. Depending the trigger subjects, there is the items that you can not setting. If you can not set the filter, “---” is displayed. 7. Trig. Level: Set the level of the trigger. If the trigger subject is analog signal, it is displayed by figures. If it is digital signal, it sets ON / OFF. 8. Unit: Display the trigger subjected unit to be selected. 9. Slope: Set the slope to be triggered. You can select it from “Leading”, “Trailing”, “Matched”, “Mismatched”, “Greater”, “Less”. * If you use digital signal for trigger subject, slope setting is “Matched” or “Mismatched”. - 75 - <Vertical axis / Horizontal axis Tab> Designate the wave form graphic conditions “Operation object” You can select the operation subject to be designated position and magnification by vertical axis slider bar. You can use analogue signal only. “Auto range button” Adequate value shall be automatically adjusted from all the wave form vertical axis position and magnification on the screen display. And minimum (display all data) of horizontal magnification is set. “Initialize vertical axis button” All wave form’s vertical magnification is itself and 0 is moving to middle of the screen. “Prohibit an automatic range check box” If you check the mark, Auto range is prohibited at the measurement. When measurement conditions are the same, the auto range of a horizontal axis is also forbidden. If there is no check mark, Auto range shall be performed on the wave from each graphic measurement. - 76 - <Cursor Tab> Display cursor and the measured value of cursor 1 and cursor 2. “Display cursor” When checked, cursor 1 and cursor 2 is displayed. “Cursor1 / Cursor 2” The position of cursor 1 and cursor 2 can be moved. “Cursor 1 to the trigger position button” Cursor 1 sets the trigger position. This is displayed when “Display cursor” is checked only. “Smoothing” The analog signal is smoothing. - 77 - <Format Tab> Set the display format of the measured wave form. “Measurement item” Selected measurement item is displayed. “Obsrv / Ref” The type of item is displayed (Observed or Reference). “Display” Select this item is displayed or is not displayed. “Color” Select the color of this item when color cell is double-clicked. “Bold” Select the thickness of this item when color cell is doubleclicked. Measurement of wave form 1 Set the wave form graphic setting. (Measure) of the tool bar. 2 Click 3 When the measurement starts, status of measurement is displayed on status bar. Notes 1) If “T-set” or “Msr” (Measure) button is once clicked, even if you close the wave form graphic display or exit the PANATERM, the driver continues measurement by the trigger condition last set. In this case, the measured data which is trigged by the setting is acquired by pushed the “W-get” button. But if the driver is yet waiting for trigger, displayed communication error dialog box. Notes 2) When wave form graphic display is closed, measurement condition is saved, and same condition is applied next time, Except Exit of PANATERM or Communication error. - 78 - Reference data 1 After measuring wave form graphic, click (To Reference) button on the tool bar, and observed data is copied to reference data. 2 Check the “Display” of Reference data from “Format” tab and reference data can be displayed on screen. Notes 1) The reference data is registered up to 10 sets. Notes 2) When measurement item is changed, the reference data is cleared. Notes 3) The time (horizontal) scale of reference data is fixed at the condition of measurement. Don’t read the reference data which has different time scale from wave file. - 79 - Save and read the wave graphic data It is possible to use, and to refer when the parameter setting value at the measurement condition, the result of a measurement, and that time specified when measuring it is preserved in the file, and the measurement is executed again under this condition. Wave graphic data file Wave graphic condition file Wave graphic data and parameter file : ***.wgd5 : ***.wgc5 : ***.wgp5 Save to wave graphic data 1 Click “Save” button from tool bar. 2 “Save the wave form graphic data” window is displayed. 3 Select the save item, and click “OK” button. 4 Comment input window is displayed. 5 Click “OK” button, and the file dialog is displayed. 6 Set the save file name. 7 Click “Save” button. - 80 - Read from wave graphic data 1 Click “Read” button from tool bar. 2 Select data file to read. 3 Click “OK” button. 4 Window for “Read the wave form graphic data” will appear. 5 Put checks on the items you would like to read, and click “OK”. The saved waveform for measurement result can be read as reference, if “Read as a reference wave form” is selected. However the measured condition, and parameters cannot be read, if this is selected. 6 Content that was selected will be read. - 81 - Notes 1) The detail of wave form data is referred the driver operation manual. Notes 2) When sampling cycle is not set minimum value (0.17[ms] at MINAS-A5 series), a part of analog signal are smoothing by the driver. Notes 3) The aliasing might be caused and an actually different shape of waves be seen, when sampling cycle is longer than vibration data. Notes 4) The communication error is displayed when the driver power supply is off while wave form graphic is measuring. Please close wave form graphic display. Notes 5) The wave form graphic function is not precious measurement instrument. The wave form graphic data shall be used as rough estimate. Notes 6) “Mes. time” (Measure time) display is the time of receive the wave form data from the driver. Note that the time is not the time of trigger time. Notes 7) The wave form graphic screen can not open during opening some screens. For more information please refer to page 163 “Wave form graphic screen behavior”. Notes 8) In the case of network type (MINAS-A5N, MINAS-A5NL, etc.), if a network is established in the state of trigger standby, the detected trigger position may shift. - 82 - Trial run screen Motor can be operated as test only with the Drive, and without connecting to the master level equipment. Note) Parameter settings and Driver’s gain tuning will be needed even at the trial run. Please read the operation manual to understand the manual content prior to this operation. Open the Trial Run window 1 Start “PANATERM”. (Please refer to Article 5. Start up and Close down in details) 2 Click “Trial Run” of the tool bar on the main screen. 3 The Trial Run window is opened. Close the Trial Run window Click “Close” button on the window. - 83 - Structure of Trial Run screen Operation Area Setting window (1) Title bar (2) Related parameter (3) Operation area setting panel (4) Motor position data (5) Operation button (6) How to operation area Test Operation window (Standard type) (7) Test operation panel Test Operation window (Shrink type) (7) Test operation panel - 84 - (1) Title bar Window can be operated. (2) Related parameter Speed and acceleration time can be operated at the Operation area settings window. Speed, acceleration time, moving length, waiting time properties of JOG/STEP/ZERO can be set. Notes 1) These parameters will be in PANATERM’s default setting, when the Operation Area Setting window is opened. But these will be set the value before opening a Trial run, when the Test Operation window is opened. Notes 2) Change of setting value will be reflected to the drive at the start of test operation. Notes 3) Protection function setting will return back to the value before opening the window, when the Operation Area Setting window or the Test operation window is closed. (3) Operation area setting panel Test operation can be done with the button below Auto-set If a check is put in, over-speed level will be (Over-speed changed the twice of JOG speed. level setup) Servo On / Immediate stop Turn on the servo feature of motor. Servo Off Turn off the servo feature of motor. Note) Servo feature can be turned off by the ESC key when the window is active. JOG Positive(+) JOG operation can be done to the plus direction when JOG Positive (+) is pressed, and minus direction when the JOG Negative (-) is pressed with the speed on setting. JOG Negative(-) (4) Motor position information area MAX : Maximum operation area MOTOR : Current position MIN : Minimum operation area - 85 - (5) Operation button Close : Close operation area configuration or test operation feature. Skip : Test operate without operation area being configured. Go Trial Run : Test operate based on configuration. Back : Stop test operation, and return to operation area configuration. Test operation window. (6) How to operation area This area displays the explanation of the operation method. (7) Test Operation panel Test operation can be done with the button below / Change to shrink type / Change to standard type A test run screen is changed from standard type to shrink type. Or it is changed from shrink type to standard type. Servo On / Servo function will be turned on. When Immediate stop motor is in “Servo On” condition, this button will enable an immediate stop or continuous operation. Servo off Servo function will be turned off. When window is active the Servo function will be turned off when ESC key is pressed. JOG Positive(+) When check is not on “JOG Cont”, then JOG operation will be active when button is pressed, and will be inactive when button is not pressed. JOG Negative(-) If check is on the “JOG Cont” button, then JOG operation will continue until operation area becomes Max/Min. when button is pressed once. When “Servo On/Stop” is pressed, then motor will immediately stop without time to descend the speed. When “Pause” is pressed, then motor will stop after descending the speed. Time to descend the speed until stopping the rotation will vary depending on time - 86 - needed. Note) If you would like to cancel the JOG continuous operation, then “Pause” the motor, and then press “Servo On/Stop” button. / PAUSE Motor will pause and continue the operation. ZERO Motor will Step operate until the 0 position. STEP Positive(+) If check is not in the “STEP Cont” checkbox; Step operation will continue when for the configured operation distance when the button is pressed. Motor will immediately stop without speed deceleration time, when the “Servo On/Stop” button is clicked during rotation. Motor will pause after speed deceleration when “PAUSE” button is clicked. When “PAUSE” button is clicked again, then motor will operate towards the targeted position set before pausing. STEP Negative(-) When check is on the “STEP Cont” checkbox ; When the button is clicked once, then the motor will operate the “Step operation” for the configured distance to the designated direction, and then operate for same distance to the opposite direction, which will continue this back and forth operation. When “Servo On/Stop” button is clicked during this continuous operation, the motor will stop without deceleration time, and cancel the continuous operation. When “PAUSE” button is clicked during the same continuous operation, then the motor will pause and will continue on with the operation when the button is clicked again. Note) Push “Servo On/Stop” button after “PAUSE” button and STEP continuous operation can be canceled. - 87 - Maneuvering Test operation 1 Click “Servo Off” on test operation panel at Operation area settings window, and then click “Servo ON” (STEP 1) If there are alarms or errors occurring at this step, eliminate the cause, clear the alarm, and then re - start from step 1. 2 Configure the parameter on the Parameter area. Then operate the motor by the JOG operation button on the test operation panel with confirming the motor operation. Configure the Max / Min. of motor operation area. (STEP 2) 3 After completion of motor operation area, click the “Next” button to proceed to the test operation window. 4 Operate the motor using the buttons on the test operation panel on the test operation window. - 88 - Notes 1) If warning or error occurs when the trial run window is open, then the communication error will appear on screen. Notes 2) When open the trial run window, the parameter of protection function setting changes into a default value. When close the trial run window, it returns to the value before it opens. Therefore, please note that the argument value changed on trial run screen might be displayed when the parameter is written from other screens while the trial running. Moreover, the parameter changed on the trial run screen is not preserved. Notes 3) When “Go Trial Run” button is clicked without the operation area configured, and then the error will appear on screen. Please configure the operation area going by what specified above. Notes 4) Please be noted that the configured operation area will be canceled, and there will be no limit to the operation area during the test operation. Notes 5) Operation area will be cleared when “Servo OFF” is clicked. Notes 6) When “Close” button is clicked when the Servo is ON, then the Drive Servo will be turned OFF, and test operation will be stopped. Notes 7) When “Servo OFF” or “Back” is clicked, then the Drive Servo will be turned OFF, and operation area will be cleared. Notes 8) The trial run screen can not open during opening some screens. For more information please refer to page 164 “Trial run screen behavior”. Notes 9) When drive is not in ready status (Alarm or Main power source is cut off), front panel is used except for monitor mode, or Servo ON is input from outside, then the trial run window will not be able to open or error will be on screen during execution. Please re execute after these status is eliminated, and the trial run window is closed. - 89 - Frequency characteristics screen Measures the wavelength characteristics including the load, and shows the result in bode plot Mechanical resonance point or response time can be measured. In addition, the measured result can be saved as file. Note) Please check with the operation manual or the specification document. Please execute the measurement in the condition that servo-off can be made anytime as a precaution. This function should not be used in the case that blistering movement of a motor may break the machine. Please execute the measurement in the condition of as low gain as possible. Please note that large setting of offset value may cause exceeding movement limitation. Open the Frequency characteristics window 1 Start “PANATERM”. (Please refer to Article 5. Start up and Close down in details) 2 Click “Others” > “Frequency Response” of the tool bar on the main screen. 3 The Frequency characteristics window is opened. (The figure of the next page) - 90 - Close the Frequency characteristics window Click (Exit) on the tool bar. - 91 - Structure of Frequency characteristic screen (1) Title bar (2) Tool bar (3)Content (1) Title bar You can operate this window. (2) Tool bar Operation command such as Frequency characteristics measurement is on this bar. (Read) Read frequency characteristics data. When this button is effective, a file can be specified by drag and drop. (Save) Saves the frequency characteristics data. (Comment) Write comments to the Frequency characteristics file. (Print) Print Bode plot. (Copy) Copy measured wavelength to referenced wavelength. (Reference) Turn ON/OFF screen of reference wavelength. (Exit) Close Frequency characteristics window. - 92 - (Measure) Measure Frequency characteristics. (Analysis) Analyze frequency characteristics. This cannot be used when using RS232 communication. (Screen) Capture screen and save as file. (3) Content area Graph option Configure items related to graph appearance or operation Smoothing Configure level of smoothing Cursor Switch appearance/disappear of cursor on screen Cut off frequency Shows frequency which will enable Gain - 3db Measurement mode Configure measurement mode. Speed close loop characteristics Measure frequency response from Speed input to motor speed. Torque speed (Standard) Measure frequency response from Torque input to Motor speed Torque speed (Vertical) Measure frequency response from Torque input to Motor speed. This function is used in loads that are asymmetric such as in vertical angle. Vertical axis slider Change position, and magnification of vertical axis of bode plot. Horizontal axis slider Change position, and magnification of horizontal axis of bode plot. Bode plot Creates bode plot of measured Frequency characteristics data. - 93 - Measurement of Frequency characteristics 1 Click “Measure” on Frequency characteristics window, and then measurement window will open. <When standard type (MINAS-A5 etc.) is connected> (1)Notification area (3)Operation button (2)Input field for measurement condition <When network type (MINAS-A5N etc.) is connected> (1)Notification area (3)Operation button (2)Input field for measurement condition 2 Please confirm the content that is on the (1) notification area. - 94 - 3 Specify (2) Measurement condition. “Variation” The amplitude of noise waveform applied to the velocity command or the torque command is set when measurement of frequency characteristics. * When measurement mode is at “Speed Close” sum of variation, and offset will be limited to 5,000r/min. * When variation is increased the measurement will increase, however torque will be saturation, and torque precision will decrease. Please start with small values and increase with steps accordingly to the measurement result. “Offset” The offset of noise waveform applied to the velocity command or the torque command is set when measurement of frequency characteristics. * Sum of variation and offset will be limited to 5,000r/min. When measurement mode is in Torque – Speed, then setting is not possible. * Motor will operate with offset being the average speed command during the measurement. Polarity of “+” is CW, and “-” is CCW. A good measurement result can be taken if the motor is rotating into one direction, while the offset is configured over the value of variation. However, please be careful when the “Rotation” is narrow, because the rotation may exceed the “Rotation”. Rotation of motor can be calculated by the below formula. Please confirm that the “Rotation” will not be exceeded before starting the measurement. Rotation [r] = Offset [r/min] x 0.017 x (Sampling rate +1) “Sampling rate” Can be configured to values from 0 to 7 * When sampling rate is large, then the measurement precision of low frequency will increase, however the measurement time will be longer. If small, then measurement precision of high frequency will increase. Please start from “0”, and adjust accordingly to the measurement result. * When sampling rate is over 1, then the aliasing may occur. - 95 - “Auto servo on” The driver does servo-on by automatic operation when measurement of frequency characteristics when “Auto servo on” is checked. * In the case of standard type, please do not check it when servo-on by an external input. In the case of network type, please do not check it when brake release operation is being performed by host device. * If close the measurement window, clear setting. 4 When the “Servo on” of (3) operation button is invalid, or when not displayed, please move on to the next. When the “Servo on” is valid, please click on “Servo on”. Caution windows will appear. Confirm the window message carefully, and click “Execute”. “Execute” of (3) operation button becomes effective after servoon. - 96 - 5 Click on “Execute” on the (3) operation button, and notification window at resonance measure will appear. Confirm the window message carefully, and click “Execute”. 6 Caution windows will appear. Click “Execute” after servo-on, and the measurement will start. 7 A measurement window closes automatically after the completion of measurement. Please click “Servo off”, when you do not close. Please apply brakes by host device after servo-off. - 97 - Analysis of frequency characteristics 1 Gain automatic adjustment window will open, when “Analysis” button of Frequency characteristics window is clicked. * Analysis can be done when communication with drive is connected, and after measurement is done at measurement mode “Torque – Speed”. (Standard analysis can not be done when communication is not connected) 2 Configure number of notch filter that will be used at analysis option. 3 Configure Inertia ratio. If inertia ratio is to be automatically assumed from the result of frequency characteristics measurement, then put the check on the automatic adjustment checkbox. - 98 - 4 After “Execute” button is clicked, recommended control parameter will appear on the analysis result, and resonance & anti resonance frequency and it’s opposite will appear on the bode plot frequency characteristics. (Yellow : Resonance, Green : Anti resonance) 5 Close “Cancel” to close the Gain automatic adjustment window from the frequency characteristics. - 99 - Save or reading frequency characteristics data Measurement condition, result and parameter values at the time of measurement can be saved as file, and used again to measure with same condition, or read for reference. Frequency characteristics measurement result file : ***.fcd5 Frequency characteristics measurement condition file : ***.fcc5 Frequency characteristics measurement result & parameter file : ***.fcp5 Saving frequency characteristics data 1 Click “Save” in toolbar. 2 Saving frequency characteristics data window will appear. 3 Select items to save, and click “OK”. 4 Comment window will appear. Below graphic shows the window when selecting “measurement condition”. 5 Click “OK”, and file dialogue will appear. 6 Input the file name to save, in this file dialogue 7 Click “Save”. - 100 - Reading Frequency characteristics data 1 Click “Read” on the toolbar. 2 Select file name to read. 3 Click “OK” 4 Frequency characteristics read window will appear. 5 Select the content to read, and click “OK” When check is put on “Read as reference data” you can read the saved measurement result as reference data. However, when the data is read as reference, the parameters will not be read. Also, data that are not once saved will not be read. 6 Content with check put on will be read. - 101 - Notes 1) For caution please execute measurement with condition where Servo can be turned on immediately. Notes 2) Please measure the resonance of the machine, with the gain brought down to the minimum. Notes 3) In MINAS - A5 series, gain will be fixed to “1” at Frequency characteristics measurement. Notes 4) The frequency characteristics screen can not open during opening some screens. For more information please refer to page 165 “Frequency characteristics screen behavior”. Notes 5) Result of frequency characteristics measurement can vary or show a mistaken value depending on characteristics of the equipment or measuring condition. Please take the analysis result of this feature as reference of gain adjustment. - 102 - Pin assign setting screen Assignment of input/output pin can be configured. Open the Pin assign setting window 1 Start “PANATERM”. (Please refer to Article 5. Start up and Close down in details) 2 Click “Others” > “Pin Assign” of the tool bar on the main screen. 3 When not communicating with driver, the selection screen of a parameter is displayed. Please choose the parameter file to edit. 4 The Pin assign setting window is opened. <When communication with driver> “Apply” “Close” : Sends pin assign setting to the driver. : Close the pin assign setting window. - 103 - <When not communication with driver> “Save” “Close” : Writes pin assign setting to the parameter files (.prm5). : Close the pin assign setting window. - 104 - Configurations of pin assign setting 1 Double click the row of pin number to configure 2 Function select windows will appear <Input Signal> <Output Signal> - 105 - 3 Select the assigning function to pin for each control mode, and connection method (When only input function is selected). 4 When “OK” is clicked at function selection window, window will go back to pin assign setting window. 5 When communication with driver, click on to “Apply”, and a screen to confirm prior to writing the drive will appear. Click “OK”, and parameters will be written onto the EEPROM of Drive. If “Cancel” is clicked, then the parameter will not be written on the Drive’s EEPROM. Reboot the drive, and activate the new settings. 6 When not communication with driver, click on to “Save”, and a comment screen will appear. A click of "OK" will display a file dialog. Please save to a file. - 106 - Notes 1) The pin assign setting screen can be operated when all other windows are closed. For more information please refer to page 166 “Pin assign setting screen behavior”. Notes 2) Configuration of connection is needed for input signal. Please also unify a point of contact, when you assign the same signal to two or more control modes. For details of signal, please review the Drive’s operation manual. Notes 3) A single input signal cannot be assigned to multiple pins. Output signal can be set to multiple pins. Moreover, when you assign the same signal to two or more control modes, please assign to the same pin. Notes 4) New pin assign configuration will not be active unless the drive is rebooted. Notes 5) An error message is displayed when a setup which cannot be assigned is performed. Please change a setup according to directions of a screen. Please read the operation manual of driver about the details of a setup which cannot be assigned. - 107 - Trouble shooting screen Elements causing motor not to rotate or drive’s lifetime can be indicated this screen. Open the Trouble shooting window 1 Start “PANATERM”. (Please refer to Article 5. Start up and Close down in details) 2 Click “Others” > “Trouble shooting” on the tool bar of the main screen. 3 When not communicating with driver, the selection screen of a parameter is displayed. Please select the parameter file. 4 The Trouble shooting window is opened. <When communication with driver> - 108 - <When not communication with driver> Close the Trouble shooting window Click (Exit) on the tool bar. - 109 - Structure of trouble shooting window Turn error cause display This is displayed when communication with driver only. (1) Title bar (2) Tool bar (3) Tab (4) Content area Life Assessment display (4)Content area (1) Title bar Window operation can be done - 110 - (2) Tool bar / Stop/Restart Stop/Restart update of trouble shooting window. Exit Close trouble shooting window. Information The relevant page of the operating instructions for driver. Screen Capture screen and save as file. (3) Tab Switch to “Turn error cause” or “Life Assessment”. (4) Content area “Turn error cause” Indicates element is being obstacle to rotation. * There will be cases where “0” (No element) is indicated even with the motor rotating. “Life Assessment” Indicates element is lifetime evaluation. The judged result will appear on the status as colored depending on the judged lifetime. Green : Drive to be within standard operation. Yellow : Drive is close to replacement Red : Drive suggested for replacement White : Judged level is out of configured range * Accuracy of evaluated lifetime’s accuracy may be lowered when in application with control electricity being shutdown frequently, because the MINAS-A5 series’ lifetime information is saved in 30 minute cycle. Drive may operate standardly even if the status is red. Please refer to this result as reference. Notes 1) The trouble shooting screen can not open during opening some screens. For more information please refer to page 166 “Trouble shooting screen behavior”. - 111 - Analogue input adjustment screen Offset of analogue input signal can be automatically adjusted. Settings of filter or over voltage can be manually adjusted. Open the Analogue Input Adjustment window 1 Start “PANATERM”. (Please refer to Article 5. Start up and Close down in details) 2 Click “Others” > “Analogue input” of the tool bar on the main screen. 3 The Analog Input Adjustment window is opened. Close the Analogue Input Adjustment window Click (Exit) on the tool bar. - 112 - Structure of Analog input adjustment (1) Title bar (2) Toolbar (3) Tab (4) Analog input adjustment area (1) Title bar Windows can be operated. (2) Tool bar Exit Close analogue input adjustment window Screen Capture window, and save as file. (3) Tab Switch Analogue input signal (4) Analog input adjustment area “Automatic adjust” Automatic measurement of offset and setting of analogue input can be done by clicking. “Parameter” Configured parameter will be indicated. Setting value can be directly changed. * Parameter change will be cancelled when tab is switched without “Trans” button is clicked or “Enter” key being pressed. “Trans” Write the indicated parameter into the drive’s EEPROM. - 113 - Notes 1) The analog input adjustment screen can not open during opening some screens. For more information please refer to page 167 “Analogue input adjustment screen behavior”. - 114 - Z phase search screen Will turn the Servo On automatically without input, and rotate motor to reach the point where Z phase output will turn on. Note) Please make sure that the notification and implementation area written on the drive’s operation manual before using this feature. It is very dangerous when connecting the motor to load with Servo being ON after Z phase search, because of the drastic change of inertia ratio may occur making the motor to have resonance. Please make sure that the Servo is turned OFF. Also, have the main power turned off, or have motor wire pulled off, to disable the motor’s ability to rotate, and then conduct the operation. Open the Z phase search window 1 Start “PANATERM”. (Please refer to Article 5. Start up and Close down in details) 2 Click “Others” > “Z phase search” of the tool bar on the main screen. 3 The Z phase search window is opened. * Z phase search window cannot be used when Trial run window is opened, front panel is used, or Servo is turned ON by input from outside. Close the trial run function and front panel is free before using the Z phase search window. Close the Z phase search window Click “Close” on the Z phase search window. - 115 - Procedure for Z phase search 1 Click “Servo ON”. 2 Click “Z phase search”. 3 Motor will rotate in CCW direction towards Z phase at 60 r/min speed. Notes 1) Once Z phase search is started, Servo OFF is not possible, and motor will not stop until Z search completion. Notes 2) For caution, please have the motor ready for power shutdown when conducting the above. Notes 3) The Z phase search screen can not open during opening some screens. For more information please refer to page 167 “Z phase search screen behavior”. Notes 4) When drive is not in ready status (Alarm or Main power source is cut off), front panel is used except for monitor mode, or Servo ON is input from outside, then the Z phase search window will not be able to open or error will be on screen during execution. Please re execute after these status is eliminated, and the Z phase search window is closed. - 116 - Setup Wizard Please follow the instruction of the screen. So a minimum parameter necessary for driver’s operation can be set. Open the Setup Wizard window 1 Start “PANATERM”. (Please refer to Article 5. Start up and Close down in details) 2 Click “Others” > “Setup Wizard” of the toolbar on the main screen. 3 The Setup Wizard window is opened. * The Setup Wizard window cannot be used when Servo is turned ON by input from outside. Close Setup Wizard window Click of upright on the window. - 117 - Structure of Setup Wizard Screen (1) Title bar (2) Step list (3) Message (4) Function setting area (5) Step move (1) Title bar The origins of reference of parameters reference are displayed. Present control mode is displayed when communication with the driver. And you can operate Window. (2) Step list The position seen from the whole of a present step is displayed. (3) Message An easy explanation of the content set in a present step is displayed. (4) Function setting area Each function is set. (5) Step move Switch to present step. “Back” “Next” “Continue” “Finish” The previous step is displayed. The next step is displayed. Drive reset is interrupted, and close the setup wizard. Close the setup wizard. - 118 - Setting method of Setup Wizard 1 Select the origins of reference of parameters, and click “Next” button. * When read from the default setting, the setting result is cleared. When start from present parameter, please select “Read from the driver” or “Read from the file”. 2 You set the functions according to usage. And please click “Next” button. The setting method has the following pattern. 1. Select 2 – 4 panel: You can select a radio button or image click. 1. 2. Combo box: You can choose only one of the items. 2. - 119 - 3. Check box: You can switch the setting to check it. 3. 4. Input value (cell): Please move to the next cell after input. The setting will be saved. 4. 5. - 120 - 5. Input value (single): Please press [Enter] key to determine the setting value. If in the “Select 2-4 panel”, please enter after selecting the panel. 6. Check: This is the check item of setting contents. Please reference configuration. 6. 7. 7. Online check: This is the check item of setting contents. This is displayed when communication with the driver. Please reference configuration. * Step of the setup wizard displays the results change depending on the previous setting steps. * When you change a parameter is valid after, may be inserted “Drive reset” into the step list. Please follow the instructions on the screen. - 121 - 3 Please save your settings before you exit the setup. If you do not communicate with the driver writes to a parameter file. (The extension is “.prm5”). If you communicate with the driver writes to EEPROM in the driver. 4 Please select a gain tuning method and click “Finish” button. 5 Setup wizard screen is closed, according to the result of the selection screen is displayed. - 122 - Notes 1) Your first step “Read from the driver” or “Read from the file” if you select, you may not work according to the configured of the wizard by the other parameters. (Example) · Selection input of internal command speed was changed to a different function by the pin assign setting · Electronic gear switching function is valid and 1st numerator of electronic gear · Etc. Notes 2) The changes in the setup wizard will be reflected in the parameters at any time. To return to the state before starting the setup wizard, the driver without writing to EEPROM in the driver please does the power reset. Notes 3) The online check item in the function setting area is displayed when communication with the driver. Notes 4) Parameter set on this screen is inputted into the driver. PANATERM does not maintain this value, please perform the recording it to EEPROM of driver after completion of setting. Notes 5) The setup wizard screen can not open during opening some screens. For more information please refer to page 168 “Setup wizard behavior”. - 123 - Fit gain screen (Standard) Explore the best gain settings automatically by repeating the positioning between two points. Note) The fit gain function is rigidity and mode at real-time auto-gain tuning may oscillate for a short time in the course of raising the load. May be suppressed by the adaptive filter and auto-oscillation detection, just in case, on ensuring the safety of the operating range, please execute in the condition that servo-off can be made anytime as a precaution. Open the Fit gain window 1 Start “PANATERM”. (Please refer to Article 5. Start up and Close down in details) 2 Click “Fit gain” of the tool bar on the main screen. 3 The Fit gain window is opened. * If the log on of fit gain window is opened, please select “Standard position control”. * The fit gain window cannot be used when velocity control mode and torque control mode. Close the Fit gain window Click of upright on the window. - 124 - Structure of Fit gain Screen (1) Title bar (2) Step list (3) Message (4) Fit gain setting area (5) Search map (6) Step move (1) Title bar You can operate window. (2) Step list The position seen from the whole of a present step is displayed. (3) Message An easy explanation of the content set in a present step is displayed. (4) Fit gain setting area You can set from step 1 to step 4. (5) Search map A combination of rigidity and mode is displayed. Each cell is displayed in a number of actual trials. In addition, background color changes the meaning. White: Explore Lime: Completion Silver: Unexplored Red: Vibration detection (6) Step move Switch to present step. “Back” “Next” “Finish” The previous step is displayed. The next step is displayed. Close the fit gain window. - 125 - Gray: Excluded Fuchsia: Failed Applicable condition of fit gain The fit gain must satisfy following conditions in order to execute. · · · · Real-time auto-tuning can be applied to the load and driving pattern. (In MINAS-A5 series, the velocity more than 100[r/min], the acceleration more than 2000[r/min/s], the time more than 20[ms], and so on. For more information please refer to the driver manual.) When you move the load, easy monitor on the gain tuning screen will must be updated correctly. (Command interval must be at least 1.5 seconds, Stabilization time can measure, and so on.) Adaptive filter can be applied the load and driving pattern. (In MINAS-A5 series, nonlinear effect is small, the acceleration less than 30000[r/min/s], and so on. For more information please refer to the driver manual.) In addition, must work correctly in a state of motor control. - 126 - Method of performance of fit gain 1 Please set the positioning accuracy (Range of in-position, Target value of stabilization time) that aims. 1. 2. 1. Setting item: Set the positioning accuracy that aims. “Range of in-position” Set the range of in-position. “Target value of stabilization time” Set the target value of stabilization time. “Option”: Specify the conditions of auto-search. INP clack is allowed: Adjustment index measure data for the shorter one either of the following time. That time from start of command to next start of command or measurement time. Overshoot is allowed: Adjustment index measure data for measurement time. “Trial frequency” Set the number of repeat to try for a combination of machine rigidity and mode. - 127 - 2. Information figure: Switched according to “Option”. INP clack is allowed INP clack is allowed Overshoot is allowed Overshoot is allowed 2 If you change the permissible vibration level, initial rigidity and initial mode, click “Other setting” button and set its. “Permissible vibration level” Set the permissible vibration level. “Initial rigidity” Set the real-time auto tuning rigidity of first measurement. “Initial mode” Set the real-time auto tuning mode of first measurement. 3 Please “Next” button click when you are finished setting, and go to Step 2. - 128 - 4 Please drive the motor by an external command input or test drive function to confirm the driving pattern. 1. 2. 1. Status: The current status and the value associated with it are displayed. 2. Details: The current status and specific instructions to do next. Status No operation Trying Search of initial rigidity Fit gain preparation completion Stabilization time measurement failed Back color Yellow Yellow Yellow Instructions Please input a positional instruction. Please repeat the operation command. Search of initial rigidity. Please repeat the operation command. Lime Please move to the fit gain execution screen of STEP3 with a lower right button. Fuchsia Stabilization time measurement failed. Please do the following measures. - Please lengthen waiting time from the disbursement completion of a positional instruction to the following instruction input. - Please return to STEP1, and lower the initial stiffness below a left, present rigidity. - Please return to STEP1, and widen the range of the positioning completion. - 129 - Status Effective load factor excessive Tack is short Instructed time is short Instructed speed is short Motor speed is short Back Instructions color Fuchsia The effect load factor of one operation is 80[%] or more. Please lower a left, maximum load factor referring to the following measures. - The acceleration and deceleration is made gradual. (The addition and subtraction velocity time is lengthened, and maximum speed is lowered.) - The dormant period of a positional instruction is lengthened. - The load is reduced. - The turbulence power (friction and offset load) is reduced. Fuchsia In the fit gain, time (tack) from a certain instruction input to the following instruction input is more necessary than that of short 1.5[s]. Please lengthen a left, minimum baton referring to the following measures. - The dormant period of a positional instruction is lengthened. - The instruction time is lengthened. Fuchsia In the fit gain, time that the instruction is continuously input (instruction time) is necessary for 0.1[s] or more. Please lengthen the left, minimum instruction time referring to the following measures. - Moved distance is lengthened. - The addition and subtraction velocity time is lengthened. - Maximum speed is raised. Fuchsia In the fit gain, the instruction speed should be 500[r/min] or less and 500[r/min] or more. Please enlarge the absolute value at a left maximum and the minimum instruction speed referring to the following measures. - Maximum speed is raised. - Moved distance is lengthened. - The addition and subtraction velocity time is shortened. Fuchsia In the fit gain, the motor speed should be -500[r/min] or less and be 500[r/min] or more. Please enlarge the absolute value at a left maximum and the minimum motor speed referring to the following measures. - Maximum speed is raised. - Moved distance is lengthened. - The addition and subtraction velocity time is shortened. - Please return to STEP1, and lower the initial stiffness below a left, present rigidity. - Please return to STEP1, and an initial mode is assumed to be one. - 130 - Status Torque is saturated Real time estimation doesn't operate Back Instructions color Fuchsia The torque instruction is saturated. Please reduce the absolute value of the maximum and the minimum torque instruction in the left referring to the following measures. - The acceleration and deceleration is made gradual. (The addition and subtraction velocity time is lengthened, and maximum speed is lowered.) - The load is reduced. - The turbulence power (friction and offset load) is reduced. - The torque limit switch is assumed to be invalid (the first fixation), and it enlarges it within the range where the first torque limit can be allowed with the equipment. Fuchsia The load estimate of the real time auto tuning should operate standardly to execute the fit gain. Please meet the real time presumption operation requirement (*1) referring to the following measures. *1 The motor speed continues and the acceleration and deceleration continues 100[r/min] or more and the condition of 2000[r/min/s] or more continues and 50[ms] or more continues. - Maximum speed is raised. - The addition and subtraction velocity time is shortened securing 50[ms] or more. - Moved distance is lengthened. - Please return to STEP1, and lower the initial stiffness below a left, present rigidity. 5 Status is “Fit gain preparation completion” appears in, “Next” button click, and go to step 3. 6 Click “Fit gain start” button, please wait the measurement is completed. * First of all, the fit gain function is performed search operation of rigidity. The search operation of rigidity repeats the same operation of the following. Setting of rigidity repeatedly measures a specified number of “Trial frequency”. And increase the setting of rigidity one. When stabilization time satisfied targets or oscillation of the motor detected, the fit gain function transition the search operation of mode. The search operation of mode could make the measurement while changing the mode in the range of measurement rigidity. * The Load may oscillate in short. Just in case, on ensuring the safety of the operating range, please execute in the condition that servo-off can be made anytime as a precaution. - 131 - 2. 1. 3. 4. 5. 1. Measurement button “Fit gain start” “Remeasuring start” “Start remainder” : Start to measure from “Initial rigidity” and “Initial mode” configuration. : Measure the rigidity and mode settings selected on the search map. This button is available after the search operation of rigidity. : Measure the rigidity and mode combination not measured. This button is available from end of the search operation of rigidity to end of the search operation of mode. 2. Stabilization time Displays “Target value of stabilization time” set in Step 1. 3. Select index Select index to display the chart. Index can be selected the same content of Monitoring Item (refer to page 66) of the Gain Tuning screen. 4. Chart of index data for each setting of rigidity In the result of the search operation of rigidity, selected index by “3. Select index” is displayed. If measurement data is not, it is not displayed. - 132 - 5. Chart of index data for each setting of mode In the result of the search operation of mode, selected index by “3. Select index” is displayed. It is not displayed until the end of the search operation of rigidity. * Click on the “Search map” after measurement, measurement results can be displayed according to the rigidity it clicked. 7 When measure is completed, measurement completed screen is displayed. Please click “OK”. 8 When measurement completed screen is closed, please “Next” button click, and go to Step 4. - 133 - 9 Please select rigidity and mode combination while referring to the recommendation data. 2. 1. 3. 4. 5. 6. 1. Recommendation You can refine the measurement data by rigidity and mode combination in Step 3 to the specified conditions. You can also sort it. Recommendation data tab displays the top three results. “Best stabilization” It find stabilization time stable configuration without INP crack. “No overshoot” It find stabilization time stable configuration without overshoot. “Strong stabilization” It find stabilization time stable configuration without INP crack and overshoot. “Minimum stabilization” It finds the minimum stabilization time configuration. “Manual setting” Use what you specify in the Recommendation setting tab. 2. Target value of stabilization time Displays the “Target value of stabilization time” set in Step 1. It can be changed at Step 4. - 134 - 3. Transmit parameter Send to the driver to setting is checked. If the setting is sent, it will be disabled. 4. Writing to EEPROM Write parameters to EEPROM of the driver. If you do not transmit parameter, it will be disabled. 5. Save fit gain data Write parameters to Fit gain measure result file (.fit5) to index data measured. 6. Tab Switch to “Recommendation data” or “Recommendation setting”. <Recommendation data> 1. 2. 3. 4. 5. 1. Select Please select setting to send to the driver. 2. Rank Displays rank of recommendation data. The rigidity and mode setting selected on the search map is displayed in line 4. 3. Rigidity Rigidity of recommendation data is displayed. 4. Mode Mode of recommendation data is displayed. 5. Index data Index of recommendation data is displayed. For more information please refer to Recommendation setting. - 135 - <Recommendation setting> “Index” Specify the target index to refine and be sort. “Extraction” Specify the kind of value to use to sort and refine. You can select “Minimum”, “Maximum”, “Average”, “Dispersion (Max – Min)” and “Standard deviation”. “Sort” Use to determine the rank of the recommendation data. You can select “- (Not set)”, “Ascending” and “Descending”. In the following cases, the data on the larger rigidity and mode is given priority. It is if the same value or if you select “- (Not set)” on all. “Restriction” Use to refine recommendation data. You can select “- (Not set)”, “Greater” and “Less”. * Maximum of stabilization time is greater than target value of stabilization time is not displayed. * You should select “Manual setting” in “Recommendation” to change the recommendation setting. 10 Click “Transmit parameter” and “Writing to EEPROM”, save setting to driver. - 136 - 11 Click “Finish”, the Exit of fit gain window is displayed. □“Exit of fit gain screen” Close the fit gain window. □“To initialization of fit gain screen” Start again from scratch. Current settings are cleared. Notes 1) Please refer to application scope and remarks specified in the driver manual. Notes 2) Parameter set on this screen is inputted into Driver. As PANATERM does not maintain this value, please perform the recording it to EEPROM of driver after completion of adjustment. Notes 3) Parameter settings will be needed even at the fit gain. Please read the operation manual to understand the manual content prior to this operation. Notes 4) The fit gain screen can not open during opening some screens. For more information please refer to page 168 “Fit gain screen (Standard) behavior”. - 137 - Fit gain screen (2 degrees of freedom control) Explore the best gain settings automatically by repeating the positioning between two points. The fit gain function corresponding to 2 degree of freedom control generates a pattern of operation automatically by a test run function, and carries out full automatic adjustment of the load-characteristics and rigid setup / instruction response setup. Note) The fit gain function is rigidity and mode at real-time auto-gain tuning may oscillate for a short time in the course of raising the load. May be suppressed by the adaptive filter and auto-oscillation detection, just in case, on ensuring the safety of the operating range, please execute in the condition that servo-off can be made anytime as a precaution. Open the Fit gain window 1 Start “PANATERM”. (Please refer to Article 5. Start up and Close down in details) 2 Click “Fit gain” of the tool bar on the main screen. 3 The Log on of fit gain window is opened. Please select “2-DOF position control” and “Next” button click. * When you select “Standard position control”, a standard fit gain window is opened. - 138 - * The log on of fit gain window cannot be used when velocity control mode and torque control mode. When full closed control mode, a standard fit gain window is opened. * When not communicating with driver, the selection screen of the fit gain measure result file is displayed. Please select the measure result, and the fit gain data window is opened. * “Drive reset” is inserted when selection changes into “2-DOF position control” from “Standard position control”. Please follow the instructions on the screen. 4 Please select fit gain with 2 degrees of freedom control, and “Finish” button click. - 139 - 5 If you select “Start fit gain”, the fit gain (2-DOF control) window is opened. If you select “Read result from file”, selection screen of the fit gain measure result file is displayed. Please select the measure result, and the fit gain data window is opened. <When select “Start fit gain”> <When select “Read result from file”> Close the Fit gain window Click of upright on the window. - 140 - Structure of Fit gain Screen (1) Title bar (2) Step list (3) Message (4) Fit gain operation area (5) Step move (1) Title bar You can operate window. (2) Step list The position seen from the whole of a present step is displayed. (3) Message An easy explanation of the content set in a present step is displayed. (4) Fit gain operation area Steps 1-5 can be operated. (5) Step move Switch to present step. “Back” “Next” “Finish” The previous step is displayed. The next step is displayed. Close the fit gain window. - 141 - Method of performance of fit gain Step 1: Select objective Select objective of servo adjustment. 1. 4. 2. 3. 1. Search system selection Select search system. “Full search” Measure Index by combining of rigidity setting and command response setting, and optimum setting is selected according to the search conditions. 2. Mode Select “Response preferentially”, “Balanced” and “Stability preferentially”. “Response preferentially” Adjusting servo which set much store on the response is performed. Resonance and friction characteristic are positively compensated using the adaptive filter and friction compensation. “Balanced” Adjusting servo which was able to balance a response and stability is performed. Using the adaptive filter, resonance characteristic is controlled positively. “Stability preferentially” Adjusting servo which set much store on the stability is performed. Fundamental adjustment which does not use the adaptive filter and friction compensation is performed. - 142 - 3. Machine Rigidity is selected from “High”, “Middle” and “Low”. “High rigidity” Servo adjustment is performed by setup of equipment with high rigidity, such as coupling direct connection. Initial rigidity is made high and adjustment which raises rigidity as much as possible is performed. “Middle rigidity” Servo adjustment is performed by setup of equipment with medium degrees rigidity, such as a ball screw. Initial rigidity is made into a medium degree and it searches in the moderate rigidity range. “Low rigidity” Servo adjustment is performed by setting of equipment with low rigidity, such as belt driving. Initial rigidity is made low and adjustment which raises rigidity as much as possible is performed. 4. Width of positioning completion Set the accuracy of positioning in command unit. If don't need the index of positioning like a CP control then please set initial value. 1 Please set the objective (Search system, Mode, Machine) and width positioning completion. 2 Please “Next” button click when you are finished setting, and go to Step 2. Step 2: Measure load Measure the load character. - 143 - 1 Click on “SRV ON” button, and the caution window will appear. Confirm the window message carefully, and click “OK”. 2 Please move load by up a working range. (Positive) and (Negative), and set 3 Please set direction, movement and trial frequency and click button. 4 When measure is completed, measurement completed screen is displayed. Please click “OK”. 5 When measurement completed screen is close, please “Next” button click, and go to Step 3. - 144 - Step 3: Measure rigidity The operation for each rigidity setting is measured. 1 Click button, please wait the measurement is completed. * The Load may oscillate in short. Just in case, on ensuring the safety of the operating range, please execute in the condition that servo-off can be made anytime as a precaution. 2 When measure is completed, measurement completed screen is displayed. Please click “OK”. 3 When measurement completed screen is close, please “Next” button click, and go to Step 4. - 145 - Step 4: Measure response Measure the command response. 1 Please select internal command or external command if needed. In internal command, please set waiting time, speed, acceleration and deceleration time, direction and distance. * Initial setting is an operation pattern of the internal command in Step 3. * When external command is selected, select command cannot return to internal command. Please be careful. 2 Please click button after setting trial frequency, and wait the measurement is completed. 3 When measure is completed, measurement completed screen is displayed. Please click “OK”. 4 When measurement completed screen is closed, please “Next” button click, and go to Step 5. - 146 - Step 5: Check result Check the result. 1 Please check a measurement result and put a check into recommendation conditions suitable for use. button, perform test run and check a measurement 2 Click result if needed. 3 Click “Save fit gain data”, and please save the measurement result of all the steps. * The saved file can perform check of a recommendation setting, and send to driver by selecting "Read result from file" as the start-up of fit gain. 4 Click “Finish”, the exit of fit gain screen is displayed. Please click “Yes”. - 147 - 5 When exit of fit gain screen is closed, and writing to EEPROM window will appear. Please click “OK”. - 148 - Recommendation setting (1) Tab 1. 2. 3. 5. 4. (2) Test runs area (3) Save fit gain data button (1) Tab Switch to “Recommendation setting” or “Manual setting”. <Recommendation setting> 1. 2. 3. 4. 5. 1. Select Please select setting to send to the driver. 2. Recommendation The name of recommendation conditions is displayed. 3. Rigidity Rigidity of recommendation data is displayed. 4. Command response Command response of recommendation data is displayed. 5. Index data Index of recommendation data is displayed. - 149 - <Manual setting> 4. 1. 2. 3. 1. Index Specify the target index to. 2. Extraction Specify the kind of value to use to. You can select “Minimum”, “Maximum”, “Average”, “Dispersion (Max – Min)” and “Standard deviation”. 3. Index data Index data corresponding to the combination of rigidity and command response is displayed. 4. Transfer The contents of the cell selected by “3.” are sending to the driver. (2) Test runs area Test run is performed. 1. Test run Test run is performed using the same operation pattern as Step 4. * When having selected external command, please drive a motor by external command after button is clicked. 2. Emergency stop Do emergency stop by cut off electricity to a motor. * This becomes invalid when an external command is selected. Please use an external servo-on input etc. and enable it to perform an emergency stop. 3. Fine adjustment Can do fine adjustment from recommendation conditions. 4. Trial frequency Specifies the trial frequency when test run. 5. Measurement result Measurement result of test run is displayed. - 150 - (3) Save fit gain data button The measurement result of all the steps is saved. The saved file can perform check of a recommendation setting, and send to driver by selecting "Read result from file" as the start-up of fit gain. Fine adjustment According to change of a preset value, a parameter is sent to driver. “Close” “Cancel” : Activate the change, and exit the screen. : Inactivate the change, and exit the screen. - 151 - Structure of Fit gain data Screen (1) Title bar (2) Tool bar (3) Target value setting (4) Measurement information area (1) Title bar You can operate window. (2) Tool bar (Read) Reads fit gain measure result from files (.fit5). When this button is effective, a fit gain measure result file can be specified by drag and drop. (Transmit) Sends parameters to the drivers. (EEPROM) Write parameters to EEPROM of the driver. (Exit) Closes fit gain data screen. (Screen) Captures the screen and save into a file. - 152 - (3) Target value setting “Target value of stabilization time” Set the target value of stabilization time. “Overshoot” Set the target value of overshoot. (4) Tab Switch to “Recommendation setting” or “Manual setting”. <Recommendation setting> 1. 2. 3. 4. 5. 1. Select Please select setting to send to the driver. 2. Recommendation The name of recommendation conditions is displayed. 3. Rigidity Rigidity of recommendation data is displayed. 4. Command response Command response of recommendation data is displayed. 5. Index data Index of recommendation data is displayed. - 153 - <Manual setting> 1. 2. 3. 1. Index Specify the target index to. 2. Extraction Specify the kind of value to use to. You can select “Minimum”, “Maximum”, “Average”, “Dispersion (Max – Min)” and “Standard deviation”. 3. Index data Index data corresponding to the combination of rigidity and command response is displayed. (5) Measurement information area Objective of servo adjustment and operation pattern at the time of measurement are displayed. Notes 1) Please refer to application scope and remarks specified in the driver manual. Notes 2) Parameter set on this screen is inputted into Driver. As PANATERM does not maintain this value, please perform the recording it to EEPROM of driver after completion of adjustment. Notes 3) Parameter settings will be needed even at the fit gain. Please read the operation manual to understand the manual content prior to this operation. Notes 4) The fit gain screen can not open during opening some screens. For more information please refer to page 169 “Fit gain screen (2 degrees of freedom control) behavior”. - 154 - 7. Trouble shooting Set up Stop setup →Please review the system requirements, and make sure that the computer fulfils the required condition. Please especially note the Operation system’s service package. →Installer is different for 32 bit or 64 bit versions of Windows. Please use the correct installer. →If there is a problem installing the NET Framework, then stop PANATERM’s installation, install .NET Framework directly from Microsoft homepage, and then try re - installing PANATERM. →As a result of download failure, there is a possibility that the installer has broken. Please download again after clearing cash of a browser. Communication Drive name does not appear on the USB connection window after starting up PANATERM. →Control electricity of the Drive may not be activated. →Connection of USB communication cable may be loose, the cable itself may be damaged, or the correct cable may not be used. →USB port of PC may not be functioning standardly. Please confirm this by the operating manual of the PC. →USB driver may not be installed correctly. →A drive name is not displayed when using RS232 communication. “Can not detect the communication port or the drive.” is displayed and it cannot communicate. →Control electricity of the Drive may not be activated. →Connection of cable may be loose, the cable itself may be damaged, or the correct cable may not be used. →Communication port (USB or COM port) of PC may not be functioning standardly. Please confirm this by the operating manual of the PC. →Driver may not be installed correctly. - 155 - Printing Cannot print. →Printer may not be connected properly, or printer driver may not be functioning properly. `This can be confirmed by printing the test page. →Document size may not be configured correctly. PANATERM can be printed only to the size of A4 or Letter size. Please confirm the printer property of PC. →Letter per row may be too much. If this is the case, then please separate the row into multiple rows to decrease down the letter per row down to the level where the entire row will appear when printed. Uninstall Unable to uninstall PANATERM →File created not by PANATERM may be included in the same folder where PANATERM data file is included, In this case, the files will be protected, and uninstall cannot be completed. Axis address The number of the connected driver and the number of the driver checked by search are not in agreement. →Please check that the axis address (ID) of the driver linked to a PC is 0. Moreover, please check whether the axis address (ID) of other driver overlaps in 1 to 31. →Connection of cable may be loose, the cable itself may be damaged, or the correct cable may not be used. - 156 - PANATERM behavior Response of PANATERM is slow. Operation is slow. →Close window that are not in use. All windows that are hiding behind active windows are still active and are communicating with the Drive periodically. →Other equipment may be connected to USB. If so, then please lighten the load for USB connection by e.g. stop the other equipment’s operation. →When RS232 communication is used, please raise the transmission speed of a COM port. Window is out of the screen, and is hard to see. →Size of screen may not be configured properly. Please configure the screen size larger than 1,024 x 768. Cannot open window. Icon appears abstandardly. →Memory may be lacking. Please close down PANATERM, other applications that are not in use, and/or reboot the PC, and then start up the PANATERM again. PANATERM is not reacting anymore →Close down PANATERM by pressing [CTRL]+[ALT]+[DEL] keys PANATERM had closed down suddenly →Start up the PANATERM again. Cannot start PANATERM →In case of Windows XP, PANATERM need to service package 3. Please update and then try re - installing PANATERM. →Has failed to install .NET Framework. Install .NET Framework 3.5 SP1 directly from Microsoft homepage, and then try re - installing PANATERM. - 157 - Parameter screen behavior Cannot open the parameter screen →The parameter screen cannot be opened simultaneously with the gain tuning screen, the pin assign setting screen, the setup wizard, the fit gain screen (Standard) and the fit gain screen (2 degrees of freedom control). Please close these screens first. Parameter value returns back to the original →Procedure to change parameter may not be completed. This may happen if [ENTER] key is pressed after parameter change, moved to other parameter without the change button is pressed, or window may be switched. Please make sure that he these procedures are taken. Changed parameter after EEPROM over write does not match to the change →Parameter may be changed by other windows that will change parameter. Please click the “Rcv” button to update the parameter value. The explanation of parameter is unkind. Cannot you display it in detail? →Please double-click the item with underline on the left sub-themes tree. Related to the page of the operation manual of driver is displayed. →Please check on “Display - Set value description” on the lower right of the screen. Information according to each value is displayed. Or else value with decimal point is displayed. - 158 - Monitor screen behavior Cannot open the monitor screen →The monitor screen cannot be opened simultaneously with the pin assign setting screen and the setup wizard. Please close these screens first. Monitor screen does not change →Stop button may be clicked. If condition indicated on upper left corner states “Monitor stopped” then click the “Start” button on toolbar. →Communication with the drive may be severed and may be off line. Please confirm if the unconnected mark is on the left side of status bar at the lowest portion of PANATERM screen. Log cannot be saved →Log cannot be saved if the drive is in Input / Output confirm mode. Please retry after turning the drive back to standard condition e.g. reset drive, reboot drive. In a digital input / output signal monitor, although a count does not change, a waveform changes →When the processing speed of PC is slow, High data may be drawn with Low data. Please lengthen the communication interval of driver and PC. Cannot display a digital input / output signal monitor →When you use RS232 communication with the communication speed of less than 4800 bps, please do not make a monitor cycle into 1 second. →A background may become white, without drawing meeting the deadline when the processing speed of PC is slow. Please lengthen the communication interval of driver and PC. - 159 - Alarm screen behavior Cannot open the alarm screen →The alarm screen cannot be opened simultaneously with the pin assign setting screen and the setup wizard. Please close these screens first. →The alarm screen cannot be displayed communication with the driver is severed. Please confirm if the unconnected mark is on the left side of status bar at the lowest portion of PANATERM screen. Error log does not appear →When error has never occurred or if the log has been cleared once, the error log will not appear. →Additional information that appears on lower left portion only contains error that occurred 1 time to 3 times before. If additional information for older error is needed, then please select error log number at the upper left portion of window. →Errors that were not presumed will not leave log even the error occurred. In this case, the log will not be kept, and therefore will not appear. - 160 - Gain tuning screen behavior Cannot open the gain tuning screen →The gain tuning screen cannot be opened simultaneously with the parameter screen, the pin assign setting screen, the setup wizard, the fit gain screen (Standard) and the fit gain screen (2 degrees of freedom control). Please close these screens first. →The gain tuning screen cannot be displayed communication with the driver is severed. Please confirm if the unconnected mark is on the left side of status bar at the lowest portion of PANATERM screen. Automatic resonance suppression function does not activate effectively →When mode 1 to 4 is selected for Real time auto tuning; automatic resonance suppression function will be active. Please configure the resonance detection level with reviewing the peak value of vibration by the monitor measurement, and put check on the checkbox. Assumes value of load characteristics does not change →Mode of real time auto tuning is “0”, or least - squares estimation of customize setting is invalid. Please select mode between 1 and 5, or valid the least - squares estimation at customize setting. →If characteristics variation is set as “0: No Change” then the load characteristics estimation is stopped. Please set a value from 1 to 3. Resonance frequency appears as default value 5,000Hz →When resonance level is small, or does not continue for long time, and then the resonance frequency may not change from 5,000Hz. Please use the graphic wave function to read resonance frequency directly from motor speed or torque command wave, and set notch filter. Resonance frequency appears as default value 0.0Hz →When resonance level is small or does not continue for long time, resonance frequency may not appear changed. Please use wave graphic function to set resonance suppression control setting by measuring position deviation to read resonance frequency directly. Cannot use clear button of resonance suppression setting →Please click “edit” button of the applicable window. When setting/clear button is clocked, the changed setting value will be transmitted to the drive automatically. - 161 - Simplified monitor does not update →When drive Servo is OFF, measurement will stop also. Please turn ON the Servo and click “Start measurement” button again. →Simplified monitor will stop when test run No. reaches the measurement number. When you need to continue the measurement, then please click on the “Start measurement” button again. Parameter cannot be set manually →Please click on the “edit” button to enable editing. Also, please click on the “Send” button to write the parameter to drive value when after the parameter was changed. - 162 - Wave form graphic screen behavior Cannot open the wave form graphic screen →The wave form graphic screen cannot be opened simultaneously with the pin assign setting screen and the setup wizard. Please close these screens first. Wave data does not appear →Trigger condition may not be satisfied. Please confirm trigger condition, or click on measure button with no trigger condition. However, if measurement is done without trigger condition is done, and then portion of measurement condition will be cleared. Also, please be noted that trigger will not be active if both sub condition is not satisfied when trigger condition is “A and B”. Reference wave does not appear →Referential wave will not appear even when the “Copy” button is clicked. Please put a check in the checkbox to the referential wave you would like to see on screen at the “Format” tab on lower portion. →When copied referential wave data exceeds 10 data, then the newly copied wave data will be over written to the referenced previous 20 data. Please delete the unnecessary reference wave data to make the data number within 10 data. Wave graphic data cannot be selected →Please select one of the measurement items inside the measurement item tab’s measurement condition, and open the measurement item selection window. Digital data cannot be triggered →When digital data is selected at applicable trigger, then use at either trigger slope being “Matched” or “Unmatched”. Wave data does not appear even retrieve button is clicked →Trigger condition of drive may not be satisfied or configured. Please reconfirm trigger condition by clicking the retrieve button of trigger condition, with confirming that the actual operation is satisfying the trigger condition. A trigger position shifts →In the case of network type (MINAS-A5N, MINAS-A5NL, etc.), if a network is established in the state of trigger standby, the detected trigger position may shift. - 163 - Trial run screen behavior Cannot open the trial run screen →The trial run screen cannot be opened simultaneously with the pin assign setting screen, the Z phase search screen, the setup wizard and the fit gain screen (2 degrees of freedom control). Please close these screens first. →Drive is not in ready status (Alarm or Main power source is cut off), front panel is used except for monitor mode, or Servo ON is input from outside. Please re - execute after these status is eliminated, and the trial run screen is closed. →The trial run screen cannot be displayed communication with the driver is severed. Please confirm if the unconnected mark is on the left side of status bar at the lowest portion of PANATERM screen. Error happens frequently →At the operation area setting window, the drive will automatically set the safety function to default setting; Over speed level 600r/min, Over load level 50%, Software limit setting 1 revolution. Please try with tuning the gain, changing operation command, and/or changing protection function on operation area setting window. →The setting of the speed exceeds the maximum speed of the motor. Please set the speed below maximum speed of the motor. Operation will stop shortly →The JOG or STEP button at operation area setting window, or JOG button (un - continuous) at Test operation window will operate the motor when only during the button is clicked. →If motion at step operation is smaller than expected and then please understand that this setting is set by command times, and therefore the motor rotation operation will vary by electrical gear ratio. Please change the setting. →If limitation of operation area at test operation window is the issue, then please moves to test operation window by skip button if operation limit is not needed, or return to the operation area setting window to reconfigure the operation area. →A working range cannot be set up more than the range of -2,147,483,647 – 2,147,483,647. - 164 - Operation doesn’t reach at the speed →In MINAS-A5 series, the acceleration is limited 10,000 – 327,670,000. Please set it within the range, referring to the following equations. [Position Control] Acceleration [command unit/s2] = Speed [r/min] / 60 x encoder resolution / Electronic gear ratio / Acceleration time [s] [Full close control] Acceleration [command unit/s2] = Speed [r/min] / 60 x encoder resolution / External scale frequency division ratio / Electronic gear ratio / Acceleration time [s] [Linear motor] Acceleration [command unit/s2] = (Speed [mm/s] / 60 x scale resolution) x 106 / Electronic gear ratio / Acceleration time [s] Frequency characteristics screen behavior Cannot open the frequency characteristics screen →The frequency characteristics screen cannot be opened simultaneously with the pin assign setting screen, the setup wizard, the fit gain screen (Standard) and the fit gain screen (2 degrees of freedom control). Please close these screens first. Cannot measure frequency response. The result of measurement is wrong. →The servo on input is necessary. Please confirm the motor is in the state of servo on. →No condition that the motor works standard it, it is not likely to be able to measure it well. Please confirm a torque limitation and driving prohibition the functions etc. →The frequency response measurement result changes greatly depending on the measurement condition. Please measure it when you measure the speed closed-loop characteristic on the condition that the motor doesn't stop as amplitude = offset absolute value though range of motion is noted. Moreover, please measure the amplitude setting from a small value as much as possible for the first time within the range where the torque saturation is not generated, and affects the equipment negatively by a big setting. →When a nonlinear characteristic like the backlash and the dead-band, etc. exists in the equipment, it is likely not to become a value that changes the resonance frequency, and is correct by the amplitude setting and the offset setting. Frequency response can not analyze. →Analysis can be used when driver and a communication state are being continued after measurement by "Torque speed" mode. →This cannot analyze, when using RS232 communication. - 165 - Pin assign setting screen behavior Cannot open the pin assign setting screen →The pin assign setting screen cannot be opened simultaneously with all other screens. Please close all other screens first. →The pin assign setting screen cannot be displayed communication with the driver is severed. Please confirm if the unconnected mark is on the left side of status bar at the lowest portion of PANATERM screen. The setting change of the pin assign screen is not reflected in the driver operation. →It is necessary to reset the driver. Please turn it on again after turning off the control source of the driver once. Trouble shooting screen behavior Cannot open the trouble shooting screen →The trouble shooting screen cannot be opened simultaneously with the pin assign setting screen and the setup wizard. Please close these screens first. →The trouble shooting screen cannot be displayed communication with the driver is severed. Please confirm if the unconnected mark is on the left side of status bar at the lowest portion of PANATERM screen. The factor that doesn't rotate doesn't occasionally disappear. →Please execute it in order with young number when you do measures because another factor might be generated by a certain factor. The content of the longevity diagnosis might return to the origin. →Longevity information is recorded only every 30 minutes. Please confirm time that the control source of the amplifier is energized. - 166 - Analogue input adjustment screen behavior Cannot open the analogue input adjustment screen →The analogue input adjustment screen cannot be opened simultaneously with the pin assign setting screen and the setup wizard. Please close these screens first. →The analogue input adjustment screen cannot be displayed communication with the driver is severed. Please confirm if the unconnected mark is on the left side of status bar at the lowest portion of PANATERM screen. The offset self adjustment function is not effective. →There is a possibility for the input voltage to have exceeded the range of the offset adjustment. Please confirm the analog input voltage display of a monitor screen and an amplifier front panel. Whether the input voltage is in about 0V or actually measures it. After the function the offset self adjustment, the parameter is written in EEPROM →After the offset self adjustment function is executed thoroughly to a front panel of the amplifier, the offset parameter is automatically written in EEPROM. Z phase search screen behavior Cannot open the Z phase search screen →The Z phase search screen cannot be opened simultaneously with the trial run screen, the pin assign setting screen, the setup wizard and the fit gain screen (2 degrees of freedom control). Please close these screens first. →Drive is not in ready status (Alarm or Main power source is cut off), front panel is used except for monitor mode, or Servo ON is input from outside. Please re - execute after these status is eliminated, and the Z phase search screen is closed. →The Z phase search screen cannot be displayed communication with the driver is severed. Please confirm if the unconnected mark is on the left side of status bar at the lowest portion of PANATERM screen. When the power supply of the driver is turned on, the numerical value at the center is not changed as -1. →Because single-turn data is not decided until the first Z phase is detected when the motor equipped with the encoder of an incremental type is used, the display becomes -1. The numerical value at the center comes to take a value nonnegative from 0 to single-turn data maximum value by executing Z phase search. - 167 - Setup wizard behavior Cannot open the setup wizard →The Setup Wizard window cannot be used when Servo is turned ON by input from outside. Please confirm the motor is in the state of servo off. →The setup wizard cannot be opened simultaneously with all other screens. Please close all other screens first. The setting change of the setup wizard is not reflected in the driver operation. →It is necessary to reset the driver. Writing to EEPROM after, please turn it on again after turning off the control source of the driver once. Fit gain screen (Standard) behavior Cannot open the fit gain screen →The fit gain screen (Standard) cannot be opened simultaneously with the parameter screen, the gain tuning screen, the frequency characteristics screen, the pin assign setting screen and the setup wizard. Please close these screens first. →The fit gain screen (Standard) cannot be used velocity control mode and torque control mode. →The fit gain screen (Standard) cannot be displayed except the case of communication with the driver. Please confirm if the unconnected mark is on the left side of status bar at the lowest portion of PANATERM screen. Proceed to Step 3 →Please change the driving pattern according to the instructions. →Please check behavior of real-time auto-tuning on the gain tuning screen. →Please check behavior of easy monitor on the gain tuning screen. →Try increasing Initial rigidity on the Other setting of Step 1. Or else try decreasing it. →Try increasing Permissible vibration level on the Other setting of Step 1. Or else try decreasing it. Ranking is not displayed in Step 4 →There is no data that satisfies the restrictions determined by the “Recommendation”. Please review the “Recommendation” and Recommendation setting. →There is no data below the Target value of stabilization time. Please increase the Target value of stabilization time. →It may exist in the Recommendation data below Initial rigidity. After returning to Step 1, please decrease Initial rigidity on the Other setting to measure again. - 168 - Fit gain screen (2 degrees of freedom control) behavior Cannot open the fit gain screen (2 degrees of freedom control) →The fit gain screen (2 degrees of freedom control) cannot be opened simultaneously with the parameter screen, the gain tuning screen, the trial run screen, the frequency characteristics screen, the pin assign setting screen, Z phase search screen and the setup wizard. Please close these screens first. →The fit gain screen (2 degrees of freedom control) cannot be used velocity control mode, torque control mode and full close control mode. Cannot open the log on of fit gain screen →The log on of fit gain screen cannot be displayed except the case of communication with the driver. Please confirm if the unconnected mark is on the left side of status bar at the lowest portion of PANATERM screen. →The log on of fit gain screen can be displayed only when driver have 2 degrees of freedom control (MINAS-A5II). - 169 -