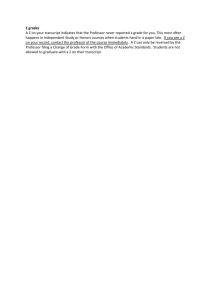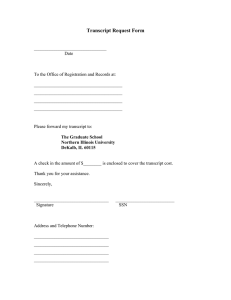User Manual f4transkript
advertisement

User Manual
f4transkript
a compact guide to easy transcription on Windows
June 2016
Version 6.00.2
What f4transkript can do
f4transkript supports you in the transcription process, i. e. in the manual typing out of interviews
from audio or video recordings on your Windows computer (Windows Vista and higher). 1 It makes
your work easier through features such as flexible adjustment of playback speed, controls via
keyboard or foot switch (rather than mouse), automatic rewind after each pause, as well as automatic
insertion of timestamps and predefined text components via individual keyboard shortcuts.
New features:
For the new and revised program version 6.0 the user interface has been cleaned up, and the
program expanded by a few new features. For example it’s now possible to write down background
information, ideas, or thoughts in a separate comment field and save them along with the transcript.
Also, the video window can now be moved freely and changed in size. In waveform colored markings
show which person is currently speaking.
Without a serial number the program starts as a demo that is able to play up to 10 minutes of each
file. Some additional features such as offset preferences or SRT export continue to be available in the
fee-based pro-version only.
Visit our online shop to obtain a serial number: www.audiotranskription.de/shop.
Upon purchase you will receive a serial number and will be able to unlock f4transkript right away.
May your transcription work be successful!
Thorsten Dresing, Thorsten Pehl, and the team of audiotranskription.de
Marburg, June 2016
1If working on a Mac, please use our software f5transkript.
Contents
1. Quick start – Ready to go in 5 minutes............................................................................................... 1
1.1. Installing f4transkript ................................................................................................................. 1
1.2. Opening an audio or video file.................................................................................................... 2
1.3. Typing in f4transkript................................................................................................................. 2
1.4. Don’t forget to save!................................................................................................................... 2
2. Program interface............................................................................................................................... 3
2.1. Toolbar....................................................................................................................................... 3
2.2. Text editor.................................................................................................................................. 4
2.3. Timeline and waveform.............................................................................................................. 5
2.4. Playback Preferences.................................................................................................................. 6
2.5. Comment field............................................................................................................................ 6
2.6. Text components........................................................................................................................ 7
2.7. Video window............................................................................................................................. 7
3. Additional features............................................................................................................................. 8
3.1. Paragraph numbering................................................................................................................. 8
3.2. Synchro mode............................................................................................................................. 8
3.3. Program Preferences.................................................................................................................. 8
3.3.1. Automatic turn-taking.........................................................................................9
3.3.2. Timestamps and offset....................................................................................... 9
3.3.3. Backups............................................................................................................. 10
3.3.4. Hotkeys............................................................................................................. 10
3.3.5. Formatting........................................................................................................ 10
3.4. Saving and exporting................................................................................................................ 11
3.5. Search and Replace................................................................................................................... 11
3.6. Transcribing in different word processing programs ................................................................ 11
3.7. Licenses and program information........................................................................................... 12
4. Installation and troubleshooting...................................................................................................... 13
4.1 USB installation.......................................................................................................................... 13
4.2. Silent installation for administrators........................................................................................ 13
5. Support and Contact Us.................................................................................................................... 14
5.1 Support...................................................................................................................................... 14
5.2. Methodological support........................................................................................................... 14
5.3. Contact Us................................................................................................................................ 14
1. Quick start – Ready to go in 5 minutes
1.1. Installing f4transkript
Please download the latest version of f4transkript from our website
www.audiotranskription.de/downloads.html. Then start the installation by double clicking on the
downloaded file and follow the install wizard. In order to start the program you’ll need Windows Vista or
higher.
f4transkript will launch in demo mode in which only the first ten minutes of a file are being played. To
turn your demo into a full version, please purchase a serial number in our online shop and enter it when
you start the software. Activation happens automatically over the Internet.
Should your computer not have Internet access, use a different computer to visit
www.audiotranskription.de/registrierung and follow the instructions there. You can also just give us
a call.
For USB flash drive installation or to install it in on several computers, please see the instructions under
“4. Installation”.
1
1.2. Opening an audio or video file
After having started f4transkript you have different options for opening an audio or video file. You can
just drag a file from a folder and drop it into f4transkript's program window. Alternatively, use the
-
icon in the upper toolbar. You can also use the keyboard shortcut CMD+O.
Begin playing back the file via the key “F4” on your keyboard. If your fingers cannot keep up with the
recording, just pause it by pressing F4 again, or by releasing the foot pedal of the foot switch. When the
recording is started again, it will automatically rewind a bit and repeat the last few words before the
pause. You can customize the length of this rewind interval and other useful settings in the bottom
menu (see chapter “2.4 Playback preferences”).
If you are working on a laptop it’s possible that the F-keys are occupied, e.g. with controlling volume or
brightness. But if you press FN beforehand, you can use F4 to play and pause. Alternatively, you can also
work with our foot pedals “Science”, “Science II” and “Office”.
1.3. Typing in f4transkript
After you have opened a file, your transcription work can begin. You can decide whether you would like
to type directly in f4transkript or rather use a different word processor of your choice. However, we
recommend typing directly in f4transkript, as it automatically inserts spaces between paragraphs,
paragraph numbers, and timestamps. And only in f4transkript can you use the F4 key.
It is possible to use f4transkript with other word processors. But you need one of our foot pedals,
“Science”, “Science II” or “Office”, in order to control f4transkript. The program is then running in the
background while you transcribe in your word processor in the foreground and operate the recording
with the foot pedal.
1.4. Don’t forget to save!
Please remember to save your work progress in regular intervals. You can do this by clicking on the
-
icon in the toolbar or simply use the shortcut CMD+S. Also, f4transkript makes regular backups for you
(see chapter 3.3 “Preferences”). If you would like to save your work in a different format, click on the
icon
in the toolbar and select “Save transcript as” or use the shortcut SHIFT+CMD+S. There, you can
choose the location and format you want. Files can be saved as RTF, XML, SRT, or TXT, so that they can
be edited in other programs or on other computers later on.
2
2. Program interface
The most important elements necessary for transcription can be found in the f4transkript program
window. Your text is displayed in the text editor in the center and can be edited there as desired. The
most important playback controls are located below and to the right of the text editor. Additionally,
there is a field for transcript comments on the right, as well as a list of freely configurable text
components. The toolbar above the text editor allows for quick access to further features. On the left
side you can open the Preferences bar to change program settings. For a better overview during
transcription this bar can also be hidden.
2.1. Toolbar
After starting f4transkript you’ll see the toolbar with the most important commands at the top of the
screen. Each symbol has a short explanatory info, which is displayed when you hover the cursor over it.
With the icon
on the left you can show or hide the Preferences bar. The next group of symbols
allows you to load transcripts, open media files and save your work progress. You can also just
3
drag & drop files into the f4transkript program window in order to load them, or use the shortcut
CMD+O.
The arrows
allow you to undo or restore actions and you can zoom in or out of the text display
with the symbols
. When doing so, the standard font size of 12 is kept; only the display size of the
text in the program changes. Furthermore you can adjust the typeface as well as the actual saved font
size of your transcript via the
The
bar.
-icon enables you to start playback in “Synchro mode”. While your audio or video file is being
played back the corresponding text in the transcript is highlighted in color. Learn more about synchro
mode in paragraph “3.2 Synchro mode”.
With the
button you can search your transcript and then select and replace passages (also possible
with the shortcut CMD+F).
2.2. Text editor
Below the toolbar there is the text window; this is the central area where your transcription takes place.
Your text, including inserted timestamps, is displayed in the center here, with paragraph numbers and
speaker markings in the left margin, shaded in gray.
f4transkript doesn’t feature spell checking, as it couldn’t be used properly with most transcription rule
systems. If you want your transcript’s spelling checked simply open it in your word processor and run the
spell check there.
4
2.3. Timeline and waveform
In standard view your audio or video file is depicted as a wave below the transcript. The waveform
provides information on activities and pauses, shows your current position, and serves as a navigation
device in your media file. Also, you can highlight certain areas, e. g. pauses, with your mouse and insert a
timestamp with the sequence’s start and end point at your current position in the editor using the key
“F7”. If you would like to insert the exact length of the sequence, press SHIFT+F7 instead. A section
highlighted in the waveform is being played back for you in a loop and repeated until you clear the
selection.
You can zoom in or out of the file section displayed in the waveform via the
symbols to the right
of the timeline. If speaker markings are activated the colored sections in the waveform show which
person is speaking in a particular section. To change or turn off colors or to add more speakers, go to
“Speaker change” in Preferences. Please note that the waveform and it's full functionality is only
available in the fee-based pro-version.
The timeline is located below the waveform. It is available in all versions and also facilitates navigation
in your media file. Unlike the waveform it always shows the entire length of the file, however. A click on
a point in the timeline takes you to the respective position in the recording. The exact position is
displayed underneath the timeline. On the left, you can see the start time, and the total length of your
media file on the bottom right. Any changes made to the offset settings would be considered here as
well (see “3.3.2. Timestamps and offset” for more on offset). The gray bar within the timeline shows the
current section of the waveform and changes according to the zoom level. Other than with the F4
key you can start and stop the recording with the buttons on the left hand side, or wind according
to the programmed interval.
5
2.4. Playback Preferences
There are different ways of controlling playback in f4transkript – use your mouse, shortcuts or a foot
switch. The program also offers the possibility of customizing playback settings according to your needs.
It usually makes sense to slow down playback speed during transcription. That way,
it’s easier to keep up with typing and you have to pause the recording less frequently.
A speed of 75 percent of the original has proven a good working basis. You can also
change playback speed down to a single percent via the slider on the left margin of
the screen, or use the shortcuts CMD+←/CMD+→. You can speed up the recording again as well. This
can be useful when listening to a file again to proofread, for instance. Isn’t it nice that
the pitch of the voice isn’t distorted here (at least for most types of audio and video
files)?!
To adjust volume, move the corresponding sliders or use the keys ALT+CMD+↑ and
ALT+CMD+↓, respectively.
A short automatic rewind when you pause the recording is essential for fluent
transcription. When the recording starts again, you’ll hear the previous two or three
seconds, which makes the writing process much smoother. You can adjust the length
of the interval via the slider “rewind interval”.
2.5. Comment field
The comment field is available to you on the top right of the screen. It
offers plenty of space for additional information you would like to add to
your transcript, such as spontaneous ideas and notes, summaries, or
other conspicuous information. Your comments are saved in a separate
area at the beginning of your file so that the program can match them
automatically when a transcript is reopened.
6
2.6. Text components
On the low right of your screen, f4transkript enables you to
create individual text components that can be inserted into
your transcript via keyboard shortcuts. This offers quick access
to recurring phrases, transcription symbols, or aspects of nonverbal communication, for instance. In order to delete an
existing component move the mouse over the line in question
and click on the
icon on the right. To add a new component,
click in the line “New text element” and fill in the desired text. In
the left column you can then assign a key combination.
f4transkript will alert you if the desired shortcut should not be available. It’s also possible to export and
import text components. This allows you to create, save and load the text components according to your
needs.
If you now type the chosen letters in the editor the corresponding text component will automatically be
inserted.
2.7. Video window
If you have loaded a video file the video is displayed in a
separate window, which always remains in the
foreground. You can change the size and position of the
video window by dragging or moving it with your mouse.
7
3. Additional features
Besides the elements introduced thus far, f4transkript offers you a number of additional features which
are described in the following.
3.1. Paragraph numbering
f4transkript automatically inserts paragraph numbers in the left margin.
Line numbers are not available, as they would lead to different results
depending on screen and resolution. Blank lines or blank paragraphs,
respectively, are not being counted. The paragraph numbers are not
saved with the transcript and are thus not visible in other word
processors.2 In qualitative data analysis software such as f4analyse, MAXQDA or Atlas.ti the paragraph
numbers are automatically displayed again, however.
3.2. Synchro mode
Synchro mode is used for proof reading or during the
initial analysis of a transcript. You can turn it on and off
via the
-icon. When activated, the text will scroll
simultaneously with the recording – similar to a
teleprompter. The text playing at present will also be highlighted. For this autocue function to work
smoothly, the transcript must include timestamps. Generally it is sufficient to insert time stamps at the
end of each paragraph. Long paragraphs should be supplemented with additional timestamps via “F8”.
Please note that in synchro mode no new timestamps can be inserted.
3.3. Program Preferences
The icon
in the menu bar takes you to the menu item “Preferences”. Here, you can look up different
shortcuts or reallocate them. You can also edit the folder for your backups as well as define your
preferences for speaker change, timestamps, offset, and text formatting.
2If you would like to see paragraph numbers in other word processing software, highlight your complete transcript and click on
the icon for automatic numbering.
8
3.3.1. Automatic turn-taking
With the automatic turn-taking feature, alternating speakers can be filled
in automatically for each new paragraph. This is ideal and truly timesaving
for two-person interviews. To edit, go to the item “turn-taking” in
Preferences. Check or uncheck the box “Automatic turn-taking” and
specify speaker tokens in the given fields. A click on “Add new Speaker”
creates a new speaker. If you would like to delete a speaker, click on the
-icon on the right hand side.
There, you can also edit speaker colors, which are displayed to the left of the paragraph numbers in the
editor and in the wave form – provided you have selected “Automatic turn-taking”. Hold ALT as you
press ENTER for a paragraph without automatic insertion.
3.3.2. Timestamps and offset
Timestamps provide important orientation in a transcript and allow
for quick reference to the original source. In f4transkript, they are
inserted automatically at the end of a paragraph when pressing
ENTER or “F8” and play back the file from the corresponding point
when double clicked. The transcript including timestamps can later
easily be imported into data analysis software like f4analyse,
MAXQDA or Atlas.ti, which enables you to quickly access the original source in order to review the
transcript or verify your interpretation directly on the material. In these programs, like in f4transkript,
clicking on a timestamp causes the relevant audio track to be played back – if the media file is linked
accordingly. In Preferences, the tab “Time stamps” allows you to choose whether automatic timestamps
will be inserted at the end or the beginning of a paragraph, or to deactivate timestamps altogether.
When choosing “Save as” at the end of your transcription you can further choose whether the transcript
is to be saved as an RTF file with or without timestamps.
Already got a completed transcript without timestamps? Then use the feature “Set calculated time
stamps” in order to have new timestamps inserted, based on media and text length.
Hint: Open the audio or video file and manually set 2-3 timestamps (via hotkey F8), e. g. at the beginning,
in the middle and at the end of the transcript. These manual timestamps remain intact even if you have
automatic timestamps inserted and they increase their accuracy.
9
With the offset feature you are able to move the time code for the timestamps according to your needs.
The set value is added to or subtracted from the timestamps so that the stamps don’t start at 0, but at
the value you have set.
A click on “Time stamp format” lets you adjust it. Use the available characters “HH” for hours, “MM” for
minutes, “SS” for seconds and “s” for tenth of a second. As separators or start and end markers,
respectively, you can use the following characters: ,.:;-_/(){}[]><# and individually edit your timestamps.
These two features (offset and time stamp format) are only available in the pro-version, however.
3.3.3. Backups
As a standard feature, f4transkript automatically creates a backup
copy of your transcript in a safety folder every five minutes. This
way, your data cannot get lost, even in the case of an error. You can edit where (location) and how often
(interval) your transcripts are saved. Simply go to Preferences and choose the tab “Automatic backup”. 3
3.3.4. Hotkeys
This menu item shows the shortcuts that can be freely
configured in f4transkript. You can adjust them anytime
according to your needs. Clicking on “show more” displays the
complete list. Here you can also restore the standard settings.
3.3.5. Formatting
f4transkript offers different options of customizing the
appearance of your text. Above the text editor you can for
instance choose the format for different words, sentences, or
paragraphs. You can emphasize certain words or passages in the
text in bold, Italics or by underlining, as well as change their font and size.
You also have the option of customizing the format of automatically inserted speakers as you wish, or
you can set a standard for the entire transcript. Access these features via the Preferences item
“Formatting”.
3Remember to empty this folder on a regular basis, so that it doesn’t take up too much hard drive space.
10
3.4. Saving and exporting
You can save your transcripts either via the
-icon or with the keyboard shortcut CMD+S. However,
f4transkript independently makes backup copies of your transcription work in regular intervals, so that
even in case of an error current work progress can be restored (see “3.3.3 Backups”).
Under the item “Save transcript as” you can export your transcripts as RTF, TXT, SRT or XML files in order
to be able to edit them in other programs. While f4transkript is able to open all these formats, it can
process them only to a limited extent. Exporting your text as an XML file is convenient if your transcript
is not yet complete and you would like to continue transcribing on a different platform (e.g. from Mac
to Linux). RTF is a universal format for formatted content and can be opened by all relevant word
processors or qualitative data analysis software, such as our program f4analyse. This RTF file contains
the written transcript including all inserted timestamps. In order to be able to later use transcripts in
f4transkript, please save them in this format. Exporting your text as an SRT file makes sense if you’d like
to add subtitles to a video. The file can be used together with the video and is displayed as subtitles in
the video – thanks to correctly inserted timestamps.
Should you not need timestamps, select “Save transcript as”>”RTF without time stamps”.
3.5. Search and Replace
f4transkript allows you to search your transcripts. You can activate this function via the
button or
the shortcut CMD+F in order to search for terms and have them replaced automatically (useful in
anonymization, for instance). In addition, you can have all references for a term highlighted in color. Via
checks you can specify if the search is to be case-sensitive or not (A ≠ a). You can go back and forth
between references with the arrows. If you would like to replace one or all references with a different
word or a phrase, just fill in the desired word or phrase in the lower field and click “Replace with” to
replace only the currently selected reference, or on “Replace all” to replace all references.
3.6. Transcribing in different word processing programs
If you would like to directly write in a different word processor, that’s no problem: f4transkript will just
stay open in the background. For this, you’ll need one of our foot switches “Science”, “Science II”, or
“Office” to control f4transkript, however. The program then runs in the background; in the foreground
11
you can transcribe in a word processor of your choice and control the recording via foot switch. When
working with a video file the video window will always stay in the foreground and is thus visible when
you are writing in a different word processor. Unfortunately, timestamps, alternating speaker changes
and other features of the f4transkript editor are not available in this case.
Note: Please never open the same transcript in f4transkript and another word processor at the same
time. This could lead to changes made in the word processor to be overwritten by f4transkript!
3.7. Licenses and program information
If you would like to purchase a license, have purchased one already
or would like to see your current license information, go to the item
“Info and help”. Here, you’ll get information on program version,
your serial number and ID, as well as the media player used by
f4transkript. The button “Get help online” takes you directly to our website’s help section. Here, you can
also restore all preferences to the default settings.
12
4. Installation and troubleshooting
4.1 USB installation
Download the latest version of our program f4transkript from our website. Then please connect the USB
flash drive you want to use the program on and choose it as installation path. After you have entered the
serial number and registered successfully, a license file is created on the flash drive and it is ready to use.
Attention: Make sure to register your USB license just on one USB flash drive only in order to be able to
use it on several devices. Once your USB license has been registered on a device it can no longer be
transferred!
4.2. Silent installation for administrators
The silent installation as well as the activation of f4transkript can be done without a login. For silent
installation, use parameter S for silent and parameter D for defining the path. E.g.:
C:\[path to f4transkript]\f4transkript_installer.exe/S /D=C:\Program Files\f4transkript
Unsupervised uninstalling is possible via the same parameter. E.g.:
C:\[path to f4transkript]\uninstall.exe /S
To activate the license, please start f4transkript right after the installation once by using the parameter s
and the respective serial number. E.g.:
(Replace “12345xyz” with your serial number.)
C:\[path to f4transkript]\f4transkript.exe /s=12345xyz
The activation via a proxy server can be started with the parameter p. E.g.:
C:\[path to f4transkript]\f4transkript.exe /p=127.0.0.1:8080
13
5. Support and Contact Us
5.1 Support
Our website has a number of helpful tutorials, which further explain our programs, among other things.
More free support is available via email at:
support@audiotranskription.de
5.2. Methodological support
If you are preparing your transcripts for a research project, you will need transparent and quotable rules
on how to translate what your hear into writing. We have written a compact methodological guide on
the most important considerations regarding academic transcription. You can download the PDF version
of our “Manual (on) Transcription” for free on our website:
http://www.audiotranskription.de/english/transcription-practicalguide.htm
5.3. Contact Us
audiotranskription.de
dr. dresing & pehl GmbH
Deutschhausstraße 22
35037 Marburg
Phone: +49 (0) 6421-590 979 0
Fax: +49 (0) 6421-590 979 20
Email: info@audiotranskription.de
Website: www.audiotranskription.de
14