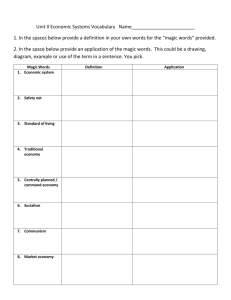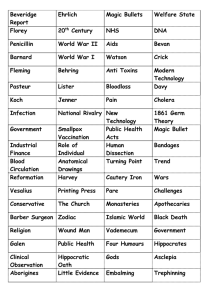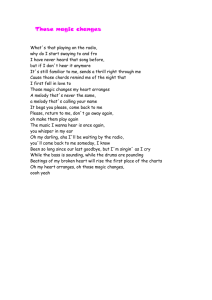Training Manual
advertisement

Training Manual MAGIC Training Manual Table of Contents Section 1: Background What is MAGIC Who is involved What information is held What geographic area does it cover Are there any limitations to the interactive map? Scale Threshold Watermark Printing Terms of Use of the Website Intellectual Property Disclaimer General Disclaimer Section 2: Launching the Application Getting Started Navigating through the Site Radio buttons Dropdown lists Checkboxes Icons Hyperlinks The launch page Choosing a map topic Design my own topic Choose where you want to go Postcode Place County Government Region Full Grid Reference – x,y Grid Reference – AB12(3)45(6) Latitude & Longitude England Great Britain Section 3: Using the Application Map Window Overview Map Version 2.7 1 1 1 2 3 3 4 4 4 4 4 5 6 6 6 6 6 7 8 8 9 10 11 11 11 12 12 13 13 13 13 15 15 MAGIC Training Manual Search Options Government Office Postcode Place County Grid Reference Lat/Long Map Tools Where am I? Identify Find Site check around point Site check around grid reference Site check along line Site check within polygon Measure distance Measure area Clear selected / highlighted features Print Export Bookmark map Change Projection Change Map Topic 16 16 16 17 17 18 18 18 18 18 18 19 19 19 19 19 19 19 20 20 20 20 20 21 21 21 22 22 22 23 23 23 23 24 25 Section 4: Other Facilities Web Site Dataset Information and Download Facility Static Maps Online Help Map Tutorial Working with Maps Other Information 27 27 31 33 34 35 35 Legend Scale Bar List of Layers Reload Map Navigation Tools Zoom in Zoom out Zoom to full extent Back to last extent Pan Switch OS backdrop on / off Map Options Menu Section 5: Examples Launching the Application Example 1: Design your own topic Version 2.7 37 37 MAGIC Training Manual Example 2: Choosing where you want to go – Grid Reference AB12(3)45(6) Using the Interactive Map Example 3: Changing the information displayed using the Overview Map and List of Layers option Example 4: Using the navigation tools Example 5: Identifying and finding features Example 6: Performing site checks Example 7: Changing the map topic Example 8: Using the measuring tools Coastal and Marine Resource Atlas Example 9: Viewing Marine Data Version 2.7 38 40 40 43 46 48 52 53 55 55 MAGIC Training Manual Section One: Background Section One Background Version 2.7 MAGIC Training Manual Section One: Background What is MAGIC? MAGIC is the first web-based interactive map to bring together information on key environmental schemes and designations in one place. The acronym MAGIC stands for Multi-Agency Geographic Information for the Countryside, however its remit has now been expanded. The interactive map now includes Coastal and Marine information to assist with contingency planning, for example, as a result of an oil spill. The project was initially funded by the Treasury’s Invest to Save Budget, a joint venture with the Cabinet Office providing funds to encourage two or more public bodies to work together to improve existing or initiate new modes of service, and also by Defra. It is now funded and maintained by Defra, with the guidance and support of its partners. Who is involved? MAGIC is a partnership project involving six government organisations that have responsibilities for rural policy-making and management. Although it has been designed to meet the needs of the partner organisations, the facility is available to anyone over the internet. The MAGIC Partners include: CLG (Communities and Local Government) Defra English Heritage Environment Agency Forestry Commission Natural England MMO (Marine Management Organisation) Links have also been established with other organisations, which supply data. These organisations are listed on the Data Suppliers page (http://magic.defra.gov.uk/suppliers.html) What information is held? The information you can view is split into nine topics, which are: Access Administrative Areas Coastal & Marine Resource Atlas Great Britain Habitat Inventories Landscape Rural Designations - Other Rural Designations - Statutory Rural Land-based Schemes Version 2.7 1 MAGIC Training Manual Section One: Background Each topic contains data of a similar nature, for example Administrative Areas includes boundaries for: NUTS3 - Counties and Groups of Unitary Authorities LAU1 - Districts and Unitary Authorities Parishes Parliamentary Constituencies English Heritage Regions Forestry Commission Conservancy Boundaries Environment Agency – Water Management Regions Urban Areas Countries, Metropolitan Districts and Unitary Authorities NUTS1 - Government Office Regions NUTS2 - Combined Counties Environment Agency – Public Face Areas Environment Agency – Water Management Areas Environment Agency – Public Face Regions Natural England Regions The complete list of data included in each topic is available on the MAGIC website. You can view or search them by going to the Dataset Information page (http://magic.defra.gov.uk/DataDoc/datadoc.asp). There is also a topic called ‘Design my Own Topic’ where you can pick and choose any of the layers. What geographic area does it cover? MAGIC’s primary focus is England; however some datasets that cover Scotland and Wales can be accessed via the “Design my own topic”, “Coastal & Marine Atlas” and “Great Britain” topics. Version 2.7 2 MAGIC Training Manual Section One: Background 1.1 The geographic extent that MAGIC covers Are there any limitations to the interactive map? There are a number of important limitations imposed on the map that help to maintain the quality of service provided. Scale Thresholds A number of datasets have scale thresholds set. These limits have been set for one or both of the following reasons: • To improve the speed of the application. Some datasets are very detailed and contain many small features, such as Scheduled Monuments and Sites of Special Scientific Interest (SSSIs). Datasets such as these are not displayed at scales smaller than 1:500 000 so that the map loads as quickly as possible when opened at the full extent. If these datasets were loaded at the full extent the features would be indistinguishable from each other and would obliterate other loaded datasets. • To display layers at appropriate scales. Datasets are captured at a variety of scales and it is not appropriate to show this information at scales that differ greatly from the scale of capture. Please refer to the Scale Limit webpage (http://magic.defra.gov.uk/website/magic/scale_thresholds.htm) for a list of all the scale thresholds that are used. Version 2.7 3 MAGIC Training Manual Section One: Background Watermark Sometimes a ‘MAGIC’ watermark appears in the background of the map. To meet the copyright requirements of the Ordnance Survey data and ensures that the source of a printed map can be identified easily the watermark will appear at scales of 1:10,000 or larger. Printing While the maps can be printed, there are a number of things to consider. The scale bar is not printed with the map as the nature of the software means the scale is only approximate, not exact. Omitting the scale bar from the printed version means users cannot measure distances on the map, as they may be inaccurate. This prevents erroneous information being used in official documents. The quality of the printed map is dependent on the printer used. A copyright statement is printed on the map that may obscure some of the information you selected. Permission should also be sought from the owners of data displayed in the printed map before the printout is used in any official documents. Terms of Use of the Website Intellectual Property Disclaimer The MAGIC application contains information which belongs to other parties. Users must ensure that any use of information does not breach the owner's copyright. If it is unclear whether any particular use is permissible a user should contact the copyright owner. The information supplied on MAGIC is updated periodically by the organisations that provide it. Users must check that any information accessed is current and addresses any specific purpose for which they propose to use it. Data supplied to MAGIC will have been captured for a specific purpose, at a scale relevant to this purpose. This does not guarantee that the data is fit for any other purpose. General Disclaimer The materials contained on this website are of a general, informational, nature. We have used reasonable endeavours to ensure the accuracy and completeness of the contents of the pages on this site but the information does not constitute advice and must not be relied on as such. To the fullest extent allowed by law, Defra and the MAGIC partner organisations will not be held responsible for any loss, damage, or inconvenience of any nature whatsoever caused as a result of any Version 2.7 4 MAGIC Training Manual Section One: Background inaccuracy or error within these pages. Links to other sites from these pages are for information only and Defra and the MAGIC partner organisations accept no responsibility or liability for access to, or the material on, any site which is linked from or to this site. We periodically review web links to ensure that sites can be accessed. If, however, you have difficulties accessing a site we would like to know. Please contact with full details. Defra and the MAGIC partner organisations do not endorse or accept responsibility for the material of any website referred to or accessed through this site. Version 2.7 5 MAGIC Training Manual Section Two: Launching the Application Section Two Launching the Application Version 2.7 MAGIC Training Manual Section Two: Launching the Application Getting Started The interactive map is accessed from the MAGIC website, the address of which is http://magic.defra.gov.uk. As described in Section Four, there are a number of other facilities which can be accessed from the homepage that provide further information and support associated with the interactive map. The interactive map can be launched either from the orange icon on the homepage, or from the ‘Online Resources’ dropdown menu from any page on the site. 2.1 The MAGIC Homepage Version 2.7 5 MAGIC Training Manual Section Two: Launching the Application Navigating through the Site Throughout the MAGIC website there is a menu bar which offers options in drop-down lists on a Java-enabled machine. For users with different accessibility options a no-script version is available with static menus and no ‘active’ elements, such as drop-down lists. All pages on the site can be accessed from any other page, via this menu bar. The interactive map has a number of elements that are used in browsing the map. Radio Buttons Small round checkboxes that can be clicked on to indicate a selection, for example when selecting where you want to go on the launch page. Only one radio button at a time may be turned on. Drop-down lists Where there are limited options a drop-down list is provided, for example when choosing which map topic you wish to view on opening the map. Please note that in some web browsers (such as Firefox Mozilla), dropdown lists are not supported and you will need to type in your selection criteria. Checkboxes Unlike radio buttons, checkboxes are used where multiple choices are available, such as when selecting which layers to display when designing your own topic. Icons In the interactive map the tools are displayed as icons, such as the navigation tools always displayed at the bottom of the map window. Unlike desktop icons they do not need to be double-clicked to be made active: a single click selects the tool you wish to use, which turns red to show that you have selected it. 2.2 Selected ‘Pan’ icon Version 2.7 6 MAGIC Training Manual Section Two: Launching the Application The other common icon is the information symbol, which appears next to the dataset name in the List of Layers and Design my Own Topic windows. Clicking on this icon takes the user for the selected layer’s metadata. Hyperlinks Hyperlinks are the most common form of navigation in most websites. They usually take the form of underlined text, which when clicked on takes the user to a new page. In MAGIC hyperlinks are used in the same way, with the addition of some images being hyperlinked. On the homepage the interactive map can be accessed by clicking on the hyperlinked orange image of the map of Britain. Version 2.7 7 MAGIC Training Manual Section Two: Launching the Application Launch Page 2.2 The MAGIC Launch Page The launch page is the first step in opening the interactive map. From here you choose the map topic you wish to view and the location you want to go to before opening the map itself. Choosing a Map Topic 2.2 Map topics available Version 2.7 8 MAGIC Training Manual Section Two: Launching the Application There are nine pre-set map topics to choose from, each containing layers of a similar subject (see Section One – What Information is Held?). You can select one of these, or design your own topic. Due to the number of layers that are available in the ‘Coastal and Marine Resource Atlas’ only 14 layers are switched on when you open the interactive map with that topic. You then need to click on the ‘List of Layers’ button to alter those datasets that are displayed (please refer to Section three for further details on using the ‘list of Layers’ button). Design my Own Topic In addition to the pre-set map topics, the interactive map has the facility for you to display any combination of up to 15 layers. The number of layers displayed is limited in order that the map service remains as efficient as possible. 2.3 List of available datasets Version 2.7 9 MAGIC Training Manual Section Two: Launching the Application To design your own topic, select ‘Design my own Topic’ from step 1 on the launch page. A new window opens with a list of all available layers, split in to “England only” datasets and “GB and Marine” datasets. You can switch between the two types of datasets by clicking on the tabs at the top of the page. The tab in orange indicates which datasets you are looking at. To get more information on any of the layers, click the Information icon next to the layer name. This will take you to a new page displaying information, or metadata, about the dataset you requested. Close the window to return to the layer selection window. You may select up to 15 layers to show in your custom view, from either of the tabs. When you have selected the ones you want to display click on the ‘Done’ button to return to the Launch Page There is an option to click on ‘Save Selection’ before you click on ‘Done’. This saves the list of map layers you selected so that the next time you open the interactive map you can reload the same layers even when returning to it in a new session or at a later date. Note that you can save only one selection. To reload a saved selection from the launch page, select ‘Design my Own Topic’ to open the list of available layers, then click the ‘Load Saved Selection’ button. Click ‘Done’ after the layers are automatically selected for you. NB: Periodically you may find that the layers that are displaying when you load your Saved Selection are different to the ones you originally saved. This may happen after a monthly update when a layer has been added or removed – see the What’s New section for details. The problem occurs because of how the individual layers are indexed and is unfortunately unavoidable in the current software. The only way around this is to re-save you selected layers. Choose where you want to go 2.4 Options for choosing location You can choose any of the above options as a way of selecting your location. Click on the appropriate radio button and enter the details of the location into the text box below the radio button. When you have selected Version 2.7 10 MAGIC Training Manual Section Two: Launching the Application your area read the terms of use, click to agree to them and then click on Open Map to launch the interactive map. Postcode Enter the full postcode into the text box, for example, LS16 5QT. When you click on ‘Open Map’ the postcode you entered will appear in the centre of the map, highlighted by a yellow circle. 2.5 Selected postcode Place Enter part or all of a place name into the text box and click on ‘Open Map’. If there is more than one place that matches the criteria you entered, a list of options will be displayed before the map starts to load. Select the appropriate one from the list and the map will load. If there is only one place that matches the name you entered the map will load automatically. The place you selected will be in the centre of the map and will be highlighted with a light blue triangle. 2.7 Placename Search Results County After clicking the 'County' radio button the text box will change to a dropdown list. The list is split into English Counties, Metropolitan Districts and Unitary Authorities, Scottish Council Areas and Welsh Unitary Authorities. Version 2.7 11 MAGIC Training Manual Section Two: Launching the Application Scroll down the list and click on the county you want to display and click on ‘Open Map’. The map and the Query/Selection Results box are displayed, with your chosen area highlighted on the map. 2.8 List of available counties Please note that you will only be able to display Scottish Council Areas and Welsh Unitary Authorities if you have chosen either the "Design my own Topic", "Coastal and Marine Resource Atlas" or "Great Britain" topic. Government Region When the 'Government Region' radio button is clicked the text box changes to a drop-down list of the nine English Government Office regions and an option for Scotland and Wales. A Region is covered by one Government Office, which incorporates different Departments so that a wide range of policies can be delivered at a regional level. Select the region you wish to display and click on ‘Open Map’. The map and the Query/Selection Results box are displayed, with your chosen area highlighted on the map. 2.9 List of Government Regions Please note that you will only be able to choose the Scotland and Wales options, if you have chosen either the "Design my own Topic", "Coastal and Marine Resource Atlas" or "Great Britain" topics. Full Grid Reference – x,y Enter the full grid reference with eastings and northings (x, y) into the text box, for example 429646, 432709. Click on ‘Open Map’ and the map will open with the grid reference in the centre of the screen. Version 2.7 12 MAGIC Training Manual Section Two: Launching the Application Grid Reference - AB12(3)45(6) Enter the grid reference into the text box using the two-letter 100km square reference (AB) then either four digit 1km square reference (1245) or six digit 100m square reference (123456). Click on ‘Open Map’ and the grid reference you entered will be in the centre of the map. Latitude and Longitude – 51.56, -2.66 Enter the latitude and longitude in decimal degrees into the text box. Click on ‘Open Map’ and the map will be centred on the latitude/longitude values that you entered. Note that due to the transformations required, latitude and longitude values are only accurate to around 5 metres. England This option will open the map up to display the whole of England. Note that some datasets will not be visible because of the scale at which England needs to be displayed. For example, Sites of Special Scientific Interest (SSSIs) will not be visible at small scale, due to the number of small features in the dataset. Great Britain This option will open the map up to display the whole of Great Britain. It is only available when using the "Design my own Topic", "Coastal and Marine Resource Atlas" or "Great Britain" topic. Note that some datasets will not be visible because of the scale at which Great Britain needs to be displayed. Version 2.7 13 MAGIC Training Manual Section Three: Using the Application Section Three Using the Application Version 2.7 MAGIC Training Manual Section Three: Using the Application Map Window 3.1 The map interface The map opens in a new window with its own menus and tools. The original MAGIC window remains open, but you can also access the other resources on the site by using the links at the top of the map window. Overview Map 3.3 Overview map The Overview Map is always displayed in the top right corner of the map window. Its main purpose is to show you the area displayed in the map window in relation to the rest of Great Britain. You can also click on the overview map to re-centre the displayed map on a different location. Legend Version 2.7 15 MAGIC Training Manual Section Three: Using the Application 3.4 Map legend The legend is always displayed to the right of the map window, and shows those layers that have been selected and are visible at the current scale. Some layers are not displayed until the scale is large enough that they are easily distinguishable, for example Scheduled Ancient Monuments and Sites of Special Scientific Interest. See Section One (‘Are there any limitations imposed on the interactive map?’) for more information on the scale at which particular layers are displayed. Scale Bar 3.5 Scale bar The scale bar is displayed below the map window. It shows the current scale of the map you are viewing, and can be used to change the scale of the map by typing the scale into the box and clicking on the ‘Go’ button. List of Layers It is possible to switch the layers displayed in the map on and off, through the ‘Layer List’ window. This can be accessed by clicking on the ‘List of Layers’ button above the legend. Only datasets from your pre-set map topic will appear in the list. To turn layers off, remove the tick from the box. To turn layers on, add a tick to the box. Then press the ‘Refresh Layers; button. Any layers displayed in grey text are not visible at the scale at which you are currently viewing the map. Version 2.7 16 MAGIC Training Manual Section Three: Using the Application If you designed your own topic on the launch page you will only be able to turn on or off those layers included in your custom topic. 3.6 Turn layers on or off Reload Map 3.7 Reload Map button The Reload Map button reloads the map at the current scale, with all the layers in your chosen map topic switched on. Navigation Tools 3.8 Navigation tools The navigation tools located in the bottom left corner of the screen are standard to most Geographic Information Systems. Version 2.7 17 MAGIC Training Manual Section Three: Using the Application Zoom in Click on this tool, then click once on the map window and your map will zoom in on the centre of the point you clicked on. This will zoom in to twice the current scale (for example, if the current scale is 1:300000, clicking once will zoom to 1:150000). To zoom in on a particular area, click once and hold the mouse button down to drag a box over that area. Zoom out Click on this tool, then to zoom out centred on any position over the map, click on that position on the map. This will zoom to half the current scale (for example, if the current scale is 1:300000, the new scale will be 1:600000). To zoom out of a particular area, drag a box over that area. Zoom to full extent Clicking this button will return the map window to the extent of Great Britain. Back to last extent Click this button to return to the previous map extent that you were viewing. Note that the application only remembers the last extent you viewed, so clicking ‘Back to last extent’ a second time would take you to the first extent that was displayed, effectively looping through two extents. Pan Click on this tool then move your mouse over the map. Hold down the mouse button and drag the map in any direction. When you have the map in the desired position, release the mouse button. Panning can also be carried out by clicking on your new location on the Overview map. Switch OS backdrop on / off This allows you to turn the OS backdrop off if you want to see only the layers you have selected and not the map details, and back on if you do want to see the map. Version 2.7 18 MAGIC Training Manual Section Three: Using the Application Map Options menu The Map Options menu has three parts, which are accessed via the ‘tabs’ shown above the map window. The selected menu is highlighted in orange. ‘Map Tools’ is the default menu selected when the map window opens. Search Options This search includes nine English Government Office Regions, Scotland and Wales. Clicking on the button will open a window. Select the region you want to display from the drop-down list and click on ‘Go To Region’. You will not be able to select Scotland and Wales unless you are in the “Design my own topic”, “Coastal and Marine Atlas” or “Great Britain” topic. When you click on the button enter the full postcode you want to display, for example LS16 5QT and click on ‘Go To Postcode’. This will zoom to a postcode and highlight it with a yellow dot. . Clicking on this button will open a window with a text box. Enter part or all of a place name and click on ‘Go To Place’. A Query/Selection Results window will open displaying those places that best match the text you entered. Click on one of the places and the map will recentre on The County search allows you to search for an English County, Metropolitan District or Unitary Authority, a Scottish Council Area or a Welsh Unitary Authority. Enter either part or the entire name of the county you want to display in the text box, or select the county from the dropdown list and click on ‘Go To County’. Both full and 100m grid references can be used in MAGIC. Choosing to search for a location using the Grid Ref button enables you to enter either the 100m grid reference or the full grid reference with eastings and northings. Once you’ve entered the grid reference, set the scale and click on ‘Zoom to Point’. Version 2.7 19 MAGIC Training Manual Section Three: Using the Application The Lat/Long search allows you to zoom to a location by entering a latitude and longitude value in decimal degrees. Once you’ve entered the values, set the scale and click on ‘Zoom to Point’. Due to the transformations required latitude and longitude values are only accurate to about 5 metres. Map Tools Where am I? This allows you to see the grid reference of a point you select on the map. Click on the tool then click on the point on the map you want the details for. A message box will appear giving both the full and 100m grid references, along with the latitude and longitude. Identify This tool allows you to find out information about any of the features shown on the map that you are viewing. Click on the tool to open an ‘Identify’ window and specify the layer you wish to identify features from using the drop-down menu. Move the mouse into the map window and click on the feature you want to identify. The results will be displayed in a window. Find The find tool allows you to find features in any layer by typing in their name. Click on the tool to open the ‘Find’ window and specify the layer you wish to identify features from using the drop down list. Enter part or the entire name in the 'with a name or attribute' text box then click 'Find Features'. A list will appear to the left of the Map window: click on the feature you want to display on the map. The map will centre on the feature you selected, highlighting it. Version 2.7 20 MAGIC Training Manual Section Three: Using the Application Site check around point You can carry out a simple spatial query to identify whether features from one or more layers are present in a particular location. After clicking on the 'Site check around a point ' icon enter the radius you want to check around a chosen point in metres, up to a maximum of 20,000 metres. Click ‘Next’ and then click on the point on the map that you want to check. The search may take a few minutes. On completion the map will show your search area and a report will be generated with a list of features found in the area. Please note that this tool is not available when you are in ED50 mercator projection. Site check around grid reference Click on the tool and select the type of grid reference you want to enter, either Grid Ref or Full Grid Ref. If you choose Grid Ref, enter the map reference using either 6 or 8 digits and start with the two letters denoting the 100km grid square. If you choose Full Grid Ref, enter the eastings and northings for the point you want to check. For either type of grid reference, enter the radius in metres, up to a maximum of 20,000 metres, and then click 'Run Check'. The search may take a few minutes. On completion the map will show your search area and a report will be generated with a list of features found in the area. Please note that this tool is not available when you are in ED50 mercator projection. Site check along line You can check sites along a line on the map by clicking on the tool, tracing a line on your map and clicking the 'Run Check' button in the dialogue box. Between clicking each point of the line you are drawing you should wait for the map to refresh showing the point before clicking the next one. Please note you will only see the starting point and the last point you click as you are tracing the line. Once you have finished tracing, click on ‘Run Check’. The search may take a few minutes. On completion the map will show your search line and a report will be generated with a list of features found in the area. Version 2.7 21 MAGIC Training Manual Section Three: Using the Application Site check within polygon To search within a polygon you must be zoomed to a scale of less than 1:300,000. Click on the tool, and then trace the polygon around the area you want to check. Wait for the point you have just clicked to be drawn on the map before clicking the next point. The application automatically joins the last point with the first point so you don't need to close the polygon completely. Please note you will only be able to see the starting point and the last point you clicked as you are tracing the polygon. Click the 'Run Check' button in the dialogue box. The search may take a few minutes. On completion the map will show your search area and a report will be generated with a list of features found in the area. Measure distance This tool allows you to measure a distance between two points on the map with the mouse. Click on the button to open the Linear measure window and start tracing the line you wish to measure. Between clicking each point of the line you are drawing you should wait for the map to refresh showing the point before you click the next point. As you move the mouse the segment figure will be updated to show the distance from the last point you clicked. The total length and points will keep updating until you click the last point and click on ‘Finish Measuring’. The measure line will appear on the screen with the total length displayed in the Linear Measure window. Please note that this tool is not available when you are in ED50 mercator projection. Measure area This tool allows you to measure the area of a polygon you have traced on the map. As with the ‘Site Check within a Polygon’ method, after clicking a point on the map you should wait for the map to refresh showing your point as a red dot before clicking again. Please note you will only be able to see the starting point and the last point you clicked as you are tracing the polygon. The perimeter and points will continually update as you click each point. Once you have drawn the polygon click on the ‘Measure Area’ button and the area values will update and the polygon will appear on the screen. Please note that this tool is not available when you are in ED50 mercator projection. Version 2.7 22 MAGIC Training Manual Section Three: Using the Application Clear selected / highlighted features Click on this tool to remove any highlighted features, such as postcode or polygons or lines you have drawn on the map. Print To print the map that is currently displayed, click on the print button, which will open up a window with some options. Choose the size of the map you require by clicking on one of the radio buttons. You can decide whether you want to show the Legend, and (or) an Overview map on your print by clicking on the relevant check boxes. Add a title to appear on the map and click ‘Create Print Page’. Copyright information is automatically added to all prints. Export To save the map currently displayed as an image on your computer, click this tool. A new browser window will open with the map in picture format. Right-clicking on the image will give you the option to ‘Save Picture As’ or ‘Save Image As’ depending on your browser. The picture can be saved to your own computer, as a Gif file. NB: Permission from the owners of the data in an exported image must be sought if the picture is to be used in another published document. The owner of a dataset is listed in the Dataset Information section. Bookmark Map You can add the current map to your list of favourites by clicking the 'Bookmark Map' tool. You will be prompted to copy the link to the address bar of your internet browser, or to click the 'Bookmark Map' link in the dialogue box. Version 2.7 23 MAGIC Training Manual Section Three: Using the Application Change Projection All the MAGIC topics by default allow you to view the data in GB National Grid projection. This is suitable for the majority of the topics as they only contain land based datasets for Great Britain. However, some of the marine datasets, within the "Coastal and Marine Atlas" topic, are more suited to an alternative projection (ED50 Mercator) Within the ‘Coastal and Marine Atlas’ topic the ‘Change projection’ button will allow you to reproject from GB National Grid to ED50 Mercator. The projection you are in is indicated on the grey status bar at the bottom of the page. Once in ED50 Mercator projection you can revert back to GB National Grid simply by clicking on the "Change Projection" button again. Please note that a message will appear on the screen if you are in any other topic than ‘Coastal and Marine Atlas’ informing you that the projection can’t be changed. Version 2.7 24 MAGIC Training Manual Section Three: Using the Application Change Map Topic When you have loaded the interactive map it is possible to change the map topic you are viewing without having to go back to the launch page. The ‘Change Map Topic’ menu gives you the options of either selecting a preset map topic or designing your own. Clicking on the tab will display the current topic, and will give you the option to change it. 3.9 Options for changing the map topic Select the topic you wish to view or ‘Design my Own Topic’ Click on next and the new topic will load into the map window and the layers list will appear for you to switch layers on and off. The ‘Coastal and Marine Resource Atlas’ will only have 14 preset layers switched on. You may wish to alter those that are ticked in the layers list window. Version 2.7 25 MAGIC Training Manual Section Four: Other Facilities Section Four Other Facilities Version 2.7 MAGIC Training Manual Section Four: Other Facilities Web Site The address for the website is http://magic.defra.gov.uk/ and along with the interactive map there are a number of other resources. These resources provide additional facilities and information along with support to the interactive map. They can be accessed from the menubar on any page. Dataset Information and Download Facility This facility can be accessed from the ‘Online Resources’ menu or from a button on the home page. It holds metadata for the datasets included in the interactive map. 4.1 Dataset information search facility You can search for a particular metadata document using 4 methods. Users can enter part or the entire name of the dataset in the ‘Search for Dataset’ field, or select a topic, dataset or organisation from the dropdown lists, to bring up a subset of MAGIC datasets that fit the criteria you requested. A ‘Search Results’ window will open, with a list of possible datasets. Click on the one you wish to view metadata for. Version 2.7 27 MAGIC Training Manual Section Four: Other Facilities 4.2 Results of a dataset information search Information is displayed in a table showing all the information currently held for the dataset, under the following fields: • Name • Frequency of supply • Map Topic (s) • Source • Abbreviation • Scale • Theme • Data capture process • Labelling convention • Quality • Definition • Positional accuracy • Domain of use • Precision • Owner • Measurement • Version • Unit of measure • Version date • Dimension • Parent • Other Information • Child • Comments • Responsible Authority In addition to viewing the metadata, some of the datasets are available to download directly from the MAGIC website. If there are two buttons available at the top of the metadata page, ‘New User’ and ‘Existing User’ then you can download this dataset from the website. Version 2.7 28 MAGIC Training Manual Section Four: Other Facilities If you are a new user to the download facility, click on ‘New User’ and this will allow you to register for the facility. This involves supplying your name, organisation, address, contact details and email address. If you have already registered then click on ‘Existing User’ and enter your e-mail address, which is your username. 4.3 Dataset download new user registration form After registering or logging on as an existing user, users must complete the Download Request form stating the reason for use of the data, the date by which the data will be used and the format they require the data in (either Shapefile for use in ESRI products or TAB for use in Mapinfo). Users must also accept the licence agreement and Fair Processing Notice by ticking the 2 checkboxes before they can download the data. Version 2.7 29 MAGIC Training Manual Section Four: Other Facilities 4.4 Download request – licence agreement When the form has been completed click the Submit button. A window will open giving details of the format and size of the file about to be downloaded. Click on the filename to start the download. 4.5 Download the file A dialogue box will open asking you to Save or Open the file. Click Save and specify the location. When it has been downloaded the dataset can be opened using the appropriate GIS software. Those datasets that aren’t available for download from the MAGIC website often provide some details at the top of the metadata form of another website download facility or a contact e-mail address. Version 2.7 30 MAGIC Training Manual Section Four: Other Facilities Static Maps A number of static maps have been produced for individual datasets, where the data is not always visible in the interactive map, for example where scale thresholds are imposed on datasets that are too large to be viewed at the regional or national scale. These maps can be accessed from ‘Online Resources’ on the menubar. A regional map can be produced by selecting the dataset you wish to view at step 1 and the region at step 2. This option is only available for English regions. 4.6 Regional static map selection This produces a map that can be printed or pasted into another document. Version 2.7 31 MAGIC Training Manual Section Four: Other Facilities 4.7 Regional static map output National maps are available for England and GB maps are available for Great Britain, in PDF format. They can be downloaded by clicking on the appropriate image. Maps are available in black and white or colour. 4.8 National static maps Version 2.7 32 MAGIC Training Manual Section Four: Other Facilities Online Help A full Online Help section is available from the Help menu. This explains all aspects of the interactive map; including detailed descriptions of how to use the map tools as well as some worked examples. 4.9 Online Help facility Map Tutorial The map tutorial is designed to assist users who are not familiar with Geographic Information Systems (GIS). It provides worked examples to allow users to become more familiar with the tools and information available in MAGIC with step-by-step instructions on performing the more common tasks, such as displaying layers, moving around the map and performing site checks. The tutorial can be opened from the homepage or by going to the Help menu and selecting Map tutorial. Version 2.7 33 MAGIC Training Manual Section Four: Other Facilities 4.10 The map tutorial Version 2.7 34 MAGIC Training Manual Section Four: Other Facilities Working with Maps A guide for using grid references and Ordnance Survey data is included in the Help menu describing how grid references are constructed and when to use them. 4.11 Working with maps – a guide to using grid references Other information The web site is being continually updated with new information for users, including links to other organisations that may be of interest or that have contributed in some way to MAGIC, frequently asked questions and a glossary of terms used in GIS and the interactive map. Users can find out more about the background to the project by visiting the Project Documentation section, where all documentation produced as part of the development of the project are available in PDF format. Links to the partner organisations are also included. The MAGIC Project Team welcomes all feedback, comments and suggestions, which can be sent by email to support.magic@defra.gsi.gov.uk. Version 2.7 35 MAGIC Training Manual Section Five: Examples Section 5 Examples Version 2.7 MAGIC Training Manual Section Five: Examples Launching the Application Example 1: Design your own topic In this worked example you will select a list of layers to display in the interactive map and save the selection for future use. On the launch page, select ‘Design my Own Topic’ from the list of topics in Step 1. Click the checkbox next to each of the following layers to select them: Areas of Outstanding Natural Beauty (England) Heritage Coasts (England) Objective 2 Areas (England) Sites of Special Scientific Interest (England) Woodland Grant Schemes (England) Environmentally Sensitive Areas (England) Less Favoured Areas (England) Scheduled Monuments (England) Special Protection Areas (England) 5.1 Selected layers When you have selected the layers, click ‘Save Selection’. Click on ‘Done’ when you have selected your layers to return to the launch page. Version 2.7 37 MAGIC Training Manual Section Five: Examples Example 2: Choosing where you want to go – Grid Reference – AB12(3)45(6) Having chosen the map topics you want to display, you will now select the location to go to by entering the grid reference. Two types of grid reference are used in MAGIC: the full grid reference which uses Eastings and Northings, and the short grid reference that identifies the grid squares your chosen location falls in. This example uses the latter method. Click on the radio button next to ‘Grid Ref – AB12(3)45(6)' to indicate that you are entering a grid reference. In the text box enter the grid reference SE2581: 5.2 Enter grid reference to go to Next, read the terms of use, click to agree to them and click the ‘Open Map’ button to view your selected map topics and location. Version 2.7 38 MAGIC Training Manual Section Five: Examples 5.3 The open map at grid reference with selected layers Version 2.7 39 MAGIC Training Manual Section Five: Examples Using the Interactive Map Example 3: Changing the information displayed using the Overview Map and List Layers option In this exercise you will change the location and layers displayed in the map window using the overview map and scale bar, and by turning layers on and off with the List Layers facility. Click on the Overview Map on a point in England not currently covered by the red indicator box. 5.4 Changing the location displayed by clicking on the overview map Version 2.7 40 MAGIC Training Manual Section Five: Examples When the map has reloaded click in the Scale Bar and change the scale to 1000000 and click Go. When the map has refreshed, note that some layers that were previously visible have been turned off. The red box has also enlarged to cover the area now displayed in the map. 5.5 Changing the map scale to display different layers Click on the ‘List of Layers’ button to display the list of layers in order to turn off ones you don’t want to view. A number will be listed in grey text – these don’t need to be turned off, as they are not displayed at this scale. Click on the checkbox next to all layers except Objective 2 areas and Areas of Outstanding Natural Beauty – these are the only ones that will be displayed. Click ‘Refresh Layers’, and then close the list of layers by clicking the ‘Hide List’ button. The list can be hidden before the map has finished refreshing as it is in a separate window. Version 2.7 41 MAGIC Training Manual Section Five: Examples 5.6 Turning off layers to reduce the information shown To restore all the layers that were turned off in step 3, click on the ‘Reload Map’ button. 5.7 The restored map Version 2.7 42 MAGIC Training Manual Section Five: Examples Example 4: Using the Navigation Tools You should still have the map open after the last exercise. Click the ‘Full Extent’ button to display the whole country. 1. Zooming in and out To zoom in on the county of Cumbria, click on the ‘Zoom in’ tool. Click on the map and, holding the left mouse button down, drag a box over the area you want to zoom in on. 5.8 Box around area to be zoomed in on, with results (not displayed like this in MAGIC) Version 2.7 43 MAGIC Training Manual Section Five: Examples Click on the ‘Zoom Out’ tool and click once on the map, without holding the mouse button down. In this way you can zoom out to twice the scale you are currently displaying. In the same way, clicking once with the ‘Zoom In’ tool zooms in to half the scale of the current display. 5.9 New display after zooming out Now return to the map your previous view by clicking the ‘Back to last extent’ button. Version 2.7 44 MAGIC Training Manual Section Five: Examples 2. Panning Zoom in on an area that includes Brough, Cumbria and the horseshoeshaped area of the Pennine Dales Environmentally Sensitive Area (ESA) to the south-east of Brough. Which dale is covered by the horseshoe-shaped area of the ESA? The name of the dale should be displayed on the OS basemap. ....................................................................................................................... Using the ‘Pan’ tool, move the map until you can see Settle (due south of Brough). Version 2.7 45 MAGIC Training Manual Section Five: Examples Example 5: Identifying and finding features This exercise will use some of the tools in the Map Options menu to identify and find features on the map. 1. Displaying a grid reference Your map should be displaying Settle and the Forest of Bowland, with layers selected in your own map topic displayed. If you turned off any layers in Example 4 you will need to turn them back on to do this exercise. Using the ‘Where am I?’ tool, find out the grid reference for the Scheduled Monument directly north of Settle, near Stainforth. Note down both the full and short grid references. (Tip: click on the centre of the polygon that shows the location of the Monument. Short grid ref:................................................................................................ Full grid ref - Eastings:......................…....Northings.......................…....... 2. Identifying a feature Now find the name of the monument using the ‘Identify’ tool. Click on the tool and a new window will open asking which layer you want to identify a feature from. If it isn’t already selected, choose ‘Scheduled Monuments’ from the list, then click on the feature on the map. What is the name of the Scheduled Monument? ........................................................................................................................ Version 2.7 46 MAGIC Training Manual Section Five: Examples 3. Finding a feature Change the map topic displayed to ‘Rural Designations – Statutory’ using the ‘Change Map Topic’ tool. Using the ‘Find’ tool, find Shapwick Heath SSSI. Click on the tool and in the new window select ‘Sites of Special Scientific Interest’ from the list of layers. In the text box below it, enter part or the entire name. If you enter part of the name, a list of sites matching your entry will be displayed – for example, entering ‘Shap’ will return Shap Fells and Shapwick Grange Quarry as well as Shapwick Heath. Select the appropriate one from the list by clicking on the underlined name. The map will automatically zoom to the feature, which will be highlighted in light blue. What is the full and short grid reference of Canada Farm near the western end of the site? Short grid ref:................................................................................................... Full grid ref - Eastings:...............................Northings.................................... Version 2.7 47 MAGIC Training Manual Section Five: Examples Example 6: Performing Site Checks Site checks can be carried out on points, grid references, lines or within polygons. 1. Site check around a point Click the ‘Site check around a point’ tool. When the window opens, enter a radius of 10000 metres in the appropriate box and click ‘Next’. Now click on Canada Farm. The check will take a few moments. A new window will open listing all the features from the current map topic that have been found around the farm. A red hashed circle on the map will show the area searched. How many National Nature Reserves are within 10000 metres of Canada Farm? ........................................................................................................................ How many different designations do the Somerset Levels & Moors have (i.e., features where the Name field is Somerset Levels & Moors)? What are they? ........................................................................................................................ ........................................................................................................................ Version 2.7 48 MAGIC Training Manual Section Five: Examples 2. Site check around a grid reference Click the ‘Site check around a grid reference’ tool. In the new window that opens, click on the Full Grid Ref button. Using the full grid reference of the Scheduled Monument found in Step 1 of Example 5; enter the eastings and northings in the appropriate boxes. In the Radius box, enter 10000 then click the ‘Run Check’ button. The site check will take a few moments. A new window will open listing the features found around the grid reference that you entered, with a red hatched circle around it on the map. What are the names of the two Special Areas of Conservation that fall within a 10000 metre radius of the Scheduled Monument? ........................................................................................................................ ........................................................................................................................ How many Local Nature Reserves are within the circle? ........................................................................................................................ Version 2.7 49 MAGIC Training Manual Section Five: Examples 3. Site check along a line Using the Place search tool display Thetford in Norfolk. In the Scale Box change the scale to 300000. This is the lower scale limit for performing a site check along a line. Move the map until you can see both Thetford and Diss. Click on the ‘Site check along a line’ tool. When the new window giving the instructions has opened, click on the map at the point you want the line to start. Use the centre of the circle that shows Thetford’s location as your starting point. Wait for the map to refresh and for your point to be highlighted with a red dot, then click on the centre of Diss as the end point for your line (the middle of the circle showing where the town is). In the instructions window click the ‘Run Check’ button. Which Site of Special Scientific Interest does the line intersect? ........................................................................................................................ What is the area of the Breckland Environmentally Sensitive Area? ........................................................................................................................ Version 2.7 50 MAGIC Training Manual Section Five: Examples 4. Site check within a Polygon Using the County search tool, display Devon then zoom in to Dartmoor Environmentally Sensitive Area (ESA) in the south of the county. In the Scale Box change the scale to 300000, the lower limit for performing a site check within a polygon. Centre the map using the pan button, so that you can see Okehampton, Exeter, Torquay and Tavistock. Click the ‘Site check within a Polygon’ tool. When the window has opened giving instructions, click on the map at Okehampton. This is the start point of the polygon you will draw. Click on Exeter as the next point. Continue clicking points on the map at Torquay and Tavistock to form a rough square. Note that you need to wait for the red dot to appear for each point you click before clicking on the next one. When you have clicked the last point in the polygon, go to the instruction window and click ‘Run Check’. You don’t need to close the polygon yourself as the first and last points clicked will automatically be joined. When was Dartmoor designated a National Park?......................................... How many Special Protection Areas fall within the polygon?......................... Version 2.7 51 MAGIC Training Manual Section Five: Examples Example 7: Changing the Map Topic Click on the ‘Change Map Topic’ menu tab to display the current map topic, and then click on the ‘Change Map Topic’ button. This opens a list from which you can select a pre-set map topic, or design your own. Select ‘Great Britain’ and click ‘Next’. The list of layers included in the map topic is displayed at the same time as the map is refreshed. When you have reviewed the list of layers, click ‘Hide List’ to close the window. Using the appropriate map tools, identify the RSPB reserve located due north of Kings Lynn in Norfolk. What is the name of the reserve? ........................................................................................................................ List the environmental designations that cover the reserve: .........................................……........................................................................ .........................................……........................................................................ .........................................……........................................................................ .........................................……........................................................................ .........................................……........................................................................ Version 2.7 52 MAGIC Training Manual Section Five: Examples Example 8: Using the measuring tools Two measuring tools are available: one to measure distances and the other to measure the area of a polygon. It should be noted that due to the nature of the interactive mapping software all measurements are indicative only and should not be used for official purposes. 1. Measure distance Zoom to Bempton Cliffs RSPB Reserve using the appropriate means then click on the Measure Distance tool. When the dialogue box has popped up click on the western end of the reserve – this will be the start point of the line you will measure. To find out the length of the reserve, click at each major change in direction of the cliff-face. For example, your second point may be at Crab Rocks, your third at Scale Nab, your fourth at the headland before Cat Nab, and so on until you reach the end of the reserve. If you make a mistake click on the ‘Delete Last Point’ button to undo your last click. Each time you click the red indicator dot will move to the last point you clicked. In the dialogue box the Segment figure is displayed showing you how far from your last point you are, until you click on a new point. The Total figure is updated with the total distance measured so far after you click on a point. The number of points you have clicked will also be displayed. When you have finished measuring click the ‘Finish Measuring’ button in the dialogue box – this will update the interactive map so that it displays in red the line along which you have measured. What is the approximate length of the RSPB Reserve, to the nearest 100m? ........................................................................................................................ Click ‘Close Window’ when you have finished using the Measure Distance tool. Version 2.7 53 MAGIC Training Manual Section Five: Examples 2. Measure Area Change the map topic to ‘Rural Designations - Other’ and find Sissinghurst Castle which is a Registered Park and Garden. To measure the area of the feature (highlighted in light blue) click on the Measure Area tool. Click on points on the perimeter of the highlighted area to define the polygon that you want to measure. As with the Measure Distance tool, a red dot indicates the last point you clicked and moves each time you click a new point. The length of the perimeter is displayed in the dialogue box along with the number of points you have clicked. If you make a mistake click the ‘Delete last point’ button. Note that you do not have to click on the start point to close the polygon – the interactive map automatically closes it for you when you click the ‘Measure Area’ button in the dialogue box. The area is displayed in hectares and square kilometres in the dialogue box and the perimeter of the polygon is highlighted in red on the interactive map. As with the Measure Distance tool, it is important to remember that the area given is only an indicative figure and should not be used for official purposes. What is the approximate area of Sissinghurst Castle? ........................................................................................................................ You can compare your results to the actual area of the feature by using the Identify tool to display more details of Sissinghurst Castle. Version 2.7 54 MAGIC Training Manual Section Five: Examples Coastal and Marine Resource Atlas Example 9: Viewing Marine Data Marine data was added to MAGIC to assist with contingency planning for events such as an oil spill. Change the map topic to ‘Coastal and Marine Resource Atlas’ and reproject the map to ED50 Mercator. Note that the projection you are in is indicated in the grey status bar at the bottom of the map. 5.10 ED50 Mercator Projection Due to the large number of layers available in this topic, only a default 14 layers are switched on when you load it up. Click on ‘List of Layers’ to view these layers. Switch the 2 intertidal substrate layers off and turn the 2 Atlantic White Sided Dolphin layers on. Click on ‘Refresh Layers’ and close the list of layers. Due to the scale threshold set on these 2 datasets you may need to zoom to a different scale before they appear. Enter 11000000 into the scale bar and click ‘Go’. The datasets should now appear. Version 2.7 55