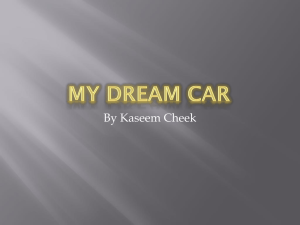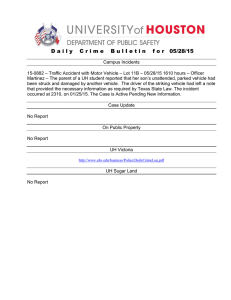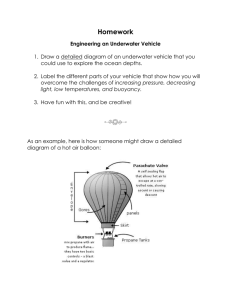Audi connect Guide
advertisement

Operating Manual Audi connect (myAudi) Operating Manual Audi connect (myAudi) Englisch 08.2015 AMH012720EB AMH012720EB www.audi.com Audi Vorsprung durch Technik © 2015 AUDI AG AUDI AG works continuously to develop and further improve all models. You will appreciate that we must therefore reserve the right to alter any part of the vehicle and its equipment or technical specifications at any time. No legal commitment can therefore be implied by the information, illustrations or descriptions in this Manual. No part of this publication may be reprinted, reproduced or translated without the written permission of AUDI AG. All rights under the laws of copyright are expressly reserved by AUDI AG. Subject to alteration and amendment. Printed in Germany. Date of publication: 25.08.2015 Table of Contents Introduction . . . . . . . . . . . . . . . . . . . . . 2 First steps . . . . . . . . . . . . . . . . . . . . . . . . . . . 2 Calling up Audi online manuals . . . . . . . . . . 3 Audi connect (infotainment) services on myAudi . . . . . . . . . . . . . . 4 Introduction . . . . . . . . . . . . . . . . . . . . . . . . . 4 Notes on Audi connect (infotainment) services . . . . . . . . . . . . . . . . . . . . . . . . . . . . . 4 Overview of Audi connect (infotainment) services on myAudi . . . . . . . . . . . . . . . . . . . . 4 Map update . . . . . . . . . . . . . . . . . . . . . . . . . . 5 myAudi special destinations . . . . . . . . . . . . 6 Twitter . . . . . . . . . . . . . . . . . . . . . . . . . . . . . . 9 Picturebook navigation . . . . . . . . . . . . . . . . 10 Destination input via myAudi . . . . . . . . . . . . 11 Destination input using Google Maps . . . . . 12 Online news (personalised) . . . . . . . . . . . . . 13 Connecting vehicle to myAudi . . . . . . . . . . . 13 Audi connect (vehicle) services on myAudi . . . . . . . . . . . . . . . . . . . . . . . . 15 Introduction . . . . . . . . . . . . . . . . . . . . . . . . . 15 Audi connect user management . . . . . . . . . 15 An overview of Audi connect (vehicle) services . . . . . . . . . . . . . . . . . . . . . . . . . . . . . 17 20 Managing vehicles . . . . . . . . . . . . . . . . . . . . 20 Calling up status messages . . . . . . . . . . . . . 21 Your myAudi profile . . . . . . . . . . . . . . . . . . . 21 Further services . . . . . . . . . . . . . . . . . . . . . . 22 AMH012720EA Other settings . . . . . . . . . . . . . . . . . . . . 1 Introduction Introduction First steps Registration A one-time registration is required in order to be able to use the full range of myAudi functions. ► Use your Internet browser to open the website www.audi.com/myaudi. ► Select your country and language. ► Click on Register now and fill in the form. ► Click on Next. Shortly afterwards you will receive a welcome email to the e-mail address you entered. ► To complete your registration, please click on the appropriate link in the welcome e-mail. ► Enter your password in your Internet browser. ► Click on Login. You can now log into myAudi at any time using the user data you have just created. Note – If you cannot find the registration e-mail in your inbox, please also check your junk mail folder. – Please note that your myAudi account will be locked if you enter an incorrect password five times. Adding a vehicle Fig. 1 Adding a vehicle ► As soon as you have logged in, select 1 Add a vehicle ð Fig. 1. Or: In the upper navigation bar, click on 2 My vehicles > Register car. ► Enter the chassis number (VIN) of your vehicle. ► Enter the string of characters displayed. ► Click on Add. Your vehicle will then be created. 2 You can now click on Close or choose to set up your Audi connect (infotainment) services straightaway ð page 4. Your newly created vehicle and your myAudi PIN will be displayed ð page 13, Fig. 5. Introduction In countries which support this service, you can connect your vehicle to your myAudi account using your myAudi PIN and make full use of your Audi connect (infotainment) services in the vehicle ð page 4. You can specify the primary user for your vehicle ð page 15 via Audi connect user management 5 ð Fig. 1. You can then use your Audi connect (vehicle) services. Note – A maximum of five vehicles can be added per user. – You can delete a vehicle at any time using the Edit option. – The chassis number (VIN) can be found in the vehicle's registration documents. Calling up Audi online manuals You can also call up the Owner's Manual for your vehicle online using your myAudi account. ► Click on 3 My service ð page 2, Fig. 1 in the upper navigation bar. ► Select your vehicle. ► Click on the Owner's Literature tab. ► Click on Open manual. Note AMH012720EA The Audi connect (myAudi) Operating Manual only describes the Audi connect services on the myAudi platform. It serves as a supplement to your vehicle's Owner's Manual. 3 Audi connect (infotainment) services on myAudi Audi connect (infotainment) services on myAudi Introduction After creating your vehicle on myAudi, you can set up your Audi connect services. on 4 Audi connect ð page 2, Fig. 1 in the upper navigation bar. ► Click on Display available services next to the relevant vehicle. ► Click on the Audi connect service you wish to use. ► Click Notes on Audi connect (infotainment) services – This manual only describes the Audi connect services offered on the myAudi platform at the time of going to print. Some of the content described here will not be available until a later date, or may only be available in certain markets or for certain vehicles. – The availability, scope, provider and price of the services offered can vary, as can the way in which the services are displayed on the screen. These variations depend on your country, model, model year, device and mobile phone contract. Please refer to the notes on safety and usage in the “Audi connect” chapter of your Owner's Manual. – It is only possible to use Audi connect services in conjunction with Audi connect and the optional MMI Navigation System plus. – Depending on the vehicle model, an initial activation at www.audi.com/myaudi and, in some cases, a personal configuration on the myAudi site are necessary before some Audi connect services can be used. – Some Audi connect services need to be connected to your myAudi account before you can use them for the first time ð page 13. Overview of Audi connect (infotainment) services on myAudi The following Audi connect services are currently available on myAudi (these may vary according to vehicle model and equipment): Audi connect service A1, A4a), A5, A3 A6c), A7c) TTc) / R8d) A4d), Q7c) A6b), A7b), A8, Q3, Q5, Q7b) Twitter Online news (personalised) Train information Flight information Picture destinations (picturebook navigation) City events 4 e) Audi connect (infotainment) services on myAudi Audi connect service A1, A4a), A5, A6b), A7b), A3 A6c), A7c) TTc) / R8d) A4d), Q7c) A8, Q3, Q5, Q7b) Destination input using myAudi/Google Maps Map updatef) myAudi special destinationsf) a) Up to model year 2016 b) Up to model year 2015 c) From model year 2015 onwards d) From model year 2016 onwards e) From model year 2014 onwards f) Also available for vehicles with MMI Navigation System plus without Audi connect. Map update Before you start The Audi connect map update service allows you to download up-to-date maps for your MMI, save these on an SD card and then transfer them to your vehicle. Requirements – There must be a formatted SD card with at least 32GB of memory space in your (computer's) card reader. – There must be sufficient free memory space on your computer's hard drive to store the selected map package, as the map package is temporarily stored on the hard drive while it is being downloaded. The size of the selected map package is displayed on myAudi. Checking version of maps Check the individual country versions in your vehicle. Select the following on the MMI: AMH012720EA – MENU button > Setup MMI > Version information > Navigation database country versions. – Or: Select: MENU button > Settings > left control button > System maintenance > Version information. Compare the version information with the information in your myAudi account, referring to the year stated. If a map update is available, you can update your maps ð page 5, Downloading map update. Downloading map update ► Log into www.audi.com/myaudi with your user data. ► Click on the Audi connect service Map update. Only one update can be downloaded and imported into the MMI using an SD card at any one time. If you wish to update more than one country package, either download the entire package or repeat the download and update procedure one by one for each country package. ► Make sure that your formatted SD card is in your (computer's) card reader. ► Select the desired map package. ► Click on Prepare package. This opens the Audi connect download client. 5 Audi connect (infotainment) services on myAudi ► Select your SD card as the storage location when requested to do so by the Audi connect download client. The download is started and the download status is displayed. The selected files are automatically loaded onto your SD card. ► After downloading, remove the SD card from your computer's slot or your card reader. Note – Please use the suggested Java application program to open the Audi connect download client. It does not need to be saved. – Your vehicle is equipped with the latest maps at the time of delivery. – You can also have the new map data installed by an Audi dealer (there would be a charge for this service). Importing map update into the MMI ► Insert the SD card with the update files into one of the MMI's SD card slots. Select the following on the MMI: ► MENU button > Setup MMI > System update. Or: ► MENU button > Settings > left control button > System maintenance > System update. ► Select ► Select and confirm the source (SD1 or SD2). and confirm Start update. The data in the navigation system will then be updated; the status of the update procedure will be shown on the infotainment display. You can continue using the navigation system while the update is being performed. ► To complete installation of the new maps, confirm the update. Your MMI will be restarted. If route guidance was active, the navigation system will be briefly interrupted and will then automatically resume operation after the MMI is restarted. The updated maps can now be used for navigation. Note – The update procedure on the MMI may take up to two hours, depending on which map update is selected. The update is interrupted if the engine is switched off, for example, but automatically resumes at the same point when the vehicle is restarted. – To ensure that the maps are updated correctly, the SD card should not be removed from the slot during a map update. – When imported, the new map package overwrites the map package stored on the MMI. – The speech dialogue system is not available while a map update is taking place. myAudi special destinations Before you start You can search for your own special destinations (points of interest) on the Internet and transfer them to the MMI using an SD card. You can compile a selection of destination lists on your computer from various Internet sources. Using the Audi connect service myAudi special destinations, you can convert the destination lists stored on your computer into a combined database and import them into the MMI using an SD card. The individual destination lists can be identified on the MMI according to the names/categories you allocate to them and can be used separately. You can also assign a particular symbol to each destination list to make them easier to identify on the map. Requirements – There must be a formatted SD card with at least 2GB of memory space in your (computer's) card reader. – There should be no other files on the SD card. File formats A destination list can be created using files in the following formats: – .csv 6 Audi connect (infotainment) services on myAudi – .asc – .gpx – .kml The following formats are permissible for uploading your own images: – .jpg – .gif – .png – .bmp – Output dimension: 33 x 33 pixels – Max. dimension: 200 x 200 pixels – Max. size: 5 MB Creating destination lists for the MMI ► Search the Internet for "POI downloads" (or similar) to find a destination list with the special destination of your choice (e.g. nearby golf courses) and save it on your computer. ► Log into www.audi.com/myaudi with your user data. ► Click on the Audi connect service myAudi special destinations. ► Click on 1 Add personal POI ð page 7, Fig. 2. The window Add POI is opened. ► Enter the list name of your choice for your new myAudi special destination. The list name is the name which will later appear on the MMI. ► Click on Upload list. the file from the destination list on your computer; please note the permissible file formats ð page 6. ► Click on Select different icon to assign a symbol for the MMI map display to the destination list. You can also use the Upload a new icon function to use an image stored on your computer. ► To confirm these entries, click on Save. ► Select The selected destination list is now converted for import into the MMI and saved in your myAudi account as a new myAudi special destination. In your myAudi account, you can combine up to 50 destination lists stored on your computer in one database and import them into the MMI (max 250,000 entries per database). When the destination list is converted, the files are automatically renamed so that they can be read by the MMI. Note – If you do not select a symbol for your destination lists, the standard symbol is used. – The destination lists can be edited or deleted at any time. AMH012720EA Importing myAudi special destinations into the MMI using an SD card Fig. 2 Preparing a selection of destination lists for import 7 Audi connect (infotainment) services on myAudi Copying myAudi special destinations onto an SD card sure that your formatted SD card is in your (computer's) card reader. ► In your myAudi account, select all myAudi special destinations 2 ð Fig. 2 that you would like to import into the MMI. ► Click on Download. ► Use the suggested Java application program to open the Audi connect download client. ► Read and if necessary confirm the information text. ► Select and confirm your SD card as the storage location when requested to do so by the Audi connect download client. The download is started and the download status is displayed. ► Click on Finish to confirm the completed download. Note – Please use the suggested Java application program to open the Audi connect download client. It does not need to be saved. ► Make Check if there is now a folder called “PersonalPOI” and a file with the name “metainfo2.txt” on your SD card. These files must not be edited or moved before they are imported into your MMI. ► Remove the SD card from your (computer's) card reader. You can now update the data in your vehicle. Importing myAudi special destinations into the MMI ► Insert the SD card with the update files into one of the MMI's SD card slots. Select the following on the MMI: ► MENU button > Setup MMI > System update. Or: ► MENU button > Settings > left control button > System maintenance. ► Select and confirm the source (SD1 or SD2). ► Select and confirm Start update. The data in the navigation system will then be updated; the status of the copying procedure will be shown. ► To finish importing the new myAudi special destinations, confirm the update by selecting OK. The myAudi special destinations must be activated in the map display to be used in the navigation system. – Please note that only one selection of destination lists can be imported into the MMI at any one time. If you have already imported a selection of myAudi special destinations into the MMI, this will be overwritten when the new selection is loaded. Importing myAudi special destinations into the MMI as an online update To call up myAudi special destinations as an online update in your vehicle, you will first need to send them to the vehicle. Sending myAudi special destinations to your vehicle ► In your myAudi account, select all myAudi special destinations 2 ð page 7, Fig. 2 that you would like to import into the MMI. ► Click on Send to vehicle. You can now download the new myAudi special destinations in the vehicle using the online update service. Calling up myAudi special destinations in the vehicle Select the following on the MMI: NAV button > left control button > Special destinations > myAudi special destinations > right control button > Import myAudi special destinations. ► Log in with your myAudi user data/myAudi PIN if necessary. The update sources available will be listed on the infotainment display. ► Select and confirm Online update. ► Select all the desired myAudi special destinations from the list. ► Select and confirm Start download. ► Activating myAudi special destinations in the map view Select the following on the MMI: 8 Audi connect (infotainment) services on myAudi NAV button > control button Settings > Map content. Or: ► NAV/MAP button > right control button > Map settings > Map content. ► The imported myAudi special destinations are listed and can be identified by the list names you assigned to them. ► Select all myAudi special destinations that you would like to be shown in the map display. ► Press the BACK button. The selected myAudi special destinations are now displayed in the map view and can be used for route guidance. Twitter Linking your myAudi account with Twitter Your myAudi account must be linked with Twitter so that you have access to your Twitter data on the MMI. You only need to do this once. Important: You must have a Twitter account. ► Click on the Audi connect service Twitter. ► Click on the Twitter symbol on the right-hand side of the toolbar. ► Click on Log in to Twitter. ► Enter your Twitter user data. ► Click on Log in. – Audi connect enables access to Twitter for specific vehicle models. Audi cannot guarantee that this service will be available indefinitely; this is the responsibility of Twitter. Managing dynamic status messages You can create your own Twitter status messages in your myAudi account and then use them on the MMI. Creating a new Twitter status message ► Click on the New status message tab. your message and enter key words (e.g. remaining time to destination) by clicking on the required key word in the appropriate place. ► Click on Save. ► Enter Your message will be saved and can then be called up in the vehicle. When a status message is sent, the key words are automatically replaced with the current values (e.g. remaining time to destination) in the vehicle. Deleting status messages ► Click on the × (delete) symbol next to the status message you wish to delete. ► Confirm that you wish to delete the message. The selected Twitter status message will be deleted. Your Twitter account is now authorised for use with myAudi. Note AMH012720EA – You can only connect one Twitter account to your myAudi account. 9 Audi connect (infotainment) services on myAudi Picturebook navigation Adding a new destination image You can create destination images with location information in your myAudi account for use with the route guidance on the MMI system. Fig. 3 Destination image details ► Click on the New image tab 1 ð Fig. 3. an image file. Please note the permissible file formats. ► Click on Select image. ► Enter a category (e.g. favourite restaurants), the name of the destination and its location information. You can also set the location information via 3 Enter address. ► If you have specified personal navigation destinations or special destinations, you can also select a destination via 4 Select from My destinations. Enter the name of a destination. The location data will be set automatically. ► Click on Save destination. – File formats: .jpg, .tif ► Select – Minimum dimension: 256 x 256 px The destination will be saved and can then be called up on the MMI. ► Click The destination images must meet the following criteria: 10 – Maximum file size per image: 2 MB Note With the help of the myAudi mobile assistant app, you can use the “Picturebook navigation” function to create new destination images with your smartphone and send them to your vehicle via myAudi. Editing destination images Changing the details of a destination image on the Saved images tab 2 ð page 10, Fig. 3. ► Click on the desired image. Details of the destination image will be displayed. Audi connect (infotainment) services on myAudi ► Make ► Click the desired changes. on Save destination. Changing location information ► Click on the Saved images tab 2 ð page 10, Fig. 3. ► Click on the desired image. ► Click and hold the mouse pointer on the destination image on the map. ► Drag the destination image onto the location on the map that you would like to have saved as the image's location and let go of the destination image. ► Click on Save destination. Deleting a destination image on the Saved images tab 2 ð page 10, Fig. 3. ► Click on the desired image. ► Click on Delete and confirm the query. ► Click Note When you delete a destination image in your myAudi account, it remains saved on the MMI. Further information on deleting destination images on the MMI can be found in the MMI Operating Manual in the chapter “Navigation” under “Picture destinations”. Calling up destination images on the MMI ► Select on the MMI: NAV button > control button Destination > Picture destinations. ► Select: Control button Settings > Fill picture box > myAudi. Please refer to your vehicle's MMI Operating Manual for more details about calling up destination images on the MMI. Destination input via myAudi Adding a new destination You can use myAudi to create your own navigation destinations or special destinations and send these to your vehicle. Fig. 4 Destination input: list view Searching for a special destination on the New destination tab 1 ð Fig. 4. the input box Where?, enter the address you wish to use as your destination on the MMI. ► In the input box What?, enter the special destination you would like to search for (e.g. hotel). AMH012720EA ► Click ► In ► Select the radius within which you would like to search for the special destination. ► Click on Search. All special destinations found within the chosen vicinity of the destination will be listed next to the map ð Fig. 4. 11 Audi connect (infotainment) services on myAudi ► Click on Save destination entry ð Fig. 4. 2 under the desired The destination will be saved and can then be called up on the MMI ð page 12, Calling up online destinations on the MMI. If the search does not display the special destination you are looking for, you can enter your destination directly 3 . Entering a destination directly ► Click on Enter destination directly. The window My destinations will open. ► Fill in the form. ► Click on Save. The destination will be saved and can then be called up on the MMI ð page 12, Calling up online destinations on the MMI. Editing destinations ► Click on the Saved destinations tab. A list of your saved destinations will be displayed. In addition, each destination will be marked with a number at the corresponding location on the map. ► You can change the order of the saved destinations using the arrow buttons . ► Select your chosen destination's number on the map and click on Edit destination. ► Edit the data or add new data as desired and then click on Save. Note With the help of the Audi MMI connect app, you can use the “Online destinations” function to create new destinations with your smartphone and send them to your vehicle via myAudi. Calling up online destinations on the MMI Select the following on the MMI: 1) The wording in the text field varies depending on which Internet browser is used. 12 NAV button > control button Destination > Online destinations > Call up dest. from myAudi account. Or: ► NAV/MAP button > left control button > myAudi contacts. ► If necessary, enter your myAudi PIN and select a navigation destination. ► Further information on calling up online destinations on the MMI can be found in the Navigation chapter of your Owner's Manual. Destination input using Google Maps Creating an account You can save destinations from Google Maps in your myAudi account and send them directly to your vehicle. Important: You must have a Google account. ► Click on the Add account tab. a user name to identify your vehicle in the input box My account/Account ID1). ► Create Your Google account will be added to your myAudi account. Destinations from Google Maps Storing a vehicle in a Google account ► Use your Internet browser to open the website www.google.com/maps/sendtocar. ► Log in with your Google user data. ► Click on Add car or GPS device. ► Select the manufacturer Audi from the drop down menu. ► Enter the user name set in your myAudi account in the My account/Account ID1) field. ► Enter a display name if you wish to do so. ► Click on OK. Your vehicle will be saved in your Google account and can be edited or deleted at any time. Audi connect (infotainment) services on myAudi Sending a location to your vehicle ► Use Google Maps to search for an address you would like to use as a destination on the MMI. ► Click on Send to device1) > Send to car under the search field. ► Select the desired vehicle from the drop down menu. ► Click on Send. The new address will be saved in your myAudi directory and can be called up on the MMI ð page 12, Calling up online destinations on the MMI. Note When you send an address from Google Maps to your vehicle, this address is automatically saved in your myAudi directory. This may cause addresses already saved to be overwritten. Deleting a newsfeed ► Click on the × (delete) symbol near the newsfeed you wish to delete and confirm the deletion message. Calling up a newsfeed on the MMI ► Select on the MMI: MENU button > Audi connect > Online news. All newsfeeds saved in your myAudi account will be listed. ► Select and confirm a headline. Connecting vehicle to myAudi Some Audi connect services (e.g. Twitter) need to be connected to your myAudi account before you can use them for the first time. Online news (personalised) Creating a new newsfeed You can configure your own newsfeeds and have them displayed on the MMI. ► Click on the New newsfeed tab. the URL of the desired RSS feed. ► Click on Next. ► Enter the title of your choice for the newsfeed. ► Click on Subscribe. ► The newsfeed has been stored. Click on Next. ► Enter The new newsfeed will be created and can then be called up on the MMI ð page 13. The following format is permissible for creating newsfeeds: "http://www.abx.com/rss.xml". Note AMH012720EA There are already pre-configured newsfeeds in the newsfeed list. 1) Fig. 5 myAudi PIN (example) ► Click on the symbol 2 ð page 21, Fig. 7 within an Audi connect service or in the vehicle overview under the vehicle of your choice. Your myAudi PIN will be displayed. ► Note your myAudi PIN so that you can enter it in the vehicle. Select the following on the MMI: MENU button > Audi connect > Login. Or: ► MENU button > Audi connect > right control button > Login. ► Enter your eight-character myAudi PIN. Alternatively, log in with your myAudi user data. ► The buttons vary depending on which Internet browser is used. 13 Audi connect (infotainment) services on myAudi You can then import the data from your myAudi account (e.g. saved destinations) into the MMI. Note After you have added a vehicle, your myAudi PIN will always be displayed on the homepage as soon as you have logged in. 14 Audi connect (vehicle) services on myAudi Audi connect (vehicle) services on myAudi Introduction You can use the Audi connect (vehicle) services to call up information on your vehicle and/or operate some functions remotely using your myAudi account or mobile devices (e.g. smartphones). on 4 Audi connect ð page 2, Fig. 1 in the upper navigation bar. ► Click on Display available services next to the relevant vehicle. ► Click on the Audi connect (vehicle) service you wish to use. ► Click The following Audi connect services1) are currently available (these may vary according to vehicle model and equipment): – Remote locking/unlocking – Remote auxiliary heating – Vehicle status report – Car Finder – Trip data – Remote charging – Remote air conditioning Note Audi connect user management Setting the primary user You can remotely operate or activate certain functions in your vehicle via your myAudi account. However, it is necessary to register as the primary user of the vehicle to use these Audi connect (vehicle) services due to their security implications. Important: You must not already be registered as the primary user. on 5 Audi connect user management ð page 2, Fig. 1 in the upper menu bar. Or: ► When you have selected a service, click on To Audi connect user management. ► Click Depending on the vehicle, you may need to fill in the following data: Personal data – Click on Verify now. – Fill in the form and select a verification method. – Click on Confirm. – Your personal data will be displayed again so it can be checked. Click on Confirm again. – This manual describes the Audi connect (vehicle) services offered on the myAudi platform at the time of going to print. Some of the contents described here will not be available until a later date, or may only be available in certain markets or for certain vehicles. Setting a PIN – The Audi MMI connect app is required to control some Audi connect (vehicle) services remotely. This can be found in your App Store. – Repeat the PIN. It is necessary to set a PIN to remotely control some Audi connect (vehicle) services and for certain myAudi requests which are relevant to your security. – Enter a 4-digit PIN. – Click on Confirm. Terms and conditions – Accept the primary user conditions for using the vehicle related Audi connect services. AMH012720EA – Click on Confirm. 1) Still under development at the time of print. The availability of the services offered depends on your country and is time-limited. 15 Audi connect (vehicle) services on myAudi Verification using mTAN1) For security reasons, it is necessary to verify your identity to confirm the contract. To do this, an individual mTAN will be sent to you via your chosen verification method (e.g. by email or to your mobile phone). – Enter the mTAN that was sent to you. – If you do not receive an mTAN, click on Send mTAN again. – Click on Finish. You can now use the Audi connect services requiring enhanced security. You can edit your information at any time. Entering vehicle code After verifying your myAudi account successfully, you must log in as the primary user in the vehicle itself. – Enter your myAudi user name and the vehicle code in your vehicle's infotainment system. The vehicle code was provided with the keys when your vehicle was delivered. For the first use, you will need to scratch off the covering to reveal the vehicle code. For further information, please refer to your vehicle's Owner's Manual. Mileage2) – Enter your mileage in the appropriate field. – Click on Confirm. services requiring enhanced security until you have visited your Audi Partner in person. Specifying further users As the primary user, you can specify further users for your vehicle. Important: The user must also have registered on myAudi ð page 2. ► Click on 5 Audi connect user managementð page 2, Fig. 1 in the upper menu bar. ► Click on Add user. Allowing further users – Enter the user's myAudi e-mail address. – Enter your PIN ð page 15. Both the primary user and the user will soon receive a confirmation to their respective e-mail addresses. Data to be entered by user – To complete the user's registration, please click on the appropriate link in the confirmation email. – To complete the process, the user must set their own PIN ð page 15. Note Every user sets their own PIN for their myAudi account. This PIN can be used to remotely operate the Audi connect (vehicle) services requiring enhanced security. Note – Please note that you will require an Internet connection or mobile network coverage, depending on which verification method you choose. – If you do not receive the mTAN by e-mail, please also check your junk mail folder. – If you have chosen to visit your dealership to complete the verification process, you will not be able to use any Audi connect 1) Does not apply to the Audi A3 e-tron 2) Only applies to the Audi A3 e-tron 16 Changing PIN The primary user and all other users can change their PIN at any time. ► Click on 5 Audi connect user management ð page 2, Fig. 1 in the upper menu bar and then select Change PIN. ► Fill in the form. ► Click on Save. Audi connect (vehicle) services on myAudi Cancelling primary user contract Your contract for using the Audi connect (vehicle) services requiring enhanced security is linked to you personally and not to a specific vehicle. on 5 Audi connect user management ð page 2, Fig. 1 in the upper menu bar and then select Cancel contract. ► If you wish to cancel your primary user contract, click on Cancel contract. ► Click on Cancel contract to confirm the message displayed. ► Click Note If you cancel your contract, you and all other users will no longer be able to use Audi connect (vehicle) services on myAudi and in your vehicle. An overview of Audi connect (vehicle) services Remote locking/unlocking You can use your myAudi account at any time to check if your vehicle is locked or unlocked. An overview of when and where your vehicle was last unlocked or locked is also displayed. Important: You must be the primary user/a user of the vehicle selected ð page 15. You will require the 4-character PIN which you set during the verification process ð page 15. ► Click on Switch service on. After the service has been activated, the most recent uses of the remote control will be displayed, if available. Switching service off You can switch the Remote locking/unlocking service off at any time. – Click on Switch service off. Vehicle status report Important: You must be the primary user/a user of the vehicle selected ð page 15. The vehicle's ignition must be switched off and the vehicle must be parked. The following information may be displayed, depending on your vehicle model and equipment: Note – Please note that it is not possible to unlock or lock your vehicle via your myAudi account using the Remote locking/unlocking service. To do this, you require the Audi MMI connect app on your mobile device. The app can be found in the relevant App Store. – For more information, please refer to your Owner's Manual. – Tank and oil level – Vehicle messages – Mileage – Battery charge level – Side lights/parking lights on/off – Doors You can switch your vehicle's auxiliary heating on or request its current status using the MMI connect app. – Battery charge level (e-tron vehicles) Important: – Electrical range You must be the primary user/a user of the vehicle selected ð page 15. – Headlights and lights – Next oil change – Next service inspection AMH012720EA Remote auxiliary heating You will require the 4-digit PIN which you set during the verification process. The ignition must be switched off. 17 Audi connect (vehicle) services on myAudi The current status of your vehicle will be displayed. ► Click on Switch service on. After the service has been activated, the most recent uses of the remote control will be displayed, if available. Switching service off You can switch the Remote auxiliary heating service off at any time. – Click on Switch service off. Note – Please note that it is not possible to switch the auxiliary heating on via your myAudi account using the Remote auxiliary heating service. To do this, you require the Audi MMI connect app on your mobile device. – For more information, please refer to your Owner's Manual. Trip data The Audi connect (vehicle) trip data service gives you an overview of how you have been using your vehicle. Important: You must be the primary user/a user of the vehicle selected ð page 15. The following information can be recorded and called up for defined periods, depending on your vehicle model and equipment: – Number of journeys – Distance travelled in kilometres – Time travelled – Average speed – Average fuel consumption – Average electric consumption (e-tron vehicles) – Furthest journey – Longest journey Remote charging You can call up the charge level of your Audi etron or program a timer at any time. This could help you to take advantage of cheap electricity prices while charging. Important: You must be the primary user/a user of the vehicle selected ð page 15. Your vehicle must be connected to a charging station. The current charge level of your vehicle and the electrical range will be displayed. You can start charging the vehicle immediately or program a timer: Starting charging immediately Click on Charge immediately. Programming a timer – Click on the symbol. – Enter the charging time you require. – Click on Save. – Mark an entry (). – Click on Send change to vehicle. Remote air conditioning You can activate your vehicle's air conditioning or call up the current status using your myAudi account. Important: Depending on your vehicle's equipment (whether auxiliary heating is installed), you will require the 4-digit PIN which you set during the verification process if you select the heat source "Automatic" or "Auxiliary heating". You must be the primary user/a user of the vehicle selected ð page 15. A note will be displayed under the vehicle if the charge level of the vehicle's battery is insufficient to operate the electrical air conditioning. 18 Audi connect (vehicle) services on myAudi – Select the air conditioning type ()1). You can activate the air conditioning in the vehicle immediately or program a timer. Starting air conditioning immediately Click on Start immediately. Programming a timer – Click on the symbol. – Enter the air conditioning time you require. – Parking position as a marker pin for your vehicle on the map – Location information with available information (e.g. street and town) Deactivating service If you no longer want to transfer your vehicle's parking position, you can switch the service off at any time. – Click on Switch service off. – Click on Save. – Mark an entry (). – Click on Send change to vehicle. Note The air conditioning always runs according to the temperature set in the vehicle; it is not possible to change the temperature via the Audi MMI connect app. Car Finder You can have the location where your vehicle was most recently parked displayed on the map. Important: You must be the primary user/a user of the vehicle selected ð page 15. Audi service request You can have your personal Audi Service Partner remind you of upcoming service appointments. Important: You must be the primary user of the vehicle selected ð page 15 and must have specified your personal Audi Service Partner ð page 21. As soon as a service is due for your vehicle, the relevant vehicle data will be sent directly to your Audi Service Partner. Your dealer will then call or e-mail you with suggestions for when an appointment could be made. In addition, all necessary data from your vehicle will be sent to the Service Partner so that your workshop visit can be planned optimally. ► Click on Switch on now to activate the service for the first time. AMH012720EA The following information is displayed on the map: 1) Applies to vehicles with auxiliary heating 19 Other settings Other settings Managing vehicles Fig. 6 Deleting a vehicle Adding another vehicle on 2 My vehicles ð page 2, Fig. 1 in the upper navigation bar. ► Click on Register car. ► Click You will be taken to the vehicle overview and the Add vehicle window will open. ► Enter the chassis number (VIN) of your vehicle. ► Enter the string of characters displayed. ► Click on Add. ► Confirm the message Vehicle added that will appear after a short time. The vehicle you have just created will be displayed. Deleting a vehicle Click on menu item overview. ► Click on symbol message. 20 2 1 Edit ð Fig. 6 in the vehicle ð Fig. 6 and confirm the All data stored for your vehicle will be deleted. Note The chassis number (VIN) can be found in the vehicle's registration documents. Other settings Calling up status messages You can have the current status of every Audi connect service displayed. 2 Connection status of the vehicle shown in green/grey: The vehicle is connected/not connected to myAudi ð page 13. Note It is only necessary to activate a service once for each vehicle. Your myAudi profile Click on My Profile 3 ð page 20, Fig. 6 in the upper navigation bar. You can select and edit the following data at any time: Personal data – Change or complete the data as required. – Click on Save. Contact data – Change or complete the data as required. – Click on Save. Login data Fig. 7 Displaying status messages – Click on Save. the upper navigation bar, click on 4 Audi connect ð page 2, Fig. 1. ► Click on Display available services next to the relevant vehicle. ► Click on the Audi connect service you wish to use. ► Click on the symbol 1 or 2 on the right-hand side of the toolbar ð Fig. 7. Deleting profile ► In The following status messages are displayed: 1 Activation status of the Audi connect service shown in green/grey: The Audi connect service is activated/not activated. AMH012720EA – Change the Login data as required. Displaying status messages To activate an Audi connect service, you must use it once in the vehicle. Once the Audi connect service has been activated in the vehicle, the validity of the licence for this service is shown in your myAudi account. – Click on the Delete profile tab. – Click on Delete profile again and confirm the query. Dealer Specify your personal Audi Service Partner. – Click on Add Audi Partner and enter the contact data of your personal Audi Partner. – Search for the Audi Partner desired and select the relevant dealership from the overview. – Click on Store as my dealer. CAUTION Please note that if you delete your account, all saved data are permanently deleted. 21 Other settings Further services You can call up more information on your vehicle in the service overview. Important: You must have added a vehicle to your myAudi account. on 3 My Service ð page 2, Fig. 1 and select a vehicle. ► Click Detailed information will be displayed (e.g. on service and maintenance). 22