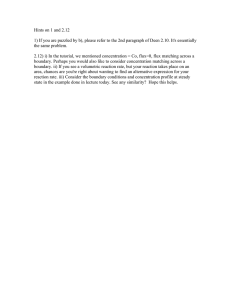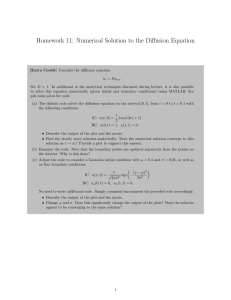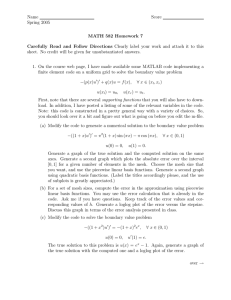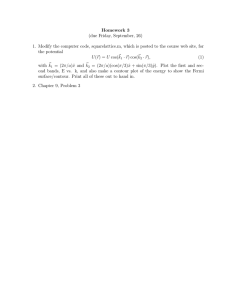Manual - Finite Element Method Magnetics
advertisement

Finite Element Method Magnetics Version 4.2 User’s Manual October 25, 2015 David Meeker dmeeker@ieee.org Contents 1 Introduction 1.1 Overview . . . . . . . . . . . . . . . . . . 1.2 Relevant Partial Differential Equations . . . 1.2.1 Magnetostatic Problems . . . . . . 1.2.2 Time-Harmonic Magnetic Problems 1.2.3 Electrostatic Problems . . . . . . . 1.2.4 Heat Flow Problems . . . . . . . . 1.2.5 Current Flow Problems . . . . . . . 1.3 Boundary Conditions . . . . . . . . . . . . 1.3.1 Magnetic and Electrostatic BCs . . 1.3.2 Heat Flow BCs . . . . . . . . . . . 1.4 Finite Element Analysis . . . . . . . . . . . . . . . . . . . . . . . . . . . . . . . . . 2 Interactive Shell 2.1 DXF Import/Export . . . . . . . . . . . . . . . 2.2 Magnetics Preprocessor . . . . . . . . . . . . . 2.2.1 Preprocessor Drawing Modes . . . . . 2.2.2 Keyboard and Mouse Commands . . . 2.2.3 View Manipulation . . . . . . . . . . . 2.2.4 Grid Manipulation . . . . . . . . . . . 2.2.5 Edit . . . . . . . . . . . . . . . . . . . 2.2.6 Problem Definition . . . . . . . . . . . 2.2.7 Definition of Properties . . . . . . . . . 2.2.8 Exterior Region . . . . . . . . . . . . . 2.2.9 Analysis Tasks . . . . . . . . . . . . . 2.3 Magnetics Postprocessor . . . . . . . . . . . . 2.3.1 Postprocessor modes . . . . . . . . . . 2.3.2 View and Grid Manipulation . . . . . . 2.3.3 Keyboard Commands . . . . . . . . . . 2.3.4 Mouse Actions . . . . . . . . . . . . . 2.3.5 Miscellaneous Useful View Commands 2.3.6 Contour Plot . . . . . . . . . . . . . . 2.3.7 Density Plot . . . . . . . . . . . . . . . 2.3.8 Vector Plots . . . . . . . . . . . . . . . 2.3.9 Line Plots . . . . . . . . . . . . . . . . 2 . . . . . . . . . . . . . . . . . . . . . . . . . . . . . . . . . . . . . . . . . . . . . . . . . . . . . . . . . . . . . . . . . . . . . . . . . . . . . . . . . . . . . . . . . . . . . . . . . . . . . . . . . . . . . . . . . . . . . . . . . . . . . . . . . . . . . . . . . . . . . . . . . . . . . . . . . . . . . . . . . . . . . . . . . . . . . . . . . . . . . . . . . . . . . . . . . . . . . . . . . . . . . . . . . . . . . . . . . . . . . . . . . . . . . . . . . . . . . . . . . . . . . . . . . . . . . . . . . . . . . . . . . . . . . . . . . . . . . . . . . . . . . . . . . . . . . . . . . . . . . . . . . . . . . . . . . . . . . . . . . . . . . . . . . . . . . . . . . . . . . . . . . . . . . . . . . . . . . . . . . . . . . . . . . . . . . . . . . . . . . . . . . . . . . . . . . . . . . . . . . . . . . . . . . . . . . . . . . . . . . . . . . . . . . . . . . . . . . . . . . . . . . . . . . . . . . . . . . . . . . . . . . . . . . . . . . . . . . . . . . . . . . . . . . . . . . . . . . . . . . . . . . . . . . . . . . . . . . . . . . . . . . . . . . . . . . . . . . . . . . . . . . . . . . . . . . . . . . . . . . . . . . . . . . . . . . . . . . . . . . . . . . . . 6 7 7 7 8 9 10 11 12 12 13 13 . . . . . . . . . . . . . . . . . . . . . 15 15 16 16 17 17 19 20 21 22 33 34 35 35 36 36 36 37 37 38 38 38 2.3.10 Line Integrals . . . . . . . 2.3.11 Block Integrals . . . . . . 2.3.12 Force/Torque Calculation . 2.3.13 Circuit Results . . . . . . 2.4 Electrostatics Preprocessor . . . . 2.4.1 Problem Definition . . . . 2.4.2 Definition of Properties . . 2.4.3 Analysis Tasks . . . . . . 2.5 Electrostatics Postprocessor . . . . 2.5.1 Contour Plot . . . . . . . 2.5.2 Density Plot . . . . . . . . 2.5.3 Vector Plots . . . . . . . . 2.5.4 Line Plots . . . . . . . . . 2.5.5 Line Integrals . . . . . . . 2.5.6 Block Integrals . . . . . . 2.5.7 Force/Torque Calculation . 2.5.8 Conductor Results . . . . 2.6 Heat Flow Preprocessor . . . . . . 2.6.1 Problem Definition . . . . 2.6.2 Definition of Properties . . 2.6.3 Analysis Tasks . . . . . . 2.7 Heat Flow Postprocessor . . . . . 2.7.1 Contour Plot . . . . . . . 2.7.2 Density Plot . . . . . . . . 2.7.3 Vector Plots . . . . . . . . 2.7.4 Line Plots . . . . . . . . . 2.7.5 Line Integrals . . . . . . . 2.7.6 Block Integrals . . . . . . 2.7.7 Conductor Results . . . . 2.8 Current Flow Preprocessor . . . . 2.8.1 Problem Definition . . . . 2.8.2 Definition of Properties . . 2.8.3 Analysis Tasks . . . . . . 2.9 Current Flow Postprocessor . . . . 2.9.1 Contour Plot . . . . . . . 2.9.2 Density Plot . . . . . . . . 2.9.3 Vector Plots . . . . . . . . 2.9.4 Line Plots . . . . . . . . . 2.9.5 Line Integrals . . . . . . . 2.9.6 Block Integrals . . . . . . 2.9.7 Conductor Results . . . . 2.10 Exporting of Graphics . . . . . . . . . . . . . . . . . . . . . . . . . . . . . . . . . . . . . . . . . . . . . . . . . . . . . . . . . . . . . . . . . . . . . . . . . . . . . . . . . . . . . . . . . . . . . . . . . . . . . . . . . . . . . . . . . . . . . . . . . . . . . . . . . . . . . 3 . . . . . . . . . . . . . . . . . . . . . . . . . . . . . . . . . . . . . . . . . . . . . . . . . . . . . . . . . . . . . . . . . . . . . . . . . . . . . . . . . . . . . . . . . . . . . . . . . . . . . . . . . . . . . . . . . . . . . . . . . . . . . . . . . . . . . . . . . . . . . . . . . . . . . . . . . . . . . . . . . . . . . . . . . . . . . . . . . . . . . . . . . . . . . . . . . . . . . . . . . . . . . . . . . . . . . . . . . . . . . . . . . . . . . . . . . . . . . . . . . . . . . . . . . . . . . . . . . . . . . . . . . . . . . . . . . . . . . . . . . . . . . . . . . . . . . . . . . . . . . . . . . . . . . . . . . . . . . . . . . . . . . . . . . . . . . . . . . . . . . . . . . . . . . . . . . . . . . . . . . . . . . . . . . . . . . . . . . . . . . . . . . . . . . . . . . . . . . . . . . . . . . . . . . . . . . . . . . . . . . . . . . . . . . . . . . . . . . . . . . . . . . . . . . . . . . . . . . . . . . . . . . . . . . . . . . . . . . . . . . . . . . . . . . . . . . . . . . . . . . . . . . . . . . . . . . . . . . . . . . . . . . . . . . . . . . . . . . . . . . . . . . . . . . . . . . . . . . . . . . . . . . . . . . . . . . . . . . . . . . . . . . . . . . . . . . . . . . . . . . . . . . . . . . . . . . . . . . . . . . . . . . . . . . . . . . . . . . . . . . . . . . . . . . . . . . . . . . . . . . . . . . . . . . . . . . . . . . . . . . . . . . . . . . . . . . . . . . . . . . . . . . . . . . . . . . . . . . . . . . . . . . . . . . . . . . . . . . . . . . . . . . . . . . . . . . . . . . . . . . . . . . . . . . . . . . . . . . . . . . . . . . . . . . . . . . . . . . . . . . . . . . . . . . . . . . . . . . . . . . . . . . . . . . . . . . . . . . . . . . . . . . . . . . . . . . . . . . . . . . . . . . . . . . . . . . . . . . . . . . . . . . . . . . . . . . . . . . . . . . . . . . . . . . . . . . . . . . . . . . . . . . . . . . . . . . . . . . . . . . . . . . . . . . . . . . . . . . . . . . . . . . . 40 41 44 46 46 47 48 53 54 54 54 55 55 56 57 58 59 60 60 61 66 67 67 67 67 68 69 70 70 70 71 72 76 77 77 78 78 78 79 80 80 81 3 Lua Scripting 3.1 What Lua Scripting? . . . . . . . . . . . . . 3.2 Common Lua Command Set . . . . . . . . . 3.3 Magnetics Preprocessor Lua Command Set . 3.3.1 Object Add/Remove Commands . . . 3.3.2 Geometry Selection Commands . . . 3.3.3 Object Labeling Commands . . . . . 3.3.4 Problem Commands . . . . . . . . . 3.3.5 Mesh Commands . . . . . . . . . . . 3.3.6 Editing Commands . . . . . . . . . . 3.3.7 Zoom Commands . . . . . . . . . . . 3.3.8 View Commands . . . . . . . . . . . 3.3.9 Object Properties . . . . . . . . . . . 3.3.10 Miscellaneous . . . . . . . . . . . . 3.4 Magnetics Post Processor Command Set . . . 3.4.1 Data Extraction Commands . . . . . 3.4.2 Selection Commands . . . . . . . . . 3.4.3 Zoom Commands . . . . . . . . . . . 3.4.4 View Commands . . . . . . . . . . . 3.4.5 Miscellaneous . . . . . . . . . . . . 3.5 Electrostatics Preprocessor Lua Command Set 3.5.1 Object Add/Remove Commands . . . 3.5.2 Geometry Selection Commands . . . 3.5.3 Object Labeling Commands . . . . . 3.5.4 Problem Commands . . . . . . . . . 3.5.5 Mesh Commands . . . . . . . . . . . 3.5.6 Editing Commands . . . . . . . . . . 3.5.7 Zoom Commands . . . . . . . . . . . 3.5.8 View Commands . . . . . . . . . . . 3.5.9 Object Properties . . . . . . . . . . . 3.5.10 Miscellaneous . . . . . . . . . . . . 3.6 Electrostatics Post Processor Command Set . 3.6.1 Data Extraction Commands . . . . . 3.6.2 Selection Commands . . . . . . . . . 3.6.3 Zoom Commands . . . . . . . . . . . 3.6.4 View Commands . . . . . . . . . . . 3.6.5 Miscellaneous . . . . . . . . . . . . 3.7 Heat Flow Preprocessor Lua Command Set . 3.7.1 Object Add/Remove Commands . . . 3.7.2 Geometry Selection Commands . . . 3.7.3 Object Labeling Commands . . . . . 3.7.4 Problem Commands . . . . . . . . . 3.7.5 Mesh Commands . . . . . . . . . . . 3.7.6 Editing Commands . . . . . . . . . . 3.7.7 Zoom Commands . . . . . . . . . . . 4 . . . . . . . . . . . . . . . . . . . . . . . . . . . . . . . . . . . . . . . . . . . . . . . . . . . . . . . . . . . . . . . . . . . . . . . . . . . . . . . . . . . . . . . . . . . . . . . . . . . . . . . . . . . . . . . . . . . . . . . . . . . . . . . . . . . . . . . . . . . . . . . . . . . . . . . . . . . . . . . . . . . . . . . . . . . . . . . . . . . . . . . . . . . . . . . . . . . . . . . . . . . . . . . . . . . . . . . . . . . . . . . . . . . . . . . . . . . . . . . . . . . . . . . . . . . . . . . . . . . . . . . . . . . . . . . . . . . . . . . . . . . . . . . . . . . . . . . . . . . . . . . . . . . . . . . . . . . . . . . . . . . . . . . . . . . . . . . . . . . . . . . . . . . . . . . . . . . . . . . . . . . . . . . . . . . . . . . . . . . . . . . . . . . . . . . . . . . . . . . . . . . . . . . . . . . . . . . . . . . . . . . . . . . . . . . . . . . . . . . . . . . . . . . . . . . . . . . . . . . . . . . . . . . . . . . . . . . . . . . . . . . . . . . . . . . . . . . . . . . . . . . . . . . . . . . . . . . . . . . . . . . . . . . . . . . . . . . . . . . . . . . . . . . . . . . . . . . . . . . . . . . . . . . . . . . . . . . . . . . . . . . . . . . . . . . . . . . . . . . . . . . . . . . . . . . . . . . . . . . . . . . . . . . . . . . . . . . . . . . . . . . . . . . . . . . . . . . . . . . . . . . . . . . . . . . . . . . . . . . . . . . . . . . . . . . . . . . . . . . . . . . . . . . . . . . . . . . . . . . . . . . . . . . . . . . . . . . . . . . . . . . . . . . . . . . . . . . . . . . . . . . . . . . . . . . . . . . . . . . . . . . . . . . . . . . . . . . . . . . . . . . . . . . . . . . . . . . . . . . . . . . . . . . . . . . . . . . . . . . . . . . . . . . . . . . . . . . . . . . . . . . . . . . . . . . . . . . . . . . . 82 82 82 83 84 84 85 86 86 86 88 88 88 91 93 93 96 97 97 99 99 100 100 101 102 102 102 103 104 104 106 107 107 109 110 110 111 112 113 113 114 115 115 115 116 3.7.8 View Commands . . . . . . . . . . . 3.7.9 Object Properties . . . . . . . . . . . 3.7.10 Miscellaneous . . . . . . . . . . . . 3.8 Heat Flow Post Processor Command Set . . . 3.8.1 Data Extraction Commands . . . . . 3.8.2 Selection Commands . . . . . . . . . 3.8.3 Zoom Commands . . . . . . . . . . . 3.8.4 View Commands . . . . . . . . . . . 3.8.5 Miscellaneous . . . . . . . . . . . . 3.9 Current Flow Preprocessor Lua Command Set 3.9.1 Object Add/Remove Commands . . . 3.9.2 Geometry Selection Commands . . . 3.9.3 Object Labeling Commands . . . . . 3.9.4 Problem Commands . . . . . . . . . 3.9.5 Mesh Commands . . . . . . . . . . . 3.9.6 Editing Commands . . . . . . . . . . 3.9.7 Zoom Commands . . . . . . . . . . . 3.9.8 View Commands . . . . . . . . . . . 3.9.9 Object Properties . . . . . . . . . . . 3.9.10 Miscellaneous . . . . . . . . . . . . 3.10 Current Flow Post Processor Command Set . 3.10.1 Data Extraction Commands . . . . . 3.10.2 Selection Commands . . . . . . . . . 3.10.3 Zoom Commands . . . . . . . . . . . 3.10.4 View Commands . . . . . . . . . . . 3.10.5 Miscellaneous . . . . . . . . . . . . . . . . . . . . . . . . . . . . . . . . . . . . . . . . . . . . . . . . . . . . . . . . . . . . . . . . . . . . . . . . . . . . . . . . . . . . . . . . . . . . . . . . . . . . . . . . . . . . . . . . . . . . . . . . . . . . . . . . . . . . . . . . . . . . . . . . . . . . . . . . . . . . . . . . . . . . . . . . . . . . . . . . . . . . . . . . . . . . . . . . . . . . . . . . . . . . . . . . . . . . . . . . . . . . . . . . . . . . . . . . . . . . . . . . . . . . . . . . . . . . . . . . . . . . . . . . . . . . . . . . . . . . . . . . . . . . . . . . . . . . . . . . . . . . . . . . . . . . . . . . . . . . . . . . . . . . . . . . . . . . . . . . . . . . . . . . . . . . . . . . . . . . . . . . . . . . . . . . . . . . . . . . . . . . . . . . . . . . . . . . . . . . . . . . . . . . . . . . . . . . . . . . . . . . . . . . . . . . . . . . . . . . . . . . . . . . . . . . . . . . . . . . . . . . . . . . . . . . . . . . . . . . . . . . . . . . . . . . . . . . . . . . . . . . . . . . . . . . . . . . . . . . . . . . . . . . . . . . . . . . 117 117 119 120 121 122 123 123 125 125 126 126 127 128 128 128 130 130 130 132 133 134 136 137 137 139 4 Mathematica Interface 141 5 ActiveX Interface 143 6 Numerical Methods 6.1 Finite Element Formulation . . . . . . . . . . . . . . . . . . . . . . . . . . . . . . 6.2 Linear Solvers . . . . . . . . . . . . . . . . . . . . . . . . . . . . . . . . . . . . . 6.3 Field Smoothing . . . . . . . . . . . . . . . . . . . . . . . . . . . . . . . . . . . . 144 144 144 145 A Appendix A.1 Modeling Permanent Magnets . . . . . . A.2 Bulk Lamination Modeling . . . . . . . . A.3 Open Boundary Problems . . . . . . . . . A.3.1 Truncation of Outer Boundaries . A.3.2 Asymptotic Boundary Conditions A.3.3 Kelvin Transformation . . . . . . A.4 Nonlinear Time Harmonic Formulation . 149 149 152 155 155 155 158 160 5 . . . . . . . . . . . . . . . . . . . . . . . . . . . . . . . . . . . . . . . . . . . . . . . . . . . . . . . . . . . . . . . . . . . . . . . . . . . . . . . . . . . . . . . . . . . . . . . . . . . . . . . . . . . . . . . . . . . . . . . . . . . . . . . . . . . . . . . . . . . . . . . . . . . . . . . . . . Chapter 1 Introduction FEMM is a suite of programs for solving low frequency electromagnetic problems on two-dimensional planar and axisymmetric domains. The program currently addresses linear/nonlinear magnetostatic problems, linear/nonlinear time harmonic magnetic problems, linear electrostatic problems, and steady-state heat flow problems. FEMM is divided into three parts: • Interactive shell (femm.exe). This program is a Multiple Document Interface pre-processor and a post-processor for the various types of problems solved by FEMM. It contains a CADlike interface for laying out the geometry of the problem to be solved and for defining material properties and boundary conditions. Autocad DXF files can be imported to facilitate the analysis of existing geometries. Field solutions can be displayed in the form of contour and density plots. The program also allows the user to inspect the field at arbitrary points, as well as evaluate a number of different integrals and plot various quantities of interest along user-defined contours. • triangle.exe. Triangle breaks down the solution region into a large number of triangles, a vital part of the finite element process. This program was written by Jonathan Shewchuk and is available at www.cs.cmu.edu/ quake/triangle.html • Solvers (fkern.exe for magnetics; belasolv for electrostatics); hsolv for heat flow problems; and csolv for current flow problems.. Each solver takes a set of data files that describe problem and solves the relevant partial differential equations to obtain values for the desired field throughout the solution domain. The Lua scripting language is integrated into the interactive shell. Unlike previous versions of FEMM (i.e. v3.4 and lower), only one instance of Lua is running at any one time. This single instance of Lua can both build and analyze a geometry and evaluate the post-processing results, simplifying the creation of various sorts of “batch” runs. In addition, all edit boxes in the user interface are parsed by Lua, allowing equations or mathematical expressions to be entered into any edit box in lieu of a numerical value. In any edit box in FEMM, a selected piece of text can be evaluated by Lua via a selection on the right mouse button menu. The purpose of this document is to give a brief explanation of the kind of problems solved by FEMM and to provide a fairly detailed documentation of the programs’ use. 6 1.1 Overview The goal of this section is to give the user a brief description of the problems that FEMM solves. This information is not really crucial if you are not particularly interested in the approach that FEMM takes to formulating the problems. You can skip most of Overview, but take a look at Section 1.3. This section contains some important pointers about assigning enough boundary conditions to get a solvable problem. Some familiarity with electromagnetism and Maxwell’s equations is assumed, since a review of this material is beyond the scope of this manual. However, the author has found several references that have proved useful in understanding the derivation and solution of Maxwell’s equations in various situations. A very good introductory-level text for magnetic and electrostatic problems is Plonus’s Applied electromagnetics [1]. A good intermediate-level review of Maxwell’s equations, as well as a useful analogy of magnetism to similar problems in other disciplines is contained in Hoole’s Computer-aided analysis and design of electromagnetic devices [2]. For an advanced treatment, the reader has no recourse but to refer to Jackson’s Classical electrodynamics [3]. For thermal problems, the author has found White’s Heat and mass tranfer [4] and Haberman’s Elementary applied partial differential equations [5] to be useful in understanding the derivation and solution of steady-state temperature problems. 1.2 Relevant Partial Differential Equations FEMM addresses some limiting cases of Maxwell’s equations. The magnetics problems addressed are those that can be consided as “low frequency problems,” in which displacment currents can be ignored. Displacement currents are typically relevant to magnetics problems only at radio frequencies. In a similar vein, the electrostatics solver considers the converse case in which only the electric field is considered and the magnetic field is neglected. FEMM also solves 2D/axysymmetric steady-state heat conduction problems. This heat conduction problem is mathematically very similar to the solution of electrostatic problems. 1.2.1 Magnetostatic Problems Magnetostatic problems are problems in which the fields are time-invariant. In this case, the field intensity (H) and flux density (B) must obey: ∇×H = J (1.1) ∇·B = 0 (1.2) subject to a constitutive relationship between B and H for each material: B = µH (1.3) If a material is nonlinear (e.g. saturating iron or alnico magnets), the permeability, µ is actually a function of B: B (1.4) µ= H(B) 7 FEMM goes about finding a field that satisfies (1.1)-(1.3) via a magnetic vector potential approach. Flux density is written in terms of the vector potential, A, as: B = ∇×A Now, this definition of B always satisfies (1.2). Then, (1.1) can be rewritten as: 1 ∇× ∇×A = J µ(B) (1.5) (1.6) For a linear isotropic material (and assuming the Coulomb gauge, ∇ · A = 0), eq. (1.6) reduces to: 1 − ∇2 A = J µ (1.7) FEMM retains the form of (1.6), so that magnetostatic problems with a nonlinear B-H relationship can be solved. In the general 3-D case, A is a vector with three components. However, in the 2-D planar and axisymmetric cases, two of these three components are zero, leaving just the component in the “out of the page” direction. The advantage of using the vector potential formulation is that all the conditions to be satisfied have been combined into a single equation. If A is found, B and H can then be deduced by differentiating A. The form of (1.6), an elliptic partial differential equation, arises in the study of many different types of engineering phenomenon. There are a large number of tools that have been developed over the years to solve this particular problem. 1.2.2 Time-Harmonic Magnetic Problems If the magnetic field is time-varying, eddy currents can be induced in materials with a non-zero conductivity. Several other Maxwell’s equations related to the electric field distribution must also be accommodated. Denoting the electric field intensity as E and the current density as J, E and J obey the constitutive relationship: J = σE (1.8) The induced electric field then obeys: ∇×E = − ∂B ∂t (1.9) Substituting the vector potential form of B into (1.9) yields: ∇ × E = −∇ × Ȧ (1.10) In the case of 2-D problems, (1.10) can be integrated to yield: E = −Ȧ − ∇V (1.11) and the constitutive relationship, (1.8) employed to yield: J = −σȦ − σ∇V 8 (1.12) Substituting into (1.6) yields the partial differential equation: 1 ∇ × A = −σȦ + Jsrc − σ∇V ∇× µ(B) (1.13) where Jsrc represents the applied currents sources. The ∇V term is an additional voltage gradient that, in 2-D problems, is constant over a conducting body. FEMM uses this voltage gradient in some harmonic problems to enforce constraints on the current carried by conductive regions. FEMM considers (1.13) for the case in which the field is oscillating at one fixed frequency. For this case, a phasor transformation [2] yields a steady-state equation that is solved for the amplitude and phase of A. This transformation is: A = Re [a(cos ωt + j sinωt) =] = Re ae jwt (1.14) in which a is a complex number. Substituting into (1.13) and dividing out the complex exponential term yields the equation that FEMM actually solves for harmonic magnetic problems: 1 ∇× ∇ × a = − jωσa + Jˆsrc − σ∇V (1.15) µe f f (B) in which Jˆsrc represents the phasor transform of the applied current sources. Strictly speaking, the permeability µ should be constant for harmonic problems. However, FEMM retains a nonlinear relationship in the harmonic formulation, allowing the program to approximate the effects of saturation on the phase and amplitude of the fundamental of the field distribution. The form of the BH curve is not exactly the same as in the DC case. Instead, “effective permeability” µe f f is selected to give the correct amplitude of the fundamental component of the waveform under sinusoidal excitation. There are a number of subtleties to the nonlinear time harmonic formulation–this formulation is addressed in more detail in Appendix A.4. FEMM also allows for the inclusion of complex and frequency-dependent permeability in time harmonic problems. These features allow the program to model materials with thin laminations and approximately model hysteresis effects. 1.2.3 Electrostatic Problems Electrostatic problems consider the behavior of electric field intensity, E, and electric flux density (alternatively electric displacement), D. There are two conditions that these quantities must obey. The first condition is the differential form of Gauss’ Law, which says that the flux out of any closed volume is equal to the charge contained within the volume: ∇·D = ρ (1.16) ∇×E = 0 (1.17) where ρ represents charge density. The second is the differential form of Ampere’s loop law: Displacement and field intensity are also related to one another via the constitutive relationship: D = εE 9 (1.18) where ε is the electrical permittivity. Although some electrostatics problems might have a nonlinear constitutive relationship between D and E, the program only considers linear problems. To simplify the computation of fields which satisfy these conditions, the program employs the electric scalar potential, V , defined by its relation to E as: E = −∇V (1.19) −ε∇2V = ρ (1.20) Because of the vector identity ∇ ×∇ψ = 0 for any scalar ψ, Ampere’s loop law is automatically satisfied. Substituting into Gauss’ Law and applying the constitutive relationship yields the secondorder partial differential equation: which applies over regions of homogeneous ε. The program solves (1.20) for voltage V over a user-defined domain with user-defined sources and boundary conditions. 1.2.4 Heat Flow Problems The heat flow problems address by FEMM are essentially steady-state heat conduction problems. These probelms are represented by a temperature gradient, G(analogous to the field intensity, E for electrostatic problems), and heat flux density, F(analogous to electric flux density, D, for electrostatic problems). The heat flux density must obey Gauss’ Law, which says that the heat flux out of any closed volume is equal to the heat generation within the volume. Analogous to the electrostatic problem, this law is represented in differential form as: ∇·F = q (1.21) where q represents volume heat generation. Temperature gradient and heat flux density are also related to one another via the constitutive relationship: F = kG (1.22) where k is the thermal conductivity. Thermal conductivity is often a weak function of temperature. FEMM allows for the variation of conductivity as an arbitrary function of temperature. Ultimately, one is generally interested in discerning the temperature, T , rather than the heat flux density or temperature gradient. Temperature is related to the temperature gradient, G, by: G = −∇T (1.23) Substituting (1.23) into Gauss’ Law and applying the constitutive relationship yields the secondorder partial differential equation: −∇ · (k∇T ) = q (1.24) FEMM solves (1.24) for temperature T over a user-defined domain with user-defined heat sources and boundary conditions. 10 1.2.5 Current Flow Problems The current flow problems solved by FEMM are essentially quasi-electrostatic problems in which the magnetic field terms in Maxwell’s equations can be neglected but in which the displacement current terms (neglected in magnetostatic and eddy current problems) are relevant. Again restating Maxwell’s Equations, the electric and magnetic fields must obey: ∇ × H = J + Ḋ (1.25) ∇·B = 0 (1.26) ∇ × E = −Ḃ subject to the constitutive relations: (1.27) ∇·D = ρ (1.28) J = σE (1.29) D = εE (1.30) The divergence of (1.25) can be taken to yield: ∇ · (∇ × H) = ∇ · J + ∇ · Ḋ (1.31) By application of a standard vector identity, the left-hand side of (1.31) is zero, leading to: ∇ · J + ∇ · Ḋ = 0 (1.32) As before, we can assume an electric potential, V , that is related to field intensity, E, by: E = −∇V (1.33) Because the flux density, B, is assumed to be negligibly small, (1.26) and (1.27) are suitably satisfied by this choice of potential. If a phasor transformation is again assumed, wherein differentiation with respect to time is replaced by multiplication by jω, the definition of voltage can be substituted into (1.32) to yield: −∇ · ((σ + jωε) ∇V ) = 0 (1.34) If it is assumed that the material properties are piece-wise continuous, things can be simplified slightly to: − (σ + jωε) ∇2V = 0 (1.35) FEMM solves (1.35) to analyze current flow problems. Eq. (1.35) also applies for the solution of DC current flow problems. At zero frequency, the term associated with electrical permittivity vanishes, leaving: −σ∇2V = 0 (1.36) By simply specifing a zero frequency, this formulation solves DC current flow problems in a consistent fashion. 11 1.3 Boundary Conditions Some discussion of boundary conditions is necessary so that the user will be sure to define an adequate number of boundary conditions to guarantee a unique solution. 1.3.1 Magnetic and Electrostatic BCs Boundary conditions for magnetic and electrostatic problems come in five varieties: • Dirichlet. In this type of boundary condition, the value of potential A or V is explicitly defined on the boundary, e.g. A = 0. The most common use of Dirichlet-type boundary conditions in magnetic problems is to define A = 0 along a boundary to keep magnetic flux from crossing the boundary. In electrostatic problems, Dirichlet conditions are used to fix the voltage of a surface in the problem domain. • Neumann. This boundary condition specifies the normal derivative of potential along the boundary. In magnetic problems, the homogeneous Neumann boundary condition, ∂A/∂n = 0 is defined along a boundary to force flux to pass the boundary at exactly a 90o angle to the boundary. This sort of boundary condition is consistent with an interface with a very highly permeable metal. • Robin. The Robin boundary condition is sort of a mix between Dirichlet and Neumann, prescribing a relationship between the value of A and its normal derivative at the boundary. An example of this boundary condition is: ∂A + cA = 0 ∂n This boundary condition is most often in FEMM to define “impedance boundary conditions” that allow a bounded domain to mimic the behavior of an unbounded region. In the context of heat flow problems, this boundary condition can be interpreted as a convection boundary condition. In heat flow problems, radiation boundary conditions are linearized about the solution from the last iteration. The linearized form of the radiation boundary condition is also a Robin boundary condition. • Periodic A periodic boundary conditions joins two boundaries together. In this type of boundary condition, the boundary values on corresponding points of the two boundaries are set equal to one another. • Antiperiodic The antiperiodic boundary condition also joins to gether two boundaries. However, the boundary values are made to be of equal magnitude but opposite sign. If no boundary conditions are explicitly defined, each boundary defaults to a homogeneous Neumann boundary condition. However, a non-derivative boundary condition must be defined somewhere (or the potential must be defined at one reference point in the domain) so that the problem has a unique solution. For axisymmetric magnetic problems, A = 0 is enforced on the line r = 0. In this case, a valid solution can be obtained without explicitly defining any boundary conditions, as long as part of the boundary of the problem lies along r = 0. This is not the case for electrostatic problems, however. For electrostatic problems, it is valid to have a solution with a non-zero potential along r = 0. 12 1.3.2 Heat Flow BCs There are six types of boundary conditions for heat flow problems: • Fixed Temperature The temperature along the boundary is set to a prescribed value. • Heat Flux The heat flux, f , across a boundary is prescribed. This boundary condition can be represented mathematically as: ∂T +f =0 (1.37) k ∂n where n represents the direction normal to the boundary. • Convection Convection occurs if the boundary is cooled by a fluid flow. This boundary condition can be represented as: k ∂T + h (T − To ) = 0 ∂n (1.38) where h is the “heat transfer coefficient” and To is the ambient cooling fluid temperature. • Radiation Heat flux via radiation can be described mathematically as: k ∂T + βksb T 4 − To4 = 0 ∂n (1.39) where beta is the emissivity of the surface (a dimensionless value between 0 and 1) and ksb is the Stefan-Boltzmann constant. • Periodic A periodic boundary conditions joins two boundaries together. In this type of boundary condition, the boundary values on corresponding points of the two boundaries are set equal to one another. • Antiperiodic The antiperiodic boundary condition also joins to gether two boundaries. However, the boundary values are made to be of equal magnitude but opposite sign. If no boundary conditions are explicitly defined, each boundary defaults an insulated condition (i.e. no heat flux across the boundary). However, a non-derivative boundary condition must be defined somewhere (or the potential must be defined at one reference point in the domain) so that the problem has a unique solution. 1.4 Finite Element Analysis Although the differential equations of interest appear relatively compact, it is typically very difficult to get closed-form solutions for all but the simplest geometries. This is where finite element analysis comes in. The idea of finite elements is to break the problem down into a large number regions, each with a simple geometry (e.g. triangles). For example, Figure 1.1 shows a map of the Massachusetts broken down into triangles. Over these simple regions, the “true” solution for the 13 Figure 1.1: Triangulation of Massachusetts desired potential is approximated by a very simple function. If enough small regions are used, the approximate potential closely matches the exact solution. The advantage of breaking the domain down into a number of small elements is that the problem becomes transformed from a small but difficult to solve problem into a big but relatively easy to solve problem. Through the process of discretizaton, a linear algebra problem is formed with perhaps tens of thousands of unknowns. However, algorithms exist that allow the resulting linear algebra problem to be solved, usually in a short amount of time. Specifically, FEMM discretizes the problem domain using triangular elements. Over each element, the solution is approximated by a linear interpolation of the values of potential at the three vertices of the triangle. The linear algebra problem is formed by minimizing a measure of the error between the exact differential equation and the approximate differential equation as written in terms of the linear trial functions. 14 Chapter 2 Interactive Shell The FEMM Interactive Shell is currently broken into six major sections: • Magnetics Preprocessor • Electrostatics Preprocessor • Heat Flow Preprocessor • Magnetics Postprocessor • Electrostatics Postprocessor • Heat Flow Postprocessor This section of the manual explains the functionality of each section in detail. 2.1 DXF Import/Export A common aspect of all preprocessor modes is DXF Import/Export. For interfacing with CAD programs and other finite element packages, femm supports the import and export of the AutoCAD dxf file format. Specifically, the dxf interpreter in femm was written to the dxf revision 13 standards. Only 2D dxf files can be imported in a meaningful way. To import a dxf file, select Import DXF off of the File menu. A dialog will appear after the file is seleted asking for a tolerance. This tolerance is the maximum distance between two points at which the program considers two points to be the same. The default value is usually sufficient. For some files, however, the tolerance needs to be increased (i.e. made a larger number) to import the file correctly. FEMM does not understand all the possible tags that can be included in a dxf file; instead, it simply strips out the commands involved with drawing lines, circles, and arcs. All other information is simply ignored. Generally, dxf import is a useful feature. It allows the user to draw an initial geometry using their favorite CAD package. Once the geometry is laid out, the geometry can be imported into femm and detailed for materials properties and boundary conditions. Do not despair if femm takes a while to import dxf files (especially large dxf files). The reason that femm can take a long time to import dxf files is that a lot of consistency checking must be 15 performed to turn the dxf file into a valid finite element geometry. For example, large dxf files might take up to a minute or two to import. The current femm geometry can be exported in dxf format by selecting the Export DXF option off of the File menu in any preprocessor window. The dxf files generated from femm can then be imported into CAD programs to aid in the mechanical detailing of a finalized design, or imported into other finite element or boundary element programs. 2.2 Magnetics Preprocessor The preprocessor is used for drawing the problems geometry, defining materials, and defining boundary conditions. A new instance of the preprocessor can be created by selecting File|New off of the main menu and then selecting “Magnetics Problem” from the list of problem types which then appears. Drawing a valid geometry usually consists of four (though not necessarily sequential) tasks: • Drawing the endpoints of the lines and arc segments that make up a drawing. • Connecting the endpoints with either line segments or arc segments • Adding “Block Label” markers into each section of the model to define material properties and mesh sizing for each section. • Specifying boundary conditions on the outer edges of the geometry. This section will describe exactly how one goes about performing these tasks and creating a problem that can be solved. 2.2.1 Preprocessor Drawing Modes The key to using the preprocessor is that the preprocessor is always in one of five modes: the Point mode, the Segment mode, Arc Segment mode, the Block mode, or the Group mode. The first four of these modes correspond to the four types of entities that define the problems geometry: nodes that define all corners in the solution geometry, line segments and arc segments that connect the nodes to form boundaries and interfaces, and block labels that denote what material properties and mesh size are associated with each solution region. When the preprocessor is in a one of the first four drawing modes, editing operations take place only upon the selected type of entity. The fifth mode, the group mode, is meant to glue different objects together into parts so that entire parts can be manipulated more easily. One can switch between drawing modes by clicking the appropriate button on the Drawing Mode potion of the toolbar. This section of the toolbar is pictured in Figure 2.1. The buttons Figure 2.1: Drawing Mode toolbar buttons. correspond to Point, Line Segment, Arc Segment, Block Label, and Group modes respectively. The default drawing mode when the program begins is the Point mode. 16 2.2.2 Keyboard and Mouse Commands Although most of the tasks that need to be performed are available via the toolbar, some important functions are invoked only through the use of “hot keys”. A summary of these keys and their associated functions is contained in Table 2.1. Likewise, specific functions are associated with mouse button input. The user employs the mouse to create new object, select obects that have already been created, and inquire about object properties. Table 2.2 is a summary of the mouse button click actions. 2.2.3 View Manipulation Generally, the user needs to size or move the view of the problem geometry displayed on the screen. Most of the view manipulation commands are available via buttons on the preprocessor toolbar. The functionality of can generally also be accessed via the ‘View Manipulation Keys’ listed in Table 2.1. The View Manipulation toolbar buttons are pictured in Figure 2.2. The meaning of the Figure 2.2: View Manipulation toolbar buttons. View Manipulation toobar buttons are: • The arrows on the toolbar correspond to moving the view in the direction of the arrow approximately 1/2 of the current screen width. • The “blank page” button scales the screen to the smallest possible view that displays the entire problem geometry. • The “+” and “-” buttons zoom the current view in and out, respectively. • The “page with magnifying glass” button allows the view to be zoomed in on a user-specified part of the screen. To use this tool, first push the toolbar button. Then, move the mouse pointer to one of the desired corners of the “new” view. Press and hold the left mouse button. Drag the mouse pointer to the opposite diagonal corner of the desired “new” view. Last, release the left mouse button. The view will zoom in to a window that best fits the user’s desired window. Some infrequently used view commands are also available, but only as options off of the Zoom selection of the main menu. This menu contains all of the manipulations available from the toolbar buttons, plus the options Keyboard, Status Bar, and Toolbar. The Keyboard selection allows the user to zoom in to a window in which the window’s corners are explicitly specified by the user via keyboard entry of the corners’ coordinates. When this selection is chosen, a dialog pops up prompting for the locations of the window corners. Enter the desired window coordinates and hit “OK”. The view will then zoom to the smallest possible window that bounds the desired window corners. Typically, this view manipulation is only done as a new drawing is begun, to initially size the view window to convenient boundaries. 17 Point Mode Keys Key Space Tab Escape Delete Function Edit the properties of selected point(s) Display dialog for the numerical entry of coordinates for a new point Unselect all points Delete selected points Key Space Escape Delete Line/Arc Segment Mode Keys Function Edit the properties of selected segment(s) Unselect all segments and line starting points Delete selected segment(s) Block Label Mode Keys Key Space Tab Escape Delete Function Edit the properties of selected block labels(s) Display dialog for the numerical entry of coordinates for a new label Unselect all block labels Delete selected block label(s) Key Space Escape Delete Group Mode Keys Function Edit group assignment of the selected objects Unselect all Delete selected block label(s) View Manipulation Keys Key Function Left Arrow Pan left Right Arrow Pan right Up Arrow Pan up Down Arrow Pan down Page Up Zoom in Page Down Zoom out Home Zoom “natural” Table 2.1: Magnetics Preprocessor hot keys 18 Point Mode Action Left Button Click Right Button Click Right Button DblClick Function Create a new point at the current mouse pointer location Select the nearest point Display coordinates of the nearest point Line/Arc Segment Mode Action Function Left Button Click Select a start/end point for a new segment Right Button Click Select the nearest line/arc segment Right Button DblClick Display length of the nearest arc/line segment Block Label Mode Action Left Button Click Right Button Click Right Button DblClick Function Create a new block label at the current mouse pointer location Select the nearest block label Display coordinates of the nearest block label Group Mode Action Function Right Button Click Select the group associated with the nearest object Table 2.2: Magnetics Preprocessor Mouse button actions The Status Bar selection can be used to hide or show the one-line status bar at the bottom of the femm window. Generally, it is desirable for the toolbar to be displayed, since the current location of the mouse pointer is displayed on the status line. The Toolbar selection can be used to hide or show the toolbar buttons. The toolbar is not fundamentally necessary to running femm, because any selection on the toolbar is also available via selections off of the main menu. If more space on the screen is desired, this option can be chosen to hide the toolbar. Selecting it a second time will show the toolbar again. It may be useful to note that the toolbar can be undocked from the main screen and made to “float” at a user-defined location on screen. This is done by pushing the left mouse button down on an area of the toolbar that is not actually a button, and then dragging the toolbar to its desired location. The toolbar can be docked again by moving it back to its original position. 2.2.4 Grid Manipulation To aid in drawing your geometry, a useful tool is the Grid. When the grid is on, a grid of light blue pixels will be displayed on the screen. The spacing between grid points can be specified by the user, and the mouse pointer can be made to “snap” to the closest grid point. The easiest way to manipulate the grid is through the used of the Grid Manipulation toolbar 19 buttons. These buttons are pictured in Figure 2.3. The left-most button in Figure 2.3 shows and Figure 2.3: Grid Manipulation toolbar buttons. hides the grid. The default is that the button is pushed in, showing the current grid. The second button, with an icon of an arrow pointing to a grid point, is the “snap to grid” button. When this button is pushed in, the location of the mouse pointer is rounded to the nearest grid point location. By default, the “snap to grid” button is not pressed. The right-most button brings up the Grid Properties dialog. This dialog is shown in Figure 2.4. Figure 2.4: Grid Properties dialog. The Grid Properties dialog has an edit box for the user to enter the desired grid sizing. When the box appears, the number in this edit box is the current grid size. The edit box also contains a drop list that allows the user to select between Cartesian and Polar coordinates. If Cartesian is selected, points are specified by their (x,y) coordinates for a planar problem, or by their (r,z) coordinates for an axisymmetric problem. If Polar is selected, points are specified by an angle and a radial distance from the origin. The default is Cartesian coordinates. 2.2.5 Edit Several useful tasks can be performed via the Edit menu off of the main menu. Perhaps the most frequently used is the Undo command. Choosing this selection undoes the last addition or deletion that the user has made to the model’s geometry. For selecting many objects quickly, the Select Group command is useful. This command allows the user to select objects of the current type located in an arbitrary rectangular box. When this command is selected, move the mouse pointer to one corner of the region that is to be selected. Press and hold the left mouse button. Then, drag the mouse pointer to the opposite diagonal corner of the region. A red box will appear, outlining the region to be selected. When the desired region has been specified, release the left mouse button. All objects of the current type completely contained within the box will become selected. Any objects that are currently selected can be moved, copied, or pasted. To move or copy selected objects, simply choose the corresponding selection off of the main menu’s Edit menu. A dialog will appear prompting for an amount of displacement or rotation. 20 2.2.6 Problem Definition The definition of problem type is specified by choosing the Problem selection off of the main menu. Selecting this option brings up the Problem Definition dialog, shown in Figure 2.5 Figure 2.5: Problem Definition dialog. The first selection is the Problem Type drop list. This drop box allows the user to choose from a 2-D planar problem (the Planar selection), or an axisymmetric problem (the Axisymmetric selection). Next is the Length Units drop list. This box identifies what unit is associated with the dimensions prescribed in the model’s geometry. Currently, the program supports inches, millimeters, centimeters, meters, mils, and µmeters. The first edit box in the dialog is Frequency (Hz). For a magnetostatic problem, the user should choose a frequency of zero. If the frequency is non-zero, the program will perform a harmonic analysis, in which all field quantities are oscillating at this prescribed frequency. The default frequency is zero. The second edit box is the Depth specification. If a Planar problem is selected, this edit box becomes enabled. This value is the length of the geometry in the “into the page” direction. This value is used for scaling integral results in the post processor (e.g. force, inductance, etc.) to the appropriate length. The units of the Depth selection are the same as the selected length units. For files imported from version 3.2, the Depth is chosen so that the depth equals 1 meter, since in version 3.2, all results from planar problems ar e reported per meter. 21 The third edit box is the Solver Precision edit box. The number in this edit box specifies the stopping criteria for the linear solver. The linear algebra problem could be represented by: Mx = b where M is a square matrix, b is a vector, and x is a vector of unknowns to be determined. The solver precision value determines the maximum allowable value for ||b − Mx||/||b||. The default value is 10−8 . The fourth edit box is labeled Min Angle. The entry in this box is used as a constraint in the Triangle meshing program. Triangle adds points to the mesh to ensure that no angles smaller than the specified angle occur. If the minimum angle is 20.7 degrees or smaller, the triangulation algorithm is theoretically guaranteed to terminate (assuming infinite precision arithmetic – Triangle may fail to terminate if you run out of precision). In practice, the algorithm often succeeds for minimum angles up to 33.8 degrees. For highly refined meshes, however, it may be necessary to reduce the minimum angle to well below 20 to avoid problems associated with insufficient floating-point precision. The edit box will accept values between 1 and 33.8 degrees. Lastly, there is an optional Comment edit box. The user can enter in a few lines of text that give a brief description of the problem that is being solved. This is useful if the user is running several small variations on a given geometry. The comment can then be used to identify the relevant features for a particular geometry. 2.2.7 Definition of Properties To make a solvable problem definition, the user must identify boundary conditions, block materials properties, and so on. The different types of properties defined for a given problem are defined via the Properties selection off of the main menu. When the Properties selection is chosen, a drop menu appears that has selections for Materials, Boundary, Point, and Circuits. When any one of these selections is chosen, the dialog pictured in Figure 2.6 appears. This dialog is the manager for a particular type of properties. All Figure 2.6: Property Definition dialog box currently defined properties are displayed in the Property Name drop list at the top of the dialog. At the beginning of a new model definition, the box will be blank, since no properties have 22 yet been defined. Pushing the Add Property button allows the user to define a new property type. The Delete Property button removes the definition of the property currently in view in the Property Name box. The Modify Property button allows the user to view and edit the property currently selected in the Property Name box. Specifics for defining the various property types are addressed in the following subsections. In general, a number of these edit boxes prompt the user for both real and imaginary components for entered values. If the problem you are defining is magnetostatic (zero frequency), enter the desired value in the box for the real component, and leave a zero in the box for the imaginary component. The reason that femm uses this formalism is to obtain a relatively smooth transition from static to time-harmonic problems. Consider the definition of the Phasor transformation in Eq. 1.14. The phasor transformation assumes that all field values oscillate in time at a frequence of ω. The phasor transformation takes the cosine part of the field value and represents it as the real part of a complex number. The imaginary part represents the magnitude of the sine component, 90o out of phase. Note what happens as the frequency goes to zero: lim (are cos ωt − aim sin ωt) = are ω→0 (2.1) Therefore, the magnetostatic (ω = 0) values are just described by the real part the specified complex number. Point Properties If a new point property is added or an existing point property modified, the Nodal Property dialog box appears. This dialog box is pictured in Figure 2.7 The first selection is the Name edit box. The default name is “New Point Property,” but this name should be changed to something that describes the property that you are defining. Next are edit boxes for defining the vector potential, A, at a given point, or prescribing a point current, J, at a given point. The two definitions are mutually exclusive. Therefore, if there is a nonzero value the J box, the program assumes that a point current is being defined. Otherwise, it is assumed that a point vector potential is being defined. There is an edit box for vector point vector potential, A. A can be defined as a complex value, if desired. The units of A are Weber/Meter. Typically, A needs to be defined as some particular values (usually zero) at some point in the solution domain for problems with derivative boundary conditions on all sides. This is the typical use of defining a point vector potential. Lastly, there is an edit box for the definition of a point current, J. The units for the point current are in Amperes. The value of J can be defined as complex, if desired. Boundary Properties The Boundary Property dialog box is used to specify the properties of line segments or arc segments that are to be boundaries of the solution domain. When a new boundary property is added or an existing property modified, the Boundary Property dialog pictured in Figure 2.8 appears. The first selection in the dialog is the Name of the property. The default name is “New Boundary,” but you should change this name to something more descriptive of the boundary that is being defined. 23 Figure 2.7: Nodal Property dialog. The next selection is the BC Type drop list. This specifies the boundary condition type. Currently, FEMM supports the following types of boundaries: • Prescribed A With this type of boundary condition, the vector potential, A, is prescribed along a given boundary. This boundary condition can be used to prescribe the flux passing normal to a boundary, since the normal flux is equal to the tangential derivative of A along the boundary. The form for A along the boundary is specified via the parameters A0 , A1 , A2 and φ in the Prescribed A parameters box. If the problem is planar, the parameters correspond to the formula: A = (A0 + A1 x + A2 y)e jφ (2.2) If the problem type is axisymmetric, the parameters correspond to: A = (A0 + A1 r + A2 z)e jφ (2.3) • Small Skin Depth This boundary condition denotes an interface with a material subject to eddy currents at high enough frequencies such that the skin depth in the material is very small. A good discussion of the derivation of this type of boundary condition is contained in [2]. The result is a Robin boundary condition with complex coefficients of the form: 1+ j ∂A A=0 (2.4) + ∂n δ 24 Figure 2.8: Boundary Property dialog. where the n denotes the direction of the outward normal to the boundary and δ denotes the skin depth of the material at the frequency of interest. The skin depth, δ is defined as: s 2 (2.5) δ= ωµr µo σ where µr and σ are the relative permeability and conductivity of the thin skin depth eddy current material. These parameters are defined by specifying µ and σ in the Small skin depth parameters box in the dialog. At zero frequency, this boundary condition degenerates to ∂A/∂n = 0 (because skin depth goes to infinity). • Mixed This denotes a boundary condition of the form: 1 ∂A + co A + c1 = 0 µr µo ∂n (2.6) The parameters for this class of boundary condition are specified in the Mixed BC parameters box in the dialog. By the choice of coefficients, this boundary condition can either be a Robin or a Neumann boundary condition. There are two main uses of this boundary condition: 1. By carefully selecting the c0 coefficient and specifying c1 = 0, this boundary condition can be applied to the outer boundary of your geometry to approximate an upbounded solution region. For more information on open boundary problems, refer to Appendix A.3. 25 2. The Mixed boundary condition can used to set the field intensity, H, that flows parallel to a boundary. This is done by setting c0 to zero, and c1 to the desired value of H in units of Amp/Meter. Note that this boundary condition can also be used to prescribe ∂A/∂n = 0 at the boundary. However, this is unnecessary–the 1st order triangle finite elements give a ∂A/∂n = 0 boundary condition by default. • Strategic Dual Image This is sort of an “experimental” boundary condition that I have found useful for my own purposes from time to time. This boundary condition mimics an “open” boundary by solving the problem twice: once with a homogeneous Dirichlet boundary condition on the SDI boundary, and once with a homogeneous Neumann condition on the SDI boundary. The results from each run are then averaged to get the open boundary result. This boundary condition should only be applied to the outer boundary of a circular domain in 2-D planar problems. Through a method-of-images argument, it can be shown that this approach yields the correct open-boundary result for problems with no iron (i.e just currents or linear magnets with unit permeability in the solution region). • Periodic This type of boundary condition is applied to either two segments or two arcs to force the magnetic vector potential to be identical along each boundary. This sort of boundary is useful in exploiting the symmetry inherent in some problems to reduce the size of the domain which must be modeled. The domain merely needs to be periodic, as opposed to obeying more restrictive A = 0 or ∂A/∂n = 0 line of symmetry conditions. Another useful application of periodic boundary conditions is for the modeling of “open boundary” problems, as discussed in Appendix A.3.3. Often, a periodic boundary is made up of several different line or arc segments. A different periodic condition must be defined for each section of the boundary, since each periodic BC can only be applied to a line or arc and a corresponding line or arc on the remote periodic boundary. • Antiperiodic The antiperiodic boundary condition is applied in a similar way as the periodic boundary condition, but its effect is to force two boundaries to be the negative of one another. This type of boundary is also typically used to reduce the domain which must be modeled, e.g. so that an electric machine might be modeled for the purposes of a finite element analysis with just one pole. Materials Properties The Block Property dialog box is used to specify the properties to be associated with block labels. The properties specified in this dialog have to do with the material that the block is composed of, as well as some attributes about how the material is put together (laminated). When a new material property is added or an existing property modified, the Block Property dialog pictured in Figure 2.9 appears. As with Point and Boundary properties, the first step is to choose a descriptive name for the material that is being described. Enter it in the Name edit box in lieu of “New Material.” Next decide whether the material will have a linear or nonlinear B-H curve by selecting the appropriate entry in the B-H Curve drop list. If Linear B-H Relationship was selected from the drop list, the next group of Linear Material Properties parameters will become enabled. FEMM allows you to specify different 26 Figure 2.9: Block Property dialog. 27 relative permeabilities in the vertical and horizontal directions (µx for the x- or horizontal direction, and µy for the y- or vertical direction). There are also boxes for φhx and φhy , which denote the hysteresis lag angle corresponding to each direction, to be used in cases in which linear material properties have been specified. A simple, but surprisingly effective, model for hysteresis in harmonic problems is to assume that hysteresis creates a constant phase lag between B and H that is independent of frequency. This is exactly the same as assuming that hysteresis loop has an elliptical shape. Since the hysteresis loop is not exactly elliptical, the perceived hysteresis angle will vary somewhat for different amplitudes of excitation. The hysteresis angle is typically not a parameter that appears on manufacturer’s data sheets; you have to identify it yourself from a frequency sweep on a toroidal coil with a core composed of the material of interest. For most laminated steels, the hysteresis angle lies between 0o and 20o [6]. This same reference also has a very good discussion of the derivation and application of the fixed phase lag model of hysteresis. If Nonlinear B-H Curve was selected from the drop list, the Nonlinear Material Properties parameter group becomes enabled. To enter in points on your B-H curve, hit the Edit B-H Curve button. When the button is pushed a dialog appears that allows you to enter in B-H data (see Figure 2.10. The information to be entered in these dialogs is usually obtained by picking points off of Figure 2.10: B-H data entry dialog. manufacturer’s data sheets. For obvious reasons, you must enter the same number of points in the 28 “B” (flux density) column as in the “H” (field intensity) column. To define a nonlinear material, you must enter at least three points, and you should enter ten or fifteen to get a good fit. After you are done entering in your B-H data points, it is a good idea to view the B-H curve to see that it looks like it is “supposed” to. This is done by pressing the Plot B-H Curve button or the Log Plot B-H Curve button on the B-H data dialog. You should see a B-H curve that looks something like the curve pictured in Figure 2.11. The boxes in the plot represent the locations of Figure 2.11: Sample B-H curve plot. the entered B-H points, and the line represents a cubic spline derived from the entered data. Since FEMM interpolates between your B-H points using cubic splines, it is possible to get a bad curve if you haven’t entered an adequate number of points. “Weird” B-H curves can result if you have entered too few points around relatively sudden changes in the B-H curve. Femm “takes care of” bad B-H data (i.e. B-H data that would result in a cubic spline fit that is not single-valued) by repeatedly smoothing the B-H data using a three-point moving average filter until a fit is obtained that is single-valued. This approach is robust in the sense that it always yields a single-valued curve, but the result might be a poor match to the original B-H data. Adding more data points in the sections of the curve where the curvature is high helps to eliminate the need for smoothing. It may also be important to note that FEMM extrapolates linearly off the end of your B-H curve if the program encounters flux density/field intensity levels that are out of the range of the values that you have entered. This extrapolation may make the material look more permeable than it “really” is at high flux densities. You have to be careful to enter enough B-H values to get an accurate solution in highly saturated structures so that the program is interpolating between your 29 entered data points, rather than extrapolating. Also in the nonlinear parameters box is a parameter, φhmax . For nonlinear problems, the hysteresis lag is assumed to be proportional to the effective permeability. At the highest effective permeability, the hysteresis angle is assumed to reach its maximal value of φhmax . This idea can be represented by the formula: µe f f (B) φhmax (2.7) φh (B) = µe f f ,max The next entry in the dialog is Hc . If the material is a permanent magnet, you should enter the magnet’s coercivity here in units of Amperes per meter. There are some subtleties involved in defining permanent magnet properties (especially nonlinear permanent magnets). Please refer to the Appendix A.1 for a more thorough discussion of the modeling of permanent magnets in FEMM. The next entry represents J, the source current density in the block. The ”source current density” denotes the current in the block at DC. At frequencies other than DC in a region with non-zero conductivity, eddy currents will be induced which will change the total current density so that it is no longer equal to the source current density. Use ”circuit properties” to impose a value for the total current carried in a region with eddy currents. Source current density can be complex valued, if desired. The σ edit box denotes the electrical conductivity of the material in the block. This value is generally only used in time-harmonic (eddy current) problems. The units for conductivity are 106 Seymens/Meter (equivalent to 106 (Ω ∗ Meters)−1 ). For reference, copper at room temperature has a conductivity of 58 MS/m; a good silicon steel for motor laminations might have a conductivity of as low as 2 MS/m. Commodity-grade transformer laminations are more like 9 MS/m. You should note that conductivity generally has a strong dependence upon temperature, so you should choose your values of conductivity keeping this caveat in mind. The last set of properties is the Lamination and Wire Type section. If the material is laminated, the drop list in this section is used to denote the direction in which the material is laminated. If the material is meant to represent a bulk wound coil, this drop list specifies the sort of wire from which the coil is constructed. The various selections in this list are illustrated in Figure 2.12 Currently, the laminations are Figure 2.12: Different lamination orientation options. 30 constrained to run along a particular axis. If some sort of laminated construction is selected in the drop list, the lamination thickness and fill factor edit boxes become enabled. The lamination thickness, fill factor, and lamination orientation parameters are used to implement a bulk model of laminated material. The result of this model is that one can account for laminations with hysteresis and eddy currents in harmonic problems. For magnetostatic problems, one can approximate the effects of nonlinear laminations without the necessity of modeling the individual laminations separately. This bulk lamination model is discussed in more detail in the Appendix (Section A.2). The dlam edit box represents the thickness of the laminations used for this type of material. If the material is not laminated, enter 0 in this edit box. Otherwise, enter the thickness of just the iron part (not the iron plus the insulation) in this edit box in units of millimeters. Associated with the lamination thickness edit box is the Lam fill factor edit box. This is the fraction of the core that is filled with iron. For example, if you had a lamination in which the iron was 12.8 mils thick, and the insulation bewteen laminations was 1.2 mils thick, the fill factor would be: 12.8 = 0.914 Fill Factor = 1.2 + 12.8 If a wire type is selected, the Strand dia. and/or Number of strands edit boxes become enabled. If the Magnet wire or Square wire types are selected, it is understood that there is can only be one strand, and the Number of strands edit box is disabled. The wire’s diameter (or width) is then entered in the Strand dia. edit box. For stranded and Litz wire, one enters the number of strands and the strand diameter. Currently, only builds with a single strand gauge are supported. If a wire type is specified, the material property can be applied to a “bulk” coil region each individual turn need not be modeled. In DC problems, the results will automatically be adjusted for the implied fill factor. For AC problems, the the fill factor is taken into account, and AC proximity and skin effect losses are taken into account via effective complex permeability and conductivity that are automatically computed for the wound region. Materials Library Since one kind of material might be needed in several different models, FEMM has a built-in library of Block Property definitions. The user can access and maintain this library through the Properties | Materials Library selection off of the main menu. When this option is selected, the Materials Library dialog pictured in Figure 2.13 appears. This dialog allow the user to exchange Block Property definitions between the current model and the materials library via a drag-and-drop interface. A number of different options are available via a mouse button right-click when the cursor is located on top of a material or folder. Materials can be edited by double-clicking on the desired material. Material from other material libraries or models can be imported by selecting the “Import Materials” option from the right-button menu that appears when the pointer is over the root-level folder of either the Library or Model materials lists. The materials library should be located in the same directory as the FEMM executable files, under the filename mlibrary.dat. If you move the materials library, femm will not be able to find 31 Figure 2.13: Materials Library dialog. it. Circuit Properties The purpose of the circuit properties is to allow the user to apply constraints on the current flowing in one or more blocks. Circuits can be defined as either ”parallel” or ”series” connected. If ”parallel” is selected, the current is split between all regions marked with that circuit property on the basis of impedance ( current is split such that the voltage drop is the same across all sections connected in parallel). Only solid conductors can be connected in parallel. If ”series” is selected, the specified current is applied to each block labeled with that circuit property. In addition, blocks that are labeled with a series circuit property can also be assigned a number of turns, such that the region is treated as a stranded conductor in which the total current is the series circuit current times the number of turns in the region. The number of turns for a region is prescribed as a block label property for the region of interest. All stranded coils must be defined as series-connected (because each turn is connected together with the other turns in series). Note that the number of turns assigned to a block label can be either a positive or a negative number. The sign on the number of turns indicated the direction of current flow associated with a positive-valued circuit current. For magnetostatic problems, one could alternatively apply a source current density over the 32 conductor of interest and achieve similar results. For eddy current problems, however, the “circuit” properties are much more useful–they allow the user to define the current directly, and they allow the user to assign a particular connectivity to various regions of the geometry. This information is used to obtain impedance, flux linkage, etc., in a relatively painless way in the postprocessor. By applying circuit properties, one can also enforce connectivity in eddy current problems. By default, all objects in eddy current problems are “shorted together at infinity”–that is, there is nothing to stop induced currents from returning in other sections of the domain that might not be intended to be physically connected. By applying a parallel-connected circuit with a zero net current density constraint to each physical “part” in the geometry, the connectivity of each part is enforced and all is forced to be conserved inside the part of interest. The dialog for entering circuit properties is pictured in Figure 2.14. Figure 2.14: Circuit Property dialog 2.2.8 Exterior Region One often desires to solve problems on an unbounded domain. Appendix A.3.3 describes an easyto-implement conformal mapping method for representing an unbounded domain in a 2D planar finite element analysis. Essentially, one models two disks–one represents the solution region of interest and contains all of the items of interest, around which one desires to determine the magnetic field. The second disk represents the region exterior to the first disk. If periodic boundary conditions are employed to link the edges of the two disks, it can be shown (see Appendix A.3.3) that the result is exactly equivalent to solving for the fields in an unbounded domain. One would also like to apply the same approach to model unbounded axisymmetric problems, as well as unbounded planar problems. Unfortunately, the Kelvin Transformation is a bit more complicated for axisymmetric problems. In this case, the permeability of the external region has to vary based on distance from the center of the external region and the outer radius of the external region. The approach is described in detail in [20]. FEMM automatically implements the variation of permeability in the exterior region, but a bit more information must be collected to perform the permeability grading required in the external region. This is where the “External Region” parameters come in–these are the parameters that the program needs to define the permeabilities of elements in the external region for “unbounded” axisymmetric problems. 33 Specifically, there are three parametes that are collected in the dialog that appears when the user selects the External Region properties. These are: • Center of Exterior Region The location along the z-axis of the axisymmetric problem where the center of the block representing the external region is located. • Radius of Exterior Region Radius of the sphere representing the exterior region. • Radius of Interior Region Radious of the spehre representing the interior region (i.e. the region in which the items of interest are located). To finish defining the axisymmetric external region, the Block located in an external region check box must be selected in any block labels that are located in the region that is desired to be the axisymmetric external region. 2.2.9 Analysis Tasks Meshing the model, analyzing the model, and viewing the results are most easily performed by the toolbar buttons pictured in Figure 2.15 Figure 2.15: Toolbar buttons for starting analysis tasks. The first of these buttons (with the “yellow mesh” icon) runs the mesh generator. The solver actually automatically calls the mesh generator to make sure that the mesh is up to date, so you never have to call the mesher from within femm. However, it is almost always important to get a look at the mesh and see that it “looks right.” When the mesh generation button is pressed, the mesher is called. While the mesher is running, an entry labeled “triangle” will appear on the Windows taskbar. After the geometry is triangulated, the finite element mesh is loaded into memory and displayed underneath the defined nodes, segments, and block labels as a set of yellow lines. If you have a very large model, just keeping all of the mesh information in core can take up a significant amount of memory. If you are about to analyze a very large problem, it might be a good idea to choose the Mesh | Purge Mesh option off of the main menu. When this option is selected, the mesh is removed from memory, and the memory that it occupied is freed for other uses. The second button, with the “hand-crank” icon, executes the solver, fkern.exe. Before fkern is actually run, the Triangle is called to make sure the mesh is up to date. Then, fkern is called. When fkern runs, it opens up a console window to display status information to the user. However, fkern requires no user interaction while it is running. When fkern is finished analyzing your problem, the console window will disappear. The time that fkern requires is highly dependent on the problem being solved. Solution times can range from less than a second to several hours, depending upon the size and complexity of the problem. Generally, linear magnetostatic problems take the least amount of time. Harmonic problems take slightly more time, because the answer is in terms of complex numbers. The complex numbers effectively double the number of unknowns 34 as compared to a magnetostatic problem with the same mesh. The slowest problems to analyze are nonlinear time-harmonic problems, since multiple successive approximation iterations must be used to converge on the final solution. However, nonlinear problems almost never take more than 10 iterations. Later iterations in nonlinear problems are usually are quite fast compared to the first iteration or two because the later iterations can be initialized with an approximate solution that is very close to the “actual” solution. For users who have a technical interest in what is “under the hood” in fkern, some details are provided in the Appendix (Section 6). The “big magnifying glass” icon is used to display the results in a postprocessing window once the analysis is finished. A detailed description of the magnetics postprocessor addressed in Section 2.3. 2.3 Magnetics Postprocessor The the magnetics postprocessing functionality of femm is used to view solutions generated by the fkern solver. A magnetics postprocessor window can be opened either by loading some previously run analyses via File|Open on the main menu, or by pressing the “big magnifying glass” icon from within a preprocessor window to view a newly generated solution. Magnetics postprocessor data files stored on disk have the .ans prefix. 2.3.1 Postprocessor modes Similar to the preprocessor, the postprocessor always operates in one of three modes, depending upon the task to be performed. These modes are: • Point Values Mode In this mode, the user can click on various points in the solution region. Local field values are then listed in the FEMM Output window. • Contour Mode This mode allows the user to define arbitrary contours in the solution region. Once a contour is defined, plots of field quantities can be produced along the contour, and various line integrals can be evaluated along the contour. • Block Mode The Block Mode lets the user define a subdomain in the solution region. Once the block has been defined, a variety of area and volume integrals can be taken over the defined subdomain. Integrals include stored energy (inductance), various kinds of losses, total current in the block, and so on. The current postprocessor mode is controlled via the Analysis Mode toolbar buttons, shown in Figure 2.16. The buttons denote, respectively, Point Values mode, Contour Mode, and Block Figure 2.16: Analysis Mode toolbar buttons Mode. The depressed button denotes the current mode. The default mode when postprocessor starts is Point Values mode. 35 2.3.2 View and Grid Manipulation The aspects of the current view and of the current grid are regulated via the use of toolbar buttons. The view is manipulated by the following toolbar buttons: and the grid settings are manipulated by Figure 2.17: View Manipulation toolbar buttons. these grid manipulation toolbar buttons: The grid and view manipulation work in exactly the same Figure 2.18: Grid Manipulation toolbar buttons. fashion as these same features in the preprocessor. Refer to Section 2.2.4 for a detailed description of grid manipulation, and to Section 2.2.3 for view manipulation. 2.3.3 Keyboard Commands Unlike the preprocessor, postprocessor is not very dependent on keyboard commands. In the Point Values mode, there is only one relevant keypress. In this mode, the Tab key allows the user to enter the coordinates of a specific point. After the coordinates of a point are entered, the field values at that point are displayed in the FEMM Output window. In the Contours, there are four relevant keys. Pressing the Escape key wipes out any current contour or block definition. Pressing the Delete removes the last point added to the current contour or block edge. Pressing the Shift key allows the user to turn the last segment in the prescribed contour from a straight line into an arc. A dialog pops up after the key is pressed that prompts for attributes of the the desired arc. Last, pressing the Tab keys allows the user to numerically enter the coordinates of a point to be included in the current contour. In the Block mode, the Escape and Delete keys have the same definition as in Contours mode. In the Block mode, the Tab key does not do anything, since all points on the contour must also be Points defining the model’s geometry. 2.3.4 Mouse Actions In contrast, the operation of the postprocessor is very dependent upon input from the mouse. In the Point Values mode, a Left Button Click is used to display field values at the current mouse location. If Snap to Grid is enabled, values are displayed at the closes grid point instead. In the Contours mode, mouse clicks are used to define the contour. A Left Button Click adds the closest Point in the model’s geometry. Via a Right Button Click, the current mouse pointer location is added to the contour. A contour appears as a red line on the screen. Blocks are defined in Block mode in a fashion very similar to the way in which contours are defined. A block is defined by by drawing a contour around the region of interest. The contour 36 appears as a green line on the postprocessor screen. When the ends of the contour meet, the block is defined. All elements enclosed by the contour (all elements that form the block) then turn green in the postprocessor window. A Left Button Click attempts to add the nearest Point in the input geometry to the Block’s contour. However, a block can only be defined along line and arc segments from the input geometry. Each node on the boundary of the block must be selected in order to form the Block boundary. In Block mode, the Right mouse button has no function. 2.3.5 Miscellaneous Useful View Commands There are some additional entries on the postprocessor View menu that might be useful to you from time to time. These are: • Smoothing By default, a smoothing algorithm is applied to the flux density solution. Because first-order triangles are used as trial functions for vector potential, the resulting flux density and field intensity distributions are piece-wise constant in each element. The smoothing algorithm uses a nearest neighbor interpolation to obtain linear B and H distributions over each element. The smoothed solution generally looks better on the screen, and somewhat increases the accuracy of B and H near the vertices of each element. However, if you want to toggle smoothing, this can be done by selecting the Smoothing option. • Show Points Especially when making graphics for reports, presentations, etc, it may be desirable to hide the small boxes on the screen that denote input node points. The Show Points option allows the user to toggle whether or not the input points are shown. • ToolBar Use this toggle to hide and show the floating toolbar. • Point Props Use this toggle to hide and show the floating dialog box used to display point property information. 2.3.6 Contour Plot One of the most useful ways to get a subjective feel for a magnetics finite element solution is by plotting the “flux lines.” These are the streamlines along which flux flows in the finite element geometry. Where flux lines are close together, the flux density is high. In FEMM’s vector potential formulation, flux lines are simply plots of the level contours of the vector potential, A, in planar problems, or level contours of 2πrA in axisymmetric problems. For harmonic problems, the contours are a little more subtle–A has both real and imaginary components. In this case, postprocessor allows the user to plot contours of either the real or the imaginary part of A. Real contours appear black, and Imaginary contours appear as grey. By default, a set of 19 flux lines are plotted when a solution is initially loaded into postprocessor. The number and type of flux lines to be plotted can be altered using the Contours Plot icon in the Graph Mode section of the toolbar (see Figure 2.19. The Contour Plot icon is the icon with the black contours. When this button is pressed, a dialog pops up, allowing the choice of the number of contours (between 4 and 100 are allowed), and which contours to plot (either real, imaginary, or none). 37 Figure 2.19: Graph Mode toolbar buttons. Figure 2.20: Line Plot, Integration, and Circuit Results toolbar buttons In the contour plot dialog, a check box is also present titled “Show stress tensor mask”. If this box is checked, the contour lines associated with the last Weighted Stress Tensor integration are also displayed, by default as orange flux lines. 2.3.7 Density Plot Density plots are also a useful way to get a quick feel for the flux density in various parts of the model. A density plot can be displayed by pressing the middle button in the Graph Mode section of the toolbar (see Figure 2.19). A dialog the pops up that allows the user to turn density plotting on. The user can choose to plot flux density, field intensity, or current density. If the solution is to a harmonic problem, the user can choose to plot either the magnitude or just the real or imaginary part of these quantities. The flux density at each point is classified into one of twenty contours distributed evenly between either the minimum and maximum flux densities or user-specified bounds. 2.3.8 Vector Plots A good way of getting a feel for the direction and magnitude of the field is with plots of the field vectors. With this type of plot arrows are plotted such that the direction of the arrow indicates the direction of the field and the size of the arrow indicates the magnitude of the field. The presence and appearance of this type of plot can be controlled by pressing the “arrows” icon pictured in Figure 2.19. 2.3.9 Line Plots When postprocessor is in Contours Mode, various field values of interest can be plotted along the defined contour. A plot of a field value defined contour is performed by pressing the “graphed function” icon in the Plot, Integration, and Circuit Results group of toolbar buttons, shown in Figure 2.20. When this button is pressed, the X-Y Plot dialog (see Figure 2.21) appears with a drop list containing the types of line plots available. Choose the desired type of plot and press “OK.” After “OK” is pressed, the program computes the desired values along the defined contour. These values are then plotted using the femmplot program, which is called automatically to display the plot. By default, the Write data to text file box is not checked. If the user selects this option, the file selection dialog will appear and prompt for a filename to which to write the data. The 38 Figure 2.21: X-Y Plot dialog. data is written in two-column text format. If Write data to text file is selected, a femmplot window will not appear. Currently, the type of line plots supported are: • Vector potential along the contour; • Magnitude of the flux density along the contour; • Component of flux density normal to the contour; • Component of flux density tangential to the contour; • Magnitude of the field intensity along the contour; • Component of field intensity normal to the contour; • Component of field intensity tangential to the contour; In all of these plots, the direction of the normal is understood to be as shown in Figure 2.22. The tangential direction is understood to be the direction in which the contour was defined. In certain cases, the quantity to be plotted can be ambiguous. This can occur, for example, if a plot of the tangential field intensity is requested on a contour running along an interface between air and a piece of iron. In this case, there is a discontinuity in the tangential field intensity, and the value of this quantity is different on each side of the interface. The postprocessor resolves the conflict by always evaluating the plots at a differentially small distance to the “normal” side of the line. Therefore, by defining the same contour but reversing the order in which the points are specified, plots of the quantity of interest on each side of a boundary can be obtained. 39 Figure 2.22: When in doubt plots and integrals taken on this side of a contour. 2.3.10 Line Integrals Once a contour has been specified in Contours mode, Line Integrals can be performed along the specified contour. These integrals are performed by evaluating a large number of points at evenly spaced along the contour and integrating using a simple trapezoidal-type integration scheme. To perform an integration, press the “integral” icon on the toolbar (as shown in Figure 2.20). A small dialog will appear with a drop list. Choose the desired integral from the drop list and press OK. The amount of time required to perform the integral will be virtually instantaneous for some types of integrals; however, some types may require several seconds to evaluate. When the evaluation of the integral is completed, the answer appears on the screen in a pop-up box. One “tip” that may aid with the definition of contours of integration is that a curved integration contour can be defined in a fairly painless fashion by hitting the Shift key. Hitting the Shift key tells the program to turn the last segment in the defined integration contour into an arc segment. A dialog then pops up that prompts for the desired attributes of the arc. The line integrals currently supported are: • B.n. This integral returns the total flux passing normal to the contour. This integral is useful for determining the total flux in a bulk flux path. This result might then be compared to predictions from a simpler magnetic circuit model, for example. • H.t. The integral of the tangential field intensity along the contour yields the magnetomotive force drop between the endpoints of the contour. Again, this integral is useful for comparison to or validation of magnetic circuit models. • Contour Length. This integral returns the length of the defined contour in meters. 40 • Force from stress tensor. This integral totals the force produced on the contour derived from Maxwell’s stress tensor. Deriving meaningful force results requires some care in the choice of integration path; refer to Section 2.3.12 for a detailed discussion of force and torque calculation. • Torque from stress tensor. This selection integrates the torque about the point (0,0) inferred from Maxwell’s stress tensor. Again, some guidelines must be followed to get accurate torque results (see Section 2.3.12). • B.nˆ2. This selection evaluates the integral of the square of the normal flux along the line. This integral is not so commonly used, but it has been useful in the past for some specialized purposes, like determining the RMS amplitude of a periodic flux distribution. 2.3.11 Block Integrals Once a closed contour has been specified in Block mode and the block appears highlighted in green, Block Integrals over the specified area. These integrals are performed by analytically integrating the specified kernel over each element in the defined region, and summing the results for all elements. To perform an integration, press the “integral” icon on the toolbar (as shown in Figure 2.20). A small dialog will appear with a drop list. Choose the desired integral from the drop list and press OK. Generally, volume integrals take several seconds to evaluate, especially on dense meshes. Be patient. When the evaluation of the integral is completed, the answer appears on the screen in a pop-up box. The block integrals currently supported are: R • A.J This integral is the evaluation of A · JdV that is usually used evaluate inductance for linear problems. Generally, the self-inductance of a coil is: Lsel f = R A · JdV i2 (2.8) where i is the current flowing through the coil. R • A This integral, the evaluation of AdV , can be used to evaluate mutual inductances between coils. Similar to the formula for self inductance, mutual inductance is: Lmutual = R A1 · J2 dV2 i1 i2 (2.9) where A1 is the component of A produced by the first coil, J2 is the current in the second coil, and i1 and i2 are the current in the first and second coils, respectively. dV2 is meant to denote that the integral is taken over the volume of the second coil. We can rearrange (2.9) into a somewhat simpler form by noting that n2 ∗ i2 = J2 ∗ a2 . That is, the total amps times turns for the second coil equals the current density in the second coil times the second coil’s cross-section area. Substituting for J2 in (2.9) yields: Z Z n2 Lmutual = A1 dV2 − A1 dV2 (2.10) i1 a2 J2+ J2− 41 where the first bracketed term in (2.10) is the contribution from the turns of coil 2 that are pointed out of the page and the second term is the contribution from the turns of coil 2 that are pointed into the page. To evaluate mutual inductance with FEMM, one substitutes values into (2.10). First, run the model with only “coil 1” turned on. Then, integrate A over the volume in which the second coil lies (although the second coil is not turned on). For planar problems, you will typically have to make two separate integrations–one over the region where the turns in “coil 2” are pointed out of the page (i.e. that part of the coil in which a positive current results in current flowing in the out-of-the-page direction), and one over the region in which the turns in “coil 2” are pointed into the page. Add these two results together to get the total A1 dV2 integral. Lastly, multiply the integral result times n2 /(i1a2 ) to get mutual inductance. • Magnetic field energy This selection calculates the energy stored in the magnetic field in the specified region. This integral can be used as an alternate method of getting inductance for problems that are linear (at least not heavily saturated). Denoting E as the energy stored in the magnetic field, inductance can be obtained by solving the formula: E= Li2 2 In the case of nonlinear materials, the energy is computed via: Z Z B ′ ′ W = H(B )dB dV (2.11) (2.12) 0 to take proper account of the energy under nonlinear conditions • Magnetic field coenergy For linear problems, coenergy is numerically the same as energy. For nonlinear problems, coenergy is defined as: Z Z H ′ ′ (2.13) Wc = B(H )dH dV 0 Coenergy can be used in an alternative method of force and torque computation. To compute force via coenergy, currents are held constant, and the position of the object upon which the force is desired is perturbed slightly. The force can then be estimated by: F= Wc (p + δ) −Wc (p) δ (2.14) where p denotes the initial position, p + δ denotes the perturbed position, and δ is the magnitude of the perturbation. The component of force determined in this way acts along the direction of the perturbation–one has to perform two such operations to get both horizontal and vertical components of the force. • Hyst. and/or Laminated eddy current losses. This selection is typically used to obtain the core losses produced in laminated iron sections in harmonic problems. • Resistive losses This selection integrates the i2 R losses due to currents flowing in the “z” direction (or θ direction, if you are evaluating an axisymmetric problem). 42 • Block cross-section area • Total losses This selection totals the losses from all possible loss mechanisms that might apply over the given block. This is especially useful for finding losses in a region that might enclose several different types of materials with different loss mechanisms. • Lorentz force (JxB) Lorentz force is the force produced by a magnetic field acting upon a current: Z FLorentz = J × B dV (2.15) Many devices (e.g. voice coil actuators) produce forces in a fashion that can be evaluated using this integral. • Lorentz torque (rxJxB) This selection computes the torque about (0, 0) resulting from Lorentz forces. • Integral of B over block This integral can be useful in computing Lorentz forces. Since Lorentz force is J × B, the force that would be produced if a coil were placed in a certain part of the solution domain can be inferred by integrating B, and then scaling times an arbitrarily chosen current density to get force. • Total current This integral returns the total specified currents in the given block. • Block Volume For axisymmetric problems, this selection returns the volume swept out by the selected block. • Force via Weighted Stress Tensor The Weighted Stress Tensor block is a volume integral version of Maxwell’s stress tensor that automatically picks a collection of paths for the integration that yield “good” force results. This approach is similar to the weighted stress tensor approach described in [7] and/or [8]. To compute the force on a region or set of regions, the user selects the blocks upon which force result is desired and selects the Force via Weighted Stress Tensor integral. The program then computes the weighting function by solving an additional Laplace equation over the air surrounding the blocks upon which the force is to be computed. It may take a few seconds to compute the weighting function–progress is be indicated by a progress bar that is displayed while the weighting function is being computed. The stress tensor is then evaluated as a volume integration, and the results are displayed. The results are typically more accurate than the Maxwell Stress Tensor line integral, since in some sense, all possible contours have been averaged to yield the Weighted Stress Tensor force result. If the user is interested in the contours along which the integral was performed, the ”stress tensor mask” box can be checked in the contour plot dialog. A set of orange (by default) lines will be displayed that. • Torque via Weighted Stress Tensor This integral is torque version of the Force via Weighted Stress Tensor integral. Instead of force, torque about (0,0) is computed using the same weighting function approach. 43 • Rˆ2 (i.e. Moment of Inertia/density) This integral is used to determine the moment of inertial of the selected blocks. To obtain moment of inertia, the result of this integral must be multiplied by the density of the selected region. For 2D planar problems, the moment of inertia about the z-axis (i.e. about x=0,y=0) is computed. For axisymmetric problems, the integral is computed about the r=0 axis. 2.3.12 Force/Torque Calculation Ultimately, the estimation of magnetically produced forces and torques is often the goal of a finite element analysis. This section discusses some of the different methods of deducing forces and torques using FEMM. Lorentz Force/Torque If one is attempting to compute the force on a collection of currents in a region containing only materials with a unit relative permeability, the volume integral of Lorentz torque is always the method to employ. Lorentz force results tend to be very accurate. However, again, they are only applicable for the forces on conductors of with unit permeability (e.g. coils in a voice coil actuator). Weighted Stress Tensor Volume Integral This volume integral greatly simplifies the computation of forces and torques, as compared to evaluating forces via the stress tensor line integral of differentiation of coenergy. Merely select the blocks upon which force or torque are to be computed and evaluate the integral. No particular “art” is required in getting good force or torque results (as opposed to the Stress tensor line integral), although results tend to be more accurate with finer meshing around the region upon which the force or torque is to be computed. One limitation of the Weighted Stress Tensor integral is that the regions upon which the force is being computed must be entirely surrounded by air and/or abutting a boundary. In cases in which the desired region abuts a non-air region, force results may be deduced from differentiation of coenergy–see (2.14). Maxwell Stress Tensor Line Integral The indiscriminate use Maxwell’s Stress Tensor can result in bad predictions forces and torques. The goal of this section is to explain how to set up problems and properly choose integration paths so that good estimations of force and torque might be obtained via stress tensor methods. Generally, you should not use the Stress Tensor line integral to compute forces and torques if it can be avoided (i.e. use the volume integral version instead). Maxwell’s stress tensor prescribes a force per unit area produced by the magnetic field on a surface. The differential force produced is: dF = 12 (H(B · n) + B(H · n) − (H · B)n) (2.16) where n denotes the direction normal to the surface at the point of interest. The net force on an object is obtained by creating a surface totally enclosing the object of interest and integrating the magnetic stress over that surface. 44 While an integration of (2.16) theoretically gives the magnetic force on an object, numerical problems arise when trying to evaluate this integral on a finite element mesh made of first-order triangles. Though the solution for vector potential A is relatively accurate, the distributions of B and H are an order less accurate, since these quantities are obtained by differentiating the trial functions for A. That is, A is described by a linear function over each element, but B and H are piece-wise constant over each element. Errors in B and H can be particularly large in elements in which the exact solution for B and H changes rapidly–these areas are just not well approximated by a piece-wise approximation. Specifically, large errors can arise in the tangential components of B and H in elements adjacent to boundaries between materials of different permeabilites. The worst errors arise on this sort of interface at corners, where the exact solution for B is nearly a singularity. If the stress tensor integral is evaluated on the interface between two different materials, the results will be particularly erroneous. However, the stress tensor has the property that, for an exact solution, the same result is obtained regardless of the path of integration, as long as that path encircles the body of interest and passes only through air (or at least, every point in the contour is in a region with a constant permeability). This implies that the stress tensor can be evaluated over a contour a few elements away from the surface of an object–where the solution for B and H is much more accurate. Much more accurate force results will be obtained by integrating along the contour a few elements removed from any boundary or interface. The above discussion is the rationale for the first guideline for obtaining forces via stress tensor: Never integrate stress stress tensor along an interface between materials. Always define the integration contour as a closed path around the object of interest with the contour displaced several elements (at least two elements) away from any interfaces or boundaries. As an example of a properly defined contour, consider Figure 2.23. This figure represents a horseshoe magnet acting on a block of iron. The objective is to obtain the magnetic forces acting upon the iron block. The red line in the figure represents the contour defined for the integration. The contour was defined running clockwise around the block, so that the normal to the contour points outward. Always define your contour in a clockwise direction to get the correct sign. Note that the contour is well removed from the surface of the block, and the contour only passes through air. To aid in the definition of a closed contour, grid and the “snap to grid” were turned on, and the corners of the contour are grid points that were specified by right mouse button clicks. The second rule of getting good force results is: Always use as fine a mesh as possible in problems where force results are desired. Even though an integration path has been chosen properly (away from boundaries and interfaces), some significant error can still arise if a coarse mesh is used. Note that (2.16) is composed of B2 terms – this means that stress tensor is one order worse in accuracy than B. The only way to get that accuracy back is to use a fine mesh density. A good way to proceed in finding a mesh that is “dense enough” is to solve the problem on progressively finer meshes, evaluating the force on each mesh. By comparing the results from different mesh densities, you can get and idea of the level of accuracy (by looking at what digits in the answer that change between various mesh densities). You then pick the smallest mesh density that gives convergence to the desired digit of accuracy. 45 Figure 2.23: Properly defined contour for integration of Maxwell’s Stress Tensor For torque computations, all the same rules apply as for force computations (i.e. define integration contours away from boundaries and interfaces, and use a dense mesh). 2.3.13 Circuit Results If “circuit” properties are used to specify the excitation, a number of useful properties relative to the circuit are automatically available. To view the circuit results, either press the ”Circuit Results” button on the toolbar pictured in Figure 2.20 or select View|Circuit Props off of the postprocessor main menu. A dialog, as pictured in Figure 2.24 will appear. There is a drop list on the dialog, from which the user selects the circuit for which results are desired. 2.4 Electrostatics Preprocessor The preprocessor is used for drawing the problems geometry, defining materials, and defining boundary conditions. The process of construction of electrostatics problems is mechanically nearly identical to the construction of magnetics problems–refer to Sections 2.2.1 through 2.2.5 for an overview of the FEMM editing and problem creation commands. This section considers those parts of problem definition that are unique to electrostatics problems. 46 Figure 2.24: Circuit results dialog. 2.4.1 Problem Definition The definition of problem type is specified by choosing the Problem selection off of the main menu. Selecting this option brings up the Problem Definition dialog, shown in Figure 2.25. The first selection is the Problem Type drop list. This drop box allows the user to choose from a 2-D planar problem (the Planar selection), or an axisymmetric problem (the Axisymmetric selection). Next is the Length Units drop list. This box identifies what unit is associated with the dimensions prescribed in the model’s geometry. Currently, the program supports inches, millimeters, centimeters, meters, mils, and µmeters. The first edit box is the Depth specification. If a Planar problem is selected, this edit box becomes enabled. This value is the length of the geometry in the “into the page” direction. This value is used for scaling integral results in the post processor (e.g. force, inductance, etc.) to the appropriate length. The units of the Depth selection are the same as the selected length units. The second edit box is the Solver Precision edit box. The number in this edit box specifies the stopping criteria for the linear solver. The linear algebra problem could be represented by: Mx = b (2.17) where M is a square matrix, b is a vector, and x is a vector of unknowns to be determined. The solver precision value determines the maximum allowable value for ||b − Mx||/||b||. The default value is 10−8 . The third edit box is labeled Min Angle. The entry in this box is used as a constraint in the Triangle meshing program. Triangle adds points to the mesh to ensure that no angles smaller 47 Figure 2.25: Problem Definition dialog. than the specified angle occur. If the minimum angle is 20.7 degrees or smaller, the triangulation algorithm is theoretically guaranteed to terminate (assuming infinite precision arithmetic – Triangle may fail to terminate if you run out of precision). In practice, the algorithm often succeeds for minimum angles up to 33.8 degrees. For highly refined meshes, however, it may be necessary to reduce the minimum angle to well below 20 to avoid problems associated with insufficient floating-point precision. The edit box will accept values between 1 and 33.8 degrees. Lastly, there is an optional Comment edit box. The user can enter in a few lines of text that give a brief description of the problem that is being solved. This is useful if the user is running several small variations on a given geometry. The comment can then be used to identify the relevant features for a particular geometry. 2.4.2 Definition of Properties To make a solvable problem definition, the user must identify boundary conditions, block materials properties, and so on. The different types of properties defined for a given problem are defined via the Properties selection off of the main menu. When the Properties selection is chosen, a drop menu appears that has selections for Materials, Boundary, Point, and Conductors. When any one of these selections is chosen, the dialog pictured in Figure 2.26 appears. This dialog is the manager for a particular type of properties. All currently defined properties are displayed in the Property Name drop list at the top of the dialog. At the beginning of a new model definition, the box will be blank, since no properties have yet been defined. Pushing the Add 48 Figure 2.26: Property Definition dialog box. Property button allows the user to define a new property type. The Delete Property button removes the definition of the property currently in view in the Property Name box. The Modify Property button allows the user to view and edit the property currently selected in the Property Name box. Specifics for defining the various property types are addressed in the following subsections. Point Properties If a new point property is added or an existing point property modified, the Nodal Property dialog box appears. This dialog box is pictured in Figure 2.27. Figure 2.27: Nodal Property dialog. The first selection is the Name edit box. The default name is “New Point Property,” but this name should be changed to something that describes the property that you are defining. 49 Next are edit boxes for defining the voltage at a given point, or prescribing a point charge density at a given point. The type of point property is chosen via the radio buttons, and the value is entered in the enabled edit box. Boundary Properties The Boundary Property dialog box is used to specify the properties of line segments or arc segments that are to be boundaries of the solution domain. When a new boundary property is added or an existing property modified, the Boundary Property dialog pictured in Figure 2.28 appears. Figure 2.28: Boundary Property dialog. The first selection in the dialog is the Name of the property. The default name is “New Boundary,” but you should change this name to something more descriptive of the boundary that is being defined. The next selection is the BC Type drop list. This specifies the boundary condition type. Currently, FEMM electrostatics problems support the following types of boundaries: Fixed Voltage With this type of boundary condition, potential V is set to a prescribed along a given boundary Mixed This denotes a boundary condition of the form: ∂V + coV + c1 = 0 (2.18) ∂n The parameters for this class of boundary condition are specified in the Mixed BC parameters box in the dialog. By the choice of coefficients, this boundary condition can either be a Robin or a Neumann boundary condition. By carefully selecting the c0 coefficient and specifying c1 = 0, this boundary condition can be applied to the outer boundary of your geometry to approximate εr εo 50 an unbounded solution region. For more information on open boundary problems, refer to the Appendix. Surface Charge Density This selection is used to apply distributions of line charge to segments or arc segments in the problem. Unlike all of the other boundary conditions, this BC type is often used on internal boundaries between materials or on isolated segments. Typically, other BCs are only used on exterior boundaries. Periodic This type of boundary condition is applied to either two segments or two arcs to force the potential to be identical along each boundary. This sort of boundary is useful in exploiting the symmetry inherent in some problems to reduce the size of the domain which must be modeled. The domain merely needs to be periodic, as opposed to obeying more restrictive V = 0 or ∂V /∂n = 0 line of symmetry conditions. Another useful application of periodic boundary conditions is for the modeling of “open boundary” problems, as discussed in Appendix 3. Often, a periodic boundary is made up of several different line or arc segments. A different periodic condition must be defined for each section of the boundary, since each periodic BC can only be applied to a line or arc and a corresponding line or arc on the remote periodic boundary. Antiperiodic The antiperiodic boundary condition is applied in a similar way as the periodic boundary condition, but its effect is to force two boundaries to be the negative of one another. This type of boundary is also typically used to reduce the domain which must be modeled, e.g. so that an electric machine might be modeled for the purposes of a finite element analysis with just one pole. Materials Properties The Block Property dialog box is used to specify the properties to be associated with block labels. The properties specified in this dialog have to do with the material of which the block is composed. When a new material property is added or an existing property modified, the Block Property dialog pictured in Figure 2.29 appears. Figure 2.29: Block Property dialog. As with Point and Boundary properties, the first step is to choose a descriptive name for the material that is being described. Enter it in the Name edit box in lieu of “New Material.” 51 Next, permittivity for the material needs to be specified. FEMM allows you to specify different relative permittivities in the vertical and horizontal directions (εx for the x- or horizontal direction, and εy for the y- or vertical . A volume charge density (ρ) can also be prescribed by filling in the appropriate box in the material properties dialog. Materials Library Since one kind of material might be needed in several different models, FEMM has a built-in library of electrostatic Block Property definitions. The user can access and maintain this library through the Properties | Materials Library selection off of the main menu. When this option is selected, the Materials Library dialog pictured in Figure 2.30 appears. Figure 2.30: Materials Library dialog This dialog allow the user to exchange Block Property definitions between the current model and the materials library via a drag-and-drop interface. A number of different options are available via a mouse button right-click when the cursor is located on top of a material or folder. Materials can be edited by double-clicking on the desired material. Material from other material libraries or models can be imported by selecting the “Import Materials” option from the right-button menu that appears when the pointer is over the root-level folder of either the Library or Model materials lists. The materials library should be located in the same directory as the femm executable files, under the filename statlib.dat. If you move the materials library, femm will not be able to find it. Conductor Properties The purpose of the conductor properties is mainly to allow the user to apply constraints on the total amount of charge carried on a conductor. Alternatively, conductors with a fixed voltage can be defined, and the program will compute the total charge carried on the conductor during the solution process. 52 For fixed voltages, one could alternatively apply a Fixed Voltage boundary condition. However, applying a fixed voltage as a conductor allows the user to group together several physically disjoint surfaces into one conductor upon which the total net charge is automatically computed. The dialog for entering conductor properties is pictured in Figure 2.31. Figure 2.31: Conductor Property dialog. 2.4.3 Analysis Tasks Meshing the model, analyzing the model, and viewing the results are most easily performed by the toolbar buttons pictured in Figure 2.32. Figure 2.32: Toolbar buttons for starting analysis tasks. The first of these buttons (with the “yellow mesh” icon) runs the mesh generator. The solver actually automatically calls the mesh generator to make sure that the mesh is up to date, so you never have to call the mesher from within femm. However, it is almost always important to get a look at the mesh and see that it “looks right.” When the mesh generation button is pressed, the mesher is called. While the mesher is running, an entry labeled “triangle” will appear on the Windows taskbar. After the geometry is triangulated, the finite element mesh is loaded into memory and displayed underneath the defined nodes, segments, and block labels as a set of yellow lines. If you have a very large model, just keeping all of the mesh information in core can take up a significant amount of memory. If you are about to analyze a very large problem, it might be a good idea to choose the Mesh | Purge Mesh option off of the main menu. When this option is selected, the mesh is removed from memory, and the memory that it occupied is freed for other uses. The second button, with the “hand-crank” icon, executes the solver, Belasolv.exe. Before Belasolve is actually run, the Triangle is called to make sure the mesh is up to date. Then, Belasolve is called. When Belasolve runs, it opens up a console window to display status information to the user. However, Belasolve requires no user interaction while it is running. When Belasolve is 53 finished analyzing your problem, the console window will disappear. The time that Belasolve requires is highly dependent on the problem being solved. Solution times are typically on the order of 1 to 10 seconds, depending upon the size and complexity of the problem and the speed of the machine analyzing the problem. The “big magnifying glass” icon is used to run the postprocessor once the analysis is finished. 2.5 Electrostatics Postprocessor The the electrostaticss postprocessing functionality of femm is used to view solutions generated by the belasolv solver. An electrostatics postprocessor window can be opened either by loading some previously run analyses via File|Open on the main menu, or by pressing the “big magnifying glass” icon from within a preprocessor window to view a newly generated solution. Electrostatics postprocessor data files stored on disk have the .res prefix. Operation of the electrostatics postprocessor (i.e. modes, view manipulation) is very similar to that of the magnetics postprocessor. Refer to Sections 2.3.1 through 2.3.5 for this information. 2.5.1 Contour Plot One of the most useful ways to get a subjective feel for a solution is by plotting the eqipotentials of voltage. By default, a set of 19 equipotential lines are plotted when a solution is initially loaded into the postprocessor. The number and type of equipotential lines to be plotted can be altered using the Contours Plot icon in the Graph Mode section of the toolbar (see Figure 2.33). The Contour Plot icon is the icon with the black contours. Figure 2.33: Graph Mode toolbar buttons. When this button is pressed, a dialog pops up, allowing the choice of the number of contours. In the contour plot dialog, a check box is also present titled “Show stress tensor mask”. If this box is checked, the contour lines associated with the last Weighted Stress Tensor integration are also displayed, by default as orange flux lines. 2.5.2 Density Plot Density plots are also a useful way to get a quick feel for the flux density in various parts of the model. By default, a flux density plot is not displayed when the postprocessor first starts. However, the plot can be displayed by pressing the middle button in the Graph Mode section of the toolbar (see Figure 2.33). A dialog the pops up that allows the user to turn density plotting on. The user can select between density plots of Voltage (V) or the magnitude of Electric Field Intensity (E) or Electric Flux Density (D). The field at each point is classified into one of twenty contours distributed evenly between either the minimum and maximum flux densities or userspecified bounds. 54 2.5.3 Vector Plots A good way of getting a feel for the direction and magnitude of the field is with plots of the field vectors. With this type of plot arrows are plotted such that the direction of the arrow indicates the direction of the field and the size of the arrow indicates the magnitude of the field. The presence and appearance of this type of plot can be controlled by pressing the “arrows” icon pictured in Figure 2.33. 2.5.4 Line Plots When the postprocessor is in Contours Mode, various field values of interest can be plotted along the defined contour. A plot of a field value defined contour is performed by pressing the “graphed function” icon in the Plot, Integration and Conductor Results group of toolbar buttons, shown in Figure 2.34. Figure 2.34: Line Plot, Integration, and Conductor Results toolbar buttons. When this button is pressed, the X-Y Plot dialog (see Figure 2.35) appears with a drop list containing the types of line plots available. Choose the desired type of plot and press “OK.” Figure 2.35: X-Y Plot dialog. After “OK” is pressed, the program computes the desired values along the defined contour. These values are then plotted using the femmplot program, which is called automatically to display the plot. By default, the Write data to text file box is not checked. If the user selects this option, the file selection dialog will appear and prompt for a filename to which to write the data. The 55 data is written in two-column text format. If Write data to text file is selected, a femmplot window will not appear. Currently, the type of line plots supported are: Potential along the contour; Magnitude of the flux density along the contour; Component of flux density normal to the contour; Component of flux density tangential to the contour; Magnitude of the field intensity along the contour; Component of field intensity normal to the contour; Component of field intensity tangential to the contour; In all of these plots, the direction of the normal is understood to be as shown in Figure 2.36. The tangential direction is understood to be the direction in which the contour was defined. Figure 2.36: When in doubt plots and integrals taken on this side of a contour. In certain cases, the quantity to be plotted can be ambiguous. This can occur, for example, if a plot of the tangential field intensity is requested on a contour running along an interface between two materials of differing permittivity. In this case, there is a discontinuity in the tangential field intensity, and the value of this quantity is different on each side of the interface. The postprocessor resolves the conflict by always evaluating the plots at a differentially small distance to the “normal” side of the line. Therefore, by defining the same contour but reversing the order in which the points are specified, plots of the quantity of interest on each side of a boundary can be obtained. 2.5.5 Line Integrals Once a contour has been specified in Contours mode, Line Integrals can be performed along the specified contour. These integrals are performed by evaluating a large number of points at evenly spaced along the contour and integrating using a simple trapezoidal-type integration scheme. To perform an integration, press the “integral” icon on the toolbar (as shown in Figure 0). A small dialog will appear with a drop list. Choose the desired integral from the drop list and press OK. The amount of time required to perform the integral will be virtually instantaneous for 56 some types of integrals; however, some types may require several seconds to evaluate. When the evaluation of the integral is completed, the answer appears on the screen in a pop-up box. The line integrals currently supported are: • E.t This integral returns the voltage drop along the defined contour • D.n. This integral returns the total electrix flux passing through a volume defined by extruding or sweeping the defined contour. If this integral is performed over a closed contour, the resulting quantity is equal to the charge contained inside the contour. • Contour Length/Area. This integral returns the length of the defined contour in meters, as well as the area of the extruded or swept volume associated with the defined contour. • Force from stress tensor. This integral totals the force produced on the contour derived from Maxwell’s stress tensor. Deriving meaningful force results requires some care in the choice of integration path; refer to Section 2.5.7 for a detailed discussion of force and torque calculation. • Torque from stress tensor. This selection integrates the torque about the point (0,0) inferred from Maxwell’s stress tensor. Again, some guidelines must be followed to get accurate torque results. 2.5.6 Block Integrals To select the regions over which a block integral is to be performed, left-click with the mouse in the desired region. The selected region will appear highlighted in green. For some block integrals (i.e. weighted stress tensor force and torque), one desires to select a conductor composed of lines and points, rather than a block. In this case, the desired conductor can be selected by clicking on it with the right mouse button. The selected conductor will appear in red. To perform an integration, press the “integral” icon on the toolbar (as shown in Figure 2.34), and a dialog will appear with a drop list. Choose the desired integral from the drop list and press OK. The integral is then performed by analytically integrating the specified kernel over each element in the defined region, and summing the results for all elements. Volume integrals may take several seconds to evaluate, especially on dense meshes. Be patient. When the evaluation of the integral is completed, the answer appears on the screen in a pop-up box. The block integrals currently supported are: • Stored Energy This selection calculates the energy stored in the electric field in the specified region by integrating ( 12 D · E) over the selected area. • Block cross-section area • Block volume • Average D over volume • Average E over volume 57 • Force via Weighted Stress Tensor The Weighted Stress Tensor block integrals automatically compute a weighting function over the finite element mesh that allows all possible air elements to contribute to the stress tensor integration. This approach is similar to the weighted stress tensor approach described in [7] and/or [8]. To compute the force on a region or set of regions, the user selects the blocks upon which force result is desired and selects the Force via Weighted Stress Tensor integral. The program then computes the weighting function by solving an additional Laplace equation over the air surrounding the blocks upon which the force is to be computed. It may take a few seconds to compute the weighting function–progress is be indicated by a progress bar that is displayed while the weighting function is being computed. The stress tensor is then evaluated as a volume integration, and the results are displayed. The results are typically more accurate than the Maxwell Stress Tensor line integral, since in some sense, all possible contours have been averaged to yield the Weighted Stress Tensor force result. If the user is interested in the contours along which the integral was performed, the ”stress tensor mask” box can be checked in the contour plot dialog. A set of orange (by default) lines will be displayed that. • Torque via Weighted Stress Tensor This integral is torque version of the Force via Weighted Stress Tensor integral. Instead of force, torque about (0,0) is computed using the same weighting function approach. 2.5.7 Force/Torque Calculation Often, the calculation of electrostatic and torques is a goal of finite element analysis. This section discusses some of the different methods of deducing electrostatic forces and torques. Weighted Stress Tensor Volume Integral This volume integral greatly simplifies the computation of forces and torques. Merely select the blocks or conductors upon which force or torque are to be computed and evaluate the integral. No particular “art” is required in getting good force or torque results (as opposed to the Stress tensor line integral), although results tend to be more accurate with finer meshing around the region upon which the force or torque is to be computed. One limitation of the Weighted Stress Tensor integral is that the regions upon which the force is being computed must be entirely surrounded by air and/or abutting a boundary. In cases in which the desired region abuts a non-air region, force results may be deduced from differentiation of stored electric field energy. Maxwell Stress Tensor Line Integral Generally, you should not use the Stress Tensor line integral to compute forces and torques if it can be avoided (i.e. use the volume integral version instead). The indiscriminate use Maxwell’s Stress Tensor can result in bad predictions forces and torques. Maxwell’s stress tensor prescribes a force per unit area produced by the electric field on a surface. The differential force produced is: 58 1 (D (E · n) + E (D · n) − (D · E) n) (2.19) 2 where n denotes the direction normal to the surface at the point of interest. The net force on an object is obtained by creating a surface totally enclosing the object of interest and integrating the stress over that surface. For best results, never integrate the stress tensor along an interface between materials. Always define the integration contour as a closed path around the object of interest with the contour displaced several elements (at least two elements) away from any interfaces or boundaries. Always use as fine a mesh as possible in problems where force results are desired. A good way to proceed in finding a mesh that is “dense enough” is to solve the problem on progressively finer meshes, evaluating the force on each mesh. By comparing the results from different mesh densities, you can get and idea of the level of accuracy (by looking at what digits in the answer that change between various mesh densities). You then pick the smallest mesh density that gives convergence to the desired digit of accuracy. For torque computations, all the same rules apply as for force computations (i.e. define integration contours away from boundaries and interfaces, and use a dense mesh). dF = 2.5.8 Conductor Results If conductor properties are used to specify the excitation, a useful byproduct is ready access to the voltage and charge on the conductor. To view the conductor results, either press the “Conductor Results” toolbar button pictured in Figure 2.34 or select View|Conductor Props off of the postprocessor main menu. A dialog, as pictured in Figure 2.37 will appear. There is a drop list on the dialog, from which the user selects the conductor for which results are desired. When a conductor is selected, the voltage and charge associated with that conductor are displayed. Figure 2.37: Conductor results dialog. 59 2.6 Heat Flow Preprocessor The preprocessor is used for drawing the problems geometry, defining materials, and defining boundary conditions. The process of construction of heat flow problems is mechanically nearly identical to the construction of magnetics problems–refer to Sections 2.2.1 through 2.2.5 for an overview of the FEMM editing and problem creation commands. This section considers those parts of problem definition that are unique to heat flow problems. 2.6.1 Problem Definition The definition of problem type is specified by choosing the Problem selection off of the main menu. Selecting this option brings up the Problem Definition dialog, shown in Figure 2.38. Figure 2.38: Problem Definition dialog. The first selection is the Problem Type drop list. This drop box allows the user to choose from a 2-D planar problem (the Planar selection), or an axisymmetric problem (the Axisymmetric selection). Next is the Length Units drop list. This box identifies what unit is associated with the dimensions prescribed in the model’s geometry. Currently, the program supports inches, millimeters, centimeters, meters, mils, and µmeters. The first edit box is the Depth specification. If a Planar problem is selected, this edit box becomes enabled. This value is the length of the geometry in the “into the page” direction. This value is used for scaling integral results in the post processor (e.g. force, inductance, etc.) to the appropriate length. The units of the Depth selection are the same as the selected length units. 60 The second edit box is the Solver Precision edit box. The number in this edit box specifies the stopping criteria for the linear solver. The linear algebra problem could be represented by: Mx = b (2.20) where M is a square matrix, b is a vector, and x is a vector of unknowns to be determined. The solver precision value determines the maximum allowable value for ||b − Mx||/||b||. The default value is 10−8 . The third edit box is labeled Min Angle. The entry in this box is used as a constraint in the Triangle meshing program. Triangle adds points to the mesh to ensure that no angles smaller than the specified angle occur. If the minimum angle is 20.7 degrees or smaller, the triangulation algorithm is theoretically guaranteed to terminate (assuming infinite precision arithmetic – Triangle may fail to terminate if you run out of precision). In practice, the algorithm often succeeds for minimum angles up to 33.8 degrees. For highly refined meshes, however, it may be necessary to reduce the minimum angle to well below 20 to avoid problems associated with insufficient floating-point precision. The edit box will accept values between 1 and 33.8 degrees. Lastly, there is an optional Comment edit box. The user can enter in a few lines of text that give a brief description of the problem that is being solved. This is useful if the user is running several small variations on a given geometry. The comment can then be used to identify the relevant features for a particular geometry. 2.6.2 Definition of Properties To make a solvable problem definition, the user must identify boundary conditions, block materials properties, and so on. The different types of properties defined for a given problem are defined via the Properties selection off of the main menu. When the Properties selection is chosen, a drop menu appears that has selections for Materials, Boundary, Point, and Conductors. When any one of these selections is chosen, the dialog pictured in Figure 2.39 appears. Figure 2.39: Property Definition dialog box. 61 This dialog is the manager for a particular type of properties. All currently defined properties are displayed in the Property Name drop list at the top of the dialog. At the beginning of a new model definition, the box will be blank, since no properties have yet been defined. Pushing the Add Property button allows the user to define a new property type. The Delete Property button removes the definition of the property currently in view in the Property Name box. The Modify Property button allows the user to view and edit the property currently selected in the Property Name box. Specifics for defining the various property types are addressed in the following subsections. Point Properties If a new point property is added or an existing point property modified, the Nodal Property dialog box appears. This dialog box is pictured in Figure 2.40. Figure 2.40: Nodal Property dialog. The first selection is the Name edit box. The default name is New Point Property, but this name should be changed to something that describes the property that you are defining. Next are edit boxes for defining the temperature at a given point, or prescribing a heat generation at a given point. The type of point property is chosen via the radio buttons, and the value is entered in the enabled edit box. Boundary Properties The Boundary Property dialog box is used to specify the properties of line segments or arc segments that are to be boundaries of the solution domain. When a new boundary property is added or an existing property modified, the Boundary Property dialog pictured in Figure 2.41 appears. 62 Figure 2.41: Boundary Property dialog. The first selection in the dialog is the Name of the property. The default name is New Boundary, but you should change this name to something more descriptive of the boundary that is being defined. The next selection is the BC Type drop list. This specifies the boundary condition type. Currently, FEMM heat flow problems support the following types of boundaries: Fixed Temperature, Heat Flux, Convection, Radiation, Periodic, and Antiperiodic. These boundary conditions are described in detail in Section 1.3. Materials Properties The Block Property dialog box is used to specify the properties to be associated with block labels. The properties specified in this dialog have to do with the material of which the block is composed. When a new material property is added or an existing property modified, the Block Property dialog pictured in Figure 2.42 appears. As with Point and Boundary properties, the first step is to choose a descriptive name for the material that is being described. Enter it in the Name edit box in lieu of New Material. Next, the thermal conductivity for the material needs to be specified. There is a drop list 63 Figure 2.42: Block Property dialog. on the dialog that allows the user to select either a contant thermal conductivity (i.e. independent of temperature), or a thermal conductivity that is prescribed as a function of temperature. If conductivity is selected, FEMM allows you to specify different conductivities in the vertical and horizontal directions (εx for the x- or horizontal direction, and εy for the y- or vertical. If Thermal Conductivity Depends on Temperature is selected, the Edit Nonlinear Thermal Conductivity Curve becomes enabled. Press the button to enter temperature-conductivity pairs. The program will interpolate linearly between the entered points. If the program must extrapolate off the end of the defined curve, conductivity takes the value of the nearest defined T-k point. A volume heat generation can also be prescribed by filling in the appropriate box in the material properties dialog. Materials Library Since one kind of material might be needed in several different models, FEMM has a built-in library of thermal Block Property definitions. The user can access and maintain this library through the Properties | Materials Library selection off of the main menu. When this option is selected, the Materials Library dialog pictured in Figure 2.43 appears. This dialog allow the user to exchange Block Property definitions between the current model and the materials library via a drag-and-drop interface. A number of different options are available via a mouse button right-click when the cursor is located on top of a material or folder. Materials can be edited by double-clicking on the desired material. Material from other material libraries or models can be imported by selecting the “Import 64 Figure 2.43: Materials Library dialog Materials” option from the right-button menu that appears when the pointer is over the root-level folder of either the Library or Model materials lists. The materials library should be located in the same directory as the FEMM executable files, under the filename heatlib.dat. If you move the materials library, FEMM will not be able to find it. Conductor Properties The purpose of the conductor properties is mainly to allow the user to apply constraints on the total amount of heat flowing in and out of a surface. Alternatively, conductors with a fixed temperature can be defined, and the program will compute the total heat flow through the during the solution process. For fixed temperatures, one could alternatively apply a Fixed Temperature boundary condition. However, applying a fixed temperature as a conductor allows the user to group together several physically disjoint surfaces into one conductor upon which the total heat flux is automatically computed. The dialog for entering conductor properties is pictured in Figure 2.44. 65 Figure 2.44: Conductor Property dialog. 2.6.3 Analysis Tasks Meshing the model, analyzing the model, and viewing the results are most easily performed by the toolbar buttons pictured in Figure 2.45. Figure 2.45: Toolbar buttons for starting analysis tasks. The first of these buttons (with the “yellow mesh” icon) runs the mesh generator. The solver actually automatically calls the mesh generator to make sure that the mesh is up to date, so you never have to call the mesher from within FEMM. However, it is almost always important to get a look at the mesh and see that it “looks right.” When the mesh generation button is pressed, the mesher is called. While the mesher is running, an entry labeled “triangle” will appear on the Windows taskbar. After the geometry is triangulated, the finite element mesh is loaded into memory and displayed underneath the defined nodes, segments, and block labels as a set of yellow lines. If you have a very large model, just keeping all of the mesh information in core can take up a significant amount of memory. If you are about to analyze a very large problem, it might be a good idea to choose the Mesh | Purge Mesh option off of the main menu. When this option is selected, the mesh is removed from memory, and the memory that it occupied is freed for other uses. The second button, with the “hand-crank” icon, executes the solver, hsolv.exe. Before hsolv is actually run, the Triangle is called to make sure the mesh is up to date. Then, hsolv is called. When hsolv runs, it opens up a console window to display status information to the user. However, hsolv requires no user interaction while it is running. When hsolv is finished analyzing your problem, the console window will disappear. The time that hsolv requires is highly dependent on the problem being solved. Solution times are typically on the order of 1 to 10 seconds, depending upon the size and complexity of the problem and the speed of the machine analyzing the problem. The “big magnifying glass” icon is used to run the postprocessor once the analysis is finished. 66 2.7 Heat Flow Postprocessor The the heat flow postprocessing functionality of FEMM is used to view solutions generated by the hsolv solver. A heat flow postprocessor window can be opened either by loading some previously run analyses via File|Open on the main menu, or by pressing the “big magnifying glass” icon from within a preprocessor window to view a newly generated solution. Heat flow postprocessor data files stored on disk have the .anh prefix. Operation of the heat flow postprocessor (i.e. modes, view manipulation) is very similar to that of the magnetics postprocessor. Refer to Sections 2.3.1 through 2.3.5 for this information. 2.7.1 Contour Plot One of the most useful ways to get a subjective feel for a solution is by plotting the eqipotentials of temperature. The number and type of equipotential lines to be plotted can be altered using the Contours Plot icon in the Graph Mode section of the toolbar (see Figure 2.46). The Contour Plot icon is the icon with the black contours. Figure 2.46: Graph Mode toolbar buttons. When this button is pressed, a dialog pops up, allowing the choice of the number of contours. 2.7.2 Density Plot Density plots are also a useful way to get a quick feel for the temperature, flux density, etc., in various parts of the model. By default, a density plot denoting temperature is displayed when the postprocessor first starts. (This behavior can be changed via Edit—Preferences on the main menu). However, the plot can be displayed by pressing the “spectrum” button in the Graph Mode section of the toolbar (see Figure 2.46). A dialog the pops up that allows the user to turn density plotting on. The user can select between density plots of temperature or the magnitude of temperature gradient or heat flux density. The solution at each point is classified into one of twenty contours distributed evenly between either the minimum and maximum flux densities or user-specified bounds. 2.7.3 Vector Plots A good way of getting a feel for the direction and magnitude of the field is with plots of the field vectors. With this type of plot arrows are plotted such that the direction of the arrow indicates the direction of the field and the size of the arrow indicates the magnitude of the field. The presence and appearance of this type of plot can be controlled by pressing the “arrows” icon pictured in Figure 2.46. 67 2.7.4 Line Plots When the postprocessor is in Contours Mode, various field values of interest can be plotted along the defined contour. A plot of a field value defined contour is performed by pressing the “graphed function” icon in the Plot, Integration and Conductor Results group of toolbar buttons, shown in Figure 2.47. Figure 2.47: Line Plot, Integration, and Conductor Results toolbar buttons. When this button is pressed, the X-Y Plot dialog (see Figure 2.48) appears with a drop list containing the types of line plots available. Choose the desired type of plot and press “OK.” Figure 2.48: X-Y Plot dialog. After “OK” is pressed, the program computes the desired values along the defined contour. When the computation is finished, a window will appear with a plot of the selected quantity. By default, the Write data to text file box is not checked. If the user selects this option, the file selection dialog will appear and prompt for a filename to which to write the data. The data is written in two-column text format. If Write data to text file is selected, a plot window will not appear. Currently, the type of line plots supported are: Temperature along the contour; Magnitude of the heat flux density along the contour; Component of heat flux density normal to the contour; Component of heat flux density tangential to the contour; Magnitude of the temperature gradient along the contour; Component of temperature gradient normal to the contour; Component of temperature gradient tangential to the contour; In all of these plots, the direction of the normal is understood to be as shown in Figure 2.49. The tangential direction is understood to be the direction in which the contour was defined. 68 Figure 2.49: When in doubt plots and integrals taken on this side of a contour. In certain cases, the quantity to be plotted can be ambiguous. This can occur, for example, if a plot of the tangential field intensity is requested on a contour running along an interface between two materials of differing permittivity. In this case, there is a discontinuity in the tangential field intensity, and the value of this quantity is different on each side of the interface. The postprocessor resolves the conflict by always evaluating the plots at a differentially small distance to the “normal” side of the line. Therefore, by defining the same contour but reversing the order in which the points are specified, plots of the quantity of interest on each side of a boundary can be obtained. 2.7.5 Line Integrals Once a contour has been specified in Contours mode, Line Integrals can be performed along the specified contour. These integrals are performed by evaluating a large number of points at evenly spaced along the contour and integrating using a simple trapezoidal-type integration scheme. To perform an integration, press the “integral” icon on the toolbar (as shown in Figure 0). A small dialog will appear with a drop list. Choose the desired integral from the drop list and press OK. The amount of time required to perform the integral will be virtually instantaneous for some types of integrals; however, some types may require several seconds to evaluate. When the evaluation of the integral is completed, the answer appears on the screen in a pop-up box. The line integrals currently supported are: • Temperature Difference (G.t). This integral returns the temperature difference between the ends of the contour • Heat Flux (F.n). This integral returns the total heat flux passing through a volume defined by extruding or sweeping the defined contour. 69 • Contour length & area. The length of the contour, and the area formed by extruding the contour. • Average temperature. The average temperature along the line. 2.7.6 Block Integrals To select the regions over which a block integral is to be performed, left-click with the mouse in the desired region. The selected region will appear highlighted in green. To perform an integration, press the “integral” icon on the toolbar (as shown in Figure 2.47), and a dialog will appear with a drop list. Choose the desired integral from the drop list and press OK. The integral is then performed by analytically integrating the specified kernel over each element in the defined region, and summing the results for all elements. Volume integrals may take several seconds to evaluate, especially on dense meshes. Be patient. When the evaluation of the integral is completed, the answer appears on the screen in a pop-up box. The block integrals currently supported are: • Average temperature over volume • Block cross-section area • Block volume • Average F over volume • Average G over volume 2.7.7 Conductor Results If conductor properties are used to specify the excitation, a useful byproduct is ready access to the temperature of and heat flux through the conductor. To view the conductor results, either press the “Conductor Results” toolbar button pictured in Figure 2.47 or select View|Conductor Props off of the postprocessor main menu. A dialog, as pictured in Figure 2.50 will appear. There is a drop list on the dialog, from which the user selects the conductor for which results are desired. When a conductor is selected, the temperature and heat flux associated with that conductor are displayed. 2.8 Current Flow Preprocessor The preprocessor is used for drawing the problems geometry, defining materials, and defining boundary conditions. The process of construction of current flow problems is mechanically nearly identical to the construction of magnetics problems–refer to Sections 2.2.1 through 2.2.5 for an overview of the FEMM editing and problem creation commands. This section considers those parts of problem definition that are unique to current flow problems. 70 Figure 2.50: Conductor results dialog. 2.8.1 Problem Definition The definition of problem type is specified by choosing the Problem selection off of the main menu. Selecting this option brings up the Problem Definition dialog, shown in Figure 2.51. The first selection is the Problem Type drop list. This drop box allows the user to choose from a 2-D planar problem (the Planar selection), or an axisymmetric problem (the Axisymmetric selection). Next is the Length Units drop list. This box identifies what unit is associated with the dimensions prescribed in the model’s geometry. Currently, the program supports inches, millimeters, centimeters, meters, mils, and µmeters. The first edit box, Frequency, Hz, denotes the frequency at which the problem is to be analyzed. The second edit box is the Depth specification. If a Planar problem is selected, this edit box becomes enabled. This value is the length of the geometry in the “into the page” direction. This value is used for scaling integral results in the post processor (e.g. force, inductance, etc.) to the appropriate length. The units of the Depth selection are the same as the selected length units. The second edit box is the Solver Precision edit box. The number in this edit box specifies the stopping criteria for the linear solver. The linear algebra problem could be represented by: Mx = b (2.21) where M is a square matrix, b is a vector, and x is a vector of unknowns to be determined. The solver precision value determines the maximum allowable value for ||b − Mx||/||b||. The default value is 10−8 . The third edit box is labeled Min Angle. The entry in this box is used as a constraint in the Triangle meshing program. Triangle adds points to the mesh to ensure that no angles smaller than the specified angle occur. If the minimum angle is 20.7 degrees or smaller, the triangulation 71 Figure 2.51: Problem Definition dialog. algorithm is theoretically guaranteed to terminate (assuming infinite precision arithmetic – Triangle may fail to terminate if you run out of precision). In practice, the algorithm often succeeds for minimum angles up to 33.8 degrees. For highly refined meshes, however, it may be necessary to reduce the minimum angle to well below 20 to avoid problems associated with insufficient floating-point precision. The edit box will accept values between 1 and 33.8 degrees. Lastly, there is an optional Comment edit box. The user can enter in a few lines of text that give a brief description of the problem that is being solved. This is useful if the user is running several small variations on a given geometry. The comment can then be used to identify the relevant features for a particular geometry. 2.8.2 Definition of Properties To make a solvable problem definition, the user must identify boundary conditions, block materials properties, and so on. The different types of properties defined for a given problem are defined via the Properties selection off of the main menu. When the Properties selection is chosen, a drop menu appears that has selections for Materials, Boundary, Point, and Conductors. When any one of these selections is chosen, the dialog pictured in Figure 2.52 appears. This dialog is the manager for a particular type of properties. All currently defined properties are displayed in the Property Name drop list at the top of the dialog. At the beginning of a new 72 Figure 2.52: Property Definition dialog box. model definition, the box will be blank, since no properties have yet been defined. Pushing the Add Property button allows the user to define a new property type. The Delete Property button removes the definition of the property currently in view in the Property Name box. The Modify Property button allows the user to view and edit the property currently selected in the Property Name box. Specifics for defining the various property types are addressed in the following subsections. Point Properties If a new point property is added or an existing point property modified, the Nodal Property dialog box appears. This dialog box is pictured in Figure 2.53. The first selection is the Name edit box. The default name is New Point Property, but this name should be changed to something that describes the property that you are defining. Next are edit boxes for defining the voltage at a given point, or prescribing a current generation at a given point. The type of point property is chosen via the radio buttons, and the value is entered in the enabled edit box. Boundary Properties The Boundary Property dialog box is used to specify the properties of line segments or arc segments that are to be boundaries of the solution domain. When a new boundary property is added or an existing property modified, the Boundary Property dialog pictured in Figure 2.54 appears. The first selection in the dialog is the Name of the property. The default name is New Boundary, but you should change this name to something more descriptive of the boundary that is being defined. The next selection is the BC Type drop list. This specifies the boundary condition type. Currently, FEMM supports the following types of boundaries: Fixed Voltage, Mixed, Prescribed surface current density, Periodic, and Antiperiodic. These boundary conditions are described in detail in Section 1.3. 73 Figure 2.53: Nodal Property dialog. Figure 2.54: Boundary Property dialog. 74 Materials Properties The Block Property dialog box is used to specify the properties to be associated with block labels. The properties specified in this dialog have to do with the material of which the block is composed. When a new material property is added or an existing property modified, the Block Property dialog pictured in Figure 2.55 appears. Figure 2.55: Block Property dialog. As with Point and Boundary properties, the first step is to choose a descriptive name for the material that is being described. Enter it in the Name edit box in lieu of New Material. Next, electrical conductivitiy for the material needs to be specified. FEMM allows you to specify different electrical conductivities in the vertical and horizontal directions (σx for the x- or horizontal direction, and σy for the y- or vertical direction. The next pair of boxes represents the relative electrical permittivity for the material. Similar to the electrical conducitvity, textitεx represents permittivity in the x- or horizontal direction, and εy for the y- or vertical direction. If the material is a lossy dielectric, this value is considered to be the amplitude of complex permittivity. A common way of describing lossy dielectrics is via the “loss tangent”. Losses can be considered as resulting from a complex-valued electrical permittivity. If the complex-valued permittivity is defined as: ε = |ε| (cos φ − j sin φ) (2.22) The loss tangent is then defined as: loss tangent = 75 sin φ cos φ (2.23) For material that are also conductive, FEMM combines the defined conductivity, permittivity, and loss tangent to obtain the complex-valued effective electrical conductivities: σx,e f f = σx + jωεo εx e− jφ (2.24) σy,e f f = σy + jωεo εy e − jφ which takes into account resistive losses and addition dielectric losses due to the definition of a non-zero loss tangent. Conductor Properties The purpose of the conductor properties is mainly to allow the user to apply constraints on the total amount of current flowing in and out of a surface. Alternatively, conductors with a fixed voltage can be defined, and the program will compute the total current flow through the during the solution process. For fixed voltages, one could alternatively apply a Fixed Voltage boundary condition. However, applying a fixed voltage as a conductor allows the user to group together several physically disjoint surfaces into one conductor upon which the total current flow is automatically computed. The dialog for entering conductor properties is pictured in Figure 2.56. Figure 2.56: Conductor Property dialog. 2.8.3 Analysis Tasks Meshing the model, analyzing the model, and viewing the results are most easily performed by the toolbar buttons pictured in Figure 2.57. Figure 2.57: Toolbar buttons for starting analysis tasks. The first of these buttons (with the “yellow mesh” icon) runs the mesh generator. The solver actually automatically calls the mesh generator to make sure that the mesh is up to date, so you 76 never have to call the mesher from within FEMM. However, it is almost always important to get a look at the mesh and see that it “looks right.” When the mesh generation button is pressed, the mesher is called. While the mesher is running, an entry labeled “triangle” will appear on the Windows taskbar. After the geometry is triangulated, the finite element mesh is loaded into memory and displayed underneath the defined nodes, segments, and block labels as a set of yellow lines. If you have a very large model, just keeping all of the mesh information in core can take up a significant amount of memory. If you are about to analyze a very large problem, it might be a good idea to choose the Mesh | Purge Mesh option off of the main menu. When this option is selected, the mesh is removed from memory, and the memory that it occupied is freed for other uses. The second button, with the “hand-crank” icon, executes the solver, csolv.exe. Before csolv is actually run, the Triangle is called to make sure the mesh is up to date. Then, csolv is called. When csolv runs, it opens up a console window to display status information to the user. However, csolv requires no user interaction while it is running. When csolv is finished analyzing your problem, the console window will disappear. The time that csolv requires is highly dependent on the problem being solved. Solution times are typically on the order of 1 to 10 seconds, depending upon the size and complexity of the problem and the speed of the machine analyzing the problem. The “big magnifying glass” icon is used to run the postprocessor once the analysis is finished. 2.9 Current Flow Postprocessor The the current flow postprocessing functionality of FEMM is used to view solutions generated by the csolv solver. A current flow postprocessor window can be opened either by loading some previously run analyses via File|Open on the main menu, or by pressing the “big magnifying glass” icon from within a preprocessor window to view a newly generated solution. Current flow postprocessor data files stored on disk have the .anh prefix. Operation of the current flow postprocessor (i.e. modes, view manipulation) is very similar to that of the magnetics postprocessor. Refer to Sections 2.3.1 through 2.3.5 for this information. 2.9.1 Contour Plot One of the most useful ways to get a subjective feel for a solution is by plotting the eqipotentials of voltage. The number and type of equipotential lines to be plotted can be altered using the Contours Plot icon in the Graph Mode section of the toolbar (see Figure 2.58). The Contour Plot icon is the icon with the black contours. Figure 2.58: Graph Mode toolbar buttons. When this button is pressed, a dialog pops up, allowing the choice of the number of contours. 77 2.9.2 Density Plot Density plots are also a useful way to get a quick feel for the voltage, current density, etc., in various parts of the model. By default, a density plot denoting voltage is displayed when the postprocessor first starts. (This behavior can be changed via Edit—Preferences on the main menu). However, the plot can be displayed by pressing the “spectrum” button in the Graph Mode section of the toolbar (see Figure 2.58). A dialog the pops up that allows the user to turn density plotting on. The user can select between density plots of voltage or the magnitude of voltage gradient or current density. The solution at each point is classified into one of twenty contours distributed evenly between either the minimum and maximum densities or user-specified bounds. 2.9.3 Vector Plots A good way of getting a feel for the direction and magnitude of the field is with plots of the field vectors. With this type of plot arrows are plotted such that the direction of the arrow indicates the direction of the field and the size of the arrow indicates the magnitude of the field. The presence and appearance of this type of plot can be controlled by pressing the “arrows” icon pictured in Figure 2.58. 2.9.4 Line Plots When the postprocessor is in Contours Mode, various field values of interest can be plotted along the defined contour. A plot of a field value defined contour is performed by pressing the “graphed function” icon in the Plot, Integration and Conductor Results group of toolbar buttons, shown in Figure 2.59. Figure 2.59: Line Plot, Integration, and Conductor Results toolbar buttons. When this button is pressed, the X-Y Plot dialog (see Figure 2.60) appears with a drop list containing the types of line plots available. Choose the desired type of plot and press “OK.” After “OK” is pressed, the program computes the desired values along the defined contour. When computation of the values is finished, a plot window will appear with a graph of the selected quantity. the plot. By default, the Write data to text file box is not checked. If the user selects this option, the file selection dialog will appear and prompt for a filename to which to write the data. The data is written in two-column text format. If Write data to text file is selected, a plot window will not appear. Currently, the type of line plots supported are: • V Voltage • |J| Magnitude of current density • J.n Normal current density 78 Figure 2.60: X-Y Plot dialog. • J.t Tangential current density • |E| Magnitude of electric field intensity • E.n Normal electric field intensity • E.t Tangential electric field intensity • |Jc| Magnitude of conduction current density • Jc.n Normal conduction current density • Jc.t Tangential conduction current density • |Jd| Magnitude of displacment current density • Jd.n Normal displacement current density • Jd.t Tangential displacement current density 2.9.5 Line Integrals Once a contour has been specified in Contours mode, Line Integrals can be performed along the specified contour. These integrals are performed by evaluating a large number of points at evenly spaced along the contour and integrating using a simple trapezoidal-type integration scheme. To perform an integration, press the “integral” icon on the toolbar (as shown in Figure 0). A small dialog will appear with a drop list. Choose the desired integral from the drop list and press OK. The amount of time required to perform the integral will be virtually instantaneous for some types of integrals; however, some types may require several seconds to evaluate. When the evaluation of the integral is completed, the answer appears on the screen in a pop-up box. 79 The line integrals currently supported are: • Voltage Difference (E.t). This integral returns the voltage difference between the ends of the contour • Current Flow (J.n). This integral returns the total current passing through a volume defined by extruding or sweeping the defined contour. • Contour length & area. The length of the contour, and the area formed by extruding the contour. • Average Voltage. The average voltage along the line. 2.9.6 Block Integrals To select the regions over which a block integral is to be performed, left-click with the mouse in the desired region. The selected region will appear highlighted in green. To perform an integration, press the “integral” icon on the toolbar (as shown in Figure 2.59), and a dialog will appear with a drop list. Choose the desired integral from the drop list and press OK. The integral is then performed by analytically integrating the specified kernel over each element in the defined region, and summing the results for all elements. Volume integrals may take several seconds to evaluate, especially on dense meshes. Be patient. When the evaluation of the integral is completed, the answer appears on the screen in a pop-up box. The block integrals currently supported are: • Real Power • Reactive Power • Apparent Power • Time-Average Stored Energy • Block cross-section area • Block volume 2.9.7 Conductor Results If conductor properties are used to specify the excitation, a useful byproduct is ready access to the voltage of and current through the conductor. To view the conductor results, either press the “Conductor Results” toolbar button pictured in Figure 2.59 or select View|Conductor Props off of the postprocessor main menu. A dialog, as pictured in Figure 2.61 will appear. There is a drop list on the dialog, from which the user selects the conductor for which results are desired. When a conductor is selected, the voltage and current associated with that conductor are displayed. 80 Figure 2.61: Conductor results dialog. 2.10 Exporting of Graphics Ultimately, you may want to export graphics from FEMM for inclusion in reports and so on. It is possible to get what you are seeing on the screen onto disk in several different graphics formats. Probably the easiest way to get graphics out of FEMM is to use the Copy as Bitmap or Copy as Metafile selections off of the main menu’s Edit list. These command takes whatever is currently in the FEMM window and copies it to the clipboard as a Device Independent Bitmap (.bmp format) and Extended Metafile (.emf format), respectively. The clipboard data can then be pasted directly into most applications (e.g. Word, MS Paint, etc). LA TE X afficionados typically find PostScript to be the most useful type of graphics output. FEMM does not support postscript output directly, but it is still relatively easy to create postcript figures with FEMM. To obtain a postscript version of the current view, you first must set up a postscript printer driver that outputs to File:. This is done via the following steps: Choose +Settings/Printers+ off of the Windows Start menu. A window containing the list of currently defined printers will appear. Double click on the Add Printer icon in this list. The Add Printer Wizard will appear on the screen. Choose Local Printer; hit Next; A list of printers will appear. Choose a postscript printer off of this list. The Apple Laserwriter II NT is a good choice. Select FILE: as the port which will be used with this printer. Accept the defaults for all remaining questions. Now, when you want a postscript picture of the currently displayed screen, just choose +File/Print+ off of FEMM’s main menu. As the printer, choose the postscript printer that you have previously defined. When you print to this printer, you will be prompted for a file name, and graphic will be written as a postscript figure to the specified file name. 81 Chapter 3 Lua Scripting 3.1 What Lua Scripting? The Lua extension language has been used to add scripting/batch processing facilities to FEMM. The Interactive Shell can run Lua scripts through the Open Lua Script selection on the Files menu, or Lua commands can be entered in directly to the Lua Console Window. Lua is a complete, open-source scripting language. Source code for Lua, in addition to detailed documentation about programming in Lua, can be obtained from the Lua homepage at http://www.lua.org. Because the scripting files are text, they can be edited with any text editor (e.g. notepad). As of this writing, the latest release of Lua is version 5.0. However, the version of Lua incorporated into FEMM is Lua 4.0. In addition to the standard Lua command set described in [9], a number of FEMM-specific functions have been added for manipulating files in both the pre- and post-processor. These commands are described in the following sections. 3.2 Common Lua Command Set A number of FEMM-specific Lua commands exist that are not associated with any particular problem type. • clearconsole() Clears the output window of the Lua console. • newdocument(doctype) Creates a new preprocessor document and opens up a new preprocessor window. Specify doctype to be 0 for a magnetics problem, 1 for an electrostatics problem, 2 for a heat flow problem, or 3 for a current flow problem. An alternative syntax for this command is create(doctype) • hideconsole() Hides the floating Lua console window. • hidepointprops() Hides the floating FEMM Properties display window. • messagebox("message") displays the "message" string to the screen in a pop-up message box. 82 • open("filename") Opens a document specified by filename. • pause() Waits for the ok button to be pressed, a debug helper. • print() This is standard Lua “print” command directed to the output of the Lua console window. Any number of comma-separated items can be printed at once via the print command. • prompt("message") This function allows a Lua script to prompt a user for input. When this command is used, a dialog box pops up with the "message" string on the title bar of the dialog box. The user can enter in a single line of input via the dialog box. prompt returns the user’s input as a string. If a numerical value is desired, the syntax tonumber(prompt("message")) can be used. • quit() Close all documents and exit the the Interactive Shell at the end of the currently executing Lua script. • setcompatibilitymode(value) If value is set to 1, various magnetics-related commands with complex arguments revert to their definitions in the FEMM 4.1 manual. If value is set to 0, the FEMM 4.2 definitions are used. The default mode is compatibility mode 0. Affected functions include: – mi addmaterial – mi modifymaterial – – – – – – mi mi mi mi mo mo addpointprop modifypointprop addcircprop modifycircprop getpointvalues lineintegral – mo blockintegral – mo getcircuitproperties • showconsole() Displays the floating Lua console window. • showpointprops() Displays the floating FEMM Properties display window. • smartmesh(state) Calling with a state of 0 turns off “smart mesh” functionality for the present session; calling with a state of 1 turns “smarth meshing” on. The setting os not permanent–using the Preferences setting to permanently turn on or off. 3.3 Magnetics Preprocessor Lua Command Set A number of different commands are available in the preprocessor. Two naming conventions can be used: one which separates words in the command names by underscores, and one that eliminates the underscores. 83 3.3.1 Object Add/Remove Commands • mi addnode(x,y) Add a new node at x,y • mi addsegment(x1,y1,x2,y2) Add a new line segment from node closest to (x1,y1) to node closest to (x2,y2) • mi addblocklabel(x,y) Add a new block label at (x,y) • mi addarc(x1,y1,x2,y2,angle,maxseg) Add a new arc segment from the nearest node to (x1,y1) to the nearest node to (x2,y2) with angle ‘angle’ divided into ‘maxseg’ segments. • mi deleteselected Delete all selected objects. • mi deleteselectednodes Delete selected nodes. • mi deleteselectedlabels Delete selected block labels. • mi deleteselectedsegments Delete selected segments. • mi deleteselectedarcsegments Delete selects arcs. 3.3.2 Geometry Selection Commands • mi clearselected() Clear all selected nodes, blocks, segments and arc segments. • mi selectsegment(x,y) Select the line segment closest to (x,y) • mi selectnode(x,y) Select the node closest to (x,y). Returns the coordinates of the selected node. • mi selectlabel(x,y) Select the label closet to (x,y). Returns the coordinates of the selected label. • mi selectarcsegment(x,y) Select the arc segment closest to (x,y) • mi selectgroup(n) Select the nth group of nodes, segments, arc segments and blocklabels. This function will clear all previously selected elements and leave the editmode in 4 (group) • mi selectcircle(x,y,R,editmode) selects objects within a circle of radius R centered at (x,y). If only x, y, and R paramters are given, the current edit mode is used. If the editmode parameter is used, 0 denotes nodes, 2 denotes block labels, 2 denotes segments, 3 denotes arcs, and 4 specifies that all entity types are to be selected. • mi selectrectangle(x1,y1,x2,y2,editmode) selects objects within a rectangle defined by points (x1,y1) and (x2,y2). If no editmode parameter is supplied, the current edit mode is used. If the editmode parameter is used, 0 denotes nodes, 2 denotes block labels, 2 denotes segments, 3 denotes arcs, and 4 specifies that all entity types are to be selected. 84 3.3.3 Object Labeling Commands • mi setnodeprop("propname",groupno) Set the selected nodes to have the nodal property mi "propname" and group number groupno. • mi setblockprop("blockname", automesh, meshsize, "incircuit", magdirection, group, turns) Set the selected block labels to have the properties: – Block property "blockname". – automesh: 0 = mesher defers to mesh size constraint defined in meshsize, 1 = mesher automatically chooses the mesh density. – meshsize: size constraint on the mesh in the block marked by this label. – Block is a member of the circuit named "incircuit" – The magnetization is directed along an angle in measured in degrees denoted by the parameter magdirection. Alternatively, magdirection can be a string containing a formula that prescribes the magnetization direction as a function of element position. In this formula theta and R denotes the angle in degrees of a line connecting the center each element with the origin and the length of this line, respectively; x and y denote the x- and y-position of the center of the each element. For axisymmetric problems, r and z should be used in place of x and y. – A member of group number group – The number of turns associated with this label is denoted by turns. • mi setsegmentprop("propname", elementsize, automesh, hide, group) Set the select segments to have: – Boundary property "propname" – Local element size along segment no greater than elementsize – automesh: 0 = mesher defers to the element constraint defined by elementsize, 1 = mesher automatically chooses mesh size along the selected segments – hide: 0 = not hidden in post-processor, 1 == hidden in post processor – A member of group number group • mi setarcsegmentprop(maxsegdeg, "propname", hide, group) Set the selected arc segments to: – Meshed with elements that span at most maxsegdeg degrees per element – Boundary property "propname" – hide: 0 = not hidden in post-processor, 1 == hidden in post processor – A member of group number group • mi setgroup(n) Set the group associated of the selected items to n 85 3.3.4 Problem Commands • mi probdef(frequency,units,type,precision,(depth),(minangle),(acsolver) changes the problem definition. Set frequency to the desired frequency in Hertz. The units parameter specifies the units used for measuring length in the problem domain. Valid "units" entries are "inches", "millimeters", "centimeters", "mils", "meters, and "micrometers". Set the parameter problemtype to "planar" for a 2-D planar problem, or to "axi" for an axisymmetric problem. The precision parameter dictates the precision required by the solver. For example, entering 1E-8 requires the RMS of the residual to be less than 10−8 . A fifth parameter, representing the depth of the problem in the into-the-page direction for 2-D planar problems, can also also be specified. A sixth parameter represents the minimum angle constraint sent to the mesh generator. A seventh parameter specifies the solver type to be used for AC problems. • mi analyze(flag) runs fkern to solve the problem. The flag parameter controls whether the fkern window is visible or minimized. For a visible window, either specify no value for flag or specify 0. For a minimized window, flag should be set to 1. • mi loadsolution() loads and displays the solution corresponding to the current geometry. • mi setfocus("documentname") Switches the magnetics input file upon which Lua commands are to act. If more than one magnetics input file is being edited at a time, this command can be used to switch between files so that the mutiple files can be operated upon programmatically via Lua. documentname should contain the name of the desired document as it appears on the window’s title bar. • mi saveas("filename") saves the file with name "filename". Note if you use a path you must use two backslashes e.g. "c:\\temp\\myfemmfile.fem" 3.3.5 Mesh Commands • mi createmesh() runs triangle to create a mesh. Note that this is not a necessary precursor of performing an analysis, as mi analyze() will make sure the mesh is up to date before running an analysis. The number of elements in the mesh is pushed back onto the lua stack. • mi showmesh() shows the mesh. • mi purgemesh() clears the mesh out of both the screen and memory. 3.3.6 Editing Commands • mi copyrotate(bx, by, angle, copies, (editaction) ) – bx, by – base point for rotation – angle – angle by which the selected objects are incrementally shifted to make each copy. angle is measured in degrees. – copies – number of copies to be produced from the selected objects. 86 • mi copytranslate(dx, dy, copies, (editaction)) – dx,dy – distance by which the selected objects are incrementally shifted. – copies – number of copies to be produced from the selected objects. – editaction 0 –nodes, 1 – lines (segments), 2 –block labels, 3 – arc segments, 4- group • mi createradius(x,y,r)turnsacornerlocatedat(x,y)intoacurveofradiusr. • mi moverotate(bx,by,shiftangle (editaction)) – bx, by – base point for rotation – shiftangle – angle in degrees by which the selected objects are rotated. – editaction 0 –nodes, 1 – lines (segments), 2 –block labels, 3 – arc segments, 4- group • mi movetranslate(dx,dy,(editaction)) – dx,dy – distance by which the selected objects are shifted. – editaction 0 –nodes, 1 – lines (segments), 2 –block labels, 3 – arc segments, 4- group • mi scale(bx,by,scalefactor,(editaction)) – bx, by – base point for scaling – scalefactor – a multiplier that determines how much the selected objects are scaled – editaction 0 –nodes, 1 – lines (segments), 2 –block labels, 3 – arc segments, 4- group • mi mirror(x1,y1,x2,y2,(editaction)) mirror the selected objects about a line passing through the points (x1,y1) and (x2,y2). Valid editaction entries are 0 for nodes, 1 for lines (segments), 2 for block labels, 3 for arc segments, and 4 for groups. • mi seteditmode(editmode) Sets the current editmode to: – "nodes" - nodes – "segments" - line segments – "arcsegments" - arc segments – "blocks" - block labels – "group" - selected group This command will affect all subsequent uses of the other editing commands, if they are used WITHOUT the editaction parameter. 87 3.3.7 Zoom Commands • mi zoomnatural() zooms to a “natural” view with sensible extents. • mi zoomout() zooms out by a factor of 50%. • mi zoomin() zoom in by a factor of 200%. • mi zoom(x1,y1,x2,y2) Set the display area to be from the bottom left corner specified by (x1,y1) to the top right corner specified by (x2,y2). 3.3.8 View Commands • mi_showgrid() Show the grid points. • mi_hidegrid() Hide the grid points points. • mi_grid_snap("flag") Setting flag to ”on” turns on snap to grid, setting flag to "off" turns off snap to grid. • mi_setgrid(density,"type") Change the grid spacing. The density parameter specifies the space between grid points, and the type parameter is set to "cart" for cartesian coordinates or "polar" for polar coordinates. • mi refreshview() Redraws the current view. • mi minimize() minimizes the active magnetics input view. • mi maximize() maximizes the active magnetics input view. • mi restore() restores the active magnetics input view from a minimized or maximized state. • mi resize(width,height) resizes the active magnetics input window client area to width × height. 3.3.9 Object Properties • mi getmaterial("materialname") fetches the material specified by materialname from the materials library. • mi addmaterial("materialname", mu x, mu y, H c, J, Cduct, Lam d, Phi hmax, lam fill, LamType, Phi hx, Phi hy,NStrands,WireD) adds a new material with called "materialname" with the material properties: – mu x Relative permeability in the x- or r-direction. – mu y Relative permeability in the y- or z-direction. – H c Permanent magnet coercivity in Amps/Meter. 88 – J Real Applied source current density in Amps/mm2. – Cduct Electrical conductivity of the material in MS/m. – Lam d Lamination thickness in millimeters. – Phi hmax Hysteresis lag angle in degrees, used for nonlinear BH curves. – Lam fill Fraction of the volume occupied per lamination that is actually filled with iron (Note that this parameter defaults to 1 the femme preprocessor dialog box because, by default, iron completely fills the volume) – Lamtype Set to ∗ ∗ ∗ ∗ ∗ ∗ ∗ 0 – Not laminated or laminated in plane 1 – laminated x or r 2 – laminated y or z 3 – Magnet wire 4 – Plain stranded wire 5 – Litz wire 6 – Square wire – Phi hx Hysteresis lag in degrees in the x-direction for linear problems. – Phi hy Hysteresis lag in degrees in the y-direction for linear problems. – NStrands Number of strands in the wire build. Should be 1 for Magnet or Square wire. – WireD Diameter of each wire constituent strand in millimeters. Note that not all properties need be defined–properties that aren’t defined are assigned default values. • mi addbhpoint("blockname",b,h) Adds a B-H data point the the material specified by the string "blockname". The point to be added has a flux density of b in units of Teslas and a field intensity of h in units of Amps/Meter. • mi clearbhpoints("blockname") Clears all B-H data points associatied with the material specified by "blockname". • mi addpointprop("pointpropname",a,j) adds a new point property of name "pointpropname" with either a specified potential a in units Webers/Meter or a point current j in units of Amps. Set the unused parameter pairs to 0. • mi addboundprop("propname", A0, A1, A2, Phi, Mu, Sig, c0, c1, BdryFormat) adds a new boundary property with name "propname" – For a “Prescribed A” type boundary condition, set the A0, A1, A2 and Phi parameters as required. Set all other parameters to zero. – For a “Small Skin Depth” type boundary condtion, set the Mu to the desired relative permeability and Sig to the desired conductivity in MS/m. Set BdryFormat to 1 and all other parameters to zero. 89 – To obtain a “Mixed” type boundary condition, set C1 and C0 as required and BdryFormat to 2. Set all other parameters to zero. – For a “Strategic dual image” boundary, set BdryFormat to 3 and set all other parameters to zero. – For a “Periodic” boundary condition, set BdryFormat to 4 and set all other parameters to zero. – For an “Anti-Perodic” boundary condition, set BdryFormat to 5 set all other parameters to zero. • mi addcircprop("circuitname", i, circuittype) adds a new circuit property with name "circuitname" with a prescribed current, i. The circuittype parameter is 0 for a parallel-connected circuit and 1 for a series-connected circuit. • mi deletematerial("materialname") deletes the material named "materialname". • mi deleteboundprop("propname") deletes the boundary property named "propname". • mi deletecircuit("circuitname") deletes the circuit named circuitname. • mi deletepointprop("pointpropname") deletes the point property named "pointpropname" • mi_modifymaterial("BlockName",propnum,value) This function allows for modification of a material’s properties without redefining the entire material (e.g. so that current can be modified from run to run). The material to be modified is specified by "BlockName". The next parameter is the number of the property to be set. The last number is the value to be applied to the specified property. The various properties that can be modified are listed below: propnum 0 1 2 3 4 5 6 7 8 9 10 11 Symbol BlockName µx µy Hc Jr σ dlam φhmax LamFill LamType φhx φhy Description Name of the material x (or r) direction relative permeability y (or z) direction relative permeability Coercivity, Amps/Meter Source current density, MA/m2 Electrical conductivity, MS/m Lamination thickness, mm Hysteresis lag angle for nonlinear problems, degrees Iron fill fraction 0 = None/In plane, 1 = parallel to x, 2=parallel to y Hysteresis lag in x-direction for linear problems, degrees Hysteresis lag in y-direction for linear problems, degrees • mi_modifyboundprop("BdryName",propnum,value) This function allows for modification of a boundary property. The BC to be modified is specified by "BdryName". The next parameter is the number of the property to be set. The last number is the value to be applied to the specified property. The various properties that can be modified are listed below: 90 propnum 0 1 2 3 4 5 6 7 8 9 Symbol BdryName A0 A1 A2 φ µ σ c0 c1 BdryFormat Description Name of boundary property Prescribed A parameter Prescribed A parameter Prescribed A parameter Prescribed A phase Small skin depth relative permeability Small skin depth conductivity, MS/m Mixed BC parameter Mixed BC parameter Type of boundary condition: 0 = Prescribed A 1 = Small skin depth 2 = Mixed 3 = Strategic Dual Image 4 = Periodic 5 = Antiperiodic • mi_modifypointprop("PointName",propnum,value) This function allows for modification of a point property. The point property to be modified is specified by "PointName". The next parameter is the number of the property to be set. The last number is the value to be applied to the specified property. The various properties that can be modified are listed below: propnum 0 1 2 Symbol PointName A J Description Name of the point property Nodal potential, Weber/Meter Nodal current, Amps • mi_modifycircprop("CircName",propnum,value) This function allows for modification of a circuit property. The circuit property to be modified is specified by "CircName". The next parameter is the number of the property to be set. The last number is the value to be applied to the specified property. The various properties that can be modified are listed below: propnum 0 1 2 Symbol CircName i CircType Description Name of the circuit property Total current 0 = Parallel, 1 = Series 3.3.10 Miscellaneous • mi savebitmap("filename") saves a bitmapped screenshot of the current view to the file specified by "filename", subject to the printf-type formatting explained previously for the savefemmfile command. 91 • mi savemetafile("filename") saves a metafile screenshot of the current view to the file specified by "filename", subject to the printf-type formatting explained previously for the savefemmfile command. • mi refreshview() Redraws the current view. • mi close() Closes current magnetics preprocessor document and destroys magnetics preprocessor window. • mi shownames(flag) This function allow the user to display or hide the block label names on screen. To hide the block label names, flag should be 0. To display the names, the parameter should be set to 1. • mi readdxf("filename") This function imports a dxf file specified by "filename". • mi savedxf("filename") This function saves geometry informationin a dxf file specified by "filename". • mi defineouterspace(Zo,Ro,Ri) defines an axisymmetric external region to be used in conjuction with the Kelvin Transformation method of modeling unbounded problems. The Zo parameter is the z-location of the origin of the outer region, the Ro parameter is the radius of the outer region, and the Ri parameter is the radius of the inner region (i.e. the region of interest). In the exterior region, the permeability varies as a function of distance from the origin of the external region. These parameters are necessary to define the permeability variation in the external region. • mi attachouterspace() marks all selected block labels as members of the external region used for modeling unbounded axisymmetric problems via the Kelvin Transformation. • mi detachouterspace() undefines all selected block labels as members of the external region used for modeling unbounded axisymmetric problems via the Kelvin Transformation. • mi attachdefault() marks the selected block label as the default block label. This block label is applied to any region that has not been explicitly labeled. • mi detachdefault() undefines the default attribute for the selected block labels. • mi makeABC(n,R,x,y,bc) creates a series of circular shells that emulate the impedance of an unbounded domain (i.e. an Inprovised Asymptotic Boundary Condition). The n parameter contains the number of shells to be used (should be between 1 and 10), R is the radius of the solution domain, and (x,y) denotes the center of the solution domain. The bc parameter should be specified as 0 for a Dirichlet outer edge or 1 for a Neumann outer edge. If the function is called without all the parameters, the function makes up reasonablevaluesforthemissingparameters. • mi setprevious(filename) defines the previous solution to be used as the basis for an AC incremental permeability solution. The filename should include the .ans extension, e.g. mi setprevious("mymodel.ans") 92 3.4 Magnetics Post Processor Command Set There are a number of Lua scripting commands designed to operate in the postprocessor. As with the preprocessor commands, these commands can be used with either the underscore naming or with the no-underscore naming convention. 3.4.1 Data Extraction Commands • mo lineintegral(type) Calculate the line integral for the defined contour type 0 1 2 3 4 5 name B.n H.t Contour length Stress Tensor Force Stress Tensor Torque (B.n)ˆ2 values 1 total B.n total H.t surface area DC r/x force DC torque total (B.n)ˆ2 values 2 avg B.n avg H.t DC y/z force 2× torque avg (B.n)ˆ2 values 3 2× r/x force - values 4 2× y/z force - Returns typically two (possibly complex) values as results. For force and torque results, the 2× results are only relevant for problems where ω 6= 0. The 1× results are only relevant for incremental permeability AC problems. The 1× results represent the force and torque interactions between the steady-state and the incremental AC solution. • mo blockintegral(type) Calculate a block integral for the selected blocks 93 Type 0 1 2 3 4 5 6 7 8 9 10 11 12 13 14 15 16 17 18 19 20 21 22 23 24 25 26 27 28 29 30 Definition A·J A Magnetic field energy Hysteresis and/or lamination losses Resistive losses Block cross-section area Total losses Total current Integral of Bx (or Br ) over block Integral of By (or Bz ) over block Block volume x (or r) part of steady-state Lorentz force y (or z) part of steady-state Lorentz force x (or r) part of 2× Lorentz force y (or z) part of 2× Lorentz force Steady-state Lorentz torque 2× component of Lorentz torque Magnetic field coenergy x (or r) part of steady-state weighted stress tensor force y (or z) part of steady-state weighted stress tensor force x (or r) part of 2× weighted stress tensor force y (or z) part of 2× weighted stress tensor force Steady-state weighted stress tensor torque 2× component of weighted stress tensor torque R2 (i.e. moment of inertia / density) x (or r) part of 1× weighted stress tensor force y (or z) part of 1× weighted stress tensor force 1× component of weighted stress tensor torque x (or r) part of 1× Lorentz force y (or z) part of 1× Lorentz force 1× component of Lorentz torque This function returns one (possibly complex) value, e.g.: volume = mo blockintegral(10) • mo getpointvalues(X,Y) Get the values associated with the point at x,y RETURN values in order 94 Symbol A B1 B2 Sig E H1 H2 Je Js Mu1 Mu2 Pe Ph Definition vector potential A or flux φ flux density Bx if planar, Br if axisymmetric flux density By if planar, Bz if axisymmetric electrical conductivity σ stored energy density field intensity Hx if planar, Hr if axisymmetric field intensity Hy if planar, Hz if axisymmetric eddy current density source current density relative permeability µx if planar, µr if axisymmetric relative permeability µy if planar, µz if axisymmetric Power density dissipated through ohmic losses Power density dissipated by hysteresis Example: To catch all values at (0.01,0) use A, B1, B2, Sig, E, H1, H2, Je, Js, Mu1, Mu2, Pe, Ph = mo getpointvalues(0.01,0) For magnetostatic problems, all imaginary quantities are zero. • mo_makeplot(PlotType,NumPoints,Filename,FileFormat) Allows Lua access to the X-Y plot routines. If only PlotType or only PlotType and NumPoints are specified, the command is interpreted as a request to plot the requested plot type to the screen. If, in addition, the Filename parameter is specified, the plot is instead written to disk to the specified file name as an extended metafile. If the FileFormat parameter is also, the command is instead interpreted as a command to write the data to disk to the specfied file name, rather than display it to make a graphical plot. Valid entries for PlotType are: PlotType 0 1 2 3 4 5 6 7 8 Definition Potential |B| B·n B·t |H| H ·n H ·t Jeddy Jsource + Jeddy Valid file formats are FileFormat 0 1 2 Definition Multi-column text with legend Multi-column text with no legend Mathematica-style formatting 95 For example, if one wanted to plot B · n to the screen with 200 points evaluated to make the graph, the command would be: mo makeplot(2,200) If this plot were to be written to disk as a metafile, the command would be: mo_makeplot(2,200,"c:\\temp\myfile.emf") To write data instead of a plot to disk, the command would be of the form: mo_makeplot(2,200,"c:\\temp\myfile.txt",0) • mo_getprobleminfo() Returns info on problem description. Returns four values: Return value 1 2 3 4 Definition problem type frequency in Hz depth assumed for planar problems in meters length unit used to draw the problem in meters • mo_getcircuitproperties("circuit") Used primarily to obtain impedance information associated with circuit properties. Properties are returned for the circuit property named "circuit". Three values are returned by the function. In order, these results are: – current Current carried by the circuit – volts Voltage drop across the circuit – flux_re Circuit’s flux linkage 3.4.2 Selection Commands • mo seteditmode(mode) Sets the mode of the postprocessor to point, contour, or area mode. Valid entries for mode are "point", "contour", and "area". • mo selectblock(x,y) Select the block that contains point (x,y). • mo groupselectblock(n) Selects all of the blocks that are labeled by block labels that are members of group n. If no number is specified (i.e. mo groupselectblock() ), all blocks are selected. • mo addcontour(x,y) Adds a contour point at (x,y). If this is the first point then it starts a contour, if there are existing points the contour runs from the previous point to this point. The mo addcontour command has the same functionality as a right-button-click contour point addition when the program is running in interactive mode. • mo bendcontour(angle,anglestep) Replaces the straight line formed by the last two points in the contour by an arc that spans angle degrees. The arc is actually composed of many straight lines, each of which is constrained to span no more than anglestep degrees. The angle parameter can take on values from -180 to 180 degrees. The anglestep parameter must be greater than zero. If there are less than two points defined in the contour, this command is ignored. 96 • mo selectpoint(x,y) Adds a contour point at the closest input point to (x,y). If the selected point and a previous selected points lie at the ends of an arcsegment, a contour is added that traces along the arcsegment. The mo selectpoint command has the same functionality as the left-button-click contour point selection when the program is running in interactive mode. • mo clearcontour() Clear a prevously defined contour • mo clearblock() Clear block selection 3.4.3 Zoom Commands • mo_zoomnatural() Zoom to the natural boundaries of the geometry. • mo_zoomin() Zoom in one level. • mo_zoomout() Zoom out one level. • mo zoom(x1,y1,x2,y2) Zoom to the window defined by lower left corner (x1,y1) and upper right corner (x2,y2). 3.4.4 View Commands • mo_showmesh() Show the mesh. • mo_hidemesh() Hide the mesh. • mo_showpoints() Show the node points from the input geometry. • mo_hidepoints() Hide the node points from the input geometry. • mo smooth("flag") This function controls whether or not smoothing is applied to the B and H fields, which are naturally piece-wise constant over each element. Setting flag equal to "on" turns on smoothing, and setting flag to "off" turns off smoothing. • mo_showgrid() Show the grid points. • mo_hidegrid() Hide the grid points points. • mo_grid_snap("flag") Setting flag to ”on” turns on snap to grid, setting flag to "off" turns off snap to grid. • mo_setgrid(density,"type") Change the grid spacing. The density parameter specifies the space between grid points, and the type parameter is set to "cart" for cartesian coordinates or "polar" for polar coordinates. • mo_hidedensityplot() hides the flux density plot. • mo_showdensityplot(legend,gscale,upper_B,lower_B,type) Shows the flux density plot with options: 97 – legend Set to 0 to hide the plot legend or 1 to show the plot legend. – gscale Set to 0 for a colour density plot or 1 for a grey scale density plot. – upper_B Sets the upper display limit for the density plot. – lower_B Sets the lower display limit for the density plot. – type Type of density plot to display. Valid entries are "bmag", "breal", and "bimag" for magnitude, real component, and imaginary component of flux density (B), respectively; "hmag", "hreal", and "himag" for magnitude, real component, and imaginary component of field intensity (H); and "jmag", "jreal", and "jimag" for magnitude, real component, and imaginary component of current density (J). if legend is set to -1 all parameters are ignored and default values are used e.g.: mo_showdensityplot(-1) • mo_hidecontourplot() Hides the contour plot. • mo_showcontourplot(numcontours,lower_A,upper_A,type) shows the A contour plot with options: – numcontours Number of A equipotential lines to be plotted. – upper_A Upper limit for A contours. – lower_A Lower limit for A contours. – type Choice of "real", "imag", or "both" to show either the real, imaginary of both real and imaginary components of A. If numcontours is -1 all parameters are ignored and default values are used, e.g.: mo_showcontourplot(-1) • mo showvectorplot(type,scalefactor) controls the display of vectors denoting the field strength and direction. The parameters taken are the type of plot, which should be set to 0 for no vector plot, 1 for the real part of flux density B; 2 for the real part of field intensity H; 3 for the imaginary part of B; 4 for the imaginary part of H; 5 for both the real and imaginary parts of B; and 6 for both the real and imaginary parts of H. The scalefactor determines the relative length of the vectors. If the scale is set to 1, the length of the vectors are chosen so that the highest flux density corresponds to a vector that is the same length as the current grid size setting. • mo minimize minimizes the active magnetics output view. • mo maximize maximizes the active magnetics output view. • mo restore restores the active magnetics output view from a minimized or maximized state. • mo resize(width,height) resizes the active magnetics output window client area to width × height. 98 3.4.5 Miscellaneous • mo close() Closes the current post-processor instance. • mo refreshview() Redraws the current view. • mo reload() Reloads the solution from disk. • mo savebitmap("filename") saves a bitmapped screen shot of the current view to the file specified by "filename". Note that if you use a path you must use two backslashes (e.g. "c:\\temp\\myfemmfile.fem"). If the file name contains a space (e.g. file names like c:\program files\stuff) you must enclose the file name in (extra) quotes by using a \" sequence. For example: mo_save_bitmap("\"c:\\temp\\screenshot.bmp\"") • mo savemetafile("filename") saves a metafile screenshot of the current view to the file specified by "filename", subject to the printf-type formatting explained previously for the savebitmap command. • mo shownames(flag) This function allow the user to display or hide the block label names on screen. To hide the block label names, flag should be 0. To display the names, the parameter should be set to 1. • mo numnodes() Returns the number of nodes in the in focus magnetics output mesh. • mo numelements() Returns the number of elements in the in focus magnets output mesh. • mo getnode(n) Returns the (x,y) or (r,z) position of the nth mesh node. • mo getelement(n) MOGetElement[n] returns the following proprerties for the nth element: 1. Index of first element node 2. Index of second element node 3. Index of third element node 4. x (or r) coordinate of the element centroid 5. y (or z) coordinate of the element centroid 6. element area using the length unit defined for the problem 7. group number associated with the element 3.5 Electrostatics Preprocessor Lua Command Set A number of different commands are available in the preprocessor. Two naming conventions can be used: one which separates words in the command names by underscores, and one that eliminates the underscores. 99 3.5.1 Object Add/Remove Commands • ei addnode(x,y) Add a new node at x,y • ei addsegment(x1,y1,x2,y2) Add a new line segment from node closest to (x1,y1) to node closest to (x2,y2) • ei addblocklabel(x,y) Add a new block label at (x,y) • ei addarc(x1,y1,x2,y2,angle,maxseg) Add a new arc segment from the nearest node to (x1,y1) to the nearest node to (x2,y2) with angle ‘angle’ divided into ‘maxseg’ segments. • ei deleteselected Delete all selected objects. • ei deleteselectednodes Delete selected nodes. • ei deleteselectedlabels Delete selected block labels. • ei deleteselectedsegments Delete selected segments. • ei deleteselectedarcsegments Delete selects arcs. 3.5.2 Geometry Selection Commands • ei clearselected() Clear all selected nodes, blocks, segments and arc segments. • ei selectsegment(x,y) Select the line segment closest to (x,y) • ei selectnode(x,y) Select the node closest to (x,y). Returns the coordinates of the selected node. • ei selectlabel(x,y) Select the label closet to (x,y). Returns the coordinates of the selected label. • ei selectarcsegment(x,y) Select the arc segment closest to (x,y) • ei selectgroup(n) Select the nth group of nodes, segments, arc segments and block labels. This function will clear all previously selected elements and leave the edit mode in 4 (group) • ei selectcircle(x,y,R,editmode) selects objects within a circle of radius R centered at (x,y). If only x, y, and R paramters are given, the current edit mode is used. If the editmode parameter is used, 0 denotes nodes, 2 denotes block labels, 2 denotes segments, 3 denotes arcs, and 4 specifies that all entity types are to be selected. • ei selectrectangle(x1,y1,x2,y2,editmode) selects objects within a rectangle defined by points (x1,y1) and (x2,y2). If no editmode parameter is supplied, the current edit mode is used. If the editmode parameter is used, 0 denotes nodes, 2 denotes block labels, 2 denotes segments, 3 denotes arcs, and 4 specifies that all entity types are to be selected. 100 3.5.3 Object Labeling Commands • ei setnodeprop("propname",groupno, "inconductor") Set the selected nodes to have the nodal property "propname" and group number groupno. The "inconductor" string specifies which conductor the node belongs to. If the node doesn’t belong to a named conductor, this parameter can be set to "<None>". • ei setblockprop("blockname", automesh, meshsize, group) Set the selected block labels to have the properties: Block property "blockname". automesh: 0 = mesher defers to mesh size constraint defined in meshsize, 1 = mesher automatically chooses the mesh density. meshsize: size constraint on the mesh in the block marked by this label. A member of group number group • ei setsegmentprop("propname", elementsize, automesh, hide, group, "inconductor",) Set the select segments to have: Boundary property "propname" Local element size along segment no greater than elementsize automesh: 0 = mesher defers to the element constraint defined by elementsize, 1 = mesher automatically chooses mesh size along the selected segments hide: 0 = not hidden in post-processor, 1 == hidden in post processor A member of group number group A member of the conductor specified by the string "inconductor". If the segment is not part of a conductor, this parameter can be specified as "<None>". • ei setarcsegmentprop(maxsegdeg, "propname", hide, group, "inconductor") Set the selected arc segments to: Meshed with elements that span at most maxsegdeg degrees per element Boundary property "propname" hide: 0 = not hidden in post-processor, 1 == hidden in post processor A member of group number group A member of the conductor specified by the string "inconductor". If the segment is not part of a conductor, this parameter can be specified as "<None>". • ei setgroup(n) Set the group associated of the selected items to n 101 3.5.4 Problem Commands • ei probdef(units,type,precision,(depth),(minangle)) changes the problem definition. The units parameter specifies the units used for measuring length in the problem domain. Valid "units" entries are "inches", "millimeters", "centimeters", "mils", "meters, and "micrometers". Set problemtype to "planar" for a 2-D planar problem, or to "axi" for an axisymmetric problem. The precision parameter dictates the precision required by the solver. For example, entering 1.E-8 requires the RMS of the residual to be less than 10−8 . A fourth parameter, representing the depth of the problem in the into-thepage direction for 2-D planar problems, can also be specified for planar problems. A sixth parameter represents the minimum angle constraint sent to the mesh generator. • ei analyze(flag) runs belasolv to solve the problem. The flag parameter controls whether the Belasolve window is visible or minimized. For a visible window, either specify no value for flag or specify 0. For a minimized window, flag should be set to 1. • ei loadsolution() loads and displays the solution corresponding to the current geometry. • ei setfocus("documentname") Switches the electrostatics input file upon which Lua commands are to act. If more than one electrostatics input file is being edited at a time, this command can be used to switch between files so that the mutiple files can be operated upon programmatically via Lua. documentname should contain the name of the desired document as it appears on the window’s title bar. • ei saveas("filename") saves the file with name "filename". Note if you use a path you must use two backslashes e.g. c:\\temp\\myfemmfile.fee 3.5.5 Mesh Commands • ei createmesh() runs triangle to create a mesh. Note that this is not a necessary precursor of performing an analysis, as ei analyze() will make sure the mesh is up to date before running an analysis. The number of elements in the mesh is pushed back onto the lua stack. • ei showmesh() toggles the flag that shows or hides the mesh. • ei purgemesh() clears the mesh out of both the screen and memory. 3.5.6 Editing Commands • ei copyrotate(bx, by, angle, copies, (editaction) ) bx, by – base point for rotation angle – angle by which the selected objects are incrementally shifted to make each copy. angle is measured in degrees. copies – number of copies to be produced from the selected objects. editaction 0 –nodes, 1 – lines (segments), 2 –block labels, 3 – arc segments, 4- group 102 • ei copytranslate(dx, dy, copies, (editaction)) dx,dy – distance by which the selected objects are incrementally shifted. copies – number of copies to be produced from the selected objects. editaction 0 –nodes, 1 – lines (segments), 2 –block labels, 3 – arc segments, 4- group • mi createradius(x,y,r)turnsacornerlocatedat(x,y)intoacurveofradiusr. • ei moverotate(bx,by,shiftangle (editaction)) bx, by – base point for rotation shiftangle – angle in degrees by which the selected objects are rotated. editaction 0 –nodes, 1 – lines (segments), 2 –block labels, 3 – arc segments, 4- group • ei movetranslate(dx,dy,(editaction)) dx,dy – distance by which the selected objects are shifted. editaction 0 –nodes, 1 – lines (segments), 2 –block labels, 3 – arc segments, 4- group • ei scale(bx,by,scalefactor,(editaction)) bx, by – base point for scaling scalefactor – a multiplier that determines how much the selected objects are scaled editaction 0 –nodes, 1 – lines (segments), 2 –block labels, 3 – arc segments, 4- group • ei mirror(x1,y1,x2,y2,(editaction)) mirror the selected objects about a line passing through the points (x1,y1) and (x2,y2). Valid editaction entries are 0 for nodes, 1 for lines (segments), 2 for block labels, 3 for arc segments, and 4 for groups. • ei seteditmode(editmode) Sets the current editmode to: "nodes" – nodes "segments" - line segments "arcsegments" - arc segments "blocks" - block labels "group" - selected group This command will affect all subsequent uses of the other editing commands, if they are used WITHOUT the editaction parameter. 3.5.7 Zoom Commands • ei zoomnatural() zooms to a “natural” view with sensible extents. • ei zoomout() zooms out by a factor of 50%. • ei zoomin() zoom in by a factor of 200%. • ei zoom(x1,y1,x2,y2) Set the display area to be from the bottom left corner specified by (x1,y1) to the top right corner specified by (x2,y2). 103 3.5.8 View Commands • ei showgrid() Show the grid points. • ei hidegrid() Hide the grid points points. • ei gridsnap("flag") Setting flag to ”on” turns on snap to grid, setting flag to ”off”turns off snap to grid. • ei setgrid(density,"type") Change the grid spacing. The density parameter specifies the space between grid points, and the type parameter is set to "cart" for Cartesian coordinates or "polar" for polar coordinates. • ei refreshview() Redraws the current view. • ei minimize() minimizes the active magnetics input view. • ei maximize() maximizes the active magnetics input view. • ei restore() restores the active magnetics input view from a minimized or maximized state. • ei resize(width,height) resizes the active magnetics input window client area to width × height. 3.5.9 Object Properties • ei getmaterial("materialname") fetches the material specified by materialname from the materials library. • ei addmaterial("materialname", ex, ey, qv) adds a new material with called "materialname" with the material properties: ex Relative permittivity in the x- or r-direction. ey Relative permittivity in the y- or z-direction. qv Volume charge density in units of C/m3 • ei addpointprop("pointpropname",Vp,qp) adds a new point property of name "pointpropname" with either a specified potential Vp a point charge density qp in units of C/m. • ei addboundprop("boundpropname", Vs, qs, c0, c1, BdryFormat) adds a new boundary property with name "boundpropname" For a “Fixed Voltage” type boundary condition, set the Vs parameter to the desired voltage and all other parameters to zero. To obtain a “Mixed” type boundary condition, set C1 and C0 as required and BdryFormat to 1. Set all other parameters to zero. To obtain a prescribes surface charge density, set qs to the desired charge density in C/m2 and set BdryFormat to 2. 104 For a “Periodic” boundary condition, set BdryFormat to 3 and set all other parameters to zero. For an “Anti-Perodic” boundary condition, set BdryFormat to 4 set all other parameters to zero. • ei addconductorprop("conductorname", Vc, qc, conductortype) adds a new conductor property with name "conductorname" with either a prescribed voltage or a prescribed total charge. Set the unused property to zero. The conductortype parameter is 0 for prescribed charge and 1 for prescribed voltage. • ei deletematerial("materialname") deletes the material named "materialname". • ei deleteboundprop("boundpropname") deletes the boundary property named "boundpropname". • ei deleteconductor("conductorname") deletes the conductor named conductorname. • ei deletepointprop("pointpropname") deletes the point property named "pointpropname" • ei modifymaterial("BlockName",propnum,value) This function allows for modification of a material’s properties without redefining the entire material (e.g. so that current can be modified from run to run). The material to be modified is specified by "BlockName". The next parameter is the number of the property to be set. The last number is the value to be applied to the specified property. The various properties that can be modified are listed below: propnum Symbol Description 0 BlockName Name of the material ex x (or r) direction relative permittivity 1 2 ey y (or z) direction relative permittivity 3 qs Volume charge • ei modifyboundprop("BdryName",propnum,value) This function allows for modification of a boundary property. The BC to be modified is specified by "BdryName". The next parameter is the number of the property to be set. The last number is the value to be applied to the specified property. The various properties that can be modified are listed below: propnum 0 1 2 3 4 5 Symbol BdryName Vs qs c0 c1 BdryFormat Description Name of boundary property Fixed Voltage Prescribed charge density Mixed BC parameter Mixed BC parameter Type of boundary condition: 0 = Prescribed V 1 = Mixed 2 = Surface charge density 3 = Periodic 4 = Antiperiodic 105 • ei modifypointprop("PointName",propnum,value) This function allows for modification of a point property. The point property to be modified is specified by "PointName". The next parameter is the number of the property to be set. The last number is the value to be applied to the specified property. The various properties that can be modified are listed below: propnum Symbol Description 0 PointName Name of the point property 1 Vp Prescribed nodal voltage 2 qp Point charge density in C/m • ei modifyconductorprop("ConductorName",propnum,value) This function allows for modification of a conductor property. The conductor property to be modified is specified by "ConductorName". The next parameter is the number of the property to be set. The last number is the value to be applied to the specified property. The various properties that can be modified are listed below: propnum Symbol Description 0 ConductorName Name of the conductor property 1 Vc Conductor voltage 2 qc Total conductor charge 3 ConductorType 0 = Prescribed charge, 1 = Prescribed voltage 3.5.10 Miscellaneous • ei savebitmap("filename") saves a bitmapped screenshot of the current view to the file specified by "filename", subject to the printf-type formatting explained previously for the ei saveas command. • ei savemetafile("filename") saves a metafile screenshot of the current view to the file specified by "filename", subject to the printf-type formatting explained previously for the ei saveas command. • ei refreshview() Redraws the current view. • ei close() closes the preprocessor window and destroys the current document. • ei shownames(flag) This function allow the user to display or hide the block label names on screen. To hide the block label names, flag should be 0. To display the names, the parameter should be set to 1. • ei readdxf("filename") This function imports a dxf file specified by "filename". • ei savedxf("filename") This function saves geometry informatoin in a dxf file specified by "filename". • ei defineouterspace(Zo,Ro,Ri) defines an axisymmetric external region to be used in conjuction with the Kelvin Transformation method of modeling unbounded problems. The Zo parameter is the z-location of the origin of the outer region, the Ro parameter is the radius 106 of the outer region, and the Ri parameter is the radius of the inner region (i.e. the region of interest). In the exterior region, the permeability varies as a function of distance from the origin of the external region. These parameters are necessary to define the permeability variation in the external region. • ei attachouterspace() marks all selected block labels as members of the external region used for modeling unbounded axisymmetric problems via the Kelvin Transformation. • ei detachouterspace() undefines all selected block labels as members of the external region used for modeling unbounded axisymmetric problems via the Kelvin Transformation. • ei attachdefault() marks the selected block label as the default block label. This block label is applied to any region that has not been explicitly labeled. • ei detachdefault() undefines the default attribute for the selected block labels. • ei makeABC(n,R,x,y,bc) creates a series of circular shells that emulate the impedance of an unbounded domain (i.e. an Inprovised Asymptotic Boundary Condition). The n parameter contains the number of shells to be used (should be between 1 and 10), R is the radius of the solution domain, and (x,y) denotes the center of the solution domain. The bc parameter should be specified as 0 for a Dirichlet outer edge or 1 for a Neumann outer edge. If the function is called without all the parameters, the function makes up reasonablevaluesforthemissingparameters. 3.6 Electrostatics Post Processor Command Set There are a number of Lua scripting commands designed to operate in the postprocessor. As with the preprocessor commands, these commands can be used with either the underscore naming or with the no-underscore naming convention. 3.6.1 Data Extraction Commands • eo lineintegral(type) Calculate the line integral for the defined contour type 0 1 2 3 4 Integral E ·t D·n Contour length Force from stress tensor Torque from stress tensor This integral returns either 1 or 2 values, depending on the integral type, e.g. : Fx, Fy = eo lineintegral(3) • eo blockintegral(type) Calculate a block integral for the selected blocks 107 type 0 1 2 3 4 5 6 Integral Stored Energy Block Cross-section Block Volume Average D over the block Average E over the block Weighted Stress Tensor Force Weighted Stress Tensor Torque Returns one or two floating point values as results, e.g.: Fx, Fy = eo blockintegral(4) • eo getpointvalues(X,Y) Get the values associated with the point at x,y The return values, in order, are: Symbol Definition V Voltage Dx x- or r- direction component of displacement Dy y- or z- direction component of displacement Ex x- or r- direction component of electric field intensity Ey y- or z- direction component of electric field intensity ex x- or r- direction component of permittivity ey y- or z- direction component of permittivity nrg electric field energy density Example: To catch all values at (0.01,0) use V,Dx,Dy,Ex,Ey,ex,ey,nrg= eo getpointvalues(0.01,0) • eo makeplot(PlotType,NumPoints,Filename,FileFormat) Allows Lua access to the X-Y plot routines. If only PlotType or only PlotType and NumPoints are specified, the command is interpreted as a request to plot the requested plot type to the screen. If, in addition, the Filename parameter is specified, the plot is instead written to disk to the specified file name as an extended metafile. If the FileFormat parameter is also, the command is instead interpreted as a command to write the data to disk to the specfied file name, rather than display it to make a graphical plot. Valid entries for PlotType are: PlotType 0 1 2 3 4 5 6 Definition V (Voltage) |D| (Magnitude of flux density) D . n (Normal flux density) D . t (Tangential flux density) |E| (Magnitude of field intensity) E . n (Normal field intensity) E . t (Tangential field intensity) Valid file formats are: 108 FileFormat 0 1 2 Definition Multi-column text with legend Multi-column text with no legend Mathematica-style formatting For example, if one wanted to plot V to the screen with 200 points evaluated to make the graph, the command would be: eo makeplot(0,200) If this plot were to be written to disk as a metafile, the command would be: eo makeplot(0,200,"c:temp.emf") To write data instead of a plot to disk, the command would be of the form: eo makeplot(0,200,"c:temp.txt",0) • eo getprobleminfo() Returns info on problem description. Returns three values: the Problem type (0 for planar and 1 for axisymmetric); the depth assumed for planar problems in units of meters; and the length unit used to draw the geometry represented in units of meters. • eo getconductorproperties("conductor") Properties are returned for the conductor property named ”conductor”. Two values are returned: The voltage of the specified conductor, and the charge carried on the specified conductor. 3.6.2 Selection Commands • eo seteditmode(mode) Sets the mode of the postprocessor to point, contour, or area mode. Valid entries for mode are "point", "contour", and "area". • eo selectblock(x,y) Select the block that contains point (x,y). • eo groupselectblock(n) Selects all of the blocks that are labeled by block labels that are members of group n. If no number is specified (i.e. eo groupselectblock()), all blocks are selected. • eo selectconductor("name") Selects all nodes, segments, and arc segments that are part of the conductor specified by the string ("name"). This command is used to select conductors for the purposes of the “weighted stress tensor” force and torque integrals, where the conductors are points or surfaces, rather than regions (i.e. can’t be selected with eo selectblock). • eo addcontour(x,y) Adds a contour point at (x,y). If this is the first point then it starts a contour, if there are existing points the contour runs from the previous point to this point. The eo addcontour command has the same functionality as a right-button-click contour point addition when the program is running in interactive mode. • eo bendcontour(angle,anglestep) Replaces the straight line formed by the last two points in the contour by an arc that spans angle degrees. The arc is actually composed of many straight lines, each of which is constrained to span no more than anglestep degrees. 109 The angle parameter can take on values from -180 to 180 degrees. The anglestep parameter must be greater than zero. If there are less than two points defined in the contour, this command is ignored. • eo selectpoint(x,y) Adds a contour point at the closest input point to (x,y). If the selected point and a previous selected points lie at the ends of an arcsegment, a contour is added that traces along the arcsegment. The selectpoint command has the same functionality as the left-button-click contour point selection when the program is running in interactive mode. • eo clearcontour() Clear a prevously defined contour • eo clearblock() Clear block selection 3.6.3 Zoom Commands • eo zoomnatural() Zoom to the natural boundaries of the geometry. • eo zoomin() Zoom in one level. • eo zoomout() Zoom out one level. • eo zoom(x1,y1,x2,y2) Zoom to the window defined by lower left corner (x1,y1) and upper right corner (x2,y2). 3.6.4 View Commands • eo showmesh() Show the mesh. • eo hidemesh() Hide the mesh. • eo showpoints() Show the node points from the input geometry. • eo hidepoints() Hide the node points from the input geometry. • eo smooth("flag") This function controls whether or not smoothing is applied to the D and E fields which are naturally piece-wise constant over each element. Setting flag equal to "on" turns on smoothing, and setting flag to "off" turns off smoothing. • eo showgrid() Show the grid points. • eo hidegrid() Hide the grid points points. eo gridsnap("flag") Setting flag to ”on” turns on snap to grid, setting flag to ”off” turns off snap to grid. • eo setgrid(density,"type") Change the grid spacing. The density parameter specifies the space between grid points, and the type parameter is set to "cart" for Cartesian coordinates or "polar" for polar coordinates. • eo hidedensityplot() hides the flux density plot. 110 • eo showdensityplot(legend,gscale,type,upper D,lower D) Shows the flux density plot with options: legend Set to 0 to hide the plot legend or 1 to show the plot legend. gscale Set to 0 for a colour density plot or 1 for a grey scale density plot. upper D Sets the upper display limit for the density plot. lower D Sets the lower display limit for the density plot. type Sets the type of density plot. A value of 0 plots voltage, 1 plots the magnitude of D, and 2 plots the magnitude of E • eo hidecontourplot() Hides the contour plot. • eo showcontourplot(numcontours,lower V,upper V) shows the V contour plot with options: numcontours Number of equipotential lines to be plotted. upper V Upper limit for contours. lower V Lower limit for contours. If eo numcontours is -1 all parameters are ignored and default values are used, e.g. show contour plot(-1) • eo showvectorplot(type,scalefactor) controls the display of vectors denoting the field strength and direction. The parameters taken are the type of plot, which should be set to 0 for no vector plot, 1 for flux density D, and 2 for field intensity E. The scalefactor determines the relative length of the vectors. If the scale is set to 1, the length of the vectors are chosen so that the highest flux density corresponds to a vector that is the same length as the current grid size setting. • eo minimize() minimizes the active magnetics input view. • eo maximize() maximizes the active magnetics input view. • eo restore() restores the active magnetics input view from a minimized or maximized state. • eo resize(width,height) resizes the active magnetics input window client area to width × height. 3.6.5 Miscellaneous • eo close() close the current postprocessor window. • eo refreshview() Redraws the current view. • eo reload() Reloads the solution from disk. 111 • eo savebitmap("filename") saves a bitmapped screen shot of the current view to the file specified by "filename". Note that if you use a path you must use two backslashes (e.g. "c:\\temp\\myfile.bmp"). If the file name contains a space (e.g. file names like c:\program files\stuff) you must enclose the file name in (extra) quotes by using a \" sequence. For example: eo savebitmap("\"c:\\temp\\screenshot.bmp\"") • eo savemetafile("filename") saves a metafile screenshot of the current view to the file specified by "filename", subject to the printf-type formatting explained previously for the savebitmap command. • eo shownames(flag) This function allow the user to display or hide the block label names on screen. To hide the block label names, flag should be 0. To display the names, the parameter should be set to 1. • eo numnodes() Returns the number of nodes in the in focus electrostatics output mesh. • eo numelements() Returns the number of elements in the in focus electrostatics output mesh. • eo getnode(n) Returns the (x,y) or (r,z) position of the nth mesh node. • eo getelement(n) MOGetElement[n] returns the following proprerties for the nth element: 1. Index of first element node 2. Index of second element node 3. Index of third element node 4. x (or r) coordinate of the element centroid 5. y (or z) coordinate of the element centroid 6. element area using the length unit defined for the problem 7. group number associated with the element 3.7 Heat Flow Preprocessor Lua Command Set A number of different commands are available in the preprocessor. Two naming conventions can be used: one which separates words in the command names by underscores, and one that eliminates the underscores. 112 3.7.1 Object Add/Remove Commands • hi addnode(x,y) Add a new node at x,y • hi addsegment(x1,y1,x2,y2) Add a new line segment from node closest to (x1,y1) to node closest to (x2,y2) • hi addblocklabel(x,y) Add a new block label at (x,y) • hi addarc(x1,y1,x2,y2,angle,maxseg) Add a new arc segment from the nearest node to (x1,y1) to the nearest node to (x2,y2) with angle ‘angle’ divided into ‘maxseg’ segments. • hi deleteselected Delete all selected objects. • hi deleteselectednodes Delete selected nodes. • hi deleteselectedlabels Delete selected block labels. • hi deleteselectedsegments Delete selected segments. • hi deleteselectedarcsegments Delete selects arcs. 3.7.2 Geometry Selection Commands • hi clearselected() Clear all selected nodes, blocks, segments and arc segments. • hi selectsegment(x,y) Select the line segment closest to (x,y) • hi selectnode(x,y) Select the node closest to (x,y). Returns the coordinates of the selected node. • hi selectlabel(x,y) Select the label closet to (x,y). Returns the coordinates of the selected label. • hi selectarcsegment(x,y) Select the arc segment closest to (x,y) • hi selectgroup(n) Select the nth group of nodes, segments, arc segments and block labels. This function will clear all previously selected elements and leave the edit mode in 4 (group) • hi selectcircle(x,y,R,editmode) selects objects within a circle of radius R centered at (x,y). If only x, y, and R paramters are given, the current edit mode is used. If the editmode parameter is used, 0 denotes nodes, 2 denotes block labels, 2 denotes segments, 3 denotes arcs, and 4 specifies that all entity types are to be selected. • hi selectrectangle(x1,y1,x2,y2,editmode) selects objects within a rectangle defined by points (x1,y1) and (x2,y2). If no editmode parameter is supplied, the current edit mode is used. If the editmode parameter is used, 0 denotes nodes, 2 denotes block labels, 2 denotes segments, 3 denotes arcs, and 4 specifies that all entity types are to be selected. 113 3.7.3 Object Labeling Commands • hi setnodeprop("propname",groupno, "inconductor") Set the selected nodes to have the nodal property "propname" and group number groupno. The "inconductor" string specifies which conductor the node belongs to. If the node doesn’t belong to a named conductor, this parameter can be set to "<None>". • hi setblockprop("blockname", automesh, meshsize, group) Set the selected block labels to have the properties: Block property "blockname". automesh: 0 = mesher defers to mesh size constraint defined in meshsize, 1 = mesher automatically chooses the mesh density. meshsize: size constraint on the mesh in the block marked by this label. A member of group number group • hi setsegmentprop("propname", elementsize, automesh, hide, group, "inconductor") Set the select segments to have: Boundary property "propname" Local element size along segment no greater than elementsize automesh: 0 = mesher defers to the element constraint defined by elementsize, 1 = mesher automatically chooses mesh size along the selected segments hide: 0 = not hidden in post-processor, 1 == hidden in post processor A member of group number group A member of the conductor specified by the string "inconductor". If the segment is not part of a conductor, this parameter can be specified as "<None>". • hi setarcsegmentprop(maxsegdeg, "propname", hide, group, "inconductor") Set the selected arc segments to: Meshed with elements that span at most maxsegdeg degrees per element Boundary property "propname" hide: 0 = not hidden in post-processor, 1 == hidden in post processor A member of group number group A member of the conductor specified by the string "inconductor". If the segment is not part of a conductor, this parameter can be specified as "<None>". • hi setgroup(n) Set the group associated of the selected items to n 114 3.7.4 Problem Commands • hi probdef(units,type,precision,(depth),(minangle)) changes the problem definition. The units parameter specifies the units used for measuring length in the problem domain. Valid "units" entries are "inches", "millimeters", "centimeters", "mils", "meters, and "micrometers". Set problemtype to "planar" for a 2-D planar problem, or to "axi" for an axisymmetric problem. The precision parameter dictates the precision required by the solver. For example, entering 1.E-8 requires the RMS of the residual to be less than 10−8 . A fourth parameter, representing the depth of the problem in the into-thepage direction for 2-D planar problems, can also be specified for planar problems. A sixth parameter represents the minimum angle constraint sent to the mesh generator. • hi analyze(flag) runs hsolv to solve the problem. The flag parameter controls whether the hsolve window is visible or minimized. For a visible window, either specify no value for flag or specify 0. For a minimized window, flag should be set to 1. • hi loadsolution() loads and displays the solution corresponding to the current geometry. • hi setfocus("documentname") Switches the heat flow input file upon which Lua commands are to act. If more than one heat flow input file is being edited at a time, this command can be used to switch between files so that the mutiple files can be operated upon programmatically via Lua. documentname should contain the name of the desired document as it appears on the window’s title bar. • hi saveas("filename") saves the file with name "filename". Note if you use a path you must use two backslashes e.g. c:\\temp\\myfile.feh 3.7.5 Mesh Commands • hi createmesh() runs triangle to create a mesh. Note that this is not a necessary precursor of performing an analysis, as hi analyze() will make sure the mesh is up to date before running an analysis. The number of elements in the mesh is pushed back onto the lua stack. • hi showmesh() toggles the flag that shows or hides the mesh. • hi purgemesh() clears the mesh out of both the screen and memory. 3.7.6 Editing Commands • hi copyrotate(bx, by, angle, copies, (editaction) ) bx, by – base point for rotation angle – angle by which the selected objects are incrementally shifted to make each copy. angle is measured in degrees. copies – number of copies to be produced from the selected objects. editaction 0 –nodes, 1 – lines (segments), 2 –block labels, 3 – arc segments, 4- group 115 • hi copytranslate(dx, dy, copies, (editaction)) dx,dy – distance by which the selected objects are incrementally shifted. copies – number of copies to be produced from the selected objects. editaction 0 –nodes, 1 – lines (segments), 2 –block labels, 3 – arc segments, 4- group • mi createradius(x,y,r)turnsacornerlocatedat(x,y)intoacurveofradiusr. • hi moverotate(bx,by,shiftangle (editaction)) bx, by – base point for rotation shiftangle – angle in degrees by which the selected objects are rotated. editaction 0 –nodes, 1 – lines (segments), 2 –block labels, 3 – arc segments, 4- group • hi movetranslate(dx,dy,(editaction)) dx,dy – distance by which the selected objects are shifted. editaction 0 –nodes, 1 – lines (segments), 2 –block labels, 3 – arc segments, 4- group • hi scale(bx,by,scalefactor,(editaction)) bx, by – base point for scaling scalefactor – a multiplier that determines how much the selected objects are scaled editaction 0 –nodes, 1 – lines (segments), 2 –block labels, 3 – arc segments, 4- group • hi mirror(x1,y1,x2,y2,(editaction)) mirror the selected objects about a line passing through the points (x1,y1) and (x2,y2). Valid editaction entries are 0 for nodes, 1 for lines (segments), 2 for block labels, 3 for arc segments, and 4 for groups. • hi seteditmode(editmode) Sets the current editmode to: "nodes" – nodes "segments" - line segments "arcsegments" - arc segments "blocks" - block labels "group" - selected group This command will affect all subsequent uses of the other editing commands, if they are used WITHOUT the editaction parameter. 3.7.7 Zoom Commands • hi zoomnatural() zooms to a “natural” view with sensible extents. • hi zoomout() zooms out by a factor of 50%. • hi zoomin() zoom in by a factor of 200%. • hi zoom(x1,y1,x2,y2) Set the display area to be from the bottom left corner specified by (x1,y1) to the top right corner specified by (x2,y2). 116 3.7.8 View Commands • hi showgrid() Show the grid points. • hi hidegrid() Hide the grid points points. • hi gridsnap("flag") Setting flag to ”on” turns on snap to grid, setting flag to ”off”turns off snap to grid. • hi setgrid(density,"type") Change the grid spacing. The density parameter specifies the space between grid points, and the type parameter is set to "cart" for Cartesian coordinates or "polar" for polar coordinates. • hi refreshview() Redraws the current view. • hi minimize() minimizes the active heat flow input view. • hi maximize() maximizes the active heat flow input view. • hi restore() restores the active heat flow input view from a minimized or maximized state. • hi resize(width,height) resizes the active heat flow input window client area to width × height. 3.7.9 Object Properties • hi getmaterial("materialname") fetches the material specified by materialname from the materials library. • hi addmaterial("materialname", kx, ky, qv, kt) adds a new material with called "materialname" with the material properties: kx Thermal conductivity in the x- or r-direction. ky Thermal conductivity in the y- or z-direction. qv Volume heat generation density in units of W/m3 . kt Volumetric heat capacity in units of MJ/(m3*K). • hi addpointprop("pointpropname",Tp,qp) adds a new point property of name "pointpropname" with either a specified temperature Tp or a point heat generation density qp in units of W/m. • hi addboundprop("boundpropname", BdryFormat, Tset, qs, Tinf, h, beta) adds a new boundary property with name "boundpropname". – For a “Fixed Temperature” type boundary condition, set the Tset parameter to the desired temperature and all other parameters to zero. – To obtain a “Heat Flux” type boundary condition, set qs to be the heat flux density and BdryFormat to 1. Set all other parameters to zero. 117 – To obtain a convection boundary condition, set h to the desired heat transfer coefficient and Tinf to the desired external temperature and set BdryFormat to 2. – For a Radiation boundary condition, set beta equal to the desired emissivity and Tinf to the desired external temperature and set BdryFormat to 3. – For a “Periodic” boundary condition, set BdryFormat to 4 and set all other parameters to zero. – For an “Anti-Perodic” boundary condition, set BdryFormat to 5 set all other parameters to zero. • hi addconductorprop("conductorname", Tc, qc, conductortype) adds a new conductor property with name "conductorname" with either a prescribed temperature or a prescribed total heat flux. Set the unused property to zero. The conductortype parameter is 0 for prescribed heat flux and 1 for prescribed temperature. • hi deletematerial("materialname") deletes the material named "materialname". • hi deleteboundprop("boundpropname") deletes the boundary property named "boundpropname". • hi deleteconductor("conductorname") deletes the conductor named conductorname. • hi deletepointprop("pointpropname") deletes the point property named "pointpropname" • hi modifymaterial("BlockName",propnum,value) This function allows for modification of a material’s properties without redefining the entire material (e.g. so that current can be modified from run to run). The material to be modified is specified by "BlockName". The next parameter is the number of the property to be set. The last number is the value to be applied to the specified property. The various properties that can be modified are listed below: propnum Symbol Description 0 BlockName Name of the material 1 kx x (or r) direction thermal conductivity 2 ky y (or z) direction thermal conductivity 3 qs Volume heat generation kt Volumetric heat capacity 4 • hi modifyboundprop("BdryName",propnum,value) This function allows for modification of a boundary property. The BC to be modified is specified by "BdryName". The next parameter is the number of the property to be set. The last number is the value to be applied to the specified property. The various properties that can be modified are listed below: 118 propnum Symbol Description 0 BdryName Name of boundary property 1 BdryFormat Type of boundary condition: 0 = Prescribed temperature 1 = Heat Flux 2 = Convection 3 = Radiation 4 = Periodic 5 = Antiperiodic Tset Fixed Temperature 2 3 qs Prescribed heat flux density 4 Tinf External temperature 5 h Heat transfer coefficient 6 beta Emissivity • hi modifypointprop("PointName",propnum,value) This function allows for modification of a point property. The point property to be modified is specified by "PointName". The next parameter is the number of the property to be set. The last number is the value to be applied to the specified property. The various properties that can be modified are listed below: propnum Symbol Description 0 PointName Name of the point property 1 Tp Prescribed nodal temperature qp Point heat generation in W/m 2 • hi modifyconductorprop("ConductorName",propnum,value) This function allows for modification of a conductor property. The conductor property to be modified is specified by "ConductorName". The next parameter is the number of the property to be set. The last number is the value to be applied to the specified property. The various properties that can be modified are listed below: propnum Symbol Description 0 ConductorName Name of the conductor property 1 Tc Conductor temperature 2 qc Total conductor heat flux 3 ConductorType 0 = Prescribed heat flow, 1 = Prescribed temperature • hi addtkpoint("materialname",T,k) adds the point (T,k) to the thermal conductivity vs. temperature curve for the material specified by "materialname". • hi cleartkpoints("materialname") erases all of the thermal conductivity points that have been defined for the material named "materialname". 3.7.10 Miscellaneous • hi savebitmap("filename") saves a bitmapped screenshot of the current view to the file specified by "filename", subject to the printf-type formatting explained previously for the hi saveas command. 119 • hi savemetafile("filename") saves a metafile screenshot of the current view to the file specified by "filename", subject to the printf-type formatting explained previously for the hi saveas command. • hi refreshview() Redraws the current view. • hi close() closes the preprocessor window and destroys the current document. • hi shownames(flag) This function allow the user to display or hide the block label names on screen. To hide the block label names, flag should be 0. To display the names, the parameter should be set to 1. • hi readdxf("filename") This function imports a dxf file specified by "filename". • hi savedxf("filename") This function saves geometry information in a dxf file specified by "filename". • hi defineouterspace(Zo,Ro,Ri) defines an axisymmetric external region to be used in conjuction with the Kelvin Transformation method of modeling unbounded problems. The Zo parameter is the z-location of the origin of the outer region, the Ro parameter is the radius of the outer region, and the Ri parameter is the radius of the inner region (i.e. the region of interest). In the exterior region, the permeability varies as a function of distance from the origin of the external region. These parameters are necessary to define the permeability variation in the external region. • hi attachouterspace() marks all selected block labels as members of the external region used for modeling unbounded axisymmetric problems via the Kelvin Transformation. • hi detachouterspace() undefines all selected block labels as members of the external region used for modeling unbounded axisymmetric problems via the Kelvin Transformation. • hi attachdefault() marks the selected block label as the default block label. This block label is applied to any region that has not been explicitly labeled. • hi detachdefault() undefines the default attribute for the selected block labels. • hi makeABC(n,R,x,y,bc) creates a series of circular shells that emulate the impedance of an unbounded domain (i.e. an Inprovised Asymptotic Boundary Condition). The n parameter contains the number of shells to be used (should be between 1 and 10), R is the radius of the solution domain, and (x,y) denotes the center of the solution domain. The bc parameter should be specified as 0 for a Dirichlet outer edge or 1 for a Neumann outer edge. If the function is called without all the parameters, the function makes up reasonablevaluesforthemissingparameters. 3.8 Heat Flow Post Processor Command Set There are a number of Lua scripting commands designed to operate in the postprocessor. As with the preprocessor commands, these commands can be used with either the underscore naming or with the no-underscore naming convention. 120 3.8.1 Data Extraction Commands • ho lineintegral(type) Calculate the line integral for the defined contour type 0 1 2 3 Integral Temperature difference (G · t) Heat flux through the contour (F · n) Contour length Average Temperature This integral returns either 1 or 2 values, depending on the integral type, e.g. : Ftot, Favg = ho lineintegral(2) • ho blockintegral(type) Calculate a block integral for the selected blocks type 0 1 2 3 4 Integral Average T over the block Block Cross-section Block Volume Average F over the block Average G over the block Returns one or two floating point values as results, e.g.: Gx, Gy = ho blockintegral(4) • ho getpointvalues(X,Y) Get the values associated with the point at x,y The return values, in order, are: Symbol Definition V Temperature Fx x- or r- direction component of heat flux density Fy y- or z- direction component of heat flux density Gx x- or r- direction component of temperature gradient Gy y- or z- direction component of temperature gradient kx x- or r- direction component of thermal conductivity ky y- or z- direction component of thermal conductivity Example: To catch all values at (0.01,0) use T,Fx,Fy,Gx,Gy,kx,ky= ho getpointvalues(0.01,0) • ho makeplot(PlotType,NumPoints,Filename,FileFormat) Allows Lua access to the X-Y plot routines. If only PlotType or only PlotType and NumPoints are specified, the command is interpreted as a request to plot the requested plot type to the screen. If, in addition, the Filename parameter is specified, the plot is instead written to disk to the specified file name as an extended metafile. If the FileFormat parameter is also, the command is instead interpreted as a command to write the data to disk to the specfied file name, rather than display it to make a graphical plot. Valid entries for PlotType are: 121 PlotType 0 1 2 3 4 5 6 Definition V (Temperature) |D| (Magnitude of heat flux density) D . n (Normal heat flux density) D . t (Tangential heat flux density) |E| (Magnitude of field intensity) E . n (Normal field intensity) E . t (Tangential field intensity) Valid file formats are: FileFormat Definition 0 Multi-column text with legend 1 Multi-column text with no legend 2 Mathematica-style formatting For example, if one wanted to plot V to the screen with 200 points evaluated to make the graph, the command would be: ho makeplot(0,200) If this plot were to be written to disk as a metafile, the command would be: ho makeplot(0,200,"c:temp.emf") To write data instead of a plot to disk, the command would be of the form: ho makeplot(0,200,"c:temp.txt",0) • ho getprobleminfo() Returns info on problem description. Returns three values: the Problem type (0 for planar and 1 for axisymmetric); the depth assumed for planar problems in units of meters; and the length unit used to draw the problem in meters. • ho getconductorproperties("conductor") Properties are returned for the conductor property named ”conductor”. Two values are returned: The temperature of the specified conductor, and the total heat flux through the specified conductor. 3.8.2 Selection Commands • ho seteditmode(mode) Sets the mode of the postprocessor to point, contour, or area mode. Valid entries for mode are "point", "contour", and "area". • ho selectblock(x,y) Select the block that contains point (x,y). • ho groupselectblock(n) Selects all of the blocks that are labeled by block labels that are members of group n. If no number is specified (i.e. ho groupselectblock()), all blocks are selected. • ho selectconductor("name") Selects all nodes, segments, and arc segments that are part of the conductor specified by the string ("name"). This command is used to select conductors for the purposes of the “weighted stress tensor” force and torque integrals, where the conductors are points or surfaces, rather than regions (i.e. can’t be selected with ho selectblock). 122 • ho addcontour(x,y) Adds a contour point at (x,y). If this is the first point then it starts a contour, if there are existing points the contour runs from the previous point to this point. The ho addcontour command has the same functionality as a right-button-click contour point addition when the program is running in interactive mode. • ho bendcontour(angle,anglestep) Replaces the straight line formed by the last two points in the contour by an arc that spans angle degrees. The arc is actually composed of many straight lines, each of which is constrained to span no more than anglestep degrees. The angle parameter can take on values from -180 to 180 degrees. The anglestep parameter must be greater than zero. If there are less than two points defined in the contour, this command is ignored. • ho selectpoint(x,y) Adds a contour point at the closest input point to (x,y). If the selected point and a previous selected points lie at the ends of an arcsegment, a contour is added that traces along the arcsegment. The selectpoint command has the same functionality as the left-button-click contour point selection when the program is running in interactive mode. • ho clearcontour() Clear a prevously defined contour • ho clearblock() Clear block selection 3.8.3 Zoom Commands • ho zoomnatural() Zoom to the natural boundaries of the geometry. • ho zoomin() Zoom in one level. • ho zoomout() Zoom out one level. • ho zoom(x1,y1,x2,y2) Zoom to the window defined by lower left corner (x1,y1) and upper right corner (x2,y2). 3.8.4 View Commands • ho showmesh() Show the mesh. • ho hidemesh() Hide the mesh. • ho showpoints() Show the node points from the input geometry. • ho hidepoints() Hide the node points from the input geometry. • ho smooth("flag") This function controls whether or not smoothing is applied to the F and G fields which are naturally piece-wise constant over each element. Setting flag equal to "on" turns on smoothing, and setting flag to "off" turns off smoothing. • ho showgrid() Show the grid points. 123 • ho hidegrid() Hide the grid points points. ho gridsnap("flag") Setting flag to ”on” turns on snap to grid, setting flag to ”off” turns off snap to grid. • ho setgrid(density,"type") Change the grid spacing. The density parameter specifies the space between grid points, and the type parameter is set to "cart" for Cartesian coordinates or "polar" for polar coordinates. • ho hidedensityplot() hides the heat flux density plot. • ho showdensityplot(legend,gscale,type,upper,lower) Shows the heat flux density plot with options: legend Set to 0 to hide the plot legend or 1 to show the plot legend. gscale Set to 0 for a colour density plot or 1 for a grey scale density plot. upper Sets the upper display limit for the density plot. lower Sets the lower display limit for the density plot. type Sets the type of density plot. A value of 0 plots temperature, 1 plots the magnitude of F, and 2 plots the magnitude of G • ho hidecontourplot() Hides the contour plot. • ho showcontourplot(numcontours,lower V,upper V) shows the V contour plot with options: numcontours Number of equipotential lines to be plotted. upper V Upper limit for contours. lower V Lower limit for contours. If ho numcontours is -1 all parameters are ignored and default values are used, e.g. show contour plot(-1) • ho showvectorplot(type,scalefactor) controls the display of vectors denoting the field strength and direction. The parameters taken are the type of plot, which should be set to 0 for no vector plot, 1 for heat flux density F, and 2 for temperature gradient G. The scalefactor determines the relative length of the vectors. If the scale is set to 1, the length of the vectors are chosen so that the highest flux density corresponds to a vector that is the same length as the current grid size setting. • ho minimize() minimizes the active heat flow input view. • ho maximize() maximizes the active heat flow input view. • ho restore() restores the active heat flow input view from a minimized or maximized state. • ho resize(width,height) resizes the active heat flow input window client area to width × height. 124 3.8.5 Miscellaneous • ho close() close the current postprocessor window. • ho refreshview() Redraws the current view. • ho reload() Reloads the solution from disk. • ho savebitmap("filename") saves a bitmapped screen shot of the current view to the file specified by "filename". Note that if you use a path you must use two backslashes (e.g. "c:\\temp\\myfile.bmp"). If the file name contains a space (e.g. file names like c:\program files\stuff) you must enclose the file name in (extra) quotes by using a \" sequence. For example: ho savebitmap("\"c:\\temp\\screenshot.bmp\"") • ho savemetafile("filename") saves a metafile screenshot of the current view to the file specified by "filename", subject to the printf-type formatting explained previously for the savebitmap command. • ho shownames(flag) This function allow the user to display or hide the block label names on screen. To hide the block label names, flag should be 0. To display the names, the parameter should be set to 1. • ho numnodes() Returns the number of nodes in the in focus heat flow output mesh. • ho numelements() Returns the number of elements in the in focus heat flow output mesh. • ho getnode(n) Returns the (x,y) or (r,z) position of the nth mesh node. • ho getelement(n) MOGetElement[n] returns the following proprerties for the nth element: 1. Index of first element node 2. Index of second element node 3. Index of third element node 4. x (or r) coordinate of the element centroid 5. y (or z) coordinate of the element centroid 6. element area using the length unit defined for the problem 7. group number associated with the element 3.9 Current Flow Preprocessor Lua Command Set A number of different commands are available in the preprocessor. Two naming conventions can be used: one which separates words in the command names by underscores, and one that eliminates the underscores. 125 3.9.1 Object Add/Remove Commands • ci addnode(x,y) Add a new node at x,y • ci addsegment(x1,y1,x2,y2) Add a new line segment from node closest to (x1,y1) to node closest to (x2,y2) • ci addblocklabel(x,y) Add a new block label at (x,y) • ci addarc(x1,y1,x2,y2,angle,maxseg) Add a new arc segment from the nearest node to (x1,y1) to the nearest node to (x2,y2) with angle ‘angle’ divided into ‘maxseg’ segments. • ci deleteselected Delete all selected objects. • ci deleteselectednodes Delete selected nodes. • ci deleteselectedlabels Delete selected block labels. • ci deleteselectedsegments Delete selected segments. • ci deleteselectedarcsegments Delete selects arcs. 3.9.2 Geometry Selection Commands • ci clearselected() Clear all selected nodes, blocks, segments and arc segments. • ci selectsegment(x,y) Select the line segment closest to (x,y) • ci selectnode(x,y) Select the node closest to (x,y). Returns the coordinates of the selected node. • ci selectlabel(x,y) Select the label closet to (x,y). Returns the coordinates of the selected label. • ci selectarcsegment(x,y) Select the arc segment closest to (x,y) • ci selectgroup(n) Select the nth group of nodes, segments, arc segments and block labels. This function will clear all previously selected elements and leave the edit mode in 4 (group) • ci selectcircle(x,y,R,editmode) selects objects within a circle of radius R centered at (x,y). If only x, y, and R paramters are given, the current edit mode is used. If the editmode parameter is used, 0 denotes nodes, 2 denotes block labels, 2 denotes segments, 3 denotes arcs, and 4 specifies that all entity types are to be selected. • ci selectrectangle(x1,y1,x2,y2,editmode) selects objects within a rectangle defined by points (x1,y1) and (x2,y2). If no editmode parameter is supplied, the current edit mode is used. If the editmode parameter is used, 0 denotes nodes, 2 denotes block labels, 2 denotes segments, 3 denotes arcs, and 4 specifies that all entity types are to be selected. 126 3.9.3 Object Labeling Commands • ci setnodeprop("propname",groupno, "inconductor") Set the selected nodes to have the nodal property "propname" and group number groupno. The "inconductor" string specifies which conductor the node belongs to. If the node doesn’t belong to a named conductor, this parameter can be set to "<None>". • ci setblockprop("blockname", automesh, meshsize, group) Set the selected block labels to have the properties: Block property "blockname". automesh: 0 = mesher defers to mesh size constraint defined in meshsize, 1 = mesher automatically chooses the mesh density. meshsize: size constraint on the mesh in the block marked by this label. A member of group number group • ci setsegmentprop("propname", elementsize, automesh, hide, group, "inconductor",) Set the select segments to have: Boundary property "propname" Local element size along segment no greater than elementsize automesh: 0 = mesher defers to the element constraint defined by elementsize, 1 = mesher automatically chooses mesh size along the selected segments hide: 0 = not hidden in post-processor, 1 == hidden in post processor A member of group number group A member of the conductor specified by the string "inconductor". If the segment is not part of a conductor, this parameter can be specified as "<None>". • ci setarcsegmentprop(maxsegdeg, "propname", hide, group, "inconductor") Set the selected arc segments to: Meshed with elements that span at most maxsegdeg degrees per element Boundary property "propname" hide: 0 = not hidden in post-processor, 1 == hidden in post processor A member of group number group A member of the conductor specified by the string "inconductor". If the segment is not part of a conductor, this parameter can be specified as "<None>". • ci setgroup(n) Set the group associated of the selected items to n 127 3.9.4 Problem Commands • ci probdef(units,type,frequency,precision,(depth),(minangle)) changes the problem definition. The units parameter specifies the units used for measuring length in the problem domain. Valid "units" entries are "inches", "millimeters", "centimeters", "mils", "meters, and "micrometers". Set problemtype to "planar" for a 2-D planar problem, or to "axi" for an axisymmetric problem. The frequency parameter specifies the frequency in Hz at which the analysis ois to be performed. The precision parameter dictates the precision required by the solver. For example, entering 1.E-8 requires the RMS of the residual to be less than 10−8 . A fourth parameter, representing the depth of the problem in the into-the-page direction for 2-D planar problems, can also be specified for planar problems. A sixth parameter represents the minimum angle constraint sent to the mesh generator. • ci analyze(flag) runs belasolv to solve the problem. The flag parameter controls whether the Belasolve window is visible or minimized. For a visible window, either specify no value for flag or specify 0. For a minimized window, flag should be set to 1. • ci loadsolution() loads and displays the solution corresponding to the current geometry. • ci setfocus("documentname") Switches the electrostatics input file upon which Lua commands are to act. If more than one electrostatics input file is being edited at a time, this command can be used to switch between files so that the mutiple files can be operated upon programmatically via Lua. documentname should contain the name of the desired document as it appears on the window’s title bar. • ci saveas("filename") saves the file with name "filename". Note if you use a path you must use two backslashes e.g. c:\\temp\\myfemmfile.fee 3.9.5 Mesh Commands • ci createmesh() runs triangle to create a mesh. Note that this is not a necessary precursor of performing an analysis, as ci analyze() will make sure the mesh is up to date before running an analysis. The number of elements in the mesh is pushed back onto the lua stack. • ci showmesh() toggles the flag that shows or hides the mesh. • ci purgemesh() clears the mesh out of both the screen and memory. 3.9.6 Editing Commands • ci copyrotate(bx, by, angle, copies, (editaction) ) bx, by – base point for rotation angle – angle by which the selected objects are incrementally shifted to make each copy. angle is measured in degrees. copies – number of copies to be produced from the selected objects. 128 editaction 0 –nodes, 1 – lines (segments), 2 –block labels, 3 – arc segments, 4- group • ci copytranslate(dx, dy, copies, (editaction)) dx,dy – distance by which the selected objects are incrementally shifted. copies – number of copies to be produced from the selected objects. editaction 0 –nodes, 1 – lines (segments), 2 –block labels, 3 – arc segments, 4- group • mi createradius(x,y,r)turnsacornerlocatedat(x,y)intoacurveofradiusr. • ci moverotate(bx,by,shiftangle (editaction)) bx, by – base point for rotation shiftangle – angle in degrees by which the selected objects are rotated. editaction 0 –nodes, 1 – lines (segments), 2 –block labels, 3 – arc segments, 4- group • ci movetranslate(dx,dy,(editaction)) dx,dy – distance by which the selected objects are shifted. editaction 0 –nodes, 1 – lines (segments), 2 –block labels, 3 – arc segments, 4- group • ci scale(bx,by,scalefactor,(editaction)) bx, by – base point for scaling scalefactor – a multiplier that determines how much the selected objects are scaled editaction 0 –nodes, 1 – lines (segments), 2 –block labels, 3 – arc segments, 4- group • ci mirror(x1,y1,x2,y2,(editaction)) mirror the selected objects about a line passing through the points (x1,y1) and (x2,y2). Valid editaction entries are 0 for nodes, 1 for lines (segments), 2 for block labels, 3 for arc segments, and 4 for groups. • ci seteditmode(editmode) Sets the current editmode to: "nodes" – nodes "segments" - line segments "arcsegments" - arc segments "blocks" - block labels "group" - selected group This command will affect all subsequent uses of the other editing commands, if they are used WITHOUT the editaction parameter. 129 3.9.7 Zoom Commands • ci zoomnatural() zooms to a “natural” view with sensible extents. • ci zoomout() zooms out by a factor of 50%. • ci zoomin() zoom in by a factor of 200%. • ci zoom(x1,y1,x2,y2) Set the display area to be from the bottom left corner specified by (x1,y1) to the top right corner specified by (x2,y2). 3.9.8 View Commands • ci showgrid() Show the grid points. • ci hidegrid() Hide the grid points points. • ci gridsnap("flag") Setting flag to ”on” turns on snap to grid, setting flag to ”off”turns off snap to grid. • ci setgrid(density,"type") Change the grid spacing. The density parameter specifies the space between grid points, and the type parameter is set to "cart" for Cartesian coordinates or "polar" for polar coordinates. • ci refreshview() Redraws the current view. • ci minimize() minimizes the active magnetics input view. • ci maximize() maximizes the active magnetics input view. • ci restore() restores the active magnetics input view from a minimized or maximized state. • ci resize(width,height) resizes the active magnetics input window client area to width × height. 3.9.9 Object Properties • ci getmaterial("materialname") fetches the material specified by materialname from the materials library. • ci addmaterial("materialname", ox, oy, ex, ey, ltx, lty) adds a new material with called "materialname" with the material properties: ox Electrical conductivity in the x- or r-direction in units of S/m. oy Electrical conductivity in the y- or z-direction in units of S/m. ex Relative permittivity in the x- or r-direction. ey Relative permittivity in the y- or z-direction. 130 ltx Dielectric loss tangent in the x- or r-direction. lty Dielectric loss tangent in the y- or z-direction. • ci addpointprop("pointpropname",Vp,qp) adds a new point property of name "pointpropname" with either a specified potential Vp a point current density qp in units of A/m. • ci addboundprop("boundpropname", Vs, qs, c0, c1, BdryFormat) adds a new boundary property with name "boundpropname" For a “Fixed Voltage” type boundary condition, set the Vs parameter to the desired voltage and all other parameters to zero. To obtain a “Mixed” type boundary condition, set C1 and C0 as required and BdryFormat to 1. Set all other parameters to zero. To obtain a prescribes surface current density, set qs to the desired current density in A/m2 and set BdryFormat to 2. For a “Periodic” boundary condition, set BdryFormat to 3 and set all other parameters to zero. For an “Anti-Perodic” boundary condition, set BdryFormat to 4 set all other parameters to zero. • ci addconductorprop("conductorname", Vc, qc, conductortype) adds a new conductor property with name "conductorname" with either a prescribed voltage or a prescribed total current. Set the unused property to zero. The conductortype parameter is 0 for prescribed current and 1 for prescribed voltage. • ci deletematerial("materialname") deletes the material named "materialname". • ci deleteboundprop("boundpropname") deletes the boundary property named "boundpropname". • ci deleteconductor("conductorname") deletes the conductor named conductorname. • ci deletepointprop("pointpropname") deletes the point property named "pointpropname" • ci modifymaterial("BlockName",propnum,value) This function allows for modification of a material’s properties without redefining the entire material (e.g. so that current can be modified from run to run). The material to be modified is specified by "BlockName". The next parameter is the number of the property to be set. The last number is the value to be applied to the specified property. The various properties that can be modified are listed below: propnum Symbol Description 0 BlockName Name of the material 1 ox x (or r) direction conductivity 2 oy y (or z) direction conductivity 3 ex x (or r) direction relative permittivity 4 ey y (or z) direction relative permittivity 5 ltx x (or r) direction dielectric loss tangent 6 lty y (or z) direction dielectric loss tangent 131 • ci modifyboundprop("BdryName",propnum,value) This function allows for modification of a boundary property. The BC to be modified is specified by "BdryName". The next parameter is the number of the property to be set. The last number is the value to be applied to the specified property. The various properties that can be modified are listed below: propnum 0 1 2 3 4 5 Symbol BdryName Vs qs c0 c1 BdryFormat Description Name of boundary property Fixed Voltage Prescribed current density Mixed BC parameter Mixed BC parameter Type of boundary condition: 0 = Prescribed V 1 = Mixed 2 = Surface current density 3 = Periodic 4 = Antiperiodic • ci modifypointprop("PointName",propnum,value) This function allows for modification of a point property. The point property to be modified is specified by "PointName". The next parameter is the number of the property to be set. The last number is the value to be applied to the specified property. The various properties that can be modified are listed below: propnum Symbol Description 0 PointName Name of the point property 1 Vp Prescribed nodal voltage 2 qp Point current density in A/m • ci modifyconductorprop("ConductorName",propnum,value) This function allows for modification of a conductor property. The conductor property to be modified is specified by "ConductorName". The next parameter is the number of the property to be set. The last number is the value to be applied to the specified property. The various properties that can be modified are listed below: propnum Symbol Description 0 ConductorName Name of the conductor property 1 Vc Conductor voltage 2 qc Total conductor current 3 ConductorType 0 = Prescribed current, 1 = Prescribed voltage 3.9.10 Miscellaneous • ci savebitmap("filename") saves a bitmapped screenshot of the current view to the file specified by "filename", subject to the printf-type formatting explained previously for the ci saveas command. • ci savemetafile("filename") saves a metafile screenshot of the current view to the file 132 specified by "filename", subject to the printf-type formatting explained previously for the ci saveas command. • ci refreshview() Redraws the current view. • ci close() closes the preprocessor window and destroys the current document. • ci shownames(flag) This function allow the user to display or hide the block label names on screen. To hide the block label names, flag should be 0. To display the names, the parameter should be set to 1. • ci readdxf("filename") This function imports a dxf file specified by "filename". • ci savedxf("filename") This function saves geometry information in a dxf file specified by "filename". • ci defineouterspace(Zo,Ro,Ri) defines an axisymmetric external region to be used in conjuction with the Kelvin Transformation method of modeling unbounded problems. The Zo parameter is the z-location of the origin of the outer region, the Ro parameter is the radius of the outer region, and the Ri parameter is the radius of the inner region (i.e. the region of interest). In the exterior region, the permeability varies as a function of distance from the origin of the external region. These parameters are necessary to define the permeability variation in the external region. • ci attachouterspace() marks all selected block labels as members of the external region used for modeling unbounded axisymmetric problems via the Kelvin Transformation. • ci detachouterspace() undefines all selected block labels as members of the external region used for modeling unbounded axisymmetric problems via the Kelvin Transformation. • ci attachdefault() marks the selected block label as the default block label. This block label is applied to any region that has not been explicitly labeled. • ci detachdefault() undefines the default attribute for the selected block labels. • ci makeABC(n,R,x,y,bc) creates a series of circular shells that emulate the impedance of an unbounded domain (i.e. an Inprovised Asymptotic Boundary Condition). The n parameter contains the number of shells to be used (should be between 1 and 10), R is the radius of the solution domain, and (x,y) denotes the center of the solution domain. The bc parameter should be specified as 0 for a Dirichlet outer edge or 1 for a Neumann outer edge. If the function is called without all the parameters, the function makes up reasonable values for the missing parameters. 3.10 Current Flow Post Processor Command Set There are a number of Lua scripting commands designed to operate in the postprocessor. As with the preprocessor commands, these commands can be used with either the underscore naming or with the no-underscore naming convention. 133 3.10.1 Data Extraction Commands • co lineintegral(type) Calculate the line integral for the defined contour type 0 1 2 3 4 5 Integral E ·t J·n Contour length Average voltage over contour Force from stress tensor Torque from stress tensor This integral returns either 1 or 2 values, depending on the integral type, e.g. : Fx, Fy = co lineintegral(4) • co blockintegral(type) Calculate a block integral for the selected blocks type 0 1 2 3 4 5 6 7 8 9 10 11 Integral Real Power Reactive Power Apparent Power Time-Average Stored Energy Block cross-section area Block volume x (or r) direction Weighted Stress Tensor force, DC component y (or z) direction Weighted Stress Tensor force, DC component x (or r) direction Weighted Stress Tensor force, 2x frequency component y (or z) direction Weighted Stress Tensor force, 2x frequency component Weighted Stress Tensor torque, DC component Weighted Stress Tensor torque, 2x frequency component Returns a value that can be complex, as necessary. • co getpointvalues(X,Y) Get the values associated with the point at x,y The return values, in order, are: 134 Symbol V Jx Jy Kx Ky Ex Ey ex ey Jdx Jdy ox oy Jcx Jcy Definition Voltage x- or r- direction component of current density y- or z- direction component of current density x- or r- direction component of AC conductivity y- or z- direction component of AC conductivity x- or r- direction component of electric field intensity y- or z- direction component of electric field intensity x- or r- direction component of permittivity y- or z- direction component of permittivity x- or r- direction component of displacement current density y- or z- direction component of displacement current density x- or r- direction component of permittivity y- or z- direction component of permittivity x- or r- direction component of conduction current density y- or z- direction component of conduction current density • co makeplot(PlotType,NumPoints,Filename,FileFormat) Allows Lua access to the X-Y plot routines. If only PlotType or only PlotType and NumPoints are specified, the command is interpreted as a request to plot the requested plot type to the screen. If, in addition, the Filename parameter is specified, the plot is instead written to disk to the specified file name as an extended metafile. If the FileFormat parameter is also, the command is instead interpreted as a command to write the data to disk to the specfied file name, rather than display it to make a graphical plot. Valid entries for PlotType are: PlotType 0 1 2 3 4 5 6 7 8 9 10 11 12 Definition V (Voltage) |J| (Magnitude of current density) J . n (Normal current density) J . t (Tangential current density) |E| (Magnitude of field intensity) E . n (Normal field intensity) E . t (Tangential field intensity) |Jc| (Magnitude of conduction current density) Jc . n (Normal conduction current density) Jc . t (Tangential conduction current density) |Jd| (Magnitude of displacement current density) Jd . n (Normal displacement current density) Jd . t (Tangential displacement current density) Valid file formats are: FileFormat Definition 0 Multi-column text with legend 1 Multi-column text with no legend 2 Mathematica-style formatting For example, if one wanted to plot V to the screen with 200 points evaluated to make the 135 graph, the command would be: co makeplot(0,200) If this plot were to be written to disk as a metafile, the command would be: co makeplot(0,200,"c:temp.emf") To write data instead of a plot to disk, the command would be of the form: co makeplot(0,200,"c:temp.txt",0) • co getprobleminfo() Returns info on problem description. Returns four values: Return value 1 2 3 4 Definition problem type frequency in Hz depth assumed for planar problems in meters. length unit used to draw the problem, represented in meters • co getconductorproperties("conductor") Properties are returned for the conductor property named ”conductor”. Two values are returned: The voltage of the specified conductor, and the current on the specified conductor. 3.10.2 Selection Commands • co seteditmode(mode) Sets the mode of the postprocessor to point, contour, or area mode. Valid entries for mode are "point", "contour", and "area". • co selectblock(x,y) Select the block that contains point (x,y). • co groupselectblock(n) Selects all of the blocks that are labeled by block labels that are members of group n. If no number is specified (i.e. co groupselectblock()), all blocks are selected. • co selectconductor("name") Selects all nodes, segments, and arc segments that are part of the conductor specified by the string ("name"). This command is used to select conductors for the purposes of the “weighted stress tensor” force and torque integrals, where the conductors are points or surfaces, rather than regions (i.e. can’t be selected with co selectblock). • co addcontour(x,y) Adds a contour point at (x,y). If this is the first point then it starts a contour, if there are existing points the contour runs from the previous point to this point. The co addcontour command has the same functionality as a right-button-click contour point addition when the program is running in interactive mode. • co bendcontour(angle,anglestep) Replaces the straight line formed by the last two points in the contour by an arc that spans angle degrees. The arc is actually composed of many straight lines, each of which is constrained to span no more than anglestep degrees. The angle parameter can take on values from -180 to 180 degrees. The anglestep parameter must be greater than zero. If there are less than two points defined in the contour, this command is ignored. 136 • co selectpoint(x,y) Adds a contour point at the closest input point to (x,y). If the selected point and a previous selected points lie at the ends of an arcsegment, a contour is added that traces along the arcsegment. The selectpoint command has the same functionality as the left-button-click contour point selection when the program is running in interactive mode. • co clearcontour() Clear a prevously defined contour • co clearblock() Clear block selection 3.10.3 Zoom Commands • co zoomnatural() Zoom to the natural boundaries of the geometry. • co zoomin() Zoom in one level. • co zoomout() Zoom out one level. • co zoom(x1,y1,x2,y2) Zoom to the window defined by lower left corner (x1,y1) and upper right corner (x2,y2). 3.10.4 View Commands • co showmesh() Show the mesh. • co hidemesh() Hide the mesh. • co showpoints() Show the node points from the input geometry. • co hidepoints() Hide the node points from the input geometry. • co smooth("flag") This function controls whether or not smoothing is applied to the D and E fields which are naturally piece-wise constant over each element. Setting flag equal to "on" turns on smoothing, and setting flag to "off" turns off smoothing. • co showgrid() Show the grid points. • co hidegrid() Hide the grid points points. co gridsnap("flag") Setting flag to ”on” turns on snap to grid, setting flag to ”off” turns off snap to grid. • co setgrid(density,"type") Change the grid spacing. The density parameter specifies the space between grid points, and the type parameter is set to "cart" for Cartesian coordinates or "polar" for polar coordinates. • co hidedensityplot() hides the current density plot. 137 • co showdensityplot(legend,gscale,type,upper,lower) Shows the current density plot with options: legend Set to 0 to hide the plot legend or 1 to show the plot legend. gscale Set to 0 for a colour density plot or 1 for a grey scale density plot. upper Sets the upper display limit for the density plot. lower Sets the lower display limit for the density plot. type Sets the type of density plot. Specific choices for the type of density plot include: type 0 1 2 3 4 5 6 7 8 Description |V | |Re(V )| |Im(V )| |J| |Re(J)| |Im(J)| |E| |Re(E)| |Im(E)| • co hidecontourplot() Hides the contour plot. • co showcontourplot(numcontours,lower V,upper V),type shows the V contour plot with options: numcontours Number of equipotential lines to be plotted; upper V Upper limit for contours; lower V Lower limit for contours; type the type of contour plot to be rendered. If co numcontours is -1 all parameters are ignored and default values are used, e.g. show contour plot(-1) The type can take on the values of "real", "imag", or "both", denoting the real part of voltage, the imaginary part of voltage, or both components of voltage. • co showvectorplot(type,scalefactor) controls the display of vectors denoting the field strength and direction. The type parameter can take on the following values: type 0 1 2 3 4 5 6 Description No vector plot Re(J) Re(E) The scalefactor determines the relative length of the vectors. Im(J) Im(E) Re(J) and Im(J) Re(E) and Im(E) 138 If the scale is set to 1, the length of the vectors are chosen so that the highest field magnitude corresponds to a vector that is the same length as the current grid size setting. • co minimize() minimizes the active magnetics input view. • co maximize() maximizes the active magnetics input view. • co restore() restores the active magnetics input view from a minimized or maximized state. • co resize(width,height) resizes the active magnetics input window client area to width × height. 3.10.5 Miscellaneous • co close() close the current postprocessor window. • co refreshview() Redraws the current view. • co reload() Reloads the solution from disk. • co savebitmap("filename") saves a bitmapped screen shot of the current view to the file specified by "filename". Note that if you use a path you must use two backslashes (e.g. "c:\\temp\\myfile.bmp"). If the file name contains a space (e.g. file names like c:\program files\stuff) you must enclose the file name in (extra) quotes by using a \" sequence. For example: co savebitmap("\"c:\\temp\\screenshot.bmp\"") • co savemetafile("filename") saves a metafile screenshot of the current view to the file specified by "filename", subject to the printf-type formatting explained previously for the savebitmap command. • co shownames(flag) This function allow the user to display or hide the block label names on screen. To hide the block label names, flag should be 0. To display the names, the parameter should be set to 1. • co numnodes() Returns the number of nodes in the in focus current flow output mesh. • co numelements() Returns the number of elements in the in focus current flow output mesh. • co getnode(n) Returns the (x,y) or (r,z) position of the nth mesh node. • co getelement(n) MOGetElement[n] returns the following proprerties for the nth element: 1. Index of first element node 2. Index of second element node 3. Index of third element node 139 4. x (or r) coordinate of the element centroid 5. y (or z) coordinate of the element centroid 6. element area using the length unit defined for the problem 7. group number associated with the element 140 Chapter 4 Mathematica Interface FEMM can interact with Mathematica via Mathematica’s MathLink API. Once Mathematica and FEMM are connected, any any string sent by Mathematica is automatically collected and interpreted as a command to FEMM’s Lua interpreter. Results can be returned across the link by a special Lua print command that sends the results to Mathematica as a list, rather than to the Lua console screen. The MathLink connection to FEMM can be initialized in two ways. The link can either be established automatically on startup, or during a session via commands in the Lua console. To establish the connection on startup, just use the LinkLaunch function in Mathematica, e.g.: mlink = LinkLaunch["c:\\progra˜1\\femm42\\bin\\femm.exe"]; To initialize the link, some string must first be sent over the link from the Mathematica side, e.g.: LinkWrite[mlink, "print(0)"] All strings sent to FEMM are then sent using the same sort of LinkWrite command. When it is time to close the link, the link can be closed using the LinkClose command, e.g.: LinkClose[mlink] To start a link during a session, the Lua command mlopen() can be used. A dialog will then appear, prompting for a name for the link. Choose any name that you want, e.g. portname. On the Mathematica side, one connects to the newly formed link via the Mathematica command: mlink = LinkConnect["portname"] After this point, the link is used and closed in the same way as the link that is automatically created on startup. As previously noted, LinkWrite is used on the mathematica side to send a string to FEMM. FEMM automatically monitors the link and interprets the string with no further user action required. To send results back to Mathematica, one uses the mlput command in Lua. This function works exactly like the print command in lua, except that the result gets pushed back across the link as a list of mixed reals and strings, as appropriate. To retrieve this information on the Mathematica side, one uses the LinkRead command, e.g.: result = LinkRead[mlink] To automate the interaction between FEMM and Mathematica, a Mathematica package called MathFEMM is available. This package implements a set of Mathematica functions similar to those implemented in Lua. With MathFEMM, the the user does not have to deal with the specifics of creating the Mathlink connection and manually transferring information across it. All MathLink 141 details are taken care of automatically by the package, and the Mathematica front-end can then be used to directly control FEMM via a set of Mathematica function calls. 142 Chapter 5 ActiveX Interface FEMM also allows for interprocess communication via ActiveX. FEMM is set up to act as an ActiveX Automation Server so that other programs can connect to FEMM as clients and command FEMM to perform various actions and analyses in a programmatic way. FEMM registers itself as an ActiveX server under the name femm.ActiveFEMM42. An explanation of how to connect to and manipulate an ActiveX server are beyond the treatment of this manual, in part because the specifics depend upon what client platform is being used (e.g. VB, VC++, Matlab, etc.) The interface to FEMM contains no properties and only two methods: • BSTR call2femm(BSTR luacmd); • BSTR mlab2femm(BSTR luacmd); In each case, a string is passed to the method, and a string is returned as a result. The incoming string is sent to the Lua interpreter. Any results from the Lua command are returned as a string. The difference between the two methods is that call2femm returns a string with each returned item separated by a newline character, whereas mlab2femm returns the result formatted as a Matlab array, with the total package enclosed by square brackets and the individual items separated by spaces. FEMM assumes that it is the client’s responsibility to free the memory allocated for both the input and output strings. One program that can connect to FEMM as a client via Active X is Matlab. From Matlab, one can send commands to the FEMM Lua interpreter and receive the results of the command. To aid in the use of FEMM from Matlab, a toolbox called OctaveFEMM is available. This toolbox implements Matlab commands that subsume the functionality of Lua using equivalent Matlab commands, in a similar way to the fashion that MathFEMM works with Mathematica. Using the toolbox, all details of the ActiveX interface are taken care of in a way that is completely transparent to the user. 143 Chapter 6 Numerical Methods For those of you interested in what’s going on behind the scenes in the solvers, this section is meant as a brief description of the methods and techniques used by FEMM. References are cited as applicable. 6.1 Finite Element Formulation All elements were derived using variational formulations (based on minimizing energy, as opposed to Galerkin, least squares residual, and so on). Explanations of the variational approach for 2-D planar problems with first-order triangle elements are widely available in the literature ([10] in particular was referred to during the creation of FEMM). The axisymmetric electrostatics solver also uses the approach laid out in [10]. The axisymmetric case for magnetics, however, is oddly less well addressed. Hoole [2] and Silvester [11] promote solving axisymmetric problems in terms of a modified vector potential. The advantage of the modified vector potential is that closed-form expressions for each term in the element matrices can be formed. An early version of FEMM used this technique, but it is observed to yield relatively larger errors near r = 0. With the modified potential formulation, it is also nontrivial to compute the average flux density associated with each element. However, the formulation suggested by Henrotte in [12] gives good performance close to r = 0. FEMM uses a formulation that is very similar to Henrotte for axisymmetric magnetic problems. 6.2 Linear Solvers For all problems, variations of the iterative Conjugate Gradient solver are used. This technique is appropriate for the sort of problem that FEMM solves, because the matrices are symmetric and very sparse. A row-based storage scheme is used in which only the nonzero elements of the diagonal and upper triangular part of the matrix are solved. For magnetostatic and electrostatic problems, the preconditioned conjugate gradient (PCG) code is based on the discussion in [11]. Minor modifications are made to this algorithm to avoid computing certain quantities more than once per iteration. Although Silvester promotes the use of the Incomplete Cholesky preconditioner, it is not used in FEMM, because it nearly doubles the storage requirements–for each element of the matrix stored, a corresponding element of the 144 preconditioner must also be stored. Instead, the Symmetric Successive Over-Relaxation (SSOR) preconditioner, as described in [13], is used. The advantage of this preconditioner is that it is built on the fly in a simple way using only the matrix elements that are already in storage. In general, the speed of PCG using SSOR is said to be comparable to the speed of PCG with Incomplete Cholesky. For harmonic problems, the regular PCG algorithm cannot be used; the matrix that arises in the formulation of harmonic problems is Complex Symmetric (i.e. A = AT ), rather than Hermitian (i.e. A = A∗ ). Curiously, there is not much literature available on iterative solvers for complex symmetric problems, given the number of diverse applications in which these problems arise. However, there is a very good paper on the solution of linear problems with complex symmetric matrices via various flavors of Conjugate Gradient by Freund [14]. The techniques discussed by Freund allow one to operate directly on the complex symmetric matrix and take advantage of the symmetric structure to minimize the number of computations that must be performed per iteration. Although Freund supports Quasi-Minimum Residual approach, FEMM uses the complex symmetric version of biconjugate gradient also described in [14]. After coding and comparing the the speed of both BCG and QMR, it was found that BCG is somewhat faster due to a relatively smaller number of computations that must be performed per iteration (even though QMR has better convergence properties than BCG). However, using the algorithms as described by [14], solution times were unacceptably long. To decrease solution times, the complex symmetric BCG algorithm was modified to include the SSOR preconditioner (built in exactly the same way as for magnetostatic problems). Including the SSOR preconditioner in complex symmetric BCG problems usually yields an order of magnitude improvement in speed over no preconditioner. In all problems, a node renumbering scheme is used. Although the conjugate gradient schemes work well without renumbering, the renumbering seems to roughly halve the solution time. There is an overall advantage to using the renumbering, because the of time required to perform the renumbering is small compared to the time required to run CG or BCG. Although there are many possible approaches to renumbering, FEMM uses the Cuthill-McKee method as described in [2]. Although there are newer schemes that yield a tighter profile, Cuthill-McKee does a relatively good job and requires very little to execute. The renumbering code is a hold-over from an early version of FEMM that employed a banded Gauss Elimination solver in which a good node numbering is essential to good performance. The renumbering speeds up CG and BCG by reducing the error between the SSOR approximation of A−1 and the exact A−1 . An interesting paper on the effect of the ordering of the unknowns on convergence in conjugate gradient methods is [15]. 6.3 Field Smoothing Since first-order triangles are used by FEMM, the resulting solution for B and H obtained by differentiating A is constant over each element. If the raw B and H are used by the postprocessor, density plots of B and 2-D plots of field quantities along user-defined contours look terrible. The values of B and H also are not so accurate at points in an element away from the element’s centroid. The use of smoothing to recover the accuracy lost by differentiating A is known as superconvergence. Of the greatest interest to FEMM are so-called “patch recovery” techniques. The basic idea is the the solutions for B are most accurate at the centroid of the triangular element (known as 145 its Gauss Point). One desires a continuous profile of B that can be interpolated from nodal values, in the same way that vector potential A can be represented. The problem is, the “raw” solution of B is multivalued at any node point, those values being the different constant values of B in each element surrounding the node point. The general approach to estimating the “true” value of B at any node point is to fit a least-squares plane through the values of B at the Gauss points of all elements that surround a node of interest, and to take the value of the plane at the node point’s location as its smoothed value of B [16]. However, this approach to patch recovery has a lot of shortcomings. For the rather irregular meshes that can arise in finite elements, the least-squares fit problem can be ill-condition, or even singular, at some nodes in the finite element mesh. Furthermore, the superconvergence solution can actually be less accurate than the piece-wise constant solution in the neighborhood of boundaries and interfaces. One can note that the patch recovery method is merely a weighted average of the flux densities in all of the elements surrounding a given node. Instead of a least-squares fit, FEMM simply weights the values of flux density in each adjacent element’s Gauss point with a value inversely proportional to the distance from the Gauss point to the node point of interest. Away from boundaries, the results seem to be nearly as good as a least-squares fit. At boundaries and interfaces, the smoothed solution is no worse than the unsmoothed solution. A related approach is used for smoothing D and E in electrostatics problems. In electrostatics problems, however, nodal values of D are found by taking the gradient of a best-fit plane through the voltage of the neighboring nodes. A number of special cases must be caught so that reasonable results are obtained at various boundaries and surfaces. 146 Bibliography [1] M. Plonus, Applied electromagnetics. McGraw-Hill, 1978. [2] S. R. Hoole, Computer-aided analysis and design of electromagnetic devices, Elsevier, 1989. [3] J. D. Jackson, Classical electrodynamics, 2nd ed, Wiley, 1975. [4] F. M. White, Heat and mass transfer, Addison-Wesley, 1988. [5] R. Haberman, Elementary applied partial differential equations, Prentice-Hall, 1987. [6] R. L. Stoll, The analysis of eddy currents, Oxford University Press, 1974. [7] S. McFee, J. P. Webb, and D. A. Lowther, “A tunable volume integration formulation for force calculation in finite-element based computational magnetostatics,” IEEE Transactions on Magnetics, 24(1):439-442, January 1988. [8] F. Henrotte, G. Deliege, and K. Hameyer, “The eggshell method for the computation of electromagnetic forces on rigid bodies in 2D and 3D,” CEFC 2002, Perugia, Italy, April 16-18, 2002. (pdf version) [9] R. Ierusalimschy, L. H. de Figueiredo, and W. Celes, Reference Manual of the Programming Language Lua 4.0 http://www.lua.org/manual/4.0/ [10] P. E. Allaire, Basics of the finite element method, 1985. [11] P. P. Silvester, Finite elements for electrical engineers, Cambridge University Press, 1990. [12] F. Henrotte et al, “A new method for axisymmetric linear and nonlinear problems,” IEEE Transactions on Magnetics, MAG-29(2):1352-1355, March 1993. [13] C. A. Fletcher, Computational techniques for fluid dynamics, Springer-Verlag, 1988. [14] R. W. Freund, “Conjugate gradient-type methods for linear systems with complex symmetric coefficient matrices,” SIAM Journal of Scientific and Statistical Computing, 13(1):425-448, January 1992. [15] E. F. D’Azevedo, P. A. Forsyth, and W. Tang, “Ordering methods for preconditioned conjugate gradient methods applied to unstructured grid problems,” SIAM J. Matrix Anal. Appl., 12(4), July 1992. 147 [16] O. C. Zienkiewicz and J. Z. Zhu, “ The superconvergent patch recovery and a posteriori estimates, part 1: the recovery technique,” International Journal for Numerical Methods in Engineering, 33:1331-1364, 1992. [17] Q. Chen and A. Konrad, “A review of finite element open boundary techniques for static and quasistatic electromagnetic field problems,” IEEE Transactions on Magnetics, 33(1):663676, January 1997. [18] E. M. Freeman and D. A. Lowther, “A novel mapping technique for open boundary finite element solutions to Poissons equation,” IEEE Transactions on Magnetics, 24(6):2934-2936, November 1988. [19] D. A. Lowther, E. M. Freeman, and B. Forghani, “A sparse matrix open boundary method for finite element analysis,” IEEE Transactions on Magnetics, 25(4)2810-2812, July 1989. [20] E. M. Freeman and D. A. Lowther, “An open boundary technique for axisymmetric and three dimensional magnetic and electric field problems,” IEEE Transactions on Magnetics, 25(5):4135-4137, September 1989. [21] A. G. Jack and B. C. Mecrow, ”Methods for magnetically nonlinear problems involving significant hysteresis and eddy currents,” IEEE Transactions on Magnetics, 26(2):424-429, March 1990. [22] D. O’Kelly, “Hysteresis and eddy current losses in steel plates with nonlinear magnetization characteristics,” Proceedings of the IEE, 119(11):1675-1676, November 1972. 148 Appendix A Appendix A.1 Modeling Permanent Magnets FEMM accommodates permanent magnets, but there are some special rules associated with properly modeling them. This appendix will explain how to distill enough information from a manufacturer’s literature to properly define the material in FEMM. The manufacturer provides information about their material in the form of a demagnetization curve. A sample curve for Alnico 5 is pictured in Figure A.1. The task is to get the appropriate information out of the curve put in a FEMM Block Property model. Magnets can be modeled from several different, but equally valid, points of view. From the perspective finite element analysis, the most useful model is to think of the magnet as a volume of ferromagnetic material surrounded by a thin sheet of current, as shown in Figure A.2. From this Figure A.1: Sample demagnetization curve for Alnico 5 149 Figure A.2: Magnet as an equivalent current sheet. point of view, the demagnetization curve is what occurs when different amounts of magnetomotive force are applied to a long magnet, acting in the direction opposing the field of the magnet. When enough MMF is applied so that the field is exactly cancelled out, the applied MMF must be exactly the same as the MMF that is driving the magnet. The B-H profile that is traversed on the way to the B = 0 point is just the B-H curve of the material inside the magnet. Using these insights, the permanent magnet can be modeled. The coercivity (denoted Hc ) of the magnet is the absolute value of the MMF that it takes to bring the the field in the magnet to zero. This value (in units of Amps/Meter) is entered in the H_c box in the Block Property dialog (see Figure 2.9). If the magnet material is nonlinear, the appropriate values to enter in the B-H data dialog can be obtained by shifting the curve to the right by exactly Hc , so that the B = 0 point lines up with the origin. For example, the shifted demagnetization curve corresponding to Alnico 5 is pictured in Figure A.3. If the demagnetization curve is straight enough to be considered linear, one can obtain the appropriate permeability by taking the slope of the demagnetization curve. Strong rare-earth materials at room temperature have a very linear demagnetization curve. Usually, a linear model is sufficient for these materials. In addition, these materials have a relative permeability very close to 1. The modeling of these materials can be simplified (while only incurring small errors) by assuming that the permeability is exactly 1. Then, if you know the energy product of the magnet material in units of MGOe (the unit in which the energy product is almost always given), the appropriate Hc can be determined via (A.1). √ 5(105) E Hc = (A.1) π where E is the energy product in MGOe and the resulting Hc is in units of A/m (e.g. 40 MGOe ≈ 106 A/m). With alnico magnets, great care must be taken in interpreting the finite element results. Unlike rare-earth magnets, these magnets exhibit a great degree of hysteresis when they are demagnetized. That is, when the flux density is pushed below the “knee” in the demagnetization curve, the flux level does not recover to the previous magnitude when the opposing MMF is removed. This hysteresis is illustrated in Figure A.4. This sort of demagntization and recoil can occur when the 150 Figure A.3: Shifting the B-H curve of a permanent magnet Figure A.4: Recoil in partially demagnetized Alnico 5. 151 magnets are being handled prior to assembly into a device. In a motor, the magnets will demagnetize somewhat when the motor is first started. They will eventually end up running back and forth along a recoil line that is below the “virgin” demagnetization curve. The point is that the modeler cannot be sure exactly where the magnets are operating–an analysis that takes this sort of hysteresis into account is beyond the scope of FEMM. Note, however, that this caution applies only for nonlinear magnets; for practical purposes, rare-earth magnets generally do not exhibit this sort of hysteresis behavior. A.2 Bulk Lamination Modeling A great number of magnetic devices employ cores built up out of thin laminations for the purpose of reducing eddy current effects. One way to model these materials within a finite element framework would be to model each discrete lamination (and the insulation between laminations) in the finite element geometry. An alternative is to treat the laminated material as a continuum and derive bulk properties that yield essentially the same results, while requiring a much less elaborate finite element mesh. FEMM has implemented this bulk approach to laminations. Consider that the flux can flow through the lamination in a combination of two ways: via the “easy” direction down the laminations, or the “hard” way, across the thickness of the laminations. The hard direction is difficult for flux for two reasons. First, the rolling process makes the iron somewhat less permeable than in the easy direction. Second, and most importantly, the flux must traverse the insulation between laminations, which typically has a unit permeability. The first assumption in deriving the bulk permeability model is that the permeability in the iron itself is isotropic. This isn’t quite true, but almost all of the reluctance in the hard direction results from crossing the gap between laminations. Having a significant error in the hard direction permeability in the iron itself only results in a trivial change in the bulk reluctance in the crosslamination direction. Armed with this assumption, a circuit model can be produced for each direction of flux travel. For the easy direction, the circuit model is pictured in Figure A.5. There are two reluctances in parallel–one for flux that flows through the iron part of the laminations: Rez, f e = L µr µo cW (A.2) and another reluctance for flux that flows through the air between laminations: Rez,air = L µo (1 − c)W (A.3) where L and W are the length and width of the path traversed, and c is the fraction of the path filled with iron. Adding these two reluctances in parallel yields: Rez = L ((1 − c) + cµr )µoW (A.4) Since L and W are arbitrarily chosen, the bulk permeability of the section is: µez = ((1 − c) + cµr )µo 152 (A.5) Figure A.5: Equivalent circuit for flux in the “easy” direction For the solution of nonlinear problems, the derivation of the changes to Newton’s method to accomodate the bulk lamination model are greatly simplified if it is assumed that (1 − c) << cµr . In this case, µez can be approximated as: µez ≈ cµr µo (A.6) This approximation leads to only trivial errors until the fill factor approaches zero. For example, if µr = 1000 with a 90% fill, the difference between (A.5) and (A.6) is only about 0.01%. For the hard direction, a different equivalent circuit, pictured in Figure A.6 can be drawn. In this case, the circuit is two reluctances in series, as the flux has to cross the insulation and the lamination in succession. These reluctances are: cL µr µoW (A.7) (1 − c)L µoW (A.8) Rhard, f e = Rhard,air = Adding these two reluctances together in series yields: c + (1 − c)µr L Rhard = µr µo W 153 (A.9) Figure A.6: Equivalent circuit for flux in the “hard” direction. Since L and W are arbitrary, the bulk permeability in the hard direction is: µhard = µr µo c + (1 − c)µr (A.10) If the material is laminated “in-plane,” all flux is flowing in the easy direction, and (A.6) is used as the permeability for each element. In problems that are laminated parallel to x or y, (A.6) and (A.10) are used as permeabilities in the standard fashion for elements with an anisotropic permeability. For harmonic problems, eddy currents flow in the laminations, and hysteresis causes additional loss. If the laminations are thin compared to the other dimensions of the geometry, the effects of eddy currents and hysteresis can be encapsulated in a frequency-dependent permeability [6]. In this case, the magnetostatic permeability, µr is simply replaced by the frequency-dependent permeability µ f d in (A.6) and (A.10): h − jφ √ i − jφh h d 2 2 tanh e µr e jωσµr µo 2 µfd = (A.11) √ jωσµr µo d2 In (A.11), φh represents a constant phase lag between B and H due to hysteresis, σ is the conductivity of the lamination material, d is the thickness of the iron part of the lamination, and ω is the frequency of excitation in rad/s. Note that the concept of hysteresis-induced lag can be applied to 154 non-laminated materials as well, simply by multiplying the magnetostatic permeability by e− jφh for harmonic problems. A.3 Open Boundary Problems Typically, finite element methods are best suited to problems with well-defined, closed solution regions. However, a large number of problems that one might like to address have no natural outer boundary. A prime example is a solenoid in air. The boundary condition that one would like to apply is A = 0 at r = ∞. However, finite element methods, by nature, imply a finite domain. Fortunately, there are methods that can be applied to get solutions that closely approximate the “open boundary” solution using finite element methods. A.3.1 Truncation of Outer Boundaries The simplest, but least accurate, way to proceed is to pick an arbitrary boundary “far enough” away from the area of interest and declare either A = 0 or ∂A/∂n = 0 on this boundary. According to [17], a rule of thumb is that the distance from the center of the problem to the outer boundary should be at least five times the distance from the center to the outside of the objects of interest. Truncation is the method employed by most magnetics finite element programs, because it requires no additional effort to implement. The down side to truncation is that get an accurate solution in the region of interest, a volume of air much larger than the region of interest must also be modeled. Usually, this large region exterior to the area of interest can be modeled with a relatively coarse mesh to keep solution times to a minimum. However, some extra time and space is still required to solve for a region in which one has little interest. A.3.2 Asymptotic Boundary Conditions A thorough review of open boundary techniques is contained in [17]. Perhaps the simple way to approximate an “open” boundary (other than truncation) described in [17] is to use asymptotic boundary conditions. The result is that by carefully specifying the parameters for the “mixed” boundary condition, and then applying this boundary condition to a circular outer boundary, the unbounded solution can be closely approximated. An example that employs an asymptotic boundary condition to obtain an unbounded field solution is the axi1.fem example included in the distribution. Consider a 2-D planar problem in polar coordinates. The domain is a circular shell of radius ro in an unbounded region. As r → ∞, vector potential A goes to zero. On the surface of the circle, the vector is a prescribed function of θ. This problem has an analytical solution, which is: A(r, θ) = ∞ am cos(mθ + αm ) m m=1 r ∑ (A.12) where the am and αm parameters are chosen so that the solution matches the prescribed potential on the surface of the circle. 155 One could think of this solution as describing the solution exterior to a finite element problem with a circular outer boundary. The solution is described inside the circle via a finite element solution. The trick is to knit together the analytical solution outside the circle to the finite element solution inside the circle. From inspecting (A.12), one can see that the higher-numbered harmonic, the faster the magnitude of the harmonic decays with respect to increasing r. After only a short distance, the highernumbered harmonics decay to the extent that almost all of the open-space solution is described by only the leading harmonic. If n is the number of the leading harmonic, the open-field solution for large, but not infinite, r is closely described by: an cos(nθ + αn) rn (A.13) ∂A nan = − n+1 cos(nθ + αn ) ∂r r (A.14) A(r, θ) ≈ Differentiating with respect to r yields: If (A.14) is solved for an and substituted into (A.13), the result is: ∂A n A=0 + ∂r r (A.15) Now, (A.15) is a very useful result. This is the same form as the “mixed” boundary condition supported by FEMM. If the outer edge of the solution domain is circular, and the outer finite element boundary is somewhat removed from the area of primary interest, the open domain solution can be closely approximated by applying (A.15) the circular boundary. To apply the Asymptotic Boundary Condition, define a new, mixed-type boundary condition. Then, pick the parameters so that: n µo r o = 0 c0 = (A.16) c1 (A.17) where ro is the outer radius of the region in meters (regardless of the working length units), and µo = 4π(10−7). Although the above derivation was specifically for 2-D problems, it turns out that when the same derivation is done for the axisymmetric case, the definition of the mixed boundary condition coefficients are exactly the same as (A.16). To apply the Asymptotic Boundary Condition to electrostatics problems, pick the parameters so that: εo n ro c1 = 0 c0 = (A.18) where ro is the outer radius of the region in meters (regardless of the working length units), and εo = 8.85418781762e-012. Note that εo is defined in the Lua implementation in both the preand post-processors as the global variable eo, which can be used in any script or edit box in the program. 156 Figure A.7: Air-cored coil with “open” boundary condition Just like magnetics problems, it turns out that 2-D problems are also described by (A.18). One subtle difference, however, is that n =1 in the axisymmetric case corresponds to the case in which there is a net charge with (i.e. the geometry looks like a point charge when viewed from a distance), whereas the n = 1 case corresponds to a dipole charge distribution in 2D planar problems. If charge is conserved in the geometry of interest in the axisymmetric case, one needs to use n =2 in Eq. (A.18). It should be noted that this is a departure from the magnetostatic case with the vector potential formulation in which n = 1 corresponds to a dipole arrangement in the axisymmetric case. Some care must be used in applying this boundary condition. Most of the time, it is sufficient to take n = 1 (i.e the objects in the solution region look like a dipole when viewed from a large distance). However, there are other cases (e.g. a 4-pole halbach permanent magnet array) in which the leading harmonic is something other than n = 1. You need to use your insight into your specific problem to pick the appropriate n for the leading harmonic. You also must put the objects of interest roughly in the center of the circular finite element domain to minimize the magnitude higher-order field components at the outer boundary. Although the application of this boundary condition requires some thought on the part of the user, the results can be quite good. Figure A.7, corresponding to the axi1 example, represents the field produced by an air-cored coil in free space. The asymptotic boundary condition has been applied to the circular outer boundary. Inspecting the solution, flux lines appear to cross the circular boundary as if the solution domain were truly unbounded. 157 A quick note on computational efficiency: applying the absorbing boundary condition imposes no additional computing cost on the problem. The ABC is computationally no more timeconsuming to apply than enforcing A = 0 at the outer boundary. Solution times for the PCG solver are equivalent in either case. It can also readily be derived that the ABC works exactly the same for harmonics problems. (To see this, just assume that the am in (A.12) can be complex valued, and follow the same derivation). A.3.3 Kelvin Transformation A particularly good approach to “open boundary” problems is the Kelvin Transformation, a technique first discussed in the context of computational magnetics in [18] and [19]. The strengths of this technique are: • the effects of the exterior region are, in theory, exactly modeled by this approach; • a sparse matrix representation of the problem is retained (unlike FEM-BEM methods, which give the same “exact solution” but densely couples together the boundary nodes). • requires no “special” features in the finite element solver to implement the technique, other than the ability to apply periodic boundary conditions. The purposes of this note are to explain what the Kelvin transformation is derived and to show how it is implemented in the context of the FEMM finite element program. Derivation In the “far field” region, the material is typically homogeneous (e.g. air and free of sources. In this case, the differential equation that describes vector potential A is the Laplace equation: ∇2 A = 0 If we write (A.19) in polar notation, A is described by: ∂A 1 ∂2 A 1 ∂ r + 2 2 =0 r ∂r ∂r r ∂θ (A.19) (A.20) Assume that the “near field” region of the problem can be contained in a circle of radius ro centered at the origin. The far-field region is then everything outside the circle. One approach to unbounded problems is to attempt to map the unbounded region onto a bounded region, wherein problems can more easilby be solved. Specifically, we desire a way to transform the unbounded region outside the circle into a bounded region. One simple way to make such a mapping is to define another variable, R, that is related to r by: ro2 R= r (A.21) By inspecting (A.21), it can be seen that this relationship maps the exterior region onto a circle of radius ro . 158 The next step is to transform (A.19), the differential equation that the field must satisfy, into the mapped space. That is, (A.19) must be written in terms of R and θ rather than r and θ. We can evaluate derivatives in terms of R instead of r by employing the chain rule: ∂ ∂ = ∂r ∂R dR dr ∂ =− ∂R R ro 2 (A.22) Now, we can note that at r = R = ro , ∂A ∂A =− ∂r ∂R and we can substitute (A.22) into (A.19) to yield, after some algebraic manipulation: ∂A 1 ∂2 A 1 ∂ R + 2 2 =0 R ∂R ∂R R ∂θ (A.23) (A.24) Eq. (A.24), the transformed equation for the outer region, has exactly the same form as inner region, only in terms of R rather than r. The implication is that for the 2-D planar problem, the exterior can be modeled simply by creating a problem domain consisting of two circular regions: on circular region containing the items of interest, and an additional circular region to represent the “far field.” Then, periodic boundary conditions must be applied to corresponding edges of the circle to enforce the continuity of A at the edges of the two regions. The is continuity of A at the boundary between the exterior and interior regions. For a finite element formulation consisting of first-order triangles, (A.23) is enforced automatically at the boundaries of the two regions. The second circular region exactly models the infinite space solution, but does it on a bounded domain– one could always back out the field for any point in space by applying the inverse of (A.21). Kelvin Transformation Example – open1.fem As an example, consider an E-core lamination stack with a winding around it. Suppose that the objective is to determine the field around the E-core in the absence of any flux return path (i.e. when the magnetic circuit is open). In this case, the flux is not constrained to flow in a path that is a priori well defined, because the laminations that complete the flux path have been removed. The geometry was chosen arbitrarily, the purpose here being more the procedure than the actual problem. The E-core was chosen to have a 0.5” thick center leg, 0.25” thick outer legs, and a slot depth of 0.75”. The material for the core is linear with a relative permeability of 2500. The coil carries a bulk current density of 2 MA/m2. The input geometry is picture in Figure A.8. In Figure A.8, the core is placed within a circular region, and a second circular region is drawn next to the region containing the core. Periodic boundary conditions are applied to the arcs that define the boundaries as shown in Figure A.8. The way that periodic boundary conditions are implemented in FEMM, each periodic boundary condition defined for the problem is to be applied to two and only two corresponding entities. In this case, each boundary circle is composed of two arcs, so two periodic boundary conditions must be defined to link together each arc with in the domain with the core to its corresponding arc in the domain representing the exterior region. Also notice that a point has been drawn in the center of the exterior region. A point property has been applied to this point that specifies that A = 0 at this reference point. The center of the circle maps to infinity in the analogous open problem, so it makes sense to define, in effect, A = 0 159 Figure A.8: Example input geometry. at infinity. If no reference point is defined, it is fairly easy to see that the solution is only unique to within a constant. The situation is analogous to a situation where Neumann boundary conditions have been defined on all boundaries, resulting in a non-unique solution for A. Due to the type of solver that FEMM employs, the problem can most likely be solved even if a reference point is not defined. However, defining a reference point eliminates the possibility of numerical difficulties due to uniqueness issues. The resulting solution is shown in Figure A.9. As is the intention, the flux lines appear to cross out of the of the region containing the core as if unaffected by the presence of the boundary. The flux lines reappear in the domain representing the exterior region, completing their flux paths through the exterior region. A.4 Nonlinear Time Harmonic Formulation Starting with the the 3.3 version of FEMM, the program includes a “nonlinear time harmonic” solver. In general, the notion of a “nonlinear time harmonic” analysis is something of a kludge. To obtain a purely sinusoidal response when a system is driven with a sinusoidal input, the system must, by definition, be linear. The nonlinear time harmonic analysis seeks to include the effects of nonlinearities like saturation and hysteresis on the fundamental of the response, while ignoring higher harmonic content. This is a notion similar to “describing function analysis,” a widely used tool in the analysis of nonlinear control systems. There are several subtly different variations of the formulation that can yield slightly different results, so documentation of what has actually been implement is important to the correct interpretation of the results from this solver. An excellent description of this formulation is contained in [21]. FEMM formulates the nonlin160 Figure A.9: Solved problem. ear time harmonic problem as described in this paper. Similar to Jack and Mecrow, FEMM derives an apparent BH curve by taking H to be the sinusoidally varying quantity. The amplitude of B is obtained by taking the first coefficient in a Fourier series representation of the resulting B. For the purposes of this Fourier series computation, FEMM interpolates linearly between the user-defined points on the BH curve to get a set of points with the same H values as the input set, but with an adjusted B level. The rationale for choosing H to be the sinusoidal quantity (rather than B) is that choosing B to be sinusoidal shrinks the defined BH curve–the B values stay fixed while the H values become smaller. It then becomes hard to define a BH curve that does not get interpolated. In contrast, with H sinusoidal, the B points are typically larger than the DC flux density levels, creating a curve with an expanded range. A “nonlinear hysteresis lag” parameter is then applied to the effective BH curve. The lag is assumed to be proportional to the permeability, which gives a hysteresis loss that is always proportional to |B|2 . This form was suggested by O’Kelly [22]. It has been suggested that that the Steinmetz equation could be used to specify hysteresis lag, but the Steinmetz equation is badly behaved at low flux levels (i.e. one can’t solve for a hysteresis lag that produces the Steinmetz |B|1.6 form for the loss as B goes to zero.) For nonlinear in-plane laminations, an additional step is taken to obtain an effective BH curve that also includes eddy current effects. At each H level on the user-defined BH curve, a 1D nonlinear time harmonic finite element problem is solved to obtain the total flux that flows in the lamination as a function of the H applied at the edge of the lamination. Then dividing by the lamination thickness and accounting for fill factor, and effective B that takes into account saturation, hysteresis, and eddy currents in the lamination is obtained for each H. 161