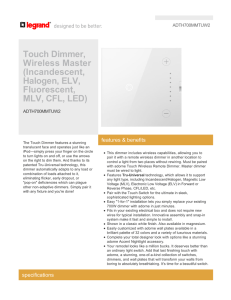ETC Sensor CEM 3.1 User Manual
advertisement

Sensor CEM Dimming System User Manual 2 Electronic Theatre Controls, Inc. Contents Introduction .............................................................................................. 5 How to use this manual ........................................................................... 5 System components ................................................................................ 6 Sensor dimming overview ....................................................................... 7 How Sensor uses DMX512 signals ................................................... 7 Unique Dimmer Numbers (UD#s)...................................................... 8 DMX addressing modes .................................................................... 9 Standard DMX addressing mode ....................................................... 9 Advanced DMX addressing mode ................................................... 10 Sensor dimming system features .......................................................... 11 Smart Menus ................................................................................... 11 Set direct dimmer levels from the CEM .......................................... 11 Backup looks.................................................................................... 11 Adding dimmers in a Panic circuit.................................................... 12 ETCLink............................................................................................ 12 Advanced Features .......................................................................... 12 Dimmer Doubling............................................................................. 12 Operation ................................................................................................. 13 Using the Control Electronics Module ................................................... 13 Setting direct dimmer levels from the CEM .......................................... 14 Setting direct dimmer levels ............................................................ 14 Clearing direct dimmer levels .......................................................... 15 Using direct dimmer levels with Backup looks ................................ 15 Getting dimmer, rack and system information at the CEM ................... 16 Getting dimmer information from the About menu ......................... 17 Getting rack information from the About menu............................... 19 Getting system information from the About menu.......................... 20 Controlling Backup looks........................................................................ 21 Playing Backup looks ....................................................................... 21 Unsetting (deactivating) Backup looks ............................................. 21 Recording Backup looks................................................................... 22 Assigning dimmers to the Panic circuit............................................ 23 Deleting a Backup look .................................................................... 21 Clearing (erasing) all Backup looks................................................... 22 Changing dimmer, rack and system settings in the Setup menu .......... 24 Switching between Standard and Advanced addressing mode....... 24 Dimmer mode, curve and error reporting settings .......................... 25 Setting up a rack in Standard mode ................................................. 27 Setting up a rack in Advanced mode ............................................... 30 Viewing and changing system settings ........................................... 34 Sensor CEM Dimming User Manual 3 Maintenance................................................................................................ 37 Cleaning dimmer rack air filters.............................................................. 37 Vacuuming dimmer racks....................................................................... 38 Service....................................................................................................... 39 Contacting ETC about equipment problems .......................................... 39 Changing Installation Rack modules ...................................................... 39 Dimmer module circuit breakers............................................................ 41 Changing CEM phase fuses................................................................... 41 Resetting or Testing Ground Fault Interrupt (GFI) dimmer modules...... 42 Troubleshooting ..................................................................................... 43 Sensor specifications .......................................................................... 45 Glossary ....................................................................................................... 46 Appendix 1: CEM error messages ............................................................. 48 Appendix 2: Sensor 3.0 dimmer curves .................................................... 49 Appendix 3: Standard mode CEM menu flowchart................................. 52 Appendix 4: Advanced mode CEM menu flowchart ............................... 53 Appendix 5: GFI Dimmer test sheet .......................................................... 55 4 Electronic Theatre Controls, Inc. Introduction Welcome to the User Manual for the Sensor CEM dimming system. This manual contains operating instructions for Sensor CEM dimming systems. There are four Sensor CEM installation racks: the 6-slot SR6, the 12-slot SR12, the 24-slot SR24 and the 48-slot SR48. How to use this manual Manual organization This manual has separate sections to tell you how to use, maintain and trouble shoot your Sensor CEM dimming system: ▼ System components on page 6 details the main parts of a Sensor system ▼ Sensor dimming overview on page 7 provides descriptions of Sensor dimming functions ▼ Sensor dimming system features on page 11 describes features in your Sensor system that enhance system usability ▼ Operation on page 13, gives step-by-step operating instructions ▼ Maintenance on page 37 describes routine maintenance tasks ▼ Service on page 39 tells you how to repair and troubleshoot your system and how to contact ETC to get technical assistance ▼ Sensor specifications on page 45 contain technical specifications ▼ Glossary on page 46 defines technical terms used in this document Warnings and notice conventions These symbols alert you to danger or important information: Warning! Warns you when electricity may cause injury Warning! Caution Warns you when there is a possibility of other types of injury Alerts you to important information relating to equipment performance or reliability Contacting ETC For questions about Sensor CEM systems, contact ETC Customer Service at 800/688-4116. Sensor CEM Dimming User Manual 5 System components Installation Racks The dimmer rack contains your dimmer modules, Control Electronics Module (CEM) and their associated electrical connections. The rack enclosure protects your dimming components with a key locking door. The door contains the air filter and should not be left open during operation. Caution Rack door Dimmer modules L1 L2 Exit 9 8 7 r Dimme About p Backu 4 1 5 2 6 3 k ETCLin L3 Next Thru Reset Enter Clear At 0 A/B Setup Control Electronics Module (CEM) Figure 1: Sensor rack components Running your Sensor system with the door open exposes components to tampering and will allow dust contamination, causing overheating and system shutdown. There are four models of Sensor Installation Racks. ▼ The SR 6 rack has 6 dimmer slots ▼ The SR 12 rack has 12 dimmer slots ▼ The SR 24 rack has 24 dimmer slots ▼ The SR 48 rack has 48 dimmer slots The Sensor Control Electronics Module The Control Electronics Module (CEM) is required for Sensor systems. The CEM sets dimmer levels, monitors system status and enters your changes to system configuration settings. A Sensor dimming system will not function without a properly installed CEM. For control input, the CEM has two DMX512 input ports, port A and port B. You can use them individually or make them work together. The CEM location varies by cabinet type. ▼ The SR6, SR12 and SR24 racks’ CEM slot is at the bottom ▼ The SR48’s CEM slot is in the middle of the rack, 24 slots from the top Warning! Do not apply power to a Sensor dimming system without a properly installed CEM. A missing CEM exposes dangerous voltages and makes the system inoperable. Sensor dimmer modules Sensor dimmer modules are installed into rack slots. Modules may hold one or two dimmers (single or dual density), depending on current rating and rise time. All dimmer modules are protected by circuit breakers. Dimmer modules should only be removed by qualified personnel, and must be replaced by modules of the same type, or with airflow modules, before restoring system power. Warning! Do not operate Sensor dimming systems with empty module slots. Open slots expose dangerous voltages and interfere with rack ventilation, causing rack overheating. 6 Electronic Theatre Controls, Inc. Sensor dimming overview A Sensor dimming system controls lighting using DMX512 control levels from a lighting control system (usually a lighting console or architectural controller). Main Circuit Breaker (Line feed input) Lighting loads Control signal source (lighting console example) DMX512 and ETCLink network connectors Control network conduit Dimming Rack (SR12 example) Figure 2: A typical CEM lighting system How Sensor uses DMX512 signals DMX512 is the standard digital signal used in lighting control. DMX signals are normally generated by a lighting console and transmitted to the dimmer rack by a DMX data network. Unique Dimmer Numbers Start Address (DMX 101) 49 50 51 52 53 54 55 56 57 58 59 60 61 62 63 64 65 66 67 68 69 70 71 72 Each DMX512 signal contains up to 512 separate channels, each containing a single output level. The Control Electronics Module (CEM) matches DMX channel levels to the correct dimmer. Applying DMX channels to individual dimmers Each dimmer in a Sensor system is identified by a Unique Dimmer Number (UD#) between 1 and 8192. UD#s are assigned according to dimmer position and rack address. See Unique Dimmer Numbers (UD#s) on page 8 for details. To apply DMX levels to dimmers, the CEM matches a DMX channel to each dimmer’s UD#, starting with the DMX Start address (the first DMX channel used in the rack). For example, if the DMX Start address is 101, and the first UD# in the rack is 49, the CEM sends the level from channel 101 to dimmer 49, channel 102 to dimmer 50, etc., until all dimmer levels are set. Note: For specific information on setting DMX starting addresses and configuring DMX inputs, see DMX addressing modes on page 9. Figure 3: Applying DMX channels to dimmers Sensor CEM Dimming User Manual 7 Unique Dimmer Numbers (UD#s) Unique Dimmer Numbers identify each dimmer in a Sensor system individually (up to 8192 dimmers per system). UD#s are assigned by the Control Electronics Module (CEM) according to rack address and dimmer position. The lowest UD# for each rack is the First Unique Dimmer Number (shown on the CEM status display as 1st UD#:). By default, the dimmer in a rack’s top slot is assigned the 1st UD#. Balanced racks distribute Unique Dimmer Numbers in each phase Phase A Phase B Phase C Dimmer numbers (Balanced rack) Start (DMX 101) 1 2 7 8 13 14 19 20 3 4 9 10 15 16 21 22 5 6 11 12 17 18 23 24 1 2 7 8 13 14 19 20 3 4 9 10 15 16 21 22 5 6 11 12 17 18 23 24 D20AF D20AF D20AF D20AF D20AF D20AF D20AF D20AF D20AF D20AF D20AF D20AF D20AF Sequenced racks have dimmers numbered sequentially from top to bottom 1 2 3 4 5 6 7 8 9 10 11 12 13 14 15 16 17 18 19 20 21 22 23 24 D20AF D20AF D20AF D20AF D20AF D20AF D20AF D20AF D20AF D20AF D20AF D20AF D20AF Figure 4: Balanced and sequenced dimmer numbering In “balanced” racks, the numbers are distributed on each electrical phase. In “sequenced” racks, dimmers are numbered sequentially from top to bottom. When dimmers are balanced, DMX channels are still applied in order of the UD#. This causes DMX channels assignments to skip down through the dimmers in the rack. In systems with multiple dimmer racks, each rack is assigned an ETCLink address. This rack address determines the UD#s assigned to dimmers in each rack. For example, in a system with three 24-dimmer racks, rack number one would hold dimmers 1 through 24, rack two would have dimmers 25 through 48 and rack three would have dimmers 49 through 72. Rack addresses and dimmer distribution are set at the factory before racks are shipped and dimmer slots are numbered with one or two UD# labels. Figure 5: Applying DMX in a balanced dimmer rack 8 Electronic Theatre Controls, Inc. DMX addressing modes Standard mode Start Addr. (DMX 101) Advanced mode Port Start (DMX 101) The Control Electronics Module (CEM) DMX address settings select the desired range of DMX channels. DMX addressing also controls input from both of the CEM’s DMX input ports, A and B. Sensor systems can use either Standard or Advanced DMX addressing mode. Standard Mode uses a DMX Start address to set the first DMX512 channel number used. Beginning with the Start address, the CEM applies one DMX channel per Unique Dimmer Number (UD#) until all the dimmers in the rack have levels. Advanced Mode has a Start and End address for each DMX port. Only DMX channel levels between the Start and End addresses are used. Each DMX port can control a separate dimmer set using the First Dimmer Affected setting. Advanced mode also enables you to set priority levels for input ports and backup looks. See Advanced DMX addressing mode on page 10 for details. Port End (DMX 138) Figure 6: Standard and Advanced DMX addressing Standard DMX addressing mode Standard mode is the normal DMX512 addressing method. For systems that use one source of lighting signals at a time, or apply multiple control signals to the same set of dimmers, Standard mode is usually the best choice. Standard mode allows you to enable both DMX512 port A and port B together, or to disable one or both as needed. Both ports share a single DMX Start address you set and apply their control channels by UD#, starting with the racks First Unique Dimmer number (1st UD#). If both ports are sending levels at the same time, the system applies the highest level from each port on a channel-by-channel basis (Pile-on mode). Channel levels from Backup looks have higher priority than input from either DMX port. However, Backup looks channels recorded with “unset” levels continue to respond to DMX input. See Backup looks for specific dimmers on page 11 for details. Both DMX ports start with the lowest unique dimmer number in the rack DMX port A (1 dr. d A art St Both ports control the same set of dimmers ) 01 Both ports have the same Start Address (DMX 101) 1 2 3 4 5 6 7 8 9 10 11 12 13 14 15 16 17 18 19 20 21 22 23 24 25 26 27 28 29 30 31 32 33 34 35 36 37 38 39 40 41 42 43 44 45 46 47 48 D20AF DMX port B D20AF D20AF D20AF D20AF D20AF D20AF D20AF D20AF St art Ad dr. (10 1) D20AF D20AF D20AF D20AF D20AF D20AF D20AF D20AF D20AF D20AF D20AF D20AF D20AF D20AF D20AF D20AF Figure 7: Standard DMX512 addressing mode Note: See Setting up a rack in Standard mode on page 27 for step by step programming instructions. Sensor CEM Dimming User Manual 9 Advanced DMX addressing mode Advanced mode enables complex lighting control systems to use multiple control sources with overlapping or split dimmer assignments. DMX512 port start and end addresses and First Dimmer Affected numbers In Advanced mode you can set separate DMX start and end addresses for port A and B. You also set separate First Dimmer Affected numbers for each input port. These settings allow you to apply a specific portion of each DMX port’s 512 channels to a specific set of dimmers in a rack. Each port can control a separate set of dimmers, or overlap dimmer control assignments. DMX port A r me #1) Dim (UD t s Fir cted e Aff Port Start (DMX 101) Port End (DMX 139) DMX port A applies levels to UD#1 (port A First Dimmer Affected) through UD#39 DMX port B 1 2 3 4 5 6 7 8 9 10 11 12 13 14 15 16 17 18 19 20 21 22 23 24 25 26 27 28 29 30 31 32 33 34 35 36 37 38 39 40 41 42 43 44 45 46 47 48 D20AF D20AF D20AF D20AF D20AF mer Dim D#13) t s r U Fi ted ( c Affe Port Start (DMX 401) D20AF D20AF D20AF Priority settings determine which port controls shared dimmers D20AF D20AF D20AF D20AF D20AF D20AF Port End (DMX 436) D20AF D20AF D20AF D20AF D20AF D20AF D20AF D20AF D20AF D20AF D20AF DMX port B applies levels to UD#13 (port B First Dimmer Affected) through UD#48 Figure 8:Advanced DMX port addressing modes Using input priorities Note: Levels from Panic circuit activation or direct dimmer input from the CEM or other ETCLink devices override levels from DMX and Backup looks. DMX port and Backup look priority settings have no effect on the built-in override priority of Panic circuit or direct dimmer level input. When both ports are sending levels to the same dimmers, control is decided by port priorities set in the Setup Rack submenu. Input priorities can be applied to DMX input ports A and B, and to Backup looks. There are four levels of Input priority: Note: High and Low priority can only be assigned to a single input source. If one of these priorities is assigned to a second input, the first input will be reset to Pile-on priority. ▼ High priority channel levels are used first. High priority levels disable levels from Low or Pile-on priority inputs. ▼ Pile-on priority signals are used if there are no High priority control signals present. Pile-on priority disables Low priority signals. When signals from multiple Pile-on priority sources are present, the highest level takes control on a channel by channel basis. ▼ Low priority levels are used if no High or Pile-on priority control signals are present. ▼ Off shuts off input from DMX input ports. Off is not used for Backup looks. Note: See Setting up a rack in Advanced mode on page 30 for step by step programming instructions for Advanced mode. 10 Electronic Theatre Controls, Inc. Sensor dimming system features ETC’s Sensor dimming system features improve set up and operation ▼ Smart Menus only display settings used by your system ▼ Set direct dimmer levels at the Control Electronics Module (CEM) ▼ 32 Backup looks controlled by dimmer rack electronics ▼ Built-in Panic circuit configuration ▼ ETCLink feedback lets you remotely monitor and configure your system ▼ Advanced Features provides individual dimmer circuit data over ETCLink ▼ Built-in support for ETC’s Dimmer Doubling light fixtures Smart Menus Smart Menus simplify navigating all CEM menus by suppressing display of unneeded configuration windows. When a feature is disabled, Smart Menus will skip its setting window(s). If the feature is activated, its window(s) reappear. You only see the windows you need to use for your system. Table 1: Smart Menus affected windows Feature Menu location Advanced features Setup Rack menu Dimmer Doubling Dimmer menu ETCLink menus Multi-rack systems only DMX512 start address Setup rack (Standard mode only) Set direct dimmer levels from the CEM You can set levels directly for any dimmer in the system with the CEM display and keypad. You can use direct levels to light an area as a temporary substitute for your main control system, to test new lighting loads or dimmer installations, or to set Backup looks or Panic circuits. See Setting direct dimmer levels on page 14 for details. Caution Direct dimmer levels disable DMX512 and Backup control level inputs from your normal lighting control system. Only Panic circuit activation overrides direct levels. Backup looks You can record and activate up to 32 Backup looks using the CEM Backup menu. Backup looks can be used as a temporary substitute for your main control system, or for static lighting control during area setups or construction. Backup looks can also function as a cost-effective architectural control system, house lighting controller, or stage manager backup. See Controlling Backup looks on page 21 for details Backup looks for specific dimmers You can record Backup looks that only affect selected dimmers. Setting levels directly at the CEM enables you to give dimmers an “unset” level. Unset dimmers are not affected by the Backup look and continue to respond to DMX control levels sent by your facility lighting control system. See Using direct dimmer levels with Backup looks on page 15 for details. Sensor CEM Dimming User Manual 11 Adding dimmers in a Panic circuit If your system includes an external Panic circuit, you can easily create a set of dimmers which will drive to full when the circuit is activated. See Assigning dimmers to the Panic circuit on page 23 for details. Note: Panic activation only affects dimmers included in the panic set. Other dimmers not included in the set continue to dim normally. Caution Panic activation automatically drives the output levels of the selected dimmer set to full, overriding all other level inputs to those dimmers. ETCLink ETCLink is a feedback and configuration network for your dimmer racks and ETCLink-capable peripherals. Sensor systems monitor their operation and provide operator feedback over the ETCLink network, allowing you to monitor system performance at the CEM, with optional ETCLink peripheral devices, or from the displays of an ETCLink-compatible lighting control console. ETCLink peripherals can report information and edit configuration settings on any rack or dimmer in your system. Peripherals include dimmer rack CEM displays, ETCLink compatible consoles and ETCLink peripherals which duplicate many CEM functions. Automatic Unique Dimmer Number (UD#) addressing Your Sensor CEM dimming system assigns a Unique Dimmer Number (UD#) to each dimmer in your system. ETCLink uses UD#s to identify dimmers for error reporting and dimmer setup. Each dimmer slot in a Sensor rack has a UD# sticker on the left side showing its UD#(s). Advanced Features Using Sensor’s Advanced Features (AF) option, ETCLink can report output and signal data from individual dimmers. AF systems can report load changes in individual circuits that indicate problems like burned-out lamps or tripped dimmer circuit breakers. Sensor’s Advance Features (AF) option allows recording and monitoring of individual dimmer output loads. Constant comparison of dimmers’ actual loads against the recorded value lets the system signal you when a load value changes. A change usually means a lamp has burned out or failed, allowing you to make an immediate replacement. Dimmer Doubling By splitting the AC power waveform into positive and negative halves using ETC’s Dimmer Doubler connector, a single dimmer can set two different lighting levels on one dimmer circuit. Sensor CEM systems can automatically configure dimmers to take advantage of the this feature. See Dimmer mode, curve and error reporting settings on page 25 for setup instructions. 12 Electronic Theatre Controls, Inc. Operation Using the Control Electronics Module Open the dimmer rack door to access the Control Electronics Module (CEM). CEM front panel LCD display The CEM has keypad control input and a two line by 20 character LCD display. Rack: 1 1st UD#: 1 S y stem OK 20 character LCD display Menu keys Dimmer 7 8 9 Exit About 4 5 6 Next L2 Backup 1 2 3 Thru L3 Setup A/B 0 At Clear Number keys L1 Enter ETCLink Reset Command keys Reset key Figure 9: CEM face panel components The normal status display shows the rack’s number and the first Unique Dimmer Number (1st UD#) on the first line, and a status message on the second line. The normal status message is System OK. See Appendix 1: CEM error messages on page 48 for a list of error messages and their causes. CEM keypad controls Button label Button function [Dimmer] Opens Dimmer menu [About] Opens About menu [Backup] Opens Backup menu [Setup] Opens Setup menu [0] through [9] Enter numbers [At] Enables dimmer level input in the Dimmer menu [Exit] Returns to the current display’s first screen if pressed once Returns to the Status display if pressed twice Sensor CEM Dimming User Manual [Next] Selects the next dimmer or backup look in the Dimmer or Backup display [Thru] Permits selection of a range of Unique Dimmer Numbers [Clear] Clears the current entry [ ] or [ ] [➤ ] Increase or decrease levels or scroll up or down through lists [Enter] Executes selected actions or records value changes [A/B] Switches between Dimmer Doubling channel A and B [Reset] Restarts system electronics Advances to the next screen in a sub-menu 13 Setting direct dimmer levels from the CEM Status display Rack: 1 1st UD#: 1 System Ok [Dimmer] Dimmer Doubled mode Dim:1 NOT SET* [8] Dim:8 NOT SET* [At] Dim:8 @ NOT SET* Dim:1A NOT SET* Dim:1B NOT SET* [AT] Dim:1A @ NOT SET* [A/B] Dim:1B @ NOT SET* Figure 10: CEM Dimmer menu structure The Dimmer menu sets and displays dimmer levels set directly by Sensor control electronics at the CEM keypad. Dim: 1 NOT SET ↕ Selecting a single dimmer Note: Some other ETCLink peripherals can also set direct dimmer levels. Levels set by these devices function like levels set at the CEM. 1. Press [Dimmer] to enter the dimmer menu. The CEM LCD displays a dimmer’s Unique Dimmer Number (UD#) and level. NOT SET indicates dimmers without set levels. Note: Dimmer levels set by DMX512, Backup looks or Panic circuits are not displayed by the Dimmer menu. 2. Press [ ] or [ ] to scroll to the desired dimmer, or enter UD#s with the number keys and press [Enter]. Dimmer menu Shortcuts Dim: 1 > 6 @ NOT SET ▼ To select a range of dimmers enter the first UD# with the number keys, press [Thru] and enter the last UD#. Press [Enter]. All the dimmers between the two numbers are selected. ▼ You can select one or more dimmers directly from the Status display by entering the numbers on the keypad. ▼ Press [ ] after entering the UD#(s) to “pop” dimmer levels to 100. ↕ Selecting a range of dimmers Setting direct dimmer levels Caution Direct dimmer levels override normal dimming. Only use direct levels when normal facility lighting is not needed. To restore normal dimming, clear direct dimmer levels. Setting dimmer levels (except Dimmer Doubled dimmers) Dim: 1 > 6 @ 25 Setting dimmer levels 14 1. After entering your UD#(s), press [At]. An @ appears between the UD#(s) and the dimmer level. ↕ 2. Press [ ] or [ ] to increase or decrease dimmer levels or use the number keys to enter a percentage between 0 and 100. 3. Press [Enter] to set the level. Electronic Theatre Controls, Inc. Setting levels for Dimmer Doubled dimmers 1. Enter the UD#(s) you wish to set levels for. Dimmer Doubled UD#s will be split into A and B channels. Dim: 8A @ 90* Dim: 8B NOT SET* 2. To enter levels, press [At]. An @ appears between dimmer channel A and its dimmer level. Dimmer Doubled level display 3. Press [A/B] to switch between channel A and B. 4. Press [ ] or [ ] to increase or decrease dimmer levels or use the number keys to enter a percentage between 1 and 100. Dim: 8B @ 45 Setting Dimmer Doubled levels 5. Press [Enter] to set the level. Clearing direct dimmer levels Clearing dimmer levels restores control to DMX port inputs from your DMX lighting control system. Dim: 1 > 6 @ NOT SET ↕ Clearing dimmer levels Note: Dimmers with levels of 0 must be cleared before they will respond to DMX or Backup look control input. 1. After entering your UD#(s), press [At]. An @ appears between the UD#(s) and the dimmer level. 2. Press [Clear], [Enter]. The dimmer level changes to NOT SET. Using direct dimmer levels with Backup looks Backup looks recorded from direct dimmer levels can set levels for designated dimmers while other dimmers continue to respond to DMX lighting control. Note: In Standard mode, levels from Backup looks always take control from DMX input levels. In Advanced mode, Backup look priority must be set to “High” before Backup levels can override DMX input. See Using input priorities on page 10 for details. Follow these steps to create a Backup look for specific dimmers. Dim: 1 > 6 @ 25 ↕ Setting dimmer levels to 25 Dim: 7 @ 0 2. Clear levels from dimmers you wish to remain under DMX control so their levels are NOT SET. In the example, dimmers 8–512 are cleared. ↕ Setting a dimmer level to 0 Dim: 8 > 512 @ NOT SET Clearing dimmer levels 1. Set levels for the dimmers you want the Backup look to control using instructions from Setting direct dimmer levels on the previous page. In the example, dimmer 1–6 are set to 25 and dimmer 7 is set to 0. Note: Until a level is set for them, dimmers default to "NOT SET" and do not need to be cleared. 3. Record the Backup look from these levels. See Backup looks on page 11 for details. 4. After recording the Backup look, clear all direct dimmer levels to restore control to your facility lighting control system. ↕ When the Backup look from the example is activated, dimmers 1–6 will go to 25 percent and dimmer 7 will go to 0 percent (off), while dimmers 8–512 remain under normal DMX port control. Exiting the Dimmer menu To exit the Dimmer menu, press [Exit]. The LCD returns to the Status display. Sensor CEM Dimming User Manual 15 Getting dimmer, rack and system information at the CEM Status display Rack: 1 1st UD#: 1 System Ok [1] [About] About 1-Dimmer 2-Rack 3-System About Dimmer 12* D15AF [➤] About Dimmer 12* Rack: 1 Slot: 6 [➤] About Dimmer 12* Rec. Load:1000 W Dimmer 12* [➤] About Act. Load:1000 W [➤] About Dimmer 12* Level 0 [➤] About Dimmer 12* Ok [➤] About Rack 1* Start Addr:1 [➤] About Rack 1* DMX PortA:OK About Rack 1* Amb. Temp: 70 F Rack 1* [➤] About Type: SR48AF About System Backup 0 INACTIVE System Name [➤] About Players Theater [2] About Rack 1* 60Hz V1:120 2:120 3:120 Rack 1* [➤] About DMX PortB:Disabled [➤] [3] About System Panic: INACTIVE [➤] The About menu lets you view dimmer, rack and system information. Since you cannot make setting changes in the About menu, it is a safe way to monitor your system during operation. The About menu is divided into three submenus: About 2–Rack 1–Dimmer 3–System The About menu 16 ▼ Dimmer – lets you view individual dimmer’s type, address, location, load, level, and error messages ▼ Rack – lets you view your installation rack's line voltage and frequency, starting address, DMX port A status, DMX port B status, temperature, and rack type ▼ System – lets you check your system for active Panic states or backup looks, and displays your system’s configuration name Electronic Theatre Controls, Inc. Getting dimmer information from the About menu Status display Rack: 1 1st UD#: 1 System Ok About Dimmer 12* D15AF [About] About 1-Dimmer 2-Rack 3-System [1] Dimmer 12* Dimmer 12* [➤] About [➤] About Rack: 1 Slot: 6 Rec. Load:1000 W Dimmer 12* [➤] About Dimmer 12* [➤] About Dimmer 12* [➤] About Ok Act. Load:1000 W Level: 0 The About Dimmer submenu lets you view dimmer types, addresses, levels, and dimmer errors. 1. Enter the submenu by pressing [About] [1]. 2. The first line of the display shows the Unique Dimmer Number (UD#). 3. Move from display to display by pressing [➤]. About Dimmer 1* D15AF ↕ → Dimmer module type 4. Scroll up or down to view the desired dimmers by pressing [ ] or [ ] or enter a UD# using the number keys and press [Enter]. 5. Press [Exit] twice to return to the Status display. Dimmer module type The first display shows the dimmer type on the second line. Dimmer rack and slot number About Dimmer 2* Rack: 1 Slot: 1 ↕ The second display identifies dimmer rack and slot numbers. → Note: Dual density dimmer modules share slot numbers. Dimmer rack and slot number Dimmer recorded load (AF systems only) About Dimmer 2* Rec. Load: 1725 W ↕ → Recorded load (AF systems only) The third display shows the last load recorded for the dimmer. Only systems with Advanced Features can record dimmer loads. If no load is recorded, – – W displays. Actual dimmer load (AF systems only) About Dimmer 2* Act. Load: 1722 W ↕ → Actual load (AF systems only) The fourth display shows the load the system is currently reading on the dimmer. Only systems with Advanced Features can display dimmer loads. Note: Load information (display 3 and 4) is only shown for systems equipped with Advanced Features (AF). Non AF systems display two dashes instead of a number. Dimmer control level About Dimmer 2* Level: 33 S ↕ → Dimmer level The fifth display identifies dimmer level by percentage. If the level is set at the keypad, by a Backup look or by a Panic circuit, the level will be followed by an S, B or P respectively. Levels set by DMX512 input port A are followed by PA, port B levels are followed by PB. Dimmer Doubled dimmer levels About Dimmer 2* Lev A:33 PA B: 15PA ↕ → Since Dimmer Doubled dimmers set two levels per dimmer circuit, the level display shows two output levels A and B. Identifying suffixes are the same as for other dimmer levels. Dimmer Doubled level Sensor CEM Dimming User Manual 17 Dimmer status and error messages About Dimmer 2* Ok ↕ → The sixth display shows dimmer status, including any error messages reported by the CEM for that dimmer. If there are no errors, the second line reads Ok. Dimmer status Table 2: Dimmer error messages Message Error condition Notes and causes OVERTEMP Dimmer module is too warm Check airflow through dimmer (air filter may be dirty) MOD> REMOVED Dimmer is missing from slot Dimmer may not be installed The messages listed below are only displayed by systems with Advanced Features 18 DC OUTPUT Dimming is not balanced between the positive and negative peaks of the AC waveform An SCR power cube may have failed DIM FAIL Dimmer has control signal, but no output Dimmer circuit breaker is off, or SCR cube has failed LOAD CHANGE Load is different than recorded load Lamp may have burned out, or lamping has been changed since loads were recorded NO DIM LOAD No load detected Lamps may be burned out or wiring is defective SCR FAILED Dimmer output does not match control level The SCR power cube may need to be replaced Electronic Theatre Controls, Inc. Getting rack information from the About menu Status display Rack: 1 1st UD#: 1 System Ok [About] About 1-Dimmer 2-Rack 3-System About Rack 1* 60Hz About Rack 1* V1:120 2:120 3:120 [➤] Start Addr:1 Rack 1* [➤] About DMX PortB:Disabled [➤] About Rack 1* Amb. Temp: 70 F [2] Rack 1* [➤] About DMX PortA:OK Rack 1* [➤] About Type: SR48 AF The About Rack submenu lets you view rack information. 1. Enter the submenu by pressing [About] [2]. 2. Move from display to display by pressing [➤]. 3. The first line shows the rack number. Scroll up or down to view different racks by pressing [ ] or [ ] or enter a rack number using the number keys and press [Enter]. 4. Press [Exit] twice to return to the Status display. About Rack 2* 60Hz ↕ V1: 119 2: 121 3: 120 → Phase frequency and voltage Line frequency and phase voltages The first About Rack display shows the selected rack’s input power frequency on the first line. The second line displays line voltage. Rack starting address (Standard mode only) About Rack 2* Start Addr: 1 ↕ → Rack’s DMX Start address Start Addr displays the rack’s DMX Start address, the first DMX channel from the input ports applied to dimmers in the rack. Because Start Address is only used in Standard DMX addressing mode, this window does not appear when Advanced DMX addressing mode is selected. DMX512 input port A or B status About Rack 2* DMX Port A: OK ↕ → DMX Port A status About Rack 2* DMX Port B: Disabled ↕ The third and fourth displays show the status of the CEM's two DMX512 input ports, port A and port B. The second line identifies the port, followed by one of four status messages: ▼ OK means the port is set for, and receiving, DMX512 levels ▼ Disabled means the port is not set to receive signals ▼ No Input means the port is set to receive, but no DMX512 signals are present ▼ Data Err means there are DMX512 data errors → DMX Port B status Dimmer room air temperature About Rack 2* Ambient Temp: 75 F ↕ Ambient Temp displays the dimmer room air temperature while the rack’s cooling fan is running. If the fan is idle, the temperature display is “– –”. → Dimmer room air temperature Dimmer rack type About Rack 2* Type SR 48 AF ↕ Type displays the rack's type. For racks equipped with Advanced Features, an AF follows the rack type. → Rack type Sensor CEM Dimming User Manual 19 Getting system information from the About menu Status display [About] Rack: 1 1st UD#: 1 System Ok About System Panic: INACTIVE [➤] About 1-Dimmer 2-Rack 3-System About System Backup 0 INACTIVE [3] System Name [➤] About Players Theater The About System submenu lets you view Panic and Backup look status and the system configuration name. 1. Enter the submenu by pressing [About] [3]. 2. Move from display to display by pressing [➤]. 3. Press [Exit] twice to return to the Status display. Panic circuit status (Active or Inactive) About System Panic: Inactive → The Panic display shows if a Panic circuit is active or inactive. A Panic circuit is a set of dimmers that drive to full output when activated by an external switch. Panic State Backup look status About System Backup 0 Inactive → Backup look status The Backup display shows if a Backup look is active. Backup looks are lighting looks recorded by the CEM. They are activated at the CEM face panel or remotely by ETClink devices. If a backup look is active, its number displays on the second line followed by Active. If no backup looks are active, the backup look number is 0 followed by Inactive. Configuration name About System Name Players Theater → The System Name window shows the configuration name. If you need to make a service call, knowing your configuration name helps Technical Services identify your system. Configuration name 20 Electronic Theatre Controls, Inc. Controlling Backup looks Status display Rack: 1 1st UD#: 1 System Ok [1] Backup Looks 1-Play 2-Record 3-Clear All Play Backup Look 0_ -Unset Look [ ] or [ ] [3] Backup Looks Clear All? NO_ Record Backup Look PANIC_not recorded [ ] or [ ] Backup Looks Clear All? [Backup] [Enter] YES_ Recording PANIC Mod: 48 [2] Backup Look [ ] Record 1_ -Not Recorded [ ] or [ ] Play Backup Look 2_ -Recorded [Enter] Backup Record Look type:Set Levels? Play Backup Look 1_ -Not Recorded Backup Record [ ] Look type:Snapshot? Dimmers are added [Enter] [Enter] Record Backup Look PANIC_recorded Record Backup Look 1_ Recorded Record Backup Look 1_ Recorded [Clear] [Clear] Record Backup Look Delete 1? NO_ Record Backup Look Delete 1? NO_ [Enter] Play Backup Look 2_ -Activated The Backup menu lets you play, record and clear Backup looks. Backup looks are dimmer level settings recorded and played by the CEM. They typically set house and stage lights without a console, or work as a backup if DMX512 input fails. You can record up to 32 different Backup looks. Backup Looks 1–Play 2–Record 3–Clear All The Backup Looks menu Playing Backup looks Play Backup Look 1_– Recorded ↕ Selecting a backup look to play Play Backup Look 1_Active ↕ Playing (Active) backup look 1. Press [Backup], [1]. Play Backup Look appears on the first line of the LCD. The second line displays Backup look numbers and their status: Recorded, Not Recorded or Activate. Note: You cannot play a Backup look until one has been recorded. See Recording Backup looks on page 22 for recording instructions. 2. Press [ ] or [ ] to scroll through the Backup looks or enter a number from 1 through 32 with the number keys. 3. When the desired Backup look appears on the LCD, press [Enter] to activate it. The second line of the LCD displays the number of the Backup look followed by Active. Dimmers fade to the Backup look’s levels. Note: Activating a Backup look when another is already playing causes a five second cross-fade from the old look to the new. Unsetting (deactivating) Backup looks Play Backup Look 0_– Unset Look ↕ 1. Press [Backup] [1]. Play Backup Look appears on the first line of the LCD. The second line displays Backup look numbers and their status: Recorded, Not Recorded or Activated. 2. Press [0] or scroll with [ ] or [ ] to Unset Look. Unsetting a backup look 3. Press [Enter] to unset the look. It fades out in five seconds. Deleting a Backup look Record Backup Look 2_– Recorded ↕ A recorded backup look Record Backup Look Delete? NO_ Deleting a backup look Sensor CEM Dimming User Manual 1. Press [Backup] [2]. Record Backup Look appears on the first line of the LCD. The second line displays Backup look numbers and their status, either Recorded or Not Recorded. 2. Press [ ] or [ ] to scroll to the desired Backup look or enter its number with the number keys. ↕ 3. Press [Clear]. The second line will display Delete? followed by NO. Scroll from NO to YES with [ ] or [ ] and press [Enter] to erase the look. 21 Clearing (erasing) all Backup looks Backup Looks Clear All? YES_ 1. Press [Backup] [3]. Backup Looks appears on the top line of the LCD and Clear All? NO_ appears on the bottom line. ↕ Clearing all backup looks 2. Press [ ] or [ ] to scroll from NO to YES and press [Enter]. All the Backup looks are erased. When erasing is finished, the LCD returns to the first Backup look display. Caution Clearing all Backup looks permanently erases all 32 system backup looks. Follow the procedure for Deleting a Backup look (previous page) to erase individual backup looks. Recording Backup looks 1. Set the lighting look you want to record: Record Backup Look 2_– not recorded ↕ Selecting a look to record ▼ Using a lighting console or other DMX512 device. ▼ Directly from the CEM Dimmer menu. See Using direct dimmer levels with Backup looks on page 15. ▼ By combining DMX512 and CEM levels 2. Press [Backup] [2]. Record Backup Look appears on the first line of the LCD. The second line displays backup look numbers and their status, either Recorded or Not Recorded. Note: You can replace previously recorded Backup looks by recording new dimmer levels to them. The new levels replace the old ones. 3. Press [ ] or [ ] to scroll through the Backup looks or enter a number from 1 through 32 with the number keys. 4. When the desired Backup look appears on the LCD, press [Enter]. A window appears asking whether you want to record Set Levels or a Snapshot: Backup Record Look type:Snapshot 5. Select Set Levels or Snapshot with [ ] or [ ] and press [Enter] to record the Backup look. ↕ A Snapshot look Backup Record Look type:Set Level? ↕ A direct CEM level look Record Backup Look 2_– Recorded ▼ Set Levels records only direct dimmer levels set at the CEM. Direct level Backup looks can interact with DMX512 inputs when activated. See Using direct dimmer levels with Backup looks on page 15 for details. ▼ Snapshot records the current lighting look as a standard Backup look. It will record both DMX512 and direct dimmer levels. 6. Recording appears momentarily on the second line of the LCD as current dimmer levels are recorded. ↕ 7. When recording is complete, the second line displays the number of the Backup look followed by Recorded. The Backup look is recorded and ready to be activated. A recorded backup look 22 Electronic Theatre Controls, Inc. Assigning dimmers to the Panic circuit The CEM Panic circuit is a system-wide set of dimmers that drive to full when activated by an external signal. Panic circuits consist of all dimmers set to levels higher than 98 percent when the Panic is recorded. Record Backup Look PANIC: Not_Recorded 1. Set dimmer channels you want assigned to the Panic circuit higher than 98 percent. ↕ Setting panic circuits Note: If your console displays levels in DMX decimal mode (0-255), you need to set dimmers levels above 250 to include them in the Panic set. 2. Press [Backup], and then [2] to display the Record Backup Look window. 3. Press [1] to select Backup look 1. 4. Press [ ] . Panic_Recorded or Panic_Not Recorded displays. Record Backup Look Overwrite PANIC?:NO Overwriting a panic look Sensor CEM Dimming User Manual ↕ ▼ If Panic_Not Recorded is displayed, press [Enter] to add all dimmer circuits set higher than 98 percent to the Panic circuit. ▼ If Panic_Recorded is displayed, press [Enter] to display Overwrite Panic?: No. Change No to Yes with [ ] or [ ] and press [Enter] to replace the previous Panic circuit assignments. Note: Recording the Panic set will take approximately 30 seconds per dimmer rack in your system. 23 Changing dimmer, rack and system settings in the Setup menu Status display [Setup] Rack: 1 1st UD#: 1 System Ok [1] Setup Dimmer 1 Mode: Normal Setup 1-Dimmer 2-Rack 3-System [➤] Setup Dimmer 1 Curve: Square [➤ ] Setup Dimmer 1 Load Errs: Enabled [2] (in Standard DMX Addressing Mode) Setup Rack Rack [➤] Setup ETCLink Addr: 1 Start Addr:1 Setup Rack Transfer Local Rack Addr: 1 [➤] [2] (in Advanced DMX Addressing Mode) Setup Rack Rack Port A [➤] Setup ETCLink Addr: 1 Priority: PileOn Rack Port B [➤] Setup Priority: PileOn Rack Port B [➤] Setup Start : 1 Dimmer 1 [➤] Setup Scale Voltage: 120 [➤] Setup System Record Loads: NO Setup System Load Err: ENABLED [➤] [➤ ] Setup Dimmer 1 Record loads: NO [➤] Setup Rack DMX Mode:Standard [➤] Setup Rack Port A: ENABLED Rack [➤] Setup Port B: DISABLED [➤] Setup Rack Update Backup from: 2 [➤] Setup Rack Config Checking: ENABLED Rack Port A [➤] Setup Start : 1 [➤] Setup Rack Port A End : 96 [➤] First Dimmer : Rack Port B [➤] Setup End : 96 [➤] Setup Rack Port B First Dimmer : 1 Rack Backup [➤] Setup Priority: Low Rack Setup Rack Transfer [ ➤] [➤] Setup DMXMode:Advanced [➤] Local Rack Addr:1 [3] Setup Dimmer 1 Threshold: Normal Setup Rack Update Backup from: 2 Setup Rack Port A 1 Rack Config [➤] Setup Checking: ENABLED System Data [➤] Setup Loss Fade Time:180 [➤] Setup System Panic: Momentary The Setup menu displays and edits dimmer, rack and system operating settings. It is divided into three submenus. Setup 2–Rack 1. Setup Dimmer controls dimmer modes, curves and scale voltage. On Advanced Features (AF) equipped systems, Setup Dimmer also controls recording loads, and enables or disables load errors. 1–Dimmer 3–System 2. Setup Rack sets the ETCLink address, DMX addressing, configuration checking, and allows you to update Backup looks from other CEMs. The Setup menu Note: You have the choice of running Setup Rack in either Standard or Advanced mode. See DMX addressing modes on page 9 for details about DMX addressing options. 3. Setup System permits users with AF systems to record dimmer loads and enable and disable load error reporting. On all systems, Setup system sets the data loss fade time and Panic circuit options. Caution! Changes made in the Setup menu take effect immediately, and can alter or even stop normal dimming functions. Use the Setup menu cautiously when the system is in use and keep a record of changes in case of problems. Switching between Standard and Advanced addressing mode 1. Press [Setup] and [2] on the CEM keypad to enter the Setup Rack menu. Setup Rack DMX Mode: Standard 2. Press [➤] until you reach the DMX Mode: window. ↕ Switch DMX addressing mode Note: It may be necessary to press [➤] up to 12 times. The number will vary depending on the features used in your system. 3. Press [ ] or [ ] to change DMX mode between Standard and Advanced. 4. Press [Enter] to make the change. 24 Electronic Theatre Controls, Inc. Dimmer mode, curve and error reporting settings Status display [Enter] [Setup] Setup 1-Dimmer 2-Rack 3-System [Enter] Setup Dimmer 1 Mode: Normal Rack: 1 1st UD#: 1 System Ok Dimmer 1 [➤] Setup Curve: Sensor 2.0 [ ] or [ ] [1] [Enter] Dimmer 1 Setup Dimmer 1 [➤] Setup Scale Voltage: 120 [➤] Threshold: Normal [ ] or [ ] Setup Dimmer 1 Mode: Off [ ] or [ ] Setup Dimmer 1 Threshold: 50% Setup Dimmer 1 Curve: Mod Square [ ] or [ ] [ ] or [ ] Setup Dimmer 1 Mode: Switched Setup Dimmer 1 Curve: Square [ ] or [ ] [ ] or [ ] Setup Dimmer 1 Mode: DD Setup Dimmer 1 Curve: Mod Linear [ ] or [ ] [ ] or [ ] Setup Dimmer 1 Mode: Non dim Dimmer 1 Setup Dimmer 1 [➤] Setup Record loads: NO [➤] Load Errs: Enabled [ ] or [ ] [ ] or [ ] Setup Dimmer 1 Record loads: YES Setup Dimmer 1 Load Errs: Disabled Setup Dimmer 1 Curve: Linear The Setup Dimmer submenu lets you view and edit dimmer firing modes, dimming curves and error reporting. 1. Enter the submenu by pressing [Setup] [1]. 2. Move from display to display by pressing [➤]. 3. Press [Exit] twice to return to the Status display. Editing dimmer modes The first display selects dimmer modes. Dimmer modes determine how dimmers respond to DMX512 level changes. Setup Dimmer 1* Mode: Normal ↕ → Selecting dimmer modes Setup Dimmer 1* Mode: DD Dimmer Doubled mode 1. Enter the Unique Dimmer Number with the number keys, or scroll through the dimmers with [ ] or [ ]. Press [Enter]. 2. Scroll through the dimmer modes with [ ] or [ ]. There are four dimmer modes available: ▼ Off turns the dimmer off. ▼ Normal operates as a standard incandescent dimmer. ▼ Non-dim dimmers output regulated AC voltage when the DMX512 level is higher than the threshold level. ▼ Switched dimmers output unregulated AC voltage when the DMX512 level is higher than the threshold level. ▼ DD (Dimmer Doubled) enables a single dimmer circuit to dim two ETC Source 4 loads at different levels. See Dimmer Doubling on page 12 for details. ↕ → 3. Press [Enter] to select the desired dimmer mode. Sensor CEM Dimming User Manual 25 Choosing dimmer curves The second display lets you select the dimmer curve. Dimmer curves adjust the relationship of individual dimmers’ control signal input to their power output. 1. Enter the Unique Dimmer Number (UD#) with the number keys or scroll through the dimmers with [ ] or [ ]. Setup Dimmer 1* Curve: Mod Square ↕ → Selecting dimmer curves 2. Press [Enter]. 3. Scroll through the curve options with [ ] or [ ]. There are five curves available (See page 49 for graphs of Sensor dimmer curves): ▼ Sensor 2.0 – ETC’s previous Modified Square law curve for Sensor system using Sensor configuration software version 2.14 or earlier ▼ Mod Square – ETC’s recommended curve for incandescent lighting using a Sensor dimming rack ▼ Square – Standard square law curve ▼ Mod Linear – ETC's modified linear (straight) output curve (recommended for low-voltage or ballasted loads) ▼ Linear – Linear (straight) output curve 4. Press [Enter] to select the desired curve. Setting dimmer scale voltage ("boost" in software versions 2.x) Setup Dimmer 1* Scale: 120* ↕ → Setting Scale voltage The third display lets you set the dimmer scale voltage. Scale voltage sets the maximum effective Root Mean Square (RMS) voltage the dimmer can output to the load. Voltage output regulation can compensate for line power fluctuations or differences in line resistance between loads. 1. Enter the UD# with the number keys or scroll through the dimmers with [ ] or [ ]. 2. Press [Enter]. 3. Enter a scale voltage with the number keys or scroll to the desired voltage with [ ] or [ ]. 4. Press [Enter]. Setting dimmer threshold levels The fourth display controls a dimmer’s threshold level. The threshold level sets a dimmer shut-off point, expressed as a percentage of (RMS) voltage. When control input sends a dimmer below its threshold level dimmer output goes to zero. You can set threshold to Normal, or from 0 to 90 percent by scrolling levels with [ ] or [ ] . Setup Dimmer 1* Threshold: Normal* ↕ → Setting dimmer threshold Setup Dimmer 1* ↕ Threshold: Always On → Switched and Non-dim modes 26 Note: Since threshold is expressed as a percentage of RMS voltage, the DMX or direct dimmer level where the threshold cutoff occurs will vary depending on your dimmer curve. 1. Enter the UD# with the number keys or scroll through the dimmers with [ ] or [ ]. 2. Press [Enter]. Use [ ] or [ ] to scroll to the desired value between 0 and 90 percent. 3. Press [Enter]. Note: For dimmers set to Switched or Non-dim firing modes, the Normal setting is changed to Always On. Dimmers with Always On thresholds drive to full output when dimmer rack power is on. Electronic Theatre Controls, Inc. Setting up a rack in Standard mode Standard DMX mode is used in most single-console systems. It uses a single DMX512 Start address for both DMX input ports. The user selects either port A or B for control, or uses both ports in highest takes precedence mode. Note: To streamline navigating menus, Smart Menus only display configuration windows for features used by your system. Therefore, your display may skip unneeded steps in the configuration process. Status display Rack: 1 1st UD#: 1 System Ok [Setup] Setup 1-Dimmer 2-Rack 3-System [2] Setup Rack ETCLink Addr: 1 Rack [➤] Setup Start Addr:1 [Enter] Rack [➤] Setup Port A: ENABLED [Enter] Rack [➤] Setup Port B: ENABLED [ ] or [ ] Setup Rack Port A: DISABLED [Enter] Rack [➤] Setup DMX Mode:Standard [ ] or [ ] Setup Rack Port B: DISABLED [Enter] Rack Update [➤] Setup Backup from: 2 Rack Transfer Rack Config [➤] Setup [➤] Setup Local Rack Addr:1 Checking: ENABLED [ ] or [ ] [ ] or [ ] Setup Rack Config Checking: DISABLED Setup Rack DMX Mode:Advanced Entering the Setup Rack menu The Setup Rack menu sets rack, dimmer and control input addresses, enables and disables ports and turns other rack features on and off. 1. Press [Setup], then [2] to enter the Setup Rack menu. The first window is ETCLink Addr: ETCLink Address: (Multi-rack systems only) Setup Rack ETCLink Addr: 1 ↕ → ETCLink address The ETCLink address is a number between 1–32 that determines rack identity in the system configuration. 1. Use [ ] or [ ] or the numeric keypad to enter an ETCLink address number and press [Enter]. 2. Press [➤] to go the next window. Start Address Setup Rack Start Addr: 1 ↕ → DMX start address 1. To set the number of the first DMX512 channel you want the DMX ports on your rack to use, scroll through DMX channels with [ ] or [ ] or type in a channel number from 1-512 with the numeric keypad and press [Enter]. 2. Press [➤] to go the next window. DMX Port A status Setup Rack Port A: Enabled ↕ → 1. To set your system to use or ignore control input from DMX port A use [ ] or [ ] to display either Enabled or Disabled and press [Enter]. 2. Press [➤] to go the next window. DMX Port A setup DMX Port B status Setup Rack Port B: Disabled DMX Port B setup Sensor CEM Dimming User Manual ↕ → 1. To set your system to use or ignore control input from DMX port B use [ ] or [ ] to display either Enabled or Disabled and press [Enter]. 2. Press [➤] to go the next window. 27 DMX addressing mode status → DMX Mode sets your system to use either DMX addressing mode; Standard, which makes setting up most standard systems easier, or Advanced, for the power to configure complex multi-console systems. Setting DMX addressing mode 1. Use [ ] or [ ] to display either Standard or Advanced and press [Enter]. Setup Rack DMX Mode: Standard ↕ Note: Switching to Advanced mode will completely change your Setup Rack menu options. Use the instructions from Setting up a rack in Advanced mode on page 30 if you are using Advanced mode. 2. Press [➤] to go the next window. Transfer (Multi-rack systems only) Setup Rack Transfer Local Rack Addr: 1 ↕ → 1. If desired, you can change the rack’s ETCLink address number by scrolling screen numbers with [ ] or [ ] or typing in a number with the numeric keypad. Press [Enter] to select the number or press [➤] to go the next window. Rack transfer ETClink address Checking for Rack number: 2 → Checking number Download config from Rack: 2 Note: Do not use the Transfer function unless you are directed to by an ETCauthorized service representative as part of the process of replacing a Control Electronics Module (CEM). Transfer downloads a configuration from one rack to another. 2. The CEM will check to see if any other racks in your system have that address. (An ETCLink network rack must have its own ETCLink number.) 3. If the number is OK, the window displays Download config from Rack:. → 4. Scroll through ETCLink rack addresses with [ ] or [ ] or type in the rack number you want to download the configuration from and press [Enter]. 5. Press [Enter] to download the configuration. After the configuration has downloaded, the Port A: window displays. New configuration address Update Backup looks from another rack (Multi-rack systems only) Note: Do not use the Update function unless you are directed to by an ETCauthorized service representative as part of the process of replacing a Control Electronics Module (CEM). Backup looks are lighting looks recorded and played by the CEM electronics. You can update Backup looks from other racks. Setup Rack Update Backup from: 2 ↕ → Setting DMX addressing mode 1. To update Backup looks from another rack, use [ ] or [ ] or the numeric keypad to enter the desired rack number and press [Enter] (You must select the number just above or below your rack address number). 2. Press [➤] to go the next window. Checking rack configurations (Multi-rack systems only) All racks in a system must have the same configuration to work properly. Your system can be set to automatically check for mismatched configurations. Setup Rack Config Checking: Enabled Configuration checking status ↕ → 1. To change Configuration checking status, use [ ] or [ ] to choose either Enabled or Disabled and press [Enter]. 2. To bypass Config Checking: and go back to the beginning of the Setup Rack, menu press [➤]. Note: Do not turn Config Checking off unless instructed to do so by an authorized ETC representative. 28 Electronic Theatre Controls, Inc. Recording a single dimmer load Setup Dimmer 1 Record Load: YES ↕ → Preparing to record a load Note: Dimmer loads can only be recorded in racks equipped with ETC’s Advanced Features (AF) option. Recording dimmer loads allows an AF system to monitor dimmer circuits for load changes that indicate a lamp failure. 1. To record a dimmer load, use [ ] or [ ] or the numeric keypad to enter the desired dimmer number and press [Enter]. 2. Use [ ] or [ ] to switch NO to YES and press [Enter]. Recording Loads... Output level: 100 ↕ → Output level status Restoring Set Levels... Finishing the recording process Note: The dimmer is cycled through its output range during recording. It will not respond to normal DMX512 control until recording is complete. 3. The CEM will record the dimmer load. During recording, the CEM will display Recording Loads and dimmer output level. The time needed will vary depending on rack size: ▼ SR6 or SR12 racks records loads in approximately 30 seconds ▼ SR24 racks record loads in approximately 1 minute ▼ SR48 racks record loads in approximately 2 minutes and 45 seconds 4. When recording is finished, the CEM displays Restoring Set Levels momentarily, then returns to the normal display. Turning a dimmers load error reporting on or off Setup Dimmer: 1 Load Err: ENABLED Switching error reporting ↕ → Note: Load errors can only be reported in racks equipped with ETC’s Advanced Features (AF) option. When AF racks detect a load error indicating a lamp failure or tripped dimmer circuit breaker, it sends an error message to other ETCLink devices in the system. You can turn this feature on or off. 1. To switch load error reporting, use [ ] or [ ] or the numeric keypad to enter the desired dimmer number and press [Enter]. 2. Use [ ] or [ ] to switch between ENABLED and DISABLED and press [Enter]. Sensor CEM Dimming User Manual 29 Setting up a rack in Advanced mode Status display [Enter] Rack [2] Setup ETCLink Addr: 1 Rack: 1 1st UD#: 1 System Ok [Setup] Rack Port A [➤] Setup Priority: High Rack Port A [➤] Setup Start : 1 [ ] or [ ] Setup Rack Port A Priority: PileOn Setup 1-Dimmer 2-Rack 3-System [ ] or [ ] Setup Rack Port A Priority: Low [ ] or [ ] Setup Rack Port A Priority: Off [Enter] Rack Port A [➤] Setup End : 96 Setup Rack Port A [➤] First Dimmer : 1 Rack Port B [➤] Setup Priority: High Setup Rack Port B [➤] Start : 1 [ ] or [ ] Setup Rack Port B Priority: PileOn [ ] or [ ] Setup Rack Port B Priority: Low [ ] or [ ] Setup Rack Port B Priority: Off [Enter] Rack Port B [➤] Setup End : 96 Setup Rack Port B [➤] First Dimmer : 1 Rack Backup [➤] Setup Priority:High [ ] or [ ] Setup Rack Port A Priority: PileOn [Enter] Rack [➤] Setup DMXMode:Advanced [ ] or [ ] Setup Rack DMXMode:Simple [ ] or [ ] Setup Rack Port A Priority: Low [Enter] Rack Update [➤] Setup Backup from: 2 Rack Transfer [➤] Setup Local Rack Addr:1 Rack Config [➤] Setup Checking: ENABLED [ ] or [ ] Setup Rack Config Checking: ENABLED Advanced DMX mode is used in complex multi-console systems. Advanced mode enables individual port start and end addresses, Input priorities and First dimmer affected for Port A and Port B. You can also assign a priority for Backup looks in Advanced mode. Note: To streamline navigating menus, Smart Menus only displays configuration windows for features used by your system. Therefore, your display may skip unneeded steps in the configuration process. Entering the Setup Rack menu Setup Rack ETCLink Addr: 1 ETCLink address 30 ↕ The Setup Rack menu sets rack, dimmer and control input addresses, enables and disables ports and turns other rack features on and off. → 1. Press [Setup], then [2] to enter the Setup Rack menu. The first window is ETCLink Addr:. Electronic Theatre Controls, Inc. ETCLink Address: (Multi-rack systems only) The ETCLink address determines rack identity in the system configuration. Setup Rack ETCLink Addr: 1 ↕ → ETCLink address 1. Use [ ] or [ ] or the numeric keypad to enter an ETCLink address number and press [Enter]. 2. Press [➤] to go the next window. DMX Port A Priority Setup Rack Port A Priority: High ↕ 1. To determine the priority of DMX port A control levels when other input data is present, use [ ] or [ ] to display either High, Low, PileOn, or Off priority options and press [Enter] (See Using input priorities on page 10). 2. Press [➤] to go the next window. Setting DMX port A priority Port A Start Setup Rack Port A Start: 1 ↕ Setting port A DMX start 1. To set the number of the first DMX512 channel you want DMX port A to use, scroll through DMX channels with [ ] or [ ] or type in the number you want from the numeric keypad and press [Enter]. 2. Press [➤] to go the next window. Port A End Setup Rack Port A End: 96 ↕ Setting port A DMX end 1. To set the number of the last DMX512 channel you want DMX port A to use, scroll through DMX channels with [ ] or [ ] or type in the number you want from the numeric keypad and press [Enter]. 2. Press [➤] to go the next window. Port A First dimmer Setup Rack Port A First Dimmer: 1 ↕ Setting port A First dimmer 1. To set the Unique Dimmer Number of first dimmer you want DMX port A to control, scroll through Unique Dimmer Numbers with [ ] or [ ] or type in the number you want from the numeric keypad and press [Enter]. 2. Press [➤] to go the next window. DMX Port B Priority Setup Rack Port B Priority: PileOn ↕ 1. To determine the priority of DMX port B control levels when other input data is present, use [ ] or [ ] to display either High, Low, PileOn, or Off Priority options and press [Enter] (See Using input priorities on page 10). 2. Press [➤] to go the next window. Setting DMX port B priority Port B Start Setup Rack Port B Start: 1 ↕ Setting port B DMX start 1. To set the number of the first DMX512 channel you want DMX port B to use, scroll through DMX channels with [ ] or [ ] or type in the number you want from the numeric keypad and press [Enter]. 2. Press [➤] to go the next window. Port B End Setup Rack Port B Start: 1 Setting port B DMX end Sensor CEM Dimming User Manual ↕ 1. To set the number of the last DMX512 channel you want DMX port B to use, scroll through DMX channels with [ ] or [ ] or type in the number you want from the numeric keypad and press [Enter]. 2. Press [➤] to go the next window. 31 Port B First dimmer Setup Rack Port B Start: 1 ↕ Setting port B First dimmer 1. To set the Unique Dimmer Number of first dimmer you want DMX port B to control, scroll through the numbers with [ ] or [ ] or type in the number you want from the numeric keypad and press [Enter]. 2. Press [➤] to go the next window. Setting Backup look Priority 1. To change your Backup look Priority use [ ] or [ ] to display either High, Low or PileOn and press [Enter] (See Using input priorities on page 10). Setup Rack Backup Priority: Low ↕ Setting Backup look priority 2. Press [➤] to go the next window. DMX Mode status → DMX Mode sets your system to use either DMX addressing mode; Standard, which makes setting up most standard systems easier, or Advanced, for the power to configure complex multi-console systems. Setting DMX addressing mode 1. Use [ ] or [ ] to display either Standard or Advanced and press [Enter]. Setup Rack DMX Mode: Advanced ↕ 2. Press [➤] to go the next window. Transfer (Multi-rack systems only) Setup Rack Transfer Local Rack Addr: 1 ↕ → 1. If desired, you can change the rack’s ETCLink address number by scrolling screen numbers with [ ] or [ ] or typing in a number with the numeric keypad. Press [Enter] to select the number or press [➤] to go to the Port A: window. Rack transfer ETClink address Checking for Rack number: 2 → Checking number Download config from Rack: 2 Note: Do not use the Transfer function unless you are directed to by an ETCauthorized service representative as part of the process of replacing a Control Electronics Module (CEM). Transfer downloads a configuration from one rack to another. 2. The CEM will check to see if any other racks in your system have that address. (An ETCLink network rack must have its own ETCLink number.) 3. If the number is OK, the window displays Download config from Rack:. → 4. Scroll through ETCLink rack addresses with [ ] or [ ] or type in the rack number you want to download the configuration from and press [Enter]. 5. Press [Enter] to download the configuration. After the configuration has downloaded, the Port A: window displays. New configuration address Update Backup looks from another rack (Multi-rack systems only) Note: Do not use the Update function unless you are directed to by an ETCauthorized service representative as part of the process of replacing a Control Electronics Module CEM. Backup looks are lighting looks recorded and played by the CEM electronics. You can update Backup looks from other racks. Setup Rack Update Backup from: 2 ↕ → Selecting config backup source 32 1. To update Backup looks from another rack, use [ ] or [ ] or the numeric keypad to enter the desired rack number and press [Enter]. (You must select the number just above or below your rack address number.) 2. Press [➤] to go the next window. Electronic Theatre Controls, Inc. Checking rack configurations (Multi-rack systems only) All racks in a system must have the same configuration to work properly. Your system can be set to automatically check for mismatched configurations. Setup Rack Config Checking: Enabled Configuration checking status ↕ → 1. To change Configuration checking status, use [ ] or [ ] to choose either Enabled or Disabled and press [Enter]. 2. To bypass Config Checking: and go back to the beginning of the Setup Rack menu press [➤]. Note: Do not turn Config Checking off unless instructed to do so by an authorized ETC representative. Sensor CEM Dimming User Manual 33 Viewing and changing system settings Status display [Setup] Rack: 1 1st UD#: 1 System Ok Setup 1-Dimmer 2-Rack 3-System [3] System Setup System Setup System Data Setup System [➤] Setup Record Loads: NO* [➤] Load Err: ENABLED* [➤] Loss Fade Time:180* [➤] Panic: Hold [ ] or [ ] [ ] or [ ] Setup System Record Loads: YES* Setup System Load Err: DISABLED* [ ] or [ ] Setup System Panic: Momentary The Setup System submenu lets you change system settings. 1. Enter the submenu by pressing [Setup] [3]. 2. Move from display to display by pressing [➤]. 3. Press [Exit] twice to return to the Status display. Recording multiple dimmer loads (AF systems only) Note: Dimmer loads can only be recorded in racks equipped with ETC’s Advanced Features (AF) option. Recording dimmer loads allows an AF system to monitor dimmer circuits for load changes that indicate a lamp failure or dimmer circuit breaker trip. When you record multiple loads, your system will automatically record all the dimmers you select. To prevent overloading the main circuit breaker, the system limits recording to no more than eight dimmers per phase (up to 24 dimmer per cycle on a 3 phase rack). After finishing the first recording, the system repeats the cycle with the next group of dimmers until all selected dimmers have been recorded. Setup System Record Loads: YES ↕ → Preparing to record a load Note: Dimmers are cycled through their output range while they are being recorded. They will not respond to normal DMX512 control input until recording is completed. 1. Set a level of at least 1 percent on all dimmers you want recorded. You can use your lighting console or direct levels from the CEM. 2. To record dimmer loads, use [ ] or [ ] to switch NO to YES and press [Enter]. Recording Loads... Output level: 100 ↕ → Output level status Restoring Set Levels... Finishing the recording process 34 3. The CEM will record the dimmer load. During recording, the CEM will display Recording Loads and dimmer output level. The time per recording cycle will vary depending on rack size: ▼ SR6 or SR12 racks records loads in approximately 30 seconds ▼ SR24 racks record loads in approximately 1 minute ▼ SR48 racks record loads in approximately 2 minutes and 45 seconds 4. When recording is finished, the CEM displays Restoring Set Levels momentarily, then returns to the normal display. Electronic Theatre Controls, Inc. Turning load error reporting On or Off for all dimmers (AF systems only) Setup System ↕ Load Err: ENABLED The second display lets you turn system load error reporting on and off. When an AF system detects an error in dimmer output, it flashes the error beacon, displays the message on the CEM LCD and transmits an ETCLink error message. → Setting load error reporting 1. Press [Enter] and scroll to ENABLED or DISABLED by pressing [ ] or [ ]. 2. Press [Enter] again to complete the change. Setting data loss fade time Setup System Data Loss Fade Time: 999 ↕ Setting data loss fade time Setup System Data Loss Fade Time: 0 ↕ The third display edits your system’s data loss fade time. The data loss fade time sets the number of seconds (from 1 to 999) the system will hold the last valid look if DMX512 input is lost. After the set number of seconds pass, dimmer levels begin a five second fade to zero. Note: The 999 second maximum value holds levels for 16 minutes and 39 seconds. 1. Press [Enter] and enter a new data loss fade time number with the number keys or scroll the number of seconds up or down by pressing [ ] or [ ]. 2. Press [Enter] again to complete the change. Note: To hold the last valid look indefinitely after losing DMX512 input, enter 0 as the data loss fade time. Last look held until cancelled Panic Activation (Panic-enabled systems only) The Panic circuit drives selected dimmers to full brightness when activated. You can set the CEM for the activation signal used by your system. Setup Rack Panic: Hold Panic circuit status Sensor CEM Dimming User Manual ↕ ▼ Hold runs Panic as long as a steady Panic activation signal is present ▼ Momentary turns Panic on and off in response to a short signal 1. To change your Panic activation, use [ ] or [ ] to display either Hold or Momentary and press [Enter]. → 2. To bypass Panic: and go to the Config Checking: window, press [➤]. 35 36 Electronic Theatre Controls, Inc. Maintenance Cleaning dimmer rack air filters Clean the air filter on your dimmer cabinet every six months, more often if your system operates in a dusty environment. 1. Open the dimmer rack door. The air filter is mounted on the inside of the door, held in on the bottom by a metal lip. 2. Slide the filter up about 1/2 inch until the filter base clears the top edge of the lip. Pull the base out far enough to clear the retaining lip and slide the filter down and out. Figure 11: Removing the air filter 3. Vacuum or blow dust out of the filter. Note: You can wash the filter under clear tap water, but it must be completely dry before you reinstall it. Do not use soap or other chemicals to clean the filter. 4. Slide the top of the filter back up into the slot at the top of the door until the base clears the metal retaining lip on the bottom of the door. 5. Let the filter drop back into place and close the door. Note: When you clean the air filter, you should also check the dimmer module air vents for dust. See Vacuuming dimmer racks on the next page for instructions. Sensor CEM Dimming User Manual 37 Vacuuming dimmer racks You should inspect your dimmer rack when you clean the air filter and vacuum the front of the dimmer modules if necessary. Caution To avoid the possibility of electrical shock, turn off power at the main breaker before touching the rack with the vacuum nozzle. 1. Open the door and look at the modules’ air vents and SCR power cube air inlets. If a dust buildup is visible, vacuum the front of the modules. 2. Leave the modules inside the rack. Most dust collects on the dimmer choke vents and SCR power cube air inlets of the dimmer modules. Phase voltages inside the rack can be deadly. Do not remove rack modules when vacuuming dimmer racks. Only qualified technicians should expose the inside of the dimmer cabinet. 12 OFF OFF 6 11 SCR power cube air inlets OFF 5 OFF Dimmer module air vents CEM air vent Figure 12: Vacuuming CEM rack modules 3. Use a narrow vacuum cleaner nozzle to vacuum dimmer module air vents, the SCR power cube air inlets and the CEM air vent. Do not push debris into the modules. 4. Close the door. 38 Electronic Theatre Controls, Inc. Service Contacting ETC about equipment problems If possible, please have this information available before contacting ETC about an equipment problem: ▼ Your location and job name ▼ Any error messages on the CEM status LCD display ▼ Related system problems or equipment failures ETC Technical Services 3030 Laura Lane Middleton, WI. 53562 Phone: 1-800-775-4382 Note: For the best service results, always tell your service representative you are using the CEM version of Sensor dimming system. Caution Servicing Sensor CEM dimming equipment exposes high amperage power connections inside the rack. If possible, always turn off power at the main circuit breaker before servicing your system. Changing Installation Rack modules All Sensor CEM rack modules can be easily replaced without tools. Modules slide in and out of their slots and are ready to start dimming immediately. Although Sensor modules, including the CEM, can be replaced with power on, always turn rack power off at the main circuit breaker, if possible, before changing modules. Note: Operating a dimmer rack with open module slots disrupts airflow inside the rack, which can lead to rack overheating. Sensor CEM Dimming User Manual 39 Removing and replacing a dimmer module 1. Turn off rack power at the main breaker, if possible. 2. Open the rack door. 3. Grasp the dimmer module by the center of the main air vent. 4. Pull the dimmer straight out. 5. Firmly press the replacement dimmer or airflow module into the correct slot until you feel the connections seat (the module face will be flush with the other modules). 6. Close and lock the Sensor rack door before applying power. L1 Dimmer About Backup 7 4 1 8 5 2 0 9 6 3 At Exit L2 Next ETCLink L3 Thru Clear Enter Reset Setup r Dimme About Backup 7 4 1 L2 8 5 2 0 6 3 At Next ETCLink L3 Thru Clear Enter Reset Setup Figure 13: Removing an CEM module Removing and replacing a CEM module 1. Turn off rack power at the main breaker. 2. Open the rack door. 3. Grasp the pull tab centered on the bottom of the CEM. 4. Pull the CEM straight out. 5. Firmly press the new CEM module into the correct slot until you feel the connections seat (the module face will be flush with the other modules). 6. Close and lock the Sensor rack door before applying power. 7. ONLY if directed to do so by an ETC-authorized service representative, transfer configuration and Backup look information to your new CEM. See page 28 (Standard DMX addressing mode) or page 32 (Advanced DMX addressing mode) for details. 40 Electronic Theatre Controls, Inc. Dimmer module circuit breakers Each dimmer is protected by a built-in circuit breaker on the left side of the module. Circuit breakers are turned On and Off or reset using the switch handles on the left side of the dimmer modules. Note: Dual density dimmer modules have two circuit breaker switches. 1. Open the dimmer rack door. 2. Locate the dimmer module you want to control or reset. Note: Handles on tripped circuit breakers will be to the right. 3. Put the circuit breaker switch in the desired On or Off position. ▼ Push the handle left to turn the dimmer on or reset a tripped breaker. ▼ Push the handle right to turn the dimmer off. Push the switch to the right to turn the dimmer Off Signal Power D20AF Signal Power Signal Power D20AF Signal Power Signal Power D20AF Signal Power Push the switch to the left to turn the dimmer On Figure 14: Dimmer module circuit breakers Changing CEM phase fuses The CEM has three phase fuses: ▼ The phase A fuse, F1, is a 250V, 1.5 amp, slow-blow fuse. CEM operating power is drawn through this fuse. If F1 fails, the CEM will not operate and dimming will not work. The Sensor rack beacon will be dark. ▼ Phase B (F2) and Phase C (F3) fuses, are 250V, 0.125 amp, fuses. If F2 or F3 fail, the CEM will function, but dimmers on the affected phase will not operate and the phase status LED will be dark. The Sensor rack beacon will flash to signal a problem. Replacing a phase fuse 1. Remove the CEM module (See Removing and replacing a CEM module on page 40). 2. Locate and replace the defective fuse. F3, Phase C, 0.125 amp C:1/8A F2, Phase B, 0.125 amp F3 B:1/8A F2 F1, Phase A, 1.5 amp slow-blow fuse A:1.5ASB F1 ELECTRONIC THEATRE CONTROLS ISO 1/8A TEST–NORM Figure 15: Replacing CEM phase fuses 3. Replace the CEM module and close the door. Sensor CEM Dimming User Manual 41 Resetting or Testing Ground Fault Interrupt (GFI) dimmer modules GFI modules have circuitry that compares the current between the Phase and Neutral wires on the dimmer circuit. If the module detects more than a 5mA current drop (ground fault) between Phase and Neutral, it trips the breaker. GFI dimmer modules from ETC comply with UL 943 if they are properly installed and maintained. Resetting a tripped GFI circuit breaker Note: Dual density GFI dimmer modules have two circuit breaker switches. 1. Open the dimmer rack door. 2. Locate the dimmer module you want to control or reset. Note: Handles on tripped circuit breakers will be to the right. 3. Put the circuit breaker switch in the desired On or Off position. ▼ Push the handle left to turn the dimmer on or reset a tripped breaker. ▼ Push the handle right to turn the dimmer off. Push the switch to the right to turn the dimmer Off Signal Power D20AFG Signal Power Signal Power D20AFG Signal Power Signal Power D20AFG Signal Power Push the switch to the left to turn the dimmer On Figure 16: GFI Dimmer module circuit breakers Testing GFI circuit breaker functions GFI dimmer modules must be tested monthly for proper GFI operation in order to comply with UL943 for life safety applications. Test results should be recorded on a test sheet that is easily accessible from the dimmer rack. Note: GFI tests must be performed with rack power on. 1. Open the dimmer rack door and locate the GFI modules you want to test. 2. Push the Test switch just right of the circuit breaker handles: ▼ If the GFI breaker is working, the breaker switches will trip to the right ▼ If the switches do not trip, the GFI circuit may need repair Push the Test switch to test the GFI circuitry Signal Power D20AFG Signal Power Signal Power D20AFG Signal Power Signal Power D20AFG Signal Power Both breaker switches should trip off to the right Figure 17: GFI Dimmer module circuit breakers 3. Reset the breaker switches and log the test on the test sheet. 4. Close the dimmer rack door. Warning! GFI testing must performed and logged monthly to conform to UL 943 GFCI Life Safety requirements. 42 Electronic Theatre Controls, Inc. Troubleshooting Your Sensor CEM system helps you identify system problems with status reporting and diagnostic testing capabilities. You will usually notice a system problem in one of two ways: ▼ The Sensor Beacon on the dimmer rack begins blinking, indicating the CEM has detected a problem. The system may still continue to dim normally. ▼ You notice a problem with system performance. The error beacon may be flashing, or the problem may be caused by another part of your lighting control system. When either of these situations occur, you can follow these steps to isolate and correct the cause. Make a preliminary examination of your system 1. Check for loose or damaged control cables coming into your dimmer rack. 2. Check for tripped breakers on your main circuit breaker panel. 3. Look for obstructions on top or in front of your installation rack that may be blocking rack ventilation. 4. Open the door and look for dust buildup on the air filter or rack modules. 5. Check for tripped dimmer module circuit breakers. 6. Check the CEM display for error messages. For an explanation of error message causes and possible corrections, see Appendix 1: CEM error messages on page 48. 7. Check for an activated Backup look at your CEM. (This can lock some or all of your dimmer circuits at one level.) See Controlling Backup looks on page 21 for details. 8. Make sure your Panic circuit is not activated. (This will drive some of your dimmer circuit to full and hold them there.) See Assigning dimmers to the Panic circuit on page 23 for details. 9. Make sure all direct dimmer levels at the CEM are cleared. (This can lock some or all of your dimmer circuits at one level.) See Setting direct dimmer levels on page 14 for details. 10. Correct any of these problems you find, press [Reset] on the front of the CEM module and observe the system to see if the problem still exists. If you cannot locate or correct the problem If you are unable to eliminate the problem, contact your authorized ETC representative. See Contacting ETC about equipment problems on page 39 for procedures on contacting ETC for technical help. Sensor CEM Dimming User Manual 43 44 Electronic Theatre Controls, Inc. Sensor specifications Dimensions SR6 – 16.4 inches high x 14.8 inches wide x 13.3 inches deep SR12 – 25.8 inches high x 14.8 inches wide x 13.3 inches deep SR 24 – 45.8 inches high x 14.8 inches wide x 16.8 inches deep SR48 – 83.1 inches high x 14.8 inches wide x 22.8 inches deep Weight SR6 – 36 pounds SR12 – 50 pounds SR24 – 132 pounds SR48 – 249 pounds Rack module weights Control Electronics Module – 4.3 pounds D15 and D20 module – 5.0 pounds D50AF module – 5.5 pounds D100AF module – 7.6 pounds Airflow (AFM) module – 1.5 pounds Electrical compliance SR6 – 100 amps per phase (3 phase maximum) SR12 – 200 amps per phase (3 phase maximum) SR24 – 400 amps per phase (3 phase maximum) SR48 – 800 amps per phase (3 phase maximum) (These are maximum current ratings. Your rack may use less depending on the type and number of dimmer modules.) Class I electrical device Frequency: 50/60Hz Operational Voltage (Ue): 120V ±10% (3p + N + 120V ±10% (2p + N + Insulation Voltage: (Ui): 400V Impulse withstand Voltage (Uimp): 4000V Short-circuit current: 10kA Degree of protection: IP20 Types of Electrical Connections: W.W.W EMC Environment 1 Pollution Degree 2 ) ) Environment Ambient temperature between 32°F and 104°F (0 – 40°C) Humidity between 30 – 95% (non-condensing) Altitude below 6500 feet (2000 meters) Sensor CEM Dimming User Manual 45 Glossary Backup looks: Backup looks are lighting looks recorded in the CEM. Up to 32 Backup looks can be recorded. Backup looks can be played or recorded from the CEM or from ETClink consoles, PCs or peripheral devices. CEM: The Control Electronic Module for a Sensor CEM dimming system. CEM systems enable multiple DMX512 inputs and addressing modes and support ETCLink. Dimmer channel: An individual circuit used to set lighting levels. Dimmer curve: Determines how control signal level maps to dimmer voltage output. Curve options available from the Setup dimmer menu are Square, Mod Square, Linear, and Sensor 2.0. Dimmer Doubling: ETC’s patented method of using one dimmer channel to control two separate Source Four lighting loads at two different levels. It can be selected as a Dimmer mode option. Dimmer Mode: Determines the firing mode of a digital dimmer. Available firing modes are: Normal, Switched, Off, Non-dim, and Dimmer Doubled. Dimmer mode is selected in the Setup Dimmer menu. Dimmer module: A slide-in cartridge containing one or two dimmer channels. Dimmer rack: The cabinet, cooling and power distribution system for dimmer modules. Dimmer regulation: Maintains steady dimmer output voltage by adjusting dimmer firing. It is used to compensate for line voltage fluctuations and or different load resistance. Dimmer slot: The rails and circuit connections in a dimmer rack that individual dimmer modules slide into during installation. Larger dimmer modules (100 amp) use two dimmer slots per module. Direct dimmer levels: Direct dimmer levels are dimmer output values set directly from the numeric keypad of the CEM. Set levels override input from all sources except Panic activation. DMX mode: The DMX512 addressing scheme. It is set to either Standard or Advanced in the Setup rack menu. ▼ Standard DMX mode – used in the majority of single-console systems. Standard mode automatically assigns dimmers to DMX512 channels using the Start address set by the user. Both port A and B use the same start address. The user can select either port A or B for control, or use both ports in highest takes precedence mode. ▼ Advanced DMX mode – used in multi-console systems or where special addressing is required. The user sets individual Port start and Port end addresses for port A and/or B as desired. The user also enters the First dimmer that each port affects in the rack and assigns each port a priority. DMX512:The established data protocol for digital control of dimming systems. A DMX512 signal carriers up to 512 dimmer channels – each with an intensity level from 0-255. 46 Electronic Theatre Controls, Inc. ETCLink: A digital Echelon® LonTalk® network that carries system status information, including console-specific and dimmer-specific data, between components of a Sensor system. ETCLink components include CEMs and ETClink consoles, PCs or peripheral devices. ETCLink Address: A number assigned to a dimmer rack or connected device in a multi-rack ETCLink network. Accessed through the Setup Rack menu. Note: Dimmer racks are assigned a number between 1-32. These addresses cannot be duplicate or skip numbers (e.g. rack 1, 2, 3, 4, 5 – Not rack 1, 2, 2, 4, 5). First dimmer: The first Unique Dimmer Number (between 1 – 8192) affected by a port’s addressing scheme. Used with the port start and port end addresses. Accessed through the Setup rack menu in Advanced DMX mode only. Highest takes precedence: Compares levels from two control sources on a channel-by-channel basis and assigns control to the higher channel level. MPE: Multi-Protocol Electronics module used in Sensor MPE dimming systems. MPE systems use a single DMX512 input and/or AMX192 or Analog 0-10 volt control systems. ETCLink is not available for MPE systems. Panic: Panic is a group of dimmers driven to full intensity by a remote keyswitch station signal. Port: DMX512 input ports. Each CEM in the rack has two DMX input ports labeled port A and port B. Port End: The last channel number (between 1 – 512) used from a DMX512 input port. Accessed from the Setup Rack menu in Advanced mode only. Port Start: The first channel number (between 1 – 512) used from a DMX512 input port. Accessed from the Setup rack menu in Advanced mode only. Priorities: Priority determines how dimmer levels from Port A, B and backup looks interact to control dimmers. There are three levels of priority: High, Pile-on and Low. Accessed from the Setup rack menu in Advanced mode only. Rack: 1 1st UD#:256 System OK ↕ → CEM Status screen display Setup Rack Start Addr: 256 Start Address screen Rack Start: The lowest Unique Dimmer Number (between 1 – 8192) in a dimmer rack. Usually the first dimmer channel in the rack. This is the number that appears after Start: in the default CEM status display. (In the example the Rack start number is 256.) Scale voltage: Scale voltage sets the maximum voltage the dimmer can output. Scale voltage is set in the Setup dimmer menu. ↕ Start address: The DMX512 channel number (between 1 – 512) applied to the first dimmer in the rack. Succeeding channel levels are automatically applied to the remaining dimmers in order of their Unique Dimmer Number. Displayed after Start Addr: in the Setup rack menu in Standard mode only. Threshold: Threshold sets the minimum voltage the dimmer can output. Threshold voltage is set in the Setup dimmer menu. Unique Dimmer Number (UDN): The ETCLink number between 1 and 8192 assigned to each dimmer channel in the system. This number is used for error reporting and dimmer setup by CEMs and ETClink consoles, PCs or peripheral devices. Sensor CEM Dimming User Manual 47 Appendix 1: CEM error messages Rack: 1 1st UD#:256 AMBIENT OVERTEMP CEM Status screen display 48 ↕ If the CEM detects an error, it will flash the Sensor beacon and display the appropriate error message in the LED Status display. A CEM will only display error messages from its installed rack. ETCLink-capable lighting consoles and peripherals can select racks by ETCLink address and review error messages remotely. Note: There may be more than one error message. You can use [ ] or [ ] to scroll through multiple error messages. Table 3: CEM Error messages, causes and corrective action CEM Error Message Probable cause Possible corrective action AMBIENT OVERTEMP Ambient temperature higher than 115°F Lower dimmer room temperature AMBIENT TEMP HIGH Ambient temperature higher than 104°F Lower dimmer room temperature AMBIENT TEMP LOW Ambient temperature lower than 32°F Raise dimmer room temperature BACKUP MISMATCH Backup look error Transfer backup look data from another rack CONFIG MISMATCH Configuration error Transfer configuration data from another rack DIMMER ERROR A dimmer in this rack has an error Use About Dimmers to check the specific error DATA ERROR PORT (A,B) DMX512 data error Check DMX512 port input cable and termination DIMMER OVERTEMP One or more dimmers are overheated Check exhaust fan and air filter operation ETCLINK FAILED ETCLink enabled but not responding Check all ETCLink cable and connectors FREQUENCY ERR Feed power is not 50 or 60Hz. (±2.5Hz) Check input frequency NO AIRFLOW Insufficient airflow detected Check fan and air filter for obstruction NO DATA PORT (A,B) No DMX512 data received by Port A or B Check DMX512 source devices and input cables OVERTEMP # Dimmer has overheated and shut down Check airflow, press [Clear] to reset dimmer PHASE (A, B or C) ERROR Voltage below 90V or above 140V Check line feed PHASE (A, B or C) OFF L1, L2, or L3 dimmers turned off for voltage error Check line feed PHASE DETECT FAIL CEM could not read line feed phasing Reseat CEM and try again If problem persists, replace the CEM PROCESSOR FAIL CEM processor not responding Replace CEM SYSTEM ERROR System and CEM configurations different Replace CEM or check setup configuration TEMP SENSOR STUCK Ambient temperature sensor is stuck Replace CEM ZERO CROSSING ERR CEM hardware failure Replace CEM Electronic Theatre Controls, Inc. Appendix 2: Sensor 3.0 dimmer curves Dimmer curves determine how dimmers set voltage output in response to control signal input. To accommodate designer preferences and load response variations, Sensor offers five dimmer curve choices, which can be applied to individual dimmers (See Choosing dimmer curves on page 26 for details). Linear curve The linear curve matches the control input percentage to Root Mean Squared (RMS) voltage output. Each percent increase in control level increases dimmer voltage output by the same amount. Linear Curve 140 Output Voltage (RMS) 120 100 80 60 40 20 0 1 10 20 30 40 50 60 70 80 90 100 Console percentage setting Figure 18: Linear dimmer curve Modified linear curve A modified linear curve reduces the voltage change at low control levels for better performance in low-wattage fixtures. Modified linear Curve 140 Output Voltage (RMS) 120 100 80 60 40 20 0 1 10 20 30 40 50 60 70 80 90 100 Console percentage setting Modified linear curve ––––– Linear curve --------- (for reference) Figure 19: Modified linear dimmer curve Sensor CEM Dimming User Manual 49 Square law curve At low control levels, much of traditional incandescent fixture’s light output is in the invisible infrared spectrum. This results in poor visible response to low control levels. A square law curve applies a multiple derived from the square root of the control level (with full output equal to 1.00) to increase voltage response at low control levels to compensate for the infrared loss. Square Law Curve 140 Output Voltage (RMS) 120 100 80 60 40 20 0 1 10 20 30 40 50 60 70 80 90 100 Console percentage setting Square law curve ––––– Linear curve --------- (for reference) Figure 20: Square law dimmer curve Modified Square law curve A standard square law curve may overcompensate for infrared loss, resulting in "steppy" response to incremental control changes at low levels. ETC’s modified square law curve applies a second multiple to the standard square law curve for more uniform response to control levels changes across the entire range of dimmer output, Modified square Law Curve 140 Output Voltage (RMS) 120 100 80 60 40 20 0 1 10 20 30 40 50 60 70 80 90 100 Console percentage setting Modified square law curve ––––– Linear curve --------- (for reference) Figure 21: Modified square law dimmer curve 50 Electronic Theatre Controls, Inc. Sensor 2.0 curve The Sensor 2.0 curve is the previous version of ETC’s modified square law curve. It provides backwards compatibility for shows created using earlier versions of ETC equipment and familiar response for designers who prefer the earlier version. Sensor 2.0 Curve 140 Output Voltage (RMS) 120 100 80 60 40 20 0 1 10 20 30 40 50 60 70 80 90 100 Console percentage setting Sensor 2.0 curve ––––– Linear curve --------- (for reference) Figure 22: Sensor 2.0 dimmer curve Sensor CEM Dimming User Manual 51 Appendix 3: Standard mode CEM menu flowchart Status display Rack: 1 Start: 1 System Ok [Dimmer] Dim:1 NOT SET* [About] About 1-Dimmer 2-Rack 3-System [Backup] Backup Looks 1-Play 2-Record 3-Clear All [Setup] Setup 1-Dimmer 2-Rack 3-System [1] [2] [3] [1] [2] [3] [1] [2] [3] Sensor CEM menu structure (Standard mode) About Dimmer 12* D20AF About Rack 1* Start Addr:1 About Dimmer 12* Rack: 1 Slot: 6 About System Name Players Theater About Rack 1* DMX PortA:OK About Dimmer 12* Rec. Load:1000 W About Rack 1* DMX PortB:Disabled About Dimmer 12* Act. Load:1000 W About Rack 1* Amb. Temp: 75 F About Dimmer 12* Level: 0 PA About Rack 1* Type: SR48 AF About Dimmer 12* Ok Version 3.0 About Rack 1* 60Hz V1:120 2:120 3:120 About System Backup 0 INACTIVE Setup Rack Start Addr:1* Setup Dimmer 1* Curve: Sensor 2.0* Setup Rack Update Backup from: 2* Setup Rack Port A: Enabled* Setup Dimmer 1* Scale: 120* Setup Rack Panic: Momentary* Setup Rack Config Checking: ENABLED* Setup Rack Port B: Enabled* Setup Dimmer 1* Threshold: Normal* Setup Rack DMX Mode: Standard* Setup Dimmer 1* Record Load: NO* Setup Dimmer 1* Load Err: Enabled* Record Backup Look Panic-not recorded About System Panic: INACTIVE Play Backup Look 1_ -Recorded Record Backup Look 2_ -Not Recorded Setup Dimmer 1* Mode: Normal* Setup Rack Transfer Local Rack Addr:1* Setup System Data Loss Fade Time:180* Backup Looks Clear All? NO_ Setup Rack ETCLink Addr: 1* Setup System Load Err: ENABLED* Setup System Record Loads: NO* Electronic Theatre Controls, Inc. 52 Sensor CEM Dimming User Manual Setup 1-Dimmer 2-Rack 3-System [Setup] Backup Looks 1-Play 2-Record 3-Clear All [Backup] About 1-Dimmer 2-Rack 3-System [About] Dim:1 NOT SET* [Dimmer] Rack: 1 Start: 1 System Ok Status display [3] [2] [1] [3] [2] [1] [3] [2] [1] Setup Rack Config Checking: ENABLED* Setup Rack Update Backup from: 2* Setup System Load Err: ENABLED* Setup Rack Port B End : 96* Setup Rack Port B Start : 1* Setup System Record Loads: NO* Setup Rack Port A Priority: PileOn* Setup Dimmer 1* Curve: Sensor 2.0* Record Backup Look Panic-not recorded About System Backup 0 INACTIVE About Rack 1* DMX PortA:OK About Dimmer 12* Rack: 1 Slot: 6 Setup Rack ETCLink Addr: 1* Setup Dimmer 1* Mode: Normal* Backup Looks Clear All? NO_ Record Backup Look 2_ -Not Recorded Play Backup Look 1_ -Recorded About System Panic: INACTIVE About Rack 1* 60Hz V1:120 2:120 3:120 About Dimmer 12* D20AF Setup System Data Loss Fade Time:180* Setup Rack Port B First Dimmer : 1* Setup Rack Port A Start : 1* Setup Dimmer 1* Scale : 120* About System Name Players Theater About Rack 1* DMX PortB:Disabled About Dimmer 12* Rec. Load:1000 W Version 3.0 Setup System Panic: Momentary* Setup Rack Backup Priority: Low* Setup Rack Port A End : 96* Setup Dimmer 1* Threshold: Normal* About Rack 1* Amb. Temp: 75 F About Dimmer 12* Act. Load:1000 W Setup Rack DMXMode:Advanced Setup Rack Port A First Dimmer : 1* Setup Dimmer 1* Record Load: NO* About Rack 1* Type: SR48 AF About Dimmer 12* Level: 0 PA Sensor CEM menu structure (Advanced mode) Setup Rack Transfer Local Rack Addr:1* Setup Rack Port B Priority: PileOn* Setup Dimmer 1* Load Err: Enabled* About Dimmer 12* Ok Appendix 4: Advanced mode CEM menu flowchart 53 54 Electronic Theatre Controls, Inc. Appendix 5: GFI Dimmer test sheet Test Reminder: For maximum protection against electrical shock, operate the Test switch on each GFCI dimmer module at least once a month. Record the test date below using an fine-point indelible ink marker. 1 2 3 4 5 6 7 8 9 10 11 12 13 14 15 16 17 18 19 20 21 22 23 24 25 26 27 28 29 30 31 32 33 34 35 36 37 38 39 40 41 42 43 44 45 46 47 48 49 50 51 52 53 54 55 56 57 58 59 60 61 62 63 64 65 66 67 68 69 70 71 72 73 74 75 76 77 78 79 80 81 82 83 84 85 86 87 88 89 90 91 92 93 94 95 96 97 98 99 100 101 102 103 104 105 106 107 108 109 110 111 112 113 114 115 116 117 118 119 120 121 122 123 124 125 126 127 128 129 130 131 132 133 134 135 136 137 138 139 140 141 142 143 144 145 146 147 148 149 150 151 152 153 154 155 156 157 158 159 160 161 162 163 164 165 166 167 168 169 170 171 172 173 174 175 176 177 178 179 180 This Test log must be posted in a conspicuous place near the GFI dimmers Sensor CEM Dimming User Manual 55 Electronic Theatre Controls North America 3030 Laura Lane • Middleton, Wisconsin 53562, USA • Tel: (+1) 608 831 4116 • Fax: (+1) 608 836 1736 Europe 5 Victoria Industrial Estate, Victoria Road • London, W3 6UU, England • Tel: (+44) 181 896 1000 • Fax: (+44) 181 896 2000 Asia Room 605-606, Tower III, Enterprise Square, 9 Sheung Yuet Road • Kowloon Bay, Hong Kong • Tel: (+852) 2799 1220 • Fax: (+852) 2799 9325 Web www.etcconnect.com • Email mail@etcconnect.com • Copyright 1997-00 • Specifications subject to change • 7051M1013 • Rev A • 4/00