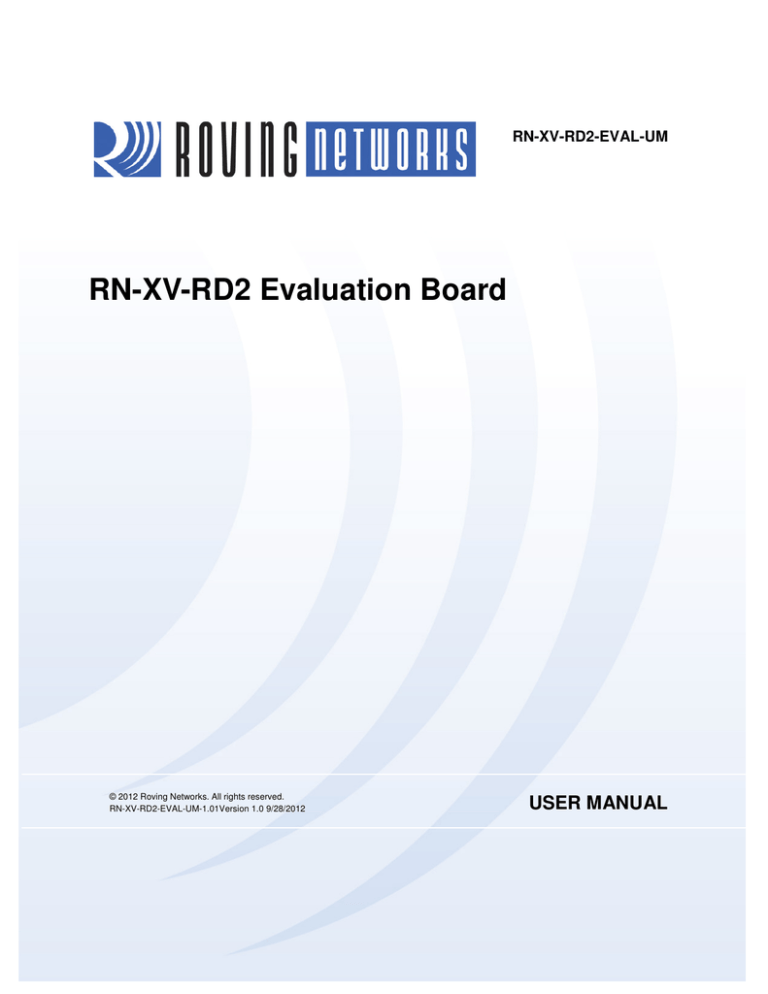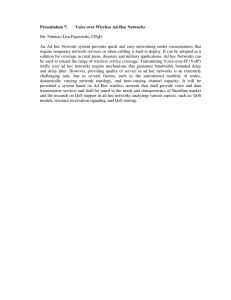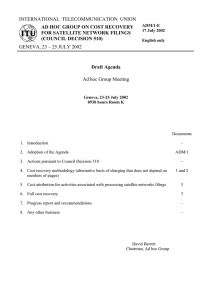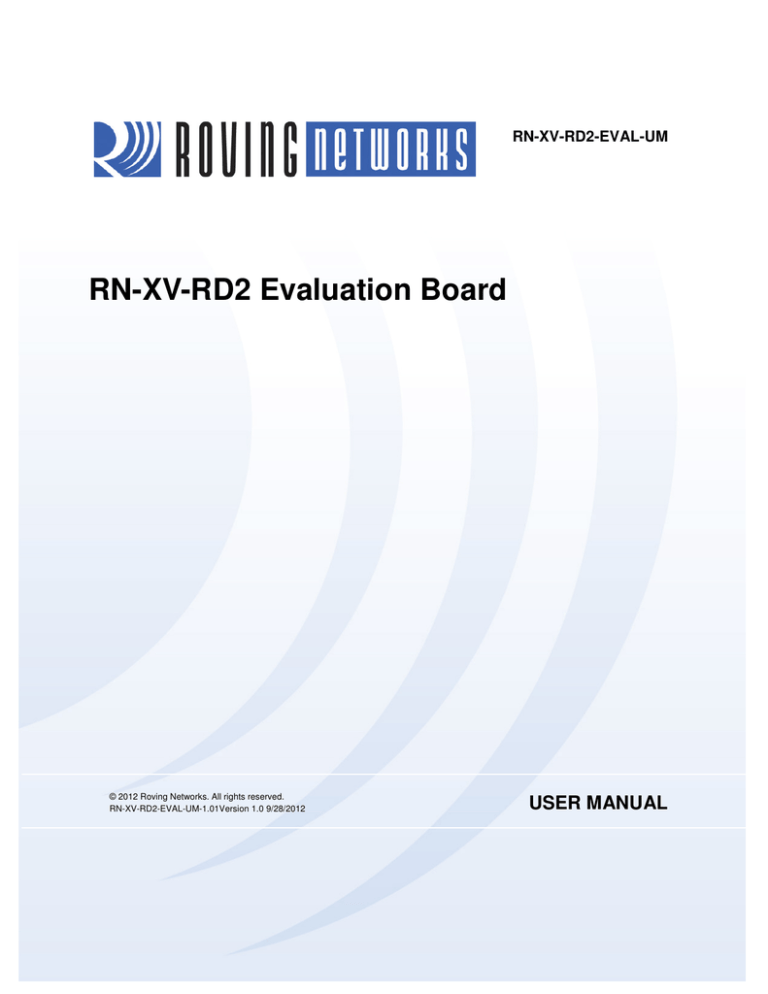
RN-XV-RD2-EVAL-UM
RN-XV-RD2 Evaluation Board
© 2012 Roving Networks. All rights reserved.
RN-XV-RD2-EVAL-UM-1.01Version 1.0 9/28/2012
USER MANUAL
RN-XV-RD2-EVAL-UM
OVERVIEW
This document describes the hardware and software setup for Roving Networks RN-XV-RD2 evaluation board, which
allows you to evaluate the RN-XV 802.11 b/g module. The RN-XV module, which is sold separately, mounts to the
evaluation board and contains the RN-171 Wi-Fi module. Table 1 describes the board’s components.
Component
Connector socket for the RN-XV
Description
The RN-XV module’s pins slide into the socket.
Three status LEDs
These LEDs mimic the LEDs on the RN-XV.
Four pushbutton switches
These switches are hard-wired to the RN-XV module and provide reset, ad hoc/WPS
mode, access to sensor 2, and access to GPSW (GPIO14).
Two 10-amp, 250-V relays
The board has two relays with connectors (J7 and J6) that you can connect to a variety
of electronics or appliances. After you have programmed the module, you can operate
the connected electronics remotely over Wi-Fi.
Built-in temperature sensor
The board includes a temperature sensor (SEN5) that allows the module to wake or
sleep depending on the ambient temperature.
External temperature probe connector
You can attach an external temperature probe to the board using the connector at
SEN3.
USB cable
A USB cable connected to the board allows you to connect directly from the board to
your computer, e.g., for programming the module over the UART.
10 GPIO pins
The board contains access to 10 GPIO pins via the 3.3-V headers at J3 and J5.
Voltage regulator
The voltage regulator controls the voltage levels on the board.
You can configure and program the WiFly module using the command interface, create connections, and transfer
data. The command interface is made up of simple ASCII commands. See “Resources & Related Documents” on
page 15 for information on available documentation.
Evaluation Board Description
The RN-XV-RD2 evaluation board connects to your computer using a USB cable. To evaluate the RN-XV module on
the evaluation board, you need a computer with a USB port running either the Microsoft Windows or Mac OS-X
operating system.
NOTE: Before beginning your evaluation, you must install the FTDI drivers for the USB cable. You can download
the drivers (as well as other tools and utilities) from the Roving Networks website at
http://www.rovingnetworks.com/support.php.
Figure 1 shows the RN-XV-RD2 evaluation board and pin information. Table 2 describes the LED indicators.
www.rovingnetworks.com
Version 1.01 9/28/2012
2
RN-XV-RD2-EVAL-UM
Figure 1. RN-XV-RD2 Evaluation Board
UART Interface (J2)
RN-XV Interface (J3)
RN-XV Interface (J5)
RX - input to evaluation board
TX - output from evaluation board
RX - input to evaluation board
TX - output from evaluation board
RX - input to evaluation board
TX - output from evaluation board
Pin
Description
1
VBUS (5 V)
2
GND
3
RXD
4
TXD
5
RTS
6
CTS
www.rovingnetworks.com
Pin
Description
Pin
Description
1
3.3 VDC output
1
Sensor 2 (3.3-V tolerant)
2
TXD
2
Sensor 3 (3.3-V tolerant)
3
RXD
3
GPIO3
4
GPIO8
4
Sensor 5 (3.3-V tolerant)
5
RESET
5
CTS
6
GPIO5
6
GPIO6
7
GPIO7
7
Unused
8
GPIO9
8
GPIO4
9
GPIO1
9
RTS
10
GND
10
GPIO14
Version 1.01 9/28/2012
3
RN-XV-RD2-EVAL-UM
Table 2. RN-XV-RD2 Evaluation Board LED Indicators
Condition
Red LED
Yellow LED
On solid
Green LED
Connected over TCP
Fast blink
Not associated
Rx/Tx data transfer
No IP address
Slow blink
Associated, no Internet
IP address OK
Off
Associated, Internet OK
-
HARDWARE SETUP
To set up the hardware, perform the following steps:
1.
Mount the RN-XV module onto the socket at M1 on the RN-XV-RD2 evaluation board. The header is not keyed;
you must orient the module as shown in Figure 2. The RN-XV provides power to the evaluation board.
2.
Connect the USB cable to a USB port on your computer. Windows should automatically install the drivers for the
cable. If it does not, download and install the FTDI drivers from the Support page on the Roving Networks
website at http://www.rovingnetworks.com/support.php. Note the COM port to which you have attached the
cable.
3.
Connect the USB cable to the evaluation board at J2.
4.
Attach a jumper to the pins at J1 if the board if it is missing.
NOTE: If you remove the jumper, you can use these pins to probe voltage levels on the board. If, however, you
leave the J1 pins without a jumper, the board will not function.
The RN-XV supports several antenna options. The RN-XV-W, which Roving Networks recommends you use for this
evaluation, is shipped with a wire antenna. Therefore, you do not need to install a separate antenna for the evaluation
described in this document.
www.rovingnetworks.com
Version 1.01 9/28/2012
4
RN-XV-RD2-EVAL-UM
CONFIGURATION
When using the standard WiFly firmware, the module operates in two modes: data mode (default) and command
mode. While in data mode, the module is essentially a data pipe. When the module receives data over Wi-Fi, it strips
the TCP/IP headers and trailers and passes the user data to the UART. When data is written to the UART, the
module constructs the TCP/IP packet and sends it out over Wi-Fi. Thus, the entire process of sending/receiving data
to the host is transparent to the end microprocessor. See Figure 2.
Figure 2. Data & Command Modes
By default, the module is in data mode. Sending the escape sequence $$$ causes the module to enter command
mode. Once in command mode, you can configure the WiFly device using simple ASCII commands. To exit
command mode and return to data mode, type exit <cr>.
Basic configuration only requires the wireless network access point’s name (SSID) and authentication password. The
WiFly module can only associate with one network at a time. Roving Networks recommends that you begin your
evaluation by configuring the WiFly module using an open access point to simplify the setup.
There are two ways to configure the WiFly module:
•
Over the UART, which is connected to a computer or microprocessor
•
Via Wi-Fi using ad hoc networking
You need a terminal emulator to complete the setup.
NOTE: Roving Networks suggests using either the TeraTerm (Windows OS) or CoolTerm (Mac OS-X) terminal
emulator program.
Configuration Using the RS-232 Serial Interface
The USB-to-serial cable allows your computer to communicate with the WiFly module on your evaluation board. The
following instructions describe how to use a terminal emulator to go into configuration mode, send commands to find
networks, associate with an access point, and save your configuration.
www.rovingnetworks.com
Version 1.01 9/28/2012
5
RN-XV-RD2-EVAL-UM
Configure the Module Using a Terminal Emulator
To communicate with the module using a terminal emulator, perform the following steps:
1.
Determine the COM port that was assigned to the USB-to-serial cable. If you do not know the COM port number,
you can find it using the Windows Device Manager, which is in the system tools. In the Device Manager, browse
and expand the selection for Ports (COM & LPT). In the example shown in Figure 3, the USB serial port is
COM9.
For OS-X, if you are using CoolTerm, you can view and select the port from within the application.
2.
Open your terminal emulation program.
3.
Specify the COM port. If you are using TeraTerm, select Serial and choose the COM port number from the Port
drop-down list box.
NOTE: The default serial port setting for the WiFly module is 9600 baud, 8 bits, no parity, and 1 stop bit.
Figure 3. Finding the COM Port Number in Windows
Enter Command Mode
To enter command mode, perform the following steps in the terminal emulator:
1.
Type $$$. You must type $$$ together quickly with no additional characters before or after them. The module
replies with CMD to indicate it is in command mode.
2.
Type show net <cr> to display the current network settings.
www.rovingnetworks.com
Version 1.01 9/28/2012
6
RN-XV-RD2-EVAL-UM
NOTE: When a command completes, the terminal displays a prompt in the format <X.XX> where X.XX indicates the
module’s firmware version. In the example in Figure 4, the version is 2.28.
Figure 4. Show Current Network Settings
To issue commands to the module, you send a keyword followed by optional parameters. Commands are case
sensitive, and you cannot use spaces in parameters. Use a $ to indicate a space, e.g., MY NETWORK should be
written as MY$NETWORK. Additionally, you can use shorthand for the parameters. For example, the following
commands are equivalent:
•
set uart baudrate 115200
•
set uart b 115200
•
set u b 15200
NOTE: You cannot use shorthand for command keywords. For example, s uart baudrate 115200 is an illegal
combination.
The WiFly module supports a variety of command keywords. The Advanced User Manual, which is available on the
Support page of the Roving Networks website, provides a complete command reference. For evaluation purposes,
you may view the current settings using the get command; get everything (or get e in shorthand) shows all
parameters. Table 3 shows additional parameters for the set and get commands.
Table 3. Basic set & get Parameters
Parameter
Function
adhoc
Controls the ad hoc parameters.
broadcast
Controls the broadcast hello/heartbeat UDP message.
comm
Communication and data transfer, matching characters.
dns
DNS host and domain.
ftp
FTP host address and login information.
ip
IP settings.
option
Optional and infrequently used parameters.
sys
System settings, such as sleep and wake timers.
time
Realtime clock settings.
uart
Serial port settings, such as baud rate and parity.
www.rovingnetworks.com
Version 1.01 9/28/2012
7
RN-XV-RD2-EVAL-UM
wlan
Wireless interface, such as SSID, channel, and security options.
Find Available Networks
Once you are in command mode, you can instruct the module to search for available networks. Type scan <cr> in the
terminal emulator to view a list of Wi-Fi networks within range. See Figure 5.
Figure 5. Scan for Networks
Associate with an Access Point
You use the join keyword to associate with an open access point. As shown in the scan list, roving1 is an open
access point. To associate with an access point, type the following commands (refer back to Figure 5):
join roving1
or
join # 1
// The space must be included between # and 1
To disconnect from a network, type leave <cr>. The red LED blinks quickly when the WiFly module is not associated
with an access point.
If you want the module to associate with a network automatically upon booting (i.e., persistent configuration), use the
set wlan command with the SSID name. For example, type:
set wlan ssid roving1
save
reboot
When the module wakes or power cycles, the module attempts to associate with the network roving1 (the default
name).
To associate with a secure network you must also include the network password. The WiFly module determines the
security type automatically. In this case, type:
www.rovingnetworks.com
Version 1.01 9/28/2012
8
RN-XV-RD2-EVAL-UM
set wlan ssid roving1
set wlan pass rubygirl
save
reboot
// roving1 is the default name
// rubygirl is the default password
See Figure 6. You can confirm the security settings by typing get wlan <cr>.
Figure 6. Connect to a Secure Network
Configuration Using Ad Hoc Mode
You can configure the module over the air via an ad hoc network. Ad hoc networks are useful for point-to-point
communication. In ad hoc mode, the WiFly appears as an access point with which other Wi-Fi devices can associate.
You can turn on ad hoc mode using hardware or software configuration.
NOTE: the WiFly module only supports the OPEN mode for ad hoc networks.
Enable Ad Hoc Mode via Hardware
To enable ad hoc mode using hardware, set GPIO9 high (3.3 V) at power up. For the RN-134 board, GPIO9 is on pin
1 on the jumper block (J2). For the RN-174 board, GPIO9 is on the J6 connector. Upon power up with GPIO9 high,
the module creates an ad hoc network with the following settings:
SSID:
WiFly-GSX-XX, where XX is the final two bytes of the device’s MAC address
IP address:
169.254.1.1
Enable Ad Hoc Mode via Software
To enable ad hoc mode in software, you use the set wlan command with the join, ssid, and chan parameters. For
example, type the following commands in command mode:
set wlan join 4
set wlan ssid my_adhoc_network
set wlan chan 1
www.rovingnetworks.com
Version 1.01 9/28/2012
9
RN-XV
XV-RD2-EVAL-UM
Set the WiFly module’s IP address and n
netmask. Because automatic IP assignment fixes the first two bytes of the IP
address, use 255.255.0.0 as the netmask so that other devices connecting to the module can be reached. You can
also set the netmask to a smaller subnet if the other device’s IP addresses begin statically at the same subnet as the
ad hoc device.
set ip address 169.254.1.1
set ip netmask 255.255.0.0
Turn off DHCP
HCP so that the module does not attempt to obtain an IP address from another device
device.
set ip dhcp 0
Save your configuration and reboot. The module will be in ad hoc mode. See Figure 7.
Figure 7. Enable Ad Hoc Network Mode
Associate with an Ad Hoc Network
The WiFly module can associate with an ad hoc network ccreated
reated by another device. Type the commands:
set wlan ssid my_adhoc_network
save
reboot
To associate with an ad hoc network without saving the changes to the module’s flash memory, use the join
command, e.g., join my_adhoc_network <cr>.
If DHCP is enabled,, the WiFly device obtains an IP address automatically when it associates with the ad hoc network.
By definition, auto IP sets the first two bytes of the subnet to 169.254.xxx.xxx. The WiFly device requires 2 to 3
seconds to resolve the IP address.
To set the IP address statically, disable DHCP and explicitly assign the IP address:
set ip dhcp 0
set ip address 169.254.1.2
www.rovingnetworks.com
Version 1.01 9/28/2012
10
RN-XV-RD2-EVAL-UM
You can confirm that the device has properly associated with the ad hoc network using the ping keyword:
ping 169.254.1.1 10
Associate with the Module over an Ad Hoc Network from a Computer
You can associate with the ad hoc network from a computer by specifying the network name (and password, if
required) in the operating system. For example, choose Control Panel > Networking and Sharing > Networking and
Sharing Center (Windows Vista) or Control Panel > Network Connections (Windows XP). You can then view available
networks and select the name of the WiFly ad hoc network.
NOTE: Once associated with the ad hoc network, Windows Vista may require a few minutes to allocate an IP
address. To work around this issue, assign a static IP address under Network Settings > TCP/IP >
Properties.
Once your computer is associated with the ad hoc network, you can use the WiFly module’s IP address to open a
connection or connect using telnet as you would with an enterprise connection.
NOTE: The WiFly module does not support ad hoc and infrastructure network modes simultaneously.
Once you have associated with the other network, you can telnet into the WiFly module to configure it. Open the
telnet connection using port 2000.
EXAMPLES
The following examples control the relay functionality. Two GPIO pins on the RN-XV module control the relays. You
turn the relays on/off by driving the pins high/low using software commands. You can use these relays for a variety of
wireless applications, such as controlling equipment (light bulbs, fans, etc.).
Example: Relay 1
set system mask 0x21f2 I
set system output 0x0002
// Turn the relay on
set system mask 0x21f2 I
set system output 0
// Turn the relay off
Example: Relay 2
set system mask 0x21f2 I
set system output 0x0100
// Turn the relay on
set system mask 0x21f2 I
set system output 0
// Turn the relay off
www.rovingnetworks.com
Version 1.01 9/28/2012
11
RN-XV-RD2-EVAL-UM
RESOURCES & RELATED DOCUMENTS
For more information, refer to the following sources, which are available on the Support page on the Roving Networks
website at http://www.rovingnetworks.com/support.php:
•
RN-XV Data Sheet
•
RN-171 Data Sheet
•
WiFly Advanced User Manual
•
WiFly Training Presentation
•
Drivers, tools, and utilities
ORDERING INFORMATION
Table 4 provides ordering information. For the evaluation described in this document, Roving Networks recommends
purchasing the RN-XV-W, which has a ¼ inch wire antenna.
! "
Part Number
Description
RN-XV-RD2
Evaluation board.
RN-171XVW-I/RM
Standard configuration, industrial temperature, Wi-Fi, 802.15.4 replacement solution with ¼ inch
wire antenna. For other configurations, contact Roving Networks directly.
RN-171XVS-I/RM
Custom configuration, industrial temperature (-40 oC to +85 oC) Wi-Fi, 802.15.4 replacement
solution with SMA connector.
RN-171XVU-I/RM
Custom configuration, industrial temperature (-40 oC to +85 oC) Wi-Fi, 802.15.4 replacement
solution with U.FL. connector.
RN-USB-SERIAL
USB cable.
Go to http://www.rovingnetworks.com for current pricing and a list of distributors carrying Roving Networks products.
www.rovingnetworks.com
Version 1.01 9/28/2012
12
RN-XV-RD2-EVAL-UM
NOTES
www.rovingnetworks.com
Version 1.01 9/28/2012
13
RN-XV-RD2-EVAL-UM
Copyright © 2012 Roving Networks. All rights reserved. Roving Networks is a
registered trademark of Roving Networks. Apple Inc., iPhone, iPad, iTunes,
Made for iPhone are registered trademarks of Apple Computer.
Roving Networks reserves the right to make corrections, modifications, and
other changes to its products, documentation and services at any time.
Customers should obtain the latest relevant information before placing orders
and should verify that such information is current and complete.
Roving Networks, Inc.
102 Cooper Court
Los Gatos, CA 95032
+1 (408) 395-5300
www.rovingnetworks.com
www.rovingnetworks.com
Roving Networks assumes no liability for applications assistance or customer’s
product design. Customers are responsible for their products and applications
which use Roving Networks components. To minimize customer product risks,
customers should provide adequate design and operating safeguards.
Roving Networks products are not authorized for use in safety-critical
applications (such as life support) where a failure of the Roving Networks
product would reasonably be expected to cause severe personal injury or
death, unless officers of the parties have executed an agreement specifically
governing such use.
Version 1.01 9/28/2012
14