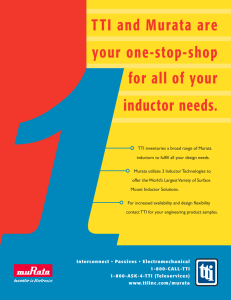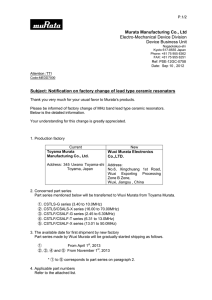USER MANUAL MURATA MEMS EVALUATION UNIT
advertisement

1 (34) USER MANUAL MURATA MEMS EVALUATION UNIT Murata Electronics Oy www.murata.com Murata MEMS Evaluation Unit Doc.No. 2249 Rev. 2 2 (34) TABLE OF CONTENTS 1 Introduction ..................................................................................................................... 4 2 Quick start for using the Murata MEMS Evaluation Unit ............................................. 4 3 Hardware overview.......................................................................................................... 5 4 Installation ....................................................................................................................... 6 5 Using the Murata MEMS demo ....................................................................................... 7 5.1 Starting the GUI ...................................................................................................................7 5.2 Views ....................................................................................................................................9 5.3 Setup view ............................................................................................................................9 5.3.1 Operation mode ............................................................................................................10 5.3.2 Temperature .................................................................................................................10 5.3.3 Zero offsets...................................................................................................................10 5.3.4 Data rate .......................................................................................................................10 5.3.5 Saving output data to file ..............................................................................................11 5.3.6 Decimate saved output data .........................................................................................12 5.3.7 Standard deviation ........................................................................................................12 5.3.8 Read all status registers ...............................................................................................12 5.3.9 Reset demo system ......................................................................................................13 5.3.10 Changing moving average filter sample count ..............................................................13 5.3.11 I/O-pin control ...............................................................................................................13 5.4 Accelerometer view ...........................................................................................................14 5.4.1 Output data values........................................................................................................14 5.4.2 Sensor status indicator .................................................................................................14 5.4.3 Data rate indicator ........................................................................................................14 5.4.4 Changing the chart range .............................................................................................15 5.4.5 Chart data points ..........................................................................................................16 5.4.6 Taking a snapshot of the chart ......................................................................................16 5.4.7 Zooming the chart .........................................................................................................17 5.5 Accelerometer and gyroscope view .................................................................................18 5.6 Inclinometer view ...............................................................................................................19 5.7 Sensor status view ............................................................................................................20 5.8 Register setup view ...........................................................................................................21 5.9 Macro commands view ......................................................................................................22 5.10 About view .........................................................................................................................23 5.11 Application menus .............................................................................................................24 5.12 Advanced data logging .....................................................................................................25 Murata Electronics Oy www.murata.com Murata MEMS Evaluation Unit Doc.No. 2249 Rev. 2 3 (34) 6 Troubleshooting ............................................................................................................ 26 6.1 GUI won’t start ...................................................................................................................26 6.2 No evaluation boards found..............................................................................................26 6.3 Cannot open connection to evaluation board .................................................................27 6.4 No output data ...................................................................................................................27 6.5 Power supply voltage error ...............................................................................................27 6.6 Cannot send macro in Macro Commands view ...............................................................28 6.7 Cannot check the syntax for macro command ................................................................28 6.8 Wrong output values or axis directions ...........................................................................28 6.9 Installing Java ....................................................................................................................28 6.10 Installing FTDI drivers .......................................................................................................28 7 Uninstalling the GUI and FTDI driver ........................................................................... 29 8 Device connector .......................................................................................................... 30 9 8.1 Chip carrier ........................................................................................................................30 8.2 16-pin connector for external board .................................................................................31 Electrical characteristics .............................................................................................. 32 9.1 Power supply .....................................................................................................................32 9.2 USB .....................................................................................................................................33 9.3 IO lines................................................................................................................................33 9.3.1 Analog IO......................................................................................................................33 9.3.2 Digital IO .......................................................................................................................34 Murata Electronics Oy www.murata.com Murata MEMS Evaluation Unit Doc.No. 2249 Rev. 2 4 (34) 1 Introduction The Murata MEMS Evaluation Unit is a tool for evaluating component functionalities and key properties for several different sensor families. The main features of the Murata MEMS demo graphical user interface (GUI) include: • • • • • • • View output data values on charts and on numeric indicators Change chart ranges, freeze, zoom and take snapshots Data averaging and standard deviation calculations Save output data to file View sensor status registers Read and write other sensor registers Send macro commands to the evaluation board This document covers the actions needed to install the necessary drivers and the Murata MEMS demo GUI software. The document also shows the different features of the GUI and how to use them. The GUI supports both Windows and Linux operating systems using 32- or 64-bit processor architectures. A USB connection is required for data transfer between the evaluation board and the PC. In addition to the Hardware overview section, the end of this document covers more detailed hardware information. To ensure you have the latest GUI version please check for updates on page http://www.murata.com/en-eu/products/sensor/accel/demokit. 2 Quick start for using the Murata MEMS Evaluation Unit Please follow the steps below: 1. Insert the accompanied USB memory stick into the PC 2. Set up the hardware - Turn on the external power supply (if necessary – depends on product to be evaluated) - Connect USB cable to USB connector on evaluation board and to PC's USB port 3. After the PC has found the device, wait until device driver installation is complete 4. Install the GUI software - Copy the Murata MEMS demo folder from the USB memory stick to a folder on your hard drive (for example C:\Murata MEMS demo) 5. Start the GUI software • Windows operating system: - Double-click file start.bat to start the GUI • Linux operating system: - Double-click file install.sh to configure USB device permissions (this step is required only once after the installation) - Double-click file start.sh to start the GUI When using the Murata MEMS demo GUI software: • The evaluation board should be connected to the PC before the GUI software is started • Exit the GUI software before unplugging the evaluation board from the PC • After the GUI software has closed, the evaluation board can be unplugged from the PC The demo software can be operated without network access (but network access is required if Online sensor information menu item is selected from the Help menu). Murata Electronics Oy www.murata.com Murata MEMS Evaluation Unit Doc.No. 2249 Rev. 2 5 (34) 3 Hardware overview The MEMS Evaluation Board is shown in Figure 1. The sensor is connected to the evaluation board with a chip carrier PCB or by using an external interface board. If an external board is used (see Figure 2), it is connected to a 16-pin extension connector. For extension boards with analog inclinometer and accelerometer sensors an additional external power supply (from 7 to 15 VDC) is needed. The external power can be connected to the screw terminals on the MEMS evaluation board or on the extension board. The USB cable is connected to the USB connector. For more detailed hardware information, refer to the Device connector and Electrical characteristics sections. Sensor soldered to chip carrier Screw terminals for external power supply 16-pin cable connector for extension board Reset button USB connector Figure 1. MEMS Evaluation Board 16-pin cable connector Temperature sensor Sensor soldered on PCB Screw terminals for external power supply Figure 2. Extension board (SCA10xT PCB) Murata Electronics Oy www.murata.com Murata MEMS Evaluation Unit Doc.No. 2249 Rev. 2 6 (34) 4 Installation The demo GUI uses Java programming language, so the Java Runtime Engine (JRE) must be installed. To install the GUI, just copy the Murata MEMS demo folder from the removable drive to a suitable directory in your hard drive (for example C:\Murata MEMS demo). If the demo GUI was distributed as a ZIP package, create a folder and extract all files and folders to this new folder. To create a shortcut for the GUI on the Windows desktop, right-click the start.bat file and select Send to -> Desktop (create shortcut). The Murata MEMS demo folder also contains an icon for the shortcut (AppIcon.ico). This can be set for the shortcut by right-clicking the created shortcut on the desktop and selecting Properties -> Change Icon and then browsing to the Murata MEMS demo folder and selecting the AppIcon.ico file. Note: Do not use any special characters in the GUI installation path. Note: Linux users must execute install.sh script after installing the FTDI drivers and connecting the demo board to the PC. This will configure the access permission for the FTDI USB devices using the UDEV module (this was tested using Ubuntu 12.04 LTS). Note: If the demo GUI was distributed as a ZIP package, the user must also change file permissions in Linux to be able to execute .sh script files since the ZIP archive does not store file permissions. This can be done using the command: chmod +x start.sh. Murata Electronics Oy www.murata.com Murata MEMS Evaluation Unit Doc.No. 2249 Rev. 2 7 (34) 5 Using the Murata MEMS demo 5.1 Starting the GUI To start the GUI, browse to the Murata MEMS demo folder and execute start.bat or start.sh file depending on your operating system. This will first show the splash screen and then the view shown in Figure 3. Figure 3. Initial start view This view can be used to select the evaluation board and sensor types and open the connection to the board. To start the demo GUI: • • • • • Select the connection type: USB or Virtual COM port (VCP) Select the evaluation board hardware and the board ID from the list; if the ID list is empty, click on Rescan to rescan for evaluation boards Open the connection to the evaluation board by clicking the Connect button Select the sensor type by using the controls product family and product type; if the sensor supports auto detection of the sensor type, the Auto detect sensor type check box will be enabled Start the demo by clicking on Start demo Murata Electronics Oy www.murata.com Murata MEMS Evaluation Unit Doc.No. 2249 Rev. 2 8 (34) The connection can be either USB or serial port (VCP). The user must manually connect to the evaluation board by clicking on Connect before proceeding. Note that the preferred connection type is USB because this will provide the fastest and most stable communication. The serial port must be used if the device is used over a Bluetooth connection. Images of the evaluation board and sensor are shown on the UI after these are selected. Figure 4 shows an example of the UI after selecting and connecting to an evaluation board and after selecting an SCA3100 sensor. Figure 4. Initial setup view after selecting an SCA3100 sensor If more than one USB device is connected, all devices will be listed in the Select demo board ID field. If the user does not know the ID of the board, please disconnect all other USB devices and click on Rescan to update the list (the list includes all devices using an FTDI chip). Murata Electronics Oy www.murata.com Murata MEMS Evaluation Unit Doc.No. 2249 Rev. 2 9 (34) 5.2 Views When the Start demo button is clicked, the application loads a sensor specific user interface. Each sensor will have a Setup view that contains controls for measurements, for example to change operating modes or the sample rate and to save output data to a file in the selected format. Each sensor will also have an About view that shows application- and hardware-specific information. Other views are sensor specific, for example a view to show output data values in sensor-specific format. Each of the following subsections explains the features of these views. 5.3 Setup view The purpose of the Setup view is to provide controls for setting up the measurements and data calculations. Controls in this view are specific for the sensor type, i.e. an accelerometer will have different controls compared to a combination sensor with accelerometer and gyroscope. Also, some controls might be disabled if the sensor does not support these features. All parameter values are stored to an initialization file and they are reloaded automatically during the next start up (except the controls Zero offsets and Save output data to file). Figure 5. Setup view Murata Electronics Oy www.murata.com Murata MEMS Evaluation Unit Doc.No. 2249 Rev. 2 10 (34) 5.3.1 Operation mode The Operation mode control lists all possible operation modes for the selected sensor. Figure 6 shows an example of the SCA3100 sensor. Additional operation modes typically include power saving modes or special measurement modes. Changing the mode will first write the sensor’s "mode" register, then flush the status registers, and finally reload the measurement setup (macro). Note that this control is not visible if there is only one operation mode for the selected sensor. Figure 6. Control to change the operation mode 5.3.2 Temperature The Read temperature check box is used to enable or disable reading of the sensor temperature values. This will modify and reload the measurement macro that reads the sensor output values. Note that some sensors might read the temperature even if this check box is deselected; in this case the measurement macro contains the commands to read the temperature but the returned values are not processed. SCA10x-T sensors that are used with an extension board will receive temperature from an on-board external temperature sensor. 5.3.3 Zero offsets The Zero offsets check box can be used to measure offset values and then to decrease those automatically from the output data. Note that some operations will clear these values and then read new values for the offset. For example, the offset might change after changing the operation mode, so it must be updated for the new mode. This parameter value is not stored to the initialization file. When the zero offsets feature is enabled, the data buffer for the moving average data will be cleared. The next received output data samples are then used as offset values for any subsequent data samples. 5.3.4 Data rate The Data rate control is used to change the rate at which the output data is read. This feature uses a specific measurement macro to produce a delay between macro execution cycles, and the exact execution rate might vary. Note: when the previous hardware version (Demo Kit) is used, this control is changed to Measurement loop delay (us) control because the older interface board macro language does not support the macro delay command needed to implement the data rate feature. Figure 7. Control to change data rate Murata Electronics Oy www.murata.com Murata MEMS Evaluation Unit Doc.No. 2249 Rev. 2 11 (34) 5.3.5 Saving output data to file To begin storing measurement data to a file, first select the data format using the Save output data to file control. The user can choose to store raw output data values in HEX format, i.e. using the same format in which the values were received from the sensor, or to store averaged data in decimal format. Note that status information is stored within output values when the Raw mode is used. The user can also press CTRL-S in any view to begin saving data in decimal format. Figure 8. Control to save output data to file When one of the data formats is selected, the GUI will then query the path and file name for the new data file. If the file already exists, a confirmation to overwrite the file is shown. Figure 9. Confirmation to overwrite existing file After selecting the file, data streaming to the file begins and an alert dialog view is shown. Other views, except the output data view, are blocked while streaming data to file. Stopping the data streaming will enable the other views again. This is done to prevent accidental changing of the measurement parameters while streaming the data to the file. Figure 10. Dialog shown while data is saved to file Clicking on the End data streaming button will end the data streaming. The GUI will then show how many samples were saved and how long the sampling took. Figure 11. Information shown after saving data The format of the output data file depends on the selected sensor and data format (raw vs. decimal). The data file starts with a file header containing information on the time and date, the GUI version and various GUI parameter values. Comment lines start with the ‘#’ character. The statistics shown in the dialog when streaming ended are also appended to the end of the file. Each data value is separated with whitespace, and each line ends with a system-specific new line character(s). Murata Electronics Oy www.murata.com Murata MEMS Evaluation Unit Doc.No. 2249 Rev. 2 12 (34) Note: Because the amount of output data may be very large, data is split into several files, each file containing 3 million lines of data. These files will have the original file name appended with an underscore character (_) and an index number. 5.3.6 Decimate saved output data This control is used to decrease the number of saved output data samples. The purpose is to reduce the data log file size by selecting only every nth data sample to be saved in case of very long data logging sessions. For example, if the data rate is set to 1 Hz and the output data is decimated by 60, the output data is saved once per minute. 5.3.7 Standard deviation Shown below are the controls for standard deviation calculation (STDEV). The user can enable or disable the STDEV calculation and also define the number of samples used for the STDEV. STDEV is calculated from averaged sample values (refer to Moving average sample count in section 5.3.10). Figure 12. Control to change STDEV sample count 5.3.8 Read all status registers The user can read and store all sensor status register values along with output data. When Read all status registers checkbox is selected, the measurement macro is modified to read every status register specified for the selected sensor type. This checkbox can be found from the General panel in Setup view as shown in Figure 13. Figure 13. Checkbox to enable or disable reading of sensor status registers. The Sensor status view (see 5.7) will update and show these register values. Status register values are also saved to data files if data logging is activated. If the user wants to reset status register errors in the Sensor status view, the user has to press Read status registers button to reset status registers to their initial values. Murata Electronics Oy www.murata.com Murata MEMS Evaluation Unit Doc.No. 2249 Rev. 2 13 (34) 5.3.9 Reset demo system The Reset demo system button can be used for restarting the data collection from the sensor. This might be needed, for example, if something goes wrong after sending measurement macro commands manually and the sensor does not operate as it was supposed to. After clicking this button, the sensor is reset (if applicable), configuration registers are reinitialized, the status registers are flushed, the operation mode is set, and the measurement macro to read output data is reloaded and executed. Figure 14. Button to restart data collection 5.3.10 Changing moving average filter sample count It is possible to use moving average filtering for the sensor output data. The GUI takes a selected amount of previous samples and calculates their average. The averaged values are then added to the charts and optionally saved to file when using the decimal data format. Note that using a moving average has no effect on the output data rate. The user can change the number of samples for the moving average filter. The valid range is from 1 (no averaging) to 2000. The value is changed either by clicking on the small down arrow and selecting a new value from the predefined list or by typing the value directly in the combo box. The GUI checks the validity of the typed value and gives an error message if necessary. Gyroscopes, inclinometers and combination sensors will have a similar control for the moving average sample count. Figure 15. Control to change sample count for the moving average filter 5.3.11 I/O-pin control The Murata MEMS demo can wait for an external trigger input before reading the output data. Figure 16 shows the controls for I/O-pin configuration. The user can specify the pin and level for the external trigger. Trigger pin defines the trigger input pin and Trigger level the condition which will trigger the measurement. When the trigger condition is met, the evaluation board sends the output data to the GUI. The evaluation board waits for trigger pin condition every time before sending data to the GUI. Please note that there is no timeout for the external trigger so the evaluation board will always wait until the pin condition is met. Murata Electronics Oy www.murata.com Murata MEMS Evaluation Unit Doc.No. 2249 Rev. 2 14 (34) Figure 16. I/O-pin control panel The Murata MEMS demo can also record the level of a specified I/O-pin. The Read pin state selection is used to select the I/O-pin to read. The pin level is read after reading the output data sample and it is also stored to data files when logging data. Note: Please ensure that the input signal is at the same level as the digital supply voltage. 5.4 Accelerometer view 5.4.1 Output data values Shown below is the output data view for accelerometer sensors. The GUI can show output data values on charts, as well as on numeric indicators. The output data values (possibly averaged by the moving average filter; see 5.3.10) are added to chart traces (each trace is a line on the chart). The numerical values Average, Minimum and Maximum are calculated for the data points currently shown on the chart. In addition to the output values for each axis, the numeric values include standard deviation (if enabled in Setup view) and possibly a resultant value. The resultant is calculated according to the following formula: Resultant = x2 + y2 + z2 The output data view also shows indicators for the data rate, sensor temperature and sensor status. The amount of data points on the chart can be changed using the Data points control and the range of the chart using the Chart range control. Note that the amount of data points affects only the number of output data values on the chart and not the averaged output value. 5.4.2 Sensor status indicator The Sensor status indicator shows the current status for the sensor. If the status color is green there are no status errors. Red means there are status errors and they should be read by using the Sensor status view. Typically the status errors are latched until the status registers are cleared (read). If the status color is black, the sensor status is not read from the sensor. Sensor status information (ok / fail) is also appended to the decimal data file while saving the data to a file. 5.4.3 Data rate indicator The output data view also contains an indicator for the data rate (Samples / second). The Data rate control in the Setup view can be used to change the rate. If the difference between the Data rate control value and the resulting data rate value is greater than ± 5%, the color for the data rate indicator is changed to red. Murata Electronics Oy www.murata.com Murata MEMS Evaluation Unit Doc.No. 2249 Rev. 2 15 (34) Figure 17. Output data view for accelerometer sensors Note: The sensor axis count and axis directions are determined by the selected sensor type, and output data values are shown only for these axes. If the sensor type was auto detected and the wrong axis information is shown, check the About view to see if the sensor type was correctly detected. 5.4.4 Changing the chart range The Chart range control contains predefined sensor specific ranges, as well as Automatic and Manual modes. The Automatic mode scales the chart range according to the minimum and maximum values shown on the chart. Use the Manual mode to set an arbitrary range between predefined minimum and maximum values. Figure 18. Chart range control If the Manual mode is selected, the following dialog is shown (showing previously set values for manual mode if they exist): Murata Electronics Oy www.murata.com Murata MEMS Evaluation Unit Doc.No. 2249 Rev. 2 16 (34) Figure 19. Dialog to set chart range manually The user can then set the minimum and maximum values for the range. If the values are not valid, an error message is shown. The Ok button accepts the new values and the Cancel button discards the changes and restores the previous range. There is also a check box to use the current minimum and maximum values from the chart (the values are taken from the chart when the dialog is shown). Note: Dot (.) character must be used as a decimal separator. 5.4.5 Chart data points This control specifies how many samples will be visible on the chart. Note that this control will have an effect on the performance of the application when a large amount of data is visible on the charts. Figure 20. Dialog to set number of data points for the chart 5.4.6 Taking a snapshot of the chart The user can save the chart view as an image to a file by right clicking the chart and selecting Save image. You can then select the file name and path for the image. Figure 21. Menu to take a snapshot Murata Electronics Oy www.murata.com Murata MEMS Evaluation Unit Doc.No. 2249 Rev. 2 17 (34) 5.4.7 Zooming the chart The chart cannot be updated while zooming, so the user must first freeze the chart, then the left mouse button can be used to zoom the chart. After zooming, the GUI shows data markers according to the mouse position on the chart and their numeric values in a tool tip message. The figures below show the chart before and after zooming. Use the Reset zoom button to zoom out. Use the Update chart button to zoom out and start updating data points for the chart. Note: Do not zoom outside the chart panel or the zoom will automatically reset! Figure 22. Chart before zooming Figure 23. Chart after zooming Murata Electronics Oy www.murata.com Murata MEMS Evaluation Unit Doc.No. 2249 Rev. 2 18 (34) 5.5 Accelerometer and gyroscope view The Accelerometer and gyroscope view shows the output data values for combination sensors. The accelerometer and gyroscope will have their own charts and numeric values. Below is an image for a sensor with a 3-axis accelerometer and an X-axis gyroscope. Each sensor axis is determined according to the selected sensor type. Figure 24. View for combination sensors This view has similar controls for the charts as described in the previous section for the Accelerometer view. The view can also show the temperature from each ASIC. If the combination sensor has only one ASIC then the same temperature is shown in both indicators. Note: The Freeze / Update chart buttons will have an effect on both charts in this view, so the charts will freeze simultaneously. Murata Electronics Oy www.murata.com Murata MEMS Evaluation Unit Doc.No. 2249 Rev. 2 19 (34) 5.6 Inclinometer view The Inclinometer view shows output data for 1- and 2-axis inclinometers. If the sensor uses the differential measurement mode the numerical indicators Differential output [g] are shown. If the sensor has separate X and Y axes the numerical indicators OUT(x) are shown to indicate acceleration and the UI will show the calculated inclination angle for each axis separately. Figure 25 shows the UI for the SCA103T inclinometer. Figure 25. View for differential inclinometer sensors When the Start demo button is selected in the initial Setup view, the following dialog is shown if the MEMS evaluation board supports several different extension board versions for the selected inclinometer sensor. The user must then select the extension board type used for the specific sensor. The extension board is connected to the 16-pin extension connector on the evaluation board. Figure 26. Dialog for selecting the extension board type Inclinometers have some additional controls in the Setup view. These controls can be used to enable or disable power supply voltage measurement or to change the sample count for A/Dconversions. The A/D-conversion sample count specifies the number of samples averaged before the averaged value is sent to the GUI software (i.e. this averaging is done in the embedded software of the MEMS evaluation board). Because of this, the selected value has an effect on the data rate (refer to Moving average sample count in section 5.3.10). If Read power supply voltage is Murata Electronics Oy www.murata.com Murata MEMS Evaluation Unit Doc.No. 2249 Rev. 2 20 (34) enabled, the GUI will receive a supply voltage value for every measurement data sample. This value is used to scale the output values for ratiometric sensors. Figure 27. Inclinometer controls in Setup view. 5.7 Sensor status view The Sensor status view can be used to view latched status errors. When the Murata MEMS demo GUI identifies a status error (either by using SPI-frame bits or by reading a status register) it adds an event to the status log. The user must then use the Read status registers button to read all status register values to clear latched status errors. Tooltips can show more detailed information for the sensor status register bits as shown in Figure 28. Figure 28. View to check sensor status registers If the bit color in the Status registers panel is green, the bit value is 1; if black, the value is 0. If the bit color is red, it means the bit indicates a status error but the value can be either 0 or 1 depending on the specific sensor type. The Clear log button does not read anything from the sensor; it will only clear the Status log indicator. Murata Electronics Oy www.murata.com Murata MEMS Evaluation Unit Doc.No. 2249 Rev. 2 21 (34) 5.8 Register setup view The Register setup view contains controls to read and write sensor-specific registers. There are separate indicators for data read from the sensor and data to write to the sensor. The user must select the memory and register from the drop down menus. The view will read the register automatically when the register is selected from the menu. The Read register and Write register buttons can also be used to read or write the register. After writing the register, the Murata MEMS demo GUI will automatically read the register back to verify that the data was correctly written to the register. If the write was not successful, the Data from sensor indicator will show a different value compared to the Data to write indicator. Figure 29. View to read and write sensor registers The Macro command field will show the last command generated for register operations. The text can be copied to the Macro Commands view for modification, and later the modified command can be sent manually. Murata Electronics Oy www.murata.com Murata MEMS Evaluation Unit Doc.No. 2249 Rev. 2 22 (34) 5.9 Macro commands view The Macro commands view can be used to send macro commands to the evaluation board. This view includes panels to write the commands and to see the response from the evaluation board (the number of responses is limited). The user can write and send macros written manually or load the macros from a file. The user can also reload a macro created by the application to collect sensor output data using the Restart collecting data button. The view also contains controls to enable/disable the macro command parser and the macro command auto completion feature, and there is a check box to enable saving all responses to a file. The Delete all macros button can be used to clear all macros from the MEMS evaluation board memory. Figure 30. View for sending macro commands The macro command parser will check the syntax for macro commands and removes comments before sending the command (C-style comments can be used). If the parser is disabled, everything written to the Macro command field will be sent to the Evaluation Board. If syntax errors were found during parsing, an error dialog will be shown with a description of the error. For example, command *80 will generate the error shown in Figure 31. Figure 31. Macro language compiler error dialog Murata Electronics Oy www.murata.com Murata MEMS Evaluation Unit Doc.No. 2249 Rev. 2 23 (34) Auto completion will give options to complete the commands while typing. After a command is sent successfully, the command is stored to the GUI’s memory. The auto completion feature uses these previously saved commands when determining the auto completion values suggested for the user. To accept the completion, the user can press the Enter key. If auto completion is not active, Enter will only add a new line. Figure 32. Auto completion feature for macro commands Note that the commands are not stored to permanent storage, so they will be cleared after closing the GUI. To store the macros for later use, write the commands to a file, then later use the Load macros from file button to reload the macros. Responses from the evaluation board can be stored to a file by checking the Store responses to file check box. This shows a dialog to select the file to store the responses. Note that all data received from the evaluation board is stored to the file UNTIL the Store responses to file check box is deselected. Refer to the “Advanced data logging” section for more information on how to benefit from this feature. The Restart collecting data button will send a macro to read output values from the selected sensor. Use this button after sending commands manually to start updating the output values and charts again. This button can also be used to display the macro used with the selected sensor, i.e. the macro will be shown in the Macro command¬ field. This will not do anything else than reload the macro for sensor output data reading. 5.10 About view The About view can be used to check the software version number, operating system information and hardware details. Sensor information shows the selected sensor type, sensor serial number and revision if possible. Murata Electronics Oy www.murata.com Murata MEMS Evaluation Unit Doc.No. 2249 Rev. 2 24 (34) The Uptime indicator calculates the time since the Murata MEMS demo GUI was started. The Connection errors indicator shows the number of connection errors. If the Murata MEMS demo GUI does not receive output data within a specific time, it will try to reconnect and initialize measurements to receive data again. This operation will increase the connection error counter. Figure 33. View to show general information 5.11 Application menus The File menu contains menu items to change the selected sensor type and to close the application. If the Change sensor type menu item is selected, the view shown in Figure 34 will be shown for the user. Figure 34. File menu The Help menu contains items to show online sensor information, the user manual for the GUI software and the About view. When the Online sensor information... menu item is selected, it will open the web browser to show Murata's website information on the selected sensor. Selecting the Murata MEMS demo manual opens the user manual in PDF format. Figure 35. Help menu Murata Electronics Oy www.murata.com Murata MEMS Evaluation Unit Doc.No. 2249 Rev. 2 25 (34) 5.12 Advanced data logging The Save output data to file feature will only work if the GUI application has created the specific macro that is used to read the output values. If the user wants to create custom macros to read output and store the output values to a file, the Macro commands view can be used. First send a command to read specific sensor registers and then select the Store responses to file-check box, which will store everything received from the evaluation board to a file. Figure 36 shows an example for reading the TIMESTAMP and z-axis output of an SCA3100-D04 sensor. Figure 36. Advanced data logging Note that the Store responses to file feature does not split the files, i.e. all the data is stored to the same file until the check box is deselected! Murata Electronics Oy www.murata.com Murata MEMS Evaluation Unit Doc.No. 2249 Rev. 2 26 (34) 6 Troubleshooting To ensure you have the latest GUI version please check for updates on page http://www.murata.com/en-eu/products/sensor/accel/demokit. 6.1 GUI won’t start If the following error message is shown while starting the GUI, either Java is not installed (refer to the Installing Java section) or Java is not added to the PATH environment variable. If Java is not in the PATH, refer to Java’s website (http://www.java.com/en/download/help/path.xml) for instructions on how to add Java to the PATH. After setting the PATH, try to restart the GUI. Figure 37. Error message when Java is not installed or not in the PATH environment variable If the USB library was not found, the GUI will show the following error message and exit. Check the error message or the log file under the logs folder and make sure the Java library path does not contain any special characters; copy the GUI to another folder if it does. Also, make sure that the FTDI drivers are correctly installed (see Installing FTDI drivers section). If this did not help, please contact technical support for further instructions. Figure 38. Error message when USB library is not found because of special characters 6.2 No evaluation boards found If the GUI cannot find evaluation boards during start-up, the following error message will be shown. Make sure the USB cable is properly connected and then click on Rescan button to search for evaluation boards. Figure 39. Error message when no evaluation boards are found Murata Electronics Oy www.murata.com Murata MEMS Evaluation Unit Doc.No. 2249 Rev. 2 27 (34) 6.3 Cannot open connection to evaluation board Make sure you have selected the correct evaluation board. Figure 40 shows an example where the selected board hardware is MEMS Evaluation board but the board ID indicates SCA3000 USB Interface Card demo board (USB <-> Serial). If you are sure you have selected the correct hardware, try to reset the board by pressing the reset button (see Figure 1). Figure 40. Error message when connecting to a demo board failed 6.4 No output data If an error message is shown, follow the given instructions. If the output data values are not updated and an error message is not shown, please check the following: • • • • Make sure chart updating is enabled, i.e. check Freeze chart / Update chart button If chart updating is enabled, use the Reset system button in the Setup view to restart collecting data Make sure the sensor operation mode is correctly set, i.e. none of the low power modes is set If the connection keeps connecting / disconnecting, decrease the Sample rate value to e.g. 100 samples per second (or increase the Loop delay if the SCA3000 USB Interface Card is used) If none of the above helps, try to reset the board by pressing the reset button. If the values are still not updated within a couple of seconds, restart the GUI. 6.5 Power supply voltage error When using an extension board, the GUI checks if the power supply voltage is within the correct range. If the voltage drops below 3.3V, the following error message is shown: Figure 41. Error message after power supply voltage is below 3.3V Murata Electronics Oy www.murata.com Murata MEMS Evaluation Unit Doc.No. 2249 Rev. 2 28 (34) 6.6 Cannot send macro in Macro Commands view If the Check macro command syntax check box is enabled and there is an error message, check the message and the macro command to see if there is an error in the macro. If there were no errors, disable syntax check to force sending of the macro. 6.7 Cannot check the syntax for macro command When using the SCA3000 USB Interface card demo board, the Check macro command syntax is always disabled. 6.8 Wrong output values or axis directions If wrong sensor type is auto detected, following warning message is shown. Software might then select incorrect sensitivity value and/or axis directions. This can happen also if incorrect sensor type was selected manually. Figure 42. Warning message for sensor type auto detection failure 6.9 Installing Java The demo GUI uses Java programming language, so the Java Runtime Engine (JRE) must be installed. Usually this is already the case, but if the JRE is not installed, download the installation package from Java’s website (http://www.java.com/en/download/index.jsp), execute the installer and follow the instructions. Java installation can be tested by typing the command java -version to terminal. In the Windows Command Prompt this should give an output similar to Figure 43 if Java is working correctly. Figure 43. Output for java.exe using -version parameter 6.10 Installing FTDI drivers Note: If it is necessary to update the FTDI driver, make sure to uninstall the old driver before updating to the new one (see Uninstalling the GUI and FTDI driver) The FTDI driver is needed for communication with the evaluation board via the USB. FTDI drivers can be found from Windows Update, so Windows might install the driver automatically when the evaluation board is connected to the USB port. If Windows could not find the driver, manually browse to Drivers/FTDI folder or download the latest driver from the FTDI website (http://www.ftdichip.com/Drivers/D2XX.htm) and start the installation. See Installation Guides on the FTDI website for detailed installation instructions. Murata Electronics Oy www.murata.com Murata MEMS Evaluation Unit Doc.No. 2249 Rev. 2 29 (34) Linux users should read "Installing the D2XX shared library and static library" section from the Drivers/FTDI/Linux/ReadMe.txt file for instructions on how to install FTDI D2XX drivers to the Linux operating system. Note: Always use the latest FTDI driver if the driver version is not specified in this document. 7 Uninstalling the GUI and FTDI driver The GUI can be uninstalled by deleting the Murata MEMS demo folder, i.e. uninstalling the program is not necessary. To uninstall the FTDI driver, open the Windows Device Manager and search for the USB Serial Converter device under the Universal Serial Bus controllers devices list, then right-click the device and select Uninstall to uninstall the driver. The figure below shows where the USB device for the FTDI chip is located in the Device Manager. Figure 44. Windows device manager showing the USB Serial Converter device Please note that removing the FTDI Serial Converter Driver (USB driver) may affect the functionality of other programs (such as other demo kits provided by Murata Electronics Oy). Murata Electronics Oy www.murata.com Murata MEMS Evaluation Unit Doc.No. 2249 Rev. 2 30 (34) 8 Device connector 8.1 Chip carrier Figure 45 and Table 1 below show the chip carrier connector pin order, starting from the upper left corner when the USB connector is at the bottom. The numbering runs counter clockwise. 18 1 12 8 11 9 Figure 45. Chip carrier pin numbering Table 1. Chip carrier connector pin descriptions PIN 1 2 3 4 5 6 7 8 9 10 11 12 13 14 15 16 17 18 Description AGND Reset / E4 INT / E5 E6 DVDD DGND DGND DVIO CBS2 / E1 E2 E3 PD / E7 SCK / SCL MOSI / SDA MISO / SDA CSB AVDD AGND Murata Electronics Oy www.murata.com Position Left 8-pin row, in schematic J1-1 .. J1-8 Center 3-pin row, J3-1 .. J3-3 Right 7-pin row, J2-1 .. J2-7 Murata MEMS Evaluation Unit Doc.No. 2249 Rev. 2 31 (34) 8.2 16-pin connector for external board On the MEMS evaluation board there is also an extra 16-pin connector for external boards. This connector has the same pins as the chip carrier connector, and additionally it also has the power supply inputs from the base board. This makes it possible to power the evaluation board through the external board if necessary. Table 2. External board connector pin descriptions PIN 1 2 3 4 5 6 7 8 9 10 11 12 13 14 15 16 Description V+ external voltage in/out DVDD, Digital power GND, Digital GND E6, Extra 6 INT / E5, Interrupt or extra 5 Reset / E4, reset or extra 4 E3, extra 3 E2, extra 2 CSB2 / E1, extra 1 or CSB2 SCK / SCL MOSI / SDA MISO / SDA CSB PD / extra 7, Powerdown or extra 7 AVDD, Analog power GND Murata Electronics Oy www.murata.com Murata MEMS Evaluation Unit Doc.No. 2249 Rev. 2 32 (34) 9 Electrical characteristics 9.1 Power supply The evaluation board uses USB as its principal power supply and does not need any other supplies when used with 2.5V and 3.3V sensors (chip carriers). The +5V voltage needed by Murata SCC1300 sensor is generated from 3.3V with step-up regulator on SCC1300 sensor board so external power supply is not needed with Murata SCC1300 sensor board. For extension boards with analog inclinometer and accelerometer sensors an additional external power supply is needed. There is an External Vcc connector on the evaluation board, or the external power can be provided through the 16-pin external board connector. The external power supply voltage range is from 7V to 15V. Figure 46. Evaluation board with external power cable inserted The evaluation board’s current consumption is approximately 60 mA in active mode and less than 20 mA in sleep mode. For use with 3.3V sensors or Murata SCC1300 combo sensors or with extension boards no jumpers are needed on board. For use with 2.5V or 5V sensors on chip carrier sockets without separate power regulator it is necessary to add jumpers to the 3-pin headers on the board; see Table 3 below for options: Table 3. Power supply jumper options for chip carrier PIN 1 PIN 2 PIN 3 With no jumpers Output is 3.3V Murata Electronics Oy www.murata.com Jumper here gives 2.5V Murata MEMS Evaluation Unit Jumper here gives 5V Doc.No. 2249 Rev. 2 33 (34) AVDD jumper DVDD jumper Figure 47. Jumpers set for powering DUT with 3.3V AVDD and DVDD 9.2 USB Basic operation is enabled within the normal USB supply range. Note that with just the USB supply the 5V supply voltage option cannot be used; instead, an external 5V power supply is needed. The reason for this is that the USB voltage level seldom is more than 5V and usually less than 5V, for example 4.5V. 9.3 IO lines All IO lines are level shifted. SPI and GPIO are level shifted with an SN74LVC1T45 and the I2C lines use MOSFET-based level shifters. 9.3.1 Analog IO The evaluation board does not have analog IO. Murata Electronics Oy www.murata.com Murata MEMS Evaluation Unit Doc.No. 2249 Rev. 2 34 (34) 9.3.2 Digital IO The digital IO uses SN74LVC1T45; Table 4 below shows a short reference of its specification. For more details please refer to the SN74LVC1T45 product specification. For I2C the pull up resistor is 3.3 kOhm and level shift is done to support 2.5V and 3.3V supply voltages. The full range of I2C is from 1.8V to 3.6V. Table 4. SN74LVC1T45 electrical characteristics VIH High-level input voltage VIL Low-level input voltage VOH VOL High-level output voltage Low-level output voltage Murata Electronics Oy www.murata.com DVIO 1.65 V to 1.95 V 2.3 V to 2.7 V 3 V to 3.6 V 4.5V to 5.5V 1.65 V to 1.95 V 2.3 V to 2.7 V 3 V to 3.6 V 4.5V to 5.5V 1.2 to 4.5V, IOH = -100uA 3V, IOH = -24mA 1.2 to 4.5V, IOH = -100uA 3V, IOH = -24mA Murata MEMS Evaluation Unit MIN DVIO x 0.65 1.7 2 DVIO x 0.7 MAX UNIT V DVIO x 0.35 0.7 0.8 DVIO x 0.3 DVIO x 0.65 2.4 V 0.1 0.55 Doc.No. 2249 Rev. 2 V V