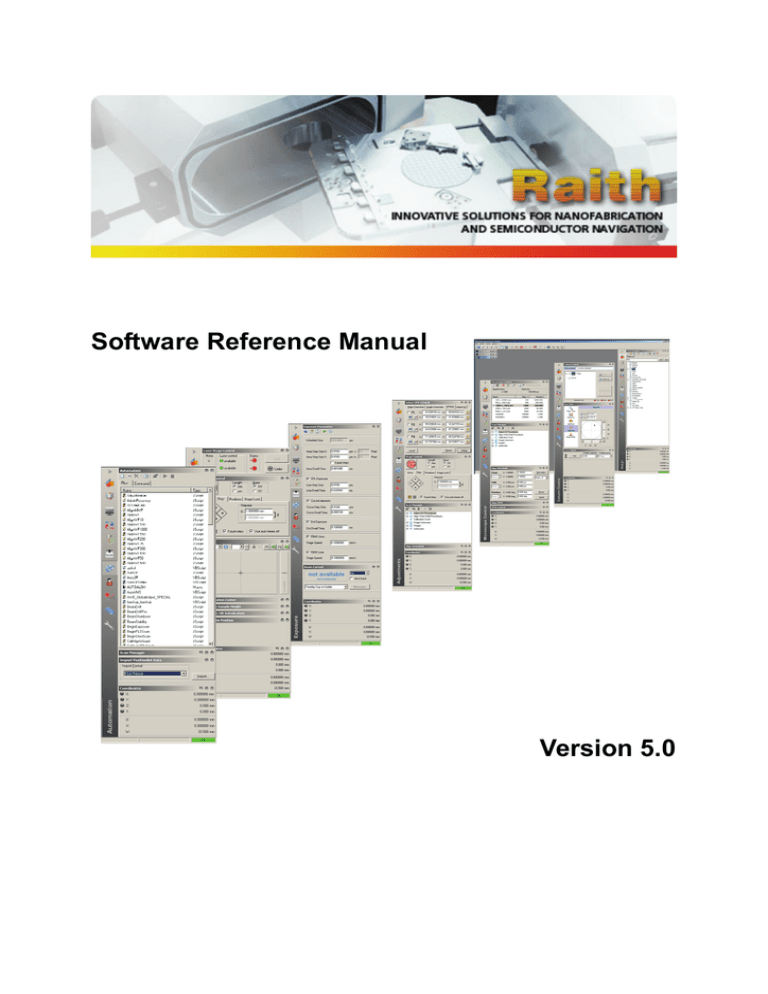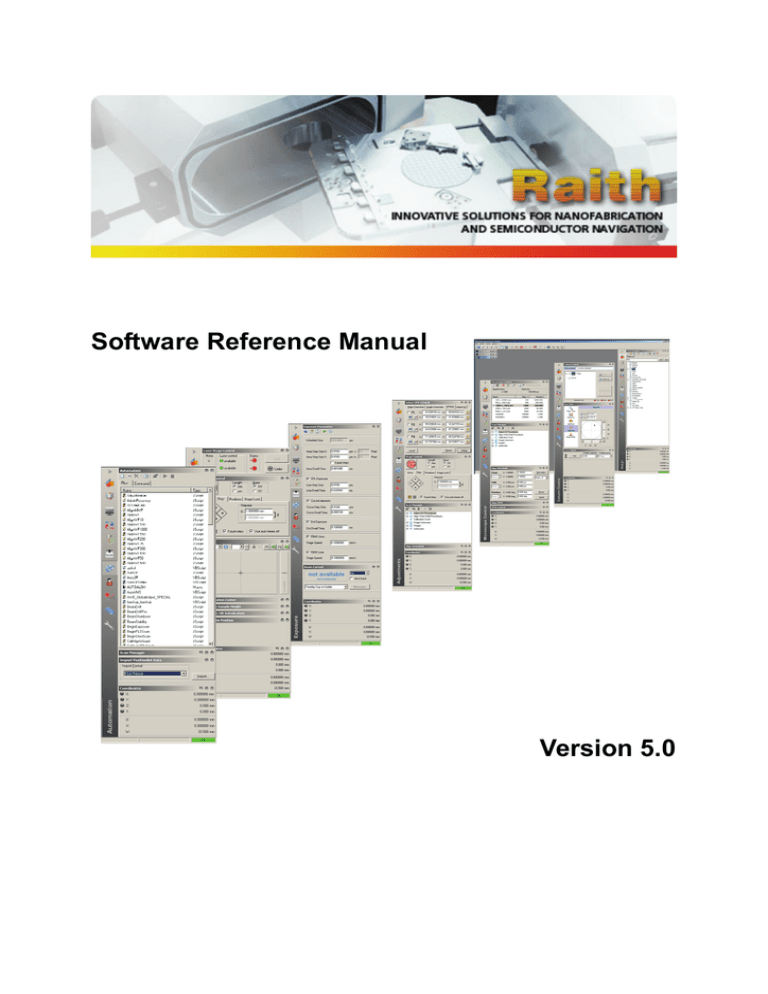
Software Reference Manual
Version 5.0
Product:
Raith Software
Document number:
07-3-9911-SW-1.07
Date generated:
Tuesday, March 20, 2007
Statement
All information in this document has been carefully prepared and are
believed to be accurate and complete. If doubts exist about any detail
or additional information is necessary, please inquire Raith GmbH or
their accredited representative.
Copyright
© 2007 by Raith GmbH. All rights reserved.
Trademarks
Microsoft, Windows, are the registered trademarks of Microsoft,
and Windows 2000, Inc.
Windows XP
AutoCAD, DXF
are the registered trademarks of Autodesk,
Inc.
GDSII
is the registered trademark of Calma GE.
Addresses
Raith GmbH
Tel.: +49 231 97 50 00 – 0
Hauert 18
Fax.: +49 231 97 50 00 – 5
44227 Dortmund
WWW:
Germany
Email: support@raith.com
Raith USA, Inc.
Tel.: +1 631 738 9500
2805 Veterans Hwy
Fax.: +1 631 738 2005
Suite 23
WWW:
Ronkonkoma, New York
Email: support@raithusa.com
www.raith.com
www.raith.com
1 Using the Manual
7
1.1 Conventions
7
1.2 Described functionality
8
1.3 Glossary
8
2 Starting Raith program
11
2.1 Login
11
2.2 Changing password
12
2.3 User management
12
3 User interface
15
3.1 Program desktop
15
3.2 Keyboard shortcuts
20
3.3 Drag and Drop concept
20
3.4 Using projects for customizing
20
4 UV windows
23
4.1 Menu commands
23
4.2 Using the toolbox
26
4.3 Mouse and keyboard commands
27
5 GDSII data handling
29
5.1 GDSII database
29
5.2 GDSII editor and viewer
48
5.3 Working with layers
74
5.4 Using working areas
77
5.5 Using the toolbox
77
5.6 Mouse and keyboard commands
79
5.7 Drag and drop
83
6 Stage Control
85
6.1 Coordinate display
85
6.2 Stage control
87
6.3 Find home position
92
6.4 LASER stage control
93
7 Positionlists
95
7.1 Positionlist window
95
7.2 Menu commands
99
7.3 Assigned Wafermap
111
7.4 Positionlist preprocessor
111
7.5 Mouse and keyboard commands
115
7.6 Drag and drop
116
7.7 Configuration
117
8 Linescans and Imagescans
123
8.1 Linescan window
123
8.2 Imagescan window
127
8.3 Evaluation algorithms
131
9 Scan Manager
139
9.1 Scan manager
139
9.2 Defining Linescans
140
9.3 Defining Images
143
10 Stage to sample adjustment
147
10.1 Coordinate systems and transformations
147
10.2 Adjust UVW
150
10.3 Global and local transformations
150
10.4 Transformation with 1, 2, or 3 points
151
10.5 An un-patterned, small sample
152
10.6 A patterned sample
154
10.7 Defining a new adjustment procedure
156
11 Beam to sample alignment
159
11.1 Coordinate systems and transformations
160
11.2 Align Write field
161
11.3 Microscope control
162
11.4 Alignment / adjustment interrelation
164
11.5 Aligning write fields
164
11.6 Defining a new alignment procedure
168
12 Exposure
171
12.1 Exposing GDSII structures
171
12.2 Exposure control
177
12.3 Mix-and-Match Exposure
182
13 Wafermaps
185
13.1 Wafermap window
185
13.2 Mouse Commands
196
13.3 Interaction with Other Modules
196
14 Chipmaps
199
14.1 Chipmap window
199
14.2 Mouse Commands
201
1 Using the Manual
This manual is a reference manual; it describes and explains the
functionality of the Raith software modules one by one. It is not
intended as an operation manual (how to run the instrument.) An
operation manual is provided separately.
1.1 Conventions
The following conventions are used throughout this manual:
Hints are indicated this way.
Warnings are indicated this way.
Examples are formatted like this.
STEP 1 ►
Step-by-step explanations are indicated in this way …
STEP 2 ►
… as in the operation manual.
Table 1: Text
attributes used in this
manual.
Style
used for
Command
Software elements, e.g. buttons, menu commands,
input fields, etc.
A
Coordinates, e.g. of the stage X and Y.
B
Key, e.g. Control + B. A standard US-English
keyboard layout is assumed.
<…>
Reference to another section or hyperlink to an
external document, e.g. see section Conventions.
Variable, e.g. <filename>
7
1 Using the Manual
Table 2: Mouse
conventions used in
this manual.
Action
Intended meaning
Click
Quickly press and release the left mouse button.
Double-click
Click the left mouse button two times in rapid
succession.
Drag
Hold down the left mouse button while moving the
mouse.
Drop
Point
Release the left mouse button after dragging.
Move the mouse until the mouse pointer (cursor)
rests on the item of choice.
Following the common terminology of Windows, the terms select and
choose have different meanings:
•
Selecting an item usually means marking it. Very often this is
used in connection with check boxes or radio buttons. Selecting
alone does not initiate an action.
•
Choosing an item usually carries out an action. For example,
choosing a command from a menu or choosing a command button
in a dialog box.
1.2 Described functionality
Please note, this manual describes all software features which are
available within the comprehensive Raith software suite. Some Raith
products are licensed for only a limited number of software modules
so sometimes not all of the features described here are available in all
products. Hence, depending on the product ordered, there might be
differences between the installed software and functionality described
here.
1.3 Glossary
The following terms are used throughout this manual:
8
1.3 Glossary
Table 3: Glossary of
terms used in this
manual.
Term
Meaning
Chipmap
Two-dimensional graphical representation of
a chip area on a Wafermap, used to navigate
as well as to define exposure jobs.
Imagescan
Two-dimensional plot of detector intensity as
a function of the position.
Linescan
One-dimensional plot of detector intensity as
a function of the position.
Positionlist
List which stores various task to be executed
one after another.
Two-dimensional graphical representation of
a sample area or work space, used to navigate
as well as to define exposure jobs.
Wafermap
9
2 Starting Raith program
2.1 Login
11
2.2 Changing password
12
2.3 User management
12
To start the Raith software, choose Start > Programs > Raith of the
Windows operation system and then the name of the product, e.g.,
Quantum. Alternatively, the Raith software can be started by double
clicking a related Icon placed on the Windows desktop.
After starting the application the login screen appears.
Figure 1: Login
Screen of Raith
program. Login for
RAITH150 shown as
an example.
If the error message “Error 7: RAITH Hardlock/Licence not
available” appears, please ensure that the hardlock protection key is
connected on the USB port of the computer.
2.1 Login
Select a User name and type the corresponding Password to login.
Additionally, an available Project can be selected. Projects are
necessary for storing and recalling specific session settings like screen
configuration, related files, etc.
11
2 Starting Raith program
If the entered password is correct, the buttons Options and Login
become enabled. Then the user has the possibilities to change the
password or to reset the user configuration.
Choose Login to start the Raith application with selected project.
Simultaneously, the application loads the same settings, like step size
User
and dose, as used during the previous session. See section
interface to learn how to utilize a project to load specified files (like
GDSII designs, Positionlists, Images, or desktop arrangements, etc.)
upon Login.
Choose Cancel to interrupt the login procedure.
2.2 Changing password
To change the login password, choose Options > Change password,
enter and retype the new password in the appropriate dialog box.
To restore the “default” user settings, choose Options > Reset user
configuration. This option deletes any user-specific settings, like step
size and dose, of the current user. Other settings which are stored in
separate databases, like microscope settings, write field alignment
values, and scan type definitions are not deleted.
2.3 User management
Through use of the Security section on the control bar each user can
be assigned to one of three login (or access) levels: USR (ordinary
user), EXP (expert user), and SYS (system level user.) The ability to
add a new user is available only for those with system level of access.
By default the Administrator possesses this level. For all other login
levels the access to this routine is denied.
12
2.3 User management
Figure 2: Security to
manage users.
In addition to creating new users, the supervisor may delete users or
modify their passwords, names, and levels.
2.3.1 Edit menu
User properties
Choose this command or choose
selected user.
Create new user
Choose this command or choose
or to change the attributes of a
to create a new user.
After choosing User properties or Create new user the User
Properties dialog will be opened to enter user-specific attributes.
13
2 Starting Raith program
Figure 3: Dialog
User Properties to
create or modify user
attributes.
To create/modify a user, enter the user's Name, select the Login level
and define a password by choosing the Password button. This will
create/rename a user account named after user’s name. It is also
possible to have no password specified.
Delete User
Choose this command or choose
to delete a selected user. After
applying, choose if all files and directories should be deleted too.
2.3.2 Options menu
The various program settings are stored within a file with the
extension VDB, which means variables database. This setup file is
simply referred to as the VDB file. There are two types of VDB files.
One type retains each individual user’s settings and is commonly
called the user VDB. The central or main program settings are stored
separately, and this file is called the main VDB. To protect the main
VDB it is possible to encode the VDB so that it can only be modified
by use of the software dialog menus (i.e., encoded so that it is not
possible to edit the file with a text editor program.) Normally, the
main VDB should be kept encoded. For debugging purposes or if
support from Raith is required it might be necessary to decode the
VDB file before sending it. To decode the VDB file choose the menu
command Options > Decoded variables database. To encode the
main VDB afterwards again choose the related menu command
Options > Encoded variables database. At the same time it is
possible to use the related buttons.
Please note that modifications of the settings in the main VDB can
affect the performance and the ability to use the system. In addition,
modifying the main VDB or leaving the main VDB unprotected,
might result in hardware malfunction or damage requiring a costly
service visit.
14
3 User interface
3.1 Program desktop
15
3.2 Keyboard shortcuts
20
3.3 Drag and Drop concept
20
3.4 Using projects for customizing
20
The RAITH program uses standard Window controls with windows,
icons and mice. For details of how to operate Windows we refer to the
public available documentation. This chapter introduces the
extensions used in RAITH program.
3.1 Program desktop
Figure 4: Main
window of RAITH
software suite.
Title
The title bar shows the name of the software and in brackets the
currently user logged in as well as the currently loaded Project.
Menus
Depending on the active window, more or less menus are available.
Standard Windows terminology is used.
Please note, for all control settings the menus are shown in the
corresponding section on the control bar.
Iconbar
The toolbar contains icons with some often used menu commands.
15
3 User interface
Desktop area
Within the Desktop area the various documents of the RAITH
software are displayed.
•
Document windows, e.g. Positionlists, Images, etc. Normally,
several documents of the same kind can be opened.
•
UV windows, a subset of documents with a sample position for
each position within the window.
These windows are displayed as opened or minimized. To open a
window, double click on the corresponding icon. To close, minimize,
increase, etc. the standard Window controls are available.
Up to four different Desktop areas build one Project. In detail, each
Project contains for each Desktop the following information about …
Control bar
•
the position of each window,
•
the documents loaded,
•
the behavior when opening another document, and
•
the overlay displayed in UV-documents.
The control bar summarizes all controls to set up all parameters. The
bar itself consists of several tabs. Parameters which are used together
appear on one tab. For example the Adjustment tab contains the
parameter set Adjust UVW, Stage control, Scan Manager, and
Coordinates. Coordinates appears on all tabs. Besides Adjustment
the following tabs are available: Design, Column Control,
Microscope Control, Exposure, Stage Control, Automation,
Administration, Loadlock, Gas Injection, Nanomanipulators and
Service. Please note depending on the options not all tabs might be
visible.
Choose this button to minimize or to restore the complete control bar.
On the various tabs of the control bar the parameters are group into
sections. Each parameter section has the following functions.
Choose one of these two buttons minimize and restore the
corresponding parameter section
Choose this button to open a menu with additional functions and
settings. Please note, for all document windows the menus are shown
in the menu bar.
Choose this button to start the on-line help function for this section.
Status bar
The status bar summarizes a set of information in different status
fields.
•
16
The left status field displays on-line help. Additionally, system
messages, e.g. Motors stopped, Emergency Stop, etc., will appear.
3.1 Program desktop
Table 4: List of
possible Module
status.
•
While moving the mouse inside a UV window, like an image, the
stage coordinates XY, the sample coordinates UV, and the
window coordinates are displayed in the following status fields.
•
On the right side a visual indication of program status is given.
Double-click it to open the Module Status (see Figure 5) or use
the right mouse button to a drop-down menu with additional
commands. Following statuses are possible:
Status
Meaning
No occurrences of errors,
warnings or info.
Information, no influence on
program run.
Something is not quite correct.
Something went wrong, please
check before continuing.
Immediate interaction is
required, please check as soon as
possible.
By double-clicking into the status field or selecting menu Module
status a list of all currently loaded modules, their error status and last
messages is displayed.
Figure 5: Window
Status Report.
This menu comprises two applications: editing of variables and
display of status messages. For this there are three functions available.
Reset Module
To reset the module, select the module's name first.
Edit Variables
To modify or to inspect module variables select the module's name.
Select the variable's name and choose the Edit button or double-click
on the variable's name. Drop down a list of values, if available, or
enter the value manually. To make the changes valid, reset the
corresponding value.
17
3 User interface
Clear Messages
To clear all messages without resetting the modules.
3.1.1 File menu
Close
Close all
Choose Close to close the active document. Choose Close all to close
all document windows for the same kind as the active one.
New image
Open image…
Generate a new Image respectively opens an existing one. A new
Image is named NONAME#.SSC, # indicates consecutive numbering.
Open linescan…
Opens an existing Linescan.
New positionlist
Open positionlist…
Generate a new Postionlist respectively opens an existing one. A new
Positionlist is named NONAME#.PLS, # indicates consecutive
numbering.
New Wafermap
Open Wafermap…
Generate a new Wafermap respectively opens an existing one. A new
Wafermap is named NONAME#.WLO, # indicates consecutive
numbering.
New Script
Open Script…
Generate a new Script respectively opens an existing one. A new
Script is named NONAME#.JS, # indicates consecutive numbering.
Exit
Choose this command to exit the program session.
3.1.2 Project menu
New
Choose this command to load the Project file NEW.DSK.
Open
Choose this command to open an existing Project file.
Save
Choose this command to save changes to a loaded Project. The Project
will be saved under the same file name.
Save as …
Choose this command to save a loaded Project under a freely
selectable file name.
Desktop#
Choose this command to activate one of the four available desktop
configurations. # indicates the number of the desktop.
Save desktop
Choose this command to save a desktop configuration. After
choosing, select the number of the related desktop. In addition, enter a
suitable name for the desktop configuration.
18
3.1 Program desktop
3.1.3 Extras menu
Module status
Choose this command to get an overview over the status of each
module. The functionality is as described in Table 4.
Settings
Choose this command to set and display various parameters of your
system or software.
3.1.4 Window menu
Arrange icons
All windows icons are arranged alphabetically. The opened windows
are not influenced.
Close all
All opened windows are closed.
Save settings …
Opens dialog to set the behavior of documents when opening a
document of the same kind, e.g. an image.
A list of all windows
The listing contains all available windows in alphabetical order. The
activated window is indicated by a tick mark
3.1.5 ? menu
Index
Opens the on-line help at the main topic.
Module
After activating the corresponding window, this command opens a
context sensitive on-line help for this module.
About
In addition to the standard version information, it displays the
currently logged in user and the used Project.
3.1.6 Icon bar
As menus the displayed icons depends on the active window. General
available icons are …
Recall Project specific desktop configurations. Up to four different
configurations are possible. The active desktop is highlighted.
Save the desktop configuration. After choosing, select the number of
the related desktop. In addition, enter a suitable name for the desktop
configuration.
Rotates the presentation for active UV-document each time the button
is presses by 90° counterclockwise.
19
3 User interface
3.2 Keyboard shortcuts
Generally, all commands are accessible by hitting the Alt key together
with the key corresponding to the underlined character. See Windows
documentation for how to change this behavior. The following
shortcuts are available throughout the software …
F1
Call up help. Specific help will be called up for the activated window.
Crtl + 1…4
Recall desktop configuration 1…4.
Crtl + 5
Save desktop configuration.
Alt + x
Exit the program session.
3.3 Drag and Drop concept
The concept of drag and drop operation is extensively used throughout
the Raith software to ensure easy operation of rather complex tasks. It
means that some objects, e.g. scan, can be picked up using the mouse
and placed or dropped in another location on the screen. In those areas
where dropping of the object makes no sense, this will be indicated by
a no-parking sign type mouse cursor. After reaching a possible target,
a realistic representation of the selected object appears. Dropping is
just done by releasing the left mouse button and all required set-ups
are handled by the system.
3.4 Using projects for customizing
3.4.1 Window position
To store the position of a window:
STEP 1 ►
,
,
, or
Choose
contain the window.
STEP 2 ►
Place the window on the desktop where it should appear in the future
and adapt also its size.
STEP 3 ►
Choose the
STEP 4 ►
Save these setting by clicking the OK button. Optionally, the Name
for this Desktop can be changed before saving.
20
to switch to the desktop which should
Icon to open the Save Desktop dialog.
3.4 Using projects for customizing
3.4.2 Document opening mode and overlay
To store the mode used when opening a new window or the displayed
overlay:
STEP 1 ►
Activate the corresponding document window.
STEP 2 ►
Choose from the Menus Windows > Save Settings … to open the
Pane window.
STEP 3 ►
Select Display and an entry from the list to define what to overlay into
this document window.
STEP 4 ►
Select Close so that the opened document will be closed before
opening another document of the same kind.
STEP 5 ►
Select Tile so that all opened documents of the same kind will be tiled
within the area of the firstly opened document.
STEP 6 ►
Optionally, Choose Delete to restore the default values.
STEP 7 ►
Accept the selection temporarily by pressing the OK button.
STEP 8 ►
Choose the
STEP 9 ►
Save these setting by clicking the OK Button.
Icon to open the Save Desktop dialog.
21
4 UV windows
4.1 Menu commands
23
4.2 Using the toolbox
26
4.3 Mouse and keyboard commands
27
UV windows are special windows where each point can be identified
with a coordinate. Such windows are Images, Wafermaps, Chipmaps,
GDSII viewer and GDSII editor. If the cursor is placed within a UV
window the status bar indicates the corresponding coordinates.
Figure 6:
Coordinates of a UV
window displayed in
the program status
bar.
The U- and V-coordinates with the globe are the corresponding
sample coordinates, The U- and V-coordinates with the window
symbol are the corresponding coordinates relative to the window
origin, and the X- and Y-coordinates are the corresponding stage
coordinates.
4.1 Menu commands
4.1.1 Edit Menu
Adjustment
Choose this command to place the marks used for 3-point adjustment.
To make the markers visible in the current UV window, choose View
> UV display … > UV window properties > Show adjustment
marker while desired UV window is open.
Measure
Choose this command to measure coordinates, distances, angles and
areas, defined by two points within the UV window area. After
choosing this command, set the points by two subsequent mouse
clicks. The results are displayed in a message window.
4.1.2 View menu
Redraw
Choose this command to redraw the viewed area. The command can
be canceled by pressing the Esc key.
Zoom
A cascading menu opens with the following commands
23
4 UV windows
Choose command All to display the complete area, which is covered
by all of the structure elements.
Choose command In 2x to magnify the displayed area by factor 2
around the cursor position. Because the size of the magnified area is
half as large as of the former area, corresponding width and height are
reduced by factor square root of 2.
Choose command Out 2x to reduce the displayed area by factor 2
around the cursor position. Because the size of the reduced area is
twice as large as of the former area, corresponding width and height
are magnified by factor square root of 2.
Choose command Last to restore the previous zoom status.
Choose command Window to define the area to be viewed digitally.
Either select the option Edges to enter the lower left and the upper
right corner coordinates. Or select the option Anchor/Size to enter the
anchor coordinates and the size of the area to be viewed. Select the
anchor point in advance. Select Same aspect ratio to get the same
scale un U- and V-direction.
Choose command Write field to display the actually defined write
field, i.e. the current location of the beam.
Choose command Zoom in to magnify any portion of the viewed area.
Two possibilities exist. After choosing the command, point to any
location and press the left mouse button. This will zoom in to this
location. Or point to any corner of the area to be magnified and click
the left mouse button. While pressing the mouse button point to the
opposite corner of that area and release the mouse button.
Choose command Zoom out to increase the viewed area by pointing
to any location and pressing the left mouse button.
Choose command Hand to move the viewed area.
In addition it is possible to zoom in and out using the wheel of a
corresponding mouse.
Overlays
Choose this option to display the overlay elements like Positionlists,
etc.
Toolbox
Choose this command to display the GDSII Tools add-on window. It
will stay on top of all activated windows until it is closed. It provides
symbol buttons which allows the user to have permanent and quick
access too the most commonly used commands.
24
4.1 Menu commands
4.1.3 Options menu
UV display…
Choose this command to select items to be overlaid onto the actually
displayed UV window. An additional dialog window opens with the
following functionality
Figure 7 Dialog UV
display Options
defining overlay
windows and several
properties.
The list box Add-On windows shows all available overlay windows.
Select those to be overlaid, by selecting it.
Select the Origin or insertion point of the overlay window within on
of the following coordinate system.
•
UV system: Origin of the sample coordinate system.
•
Window: origin of the window.
•
Window + Offset: Origin of the window with selectable offset.
•
Chip Center: Chip center in which stage is located.
•
Chip Lower Left: Lower left corner of chip in which stage is
located.
•
Chip Center + Offset: Chip center in which stage is located with
selectable offset.
If one of the coordinate systems "… + Offset" is selected, enter in
fields Offset U and Offset V the offset values for U and V axes.
Window origin selects the origin of the window coordinate system.
The window coordinates are displayed within the status bar of the
program desktop.
Select the Cursor type. If one selects Default, the current Windows
cursor is used.
25
4 UV windows
Select check box Show stage position to show the cross-shaped
marker graphically indicating the actual location of the stage.
Select the check box Show alignment marker to show the adjustment
flags.
Select the check box Enable drive command to enable stage
movement using the mouse command Control + right mouse button.
Same aspect ratio
Choose this option to display the viewed area true to scale, e.g. a
square is displayed as a square and not as a rectangle. A check mark
shows whether this option is in effect or not. To remove the check
mark, choose this option once again.
4.2 Using the toolbox
For a fast access to the often used commands it is possible to open an
add-on window by choosing View > Toolbox.
Figure 8: Add-on
window Tools for all
UV windows.
The general commands for viewing, measuring, zooming, and placing
flags are described in the following.
Selects normal cursor.
Selects a frame selection mode.
Command View > Zoom > Hand.
Command Edit > Measure.
26
4.3 Mouse and keyboard commands
Command View > Zoom > Zoom in.
Command View > Zoom > Zoom out.
Command View > Zoom > In 2x.
Command View > Zoom > Out 2x.
Command View > Zoom > All.
Command View > Zoom > Write field.
Command View > Zoom > Last.
Command Edit > Adjustment > Set mark.
4.3 Mouse and keyboard commands
The following tables give a summary of all available mouse and
keyboard commands within all UV windows.
Table 5: Mouse
commands in all UV
windows.
Action
Key(s) + Mouse Button
Functionality
Single
click
none + right
Opens menu with often
used commands.
Single
click
Ctrl + right
Drive to location.
Single
click
Ctrl + left
Move selected object to
new position.
Shift + left
Select elements within an
area defined by second
mouse clicks.
Single
click
27
4 UV windows
Table 6: Keyboard
shortcuts available in
all UV windows.
Key
Functionality
+
to zoom in by a factor of 2
-
to zoom out by a factor of 2
=
to view all
e
to measure dimensions in editor or viewer
h
to move viewed area
t
to open toolbox , toggle mode
z
to zoom in and out, toggle mode
Shift + ÍÏÐÎ
to scroll the display into direction of arrow
Alt + o
to show overlays, toggle mode
to redraw the display
Alt + r
28
5 GDSII data handling
5.1 GDSII database
29
5.2 GDSII editor and viewer
48
5.3 Working with layers
74
5.4 Using working areas
77
5.5 Using the toolbox
77
5.6 Mouse and keyboard commands
79
5.7 Drag and drop
83
GDSII data handling is done by means of three components.
Database
Layout data are organized in a hierarchical GDSII database. All
standard GDSII design files from external CAD stations can be
directly used.
Editor
The editor can be used to design or modify GDSII structures. It
operates with absolute coordinates and offers a design resolution of
one nanometer. Editor operations are only possible in one active
editor.
Viewer
Within the viewer it is possible to represent and inspect all hierarchy
levels graphically.
5.1 GDSII database
To enable handling of even extended GDSII files on a PC based data
system, the hierarchical structure of the data is kept as long as
possible, e.g. until final exposure. Externally created GDSII files can
be handled as well as data files from other design systems. In
particular, this module offers the following filters.
•
DXF import filter for import of patterns from most common CAD
programs, e.g. AutoCAD, DesignCAD, etc,
•
ELM import filter for import of data files from RAITH PROXY
and PROXY-WRITER,
•
ASC import and export filter for reading and saving of ASCIItype data files, and
•
CIF import filter for import of data files stored in Caltech
Intermediate Format by California Institute of Technology.
29
5 GDSII data handling
After importing, all data will be handled and stored in GDSII formats.
Hierarchy information will be automatically scanned and stored in a
separate file with extension *.HIR.
The database within the RAITH software supports all standard GDSII
features. However, internally it is extended by a range of new
definitions such as text strings or single pixel lines, dose assignments,
etc. This means, loading a structure with these definitions into an
external GDSII editor, the additional features will not be available. In
addition, the field "Data Type" which is available for each element
and is defined within the GDSII format is used for assigning a doses
factor to each element.
The RAITH software allows only one single database to be open at a
time. If one wants to transfer patterns or structures between different
databases, use the Windows clipboard or use the commands ASCII
import and export.
Normally not the whole GDSII structure is of interest for example to
inspect it or to expose it. To expose only a fraction of the whole
GDSII structure it is possible to define several areas of interest so
called working areas. These working areas are defined for each
structure individually and are stored together with the GDSII database.
5.1.1 GDSII database control
The GDSII Database control shows the name of the opened database
file in the title bar and a list of all included structures in a tree view.
30
5.1 GDSII database
Figure 9: Database
control for GDSII
handling.
Within the tree view the following elements appear …
Main structure which is not referenced within any other structure
Single structure which is referenced within another structure
Single structure referenced in main structure tree
Area structure referenced in main structure tree
Structure hold in computer memory
31
5 GDSII data handling
Structure opened in viewer or editor
In addition the following two buttons are available …
Edit
Choose to open the selected structure for editing.
View
Choose to open the selected structure for viewing.
For further operations, e.g. viewing, editing, deleting, any structure
may be selected by the mouse. The selected structure will be
highlighted and given in the input field. This input field works also as
a search box assisting selection of structures. Type in the first
characters of the structure name and the matching structure will be
selected automatically.
If the GDSII Database control is activated, additional menus and
menu items are available within the menu bar, which will be explained
in detail in the following sections. Clicking the right mouse button
anywhere within the list area of the GDSII Database control, a
shortcut menu will pop up.
5.1.2 File menu
New…
Choose this command to create an empty GDSII database file.
Standard extensions are *.CSF for Calma Stream Format and *.GDS.
Open…
Choose this command to open an existing GDSII database file. A file
selector box shows all existing GDSII database files of the actual path.
Choose the GDSII database to be worked on. Within the control
GDSII database the complete hierarchy and set of structures will be
displayed. To display the GDSII in such a way, a build of the
hierarchy file will be performed automatically, if the database is
opened for the first time.
RAITH supports the GDS-II™ Calma Stream Format. However, there
are occasions when we cannot import a GDS-II file. This is due to
third party applications not conforming to the standard or storing the
file in an internal binary format. Documentation for the third party
program should be checked first, if one is having problems importing
a GDSII file. The definition of the GDS-II format can be found at
numerous WWW sites.
Save as…
Choose this command to store the currently opened database file
under a freely selectable name.
Build Hierarchy
Choose this command to scan the hierarchical structure of the opened
database and to create a corresponding hierarchy file (*.HIR).
Properties…
Choose to display a window with some statistical information and
general information about the structure.
32
5.1 GDSII database
5.1.3 Edit menu
View
Choose to open the viewer window which is used for inspection
purposes, especially to resolve hierarchical structures. To modify a
structure, use the editor window.
Edit
Choose to open the internal GDSII editor. The editor window is used
to design new structures and to modify existing structures. It includes
the functionality of the viewer window.
Delete…
Choose this command to delete the selected structure. Only structures
that are not referenced within any other structure can be deleted.
Duplicate…
Choose this command to make a copy of the selected structure within
the same database. The copy will be named Copy_of_<name>
automatically, where <name> is the name of the original structure.
Rename
Choose this command to change the name of a structure.
Properties…
Choose this command to display information of the currently selected
structure. The information includes the size, the number of referenced
structures, rectangles, boundaries, SREF = structure references, AREF
= area references and paths. In addition, the used layers are indicated.
New…
Choose this command to create a new structure. After assigning a
structure name, the editor will be opened automatically.
Copy
Choose this command to copy the selected structure to the clipboard.
Afterwards it can be pasted within another database by choosing the
command Edit > Paste.
Paste
Choose this command to paste the copied structure within a database.
Clear clipboard
Choose this command to clear the clipboard. and to free the memory
after storing large structures in the clipboard.
Load *.ELM
See
section Loading files in ASCII format for details.
Load *.ASC
See
section Loading files in ASCII format for details.
Save *.ASC
See
section Saving files in ASCII format for details.
Load *.DXF
See
section Loading files in DXF format for details.
Load *.CIF
See
section Loading files in CIF format for details.
Loading files in ASCII format
It is possible to import elements into a GDSII database using a file in
ASCII format as a source. Thus these filters are ideal to import selfcreated structures, e.g. by means of calculation programs. The
commands are Load *.ELM and Load *.ASC. The main difference
between the two commands Load *.ELM and Load *.ASC is the
handling of negative signs. While the ELM import filter erases all
33
5 GDSII data handling
negative signs, the ASC import filter leaves them as they are. The
reason for this is the internal handling of negative signs by PROXYWRITER software within the ELM format. A negative sign
characterizes within this software hidden lines. So, if structure
elements are located in any but the first quadrant of the GDSII design
coordinate system, the ASC import filter has to be used instead of the
ELM import filter.
Any standard editor or program, which is able to save data as ASCII
text, may be used. Within current GDSII database there is a structure
named <filename>.asc or <filename>.elm respectively after loading.
The file format for the two import filter is defined as follows. Each
element starts with a character defining the type of GDSII element
followed by several parameters separated by space. The following
table lists available GDSII elements and the corresponding character.
Table 7: List of
available elements.
GDSII element
Character
name in GDSII programs from
other vendors
box or polygon
1
BOUNDARY
arc
A
not available
circle
C
not available
ellipse
E
not available
path
point
text
L
P
T
PATH
PATH, start point = end point
not available
The syntax for the different elements and their parameters is as
follows using the general rules that µm is the base unit for all length,
width, etc., degree the base unit for all angles, and the dose is given in
percentage.
Table 8: Syntax of
GDSII elements in
GDSII
element
Syntax
polygon
1 <dose> <layer>
Comment
<u1> <v1>
coordinates 1st point
<u2> <v2>
coordinates 2nd point
…
arc
34
<u1> <v1>
must be repeated
#
end of element
A <dose> <layer> [<width>]
not filled, width usage
<u-center> <v-center>
center coordinates
5.1 GDSII database
<radius> [<radius2>]
2nd radius for ellipse
<vertices>
circle
<rotation> <angle1> <angle2>
#
C <dose> <layer> [<width>]
angles defining arc
<u-center> <v-center>
center coordinates
not filled, width usage
<radius>
<vertices>
ellipse
<rotation>
#
E <dose> <layer> [<width>]
not filled, width usage
<u-center> <v-center>
center coordinates
<radius> <radius2>
<vertices>
path
point
text
<rotation>
#
L <dose> <layer> <width>
<u-center> <v-center>
coordinates 1st point
<u-center> <v-center>
coordinates 2nd point
…
#
P <dose> <layer> <width>
<u-center> <v-center>
#
T <dose> <layer> <width>
<u-center> <v-center>
<height> <angle>
<u-align> <v-align>
<text>
with w/o meaning
coordinates point
coordinates start point
alignment values 0 to 2
text itself
The following example contains four elements. All elements are
assigned with 100% dose in four different layers.
1 100.0 0
-5.000 5.000
-5.000 -5.000
5.000 -5.000
5.000 5.000
-5.000 5.000
#
L 100.0 1 1
35
5 GDSII data handling
0.000 -7.000
3.000 -10.000
7.000 -10.000
10.000 -7.000
#
C 100.0 2 0.200
10.000 10.000
5.000
100
90.000
#
T 100.0 3 0.000
3.000 3.000
1.000 0.000
22
Example
#
Saving files in ASCII format
This export filter enables the exporting of a selected structure into an
ASCII file format. Hierarchy will be made flat. Structure modification
has to be done by means of the GDSII editor before exporting. Import
and export of ASCII files offer the capability to copy flat designs
within one database or to transfer them into other databases.
Loading files in DXF format
Import filter for CAD files in DXF file format, e.g. made by means of
AutoCAD, DesignCAD, etc. The imported data are stored within
structure filename_DXF in the current GDSII database.
When choosing this import filter a dialog is opened where several
parameters can be set to control the import process. For example, if
the CAD file contains several layer definitions, these may be assigned
to different GDSII layers. In addition the settings under Options, e.g.
dose factor etc., can vary for each DXF layer.
36
5.1 GDSII database
Figure 10: Dialog
DXF import options
used during import of
AutoCAD files.
Keep AutoCAD hierarchy Hierarchy is kept, if this check box option is selected.
Otherwise the imported structure is made flat.
Layer
This list box contains the names of those CAD layers, import Options
have been defined for. For each layer one can set different pattern
conversion Options individually. To add a CAD layer name to the list
box, choose the New button. To remove a CAD layer name from the
list box, select it, and then choose the Delete button.
GDSII Layer
Enter the GDSII destination layer for all elements of the selected CAD
layer.
Dose Factor
Enter the common dose for all elements of the selected CAD layer
with 1.000 = 100% of clearing dose.
Fill Circles
Circles are imported as filled polygons, if this check box option is
selected. Otherwise they are imported as lines, i.e. borders only.
Lines to Polygons
Polylines within the DXF format are converted into filled polygons, if
this check box option is selected. Otherwise they are handled as lines,
e.g. borders only.
Single Pixel Lines
The width of all imported lines is set to 0, if this check box option is
selected. Otherwise the width is set to the line width defined in the
Line width text box.
Line Width
Enter the line width, valid for all lines, which have no line width
definition in the DXF format. If line width is included in the CAD
definition, this parameter is not applied. If Single Pixel Lines are
selected, this text box is disabled and all imported lines are set to 0.
If the size of the imported structure does not meet the original CADstructure size, one has to change the value of the variable Module
status > Import DXF Files > Scale factor. For example:
Original size = 200 µm
Imported size = 200 nm
Set scale factor = 1000
37
5 GDSII data handling
The DXF file definition is a comprehensive standard for 2D and 3D
graphical drawings. Each new release adds additional features to the
definition. The current release DXFTM 2004 has over 1000 tag ID’s.
Because the RAITH software supports only the relevant sub set of the
DXF standard, one may occasionally come across features, which are
not supported. Therefore it is highly recommend to keep too the
standard elements listed in the following.
Table 9: Available
DXF sections.
Table 10: Available
hierarchical DXF
elements.
DXF section
HEADER
Will be ignored.
TABLES
Will be ignored.
BLOCKS
ENTITIES
See section section DXF Import features.
Will be ignored.
Hierarchical
DXF element
is converted to GDSII element
LINE
PATH with 2 points
CIRCLE
BOUNDARY with 50 points
- Filled circle, if check box option Fill circles is
selected
- Circle ring, if check box Fill circles is cleared
ARC
BOUNDARY with 50 points as circle arch
SOLID
BOUNDARY with 4 points
SREF leaving hierarchy
AREF leaving hierarchy and multi insert
INSERT
Table 11: Available
flat DXF elements.
38
Flat DXF
element
is converted to GDSII element
POLYLINE
BOUNDARY
polygon, if check box option Lines to Polygons
is selected, open paths will be closed
automatically
PATH
if check box Lines to Polygons is cleared
VERTEX
belongs to POLYLINE
SEQUEND
LAYER
belongs to POLYLINE
DATATYPE via dose class file LAYER.DOS
5.1 GDSII database
DXF Import Features
During conversions, additional structures maybe added into the GDSII
database.
*model_space, *paper_space, *paper_space0: These are internal
definitions in a DXF BLOCKS section. They can be safely ignored
and deleted. They will however cause a warning message of an illegal
character for the structure name. The DXF name is *model_space,
however the GDSII standard allows only:
“A” through “Z”, “a” through “z”, and 0 through 9 and the special
characters Underscore “_”, Question mark “?”, Dollar sign “$”
Therefore, the “*” is an illegal character. The Raith software simply
replaces the “*” with a “_” and issues a warning renaming the
structures as:
_model_space, _paper_space, _paper_space0.
The DXF reference manual can be obtained from Autodesk Inc.
Loading files in CIF format
Import filter for data files stored in Caltech Intermediate Format by
California Institute of Technology. The hierarchy of CIF files is equal
to the GDSII hierarchy and will be kept during import. Supported data
types for CIF import are listed in the following.
Table 12: Available
elements in Caltech
Intermediate Format.
CIF element
converted to GDSII element
B
BOX
P
BOUNDARY
9
STRUCTURENAME
C
SREF
R0
STRANS with angle 90°
L
(* … *)
LAYER
comment
Dose values are related via dose classes (file LAYER.DOS) - the same
procedure as for import of DXF files. A (symbolic) layer name is
assigned via the file CIF.INI (see example below).
[LAYER]
TLEN=1
META=2
BND=31
39
5 GDSII data handling
5.1.4 Tools menu
Overlap removal
Choose this command to cut all overlapping elements within the
selected structure. The overlap removal command checks, if there are
overlapping elements. If so, then one of the two elements will be cut
to size so that it just contacts the other one. This command is not
removing overlaps within different structure references.
Field of Application: To avoid an over exposure of overlapping
elements.
Removing overlaps
Figure 11: Before
overlap removal.
The command Overlaps removal overwrites the original structure.
Therefore, we recommend working on a copy.
STEP 1 ►
Select a structure from GDSII database and choose then Tools >
Overlap removal. A dialog provides then additional parameters to
control this tool. Within the dialog the selected structure is indicated at
the top.
Figure 12: Dialog
Overlap Removal.
STEP 2 ►
40
Select layers separated by comma to which the function should be
applied by editing Use layer. The Overlap removal toll will remove
5.1 GDSII database
overlapping areas of all elements of the same layer. Therefore it is not
possible to remove overlaps between two different layers.
STEP 3 ►
By selecting the check box Use all layers, the overlap removal will be
applied all layers, not depending on a given layer.
STEP 4 ►
By selecting the Backup GDSII file check box, the overlap removal
creates a backup.
STEP 5 ►
Choose OK to execute the tool.
Figure 13: After
overlaps removal.
Layer removal
Choose this command to delete complete layers.
Layer removal overwrites the original structure. Therefore, we
recommend working on a copy.
Sort elements
Choose this command to change the order of all elements within the
selected structure. This command is not sorting within different
structure references.
Field of Application: To optimize a design for the exposure step.
41
5 GDSII data handling
Sorting elements
Figure 14: Before
sorting elements by
location.
The command Sort elements overwrites the original structure.
Therefore, we recommend working on a copy.
STEP 1 ►
Select a structure from GDSII database and choose then Tools > Sort
elements. A dialog provides then additional parameters to control this
tool. Within the dialog the selected structure is indicated at the top.
Figure 15: Dialog
Sort elements.
STEP 2 ►
Select Sort by layer to sort elements layer by layer successively. This
makes it easier to sort elements within a certain layer manually by
using the editor command "Modify / Order". The result can be, for
example,
Layer 0: elements #1 - #4
Layer 1: elements #5 - #15
Layer 2: elements #16 - #158
STEP 3 ►
Select Sort by location to sort all elements independently of the layer
so that the jump distance from element to element during exposure is
minimized automatically.
STEP 4 ►
Choose OK to apply tool.
42
5.1 GDSII database
Figure 16: After
sorting elements by
locations.
Unify structures
Choose this command to resolve all references within the selected
structure i.e. to get one large flat structure. The result is stored in a
new GDSII database.
Field of Application: Not all GDSII programs from another vendors
support hierarchical files. Use this command to import GDSII files
edited on RAITH program into those programs.
Removing GDSII hierarchy
Figure 17: Before
unifying shown with
hierarchy level 0.
STEP 1 ►
Select a hierarchical structure from GDSII database and choose then
Tools > Unify structures. A dialog provides then additional parameters
to control this tool. Within the dialog the selected structure is
indicated at the top.
Figure 18: Dialog
Unify structure.
43
5 GDSII data handling
STEP 2 ►
Select New layer to store the result in another layer and specify the
layer in Layer No.
STEP 3 ►
Choose OK to apply tool.
Figure 19: After
unifying shown with
hierarchy level 0.
Convert userdefs
Choose this command to convert RAITH specific user defined
elements to common CAD elements. Most of the CAD systems use
different definitions to store special elements like "Text", "Curves",
"Circles", etc. In addition, the dose information, e.g. as dose factor to
scale the exposure time, may be stored in different ways. To become
compatible with common CAD systems, it is necessary to create a
general GDSII format. The Convert userdefs tool converts all
RAITH specific elements, e.g. text, circles, into polygons or open
paths. In addition, the dose information can be removed. All changes
are done in the same GDSII file.
Converting to standard GDSII
The command Convert userdefs overwrites the original structure.
Therefore, we recommend working on a copy.
STEP 1 ►
44
Select a structure from GDSII database and choose then Tools >
Convert userdefs. A dialog provides then additional parameters to
control this tool. Choose All structures to convert the complete
GDSII database.
5.1 GDSII database
Figure 20: Dialog
Convert Userdef
Elements.
STEP 2 ►
Select keep dose factor to preserve the dose factor. O otherwise the
dose factor will be set to 0.001 so that the number 1 is stored in the
GDSII file, which will be ignored by other CAD systems.
STEP 3 ►
Choose OK to apply tool.
Merge elements
Choose this command to remove gaps between elements. This
command is not merging elements within different structure
references.
Merging GDSII elements
Figure 21: Before
using merge
functionality.
Merge elements overwrites the original structure. Therefore, we
recommend working on a copy. This tool is applied to elements of the
same layer. Gaps between elements of different layers would not be
removed.
STEP 1 ►
Select a structure from GDSII database and choose Tools > Merge
elements. A dialog provides then additional parameters to control this
tool. Within the dialog the selected structure is indicated at the top.
45
5 GDSII data handling
Figure 22: Dialog
Merge elements.
STEP 2 ►
Type in a Critical dimension to merge elements, if the distance
between them is the same or less than the entered value.
STEP 3 ►
Select Join together to merge elements, i.e. the elements will not only
be combined visually but they will also become one single GDSII
element.
STEP 4 ►
Select the Check dose to merge only elements which have a dose
difference of less than the entered value.
STEP 5 ►
Choose OK to apply tool.
Figure 23: After
using merge
functionality without
joining them together.
Join sorted elements Choose this command to join in the minimum two GDSII elements to
one larger GDSII element. For this the elements have to be sorted by
location.
Joining GDSII elements together
Join sorted elements overwrites the original structure. Therefore, we
recommend working on a copy. This tool is applied to elements of the
same layer. Gaps between elements of different layers would not be
removed.
46
5.1 GDSII database
STEP 1 ►
Selected a structure from the GDSII database after sorting the
elements (see section Sorting Elements. Then choose Tools > Join
sorted elements. A dialog provides then additional parameters to
control this tool. Within the dialog the selected structure is indicated at
the top.
Figure 24 Dialog
Merge elements.
STEP 2 ►
Select the Check dose to join only elements which have a dose
difference of less than the entered value.
STEP 3 ►
Select Only hori. boxes to join boxes along u-direction only.
STEP 4 ►
Choose OK to apply tool.
Boolean operations
Boolean operations overwrite the original structure, if Backup
database has not been selected. Therefore, we recommend working on
a copy or to use this function.
It is possible to perform Boolean operations between elements on
different layers for the whole structure.
Select between the operations A or B, A and B, A sub B, and A xor
B. Then select the used layer as well as the target layer for the result.
47
5 GDSII data handling
Figure 25: Result of
Boolean operations
on GDSII elements in
different layer.
Elements 1, 2, 3 are
one layer whereas 4 is
on a different layer.
Operation
Elements
Result
A and B
A or B
A sub B
A xor B
5.1.5 Right mouse menu commands
The commands of the right mouse menu are mainly listed under menu
Edit. There is only one additional command.
Sort structures
An additional drop-down menu appears. Choose here to define the
order of the display in the tree view. Three options are available by
type and name, by name and by file order.
5.2 GDSII editor and viewer
GDSII editor and viewer cannot be opened at the same time, i.e. when
opening the editor the viewer is closed automatically and vice versa.
48
5.2 GDSII editor and viewer
But it is possible to open more than one viewer window at the same
time.
Figure 26: Editor
window showing
elements building
transistors.
Both editor and viewer windows are headed by an information and
icon bar.
•
The actual U and V positions of the design cursor within the
design field. Values are given in micrometer with a resolution of 1
nm.
•
The number of the layer currently activated for editing (editor
only). To change the layer for editing, click the layer indicator to
open corresponding dialog.
•
The currently used design grid. Within the editor the design grid
defines a grid, which is used to place elements. To change its step
size, click the step size indicator to open corresponding dialog.
Minimum step size is 0.001 µm, i.e. 1 nm, maximum step size is
100 µm.
•
The currently active command.
•
Additional information, e.g. rotation angle, are displayed when
using specific commands.
•
To open the toolbox click toolbox icon
.
49
5 GDSII data handling
•
To choose the displayed layers click the layer icon
•
To edit the working areas for this GDSII click the working area
icon .
.
5.2.1 File menu
Please note, in the following an (E) or a (V) indicates that this
command is available only in the editor or in the viewer respectively.
Save (E)
Choose this command to save the current structure without leaving the
editor.
Save and Close (E)
Choose this command to leave the editor with automatically saving
the current structure. If changes have been made in referenced
structures the hierarchy information of the database will be
automatically scanned and updated.
Print…
Choose this command to print out the actually viewed area of the
viewer or the editor.
Save viewer Image as… (V) Choose this command to store the actually viewed area in
Tagged Image File Format, i.e. as a TIFF file, or in Bitmap format, i.e.
as a BMP file.
5.2.2 Edit menu
Please note, that the following commands are available within the
editor window only.
Undo, Redo
Choose these commands to undo or redo the last action. Internally a
list of all changes is managed meaning that the number of actions
stored is limited only by memory.
Cut
Choose this command to cut out the selected elements and copy them
into the Microsoft Windows clipboard for further usage, especially to
paste them into another structure or database.
Copy
Choose this command to copy the selected elements into the Microsoft
Windows clipboard for further usage, especially to paste them into
another structure or database.
Paste
Choose this command to paste the elements actually located in the
Microsoft Windows clipboard into the actually opened structure.
Delete
Choose this command to delete the selected elements without further
query.
Select
The selection of at least one element within a structure is necessary for
most of the "Edit" commands. All currently selected elements are
characterized by having yellow points at the corners. The number of
50
5.2 GDSII editor and viewer
selected elements will be displayed in the status bar on bottom of the
Program Desktop. After choosing the "Select" command, a cascading
menu appears offering additional functionality.
Choose command All to select all elements of the structure
irrespective of their layer assignments.
Choose command Dose factor… to select elements within the
specified range of dose factors.
Choose command In to select all elements within the active layer
located inside a box to be dragged. After choosing the command,
point to any corner of the area covering all elements to be selected and
click the left mouse button. Then point to the opposite corner of that
area and click the left mouse button again. Pressing the Shift key
while doing so, the first point defines the center and not the first
corner of the rectangle. Pressing the Control key while doing so, the
field of selection will become quadratic.
As a shortcut, do not choose this command, but point directly to any
corner of the area covering all elements to be selected, press and hold
the Shift key and click the left mouse button. Then proceed as
described.
Choose command Layer to select all elements within the active layer.
Choose command New to select all elements within the active layer,
which have been added after saving respectively after opening the
editor window.
Choose command Next to select the next element within the active
layer of the structure. The sequence for selecting next elements is the
sequence of these elements in the design. Operation is cyclic. Starting
element is the last element that has been selected before choosing this
command.
Choose command Previous to select the previous element within the
active layer of the structure. The sequence for selecting previous
elements is the inverse sequence of these elements in the design.
Operation is cyclic. Starting element is the last element that has been
selected before choosing this command.
A Structure reference can be selected by one of the following three
selection modes. All structures are selected. At selects all structures,
which cover the point defined by a subsequent mouse click. In selects
all structures, which are located inside a box to be dragged.
Structure reference by name
Choose this command to select structure references
specified by the name of a referenced structure. After choosing one of
the cascading commands All, At or In, a structure can be specified by
means of a dialog box, showing all existing structures. If command
All has been chosen, all structure references containing the specified
structure are selected. If command At has been chosen, a structure
51
5 GDSII data handling
reference containing the specified structure is selected by a subsequent
mouse click. If command In has been chosen, all structure references
containing the specified structure are selected by a box to be dragged.
Unselect
Consists of the same set of commands as the Select command. The
target is remove element’s selection for desired elements or
substructures.
Adjustment
Command common to all UV windows, described in section
Windows.
UV
Measure
Command common to all UV windows, described in section
Windows.
UV
5.2.3 View menu
Hierarchy
Choose this command to resolve hierarchy levels of the opened GDSII
structure. After choosing this command, a drop-down menu appears
offering additional commands. A check mark indicates the resolved
hierarchy level.
Choose command Increase to increase the hierarchy by one level.
Choose command Decrease to decrease the hierarchy by one level.
Cooose one of the comannds 0 – 8 to resolve the hierarchy to the
specified level, where 0 is the highest level.
Choose command Auto to resolve the hierarchy as a function of the
current viewed area.
Choose command Max to always resolve to the highest hierarchy
level.
Sometimes, maximum hierarchy level may contain so many elements
that it would take minutes to build up the entire structure. In this case
one may cancel this operation by cancel the redraw which can easily
be achieved by pressing the Esc key.
UV
Redraw
Command common to all UV windows, described in section
Windows.
Zoom
A cascading menu opens with additional commands, described in
section UV Windows.
Choose command Active Working area to display the currently
defined working area.
Design grid
52
Choose this option to display the design grid as small light gray dots,
which are related to the actually chosen cursor step size. Creation of
new elements or modification of elements is possible only within this
design grid, irrespectively whether it is displayed or not. Depending
5.2 GDSII editor and viewer
on the relation between displayed area and chosen step size, it may
happen that not all of the grid dots will be displayed.
Exposure grid
Choose this option to display the exposure grid, i.e. the division of the
active working area into stitch fields. Note this option is only available
when having corresponding license.
Working area
Choose this option to display the active working area, i.e. the
rectangle used for exposure.
Layer selection
Choose this command to display the layer selection add-on window. It
will stay on top of all activated windows until it is closed. It allows the
selection of layers to be displayed.
Overlays
Command common to all UV windows, described in section
Windows.
UV
Toolbox
Command common to all UV windows, described in section
Windows.
UV
Working area editor Choose this command to display the GDSII Working area add-on
window. It will stay on top of all activated windows until it is closed
and manages a series of defined working areas for the design.
5.2.4 Options menu
Please note, in the following an (E) or a (V) indicates that this
command is available only in the editor or in the viewer respectively.
Background
Choose this command to set the background gray level. A check mark
indicates the currently selected gray level.
Backside view (V)
Choose this option to mirror the layout horizontally and to display the
layers in reverse order. This becomes necessary, if the sample is
viewed from the bottom side.
Fill
Choose this option to indicate filled structure elements, i.e. boxes,
polygons, etc. A check mark shows whether this option is in effect or
not. To remove the check mark, choose this option once again. If this
option is not in effect, elements are indicated by frame, only. The fill
color can be defined for each layer individually.
If an element is covered completely by another element, it is no longer
visible after choosing the option. To overcome this effect, set the
variable Module status > GDSII Database > Solid Fill to "OFF".
After closing and opening the editor or viewer window once again,
choose Fill. Hatching will now indicate the filled structure elements.
Physical layer order Choose this command to display the different layers in their physical
order meaning layers which are deeper are displayed first. The layer
order is defined in the Layer editor.
53
5 GDSII data handling
Same aspect ratio
Command is common to all UV windows, described in section
Windows.
UV
Layer editor…
Choose this command to open an additional dialog to assign name, fill
color, border color and pattern to each layer individually.
Show dose
Choose this option to fill the elements with a color indicating the dose
factor. The layer assignment is indicated by the corresponding frame
colors.
Dose colors
Choose this command to define the color assignment of the dose scale.
This command is only available, if the dose distribution is displayed.
The relation between colors and dose scale can be defined by editing
the related text boxes. Use the pipette icon to insert dose values from
the design into the dose range.
Show video
Choose this option to show the currently opened images
simultaneously with the GDSII structure. In order to show the entire
background image, the viewer / editor area coordinates (command:
"View / Window") have to be fit to the image coordinates.
UV display…
Command is common to all UV windows, described in section
Windows.
UV
5.2.5 Annotate menu
The complete menu is available only in the viewer but not in the
editor. The items within this menu serve to add and handle comments
and markers. They are stored within a separate file and do not
influence the related GDSII database file.
Show annotations
Choose this option to activate the annotation functionality. After
choosing the annotation location is indicated by a red triangle.
Text
Choose this command to create an annotation text. After choosing the
command, move the mouse to the point of interest and click the left
mouse button or press the space bar opening a dialog box with
additional options. Use text boxes Position U/V to define the
coordinates of the annotation location. Use Creation angle to enter
the angle for rotating the annotation location around the coordinate
origin (U/V = 0/0). To modify a text annotation, click on this red
triangle, and a dialog will be opened. To delete an annotation, select it
by clicking on the red triangle and press Del key.
Rectangle
Choose this command to create an annotation box. After choosing the
command, point to any corner of the area to be annotated and click the
left mouse button or press the space bar. Then point to the opposite
corner of that area, a rectangular frame will be drawn, and click the
left mouse button again or press the space bar. Pressing the Shift key
while dragging, the first point defines the center and not the first
corner of the rectangle. Pressing the Control key the rectangle will
become quadratic. To modify an annotation rectangle double click it
54
5.2 GDSII editor and viewer
and a dialog box appears offering additional options. The functionality
of Position U/V and Creation angle are the same as for Text
command.
Ellipse
Choose this command to create an annotation ellipse. Handling is
similar to Annotation > Box.
Move
Choose this command to move the selected annotations. The
movement vector has to be defined by two subsequent mouse clicks:
first mouse click defines the start point of movement vector; second
click defines the end point of movement vector. For digital control,
the resulting shift values in both axes are displayed within the
information line. To perform a combined move and copy operation,
press and hold the Control key while defining the movement vector.
Delete
Choose this command to delete a selected annotation.
5.2.6 Modify menu
The complete menu is available only, if an editor window is open, but
not in the viewer window.
Attributes
Select a structure element and choose this command to open a dialog
box for modifying the selected element digitally. The dialog box
contains all parameters that are specific for the selected element, i.e.
the type of dialog box is automatically related to the currently selected
element. If more than one element is selected, modification is possible
only for the element with the lowest serial number. Please note this
command is also available by double-clicking with the left mouse
button on an element.
Cut
Choose this command to cut the selected structure element(s). This
command is not available for dots or structure references. Two
different possibilities exist.
Choose command Horizontal to cut the selected elements along a
horizontal line. After choosing the command, select the start point of
the cutter line. Then move the mouse pointer, while a horizontal line
will be drawn, and select the end point of the cutter line. All selected
elements will be cut along that line, if they are touched.
Choose command Vertical to cut the selected elements along a
vertical line. Handling is analog to horizontal cutting. Text elements
will be converted to paths and circles will be converted to polygons
after cutting.
Dose factor
Choose this command to assign another dose to the selected elements.
Two different possibilities exist.
Within related dialog box Set, enter the dose factor to be assigned to
all selected elements.
55
5 GDSII data handling
Within related dialog box Scale, enter the scale factor to be multiplied
to the dose factor of all selected elements.
Duplicate
Choose this command to duplicate the selected elements. Two
different possibilities exist.
Choose command Single to make a copy of the selected elements.
This command copies the selected elements and activates the Move
command.
Choose command Matrix to copy the selected elements in multiple
columns and rows with dose scaling. Within the related dialog box,
enter the Matrix size in U and V, i.e. the number of columns and
rows. Enter the Base vectors in U and V with the possibility to keep
them orthogonal or to define them in a non-orthogonal way, i.e. free.
In addition the dose can be varied by entering Dose scaling values for
each direction.
Layer
Choose this command to assign another layer to the selected elements.
Within the related dialog box, select the layer to be assigned. All
layers in use within the opened structure are listed.
Line width
Choose this command to assign another line width to the selected
paths. Within the related dialog box, enter the line width to be
assigned in micrometer.
Mirror
Choose this command to perform a mirror operation for all selected
structure elements. To perform a combined mirror and copy operation,
press and hold the Control key while defining the mirror axis. Three
different possibilities exist. Three different possibilities exist.
Choose command Horizontal to perform a horizontal mirror
operation of the selected structure elements with respect to a vertical
mirror axis, i.e. V direction, which is automatically placed in the
centre of the enclosure of the selected structure elements.
Choose command Vertical to perform a vertical mirror operation of
the selected structure elements with respect to a horizontal mirror axis,
i.e. U direction which is automatically placed in the centre of the
enclosure of the selected structure elements.
Choose command Line to perform a mirror operation of the selected
structure elements with respect to a mirror axis, which has to be
defined by two subsequent mouse clicks.
Move
56
Choose this command to move the selected elements. The movement
vector has to be defined by two subsequent mouse clicks: first mouse
click defines the start point of movement vector; second click defines
the end point of movement vector. For digital control, the resulting
shift values in both axes are displayed within the information line. To
perform a combined move and copy operation, press and hold the
Control key while defining the movement vector.
5.2 GDSII editor and viewer
Rotate
Choose this command to rotate the selected structure elements. This
command is not available for structure references and text elements.
Two different possibilities exist.
Choose command Centre to rotate the selected structure elements
digitally. The rotation centre is defined by the centre point of the
enclosure of the selected elements. The related dialog provides a range
of most used rotation angles on buttons and in addition, a text box for
digital input of the rotation angle. To perform a combined rotation and
copy operation, select the corresponding check box.
Choose command Free to rotate the selected elements by mouse
control. The rotation procedure has to be defined by two subsequent
mouse clicks. The first mouse click defines the rotation centre. The
second click defines the rotation angle. In detail, select the rotation
centre by the first mouse click. Then move the mouse circularly
around until the enclosure of the selected elements has reached the
requested target position. Fix this target position with the second
mouse click. For digital control, the resulting shift values in both axes
and the rotation angle are displayed within the information line. To
perform a combined rotation and copy operation, press and hold the
Control key while defining the target position.
Scale
Choose this command to scale the selected structure elements. This
command is not available for structure references and text elements.
Two different possibilities exist.
Choose command Factors to scale the selected structure elements
digitally. The scaling centre is defined by the centre point of the
enclosure of the selected elements. The related dialog box provides a
range of most used scaling factors and in addition, text boxes for
digital input of scaling factors for both directions, separately. Negative
scaling factors include an additional mirror operation. To perform a
combined scale and copy operation, select the corresponding check
box.
Choose command Free to scale the selected element(s) by mouse
control. The scaling procedure has to be defined by two subsequent
mouse clicks: first mouse click defines the new position of the lower
left corner, second click defines the new position of the upper right
corner of the enclosure of the selected elements. In detail, the
enclosure of the selected elements, i.e. old area, is transferred into a
new area, which is defined in size and orientation by two subsequent
mouse clicks. Consequently, this operation may involve moving,
zooming and mirroring actions, simultaneously. Select the target
position of the lower left corner of the old area by the first mouse
click. Then move the mouse to the target position of the upper right
corner of the old area. Fix this target position with the second mouse
click. For digital control, the width and height, i.e. du and dv, of the
new area are displayed within the information line. To perform a
combined scale and copy operation, press and hold the Control key
while defining the target position.
57
5 GDSII data handling
Group…
Choose this command to group selected GDSII elements so that they
can be treated as one unit. Additional parameters can be set for a
group, which are optional and described in a separate manual.
Ungroup…
Choose this command to ungroup a selected group so that the GDSII
elements can be treated independently.
Grow…
Choose this command to grow all selected elements by the amount,
entered within the related dialog box.
Order
Choose this command to enable modification of the element sequence.
The sequence may be essential for exposure routines. After choosing
this command, the serial numbers of all elements are displayed. To
change this order, select the first element of the new order, then the
second one etc. Press ESC to interrupt this command.
Overlaps out
Choose this command to remove overlaps of at least two selected
elements to avoid an over-exposure.
Remove Layer…
Choose this command to delete the elements of all specified layers
within the selected structure. The related dialog box indicates the used
layers, and enables the user to enter the layers to be removed.
Selecting the check box With references, the specified layers within
the main structure and within all referenced substructures will be
removed.
Shrink…
Choose this command to shrink all selected elements by the amount,
entered within the related dialog box.
Snap to grid…
Choose this command to enlarge too small elements respectively too
small gaps between elements. Before choosing this command, select
the elements to be modified. After choosing this command, modify the
base point of the grid. The related dialog box is preset by the selected
base point of the selected elements. Enter the used grid size. The grid
size is the smallest allowed distance between two structures
respectively the smallest dimension of an element.
Boolean operations
Choose this command to perform Boolean operations over selected
GDSII elements. The functions AND, OR, SUB, and XOR are
available. SUB subtracts the element selected second from the one
selected first. XOR is the "exclusive or" operation.
58
5.2 GDSII editor and viewer
Figure 27: Result of
Boolean operations
on GDSII elements.
Operation
Elements
Result
1 AND 2
1 OR 2
1 SUB 2
1 XOR 2
Convert to …
Choose this command to convert circles into polygons and vice versa.
When converting a polygon into a circle the center of all points is
calculates which becomes the center of the circle. The largest distance
of all polygons' vertices with respect to the center is used a the radius.
Copy & convert to FBMS path… Choose this command to convert GDSII elements into
FBMS elements. The FBMS functionality is described in a separate
manual.
5.2.7 Add menu
The complete menu is available only in the editor window but not in
the viewer window. All added elements can be modified afterwards by
means of the command Modify > Attributes.
Preset
Choose this command to assign layer, dose and line width as a
standard value for subsequent "Add" operations. After choosing this
command, a cascading menu appears offering to set the Dose factor,
layer, line width.
59
5 GDSII data handling
The standard Dose factor … is valid for all subsequently added basic
elements. Within the related dialog box, enter the dose to be pre-set as
a factor (1 = 100% of clearing dose).
The standard Layer is valid for all subsequently added basic elements.
Within the related dialog box, select the layer to be pre-set. All layers
in use within the opened structure are listed. To select a new layer,
create this new layer by choosing the command View > Layer
selection > Edit…. The pre-set layer is indicated within the
information line of the window.
The standard Line width … is valid only for subsequently added
paths. Within the related dialog box, enter the line width to be pre-set
in micrometer. Zero values lead to single pixel lines. These are no
standard GDSII elements but useful for special ultra-high resolution
applications.
Circle
Choose this command to add a circle or an ellipse, filled or border
only, to the active layer.
After choosing the command, move the cursor to any corner of the
rectangle surrounding the ellipse and click the left mouse button. Then
move the cursor to the opposite corner of the rectangle and click the
left mouse button again. Simultaneously, an ellipse will be drawn.
Each mouse click can be replaced by pressing Enter or by pressing the
Space bar. By pressing Shift after the first mouse click the first point
is interpreted as the center of the ellipse. By pressing Control the
ellipse will be made a perfect circle. Both keys can be pressed
simultaneously.
An ellipse can also be added digitally. After choosing the command,
press any digit key (0 through 9) to call up the dialog box for digital
input. The input fields are pre-set with the coordinates of the current
cursor position. Enter the coordinates of the first corner of the
rectangle surrounding the ellipse. Choose Next to type in the
coordinates of second corner. Choose OK to complete the ellipse.
This command will be repeated automatically until pressing Esc or
until choosing the stop button
within the icon bar.
To access all properties of a circle double click it using the left mouse
button. A window opens providing the following options. Use Centre
to enter the U and V centre coordinates of the circle or the ellipse in
micrometer. Use Ellipse to change the element shape. Use Radius to
enter the radius of the circle respectively the U and V radii of the
ellipse in micrometer. Use Arc to change the element style. If the
check box is selected, two text boxes appear to enter an Angle Start
value and an Angle End value for the circular or elliptical arc to be
created in the range of -360° through +360°. If the check box is
cleared, a full size circle or ellipse is added. Use Fill to change the
element kind. If the check box option is selected, a circle or ellipse
will be filled and an arc will be closed to become a filled segment not
60
5.2 GDSII editor and viewer
a sector. If the check box is cleared, a text box appears to enter a
Width value for the circular or elliptical ring respectively for the arc
in micrometer. Use Vertices to enter the number of vertices for the
element to be designed. This number must be in the range of 8 through
1024. The start point is equal to the end point and this is counted
twice. Enter Rotation to rotate the circle or ellipse counterclockwise.
Use Dose factor to set factor which is multiplied to the dwell time.
Select Layer to define the layer.
Dot
Choose this command to add a dot to the active layer. Dots are single
points with zero extension.
After choosing the command, click the left mouse button or press
Enter or press Space bar at the location of the dot.
A dot can also be added digitally. After choosing the command, press
any digit key (0 through 9) to call up the dialog box for digital input.
The input fields are pre-set with the coordinates of the current cursor
position. Enter the coordinates of the dot. Choose OK to complete the
input.
This command will be repeated automatically until pressing Esc or
until choosing the stop button
within the icon bar.
Open path
Choose this command to add a closed or open path to the active layer.
There is a difference between a closed path and a polygon; a polygon
has an area whereas a path consists of a border only. This difference
can be made visible by choosing the menu command Options > Fill.
After choosing the command, click the left mouse button at each
corner of the path sequentially. Each mouse click can be replaced by
pressing the Space bar. Simultaneously, an open path will be drawn.
Click the right mouse button at the last corner to complete the path.
This mouse click can be replaced by pressing Enter.
It is possible to assign each open path a line width and zero value
leads to single pixel lines. These single pixel lines are not standard
GDSII elements but useful for ultra-high resolution applications.
An open path can also be added digitally. After choosing the
command, press any digit key (0 through 9) to call up the dialog box
for digital input. The input fields are pre-set with the coordinates of
the current cursor position. Enter the coordinates of the first corner.
Choose Next to type in the coordinates of the following corners. After
entering the coordinates of the last corner, choose Last to complete
the path. Choose OK at any time to position the next corner with the
mouse again.
This command will be repeated automatically until pressing Esc or
until choosing the stop button
within the icon bar.
Polygon
Choose this command to add a polygon to the active layer.
61
5 GDSII data handling
After choosing the command, click the left mouse button at each
corner of the polygon sequentially. Each mouse click can be replaced
by pressing the Space bar. Simultaneously, a polygon will be drawn.
Click the right mouse button at the last corner to complete the path.
This mouse click can be replaced by pressing Enter.
A polygon can also be added digitally. After choosing the command,
press any digit key (0 through 9) to call up the dialog box for digital
input. The input fields are pre-set with the coordinates of the current
cursor position. Enter the coordinates of the first corner. Choose Next
to type in the coordinates of the following corners. After entering the
coordinates of the last corner, choose Last to complete the polygon.
Choose OK at any time to position the next corner with the mouse
again.
This command will be repeated automatically until pressing Esc or
until choosing the stop button
within the icon bar.
Rectangle
Choose this command to add a rectangular box to the active layer.
After choosing the command, move the cursor to any corner of the
rectangle to be added and click the left mouse button. Then move the
cursor to the opposite corner of the rectangle and click the left mouse
button again. Simultaneously, a rectangular box will be drawn. Each
mouse click can be replaced by pressing Enter or by pressing the
Space bar. By pressing Shift after the first mouse click the first point
is interpreted as the center of the rectangle. By pressing Control the
rectangle will be made a perfect square. Both keys can be pressed
simultaneously.
A rectangle can also be added digitally. After choosing the command,
press any digit key (0 through 9) to call up the dialog box for digital
input. The input fields are pre-set with the coordinates of the current
cursor position. Enter the coordinates of the first corner of the
rectangle. Choose Next to type in the coordinates of second corner.
Choose OK to complete the box.
This command will be repeated automatically until pressing Esc or
until choosing the button
within the icon bar.
Structure reference
62
Choose this command to add a structure reference, i.e. to design
hierarchical GDSII files. Any structure of the loaded database with the
exception of structures containing the opened structure as a reference
can be referenced. These referenced structures itself of course may
contain also references to other structures. In addition, the referenced
structures can be arbitrarily placed, repeated in a matrix form, rotated
and scaled within the opened structure.
5.2 GDSII editor and viewer
Figure 28: Dialog
New Structure
Reference.
Select one of the structures offered within the list box Referenced
structure.
Enter the scaling factor for the referenced structure within the field
Magnification. A factor 1 includes the referenced structure in its
original dimensions and for example a factor 0.1 includes it with 1/10
of the original size.
If Reflect is set, the element is reflected about the u-axis before
angular rotation. For an array reference, the entire array is reflected,
with the individual array members rigidly attached.
Magnification operation is applied to the selected structure only, but
it is not applied to Spacing U and Spacing V. Therefore the values for
the spacing have to be calculated from the magnified structure.
Enter the rotation angle for the entire structure matrix within the field
Angle. The rotational center is the lower left corner of the first
referenced structure, i.e. the lower structure, within the matrix. Please
note, the entire matrix is rotated, not the single matrix elements.
Enter the number of repetitions of the referenced structure along the
rotated horizontal structure axis within the field Columns and along
the rotated vertical structure axis within the field Rows.
Enter the distance in micrometer between equivalent points of
adjacent, magnified structures along the rotated horizontal structure
axis within the field Spacing U and along the rotated vertical structure
axis within the field Spacing V.
Choose OK to confirm the entries. The resulting structure reference is
indicated as a rectangle, attached to the mouse cursor, which has to be
finally placed within the currently opened structure. For this, move the
mouse to the target position and confirm by pressing the left mouse or
by pressing Enter. In any case, the design cursor indicates the
63
5 GDSII data handling
rotational center of the structure matrix. Hence, this is not equal to the
lower left corner of the enclosure, if a rotation angle is applied.
The placement can also be done digitally. After confirming the the
entries in the dialog, press any digit key (0 through 9) to call up the
dialog box for digital input. The input fields are pre-set with the
coordinates of the current cursor position. Enter the target coordinates
of the rotational center of the structure matrix. Choose OK to
complete placement.
By default each structure reference is represented as a rectangular redframed rectangle indicating the location and size of the field enclosing
all referenced structures. The name of the referenced structure and its
matrix repetition, i.e. the numbers of rows and columns, is displayed
in the center of this rectangle. For detailed inspection through the
hierarchical levels, choose the menu command View > Hierarchy.
This command will be repeated automatically until pressing Esc or
until choosing the stop button
within the icon bar.
Text
Choose this command to add a text element to the active layer.
Figure 29: Dialog
Text Properties to add
a text element to
GDSII.
Enter the text itself into the Text field.
Enter the position a reference point for the text in micrometer within
the field U and V. Select the alignment of the text with respect to this
reference point by selecting the Horizontal alignment and Vertical
alignment.
Enter the Height of the letters in micrometer.
Enter the Width of letters in micrometer. A value of zero will lead to
letter consisting of single pixel lines. The preset line width Add >
Preset > Line width is ignored.
Enter the rotation Angle of the text in degrees.
Enter the Dose to be assigned as a factor with 1 = 100% of clearing
dose.
64
5.2 GDSII editor and viewer
Select the Layer to be assigned to the text element. The preset layer
Add > Preset > Layer is ignored.
Additional input fields are available by pressing <<. for date and time
strings as well as contents of VDB variables.
Enter the VDB topic and VDB variable and press Add to copy
corresponding string into the Text field. The syntax is
$(vdb:<topic>.<variable>) and can be edited afterwards. The
parameters <topic> and <variable> define the name of the topic and
the name of the variable listed under that topic within the variables
data base file (VDB).
Example: The dwell time used for an exposure is stored in the variable
“Dwelltime” under the topic “Variables”. One may want to expose
this used dwell time together with the pattern for test purposes. For
this, use the string
Dwell time = $(vdb:variables.dwelltime) ms
If the dwell time is set to 0.01, this leads to an exposure of
Dwell time = 0.01 ms.
Select from the list Time format and press Add time to copy time
string into the Text field. The syntax for this kind of text entry is
$(time:<topic>.<variable>:<format>). The parameters <topic> and
<variable> have the same meaning as described above. If these
parameters are left free, the actual date and time is used. If parameters
are used then the VDB is interpreted as the number of seconds since
1/1/1970 1:00:00. The parameter <format> defines the output format
of the time string and can be edited afterwards. Following formats are
available.
65
5 GDSII data handling
Table 13: Format of
time string.
<format>
Result
Description
%a
Sun, Mon, …
short name of
weekday
%A
Sunday, Monday, …
full name of
weekday
%b
Jan, Feb, Mar, ...
short name of month
%B
January, February,
…
full name of month
%c
e.g. 04/21/01
10:21:33
date and time
%d
01 – 31
day number of month
%D
e.g. 04/21/01
date
%H
00 – 23
hour (24 hour
format)
%I
01 – 12
hour (12 hour
format)
%j
001 – 366
day number within
year
%m
01 – 12
month number within
year
%M
00 – 59
minute
%p
am – pm
Used together with
%I
%S
00 – 59
seconds
%U
00 – 52
week number (first
day = Sun)
%w
0–6
weekday number (0
= Sun)
%W
00 – 52
week number (first
day = Mon)
%x
e.g. 04/21/01
date
%X
e.g. 10:21:33
time
%y
%Y
00 – 99
e.g. 2004
year without century
year with century
If the parameter <format> is left free %c is used as a default value.
This command will be repeated automatically until pressing Esc or
until choosing the stop button
within the icon bar.
66
5.2 GDSII editor and viewer
Bitmap > As reference
Choose this command to add the link to a black and white
image which will be exposed in a raster mode.
Figure 30: Dialog
Bitmap Properties to
add an image of
bitmap format.
Enter the Filename and the Resolution in pixels or use Browse to
search for the bitmap file.
Enter the Position of the lower left corner of the bitmap in
micrometer.
Enter the Step size in DAC steps used between pixels within the
bitmap. Take care that the product 'Stepsize' · 'bitmap pixel' does not
exceed the total number of DAC steps, otherwise the size of the
bitmap will exceed the writefield size.
Enter the Dose to be assigned as a factor with 1 = 100% of clearing
dose).
Select the Layer to be assigned. The preset layer Add > Preset >
Layer is ignored.
This command will be repeated automatically until pressing Esc or
until choosing the stop button
within the icon bar.
Bitmap > As elements Choose this command to import an image so that each pixel of the
image is a separate GDSII element. All GDSII elements are
automatically grouped.
67
5 GDSII data handling
Figure 31: Dialog to
add an image as
separate GDSII
elements.
Enter the Filename or choose
to browse for the image file. Select
Dots, Circles, or Boxes to specify the GDSII element. Enter their
properties when required.
Enter Step size U/V to specify the distance between the elements.
It is possible to set the dose by using the colors values of the image.
The intensity for each pixel is determined using the following formula
Intensity = (Red + Green + Blue) / 3. This intensity is then transferred
into a dose for the corresponding GDSII element. Use min. dose and
max dose to specify the minimum and maximum dose factor. Select
Inverse intensity to apply the smallest intensity to the maximum dose
factor and vice versa. Select Pixel threshold to exclude a certain
intensity range. Optional a contrast curve can be used, which will be
described in the corresponding manual.
Enter the Position in U and V, if necessary.
Select the Layer to be assigned. The preset layer Add > Preset >
Layer is ignored.
Group of curves
Choose this command to add a group of curves to the active layer.
This command gives access to a generator for groups of curves, which
can be specified by flexible mathematical formulas.
The available mathematical functions and fundamental arithmetic
operations are listed below. If one enters functions or variables, which
are not defined, an error message will be displayed below the
corresponding input field.
68
5.2 GDSII editor and viewer
Figure 32: Dialog
Curve generator to
add mathematically
defined curves.
Enter a suitable Title or comment for a newly generated group of
curves.
In general, each curve is described by a set of points and the positions
of these points are calculated by the two equations U(X) and V(X).
The curve itself is described in a parameter form with the running
variable X. This variable X is incremented in a range defined by a
start value and an end value with the specified Number of steps. This
Number of steps is limited to 2048, i.e. if one enters a number greater
than 2048, it will be reduced to 2048, automatically. Each curve is
defined as an open path, i.e. the connections between adjacent steps
are straight lines.
Example 1
A single circle with radius 10 and center coordinates 3/5 can be
generated by
U(X) = 10*COS(X)+3
V(X) = 10*SIN(X)+5
X = -PI to PI.
Example 2
A single standard parabola can be generated by
U(X) = X
V(X) = X^2
X = -4 to 4
Basic function Terms may be defined to simplify entry of complex or
interlaced equations. Choose New to create a term or select an existing
term and choose Edit to modify this term. In both cases the user will
be assisted by a dialog box to enter the term characteristics. Within
69
5 GDSII data handling
this dialog, enter a suitable name for the term to be used within all
other equations. But do not use any of the signs for fundamental
arithmetic operations, i.e. + - * / ^. The length of the name is limited
to the size of the text box. Within the same dialog, enter the term
itself, which may contain any combination of numbers and predefined mathematical functions as listed below. The length of the term
is not limited.
Enter the number of Curves to be generated. If this number is greater
than 1, it is a good idea to include Parameters within the equations
for U(X), V(X), or the Terms. Otherwise all curves will be located
one upon the other, which may lead to accidentally over-exposure.
The curves are generated and stored as GDSII-elements of the type
Open path. The individual paths are created with the specified Width
and a width of zero means, that the curves are created as single pixel
lines.
In order to generate a group of curves and not only a single curve, a
set of Parameters can be defined each with a Start value and an End
value. Within the resulting range each parameter is varied as often as
specified. For the variation from curve to curve these parameters must
be included within U(X), V(X), or the Terms. Choose New to create a
parameter or select an existing parameter and choose Edit to modify
this parameter. In both cases the user will be assisted by a dialog box
to enter the parameter characteristics. Within this dialog, enter a
suitable name for the parameter but do not use any of the signs for
fundamental arithmetic operations, i.e. + - * / ^. Within the same
dialog, enter a Start value and an End value for the parameter. When
generating a group of curves, all specified parameters are varied in a
linear mode from applying the start values to the first curve and
applying the end values to the last curve. Hence, the step size of the
parameters from curve to curve is defined as (End value - Start
value) / (Curves - 1). Both Start value and End value may contain
not only numbers, but also any combination of numbers and predefined mathematical functions as listed below.
The resulting curves may be limited in their U and V range. Activate
the check box Limits and enter the lower and the upper limits for U
and V into the input fields. If the check box Limits is cleared, the
limits settings will be ignored.
Choose Save and Load to store and reload all specified settings to
dedicated files with the extensions *.MAT.
70
5.2 GDSII editor and viewer
Figure 33: Group of
curves generated with
setting given above.
Conventions for mathematical formulas
For the mathematical curve generation the normal INFIX notation is
applied. In order to achieve a good readability, one may add spaces
anywhere within the formulas. Arguments for mathematical functions
must be enclosed in round brackets, e.g. SIN(X). The circular constant
PI=3.14159... is predefined.
Table 14:
Fundamental
arithmetic functions.
Key
Function
+
Addition or positive sign
-
Subtraction or negative sign
*
Multiplication
/
^
Division
Power
Pre-defined Mathematical Functions
The following mathematical functions are available to define almost
any type of 2-dimensional curves.
71
5 GDSII data handling
Table 15: Pre-defined
mathematical
functions.
Function
Meaning
Return values
S
Step or Heaviside
function
S(X) = 0 for X < 0
S(X) = 1 for X ≥ 0
R
Ramp
R(X) = 0 for X < 0
R(X) = X for X ≥ 0
Signum
SGN(X) = -1 for
X<0
SGN(X) = 0 for
X=0
SGN(X) = +1 for
X>0
ABS
Absolute
ABS(X) = -X for
X<0
ABS(X) = X for
X≥0
SQRT
Square Root
SQRT(X) = X^1/2
CBRT
Cube Root
CBRT(X) = X^1/3
EXP
Exponential to base
e = 2.71828…
EXP(X) = e^X
LN
Natural Logarithm,
base e = 2.71828...
LOG
Decimal Logarithm,
base 10
FAK
Factorial
FAK(X) = X! =
1* 2*3*...*(X-1)*X
RND
Random
X ≤ RND(X) ≤ 0 for
X<0
0 ≤ RND(X) ≤ X for
X≥0
SIN
Sine
Argument in radiant
COS
Cosine
Argument in radiant
TAN
Tangent
Argument in radiant
COT
Cotangent
Argument in radiant
ARCSIN
Inverse Sine
Result in radiant
ARCCOS
Inverse Cosine
Result in radiant
ARCTAN
Inverse Tangent
Result in radiant
ARCCOT
Inverse Cotangent
Result in radiant
SINH
Hyperbolic Sine
SGN
72
5.2 GDSII editor and viewer
COSH
Hyperbolic Cosine
TANH
Hyperbolic Tangent
COTH
Hyperbolic
Cotangent
ARSINH
Inverse Hyperbolic
Sine
ARCOSH
Inverse Hyperbolic
Cosine
ARTANH
ARCOTH
Manual mark scan
Inverse Hyperbolic
Tangent
Inverse Hyperbolic
Cotangent
Choose this command to add a 2-dimensional mark scan, i.e. an
Imagescan, which can be used for aligning the write field during an
exposure in a semi-automatic fashion. After positioning the mark by
using the mouse or digitally the command opens an additional dialog
which aids the definition of the mark scan. Center defines the position
of the mark in U- and V-direction. Enter Size to modify the area
which will be scanned around the center position. . The number of
points used for the scan mark can be defined using Scan points. A
point-by-point averaging is defined by modifying Average.
The functionality is described in section
in more detail.
Auto mark scan
Beam to sample alignment
Choose this command to add a 1-dimensional mark scan, i.e. a
Linescan, which can be used for aligning the write field during an
exposure in an automatic fashion. After positioning the mark by using
the mouse or digitally the command opens an additional dialog which
aids the definition of the mark scan. Center defines the position of the
mark in U- and V-direction. Select the Scan direction to define the
direction of the Linescan. Enter Size to modify the length of the scan
whereas the Average size modifies the width used for averaging. The
number of points used along the length of the scan can be defined as
well as how often scans were recorded for averaging using Scan
points and Average points. A point-by-point averaging is defined by
modifying Average.
The functionality is described in section
in more detail.
Beam to sample alignment
5.2.8 Proximity menu
The Proximity menu gives access to two commands related to
proximity effect correction (PEC) of GDSII patterns. As the
73
5 GDSII data handling
Proximity command modifies the pattern the menu is available only
in the editor.
The functionality will be described in the corresponding manual
coming with the product NanoPECS.
5.3 Working with layers
Normally a device is build during several process steps and the idea is
to assign all the elements used in one process step to one layer. To
display only the layer of interest the add-on GDSII Layers can be
opened while using the editor or the viewer at the same time. To
distinguish between the various layers it is very convenient to assign
each layer different properties like colors. This is done via dialog
window Layer Properties. The layer properties are stored in separate
file with extension LAY, path and file name are the same as of the
corresponding GDSII database file.
5.3.1 Displaying layers
Choose command View > Layer selection to display the GDSII Layer
add-on window used for selection of layers to be displayed.
74
5.3 Working with layers
Figure 34: Add-on
window GDSII Layer
used for selection of
layers to be displayed.
There are 256 layers available. To display a layer select corresponding
layer. Selected layers are indicated by a pressed button. Choose OK to
display selection, choose Reset to cancel changes made to the
selection. In addition the following commands are available. All
selects all available layers, Used selects only layers with content, and
None cancels selection. Edit opens dialog Layer Properties.
5.3.2 Defining layer properties
Choose command Options > Layer Editor … to assign name, fill
color, border color and pattern to each layer individually.
75
5 GDSII data handling
Figure 35: Dialog
Layer Properties to
modify the various
properties of all layers.
To aid the management of these LAY files the following commands
are available. Choose the open icon to open a LAY file from another
GDSII database for example to take over these properties. Choose
save icon to store the current properties to LAY file. Choose Save
as … to store current properties to another LAY file, for example to
attach current properties to another GDSII database. Choose Save as
default … and current properties are used for all new created GDSII
databases.
Choose the arrow icons
to change the order of the
different layers within the list. It is now interesting to interpret the
order in the list also a physical order. Physical order means that a layer
at the end of the list is processed first while a layer at the top of the list
is processed later. Hence the order is interpreted as a sequence of
process steps. To display also the layers in this physical order, i.e.
later processed layers overlay previous processed layers, select Use
Physical layer order.
to remove the selected layer and choose
Choose
layer with the number from the list box.
to add the
To modify the layer properties select first the corresponding layer in
the list. Place the mouse cursor in the input field Name to modify the
name. The name is limited to 13 characters. Assign a border color by
clicking in the color table with the right mouse button. Assign a fill
color by clicking in the color table with the left mouse button. Assign
a pattern by clicking in the pattern table. The last column presents
then a preview against the current background color.
Click on the bulb in the Active column of the list to activate or
deactivate corresponding layer from the GDSII Layer add-on
window. Two small boxes in the Active column indicate if
corresponding layer contains GDSII elements.
76
5.4 Using working areas
5.4 Using working areas
Normally not the whole GDSII structure is of interest for example to
inspect it or to expose it. To expose only a fraction of the whole
GDSII structure it is possible to define several areas of interest so
called working areas. These working areas can be defined for each
structure individually. The working areas for all structures are stored
in separate file with extension WOR, path and file name are the same
as of the corresponding GDSII database file.
Figure 36: Add-on
window Working
Areas used for
selecting and
modifying of working
areas.
Use the new
icon to add a new working area. To change the
properties like the Name of a working area place cursor in
corresponding field to modify values. To define the working areas
over their edges select button Edges, to define working area over its
center and size select Center/Size. Note when selecting a new
working area the corresponding area flashes several times within
viewer or editor.
Save changes with the save icon . The current active working area
can be deleted using delete icon . The selected area can be viewed
using the
icon. To move only the center of the viewpoint choose
. Choose the pipette icon
to take over the editor or viewer
window coordinates into the currently selected working area. Use the
to change the order of the defined areas.
arrow icons
To define an area as the active one click into the Active field and a
tick is placed in this field.
5.5 Using the toolbox
For a fast access to the often used commands it is possible to open an
add-on window by choosing View > Toolbox.
77
5 GDSII data handling
Figure 37: Add-on
window Tools for
editor (left) and viewer
(right) to access some
often used commands.
The general commands for viewing, measuring, zooming, and placing
flags are described in section UV Windows.
Editor command Add > Rectangle.
Editor command Add > Polygon.
Editor command Add > Open path.
Editor command Add > Dot.
Editor command Add > Text.
Editor command Add > Circle.
Editor command Add > Structure reference.
78
5.6 Mouse and keyboard commands
Editor command Modify > Move.
Editor command Modify > Rotate.
Viewer and editor command Options > Fill.
Viewer and editor command Options > Physical layer order.
Viewer and editor command View > Hierarchy > 0.
Viewer and editor command View > Hierarchy > Max.
5.6 Mouse and keyboard commands
Within the editor selecting and deselecting of single elements is also
possible by using the mouse. For selection, click anywhere within the
element area. Selection of another element by mouse click will
unselect the already selected elements. To unselect all elements, click
within a free area. If a single element is selected, information about
type, layer and dose is shown within the status bar.
Selecting and deselecting of multiple elements by using the mouse is
possible in two ways. Point directly to any corner of the area covering
all elements to be selected, press and hold the Shift key and click the
left mouse button. Releasing the Shift key lets the user define now the
second corner of an area, holding it down the first point defines the
center of an area. Or select one element after another while pressing
and holding the Control key. In addition, one may use any
combination of mouse click selection and Select respectively Unselect
commands. If multiple elements are selected, the status bar shows the
number of selected elements.
Within the editor and the viewer, zooming can be done using the
wheel of a corresponding mouse.
If the crosshair is used as mouse pointer its movement is also done on
the meshes defined by the design grid. If the default mouse pointer is
used, the mouse can be placed also in between. The placement of the
GDSII elements is not effected.
The following tables give a summary of all available mouse and
keyboard commands within the GDSII database, the viewer as well as
the editor window.
79
5 GDSII data handling
5.6.1 GDSII database
Table 16: Mouse
commands in GDSII
database window.
Table 17: Available
GDSII database
keyboard shortcuts.
Action
Key(s) + Mouse
Button
Functionality
Single
click
none + left
Select a structure.
Single
click
none + right
Open the right mouse menu.
Double
click
none + left
Open the viewer window.
Double
click
Control + left
Open the editor window.
Key
Functionality
F2
to rename a structure
to copy a structure
to create a new structure within a GDSII database
to open a new GDSII file
to paste a structure into GDSII database
Control + C
Control + N
Control + O
Control + V
Control + Shift
+N
Control + Shift
+S
to create a new GDSII database
to save GDSII database into a new file
5.6.2 GDSII viewer
Table 18: Mouse
commands in viewer
window.
80
Action
Key(s) + Mouse
Button
Functionality
Single
click
none + right
Repeat the last command.
Single
click
Control + right
Drive to location.
5.6 Mouse and keyboard commands
Table 19: Available
GDSII viewer
keyboard shortcuts.
Key
Functionality
+
to zoom in by a factor of 2
-
to zoom out by a factor of 2
=
to view all
*
to increase the design grid by factor 2
/
to decrease the design grid by factor 2
a
to display GDSII element properties
e
to measure dimensions in editor or viewer
f
to fill out the elements, toggle mode
g
to show / hide the design grid, toggle mode
h
to move viewed area
l
to open layer selection box, toggle mode
t
to open toolbox , toggle mode
w
to open working area editor, toggle mode
z
to zoom in and out, toggle mode
Shift + ÍÏÐÎ
to scroll the display into direction of arrow
Alt + i
to increase hierarchy by one step
Alt + d
to decrease hierarchy by one step
Alt + o
to show overlays, toggle mode
Alt + r
to redraw the display
Del
to delete an annotation
81
5 GDSII data handling
5.6.3 GDSII editor
Table 20: Mouse
commands in editor
window.
Key(s) + Mouse
Button
Functionality
none + left
On an unselected structure element:
select that element and unselect all
other elements
Anywhere else:
Unselect all elements
Related menu command:
Edit > Unselect > All
Control + left
On an unselected structure element:
Select that element additionally
(without unselecting all other
elements)
On a selected structure element:
Unselect that element only (without
unselecting all other elements)
Single
click
Shift + left
Select all elements additionally
within a frame to be dragged
(without unselecting all other
elements - but only for active layer)
Related menu command:
Edit > Select > In
Single
click
none + right
Repeat the last command
Single
click
Control + right
Drive to location
none + left
On a structure element:
select that element, unselect all
other elements and open a dialog
box to modify the attributes of that
element
Related menu command:
Modify > Attributes
Action
Single
click
Single
click
Double
click
Table 21: Available
GDSII editor
keyboard shortcuts.
82
Key
Functionality
+
to zoom in by a factor of 2
-
to zoom out by a factor of 2
=
to view all
c
to add a circle
5.7 Drag and drop
d
to duplicate the selected elements
e
to measure dimensions in editor or viewer
f
to fill out the elements, toggle mode
g
to show / hide the design grid, toggle mode
h
to move viewed area
l
to open the layer selection box, toggle mode
m
to move the selected elements
o
to modify the order of elements
p
to add a polygon
r
to add a rectangle
t
to open the toolbox, toggle mode
w
to open working area editor, toggle mode
z
to zoom in and out, toggle mode
Del
to delete the selected elements
Tab
to select the next element
Shift + Tab
to select the previous element
Shift + ÍÏÐÎ
to scroll the display into direction of arrow
Control + a
to select all elements
Control + c
to copy the selected elements
Control + s
to save the structure
Control + v
to paste the previously copied elements
Control + x
to cut the selected elements
Control + z
to undo last editing command
Control + y
to redo last undo command
Alt + i
to increase hierarchy by one step
Alt + d
to decrease hierarchy by one step
Alt + o
to show overlays, toggle mode
Alt + r
to redraw the display
5.7 Drag and drop
A summary of drag and drop operations involving GDSII structures
are listed below.
83
5 GDSII data handling
Table 22: GDSII drag Source
and drop
functionality.
GDSII
Database
GDSII
Database
Target
Action
Structure
Image
Place structure in Image and
generate complete data line in
related Positionlist
Structure
Generate data line in
Positionlist; read and use
Positionlist
actual sample coordinates as
object location (origin).
GDSII
Database
Structure
Wafermap
Place structure in Wafermap
and generate complete data
line in related Positionlist for
automated exposure routines.
GDSII
Database
Structure
Program
desktop
Delete structure.
Structure
GDSII
Database
Copy selected structure to
current database. The original
structure will not be
overwritten.
GDSII
Database
84
Object
6 Stage Control
6.1 Coordinate display
85
6.2 Stage control
87
6.3 Find home position
92
6.4 LASER stage control
93
Normally the lithography system is equipped with a stage to position
the sample. If this stage is motorized then it is possible to control the
stage movement by means of the software. In addition it depends on
the stage what axes are available. In the following all supported axis
are listed.
X
One of the physical axis of the stage. The axis is normally oriented
perpendicular to the beam.
Y
One of the physical axis of the stage. The axis is normally oriented
perpendicular to the beam and perpendicular to X.
Z
One of the physical axis of the stage. Normally parallel to beam.
R
If available, the rotation axis of the system.
T
If available, the tilt axis of the system.
U
One of the axis of the sample coordinate system. The axis is in the
plane of the sample surface.
V
One of the axis of the sample coordinate system. The axis is in the
plane of the sample surface and perpendicular to U.
W
One of the axis of the sample coordinate system. The axis is
perpendicular to sample surface and, if corrected for the sample
height, equal to column working distance.
6.1 Coordinate display
Figure 38: Control
bar section displaying
current stage and
sample coordinates.
85
6 Stage Control
The number of displayed coordinates depends on the number of
motorized axes of the system. It may vary between 2 axes, i.e. X and
Y, and up to 5 axes, i.e. X, Y, Z, R, and T. Any combination is
possible. In most cases however, there are only the X Y or the X, Y, Z
axes motorized. All displayed values are refreshed periodically. The
difference between stage X, Y, Z coordinates and sample U, V, W
coordinates is defined by a complete two-dimensional transformation.
To get an overview over the current relation between stage as well as
global and local coordinate system select Menu > Coordinates
overview.
Figure 39: Window
displaying current
stage and sample
coordinates.
6.1.1 Display options
Basic display option settings can be done by choosing the command
Edit > Options or by right mouse click anywhere in the Coordinates
section. These settings are assisted by the Coordinate Display Options
dialog.
86
6.2 Stage control
Figure 40: Dialog to
set options for the
Coordinates section.
Display/decimals
Select the check box for each axis to be displayed., i.e. if one of the
axes should not be displayed, the related check box has to be cleared.
The display resolution, i.e. number of decimals, can be entered for all
axes individually within the related text boxes.
Length unit
The metric unit setting is valid only for metric axes XYZUVW but not
for R and T. It can be set to mm or µm. Due to this setting, the number
of digits will change, but the position data remain to be the same.
Please change the number of decimals accordingly.
Order
Select with this option which coordinates are displyed first.
Tile
Select the option horizontal to display stage coordinates and sample
coordinates side by side. In case of selecting the option vertical, they
will be displayed one beneath the other.
6.2 Stage control
The stage control allows controlling stage movement by sending
single commands to the motor controller.
Figure 41:
Controlling stage
movements,
Command tab.
On the left hand side it contains the following items.
87
6 Stage Control
Stop
Choose this button to stop all motors immediately. The command is
used as an Emergency Stop to cancel any stage movement or to avoid
damage in a dangerous situation. This button is only available for
Raith motor control or for demo motor control.
Length
Select here the basis unit for all drive command except drive
commands in the Command line.
Base
Choose the coordinate system to be used for addressing, i.e. sample
coordinates or stage coordinates.
Figure 42: Dialog to
define and store a
position.
To edit a position, proceed as follows:
STEP 1 ►
Select the position to be edited from the drop-down list box.
STEP 2 ►
Choose the Edit button. The "Edit User Defined Position" dialog box
appears.
STEP 3 ►
Enter a suitable name for this position.
STEP 4 ►
Enter the position coordinates into the text boxes X, Y, Z, R, T or
choose the Read button to take over the coordinates of the current
stage position.
STEP 5 ►
Enter the sequence of axis movement into the text box, e.g. zXY for
movement first in Z- and than in XZ-direction. Only those axes will
be driven which are listed within this text box. After entering capital
letters the stage moves in these axes simultaneously. With small
letters the stages moves one axis after the other.
This may be important, if a tilted wafer is moved to a position near the
pole piece. In this case it is recommended first to drive the tilt axis to
zero and the Z axis to a low position before moving X and Y axes.
STEP 6 ►
For information purposes, enter a comment within the respective text
box.
STEP 7 ►
Choose OK to use settings.
88
6.2 Stage control
6.2.1 Drive tab
Figure 43:
Controlling stage
movements,
Destination tab.
Axis input fields
Enter the destination values for UVW or for XYZRT depending on
the Base selection.
Start
Choose this button to start movement.
Clear
Choose this button to clear all text boxes.
Position
Choose the addressing mode, i.e absolute movement or relative
movement.
Command line
Digital command input is done via this text box. To repeat the last
command, choose the Repeat button besides the text box.
The following digital commands can be given via the command line.
Table 23: Available
drive commands.
Syntax
Function
<coordinate><lowercase-axisletter>
absolute addressing
<distance><uppercase-axisletter>
relative addressing
<axis#>b
backlash compensation
Space
backlash on all axis
<line#>g
absolute Positionlist No.
<line#>G
relative Positionlist No.
i<id#>g
absolute Positionlist ID
relative Positionlist ID
i<id#>G
The functionality of these commands is as follows:
Absolute Addressing To move one axis to a requested position in stage or sample
coordinates.
The syntax is <coordinate><lowercase-axis-letter>.
89
6 Stage Control
Where the positive or negative <coordinate> value has to be entered in
mm. Available <lowercase-axis-letter> values are x, y, z, r, t, u, v, w.
To move to 0.0, just type the axis' letter.
Example:
The command "-5.5x" moves the stage to the X coordinate -5.5 mm.
Relative Addressing To move one axis relative to its current position over a requested
distance in stage or sample coordinates.
The syntax is <distance><uppercase-axis-letter>.
Where the positive or negative <distance> value has to be entered in
mm. Available <uppercase-axis-letter> values are X, Y, Z, R, T, U, V,
W.
Example:
The command "2.5X" moves the stage over 2.5 mm into positive X
direction.
Backlash compensation is essential for exact positioning with
not-LASER stages. It is done by moving the stage away from the final
position and returning always from the same direction, normally
against the spring force.
Backlash Compensation
The syntax is <axis#>b.
Where <axis#> is 1 for X axis, 2 for Y axis, 3 for Z axis, 4 for R axis,
5 for T axis. Use Space to perform a backlash on all axis.
Example:
The command "2b" moves the Y motor for backlash compensation.
Within the latest opened Positionlist, any position can be
addressed by data line number (No.) or by data line identification
number (ID). Each of these commands can be specified to be absolute
or relative to the currently selected data line.
Positionlist Addressing
The syntax for absolute Positionlist No. addressing is <line No.>g.
Where <line No.> is No. of corresponding line.
Example:
The command "15g" selects data line with No. 15 and moves the stage
to the position specified in that data line.
The syntax for relative Positionlist No. addressing is <line No.>G
Where <line No.> value has to be entered as the difference between
the number of the currently selected line and the number of the line to
be selected.
90
6.2 Stage control
Example:
If data line with No. 10 is currently selected, the command "15G"
selects data line with No. 25 (=10+15) and moves the stage to the
position specified in that data line.
The syntax for absolute Positionlist ID addressing is i<line ID>g.
Where <line ID> is ID of corresponding line.
Example:
The command "i15g" selects data line with ID 15 and moves the stage
to the position specified in that data line.
The syntax of relative Positionlist ID addressing is i<line ID>G
Where the <line ID> value has to be entered as the difference between
the ID of the currently selected data line and the ID of the data line to
be selected.
Example:
If data line with ID 10 is currently selected, the command "i15G"
selects data line with ID 25 (=10+15) and moves the stage to the
position specified in that data line.
6.2.2 Step tab
Figure 44:
Controlling stage
movements, Step tab.
Choose one of the arrow buttons to move stage into corresponding
direction using the distance given in the input fields Step size.
Base
Select the base for following drive commands.
Step size
Type in the distance for following drive commands. Select Equal
steps to link the movement in the two orthogonal directions. Choose
91
6 Stage Control
one of the two buttons
distance between chips.
Beam
to read current write field or current
If the check box Use automatic beam off is selected, the beam will be
blanked during stage movements. To observe the sample, leave this
option unchecked.
To control the general functionality to switch off the beam at each
drive command, use the setting Module Status > Virtual beam
Control > Auto Beam Off.
6.2.3 Positions tab
A set of 10 positions can be defined by the user and recalled on
request.
Go
Choose this button to drive the stage to the position, selected from the
drop-down list.
Edit
Choose this button to edit the position, selected from the drop-down
list. A dialog opens.
6.2.4 Stage lock tab
This functionality is only available, if user possesses user level SYS
and for Raith motor control or for demo motor control. Here it is
possible to lock single axis to prevent them from moving.
6.3 Find home position
If one accidentally loose the coordinate system, the Find Home
Position routine recovers and resets the setup.
It requires the definition of limit switches and home positions for the
relevant axes within the initialization routine. Hence the Find Home
Position routine can be performed only for motorized axes which are
equipped with limit switches.
92
6.4 LASER stage control
Figure 45: Dialog to
initiate each stage
axis.
Either choose a single axis by pressing on of the lightning buttons or
choose the Find All button.
After this, the stage moves towards the limit switches and the system
sets the corresponding Switch position. Then the stage moves to the
corresponding home position.
6.4 LASER stage control
Note this module is only available when having a stage which can
move under LASER or encoder control.
Figure 46: Control
bar section to check
stage mode and
change mode.
LASER control
A green LED indicates that the LASER signal is available for the
corresponding axis.
Status
Indicates what mode is currently used.
LASER
Switch to LASER mode.
Coder
Switch to encoder mode.
93
7 Positionlists
7.1 Positionlist window
95
7.2 Menu commands
99
7.3 Assigned Wafermap
111
7.4 Positionlist preprocessor
111
7.5 Mouse and keyboard commands
115
7.6 Drag and drop
116
7.7 Configuration
117
A Positionlist is a spread sheet orientated tool within the Raith
software which serves the execution, generation, administration, and
documentation of various tasks.
•
Adjustments and alignment tasks, i.e. performing a complex
sequence of mark scans and their evaluations.
•
Stage controls tasks, i.e. driving the stage sequentially to multiple
positions in stage or sample coordinates.
•
Exposure tasks, performing exposures of one or more selected
structures at different sites on the sample with optionally different
parameters.
•
Performing scans of images or of waveforms and automation
tasks.
The various tasks defined in a Positionlist can be configured by the
customer in any selected sequence and combination. Positionlists
required for standard adjustment and alignment procedures are
generated automatically.
A Positionlist is defined and internally stored as an ASCII data file,
which normally is indicated by extension PLS. The Positionlist
concept of the Raith software allows very flexible configurations,
handling of different list formats, and thus can be adapted to almost
any application. Although for normal operation a single Positionlist is
used and fully sufficient, it is possible to load and operate multiple
lists simultaneously.
7.1 Positionlist window
Open an existing Positionlist with extension *.PLS, by choosing the
command File > Open positionlist or define a new one by choosing
File > New positionlist.
95
7 Positionlists
Figure 47: Typical
Positionlist window
with its several
elements.
Task list
The task list displays each task as a separate line. Each task is defined
by various data which are stored in separate fields. Thus the task list
can be seen as a spread sheet.
Icon bar
The most often used commands are directly available from the icon
bar. Using the lists boxes it is possible to include or exclude some
tasks according to their attributes.
Information line
Here some information associated with this Positionlist are displayed.
7.1.1 Task list
Each line contains the data set of a task. Tasks can be alignment
procedures, Imagescans, Linescans, structures to be exposed, line
width measurements, or simply stage positions which can be
addressed.
The task list is represented in a common table format, so that the
standard editing functionality is available also for a Raith Positionlist.
This mean it is possible to adapt the column width using the mouse
and edit the contents of each cell by placing the cursor into it.
Each Positionlist consists of some fixed columns as a serial number
No., an identification number ID, coordinates XYZRTUVW,
characterization Attribute, addressing information (Template),
individual remark Comment. In addition each Positionlist can have
some application specific columns. The columns have their own
properties like name, optional units, display width, data size, default
value, etc. Settings these properties is described in section
Configuration.
No.
Serial numbers are set automatically by the Raith software, they
cannot be changed by operator. They are used for addressing
commands and to select a data line for scanning or editing purposes.
The layout of serial numbers can be changed by setting the variable
Module status > Positionlist > Line Number Format. The syntax is:
Line Number Format = "%<0><digits>d" where <0> is optional to
display leading zeros, and <digits> is the maximum number of digits
for each serial number.
Examples:
Line Number Format = %3d displays 1, 2, 3, ...
96
7.1 Positionlist window
Line Number Format = %03d displays 001, 002, 003, ...
Line Number Format = %04d displays 0001, 0002, 0003, ...
The serial number is dynamically generated and may change due to
another sorting of the lines, e.g. after a filter command, etc.
ID
ID numbers may be freely defined and changed by operator. They are
used for addressing commands and to select a data line for scanning or
editing purposes.
In contrast to the serial number, the ID number of a data line will not
change due to display or filter restrictions.
XYZRTUVW
Any Positionlist must have at least one or more coordinates out of the
range X, Y, Z, R, T, U, V, and W.
Attribute
Attributes are very important features of the Positionlist concept, since
they may contain key codes for controlling purposes or other
important information. In addition, attributes are used for display
restrictions as described in section
Including and excluding. So,
attributes should be used to qualify or classify individual objects or
positions.
Allowed inputs for attributes are all small letters a-z, all capital letters
A-Z, single digit numbers 0- 9, and all combinations of the above.
The standard value for attributes can be changed by setting the
variable Module status > Positionlist > New Attributes. This
variable is used to set a standard entry when creating a new data line,
e.g. by using the command Edit > New.
Template
Templates are used to define, how the addressing of the stage is done,
i.e. which of the values given under X, Y, Z, R, T, U, V, and W are
used and in which order. Within the Raith software, template
generation and handling is fully automated and requires no interaction
by the user.
For special purposes the user can use and modify the templates in
order to define which coordinate combinations are to be used for
driving the stage. Data lines without a template are ignored for stage
addressing.
The standard value for templates can be changed by setting the
variable Module status > Positionlist > New Template. This variable
is used to set a standard entry when creating a new data line, e.g. by
using the command Edit > New.
Generally, it makes no sense to have templates X and U at the same
time. This is also true for Y and V, as well as for Z and W.
Comment
Can be used to store additional information for each position.
97
7 Positionlists
For predefined tasks like an exposure or a mark scan, the Comment
field is used internally, e.g. to define which structure to expose or
which scan to execute. Do not alter its content.
7.1.2 Icon bar
This bar contains some the often used commands as icons. These
commands are File > Open, File > Save, File > Save as, Edit > List
properties, File > Open assigned Wafermap, File > PLS
Preprocessor, Edit > New > Insert before, Edit > New > Insert
after, Edit > Delete, Search > Find, Search > Replace, Scan >
Previous, Scan > Selection, and Scan > Next. Then two fields are
available to include and exclude lines with some specific attributes.
Including and excluding
To display or to select only a fraction of the tasks, it is possible to
include or exclude lines, which contain a certain character in their
Attribute field. By typing a character into the Include field, only the
lines containing this character in their Attribute field are included in
the display. Whereas typing a character into the Exclude field
prevents the lines containing this character in their Attribute field
from being displayed. One may enter several attributes without
separation. Attributes are case sensitive, so entry of lower case
characters or upper case characters will achieve different results. In
addition, including and excluding can be used at the same time and
only lines fulfilling both conditions are shown. Default values are all
for Include and none for Exclude. The attribute entry is stored within
the related drop-down list as a history, but this history is available
only until the Positionlist is closed.
The search restrictions do not change the content of the Positionlist.
This means that those data lines, which are not displayed, keep
although staying in the Positionlist data file and can be made
accessible by changing the search restrictions.
7.1.3 Information Line
This line contains the following information from left to right:
98
•
Which line is currently selected and how many lines exist.
•
A star indicates that this Positionlist was modified and contains
some data which has not been stored so far.
•
If the Positionlist is used in connection with defect finder Lot ID,
Wafer ID, and Slot can be used to identify a specific wafer. The
7.2 Menu commands
information itself can be changed by using the command Edit >
Sample information.
7.2 Menu commands
It is possible to handle more than one Positionlist on the desktop. In
the case that more than one Positionlist has been opened all
commands are applied to the active one, only.
The behavior on opening a new Positionlist can be defined using the
command Window > Save Settings. This command is described in
section Using projects for customizing.
7.2.1 File menu
Open
Choose this command to load a Positionlist into the current
Positionlist window. A dialog box offers the capability to keep the
format, i.e. all list properties, of the already opened list. Answering no
uses the format for the newly opened list.
This command is different from File > Open positionlist …, which
adds another Positionlist window to the desktop.
Save
Choose this command to save the activated Positionlist under its
current name.
Save as …
Choose this command to save the activated Positionlist under a freely
selectable name.
Open assigned Wafermap … Choose this command to open the assigned wafer Wafermap.
See section Assigned Wafermap for further details.
Open PLS-Preprocessor … Choose this command to open the Positionlist preprocessor
window. See section Positionlist preprocessor for further details.
New positionlist …
Choose this command to open an empty Positionlist window.
Open positionlist …
Choose this command to open a previously saved Positionlist.
7.2.2 Edit menu
Cut
Choose this command to cut out the currently selected lines and copy
them to the clipboard.
Copy
Choose this command to copy the currently selected lines to the
clipboard.
Paste
Choose this command to paste lines from the clipboard to the
Positionlist before the currently selected line.
99
7 Positionlists
Delete
Choose the command to delete the currently selected lines.
If no data line is selected, this command will not work. A deleted data
line cannot be restored.
Select all
Choose this command to select all lines of a Positionlist.
New > Insert before
Choose this command to insert a new line before the currently
selected line. The new line contains only the current stage position,
the default template as well as the default attributes.
New > Insert after
Choose this command to insert a new line after the currently selected
line. The new line contains only the current stage position, the default
template as well as the default attributes.
New > Stage Position Choose this command to open the dialog Store new position ... which
contains already the current stage position, the default template as
well as the default attributes. After editing the position properties and
applying OK, a new line is appended at the end of the Positionlist.
Press Cancel to quit dialog without adding a new position.
Current …
Choose this command to open a window for editing of the selected
line.
Figure 48: Window
to edit the various
data fields of a line
within a Positionlist.
The meaning of the fields ID to Comment is described in section
Universal Columns. Whereas the meaning of the User defined fields
100
7.2 Menu commands
depend on the application and is therefore described in various section
of this manual.
Line number/ID …
Choose this command to select a line by using the line number or its
ID. Hence this command is useful to avoid scrolling through
extremely long Positionlists.
Figure 49: Window
to select a line within
a Positionlist either by
its number or ID.
Within the following dialog, choose the select mode and enter the
Line number or the ID within the Position field.
Attributes …
Choose this command to add attributes to or remove attributes from
all lines or only selected ones.
Figure 50: Dialog to
edit Attributes of lines
within a Positionlist.
Within the related dialog box, enter the Character, select the editing
mode Remove or Add, and specify to which Positions the
modification should applied to. Please note that the evaluation of the
Attributes is case sensitive and matches only whole words.
List properties …
Choose this command to open a dialog to modify the properties of the
columns and to select the assigned Wafermap.
101
7 Positionlists
Figure 51: Dialog to
modify the column
properties as well as
the assigned
Wafermap.
The list box on the left hand side contains names of the Columns. The
list starts with the fixed columns serial number (No.), identification
number (ID), coordinates (X, Y, Z, R, T, U, V, W), Attribute,
addressing information (Template), Comment. Then additional
application specific columns follow.
To add a new application specific column, click on New. To delete a
application specific column, select the column first and then click on
Delete. Only application specific column can be deleted.
To set or to change the layout properties of a column, the column
name has to be selected within this list box. A selected column name
appears to be highlighted.
On the right hand side, the layout properties for each selected column
name are displayed. The meaning of the layout properties is as
follows:
Title
The title can be changed only for user defined columns but not for
fixed columns.
Units
The entered dimension is displayed directly behind the column title, if
Show units is selected. They serve for information purposes only, but
have no influence on calculation routines.
Data Size
This setting reserves space for storing the data within the Positionlist
file. It can be changed only for application specific columns.
102
7.2 Menu commands
A fixed memory of 1024 Bytes is reserved for each line. Therefore,
the user has to make sure that enough space for the data is available.
Not enough space to store the data is the main reason for losing
information.
Default value
The default value can be set or changed only for application specific
columns but not for fixed columns. It is used to set a standard entry
when creating a new line.
Visible
If the check box is selected, the column will be displayed within the
Positionlist.
Write to file
If the check box is selected, the column data will be stored within the
Positionlist file. The serial number No. will never be written to file.
The application specific columns will always be written to file.
Display width
The graphical representation of the columns can be accommodated by
assigning a display width for each of them.
This can also be set directly within the Positionlist window by using
the mouse. For this, select the separating line between two column
names and move it. To set the optimum column width, double click
the column name.
Waferlayout
Select the Wafermap which should be assigned to the current
Positionlist. The drop-down list contains all Wafermaps stored in the
user directory "Wafer".
Save as default
Select this option to use the applied settings for all newly generated
Positionlists.
Sample information
Choose this command to open the dialog for editing the sample
information.
7.2.3 Search menu
Within a Positionlist it is possible the search for certain strings as well
as to replace them. In addition to the common parameters of all search
dialogs the rows and columns which are scanned can be selected.
Rows are selected whereas columns can be addressed by their name.
7.2.4 Filter menu
Matrix Copy
The Matrix Copy filter serves to easily generate a position matrix
consisting of a rectangular array positions.
The command is not available, if the activated Positionlist is empty.
103
7 Positionlists
The result of the matrix copy operation is a list of newly generated
lines, which are added automatically. The related dialog has the
following functionality:
Figure 52: Dialog to
set parameters for
Matrix Copy filter.
Positions to copy
Choose whether all data lines are to be used as the base data lines or
only the selected ones.
Matrix size
Enter the numbers of matrix elements in U and in V direction.
Step
Enter the distances between adjacent matrix positions in U and in V
direction. The numbers may also be negative. In this case the copying
action is performed into the negative U or V direction.
Element order
Choose whether element order is row by row. i.e. U (rows) first, or
column by column, i.e. V (columns) first. If Meander option is active
the positions are ordered, the sequence of positions alternates from
row to row or column to column. This optimizes the spatial order and
therefore decreases the exposure time.
Dose factor
Choose here by which amount the exposure dose factor is increased
from matrix element to element. The factor can be set for U- and Vdirection independently. The amount can by added or multiplied to the
previous matrix element. By selecting Calculate automatically it is
possible to use one amount for the complete matrix.
Linescan analysis
This command is used to apply one or more Linescan filters to
previously scanned Linescans in a Positionlist. So, its main use is
retrospective data processing and analysis. Those filters which obtain
a result will store this result as Pos1 through Pos3 in the Positionlist.
The old data are overwritten!
104
7.2 Menu commands
Figure 53 Dialog to
define which
Linescan filters to
apply to Linescans in
a Positionslist.
Within the dialog choose first, if the filters should be applied to All or
only to the Selected Linescans. By using < and > buttons, it is
possible to copy the filters from the list Available filters to the list
Filters to apply. The functionality of the filters is the same as
described in section Evaluation algorithms.
Slowscan analysis
This command is used to apply one or more Image filters to
previously scanned Images in a Positionlist. So, its main use is
retrospective data processing and analysis. Those filters which obtain
a result will store this result as Pos1 through Pos3 in the Positionlist.
The old data are overwritten!
Figure 54: Dialog to
define which Image
filters to apply to
Imagescans in a
Positionlist.
Within the dialog choose first, if the filters should be applied to All or
only to the Selected positions. By using < and > buttons, it is possible
to copy the filters from the list Available filters to the list Filters to
105
7 Positionlists
apply. The functionality of the filters is the same as described in
section Evaluation algorithms.
Line calculation
This command calculates the distance between Pos1 and Pos2, or the
mean value of Pos1 and Pos2 of all valid Linescans in a Positionlist.
In the case of the difference, the result can be interpreted as a width.
In the case of the mean value, the result can be interpreted as a
position. After applying the result will be shown in the Positionlist
column "Pos3".
Figure 55: Dialog to
calculate the width or
the position of all
valid Linescans.
Select Metrology mode, to use the scaling previously defined in an
Adjust UV procedure. Hence, the measurement is given in units of the
stage.
Long distance
Figure 56 Dialog to
calculate the distance
between two
106
This command calculates the difference between Pos1, Pos2, or Pos3
of one line and Pos1, Pos2, or Pos3 of another line within a
Positionlist. If Pos1, Pos2, Pos3 are the results of position
measurements the result is the distance between them.
7.2 Menu commands
Within the dialog chose first, if the filter should be applied to All or
only to Selected positions. For distance calculation, the two lines must
have a link assigned between them. To establish this link, type into the
column Link of one of the two lines the ID of the other line. After
applying the command, this line contains now the result.
Unselect result with sign, to calculate only the absolute values.
Statistics
This command calculates and displays the mean, the minimum, the
maximum and the standard deviation values for all data within the
columns Pos1, Pos2 and Pos3 of a Positionlist.
Figure 57: Window
displaying some
statistical values of
Pos1, Pos2 and Pos3.
By using Filter, it is possible to exclude positions from being
displayed and used during calculation. To display and to use all, press
All.
Query
This command selects all positions which fulfill the criteria specified
by means of the appearing dialog.
Figure 58: Dialog to
select some positions
fulfilling certain
criteria.
The text comparison can be made Case sensitive.
Select first the name of the column, then if the comparison is made as
text or as number. Select in the following the comparison condition.
In case of a text comparison, the conditions < and > assume an
alphabetical order. Then type in the data. The comparison can be
negated by selecting the not option. To build a more complex
comparison, press the insert before or insert after icons and connect
the sub-conditions by using or, and and xor. Each sub-condition can
be deleted using the Delete icon.
Press Apply to see the result of the selection. Press Remove to
neutralize the filtering.
107
7 Positionlists
The whole comparison can be saved and recalled for later usage, using
the Open and Save icons.
Export
This command provides an universal export for all Positionlists.
There are three kinds of data export available:
•
configurable Text file export,
•
configurable export to Microsoft Excel,
•
configurable export to KLA File.
The related dialog box (see figure) has the following functionality:
Figure 59: Dialog to
export positions into a
Text file.
Select Source whether all data lines are to be exported or only the
selected ones. The entire number of data lines within the activated
Positionlist is indicated in brackets.
Choose for Destination one of the options Text File, Microsoft Excel
or KLA File.
•
108
Text File: A text file needs the selection of a field separator.
Common field separators are ";", ",", <SPACE> or <TAB>. If
Field name in 1st line is selected, the column headers will be
added to the target file.
7.2 Menu commands
•
Microsoft Excel: This export option requires that the Microsoft
Excel program is installed on the computer and it is running. Enter
the name of the Microsoft Excel file to be used for export.
•
KLA File: Export to a file which then can be imported into KLA
system or many yield management programs.
To adapt the output to your regional settings, set the variable Module
status > Export Filter > Decimal Separator to the used character.
To select one column for exporting, place a tick in front of its name.
Choose then the Type depending on the columns contents. In case of
selecting the option Float, one may enter a scaling factor. If for
example the external program handles the coordinates as µm instead
of mm, the scale factor is 1000.
If export to a KLA File has been chosen, select from list KLA field
the column which is used within KLA software and which
corresponds to the active Positionlist column.
Statistic results
Choose this command to display a distribution of the content of
column Pos3.
Figure 60:
Distribution of values
given in column
Pos3.
Specify the range on the x axis by entering the corresponding numbers
within the parameter set Calculation range. Specify the range of the y
axis by entering the numbers under counts range. Using Bars one can
set the width of count interval. Select
to recalculate the settings,
to move the annotate, use
to define the annotation text,
select
and use
to overlay a Gaussian distribution fitted to the values. Use
the , , and to save the distribution as an image, to copy it to the
Window's clipboard, or to print it.
109
7 Positionlists
7.2.5 Scan menu
These commands assist the user to execute a list of task in a
Positionlist.
Before scanning, make sure that the required or wanted scan options
Drive to position, Scan Manager, Exposure, Execute Macro are in
effect which is indicated by check marks. The Positionlist
automatically differentiates what needs to be done to execute a
selected line. This differentiation is performed by interpreting the
Positionlist column Type.
Cancel Scan
This command stops the execution of a Positionlist.
While executing a Positionlist, it can be difficult to reach this menu
command. Press the ESC key instead.
Selection
Choose this command to scan the selected positions. If no data line is
selected, this command has no effect. If a group of lines is selected,
only these lines are executed.
Next
Choose this command to scan the next position after the currently
selected one. If no data line is selected, this command has no effect.
Previous
Choose this command to scan the previous position before the
currently selected one. If no data line is selected, this command has no
effect.
Line number/ID
Choose this command to select a specific data line for scanning.
Within the additional dialog choose the Line number or ID and enter
the number.
All
Choose this command to scan once through all positions within the
Positionlist starting from the first data line and ending with the last
data line.
From current
Choose this command to scan once through the positions within the
Positionlist starting from the currently selected position and ending
with the last data line.
Endless
Choose this command to scan endless through all positions within the
Positionlist starting from the currently selected position. Choose the
command Scan > Cancel Scan or the ESC key to cancel scan.
Drive to position
Choose this option to drive the stage to each selected position. If this
option is not in effect, the stage will not drive to the positions. Thus
normally this option should be switched on.
Scan manager
Choose this option to execute adjustment and alignment procedures as
well as Imagescans and Linescans. Thus normally this option should
be switched on.
110
7.3 Assigned Wafermap
Exposure
Choose this option to execute exposure steps of GDSII structures.
The name of the GDSII structure is listed in the column Comment,
the GDSII file is listed in the column File, and their destinations are
defined as sample coordinates U, V within the Positionlist. In
addition, the position can store information about a dose factor, step
sizes, dwell times, the working area and layers. These parameters are
described in more detail in section Exposure.
Execute macro
Choose this option to execute macros and scripts.
The name of the macro to be executed is listed in the column File
within the Positionlist.
7.3 Assigned Wafermap
A Wafermap can be linked to a Positionlist so that by just pressing the
corresponding button this Wafermap is opened. The corresponding
information is stored within the Positionlist which serves like a
master. To assign a Wafermap to on specific Positionlist choose the
command File > Open assigned Wafermap … while the Positionlist
window is active or choose the corresponding icon . Change then
the Wafermap by open a new Wafermap. The command is File >
Open while the Wafermap window is active. Finally save the
Positionlist to make the change permanent.
7.4 Positionlist preprocessor
The following tabs exist: Matrix copy, WA Matrix, Move Positions,
GDSII fracturing, and Find marks. Before applying one of the
functions select first if All Positions or only the Selected positions
will be processed.
7.4.1 Matrix copy processor
The Matrix copy processor serves to easily generate a position matrix
consisting of a rectangular array positions. The result of this operation
is a list of newly generated lines with the same setting but at different
UV positions.
111
7 Positionlists
Figure 61: Window
to define paramters
for Matrix Copy
processor.
The related dialog has the following functionality:
Matrix size
Enter the numbers of positions in U and in V direction.
Step size
Enter the distances between adjacent positions in U and in V direction.
The numbers may also be negative. In this case the copying action is
performed into the negative U or V direction.
Element order
Select if copying in U direction or V direction is done first.
Dose factor
Choose this command to change also the dose factor for each position.
This can be used to generate very easily a dose test. Set the dose
change in U and V direction independently or select calculate
automatically to have the same variation over the complete matrix.
Select add or multiply to generate an arithmetic or a geometrical
sequence.
7.4.2 Working area (WA) matrix processor
The WA matrix processor serves to generate a rectangular array of
working areas. The result of the operation is a list of newly generated
lines with the same GDSII only changing the working area and setting
the correct UV positions.
Figure 62: Window
to define paramters
for WA Matrix
processor.
The related dialog has the following functionality:
Matrix size
112
Enter the numbers of working areas in U and in V direction.
7.4 Positionlist preprocessor
Design Start Point
Select Working area to start with the currently used working area.
Select Start point to define the point independently.
Step size
Enter the distances between adjacent working areas in U and in V
direction. The numbers may also be negative. In this case the copying
action is performed into the negative U or V direction.
WA size
Enter the size of the working areas in U and V.
7.4.3 Move positions processor
The Move positions processor serves to move positions to new UV
coordinates. The result of the operation is the same positions but at
different locations on the sample.
Figure 63: Window
to define paramters
for Move Positions
processor.
The related dialog has the following functionality:
Positions
Select between a relative or absolute relocation of positions.
Values
Enter the values by which the position shall be relocated.
7.4.4 GDSII fracturing processor
The GDSII fracturing processor serves to fracture GDSII positions.
The result of the operation is GDSII positions where each position is
only a fraction of the original GDSII. At the same time the UV
coordinates are shifted in such a way as if the original GDSII has been
exposed.
113
7 Positionlists
Figure 64: Window
to define paramters
for GDSI fracturing
processor.
The related dialog has the following functionality:
Fracturing area
Select the area which will be fractured into smaller parts. Boundary is
the boundary box of all GDSII elements in the corresponding
structure. PLS Working area uses the currently within the
Positionlist defined working area. User area opens the possibility to
define a new area.
Fracturing field size Select the size of the fragments. PLS write field is using the write
field stored within the Positionlist. PLS working area is using the
working area stored within the Positionlist. Please note when using
this option and setting Fracturing area to PLS working area is
cutting out the working area and storing the corresponding GDSII
elements in a new database. Design working area opens the
possibility to select a working area stored with the GDSII. By using
User field it is possible to enter a field. Selecting PLS layer only is
keeping only the layers stored within the Positionlist on the fractured
GDSII.
7.4.5 Find Marks processor
The Find Marks processor serves to search GDSII positions and to
generate from each write fields containing mark scans a separate
position. The result of the operation is GDSII positions only with
mark scans before the original GDSII. At the same time the UV
coordinates are shifted in such a way as if the original GDSII has been
exposed.
114
7.5 Mouse and keyboard commands
Figure 65: Window
to define paramters
for Find marks
processor.
The related dialog has the following functionality:
Mark area
Select the area which is search for the mark scans. Boundary is the
boundary box of all GDSII elements in the corresponding structure.
PLS Working area uses the currently within the Positionlist defined
working area. User area opens the possibility to define a new area.
7.5 Mouse and keyboard commands
The usage is very similar to other spread sheet programs. A task can
be selected by mouse click. The so selected task is marked by
highlighting. A selection of groups or multiple lines is possible by
applying the standard Microsoft Windows operations using the Shift
respectively Control key. Whereas all tasks can be selected using
Control + A.
Double-click within task opens an object with is linked to this
position. This can be a GDSII design within the GDSII viewer, an
image which was taken at this position, or in the case of an alignment
or adjustment task another Positionlist.
To open the corresponding object, the software stores in the data field
File a link to this object, e.g. filename and path of a GDSII. If the
software can find this object, it opens a simple dialog to edit the data
fields. This can be used to test, if the link to the object is broken.
Using the right mouse button opens a menu where addition commands
are available.
Whenever a data line is selected and if a corresponding UV window
has been opened in parallel, a related marker will be highlighted by
flashing it three times. This enables a quick orientation on where an
object of interest is located.
The table below gives a summary of all available mouse commands
within a Positionlist window.
115
7 Positionlists
Table 24: Mouse
commands available
within a Positionlist.
Action
Single
click
Key(s) + Mouse
Button
none + left
Functionality
Select line and unselect all other
lines.
Single
click
Control + left
Select or unselect line without
unselecting all other lines.
Single
click
Shift + left
Select all lines from the first
selected one to the latest selected
one and unselect all other lines.
Single
click
none + right
Open a menu with the commands:
Open, Edit, Properties, Scan,
New, Delete and Select all.
Double
click
none + left
Open a window related to the type
of the line, e.g. an Imagescan, a
Linescan, a GDSII viewer.
7.6 Drag and drop
A line can be copied or deleted by drag and drop technique:
•
To copy a line to another Positionlist, select it, move it to the other
Positionlist and release the mouse button.
•
To copy a line within the same Positionlist, select it, move it to its
new location by pressing the Control key.
•
To move a line within the same Positionlist, select it, move it to its
new location.
•
To delete a line, drop it anywhere else within the program
desktop.
A task can be relocated using drag and drop technique as well by
picking it up in the list and dropping it within any UV window.
A summary of drag and drop operations is listed below:
116
7.7 Configuration
Table 25: Positionlist
drag and drop
functionality.
Source
Object
Target
Action
Positionlist
line
Positionlist
Copy lines
Positionlist
line
Image
Redefine location of line
using Image coordinates
of mouse cursor as new
location.
Positionlist
line
Wafermap
Redefine location of line
using Wafermap
coordinates of mouse
cursor as new location.
Positionlist
line
Program
desktop
Delete line.
Scan
Manager
Procedure
or Scan
Positionlist
Generate position with
adjustment or alignment
procedure or scan using
current UV location.
GDSII
database
Structure
Positionlist
Generate position with
exposure line using
current UV location.
Generate position with
automation line with no
stage movement, i.e.
Options=STAY and
U=V=0, Template=dUV
Generate position setting
the selected write field
with no stage movement,
i.e. Options=STAY and
U=V=0, Template=dUV
Generate position setting
the selected column
parameters with no stage
movement, i.e.
Options=STAY and
U=V=0, Template=dUV
Automation File
Positionlist
Microscope
Write field
Positionlist
Column
Control
Parameter
set
Positionlist
7.7 Configuration
Using the command Edit > List properties, the Positionlist format
can be configured for different applications. The default
configurations within the Raith software are prepared to allow all
standard tasks such as adjustment and alignment procedures, exposure
runs and automation jobs. If the drag and drop technique is used, the
all relevant parameters are transferred automatically into the
117
7 Positionlists
Positionlist. A reconfiguration is not necessary. But to customize the
functionality of a Positionlist or for debugging purposes, it is essential
to know the functionality of each column and of the stored data.
For a general overview, the relevant Positionlist columns are sorted by
the task they are reserved for.
7.7.1 Universal columns
Table 26:
Functionality of
universal columns.
118
Column
Functionality
No.
Serial numbers are set automatically by the software.
They are used for addressing commands and to select
a position.
ID
Identification number can be set by the operator.
They are used for addressing commands and to select
a position.
X, Y, Z
Cartesian stage coordinates, generally X, Y, in
horizontal direction and Z in vertical direction.
Values are given in mm.
U, V, W
Cartesian sample coordinates, generally U, V, in
horizontal direction and W in vertical direction.
Values are given in mm.
R, T
Rotation and tilt sample coordinates. Values are
given in degree.
Attribute
A combination of letters is used to assign and
identify task and status of the position.
"X" identifies an exposure,
"W" identifies an adjustment or alignment procedure,
"I" identifies an Imagescan,
"L" identifies a Linescan,
"N" identifies a newly created position,
"S" identifies a successfully scanned position, and
"E" identifies an error.
The attributes controlling the status ("N", "S", "E")
are used for a color coded line indicator: a blue dot
for "N", a green dot for "S", a red dot for "E".
Template
The template defines how the addressing of the stage
is done. Use the letter of a coordinate to use the
corresponding axis. Use a "d" in front to perform a
relative drive command. For example for lithography
tasks almost exclusively "UV" are used.
Comment
This column is automatically filled with additional
information which is specific for one task. For
example, in the case of an exposure task, it identifies
the GDSII structure.
7.7 Configuration
Options
"STAY" or "DRIVE" to prevent or enforce a stage
movement.
Type
The type is internally used to identify and
differentiate between the various tasks. The type is
automatically generated. The Raith software uses the
following types: EBEAMSCAN, IMAGESCAN,
SLOWSCAN, MACRO, EXPOSURE,
ALWF_MANUAL, ALWF_AUTO,
ALWF_AUTOLINE, ADUV_MANUAL,
ADUV_AUTO, ADUV_AUTOLINE, MARKSCAN,
AUTOSCAN, AUTOMARKSCAN, RMARKSCAN,
RAUTOSCAN, RAUTOMARKSCAN,
CALIBSCAN, VIDEOSCAN, REFMARKSCAN,
GDSII_MAN, GDSII_AUTO)
7.7.2 Linescans and Imagescans
The following types are used in connection with Linescans and
Imagescans:
EBEAMSCAN,
IMAGESCAN,
SLOWSCAN,
MARKSCAN, AUTOSCAN, AUTOMARKSCAN, RAUTOSCAN,
RMARKSCAN, RAUTOMARKSCAN.
Table 27
Column
Functionality of
U, V
columns used by Scan
Manager for
Attribute
Imagescans and
Linescans.
Comment
Functionality
Sample coordinates of the center of the scan.
Has to be "L" in the case of a Linescan and "I" in the
case of a Imagescan.
Name of the scan which is executed; has to be
defined in the Scan Manager.
Options
"STAY" or "DRIVE" to prevent or enforce a stage
movement.
Size-U,
Size-V
Defines the scan length and width, e.g. of a mark, in
sample coordinates. Data are given in micrometer.
Points-U,
Points-V
Number of points, which can be defined freely up to
4096 points.
Dir
Scanning direction of a Linescan in sample
coordinates, i.e. U or V.
Avg
Number of point-by-point averaging.
Pos1, Pos2,
Pos3
This column is used to store the result of a detection
process, e.g. of the threshold algorithm.
Pos3 may contain the line width, the center or, in the
case this scan is linked to another one, the distance.
Link
By means of this column two scan can be connected
119
7 Positionlists
to each to calculate the distance between them.
A link is used to configure long distance
measurements between different entry points in the
Positionlist. Based on a link between scanned and
evaluated entries in the Positionlist, the distance may
be either calculated between Pos1, Pos2, or Pos3 or
combinations of it. It makes only sense to link
Linescans of the same type and orientation. Links can
be generated by text editing, graphically on any UV
window.
File
Name of the file, which contains the scan.
Time
Seconds since 1/1/1970, i.e. UNIX timestamp.
Timestamp
Human-readable time when a scan was recorded.
Angle
Angle relative to the scanning direction under which
scan is acquired.
MarkSequence
7.7.3 Adjustment and alignment procedures
The following types are used in connection with adjustment and
alignment
procedures:
ALWF_MANUAL,
ALWF_AUTO,
ALWF_AUTOLINE,
ADUV_MANUAL,
ADUV_MANUAL,
ADUV_AUTOLINE.
Table 28:
Column
Functionality of
U, V
columns used by Scan
Manager for
adjustment and
Attribute
alignment procedures.
Comment
Sample coordinates where the adjustment and
alignment procedure starts.
Has to be "W".
Name of the scan which is executed; has to be
defined in the Scan Manager.
Options
"STAY" or "DRIVE" to prevent or enforce a stage
movement.
Size-U,
Size-V
Defines the scan length and width, e.g. of a mark, in
sample coordinates. Data are given in micrometer.
Dir
Automatically set to U.
File
Link to the Positionlist containing the sub-tasks for
the procedure.
MarkSequence
120
Functionality
7.7 Configuration
7.7.4 Exposure runs
The type EXPOSURE is used in connection with an exposure run.
Table 29:
Functionality of
columns used for an
exposure.
Column
Functionality
U, V
Sample coordinates of the center of the first write
field.
Attribute
Has to be "X".
Comment
Name of the structure which is exposed; has to be
defined in the GDSII file.
Options
"STAY" or "DRIVE" to prevent or enforce a stage
movement.
Size-U,
Size-V
Gives the length and width of the exposed area only
for information purposes.
Pos1, Pos2
Half of the write field size.
File
Link to the GDSII file.
Layer
Layer which will be exposed; the layers are separated
by "/", "," or ";". A range of layers is indicated by "-".
Area
The working area which will be exposed; the GDSII
coordinates are separated by ";".
DoseFactor
A factor which is multiplied to the dose, i.e. the dwell
times, prior to an exposure.
Dwelltime
Exposure dwell time in ms to be used for the
exposure. If this column is empty, the dwell time is
taken from the Exposure module.
Stepsize
Exposure step size in µm to be used for the exposure.
If this column is empty, the step size is taken from
the Exposure module.
SplDwell
Dwell time in ms for exposing single pixel lines. If
this column is empty, the SPL dwell time is taken
from the Exposure module.
SplStep
Step size in µm for exposing single pixel lines. If this
column is empty, the SPL step size is taken from the
Exposure module.
DotDwell
Dwell time in ms for exposing single pixel dots. If
this column is empty, the dot dwell time is taken
from the Exposure module.
SplDot
Flag controlling, if single pixel lines and a single
pixel dots are exposed, if corresponding setting from
the Exposure module is used.
121
7 Positionlists
7.7.5 Automation task
The type MACRO is used in connection with an automation task.
Table 30:
Functionality of
columns used for an
automation task.
122
Column
Functionality
U, V
By default set to U=V=0.0 in combination with
Template="dUV" to prevent stage from moving
Attribute
Has to be "M".
Template
By default set to "dUV" in combination with
U=V=0.0 to prevent stage from moving.
Options
"STAY" or "DRIVE" to prevent or enforce a stage
movement.
File
Link to the macro or script file to be executed.
8 Linescans and Imagescans
8.1 Linescan window
123
8.2 Imagescan window
127
8.3 Evaluation algorithms
131
The intensity, e.g. of the secondary electron, can be recorded and
displayed within the Raith software as a function of the position. One
has to distinguish between two different types.
•
Linescans: The intensity is recorded one-dimensionally. Even if
several different cycles covering a certain area are recorded, in the
end the results of each scan are summed up to an intensity curve
as a function of the position along a straight line.
•
Imagescan: The intensity is recorded two-dimensionally. The
intensity is given as function of a position on the sample within an
area. A normal image is acquired.
The main use of both types is detecting the position of marks, the
performing CD, pitch, placement measurements, and for archiving the
result after each process steps.
8.1 Linescan window
Figure 66: Linescan
window displaying
the intensity as a
function of the
position.
The Linescan window is opened automatically whenever a Linescan
has been started, when using the command File > Open Linescan, or
when double-clicking on a scan with a Positionlist.
123
8 Linescans and Imagescans
The title bar shows the file name. In the vertical axis, the measured
intensity is displayed within the range form 0 to the maximum
intensity. The horizontal axis shows the scan range in nm. Within the
icon bar the following commands are available Edit > Open, Edit >
Save, Edit > Print, Edit > Copy, Edit > Cross cursor, Filter >
Select active filter, Filter > Apply active filter, Filter > Delete filter
results, and Filter > Store filter results.
8.1.1 File Menu
Print
Choose this command to print a Linescan. This command opens the
default print dialog. This command is also available over the Linescan
window itself.
Open …
Choose this command to load an existing Linescan. This command
replaces the actually loaded Linescan by the newly selected one. This
command is also available over the Linescan window itself.
Save
Choose this command to save the Linescan under its current name.
This command is also available over the Linescan window itself.
Save as …
Choose this command to save the Linescan under a freely selectable
name.
8.1.2 Edit Menu
Cross Cursor
Choose this command to toggle between a mouse cursor and a cross
hair.
Copy
Choose this command to copy the Linescan into the Window's
clipboard. From here it can be pasted into another application, for
example for documentation purposes.
8.1.3 Filter Menu
Apply active filter
Choose this command to apply the selected filter and to display
automatically the result. This command is also available over the
Linescan window itself by pressing .
Select active filter
An additional drop-down menu appears. Choose here to define the
active filter. An Overview over the available filters is given in section
Linescan filters. This command is also available over the Linescan
window itself by selecting a filter from the drop-down list.
Delete filter results
Choose this command to delete the result of the selected filter. This
command is also available over the Linescan window itself by
pressing .
124
8.1 Linescan window
Store filter results
Choose this command to store the result of the selected filter to the
Positionlist. This command can only be used, if the Linescan was
opened from a Positionlist. When using one of the threshold
algorithms the left edge is stored in column Pos1, the right edge is
stored in column Pos2, and the width or position is stored in column
Pos3. This command is also available over the Linescan window itself
by pressing .
8.1.4 Linescan filters
In the following it is described, how a Linescans can be processed, for
example to reduce the noise, and how a specific structure can be
found, for example a maximum in the intensity.
Post-processing filters
Very often not only a recording but also a processing is required. The
setup of these parameters is described in the following. It is important
to know that these filters modify the data itself. Thus it is not possible
to switch back to the unmodified data after applying one of these
filters.
Noise reduction
Choose this filter to perform a numerical averaging after recording the
data. Two parameters define the averaging. Number of average
points is used to define over how many points along the scan direction
the average is calculated. Whereas Number of iterations defines how
often the averaging is done.
Offset correction
Choose this filter to subtract a background. The calculation is done in
such a way that the minimum of the intensity is set to zero.
Derivate
Choose this filter to calculate the derivation of the intensity signal.
Finding structures
After recording and optionally processing, Linescans can be evaluated
also for line width, position, and distance measurements. It is
important to know that these filters do not modify the data itself.
These filters store only the result of the evaluation.
Check Amplitude
Choose this filter to verify that the intensity is larger than a certain
level. A typical application would be search for a structure and to
identify those locations on the sample where the structure is missing.
Peak detection
Choose this filter to identify a peak structure within the recorded data
for an example to determine its width. Select first the Edit button
to set the parameters for the peak detection algorithm. A detailed
description of the parameters is given in section
Threshold
125
8 Linescans and Imagescans
algorithm. After selecting these parameters activate the option and
define if the position or the width should be stored.
Edge detection
Choose this filter to search for an edge within the recorded data for an
example to determine its position. Select first the Edit button
to
set the parameters for the edge detection algorithm. A detailed
Threshold
description of the parameters is given in section
algorithm. After selecting these parameters activate the option and
define if the position or the width should be stored.
Pitch detection
Choose this filter to search for an edge within the recorded data for an
example to determine the distance between two edges. Select first the
Edit button
to set the parameters for the pitch detection algorithm.
A detailed description of the parameters is given in section
Threshold algorithm. After selecting these parameters activate the
option and define if the position or the width should be stored.
Cross correlation
Choose this filter to compare the measured intensity with a previous
recorded intensity. Therefore this option is very helpful when a
irregular shape of a structure prevents the operator from using another
algorithm. Select first the Edit button
to set the parameters for the
cross correlation algorithm. A detailed description of the parameters is
given in section 2-dimensional mark detection. After selecting these
parameters activate the option. The result of the algorithm can only be
a position. Therefore, the Check detected width option is disabled,
when selecting this option.
Check detected width If a structure with a certain width was scanned, this filter can be used
to verify that the width is of a certain size. Therefore this option is
helpful to identify such structures which are too small or too large.
8.1.5 Mouse and keyboard commands
Use Control + C to copy an image of the Linescan into Window's
clipboard to paste it then into any other application.
Use Control + O to load an existing Linescan into current window.
Use Control + S to save current Linescan.
Use the right mouse button to sequentially set two marks within the
Linescan. These marks can be for example edges or significant
features. The positions of these two marks are indicated by two red
lines and are stored together with the Linescan.
Use the left mouse button and move the mouse to zoom into the
Linescan data. Thus it is possible to have a closer look onto a specific
substructure. Use the left mouse button again to zoom out.
126
8.2 Imagescan window
Table 31: Mouse
commands available
within a Linescan.
Action
Key(s) + Mouse
Button
Functionality
Single
click
none + right
Sets sequentially two marks to
define manually edges, etc.
Drag
none + left
Zoom into Linescan data. To zoom
out press left mouse button again.
8.2 Imagescan window
Digital images can be acquired and displayed conveniently within the
Raith system by making use of the high resolution scan generator. The
main use of the image acquisition for lithography applications is
related to mark recognition which is an essential part of every
lithography task.
The image acquisition commands within this mode make use of the
high resolution scan generator. The images are acquired with the
current scan calibration, i.e. write field zoom, shift, and rotation. In
addition, the images are displayed in UV-coordinates.
The link to the absolute sample coordinate system is detected from the
position sensing system of the sample stage. The operator has access
to this transformation in the status bar when moving the cursor over
the image window. The status bar displays the sample coordinates
UV, the stage coordinates XY, and the window coordinates. Scaling is
indicated by scale bars in the lower left corner of the Image window.
The images are handled as UV windows allowing addressing, drag
and drop, overlay options.
8.2.1 File Menu Commands
Close
Choose this command to close the activated image.
Close all images
Choose this command to close all opened images.
Save image
Choose this command to store the activated image under its current
name. File format is BMP or TIFF due to the "Picture file format"
settings within the Imagescan Options dialog (see command Options
> Imagescan).
Save image as
Choose this command to store the activated image under a freely
selectable name. File format is BMP or TIFF due to the "Picture file
format" settings within the Imagescan Options dialog (see command
Options > Imagescan).
Print
Choose this command to print out the actually viewed area of the
Image.
127
8 Linescans and Imagescans
New image
Choose this command to open a new image window. The image size
is automatically set to the write field size from the Microscope
control. The image location in sample coordinates is taken from the
stage control unit.
Open image
Choose this command to open an existing image.
8.2.2 Edit menu
Copy
Choose this command to copy the active image into the Microsoft
Windows clipboard. This allows pasting the image directly into a
different application.
Image information
Choose this command to show position, size and scan resolution of the
activated image. Values for image position and size can be edited.
Adjustment
Command common to all UV windows, described in section
Windows.
UV
Measure
Command common to all UV windows, described in section
Windows.
UV
8.2.3 View menu
Redraw
Command common to all UV windows, described in section
Windows.
Zoom
A cascading menu opens with additional commands, described in
section UV Windows.
Overlays
Command common to all UV windows, described in section
Windows.
UV
Toolbox
Command common to all UV windows, described in section
Windows.
UV
8.2.4 Options menu
Histogram
Choose this command to show the distribution of gray levels.
Imagescan
Choose this command to set image scan parameters.
128
UV
8.2 Imagescan window
Figure 67: Dialog to
set Imagescan
parameters.
The related dialog box allows to set and to change the Imagescan
parameters. These Imagescans are scanned with the scan generator
unit and are based on the alignment of the write field. The scan size is
the selected write field size.
The dialog box has the following functionality:
Scan resolution
Enter the number of pixels along the U and V axes. The number of
pixels must be from 64 up to 4096. Select Keep aspect to record a
quadratic image.
Display
If Invert Palette is selected, the inverted gray level palette is
displayed on the screen. Otherwise the original gray level palette is
displayed. This setting will be saved within the image file.
Average
Enter the number of Point-By-Point averaging cycles, which results
in a multiple intensity sampling at each individual point to enhance
the signal-to-noise ratio.
Enter the number cycles and choose either Line integration, Frame
integration and Frame averaging for signal averaging by multiple
scans. If Frame integration is chosen, the entire image is scanned as
often as defined by the number of averaging cycles. After finishing a
cycle and if continuous scanning has been selected, the integration
starts from the beginning with a noisy image. If Frame averaging and
129
8 Linescans and Imagescans
continuous scanning is chosen, the entire image is averaged over the
last scanned images as often as defined by the number of averaging
cycles. If Line integration is chosen, each line is scanned as often as
defined by the number of averaging cycles.
Picture file format Choose one of the file format option buttons for
storing of the scanned image. Choose TIFF compression to compress
the data in the case that the Tagged Image Format (TIF) is used.
Overlay options
Select Include to store overlays together with the image. In this case,
choose between Scaling bars only and All overlays, i.e. overlays of
Positionlists, GDSII elements, etc. In addition, it is possible to include
a comment: the image name, the image position, the date and time, or
the image size. Select 256 to store a colored image. If overlays are
included, the overlay information is stored within the image itself.
Hence, a post-processing of this image, e.g., image filter, can not
applied etc.
Scale Image
Choose this option to display the Imagescan in such a way on the
screen that one image pixels correspond to one screen pixel. This
option has to be set for each opened Image window individually.
Cursor grid
Select the step size the cursor can be moved in an image.
UV display…
Command common to all UV windows, described in section
Windows.
UV
8.2.5 Imagescan menu
Continuous
Choose this command to start a continuous image scan at the actual
sample coordinate.
Single
Choose this command to start a single image scan at the current
sample coordinate.
Stop
Choose this command to stop an image scan immediately.
8.2.6 Filter menu
Matrix Filter
130
This command can be used for post-processing images. After
choosing a dialog opens to type in a matrix or to select a predefined
matrix from a list. The filter works in such a way that the given matrix
is folder with the image which is also interpreted as a matrix. The
result is then stored back to the image. For example folding the matrix
8.3 Evaluation algorithms
⎛0 0 0 0 0⎞
⎜
⎟
⎜0 1 1 1 0⎟
⎜ 0 1 1 1 0 ⎟ with an image is equivalent to an averaging over
⎜
⎟
⎜0 1 1 1 0⎟
⎜0 0 0 0 0⎟
⎝
⎠
all neighbors of each pixel.
Mark Detection
This command can be used for detecting a structure and its deviation
from a reference position by comparing tie image with a reference
image. Its functionality is described in section 2-dimensional mark
detection.
8.3 Evaluation algorithms
In this section the theoretical background of the various algorithms is
described.
8.3.1 Threshold algorithm
The basis for the peak detection, the edge detection, or the pitch
detection is a threshold algorithm. The idea of the threshold algorithm
is that in all three cases the intensity has to go through two levels or
thresholds. Within Figure 68 these two thresholds are indicated by two
green lines. The usage of two levels makes the algorithm more robust
because simple outlier can be filtered out by setting the second
threshold high enough.
Figure 68: Linescan
after applying the
Threshold Algorithm
to determine the
center of this double
peak structure.
131
8 Linescans and Imagescans
The range between the intersections of threshold levels with the
intensity slope is called an edge. The boundaries of the two edges are
indicated in Figure 68 by gray lines. The actual position of an edge
can be defined between these boundaries. The position is marked by
red lines in Figure 68.
After detection two edges it is then possible to calculate the distance
or the center between them. The distance or the center can be
interpreted for example as the width or as the position of a structure
on the sample. For example the center of the double peak structure in
figure is marked by a yellow line and its numerical value is given too.
The threshold algorithm can be modified by several parameters. All
these parameters together form a set which is stored under one name.
In all three cases, i.e. for the peak detection, for the edge detection,
and for the pitch detection, these parameters are very similar so that
they are described in the following together.
Setting up threshold algorithm
The threshold parameters can be accessed from several points within
the software. The way described in the following has the advantage
that different parameters can be tried out while a pre-recorded
Linescan has been opened beforehand.
STEP 1 ►
Open a pre-recorded Linescan by using File > Open Linescan. Some
example Linescans come with the software.
STEP 2 ►
Choose the command Filter > Select active Filer to select the
Threshold filter for detecting a peak or valley, the Edge detection or
the Pitch detection filter.
STEP 3 ►
Choose the command Filter > Apply active Filer to open the window
for setting up the parameters.
132
8.3 Evaluation algorithms
Figure 69: Parameter
set window to define
threshold algorithm
for Peak Detection.
STEP 4 ►
Select the name of an existing Parameter set or, if a set with
appropriate parameters does not exist, create a new set by choosing
the New icon.
STEP 5 ►
Select the following parameters for the threshold levels, the edges and
the structure type to define the measurement.
Mode
Select a relative or absolute definition of the threshold values.
Normally, relative definition is the more robust detection, because the
success depends not on the signal brightness and contrast. But to
discriminate out scans achieving not a certain signal level, it can make
sense to use an absolute definition.
Lower, Upper
Type in the threshold values either from 0% to 100% in the relative
definition or from 0 to the maximum intensity in the absolute
definition mode. Press Apply to see the current threshold levels as
horizontal, green lines.
Left, Right
Choose which edges are defining the structure and from which
direction the algorithm is searching for these edges. This setting
becomes important if more than one peak is present within the
Linescan or when determining the pitch of a grating. The intersections
of the intensity curve with the two threshold levels define a range on
the position axis. To calculate the position of the edge within this
range use the at parameter. A value of 50% means the edge is in the
center of this range, whereas a value 0% or 100% means at the left or
the right border of the range.
133
8 Linescans and Imagescans
Type
Select either "minimum" or "maximum" from the drop-down list box,
if the structure is defined by a minimum or a maximum in the
intensity slope.
Width range
Using this setting, it is possible to reject structures which are too small
or too large. This function limits the range the algorithm is searching
for the second edge after finding the first edge. If the second edge is
not found within this range, the algorithm sets the error flag and
position of the edges as well as the center, the size, or the pitch are not
calculated.
Display
Choose this option to display the width or the center between the two
edges numerically as well as by a yellow line. This option effects only
what is display, but not the information which is stored in a
Positionlist.
STEP 6 ►
After finding a parameter set press Apply to start a measurement.
STEP 7 ►
Choose save to store the optimum parameter set under the current
name.
Sometimes it is very difficult to find the correct parameter set for the
threshold algorithm, especially when dealing with a new Linescan. In
this case it is recommended to scan first one exemplary scan, open this
scan by using File > Open Linescan or by double-clicking it in a
Positionlist, and to start the Threshold algorithm by using the
commands Filter > Select active Filer and Filter > Apply active
Filer. In this case the Apply button is accessible applying the current
parameters to Linescan. This makes it easy to try out various
parameters and, if the right set is found, it can be stored and recalled
for later usage.
8.3.2 2-dimensional mark detection
This algorithm compares two Images with each other. The result of
the comparison is first whether a structure is present in an image and
secondly how far the structures in the two images are shifted with
respect to each other. Such a shifted structure and its reference are
shown in Figure 70.
134
8.3 Evaluation algorithms
Figure 70: Two SEM
images of the same
structure, the
reference (left) and
the shifted structure
(right).
A very similar algorithm is available for Linescans too. Here it is
called Cross Correlation and its working principle is the same for
Images. Thus, only the two-dimensional case is described in the
following.
By comparing the images in Figure 70 the challenges for such an
algorithm are clearly visible. A robust algorithm has to be able to
overcome
•
contrast and brightness variations,
•
image distortions, like rotations and different scaling,
•
visibility variations, e.g. structures might be only partially visible
or even missing,
•
and the background noise should not affect the comparison.
In the literature two different algorithms are discussed.
•
The approach of a pure cross correlation has the disadvantage that
it requires in general a pre-processing to detect larger shifts,
because only small shifts are detected reliable.
•
The approach of a pure deconvolution has the disadvantage to be
very sensitive on noise such a careful noise-reduction is required
beforehand.
In this software an implementation is used combining the advantages
of both approaches meaning that it is a combination of the cross
correlation as well as the deconvolution. In the following this
approach is described as far as it is necessary to understand and to use
the software.
The starting point is the assumption that the shifted image can be
calculated by using the following equation
"shifted image" = "reference image" × δ(u-u0, v-v0) + "noise".
135
8 Linescans and Imagescans
Herein × labels the convolution of two images and δ(u-u0, v-v0) is the
two dimensional δ-function which is shifted by u0 und v0. The term
"noise" summarizes all sources of noise, e.g. the background noise
visible in all SEM images, the different appearance of the two images
can also be interpreted as noise, and the noise which comes from the
fact that during the calculations periodic boundary values are used. In
general, "noise" should be an image too, but for our purpose a real
number representing the strength of noise is sufficient and thus
making the calculation much easier.
After calculating the Fourier transformation of "shifted image" as well
as "reference image" and by giving the quantity "noise" the algorithm
calculates the image δ(u-u0, v-v0). It is important to understand, that
the so calculated δ depends on the "noise" and one has to search for
the optimum δ by varying the "noise". Fortunately, the here
implemented algorithm depends not critically on the exact value of
"noise" and a value nearby gives a sufficient result. After finding the
optimum δ u0 and v0 are determined by using the coordinates of the
maximum intensity in the δ image.
When using this detection algorithm automatically, it is very
important to distinguish a successful detection of a structure from
unsuccessful ones. An unsuccessful might occur, when for example a
structure is completely missing. In this case the real noise is much
larger than that one given by the quantity "noise" and a not optimum δ
is calculated. By using the maximum intensity of δ in comparison to
the variation of the intensity values in δ and the extension of the
maximum peak a quality is calculated. Its values can be between 0.0
and 1.0 corresponding to a perfect δ. By setting a threshold for this
quality it is possible to discriminate out unsuccessful comparisons
between the two images.
Even if the comparison of two images was successful, it might be
necessary to react on a shift which is too large. In this case, it is
possible to define in addition a maximum allowed shift.
Setting up mark detection
The cross correlation parameters can be accessed from several points
within the software. The way described in the following has the
advantage that different parameters can be tried out while a prerecorded Image has been opened beforehand.
STEP 1 ►
Open a pre-recorded Image by using File > Open image. Some
example images come with the software.
STEP 2 ►
Choose the command Filter > Mark detection to open the window
for setting up the parameters. Figure 71 shows this window.
136
8.3 Evaluation algorithms
Figure 71 Window to
define parameters for
Mark detection
filter.
STEP 3 ►
Select the name of an existing Parameter set or, if a set with
appropriate parameters does not exist, create a new set by choosing
the New icon.
STEP 4 ►
Select the reference image by using the Open Icon.
STEP 5 ►
For the first attempt choose a Noise of 100.0 and Max. shift of 90%
of the image width.
STEP 6 ►
Select Show shift image and press Apply to calculate the δ image its
Quality.
STEP 7 ►
Change Noise and press Apply again to find the largest value for the
Quality and thus optimizing δ and therefore the mark detection.
STEP 8 ►
After finding the optimum value for noise, set Max. shift. The
calculated shift is given in micrometer.
STEP 9 ►
Choose save to store the optimum parameter set under the current
name.
137
9 Scan Manager
9.1 Scan manager
139
9.2 Defining Linescans
140
9.3 Defining Images
143
The Scan Manager is a supporting tool which allows to define and to
locate intensity recordings. These recordings are then used during
more complex tasks, like dimensional metrology jobs or write field
alignments. These tasks are described in other sections: adjusting the
sample to the stage is described in section
Stage to sample
adjustment, aligning a write field is described in section Beam to
sample alignment and during an exposure in section
Exposure.
Within this chapter the focus lays on recording intensity, processing
these intensities and using them for dimensional metrology jobs.
9.1 Scan manager
The various parameters can be individually stored for the various scan
types. The organization of this is done in hierarchical way within the
scan manager section of the control bar. For dimensional metrology
jobs the following general scan types are available.
•
Type Linescans, i.e. scans made along one direction by an
electron or an ion beam. These scans are used for measurements
of positions and distances between structures. But can also be
used for line width measurements, if an exact line width
determination is not critical.
•
Type Images. These scans are used for recording images for
example for off-line inspection or documentation purposes.
•
Type Image Linescans. These scans are used for measurements of
positions or distances in images. Hence, measurements are
possible in an off-line manner.
•
Type Calibration Linescans. These scans are used for
measurements of line widths of structures where the exact line
width determination is critical, e.g. as in CD measurements.
9.1.1 Mouse commands
Clicking with the right mouse button on one of the scan types or the
scans themselves opens a small menu with the same commands as
given under the Edit menu.
139
9 Scan Manager
9.1.2 Drag and Drop
Each of the scans can be placed within all UV windows or a
Positionlist by using the drag-and-drop technique. When using an UV
window as destination, the scan is stored in all open Positionlists. If no
Positionlist is open, one is generated automatically.
9.2 Defining Linescans
A Linescan is recorded by moving the beam along one scan direction
and measuring the intensity at each point. This scan direction is called
the main direction. It can be along U- or V-direction as well as under
an angle. In addition it is possible to average the intensity of several
beam movements by defining a scan size perpendicular to the scan
main direction. In the end, a Linescan is a single waveform showing
the measured intensity versus a scan direction.
After recoding the intensity it is possible to perform a post-processing,
for example noise reduction, as well as a subsequent evaluation, for
example peak detection.
Starting from the scratch the first step is to define a new parameter set.
9.2.1 Basic settings
STEP 1 ►
Select type Linescans and choose menu command Edit > New to
create a new parameter set. Alternatively use the right mouse menu.
STEP 2 ►
In the following properties window define the name for this Linescan
using the corresponding input field.
STEP 3 ►
Choose the tab Main to set the following Linescan parameters.
Main Direction
Select the primary scan orientation to be either in horizontal, i.e Udirection, or vertical, i.e. V-direction.
Scan Size
Enter the length of the scan in µm. In general the scan size in the main
direction is larger than in the averaging direction. Keep aspect
ensures that if one of the scan sizes is changed the other is
automatically scaled, such that the ratio between is constant. Please
note, that for an finite scan size No. of Pixels must be larger than 1.
Maximum scan size in is the current write field size.
Step size
It is possible to define the distance between two points in µm. For the
main direction the step size defines then the minimum resolution of
the Linescan. For the averaging direction this defines the distance
between two separate beam movements which are then summed up for
averaging. Step size is a multiple of Basic Step size which is defined
in Exposure > Details.
140
9.2 Defining Linescans
No of pixels
It is possible to define the number of pixel along the main as well as
the averaging direction. Maximum scan size in pixel is 4096 minus the
number of pixels used to compensate dynamic effects. In addition, No
of pixels has to be a value which can be divided by 4 without a
remainder, because in such a way images are handled internally within
Windows.
Scan size, Step size, and No. of Pixels depend on each other because
the Scan size is the product of the two others. Consequently, the third
value can be calculated after setting the two other quantities. Use the
calculator button behind the value to perform the calculation. A
message indicates, if these three values fit to each other. If this is the
case, it is possible to confirm these settings by pressing OK.
Scan size and Step size are quantities, which are normally given by
the scan task itself, and therefore should be defined first. No of pixels
can then be calculated. Because of the restriction that No of pixels is
equal to Scan size / Step size, it can be necessary to calculate the
other quantities in the following.
Point average
This parameter allows signal averaging by measuring the intensity at
the same position several times. Therefore it is used to enhance the
signal-to-noise ratio.
Angle
Choose the angle to record a Linescan under a certain angle. The
angle is defined relatively to the main scan so that it can only be
varied in the range between ±45°.
9.2.2 Advanced settings
STEP 1 ►
Choose the tab Advanced to add additional parameters.
Attribute
Enter a character to be added to the column "Attribute" of the
Positionlist when dropping the scan into a target window. Please note
that some characters have a special meaning and can not be used. By
default the character L is used assuring that the scan is defined as a
Linescan and the character N marks it as a new one. If other characters
shall be used in addition make sure that also L and N are used.
Position
This parameter defines the addressing mode of the scan. Absolute
means that the stage drives to the position of the scan when dropped
into a Positionlist. Relative means that the addressing is done with
respect to the current stage position and the beam is deflected within
the write field without driving the stage. If this mode is selected it is
under the responsibility of the operator to type in the distance for the
stage movement in U and V-direction.
Options
Within this input field it is possible to define some options for the
execution of the scan. For a typical Linescan the stay option is the
only important one. Please not this option is placed automatically
when selecting stay at position.
141
9 Scan Manager
stay at position
Choose this option to prevent the stage from driving. This option can
be used in connection with relative positioning.
halt before closing
Choose this option to halt execution which is useful for debugging
purposes through the operator.
save scan before closing
Choose this option to save the scan for example for
documentation or off-line evaluation.
STEP 2 ►
Choose OK button to quit the scan property definition and to save the
new parameter set.
9.2.3 Processing Linescans
Very often not only a recording but also a processing is required. The
setup of these parameters is described in the following.
STEP 1 ►
Select one Linescan.
STEP 2 ►
Choose the menu command Edit > Properties to open the property
window or alternatively double click the scan using the left mouse
button. Select the tab Post Processing.
STEP 3 ►
Choose Noise reduction, Offset correction, Derivate to modify the
Linescan directly after recording it. The functionality is described in
section Post-processing filters.
STEP 4 ►
Choose OK button to quit the scan property definition and to save the
new parameter set.
9.2.4 Evaluating Linescans
After recording and optionally post-processing, Linescans can be
evaluated also for line width, position, and distance measurements.
STEP 1 ►
Select one Linescan.
STEP 2 ►
Choose the menu command Edit > Properties to open the property
window or alternatively double click the scan using the left mouse
button. Select the tab Evaluation.
STEP 3 ►
Choose Check Amplitude, Peak detection, Edge detection, Pitch
detection, Cross correlation, Check detected width to evaluate
some of the Linescan properties. The functionality is described in
Finding structures. When using Peak detection, Edge
section
detection or Pitch detection it is possible to determine which quantity
is stored by selection either Store position or Store width. The
position is the center between the two edges whereas the width is the
distance between the two edges.
142
9.3 Defining Images
STEP 4 ►
Choose OK button to quit the scan property definition and to save the
new parameter set.
9.3 Defining Images
An Image is recorded by moving the beam along two scan directions
and measuring the intensity at each point. At each point it is possible
to average the intensity by measuring the intensity several times.
After recoding the intensity it is possible to perform a post-processing,
for example noise reduction, as well as a subsequent evaluation, for
example peak detection.
Starting from the scratch the first step is to define a new parameter set.
9.3.1 Basic settings
STEP 1 ►
Select type Image and choose menu command Edit > New to create a
new parameter set. Alternatively use the right mouse menu.
STEP 2 ►
In the following properties window define the name for this image
using the corresponding input field.
STEP 3 ►
Choose the tab Main to set the following Image parameters.
Scan Size
Enter the size of the scan in µm. This size is used for both directions.
Please note, that for a finite scan size No. of Pixels must be larger than
1. Maximum scan size in is the current write field size.
Step size
It is possible to define the distance between two points in µm. The
step size defines then the minimum resolution of the Image. Step size
is a multiple of Basic Step Size defined in Exposure > Details.
No of pixels
It is possible to define the number of pixel. Maximum scan size in
pixel is 4096 minus the number of pixels used to compensate dynamic
effects.
Scan size, Step size, and No. of Pixels depend on each other because
the Scan size is the product of the two others. Consequently, the third
value can be calculated after setting the two other quantities. Use the
calculator button behind the value to perform the calculation. A
message indicates, if these three values fit to each other. If this is the
case, it is possible to confirm these settings by pressing OK.
Scan size and Step size are quantities, which are normally given by
the scan task itself, and therefore should be defined first. No of pixels
can then be calculated. Because of the restriction that No of pixels is
equal to Scan size / Step size, it can be necessary to calculate the
other quantities in the following.
143
9 Scan Manager
Point average
This parameter allows signal averaging by measuring the intensity at
the same position several times. Therefore it is used to enhance the
signal-to-noise ratio.
Average
Choose either Line-by-Line or Frame-By-Frame for signal
averaging by multiple scans. If Line-by-Line is chosen, each line is
scanned as often as defined as defined by Average Count before
applying the average algorithm. If Frame-by-Frame is chosen, the
entire image is scanned as often as defined by Average Count before
applying the average algorithm.
9.3.2 Advanced settings
STEP 1 ►
Choose the tab Advanced to add additional parameters.
Attribute
Enter a character to be added to the column "Attribute" of the
Positionlist when dropping the Image into a target window. Please
note that some characters have a special meaning and can not be used.
By default the character I is used assuring that the scan is defined as
an Image and the character N marks it as a new one. If other
characters shall be used in addition make sure that also IN are set.
Position
This parameter defines the addressing mode of the Image. Absolute
means that the stage drives to the position of the scan when dropped
into a Positionlist. Relative means that the addressing is done with
respect to the current stage position and the beam is deflected within
the write field without driving the stage. If this mode is selected it is
under the responsibility of the operator to type in the distance for the
stage movement in U- and V-direction.
Options
Within this input field it is possible to define some options for the
execution of the scan. For a typical Image the stay option is the only
important one. Please not this option is placed automatically when
selecting stay at position.
stay at position
Choose this option to prevent the stage from driving. This option can
be used in connection with relative positioning.
halt before closing
Choose this option to halt execution which is useful for debugging
purposes through the operator.
save scan before closing
Choose this option to save the scan for example for
documentation or off-line evaluation.
STEP 2 ►
144
Choose OK button to quit the scan property definition and to save the
new parameter set.
9.3 Defining Images
9.3.3 Post-processing Images
Very often not only a recording but also a processing is required.
Several functions to process images are implemented and the
parameters of these functions are described in the following.
STEP 1 ►
Select one Imagescan.
STEP 2 ►
Choose the menu command Edit > Properties to open the property
window. Select the tab Post Processing.
STEP 3 ►
Choose Image filter to modify the Image directly after recording it.
The functionality is described in section Imagescan window.
After recording and optionally post-processing, it is possible to detect
within an image a structure and to determine the deviation of a
structure with respect to a reference structure.
STEP 4 ►
Choose Mark detection filter. The functionality is described in
section 2-dimensional mark detection.
STEP 5 ►
Choose OK button to quit the scan property definition and to save the
new parameter set.
145
10 Stage to sample adjustment
10.1 Coordinate systems and transformations 147
10.2 Adjust UVW
150
10.3 Global and local transformations
150
10.4 Transformation with 1, 2, or 3 points
151
10.5 An un-patterned, small sample
152
10.6 A patterned sample
154
10.7 Defining a new adjustment procedure
156
It is typical for nearly all application tasks to find a specific location
on a sample and then for example to expose at this location a GDSII
structure. To find this location it is very convenient to apply a
coordinate system to the sample. Finding this location is then in
general simply a drive command within this coordinate system. In
reality the success depends on the accuracy of the applied
transformation, on the accuracy of the stage and last but not least on
the required accuracy.
The various possible coordinate systems turn out to be a difficult
topic. To give an overview, the first part of this chapter introduces the
various coordinates systems and transformations between them.
Please note that throughout the software and manuals the terms
"adjust" or "adjustment" are used only in connection with the
transformation between stage and sample. The term "alignment" is
used in connection with the transformation between sample and beam.
10.1 Coordinate systems and
transformations
To find a location it is very convenient to apply a coordinate system to
the sample. For example the center of a wafer is (0, 0) and an axis of
this coordinate system is pointing towards the flat. Within the Raith
software this sample coordinate system is labeled with U, V, and W.
147
10 Stage to sample adjustment
Figure 72: As an
example, the sample
coordinates U, V
defined on a wafer.
On the other side the stage of the system is moving in another
coordinate system. The directions of the stage movements define this
coordinate system. The directions of this coordinate system are
labeled throughout this manual and the software by X, Y, and Z.
These coordinates are oriented perpendicular to each other. Normally
(0, 0) of this system is the center of the travel range and the X axis is
then arbitrarily selected as one of the motor axis.
Figure 73: Sketch of
stage coordinates X,
Y, Z.
In the most cases these two coordinate systems are not identical. The
two coordinate systems may have different origins, causing an offset
vector. Additionally, the U, V, W system may be rotated against the
X, Y, Z system and the systems may have different scales.
148
10.1 Coordinate systems and transformations
Figure 74: Stage
sample coordinates
transformation.
In conclusion, a coordinate transformation has to be calculated, so that
it is possible to drive to a specific location on a sample. How this
transformation fits into the scheme of coordinate systems is shown in
Figure 75.
Figure 75: Stage
sample coordinates
transformation A.
But not all applications require a full transformation with two scaling
factors, one shift vector, and two angles. Therefore, it is possible to
use the coordinate transformation in several degrees of complexity. It
is now absolutely important to know which application requires which
coordinate transformation and to understand how the various functions
work. The Adjust UVW (see Figure 76) contains all commands to
setup and establish the various transformations between the X, Y, Z
system and the U, V, W system.
After defining some term, this chapter describes two applications with
increasing complexity as a guideline.
149
10 Stage to sample adjustment
10.2 Adjust UVW
Figure 76: Part of the
Adjust UVW used to
calculate the
transformation
between U, V, W and
X, Y, Z.
Reset
Choose this command to reset the transformation to the identity
transformation. Alternatively, choose the
bar.
button in the symbol
Adjust
Choose to calculate and establish the coordinate transformation.
Read
Choose this button to read the current X, Y coordinates and store them
in the corresponding input fields.
Choose this action button to drive to the corresponding position.
Choose the blue flags to read the X, Y coordinates from a UV
window. To do so, open a calibrated image, choose the corresponding
flag, and drop it into the image.
10.3 Global and local transformations
Within the Raith software two different transformations exist. The
first one is called global transformation and the second one local
transformation. To motivate the introduction of two different
transformations, it is intuitively to look for example at a wafer
application. When working on wafers it is very convenient to use two
independent coordinate transformations. The first coordinate
transformation can be attached to the wafer itself whereas the second
transformation serves for navigation within a chip.
The global and local transformations are defined only between the X,
Y, U, and V. There is neither a global nor local transformation
between Z and W.
150
10.4 Transformation with 1, 2, or 3 points
--> Local, --> Global Choose this commands in the Adjust UVW to switch between the
global transformation and the local transformation at any time. In
addition it is possible to switch between them by choosing the related
buttons
in the icon bar. The icons as well as the window title
display the current status.
For both global and local transformation a complete set of
transformation parameters are stored. In addition, these sets include
also the locations of for the marks which were used to calculate the
transformations. Switching between global and local activates one of
these sets.
But the global and local transformations are not independently from
each other. The following relationships exist between them.
•
Any action performed while the global transformation is active
effects also the local transformation with the same action.
•
Any action performed while the local transformation is active has
no impact on the global transformation.
Example
Switching to the global transformation and pressing than Adjust
calculates also the local transformation with same transformation
parameters. Switching to the local transformation would then make no
difference.
Changing then some coordinates and pressing Adjust, calculates a
new local transformation totally independent from the global one.
After switching back to the global transformation it is possible to use
the global one again.
10.4 Transformation with 1, 2, or 3 points
Again the following information applies to the transformation between
X, Y, U and V only.
In general, a coordinate transformation can be established using 3
points, 2 points, or 1 point only. How many points are adequate,
depends on the application. To select the number of points, use the
tick boxes in front of each blue flag within the Adjust UV (see
Figure 76).
•
Using 1 point only. By defining X, Y, U and V at one location on
the sample it is possible to calculate the shift between the two
systems. Other transformation variables are not affected. An
alternative is using the Origin Correction tab. On this tab one has
to specify U and V only and when pressing Adjust the current X
and Y coordinates are used.
151
10 Stage to sample adjustment
•
Using 2 points. By defining X, Y, U and V at two locations on the
sample it is possible to calculate the shift, one rotation angle and
one scaling factor between the two systems. The rotation angle
and the scaling factor are applied to both axis in the same way, i.e.
both axis are rotated and scaled by the same amount. An
alternative is using the Angle Correction tab, but the
functionality is quit the same. At each point X and Y are defined
assuming that both locations lie on the U axis. Thus only one
rotation angle can be calculated which is applied to both axis. The
other transformation parameters are not affected.
•
Using 3 points. By defining X, Y, U and V at three locations on
the sample it is possible to calculate the shift, two rotation angles
and two scaling factors between the two systems. The rotation
angles and the scaling factors are applied to each axes
individually, i.e. the axis are rotated and scaled by different
amounts.
The following table summarizes this behavior.
Table 32: Possible
coordinate
transformations and
their results.
transformation
transformation variables
1 point
New shift.
Scaling factors for both axes unchanged.
Rotation angle for both axes unchanged.
Origin Correction
New shift.
Scaling factors for both axes unchanged.
Rotation angle for both axes unchanged.
2 points
New shift.
One new scaling factor for both axes.
One new rotation angle for both axes.
Angle Correction
3 points
Shift unchanged.
Scaling factors unchanged.
One new rotation angle for both axes.
New shift.
Two new scaling factors one for each axis.
Two new rotation angles one for each axis.
10.5 An un-patterned, small sample
In this case no pattern exists on the sample which can serve as a
reference and the sample itself is not a complete wafer maybe only a
fraction of it with at least one straight edge.
This Adjustment consists of two tasks. One task is to assign a certain
point on the sample specific coordinates whereas the other task is to
define the U-direction on the sample. The sequence between these two
tasks does not matter. It is also possible to do them at the same time,
152
10.5 An un-patterned, small sample
for example when one point is used to define the point as well as the
angle.
Before starting these two tasks one should switch to global or local
transformation. Normally, for simple tasks the global one is the best
choice. Then one should press Reset to make sure that the scaling
factors as well as all other parameters set to the identity
transformation.
10.5.1 Origin correction
The Origin Correction tab serves to determine the shift vector between
the origin of the X, Y system and the origin of the U, V system.
Figure 77: Tab
Origin Correction to
calculate the shift
between X, Y system
and U, V system.
Defining an origin correction
STEP 1 ►
Locate a reference structure on the sample such as the lower left
corner of the sample.
STEP 2 ►
Use the appropriate control, e.g. a joystick, to place this reference
structure in the center of the field of view, e.g. a SEM screen.
STEP 3 ►
Switch to global or local transformation before pressing Adjust to
calculate the shift for that transformation.
Please note, if an appropriate coordinate transformation already exists
and only an offset correction is necessary one can use the blue flag @
10.5.2 Angle correction
The Angle Correction tab offers the capability to adjust the angle
between X axis and U axis. To calculate this transformation it is
necessary to read in the X and Y of two different points along the U153
10 Stage to sample adjustment
axis of the sample. Naturally, the degree of accuracy of the angle is
related to the accuracy of the positioning as well as the distance
between these two points. If the distance is larger, it is more accurate.
Figure 78 Tab: Angle
Correction to
calculate the angle
between X axis and U
axis.
Defining an angle correction
STEP 1 ►
Locate an extended reference structure which can serve as the U axis,
e.g. the lower edge of the sample.
STEP 2 ►
Use the appropriate control, e.g. a joystick, to place on point of this
reference structure in the center of the field of view, e.g. a SEM
screen.
STEP 3 ►
Choose Read in line 1 to use the corresponding X, Y coordinates for
the angle calculation.
STEP 4 ►
Use the control to place another point of the reference structure in the
center of the field of view. This second point should be separated by a
few mm, e.g. 10 mm, from the first one.
STEP 5 ►
Choose Read in line 2 to use now this X, Y coordinates for the angle
calculation. After pressing Read the Calculated angle is given on the
same tab as information in red. Please verify that the calculated
number makes sense especially that the sign is correct which means
that the U axis is pointing into the right direction.
STEP 6 ►
Choose Adjust to use the so defined U direction. The angle between
U and X is given now in green.
10.6 A patterned sample
If already a pattern exists on a sample, for example made in a previous
process step, and one has to navigate on this sample, for example to
find a specific structure, it is absolutely necessary to adjust the U, V
154
10.6 A patterned sample
coordinates to this pattern. This situation becomes clearer when
assuming the pattern was defined in a previous step by a mask plate
with a scaling error. To find then a specific structure the Raith
software has to use the same scaling factor. In addition and very
common the pattern is rotated against a reference direction, e.g. a
wafer flat, due to poor alignment. Of course is a mask plate of high
fidelity and a good mask aligner or a good stepper is used, the rotation
angles are very small, the scaling factors are near 1.0, and the
adjustment procedure consists mainly in defining the origin. But in the
following it is assumed that one has to do the full adjustment
procedure meaning to use three points.
Figure 79: Tab 3Points to calculate a
full transformation.
Defining a full transformation
STEP 1 ►
Type in the U, V coordinates of the three reference structures into the
corresponding U, V fields. The easiest way is to get them from the
GDSII design. Here it is possible to use the green flags.
STEP 2 ►
Locate one of the three reference structures, e.g. the first one. Choose
Read to automatically update the corresponding X, Y coordinates.
This task is normally the trickiest one. It this case it is very helpful to
do first a course adjustment using only an origin and an angle
correction using the global coordinate system. This coordinate system
can then be used to find the first reference structure. The following
fine adjustment using three points is then done in local coordinate
system. Therefore it is possible to switch at each point back to global
one to find the next structure or to repeat previous steps.
STEP 3 ►
Place the tick in front of the correspond coordinates. This tick means
that the X, Y, U, V values will be used to calculate the corresponding
transformation.
STEP 4 ►
Locate the second structure of the three reference structures. Choose
Read and place the corresponding tick.
155
10 Stage to sample adjustment
STEP 5 ►
Locate the last structure of the three reference structures. Choose
Read and place the corresponding tick.
STEP 6 ►
To calculate and to activate the transformation, choose Adjust.
If the coordinate transformation differs not too much from the identity
or a global transformation is used (see previous hint), the task to find
the second and the third structure can be speeded up by pressing
behind the corresponding U, V coordinates.
10.7 Defining a new adjustment procedure
The main task of a predefined adjustment procedure is to automate the
adjustment on wafers (global adjustment) and their chips (local
adjustment). If one work with the same wafer layout every day, the
adjustment procedures will simplify and speedup this task.
The adjustment procedure executes the following steps. The stage
drives to all specified UV-position of the marks and records an
Imagescan or a Linescan at each position. From the deviation between
actual and reference position a new coordinate transformation is
calculated and applied. The case that a manual procedure is executed
the operator has to define the deviation using the Control key and left
mouse button.
The position of each mark is specified in U and V. Thus a coarse UVadjustment has be executed or applied to sample before using a
procedure. This can be a Preadjustment or an unpatterned wafer
adjustment. Than an adjustment procedure can be used for a fine
adjustment.
Within the Scan Manager three sorts of adjustment procedures are
available: Manual, Automatic with Linescans and Automatic with
Images. The Manual and Automatic with Images procedures use
images and perform 2-dimensional mark detections to determine the
shift at each mark. The Automatic with Linescans procedure uses
Linescans in U- and V-direction and requires a cross-shaped mark.
The details how to configure Imagescans used for the procedures
Manual and Automatic with Images can be found in section
Defining Images. Refer to the corresponding section
Defining
Linescans to learn how to configure Linescans used for the Automatic
with Linescans procedures. In the following only the deviation from
these settings are described.
156
10.7 Defining a new adjustment procedure
10.7.1 Main settings
In the case of an Automatic with Linescans procedure two Linescans
are defined to determine the deviation in U- and V-direction at each
mark. Thus the selection of a Main Direction is not necessary.
10.7.2 Mark procedure settings
Choose the tab Mark procedure to define number and positions of the
mark scans. Use the check boxes to select which marks shell be used
and type in the U and V coordinates in corresponding input fields.
Therefore, use the check boxes to select which marks shall be used.
The number of marks corresponds to an 1-, 2- or 3-point adjustment
(see section Transformation with 1, 2, or 3 points). After selecting
the number of marks, type in the U- and V-coordinates in the
corresponding input fields.
Offset
This parameter is used only by Automatic with Linescans procedure
to define the placement of each Linescan with respect to the mark
position. The figure below shows the principle.
Figure 80: Placement
of Linescans with
respect to a mark
using the offset.
10.7.3 Advanced settings
It is possible to setup an Automatic with Images procedure in two
different ways. If no reference image exists, select the option
automatic scan with reference mark at beginning. In this case a
reference image is created automatically by recording an image in the
center of the write field.
The precision of an adjustment depends on how accurate is the
position of the reference image. Hence, when recording the reference
image it is a must-see to perform first a very accurate adjustment as
well as a write field alignment.
Adjust after every mark
Select this option to calculate and apply the coordinate
transformation after every mark scan. This procedure increases the
157
10 Stage to sample adjustment
accuracy from step to step and simplifies finding the next mark scan in
the sequence.
Halt before closing
If this option is active, the automatic procedure stops execution after
each mark scan. Do not select this feature, if full automatic procedure
is desired.
10.7.4 Processing and evaluation
An automatic detection of the deviation at each mark, i.e. an
evaluation algorithm, is mandatory for all automatic procedures. See
Evaluation algorithms to configure the
the corresponding section
mark detection.
158
11 Beam to sample alignment
11.1 Coordinate systems and transformations 160
11.2 Align Write field
161
11.3 Microscope control
162
11.4 Alignment / adjustment interrelation
164
11.5 Aligning write fields
164
11.6 Defining a new alignment procedure
168
Write field alignment is a very central alignment in the process of
exposing a pattern into an existing pattern or exposing large structures
consisting of several smaller write fields. The first case is called "Mixand-Match" exposure whereas the second one is called "stitching".
This case is displayed in
Figure 81. Another case would be
recording images or Linescans to determine a certain dimension
("Metrology") or exposing elements with certain widths ("CD
control"). In these two cases a correct orientation of the write field
might be not so important, but its size becomes crucial. From these
examples, it becomes clear that the beam has to be positioned very
precisely on the sample or in other words the beam positioning has to
be aligned to the sample coordinate system.
Figure 81: Effect of
write field alignment
on "stitching".
159
11 Beam to sample alignment
To give an overview over the beam-to-sample coordinate
transformation, the first part of this chapter introduces coordinate
system of the beam and its transformation with respect to the sample.
Please note that throughout the software and manuals the terms
"align" or "alignment" are used only in connection with the
transformation between beam and sample. The term "adjustment" is
used in connection with the transformation between sample and stage.
11.1 Coordinate systems and
transformations
In section Stage to sample adjustment the UV-coordinate systems of
the sample were introduced. Thus a point on the sample can be placed
underneath the beam by specifying its U- and V-coordinates. For the
beam itself a different way was chosen. An additional coordinate
system was not introduced; only the transformation between UV and
the beam is visible. The relevant quantities are
160
•
ZoomU and ZoomV the scaling of the beam mayor axes with
respect to U- and V-axes. Zoom values are necessary for the right
scaling of the beam movement. For example, if an image is
scanned, the dimensions of the displayed structure shell fit to the
real size of this structure.
•
ShiftU and ShiftV the offset of the beam center with respect to a
point in U and V. The shift is used to move the beam with respect
to a reference structure on the sample. Thus, if the shift is
determined correctly an overlay exposure is possible.
•
RotU and RotV the rotation of the beam mayor axes with respect
to U- and V-axes. The rotation values are responsible for the
correct orientation of the beam movement relative to the sample
coordinate system. For example, if the rotation is well aligned,
stitching of write fields is possible.
11.2 Align Write field
Figure 82: Sketch of
the beam system with
respect to the sample.
This reason for this way of describing the transformation is that
exactly these values are send to the Digital Pattern Generator or to the
Scanboard. Then within the Pattern Generator these values are used to
perform electronically the coordinate transformation.
How the transformation between the sample and the beam fits into the
general scheme of coordinate systems is displayed in Figure 83.
Figure 83: Sample
beam coordinates
transformation C.
11.2 Align Write field
The transformation quantities ZoomU … RotV are displayed and can
be changed in the Align write field. In addition the control bar section
gives access to all relevant commands to handle the transformation.
161
11 Beam to sample alignment
Figure 84: Align
write field.
ZoomU/V
Zoom for U-, V-axis scaling, value between 0 and 1
Shift U/V
Shift with respect to U-, V-axis, can be positive and negative. Please
note Raith lithography systems compensate a shift larger than 2% of
current write field (parameter can be changed) by applying the
corresponding value to the transformation between sample and stage.
Rotation U/V
Rotation relative U-, V-axis, can be positive and negative. Beam tries
to compensate rotation of UV system, therefore rotation angle of UV
adjustment and beam have different signs. Please note Raith
lithography systems compensate a rotation larger than 1º (parameter
can be changed) by sending corresponding value to the column.
Input boxes
The values given here are the alteration of the transformation
quantities. The values for zoom are multiplied and for shift and
rotation are added to current values.
Get marks
Command calculates correction parameter from positionlist containing
alignment marks. Alignment procedures called from the Scan
Manager perform this command automatically.
Reset
Reset correction parameters to identity transformation.
Send
Send alteration of transformation parameters (values in input boxes) to
beam control hardware.
11.3 Microscope control
Closely connected with each other are transformation quantities of the
write fields are the settings on the column or microscope. For example
when setting up a write field of 100 µm, the field of view has to be
larger than this 100 µm. In addition, the correct transformation
quantities might depend on the beam energy, working distance, slight
non-linearity while using different amplifier for different
magnification regions, etc. Thus each write field must be aligned for
every magnification separately. As write field size, magnification and
the transformation quantities depend on each other they are stored
together in one database and this set is identified using an name.
162
11.3 Microscope control
Figure 85:
Microscope control.
The currently selected write field size and the magnification are
displayed in the top of the dialog. If polling of the magnification is on,
the magnification will be updated periodically. In this case a
magnification, which does not fit to a selected write field, becomes
red.
Use the list to select a new write field. Within this list the various
write fields are selected by their name and the active is marked by .
If the alignment values stored in the database and the current
alignment values are different, the corresponding entries in this list are
blue. A new entry becomes red, if it was not stored in database. Black
entries belong to parameter sets which database settings agree with
current setting in the system.
New
Choose this command or
to create a new parameter set of write
field size with corresponding magnification. Assign also a name to
this parameter set, so that it can easily be identified. If no name is
given, a name is automatically created using a combination of
magnification and field size. By using names it is possible to create
several parameter sets with equal write field size but different
magnifications and vice versa.
Save
to store changes of the currently selected
Choose this command or
parameter set to the database (only red and blue entries are affected).
Delete
Choose this command or
to delete an existing parameter set.
Edit
Choose this command or
to change an existing parameter set.
Read
Use this command or
the column.
to force reading current magnification from
163
11 Beam to sample alignment
To setup a new parameter set, it helps to realize that the product of
write field size and magnification should be constant. The actual value
of the product itself depends on beam control hardware as well as the
column.
Set
Choose this command or
to activate the currently selected write
filed size and magnification. If Database values is selected the beam
alignment values are read from the database before activating them.
Otherwise current alignment values are still active.
11.4 Alignment / adjustment interrelation
As the marks used for an alignment are features on a sample, the
sample orientation or dimensions on the sample are affecting the
alignment itself. For Example if the sample is rotated by certain angle
with respect to the stage, then after an alignment the write field will be
rotated by the same angle (assuming that stage and beam are perfectly
aligned to each other.) Hence, one can use the information from the
UV-adjustment procedure to roughly calculate the rotation and scaling
of the write field.
Starting with version 4.0 a mechanism was implemented taking this
interaction into account. This mechanism consists of parts.
•
Before storing the write field parameters to the database, the
current UV-adjustment values are used to calculate new write
field parameters which do not depend on the UV-adjustment
values. Only these values are stored.
•
Before setting a write field with parameters from the database, the
current UV-adjustment values are used to calculate effective write
field parameters. Naturally, these effective values do depend on
the current UV-adjustment.
11.5 Aligning write fields
The principle of a write field alignment is simple. Some unique and
easily recognizable features on the sample are selected as marks. The
dots from focusing or the corners on a "Chessy" are good examples.
Scanning now over these marks with the beam let each mark appear at
a certain positions. This actual position with respect to their reference
position gives now the input parameter for calculating the write field
transformation.
The alignment procedure is imbedded into the general sequence as
follows:
STEP 1 ►
164
Focus on the sample surface.
11.5 Aligning write fields
STEP 2 ►
Adjust UV coordinates with respect to stage XY.
STEP 3 ►
Select desired write field size in Microscope Control.
STEP 4 ►
Perform write field alignment using corresponding procedures in Scan
Manager.
STEP 5 ►
Execute exposure, metrology or other job.
It is important to understand that a write field alignment depends on
the current transformation between sample and stage. Therefore
before starting a write field alignment, establish first the coordinate
transformation between stage and sample, i.e. perform an UVAdjustment.
Depending on equipment with laser interferometer stage two different
alignment procedures are possible: alignment with and alignment
without laser stage. The mix-and-match operation which is possible
with and without a Laser stage is described in section
Mix-andMatch Exposure.
11.5.1 Write field alignment without laser stage
If your system is not equipped with laser interferometer stage use
precise and well structured sample. For example the "Chessy" sample.
This sample serves as a measuring standard for the following write
field alignment.
Please note it is possible to align such parameter like shift and rotation
using a "Chessy" but there are two limitations which make a stitching
application impossible. First, the "Chessy" and the sample must have
the same UV adjustment and the same focus (exactly same height).
And second, the Stage must have an accuracy of a few nm to perform
stitching.
Normally, the alignment for each write field size is done once during
installation before using the system. Then these values are store into
the database. This makes it possible to work with these stored
parameters without any alignment in the future.
The following steps are necessary to perform a "Chessy" alignment.
For a more detailed description please refer to the Operation Manual.
STEP 1 ►
Focus on a leveled sample.
STEP 2 ►
Perform an UV-Adjustment with Origin Correction and Angle
Correction using the "Chessy". See section Alignment / adjustment
interrelation to understand why this step is necessary.
STEP 3 ►
Place the adjacent corners of two squares near to the center of the
beam. Record at this position an image.
165
11 Beam to sample alignment
STEP 4 ►
If an applicable alignment procedure in Scan Manager (see Align
Write Field Procedures > Manual) exists, select this procedure and
drag and drop it on to the adjacent corner in the image center. The
result is displayed in Figure 86. If an applicable procedure does not
exist, crated one as described in section Defining a new alignment
procedure.
Figure 86: Image
after drag-anddropping an
applicable procedure
onto "Chessy".
STEP 5 ►
Select the Positionlist where the alignment procedure has been stored
and scan the corresponding position.
STEP 6 ►
In each image place the blue marker on the mark by using the Control
key together with the left mouse button.
STEP 7 ►
At the end of the procedure, apply correction values, if procedure was
successful.
11.5.2 Write field alignment with laser stage
If your system is equipped with a laser interferometer stage it is
possible to use the laser stage as measuring standard. The precision of
the Laser stage allows a very precise alignment of the beam with
respect to sample making a stitching possible.
The internal procedure is not quite the same as within the "Chessy"
procedure. Here only one mark is used. The mark is moved to several
positions within an unaligned write field. At each position a smaller
image is recorded such that the difference between the actual and
reference position can be determined. From all differences the beam
alignment values are calculated. Figure 87 displays this procedure.
166
11.5 Aligning write fields
Figure 87: Align
write field procedure
used with Laser stage.
One mark it moved
using the Laser stage
to different locations
so that the same mark
appears in each scan.
Before this procedure can be executed, the following steps are
necessary.
STEP 1 ►
Focus on a leveled sample.
STEP 2 ►
Perform an UV-Adjustment with Origin Correction and Angle
Correction using the sample. See section Alignment / adjustment
interrelation to understand why this step is necessary.
STEP 3 ►
Place the mark near to the center of the beam. Record at this position
an image.
STEP 4 ►
If an applicable alignment procedure in Scan Manager (see Align
Write Field Procedures > Manual) exists, select this procedure and
drag and drop it on to the adjacent corner in the image center. The
result is displayed in Figure 88. If an applicable procedure does not
167
11 Beam to sample alignment
exist, crated one as described in section
procedure.
Defining a new alignment
Figure 88: Image
after drag-anddropping an
applicable procedure
onto one mark.
STEP 5 ►
Select the Positionlist where the alignment procedure has been stored
and scan the corresponding position.
STEP 6 ►
In each image place the blue marker on the mark by using the Control
key together with the left mouse button.
STEP 7 ►
At the end of the procedure, apply correction values, if procedure was
successful.
STEP 8 ►
Repeat this sequence with a smaller scan fields until no decrease in
correction factors is observed.
11.6 Defining a new alignment procedure
Within the Scan Manager three sorts of write field alignment
procedures are available: Manual, Automatic with Linescans and
Automatic with Images. The Manual and Automatic with Images
procedures use images and perform 2-dimensional mark detections to
determine the shift at each mark. The Automatic with Linescans
procedure uses Linescans in U- and V-direction and requires a crossshaped mark.
The details how to configure Imagescans used for the procedures
Manual and Automatic with Images can be found in section
Defining Images. Refer to the corresponding section
Defining
Linescans to learn how to configure Linescans used for the Automatic
with Linescans procedures. In the following only the deviation from
these settings are described.
168
11.6 Defining a new alignment procedure
11.6.1 Main settings
In the case of an Automatic with Linescans procedure two Linescans
are defined to determine the deviation in U- and V-direction at each
mark. Thus the selection of a Main Direction is not necessary.
11.6.2 Mark procedure settings
Choose the tab Mark procedure to define number and properties of
mark scans.
Mark sequence
Choose which marks shall be used by selecting corresponding check
boxes.
Placement
Defines the distance between the scans and center of write field.
Iterations
Defines the number of repetitions the alignment procedure are
repeated to achieve better results.
Offset
This parameter is used only by Automatic with Linescans procedure
to define the placement of each Linescan with respect to the mark
position. The figure below shows the principle.
Figure 89: Placement
of Linescans with
respect to a mark
using the offset.
11.6.3 Advanced settings
It is possible to setup an Automatic with Images procedure in two
different ways. If no reference image exists, select the option
automatic scan with reference mark at beginning. In this case a
reference image is created automatically by recording an image in the
center of the write field.
The precision of an adjustment depends on how accurate is the
position of the reference image. Hence, when recording the reference
image it is a must-see to perform first a very accurate adjustment as
well as a write field alignment.
169
11 Beam to sample alignment
Halt before closing
If this option is active, the automatic procedure stops execution after
each mark scan. Do not select this feature, if full automatic procedure
is desired.
11.6.4 Processing and evaluation
An automatic detection of the deviation at each mark, i.e. an
evaluation algorithm, is mandatory for all automatic procedures. See
the corresponding section
Evaluation algorithms to configure the
mark detection.
170
12 Exposure
12.1 Exposing GDSII structures
171
12.2 Exposure control
177
12.3 Mix-and-Match Exposure
182
Normally having a certain exposure result in mind, it is very important
to have some background information on how the GDSII design is
transferred into an exposure and how the various exposure parameters
affect the exposure.
The aim of this section is it, to provide the necessary information. To
get an overview, it is useful to recall that the following steps have to
be executed before an exposure.
•
Create the design structures using the GDSII editor and its
elements with various properties.
•
Setup the column, i.e. select the acceleration voltage, the beam
current, and the write field size.
•
Define design parameters, i.e. the layers, the working area, and the
location on the sample.
•
Define your exposure parameters, i.e. step sizes, dwell times,
settling times, and select between different modes.
•
Start the exposure.
Within this reference manual we do not describe how to setup an
exposure in a step-by-step way. To learn more about this, please
consult the operation manual.
12.1 Exposing GDSII structures
A fast and very flexible way to expose a structure is provided in
combination with the Positionlist mechanism of the Raith software.
This approach becomes even more powerful when exposing multiple
or repeated structures with the same or different parameters. This
allows a powerful batch job type operation, especially if the stage can
be driven automatically.
12.1.1 Preparing a Positionlist
To generate an automated exposure sequence of one or more
structures at different locations on the sample,
171
12 Exposure
•
a GDSII database containing the structures must be loaded,
•
a new Positionlist must be created choosing the command File >
New Positionlist.
Now, select the structure to be exposed within the GDSII Database,
drag it to and drop it at any location within the Positionlist window.
Using this technique, the structure will be added as a line entry into
that Positionlist. To expose multiply GDSII structures, repeat this
procedure or use the Positionlist filters, like Matrix Copy, to generate
additional exposure tasks.
When using this drag-and-drop technique, the software stores the
following settings
•
the current write field size,
•
the current UV position,
•
the current GDSII working area, and
•
if the exposure of lines and dots is switched on
within the Positionlist. To use different parameters, one has to
redefine these parameters for this position. The exposure of the GDSII
structure will be performed by applying these parameters.
For a quick graphical inspection of selected layers and the working
area, just double-click on the line entry. This action opens
automatically the GDSII viewer and displays the selected structure,
layers and working areas.
The exposure of each individual structure within the Positionlist as
well as of groups or of all structures can be started by the Scan menu
commands of the Positionlist, such as Current, All, etc. Of course,
the complete exposure list can be stored and recalled for use or
modification at any time. For more details please refer to section
Positionlists.
In order to modify or only to inspect these parameters, select the
related line in the Positionlist by right mouse click and choose the
command Properties from the appearing menu. After this you have
access to a dialog box as shown in Figure 90 to set these parameters.
172
12.1 Exposing GDSII structures
Figure 90: Dialog to
set all parameters
relevant for an
exposure.
Exposed layer
Choose the corresponding button to select the layers to be exposed. A
dialog appears with a listing of all layers. Select the layers to be
exposed. Unselect layers by an additional mouse click. Alternatively,
multiple layers are separated by a comma and a range of layers is
indicated by a hyphen “-“.
Working area
Choose the corresponding button to select the working area from a list
of predefined areas. Alternatively, enter the coordinates of the lower
left and upper right corner in GDSII-UV-coordinates.
Position
Enter the location where the GDSII structure should be get exposed.
The coordinates are sample-UV-coordinates. Within the design-UVcoordinates this position corresponds to the center of the first write
field.
Figure 91: Definition
of UV-position for an
exposure.
173
12 Exposure
If the sample coordinates are identical to the GDSII-coordinates, it is
button to calculate the UV-position on the
possible to use the
bases of the stored working area and current write field size. Thus, it
is very important that the working area and the write field are set
before using this function.
Identical sample coordinates and GDSII coordinates is typical for a
mix-and-match application, i.e. mixing of an optical lithography with
an e-beam exposure step.
Exposure Parameters Choose this button to enlarge the window to set the exposure
parameters like step sizes, dwell times, etc.
Default
Select for each parameter, if the corresponding default value should be
used. The default values are defined within the Exposure (see section
Exposure control). To edit one of these parameters unselect the
Default option.
Area Step Size
This parameter defines the distance between exposure spots in µm. It
has to be an integer multiple of the basic step size (see section
Advanced Exposure Parameters).
Area Dwell Time
This parameter defines the time the beam waits at each step when
exposing an area. The minimum dwell time depends on the hardware
and is automatically set, if the user tries to enter a smaller value.
Dwell times can be selected in steps of 1 ns and, if the user input does
not fit exactly into this dwell time raster, the Raith software
automatically selects the next larger value.
Lines
Select this option to enable the exposure of single pixel lines.
Line Step Size
This parameter defines the step size along a single pixel lines in µm. It
has to be an integer multiple of the basic step size (see section
Advanced Exposure Parameters).
Line Dwell Time
This parameter defines the time the beam waits at each step when
exposing a line. The minimum dwell time depends on the hardware
and is automatically set, if the user tries to enter a smaller value.
Dwell times can be selected in steps of 1 ns and, if the user input does
not fit exactly into this dwell time raster, the Raith software
automatically selects the next larger value.
Dots
Select this option to enable the exposure of dots.
Dot Dwell Time
This parameter defines the time the beam waits when exposing a dot.
The minimum dwell time depends on the hardware and is
automatically set, if the user tries to enter a smaller value. Dwell times
can be selected in steps of 1 ns and, if the user input does not fit
exactly into this dwell time raster, the Raith software automatically
selects the next larger value.
174
12.1 Exposing GDSII structures
Dose Factor
This parameter can be used to scale the applied dose for all GDSII
elements by a certain factor. The dose factor is multiplied to the dwell
time of areas, lines and dots.
The dose factor becomes very useful, when used for the determination
of the clearing dose. On a test sample the same structure is exposed at
different locations with a different dose factor. After processing of the
sample and inspection of the result, the best dose is selected and used
for further sample preparations. The dose factor is also supported by
the Positionlist command Matrix copy.
12.1.2 Exposure Parameter Calculation
Calculator
Choose this button to calculate the exposure parameters for the doses
of areas, lines and dots. Please note, the parameters for lines and dots
are only visible, if the corresponding option within the Exposure is
selected. All parameters will be taken over from the Exposure
Properties window, and they will be written back into it, when
choosing the OK button.
Figure 92: Window
to calculate exposure
parameters.
Write field size,
Min step size
These values are given for information purposes only.
Beam current
For most systems a software module is available to read in the beam
current from a current meter. Then its value is automatically given
here. If such a module is not available, use an external current meter
to measure the current and enter its value in nA. The same beam
current is used to calculate the exposure parameter for areas, lines and
dots.
The four input parameters for an area exposure show four buttons
besides the related input field. One may enter the values in any three
of these four fields. To calculate the fourth parameter such that all
four parameters fulfill the equation
175
12 Exposure
" area dose" =
" beam current"⋅ " area dwell time"
,
" area step size"²
choose the button behind it. Now that these four parameters fulfill the
given equation, the corresponding title of the tab changes from red to
black.
The parameters for line and dot exposures may be calculated in the
same way. In this case the following equations are used to calculated
the parameters for a line exposure
" line dose" =
" beam current"⋅ " line dwell time"
" line step size"
and for a dot exposure
" dot dose" = " beam current"⋅" dot dwell time" .
If all three parameter sets for area, line and dot exposure fulfill their
corresponding equation, the OK button is enabled and the values will
be written back into the Exposure parameters.
12.1.3 Estimating exposure time
Times
Figure 93: Window
showing the different
kinds of estimated
exposure times.
176
Choose this button to get information about the expected total
exposure time. After calculation has finished, a message box shows
the different kinds of times.
12.2 Exposure control
12.2 Exposure control
The Exposure section in the control bar allows the definition of the
default parameters which are used during an exposure like step sizes,
dwell times, and different exposure modes. But the actual exposure
job is started from a Positionlist. The advantage is that within a
Positionlist it is possible to define very flexible several additional
parameters, e.g. the location on the sample where a structure should be
exposed and the working area. A Positionlist can store also more than
one exposure job making a kind of batch execution possible.
Additionally, it is possible to use for each exposure job different
exposure parameters, i.e. one can overwrite the default parameters as
defined in the Exposure, which is very useful when searching for the
best process parameters.
It is very important to understand that some of the exposure
parameters in the Exposure can be overwritten when using the
Positionlist. If in doubt which setting for which parameter was used,
see the protocol file.
Exposure task may be combined with overlay alignment procedures as
described in section Beam to sample alignment.
177
12 Exposure
Figure 94: Exposure
to define the default
exposure parameters.
Write field size
Information of the currently selected write field size. A squared write
field is assumed so that width is equal to height.
The following exposure parameters can be edited and calculated
within the Exposure. An optional setting within a Positionlist is
possible.
Area step size U/V
The same meaning as described in section Preparing a Positionlist.
In addition, entering a step size value in µm, the related step size in
Pixel will be calculated.
Area dwell time
The same meaning as described in section
SPL Exposure
Select this option to enable the exposure of single pixel lines. After
enabling the parameters step size and dwell time for these lines are
available.
Line step size
The same meaning as described in section
Preparing a Positionlist.
Line dwell time
The same meaning as described in section
Preparing a Positionlist.
178
Preparing a Positionlist.
12.2 Exposure control
Curved Elements
Select this option to enable the exposure of curved elements, like
circles. After enabling the parameters step size and dwell time for
curved elements is available.
Curve step size
The same meaning as described in section
Preparing a Positionlist.
Curve dwell time
The same meaning as described in section
Preparing a Positionlist.
Dot
Select this option to enable the exposure of dots. After enabling the
parameter dwell time for dots is available.
Dot dwell time
The same meaning as described in section
FBMS Area/Line
Both parameters are described in the corresponding manual.
Preparing a Positionlist.
12.2.1 Advanced Exposure Parameters
Details
Choose this button to set some additional exposure parameters.
Figure 95 Dialog to
set additional
exposure parameters.
Loops
The number entered within this text box defines how many times the
complete structure will be exposed. Usually, a pattern is exposed just
once. But it may be necessary, e.g. to avoid charging up effects, to
perform the exposure in several loops with lower dose.
If this parameter is set to zero, the exposure will start an endless loop
until it is stopped within the corresponding window.
Exposure Raster
This setting is only available in connection with all digital pattern
generators with version 6 or higher as well as ELPHY Quantum PCIboard. The software automatically detects the hardware and enables
this feature.
The exposure raster determines the minimum distance between two
neighboring points that can be exposed. This minimum distance is
called Basic step size. The Basic step size depends on the currently
used write field size. Use Fixed metric raster to automatically use the
smallest possible Basic step size. Use Free metric raster mode to
179
12 Exposure
define the Basic step size manually. It can be any number larger than
“write field size”
approximately
. For example the minimum Basic
”number
of
bits”
2
step size for 100 µm write field is 1.6 nm and 0.8 nm for 50 µm write
field. The Basic step size can be increased in 0.1 nm steps. Sometimes
it is useful to work with free metric raster to achieve optimal exposure
results.
For example, if several elements with dimension of 5 nm have to be
exposed, it is best to define the Basic step size of for example 2.5 nm.
This guarantees that all elements get the same number of points. If one
would use for example 2 nm, it can happen that due to rounding one
element would get 2 lines and another one would get 3 lines.
Area Mode
The filling of areas is defined here. In Line mode the beam exposes
each line by driving the beam always from one direction. By this
behavior a greater accuracy in exposure is achieved, but the exposure
takes a longer time due to larger beam settling times.
In Meander mode the beam is moved alternates from line to line its
direction. This mode results in shorter exposure times. If one wants to
use this mode, one has to switch off the dynamic compensation.
Scan Direction
When filling an area the beam exposes this area line by line. The
direction of these lines is called the scan direction.
The Scan direction can be set manually or automatically. If it is set
automatically the longest dimension which is parallel to U or V of a
trapezoid determines the scan direction. Selecting Manual forces the
beam to expose only in the specified direction U or V.
Normally the automatic mode should be used. If the manual mode is
used, e.g. set to V, and a narrow horizontal rectangles is exposed, this
results in longer exposure times.
Settling Time
The Settling time is the time which the hardware waits after
positioning of the beam before starting the exposure of the next
trapezoid, line or dot. The Settling time is necessary to stabilize the
column deflection unit. Therefore the beam is blanked during this time
and the values depend on the column itself as well as the distance.
Typical values are in the range of milliseconds.
The Settling time can be set manually or calculated automatically. In
the case that it is calculated automatically, the software calculates the
Settling time depending on the distance between the elements with
respect to a reference value and assuming a linear dependency. The
reference value has to be defined as a time per jump over such a
distance. The value depends on the column.
180
12.2 Exposure control
Normally the automatic mode should be used. If the manual mode and
a relatively large value for the Settling time is used, this results in
longer exposure times.
Flyback
By means of the Flyback factor, the software calculates the time
which the pattern generator waits between exposing two lines. The
actual time is calculated by multiplying the Flyback factor with the
settling time.
The Flyback factor can be set manually or calculated automatically.
In the case that it is calculated automatically, the software determines
for each trapezoid the maximum needed flyback time which is then
used for the complete trapezoid. The software calculates the Flyback
factor depending on the distance between the start and end point with
respect to a reference value and assuming a linear dependency. The
reference value has to be defined as a time per jump over such a
distance. The value depends on the column.
Normally the automatic mode should be used. If the manual mode and
a relatively large value for the Flyback factor is used, this results in
longer exposure times.
Advanced Details
Two modes can be activated here. When using the Circular mode,
circles defined in the GDSII are not fractured into trapezoids. Instead
they are fractured down into concentric rings with decreasing
diameter. Hence, this mode is more adapted to the circular geometry
of the pattern and the exposure is of higher quality. The Circular
mode is only available, if within the GDSII the element is defined as
full and completely filled circle.
FBMS
The parameters related to the Fixed Beam Moving Stage option are
described in a separate manual.
Drift Compensation
@
Visualization
Using Show fractured elements in Viewer enables the visualization
of the currently fractured elements as an overlay over the GDSII
viewer. Show stitch field array enables a coarse view of the currently
fractured write fields. Create ASCII debug file writes the fractured
elements into one file using the ASCII format described in section
Saving files in ASCII format.
In addition, it is possible to switch off the Dynamic compensation
applied to the beam. All Raith systems come with an algorithm to
compensate dynamic effects which occur when steering the beam
whereas all Raith attachments do not have this option. Thus, only at
systems it is possible to switch this mode off. If Dynamic
compensation has been switched off, much faster exposures can be
expected but with a reduced placement accuracy.
181
12 Exposure
12.2.2 Exposed layer
Exposed layer
Choose this button to select the layers to be exposed. A dialog appears
with a listing of all layers. Select the layers to be exposed. Unselect
layers by an additional mouse click.
12.3 Mix-and-Match Exposure
To perform mix-and-match lithography, interactive as well as
automatic write field alignments can be performed.
To use this functionality one has to go through the following steps.
STEP 1 ►
Within the GDSII design one has to define the mark scans. These
mark scans can be placed in the GDSII editor by using the commands
Add > Manual mark scan and Add > Auto mark scan. The
command Add > Manual mark scan places scans which require
some interaction with the software. Within the following dialog type
in the exact position of the related physical mark on the sample
fabricated within a preceding process step. Define also the size of the
scan field.
Up to three mark scans can be used within one write field. A shift
correction is possible with just one mark. In case of using 3 marks in
each writing field, a complete field alignment in (XY) scaling,
rotation, rectangularity and (XY) shift can be performed. If more than
3 marks are defined, these marks are used only if a previous scan
failed.
Each mark scans has to lie within one write field. Otherwise it is
fractured by a write field border and part of the scan is executed
within the adjacent write field.
In the case of automatic scans each U-Scan has to be followed by a VScan. Also when placing them within the editor. Use the command
Modify > Order to check the element order and if required to change
it. Otherwise the software can not calculate the correct transformation.
STEP 2 ►
Within the Scan Manager use the scans defined under Align write
field procedure > GDSII Markscans > Automatic or Manual to set
the corresponding parameter like number of points averaging, etc. For
the automatic mark scans make sure to define the correct evaluation
method. All parameters are the same as described in section Scan
Manager.
STEP 3 ►
When choosing the layers to be exposed, select layer 63 to execute the
manual mark scans and layer 61 to execute the automatic scans. Them
one can start the exposure task.
182
12.3 Mix-and-Match Exposure
STEP 4 ►
If Manual mark scans are executed, the user has to assign for each
displayed mark the true mark centers. After scanning all marks within
the current write field the user is asked to confirm the correct
transformation values.
183
13 Wafermaps
13.1 Wafermap window
185
13.2 Mouse Commands
196
13.3 Interaction with Other Modules
196
A Wafermap is defined and stored as an ASCII data file, which
normally is indicated by extension WLO. In case of importing defect
data by using the Import window, the Wafermap layouts are
automatically constructed from the imported data file and stored
within the subdirectory WAFER of the user’s directory. For
generation of customized Wafermap layouts choose the command File
> Waferlayout as described below.
13.1 Wafermap window
Figure 96: Example
of a Wafermap
representing an 8”
wafer.
Use one of the following ways to open a Wafermap window:
•
Choose the command File > New Wafermap. In this case an
empty Wafermap is displayed. This map can be modified using
185
13 Wafermaps
the command File > Waferlayout or replaced by an existing
Wafermap using the command File > Open.
•
Choose the command File > Open Wafermap. In this case an
existing Wafermap will be loaded and displayed. Also this
Wafermap can be modified or replaced by another one.
The elements of the Wafermap window are (see figure):
Title Bar
The title bar shows the name of the loaded Wafermap.
Scale
The scale serves to indicate the size of your sample, graphically.
Limits
As an overlay the software limits can be graphically indicated. Use the
command Module status > Wafermap > Show limits to enable this
feature.
Icon bar
If a Wafermap window is activated, additional symbols, menus and
menu items are available within the menu bar which will be explained
in detail in the following sections.
13.1.1 File Menu
Open
Choose this command to load an existing Wafermap layout. This
command replaces the actually activated layout by the newly selected
one.
Save
Choose this command to save the activated Wafermap layout under its
current name.
Save as
Choose this command to save the activated Wafermap layout under a
freely selectable name.
Link positionlist
Choose this command to open a Positionlist and link it to the activated
Wafermap. This relation between Wafermap and Positionlist is
necessary to make use of the defect overlay feature which is not used
in standard lithography applications.
Open chipmap
or doubleChoose this command or choose the symbol button
click on a chip within the Wafermap to open the related Chipmap
window.
Waferlayout
Choose this command to open a dialog for editing the currently
opened Wafermap meeting your application. A dialog is preset with
parameters taken from the activated Wafermap window. Editing is
described in the following section in section Defining wafer layouts.
186
13.1 Wafermap window
Defining wafer layouts
Figure 97: Dialog to
for editing a
Wafermap.
Filename: Enter a suitable name for your Wafermap layout file. The
extension WLO will be added automatically. The file will be stored in
the subdirectory WAFER of the user’s directory.
On the Wafer tap the following controls can be used.
Shape: Select an elliptical or a rectangular layout shape from this
drop-down list box.
Rest. Area: Enter the width of the restriction area, i.e. the thickness of
a margin restricting the chip area. Chips which are partly or
completely located inside the restriction area are not drawn in the
Wafermap layout, but they may be counted in the chip numbering
sequence.
Size U/V: Enter the outer diameter of your wafer in U and in V
direction.
Origin U/V: Enter the origin of the U/V (sample) coordinate system,
i.e. the distance of the U/V origin from the lower left corner of a
square enclosing the wafer layout. Typical values are either "0 / 0",
i.e. U/V origin is lower left, or "Radius / Radius", i.e. U/V origin is
wafer center. Set the origin according to the conventions you are using
for the general sample (U/V) coordinate system.
Type: Use this drop-down list box to select one of the following
orientation markers: Major Flat, Square or Notch.
Position: Use this drop-down list to select one of the following
locations of the orientation marker: Top, Right, Bottom or Left.
Size: Enter the size of the orientation marker.
Frame: Select the color wafer's border.
187
13 Wafermaps
Fill: Select the fill color.
Text: Select the text color.
Image File: Enter the file name of an optional background image.
Size U/V: Enter the size of the image. Select Full wafer size to stretch
the image to the Wafermap.
Offset U/V: Enter the position of the image in the Wafermap. Choose
to select the anchor point.
On the Chip tab the following parameters are available.
Size U/V: Enter the chip size with U = width and V = height.
Distance U/V: Enter the horizontal (U) distance and the vertical (V)
distance between two adjacent chips.
Offset U/V: Enter the distance between the lower left corner of the
center chip and the U/V origin of the wafer.
Count origin U/V: Use these drop-down list boxes to select the
starting point of the chip numbering scheme, i.e. to determine the chip
counting direction. To increase chip numbers from left to right use
Left and vice versa. To increase chip numbers from bottom to top
choose Bottom and vice versa. The numbering scheme can be
displayed by choosing the
symbol button.
Count offset U/V: Enter the start number for the chip numbering
scheme in U direction resp. in V direction. These text boxes are
accessible for the numbering manners U/V and V/U, only
Label : Use this drop-down list to select the manner of chip
numbering. U/V first matrix coordinate U, V/U first matrix coordinate
V, Number single number.
Count offset: Enter the start number for the chip numbering scheme.
This start number is valid for both matrix directions (U/V). This text
box is accessible for the numbering manner Number, only.
Count type U/V: Use this drop-down list to select between different
alphanumerical numbering manners.
Count: Use this drop-down list to select the manner of chip counting.
Chips: The chips which are not completely located inside the chip
area are not counted in the chip sequence. Matrix: The chips which
are not completely located inside the chip area are counted in the chip
sequence.
Chip layout: Use this text box to assign an existing chip layout file to
the Wafermap layout. The specified chip layout file must be available
in the subdirectory CHIP within the user’s directory. It is used to
188
13.1 Wafermap window
overlay a substructure on the Chipmap. If no chip layout is available
or required leave this text box free.
Database File: Choose the GDSII database which is associated to the
wafer and overlaid in each chip.
Structure Name: Choose the structure within the GDSII database.
Design Origin: Use this drop-down list to select the entry point for
the overlay.
Offset U/V: If the origin requires an offset, use these fields to define
it.
To modify the waferlayout on-line on a chipwise base, point to the
chip of interest, press and hold the Shift key and click the left mouse
button. This operation opens the Edit Wafer Element dialog for the
selected chip which can be used to modify chip representations or to
delete the complete chips from the wafer.
Figure 98: Dialog for
editing the properties
of a selected chip.
Select the element Type from the drop-down list box. Available types
are ELLIPSE, BOX, CHIP, TEXT. The Text field is used only for
the elements CHIP and TEXT but is ignored for ELLIPSE and
BOX.
Select Frame color, Fill color and Text color for the specified
element from the related drop-down list boxes. For the element
TEXT, fill color and text color are ignored, but the frame color is
used instead. For the element CHIP, frame color and fill color are
ignored, but the color coding defined by the command Chip Colors is
used instead.
Enter the coordinates of the lower left corner (U1, V1) and the
coordinates of the upper right corner (U2, V2) of the specified element
within the related text boxes.
189
13 Wafermaps
Choose Delete to delete the specified element completely from the
wafer layout.
The element will be deleted at once without further query. An undo
function is not implemented.
13.1.2 Edit Menu
Delete
Choose this command to delete the selected chips.
Preadjustment
Choose this command or choose the icon
to set up an open the
Automatic Adjustment dialog showing information about the
transformation parameters. Choose the OK button to perform the
preadjustment. These values are stored together with the Wafermap
file and are imported when the corresponding file is opened.
Unpatterned wafer adjustment
The adjustment procedure for an unpatterned or blank
wafer requires a different approach compared to that for other
samples, as in this case there are no easy to recognize regular
structures for which the sample coordinates are known. To overcome
this disadvantage, the adjustment procedure determines the center of
the wafer and its angular orientation by using its perimeter and its flat
or notch. It requires no additional input information such as precise
wafer size or a set of known coordinates.
190
13.1 Wafermap window
Figure 99: Dialog to
perform
preadjustment
procedure.
The corresponding dialog offers a toolbox and calculator for the
alignment routine. In parallel, there is an overlay displayed on the
Wafermap which indicates the selected sites within the alignment
procedure.
191
13 Wafermaps
Figure 100:
Visualization of
preadjustment
procedure within
Wafermap.
The dialog box has the following functionality:
Wafer: This section displays information already available to the
program from the import of the Wafermap, such as wafer diameter
and wafer center in UV coordinates.
Perimeter Marks: This section is the interactive part which allows
also configuring the marks to be used for alignment. Three perimeter
marks have to be set and used for determining the exact center of the
wafer. The ideal locations of the marks are displayed in parallel on the
Wafermap as "P#1 – P#3". Each of these marks can be assigned with a
dedicated angular position or all marks together can be rotated
stepwise on the Wafermap, if the default settings are not suitable for
the instrument or application. Use Goto followed by the Read buttons
(or the blue flags for reading coordinate data from UV windows) to
read current stage position when at the corresponding mark at the
perimeter.
The procedure of determining the wafer center has to be completed
before the angular orientation can be measured within the section
Deskew Marks.
Deskew Marks: This section allows measuring the angular orientation
of a blank wafer by aligning to the wafer notch or flat. From the
information in the Wafermap, the program automatically determines
whether the wafer has a flat or a notch. The procedure differs for these
two cases. In the case of a flat, two marks are used, which are along
192
13.1 Wafermap window
the flat of the wafer. In the case of a notch, only one mark is used. For
both case, only the angular orientation is calculated. Use the Goto
buttons followed by the Read buttons (or the blue flags for reading
coordinate data from UV windows) to read current stage position
when at the corresponding mark at flat or notch.
Results: In this section the results of the adjustment actions are
displayed.
The results of the alignment procedure become active after choosing
the Adjust button. The button can only be applied, if a complete set of
angular and lateral wafer alignment steps has been performed.
As results, the UV offset value of the wafer center and the calculated
rotation is displayed.
The individual adjustment steps can be repeated and changed
independent form each other.
Choose Clear to reset the coordinate transformation back to the
identity transformation.
Performing an adjustment routine
STEP 1 ►
Open the Wafermap and apply the preadjustment routine.
STEP 2 ►
Get access to the unpatterned wafer alignment window by choosing
the command Edit > Unpatterned wafer adjustment.
STEP 3 ►
Set the 3 perimeter marks into those locations which can be easily
accessed by your wafer stage. For this, you can vary the individual
angular locations of the marks and the angle of the set commonly.
Begin with the adjustment of the exact wafer center by using the
perimeter marks.
STEP 4 ►
Choose for mark #1 the Goto button, and the stage will automatically
move close to the wafer boundary under the specified angular
orientation.
STEP 5 ►
After the stage has reached its destination, move the stage manually in
such a way that you can see the wafer boundary crossing the center of
your SEM screen displaying e.g. an SE image. For this it is not
important that you keep or take care on the angular orientation. If
necessary, perform a backlash operation and readjust. Then choose the
Read button.
STEP 6 ►
Alternatively, if a image is available, use the Blue Flag and drag it
onto the wafer boundary within the image. The first check box gets a
tick mark, which means that this mark has been processed.
STEP 7 ►
Repeat these steps for mark #2 and #3.
193
13 Wafermaps
Now perform the deskew procedure which is explained here for a
wafer flat.
STEP 8 ►
Choose the Goto button of deskew mark #1. The stage will move to
that location based on the current adjustment.
STEP 9 ►
After the stage has reached its destination, move the stage manually in
such a way that you can see the wafer boundary crossing the center of
your SEM screen displaying e.g. an SE image. For this it is not
important that you keep or take care on the exact position along the
flat. If necessary, perform a backlash operation and readjust. Then
choose the Read button.
STEP 10 ►
Alternatively, if an image is available, use the Blue Flag and drag it
onto the wafer boundary within the Image. The first check box gets a
tick mark, which means that this mark has been processed.
STEP 11 ►
Repeat these steps for deskew mark #2.
STEP 12 ►
Choose the Adjust to apply this new UV-Adjustment.
Please note that after this adjustment procedure the particles should be
in reach of the stage. In some cases, a 3 point alignment at found
particles or a post-alignment can be useful to improve accuracy and
speed of the review procedure. However, this depends strongly on the
precision of both: the stage and the defect inspection tool, delivering
the coordinate set (Positionlist).
Adjustment
Command common to all UV windows, described in section
UV
Windows. Please note the resulting mark location depends on the
actual catch status.
Measure
Command common to all UV windows, described in section
Windows.
UV
13.1.3 View menu
Chip text
Choose this command or icon
to display the chip labeling.
Defect marker
Choose this command or icon
to display the defect positions.
Redraw
Choose this command to refresh the graphical representation of the
Wafermap due to layout changes.
Zoom
Command common to all UV windows, described in section
Windows.
UV
Overlay
Command common to all UV windows, described in section
Windows.
UV
Toolbox
Command common to all UV windows, described in section
Windows.
UV
194
13.1 Wafermap window
13.1.4 Options menu
Catch mode
The catch mode defines how a location within a chip is addressed, for
example when a chip is the target for a drag-and-drop action. Three
different modes exist: None, Offset and Position. If the catch status is
None, the exact pointer position is used for UV addressing. If the
catch status is Offset, the Chip Catch Offset setting with the chip is
used. Choose the command Chip Catch Offset to define this offset. If
the catch status Position, the existing position located nearest to the
mouse pointer is used. The Catch mode status is displayed also the the
following icons:
for None,
for Offset and
for Position.
The icons can also be used to toggle between the modes. The Chip
Catch Offset can also be defined using the
icon.
Figure 101: Dialog to
define the catch offset
for each chip.
Chip colors
Some chips containing one or more positions from an associated
Positionlist can be color coded and thus give an overview in which
chips are which kinds of defects.
A Positionlist must be opened and linked to the Wafermap. Otherwise
this command is not possible.
Choose this command or choose the symbol button
to modify the
assignment of the chip color coding within the Wafermap layout to the
defect attributes in the related Positionlist.
Figure 102: Dialog to
define the color
coding for each chip
depending on the
Position it contains.
195
13 Wafermaps
On the left hand side, the Chip colors list box shows the current
assignment for all attributes of the associated Positionlist. Select the
current color assignment to be modified within that list box. Then
select the new color to be assigned and choose Accept. In addition,
you may enter a description of the attribute.
Same aspect ratio
Command common to all UV windows, described in section
Windows.
UV
Cursor grid
Command common to all UV windows, described in section
Windows.
UV
UV Display …
Command common to all UV windows, described in section
Windows.
UV
13.2 Mouse Commands
The table below gives a summary of all available mouse commands
within an activated Wafermap window.
Table 33: Mouse
commands in
Wafermap window.
Action
Key(s) + Mouse
Button
Functionality
Single
click
Shift + left
Opens Edit Wafer Element dialog.
Single
click
Double
click
Wheel
mouse
none + right
none + left
none
Drives the stage to the selected
position.
Opens the related Chipmap
window.
Zoom in and out of Wafermap.
13.3 Interaction with Other Modules
A summary of drag and drop operations involving a Wafermap is
listed below.
196
13.3 Interaction with Other Modules
Table 34: Wafermap
drag and drop
functionality.
Source
Object
Target
Structure
Wafermap
GDSII structure is placed in
with
Wafermap and stored in
associated
Positionlist.
Positionlist
Positionli
st
Position
Wafermap
with
Redefines location of object.
associated
Positionlist
Scan
Manager
Scan
Definitio
n
Automati
on
Script or
Macro
GDSII
Database
Wafermap
with
associated
Positionlist
Wafermap
with
associated
Positionlist
Action
Scan task is placed in
Wafermap and stored in
Positionlist.
Macro file is placed in
Wafermap and stored in
Positionlist.
197
14 Chipmaps
14.1 Chipmap window
199
14.2 Mouse Commands
201
The Wafermap representation and addressing is very convenient on a
large scale wafer level. For more precise addressing inside a chip, use
the Chipmap representation which contains a zoomed chip from a
Wafermap.
14.1 Chipmap window
First activate a Wafermap window, and then use one of the following
ways to open a Chipmap window:
•
Choose the command File > Open Chipmap and select the chip
of interest within the appearing dialog box.
•
Double-click on the chip of interest.
Figure 103: Example
Chipmap with same
defects.
The elements of a Chipmap window are.
Title Bar
The title bar shows the name of the related Positionlist and the number
of the chip within the related Wafermap.
Position Cursor
The position cursor graphically indicates the actual location of the
electron beam on the sample. In addition, the global wafer
coordinates, the local chip coordinates and the stage coordinates XY
of the current location are displayed within the status bar.
199
14 Chipmaps
Scale
The scale bars indicate the size of the sample.
Defects
The defects are graphically indicated by colored rectangles, circles or
crosses.
If a Chipmap window is activated, additional menus, menu items and
symbols are available within the Program Desktop which will be
explained in detail in the following.
14.1.1 File menu
Open …
Choose this command to load a chip layout file to be overlaid within
the Chipmap window. Chip layout files (extension CLO) are
commonly used to define a Bitmap design.
14.1.2 Edit menu
Cell navigator
This command is only available, if a chip layout file was selected.
Choose this command or use the hot keys Ctrl + n to open the
memory cell navigator dialog box. After finishing navigation work,
use the Esc key to close this dialog box.
The cell navigator allows entering drive commands digitally on the bit
line and word line level, similar to the handling of the Stage Control.
The following commands are available:
Table 35: Commands
available within Cell
navigator dialog.
Command
Functionality
Example
<n>B
Relative drive
command over
<n> bit lines.
-1B
Moves 1 bit line down.
<n>b
Absolute drive
command to bit
line <n>.
120b
Moves to bit line
number 120.
<n>W
Relative drive
command over
<n> word lines.
Absolute drive
command to word
line <n>.
4W
Moves 4 word lines
up.
8191w
Moves to word line
number 8191.
<n>w
The small button on the right hand side of the text box allows
repeating the last command.
200
14.2 Mouse Commands
Adjustment
Command common to all UV windows, described in section
Windows.
UV
Measure
Command common to all UV windows, described in section
Windows.
UV
14.1.3 View menu
Chip layout level
Choose this command to change the hierarchy level of the displayed
Chip layout by one step upwards or one step downwards: from array
to segment to block to quadrant. Alternatively, use the icons
.
Redraw
Command common to all UV windows, described in section
Windows.
UV
Zoom
Command common to all UV windows, described in section
Windows.
UV
Overlays
Command common to all UV windows, described in section
Windows.
UV
Toolbox
Command common to all UV windows, described in section
Windows.
UV
14.1.4 Options menu
Catch Mode
Command described in section
Wafermaps. Alternatively, use icons
.
Defect Marker
Command described in section
Wafermaps. Alternatively, use icon
.
Same aspect ratio
Command common to all UV windows, described in section
Windows.
UV
UV Display…
Command common to all UV windows, described in section
Windows.
UV
14.2 Mouse Commands
The table below gives a summary of all available mouse commands
within an activated Chipmap window.
201
14 Chipmaps
Table 36: Mouse
commands in
Chipmap window.
202
Action
Key(s) + Mouse
Button
Functionality
Single
click
Double
click
Control + right
Drives the stage to the selected
position.
Opens "Edit Position" dialog
box for the defect located near
to the selected position.
none + left