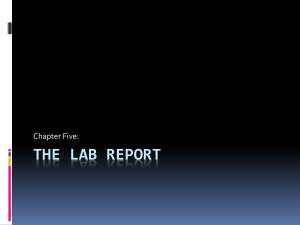teammate basic guide for iod staff
advertisement

Annex 1.2 Internal Oversight Division (IOD) TEAMMATE BASIC GUIDE FOR IOD STAFF The Manual gives you a simple overview of the navigation within teammate, the most popular functionalities and provides you with some reference guidelines which you can use when documenting within TeamMate. More details can be found on the EWP User Guide. TeamMate User Guide Note: The software should help IOD improve the standardization and the documentation of its work. Although several TeamMate procedures are explained below, simple logical steps are expected to be followed by users which should not be different from the steps and guidelines detailed in the IOD Audit Manual. Updated Version: August, 2014 Annex 1.2 Table of Contents 1. A. Planning the Project/Creating a Master Project File..................................................................3 NAMING THE PROJECT ...................................................................................................... 4 B. Teammate policies................................................................................................................ 5 C. Selecting Profile, Team and Contacts ............................................................................... 5 2. 3. i. General ............................................................................................................................. 6 ii. Team Roles ....................................................................................................................... 6 iii. Security Groups ................................................................................................................ 8 iv. Schedule ..................................................................................................................... 10 v. Status and Milestones ..................................................................................................... 10 vi. Objective ..................................................................................................................... 10 vii. Adding Contacts .......................................................................................................... 11 A. Creating Procedures and Steps..............................................................................................13 Browser organization .......................................................................................................... 13 B. Detailed audit and evaluation work step.............................................................................. 14 C. Initializing the Master File ................................................................................................ 15 ACCESSING AND POPULATING THE PROJECT FIELD .....................................................15 D. Navigating to and accessing your project ........................................................................ 15 E. Documenting work and raising issues ................................................................................. 16 i. Adding/Editing/Replacing Work papers ........................................................................... 18 ii. Signing off your work ....................................................................................................... 20 iii. Creating/linking and renaming Issues .............................................................................. 22 iv. Documenting Issues .................................................................................................... 23 F. Protecting your work ........................................................................................................... 25 A. Reviewing and Reporting .......................................................................................................25 Closing meeting - Client acceptance of Findings and Recommendations ........................... 25 B. Reviewing the Project ......................................................................................................... 26 4. i. 5. 6. Closing Project .......................................................................................................................29 TeamCentral Recommendations Follow-up ............................................................................30 A. TeamCentral Policies .......................................................................................................... 31 B. Accessing TeamCentral ...................................................................................................... 32 C. Recommendation review ................................................................................................. 33 D. Recommendation Status Update ..................................................................................... 35 E. Recommendation Comments.............................................................................................. 37 F. Implemented Status ............................................................................................................ 38 G. Closing Recommendations.............................................................................................. 39 H. Deleting Recommendations ............................................................................................ 39 I. 7. 8. Creating/Responding to Coaching Notes......................................................................... 27 Reporting ............................................................................................................................ 39 Surveys ..................................................................................................................................40 Technical Support ..................................................................................................................40 Annex 1.2 1. PLANNING THE PROJECT/CREATING A MASTER PROJECT FILE 1. A Team Mate shortcut icon should be visible on your desktop. take you to the main Teammate launch-Pad. Clicking on the icon will 2. Click on ‘TeamMate EWP’ to access the TeamMate EWP module. You will be asked to provide your login and password. 3. IOD Policy: Login is first letter of first name and last name as follows: ‘agarba’. Password will be ‘password1’. For new users, you will be requested to change your password. 4. The next screen will show all projects currently created and their status. Annex 1.2 5. To plan a new project, click on the ‘New’ icon while in the appropriate TeamMate Explorer Tab. 6. Select either ‘create a new project’ if this project was not already created by the TeamMate champions, otherwise ‘select a planned project from the centralized database’. A. NAMING THE PROJECT 7. Code: Defined by the annual Oversight plan and appears as either depending on the Section: IA 201X-0X for Internal Audit reports, EVAL 201X-0X for Evaluation reports, INV 201X-0X for Investigations’ Management Implication reports, EA 201X-0X for external Auditors’ reports and EAM 201X-0X for external auditor’s management recommendations. 8. Project Name: 9. Audit Plan: Oversight Plan for the year Entities: As defined in the annual oversight plan There is only one entity; WIPO Start Date: Project Start Date – defined as the date when planning commences. 10. Click on the next button and select the appropriate template. Currently, there is either an EVAL Template or an IA Template. A simplified template has been prepared for investigations for their management implication reports (MIRs). Annex 1.2 B. TEAMMATE POLICIES 11. Project settings include EWP configuration options that are typically determined in advance by your TeamMate Champion and included in the template used to create all Projects. Including Project Settings in a template helps to ensure consistency, and conformity with an organization’s best practices and management information requirements. It also reduces the administrative burden for the user who is setting up the Project. Types of Project Settings which can be defined at this stage, if required, are as follows: • Terminology - Terminologies have been set in Team Admin and have been integrated in the templates • Categories - Categories have been set in Team Admin and have been integrated in the templates • Policies - Policies have been customized and included in the Templates. C. SELECTING PROFILE, TEAM AND CONTACTS 12. Once a project is named and created in Teammate, we need to provide some information on: 1. The project setting: these are the policies that have been defined by IOD The project profile i.e. the project’s team, scope, summary, schedule etc… 2. Within the project profiles, its team; 3. And the contacts for this audit on the client side as well as those responsible for the follow-up. 13. The screenshot below is the main EWP working screen. Click on the ‘Planning’ tab. You will need to complete the following icons: ‘Profile’, ‘Team’ and ‘Contacts’. The ‘Project Settings’ icon allows to setup policies, categories and terminologies for the project. This has already been setup when developing the template and therefore, you need not use this icon. 14. Click on the ‘Profile’ icon. You will notice the following tabs: General, Team, Schedule (not used by IOD), Objective, Background, Scope and Methodology, Contacts, Summary, Status and Milestones. Annex 1.2 i. General Use the drop down arrows to select type, location, scope, origin and staff type for the project ii. Team Roles Click the Get button to select team members from the database. Set audit project manager, Lead. Annex 1.2 Make sure you have selected ‘Get from current database’. Click on ‘OK’ Click the Search button to obtain the list of staff, and select the staff assigned for the project. You will need to repeat the above steps for each staff assigned to the project. Click OK to continue. This button is used to create new user. IOD policy: New Users are created by the TeamMate Champions only. 15. Once you have selected all team members, you can decide to give them appropriate rights to the project. The current rights are: Preparer Only, Read Only, Reviewer Only, Preparer Reviewer and Project Owner. As a default, each team member has already been assigned a role. To change a role, select the team member and click edit. Click on the drop down arrow to view the role options. IOD Policy: The Lead (Head of Section) and Manager (Dir. IOD) are both Preparer Reviewer. The Project Owner is the staff who created the project or who is the main focal point for the assignment. Annex 1.2 16. Alternatively, to update the audit team, within the project file, go to the Profile and open the Team Tab. 17. Click “Add” and Complete team member details, OR 18. Click “Get” and import the team member details. 19. Roles have been defined as follows: Title Independent Advisory Oversight Committee Director Head of Internal Audit/Evaluation/Investigation Senior Auditor/Evaluator/Investigator Auditor/Evaluator/Investigator Administrative Assistants Interns Teammate Champion 20. Role TBD Project Manager/Preparer/Reviewer Project Lead/Preparer/Reviewer Preparer/Reviewer Preparer Preparer Preparer Administrator Once you have selected the role click on save. After the file is initialized, you can only add team members up to the same role and level as your own. There is an important difference between the Preparer/Reviewer Role and the Reviewer Role. Team members with the latter role cannot make any edits to a project file other than signing documents off and raising coaching notes. A team member, with an Administrator Role, called Teammate Champion is automatically added to the team of every project created from the libraries. iii. Security Groups 21. Security Groups is the collective name in TeamMate for Implementation Co-ordinator (IC) groups and Project Access Groups. In EWP these groups can be associated with the project so that resources who are not members of the project team can have access to data from the project in TeamCentral. 22. Annex 1.2 Project Access Groups 23. This is used in TeamCentral to give Resources who are not team members read only access to project data. Implementation Coordinator (IC) Groups 24. This is re used in TeamCentral to give Resources permission to track Recommendations from the Project. You will be assigned as an IC on the projects that you are associated with. 25. Project IC Group 26. Members of a Project IC Group and its members will have access to all Recommendations from the Project. 27. Security Group setup and management takes place in TeamAdmin. Only the Project Ownership and Administrator can make changes in the Security Group dialog. 28. The following security groups (project IC group) have been created in IOD: • IOD – All staff of IOD • EVAL – Evaluation Staff only • IA – Internal Audit Staff only • INV – Investigation staff only (used for following up on MIRs) 29. In addition each staff member in IOD has also been assigned an individual implementation coordinator role to individually follow up recommendations. 30. To associate a security Group with an EWP Project: • From the Team tab, click on the Security Groups button which will open the TeamCentral Security Groups list. • For Project Access Groups click Get in the Project Access section of the page (this option allows you to search the Centralized database • Select one or more security groups • Click OK to add them to the Project 31. For Implementation Coordinator Groups click Get in the Implementation Coordinator section of the page (this option allows you to search the Centralized database or Offline TeamStore) • Select one or more security groups • Click OK to add them to the Project • To designate an Implementation Coordinator group as a Project IC Groups select the Group in the list and click Set Default button Annex 1.2 NOTE: Only a member of the Project Ownership team can make changes in the Security Group dialog. iv. Schedule 32. The schedule tab should be populated based with dates estimated in the oversight and the engagement plan. v. Status and Milestones 33. The status and milestones are used to estimate the date of issuance of the draft report, the date of acceptation of client responses, and the date of issuance of final report. Set the estimated dates for each of the three events based on the engagement plan. vi. Objective 34. The objective tab will contain the same information as shown in the objective section of the audit plan/inception report or MIR (investigations). Annex 1.2 Background – hold information on the background of the project (same as from audit plan/ inception report/MIR. Scope & Methodology – Same information as in audit plan/ inception report/MIR. Summary – This will form the executive from the Final Report. vii. Adding Contacts 35. Contacts are business contacts for this project; typically these are the management of the Entity being audited. Contacts will be mostly program managers and process owners. These contacts would also be given access to TeamCentral and assign different roles in the management and update of recommendations. 36. The administrator has created contacts through TeamAdmin. However if a new contact needs to be created, contact the administrator. 37. Contacts cannot login or otherwise be given access to Projects in EWP. Associating Contacts with Projects and Recommendations is done solely to give access to data in TeamCentral 38. Contacts are only copied into the Profile during creation if the Project is centralized. 39. No Contacts are copied into Distributed Projects. Select ‘Get’, ensure the option chosen is ‘Get from Database’. Click OK Adding a contact :( Reserved for Administrators) Annex 1.2 Click on ‘Search’, select the contact name and click OK to finish. If you need to create a contact, click on ‘Add User’, click ok. Click next. Populate the fields. The login name is the first letter of the first name and the last name e.g. ‘asmith’ for Alex Smith. The password is ‘Password’ Click next. By default, the contact is a user of Team central. Click Save Annex 1.2 2. CREATING PROCEDURES AND STEPS 40. IOD’s oversight work is organized with the following stages: (a) Planning; (b) Field work; (c) Reporting; (d) Follow-up. 41. Teammate and TeamCentral facilitate these different steps. Teammate will allow IOD to document each stage of its oversight work up to the recommendation. Teammate allows IOD to explain and document in detail what it did (record of work done), what conclusions were reached from this work and end up logically and with evidence to recommendations for improvement. A. BROWSER ORGANIZATION 42. You will be taken back to the main screen. Select the Home Header. Expand the two folders on the top left of the screen. As the project owner you will need to provide procedures, steps and other required documents. AS: Audit/Evaluation Closure AS1: automatically populated with the findings PG: Audit/Evaluation Folders B: field Work C: Audit Summary and Reporting Provide documentation corresponding to each subfolder in the subfolder. For example, the audit plan will be placed in the ‘Audit Plan’ subfolder, etc… 1. The folder field work is the only folder for which subfolders can be added. To add right click on ‘B’ and select ‘Add Folder’ IOD Policy: Field work subfolders names are based on each objective of the project. For example, for an evaluation if the objectives are: 1. To review project design 2. To review project management 3. To ensure performance is measured and reported on. These 3 objectives will make up the titles of the fieldwork subfolders. Annex 1.2 43. Each subfolder has what is known as an ARC. B. DETAILED AUDIT AND EVALUATION WORK STEP 44. By clicking on the ARC, it displays the working space which includes the Procedures, Steps, Risks (Criteria for Evaluations), Controls (TOR questions for Evaluations), Record of Work done, and Conclusions. The starting point is to add a procedure title, followed by the audit/evaluation steps and associated risks and controls that are being tested. Add Procedures: You can add an45. audit/evaluation procedure (e.g. process review).46. You can then type audit/evaluation 47. procedures This is the title of the objective as written in the main screen under folder B: Field Work Assign the procedure to a staff member by using the drop down arrow Procedures are work steps which are carried out during the audit/evaluations. The result of the work is imputed below Risks and existing Controls should be put here as determined during risk assessment (criteria and TOR questions for evaluations) You can add text directly in this space or add workpapers in the form of MS Word, Excel, PowerPoint, Outlook and PDF. See below on how to add work-papers Conclusions: Use this tab to write the conclusions following the work performed. This is also where issues/findings are raised to be later followed up in Team Central. Annex 1.2 C. INITIALIZING THE MASTER FILE 48. Before you can begin signing off work in a Master file, it must first be “initialized”. Initialization should take place after: • The Admin selections of Team Members, • The Audit Profile has been defined, • Background documents have been included • Risk assessment performed included in the appropriate folder • Audit plan prepared and included in a the appropriate folder • Audit programs developed and included in the appropriate folder • Correspondences and meeting notes prepared and included in the appropriate folder 49. From the Browser, select |Planning | Initialize Project|. Remember: You must first initialize your file so that you can sign off procedure steps, work papers, and exceptions, and use tickmarks. If you forget to do so though, you will be prompted to initialize the project the first time you attempt one of these functions. 3. ACCESSING AND POPULATING THE PROJECT FIELD A. NAVIGATING TO AND ACCESSING YOUR PROJECT On your desktop: 50. To access a project that has already been created, Open TeamMate by clicking on the shortcut key on your desktop view. 51. select TeamMate EWP to access the TeamMate EWP explorer The following screen will list all projects: Annex 1.2 52. Double click and open the project that you are working on. 53. You will see a ‘SNAPSHOT’ which is an up-to-date summary of the project where you can see the project completion status without having to open the project itself. Click on any of the items to view it or simply click this screen away. You can then start working on your project. B. DOCUMENTING WORK AND RAISING ISSUES 54. At the onset, you were required to populate procedures and steps. Some folders have already populated steps which are part of the project template. You will be required to populate the steps within each filed work working paper. See Section 2.4 above for creating procedures and steps. 55. During planning and fieldwork, whenever possible, request information in electronic format. Determine whether information originally created by the client is available in its native electronic format. IOD policy is to place priority on documentation to support issues (findings) that are to be raised in the report. You should scan in documentation that directly supports an issue (finding). This includes, but is not limited to, contracts, invoices, purchase orders, etc. Annex 1.2 56. Clicking on any of the folders on the left side of the screen will expand the folder. Expanding the field work folder will show the sub-folders which are the main objectives of the audit/evaluation. 57. Click on the ARC labelled Bx.PRG on the right side of the screen below will take you into the working space. 58. Below is a clean workspace. 59. Audit procedures, risks and controls can be added in their respective tabs. Additional procedures can be created on the top left of the screen (add procedures). The bottom part of the screen shows the space for recording work done and conclusions. 60. The example below shows the how the workspace can be populated Annex 1.2 61. The above show documents and texts added to the workspace and numbered according to the audit steps. Documents can be added as well as comments on both the record of work done and the conclusion tabs. Furthermore, the bottom of the screen shows the signoff of steps. This is performed once all the documents of the workspace have been signed off. The preparer signs off and the reviewer signs off after review. The final signing of is performed by the Director of IOD. i. Adding/Editing/Replacing Work papers 62. To add a work paper, click ‘Add Work Paper’ and select the type of work paper. You can also add a document that is in a different folder in EWP by selecting ‘Copy from Project’ Annex 1.2 63. Documents can also be added from other folders by using ‘Import from File’ and select browse to open the desired folder, or by simply dragging and dropping from an open folder to the EWP workspace. 64. Once the work paper is added, you can rename it by right clicking and editing hyperlink label. 65. The Application Bar: This is ashort cut bar which allows the following functions: 66. The following reference steps can be used as guidelines when documenting work in a workpaper: • Double clicking on the work-paper will open it. Document (type) the work completed. This could be interview notes, a flowchart, sample testing worksheet, etc. • • Create hyperlinks to procedures and other work-papers by clicking the Hyperlink button on the Application Bar. • Create new issues if you have a finding by clicking on the issue button App Bar (see #) on the Annex 1.2 • Sign off the work paper as prepared by using the Sign Off button on the App Bar. Click on the prepared button. A batch sign off can also be performed to sign off multiple papers. This is found on the menu tab. You need to be on the folder page as shown below. 67. Editing Work-papers: To edit an existing work-paper, click on the ARC or the hyperlink to open document. Closing any work-paper in TeamMate automatically saves the changes within the project file. 68. Replacing Work-papers: If you have exported a work-paper from your project file to be edited or updated by your client, you can import the updated work-paper by replacing the existing one. The new work-paper must be of the same file type as the replaced work-paper. To replace a work-paper: Go to the Browser => Right click on the work paper’s ARC => 69. Choose Replace Work-paper from the context menu => Click yes, browse to and select your new work-paper => Click open. The procedure is used to export a paper from team mate to a location on your hard-drive or USB key. Repeat the above procedure and select Export Workpaper ii. Signing off your work 70. Once you have completed your work, you must mark it as prepared, which will allow its review. TeamMate automatically inserts your initials and date and retain the information in the edit history. You have two different types of Sign-off in TeamMate: 71. • Signing off individual work papers and exceptions, and entire work programs • Signing off individual procedures To sign-off individual work papers and exceptions and entire work programs, Click on the “Sign-off” icon on the App Bar or in the Review tab of the top menu Annex 1.2 72. Select Batch Signoff and You will see the Batch Sign-off Work Paper(s) screen as below, where you can check the work papers you wish to sign off by selecting either prepare or review as your sign off action. 73. You can also signoff by Clicking on the “Prepared by” or “Reviewed by” icon. 74. At any time, you can view a summary of the sign off status of every item in the project file. 75. To view the sign off history, click on the History icon side of the procedure. at the bottom right hand 76. The button allows you to change several procedures at one time. It can be used to mark procedures as prepared or reviewed as well as to change assignments and procedures properties Annex 1.2 iii. 77. icon Creating/linking and renaming Issues To create an Issue, which you should logically do in the CONCLUSION TAB, click the Issue (in the Browser Bar or TeamMate App) to create a new issue, as follows: 78. TeamMate automatically inserts a reference to the related work-paper or procedure in the exception “Refs” box and a reference to the exception on the related work-paper or in the procedure “Refs” box. 79. After completing your exception, sign off using the App Bar sign off icon and close. TeamMate automatically places all exceptions in the Browser in the AS1 Folder Summary of Findings and Recommendations as shown below. It is only through that folder that you can delete an exception you are not satisfied about. Annex 1.2 Please note that the issues are the only part of our work that is used in the report. They should therefore be drafted with more care than the rest of the teammate steps. iv. 80. Documenting Issues The following reference steps can be used as guidelines: • For new issues, add an issue and recommendation title, and document the finding. • There are four fields on the right and on the left of the second half of the page as follows: • Left: Findings, conclusion (used by evaluations) impact, properties. • Right: Recommendation, Response, Implementation, Contact, Properties. Please note that Recommendation title should begin with the project code (IA 201X – XX Recommendation X » Recommendation title should begin with the project code (IA 201X –XX Recommandation X) 81. Fill in all the tabs as required: 82. The conclusion and the evaluation criteria under the properties tab are specific to Evaluations. Annex 1.2 83. The implementation tab is used to input estimated date of implementation and progress stage, as well as coordinator. The implementation coordinator is the person or group of persons assigned to follow-up on the recommendation. Use the drop down window to select. 84. The contact tab is used to identify the owner, contributor, observer, approver and final approvers of the recommendation. This is populated when the client has provided the information ( see team central presentation and user guide for additional information) 85. The following rules will be retained for identifying contacts: Contact Type Final Approver Program managers (only one can be assigned) Approver Directors and Heads Owner Process owners (or staff assigned by the program heads) Contributor Secondary staff members who assists the owner. Also used when the recommendation cuts across programs Observer Used when a recommendation cuts across programs. Used to assign a staff who only views the updates but cannot comment or modify Annex 1.2 IOD policy is to include as contributor, the administrative assistant of the approver or final approver, or a person designated by them. 86. Editing the name of an Issue: To edit the title/name of an issue in the project, highlight and right-click on the exception in the Browser in AS1 (Summary of Finding and Recommendations) and select “Rename.” Please note that the issue name will appear in the report as a header paragraph. Please choose them with care. C. PROTECTING YOUR WORK 87. Freezing: Any reviewer, preparer/reviewer, or administrator may freeze work programs, exceptions, or work papers, thus preventing any further edits. To Freeze an individual work program, exception, or work paper select Planning freeze program on the menu tab 4. REVIEWING AND REPORTING A. CLOSING MEETING - CLIENT ACCEPTANCE OF FINDINGS AND RECOMMENDATIONS 88. Prior to finalizing an audit, a summary of audit findings and recommendation is prepared which includes all findings and related recommendations. This document serves as a discussion paper and is used during the closing meeting held with the client. The same process occurs during evaluations; a feedback meeting is held after the field work to discuss findings, conclusions and recommendations. Comments from the client are used to further fine tune the findings and recommendations and a draft report is subsequently issued to the client. 89. The client has 10 working days to provide comments, action plans, assign owners and contributors, provide a reasonable timeline for each recommendation implementation. • Owner: this is the person assigned to the recommendation (Lead), in charge of implementing and providing updates on the recommendation. • Contributor: This person assists the ‘owner’ in implementing the recommendation and in providing updates on the recommendation. This is also used in cases where the recommendation cuts across programs/units, staff members from the other contributing units are given contributor roles. Annex 1.2 • Approver: this person approves the update provided by the owner if and when required. This could be an active approver (approval required in TeamCentral) or a passive approver (approves before the owner updates in TeamCentral). • Observer: Passive role usually allocated to the program manager who is not the approver. For example in a recommendation involving more than one Program, the second Program manager could be an observer. • Final Approver: Usually assigned to the Program Manager for final approver. 90. Following receipt of the comments, action plans and owners, a final report is prepared to be issued to the Director General. 91. In parallel to the above, the findings, recommendations and responses are updated in TeamMate EWP. The information provided by the client is used to update the following information in EWP findings and Recommendations views: 1. Response – used to record the client’s response with regards to the finding and recommendation. This will include the comments and action plan 2. Implementation – used to record the client’s estimated implementation date, progress, and identify the implementation coordinator within IOD that will follow-up on the issue and recommendation. 3. Contact – used to identify the designated client contact person responsible for the implementation of the recommendation (owner), as well as the approver, and contributors. 92. The issuance of the final report, the finalization of the project and implementation tracking trigger the release of findings and recommendations to the TeamCentral Module, used to follow-up on open recommendations. See Section 5 below on Closing Projects. B. REVIEWING THE PROJECT 93. The TeamMate project file will contain three types of schedule for review: Exceptions, Procedures, and Work papers. While reviewing you can take any of the following approaches: Top Down, Risk Based Reviews: 94. Start with the Snapshot where you can see the current state of issues, programs, procedures, work papers and coaching notes for each project. 95. Focus on issues and supporting documentation. Annex 1.2 96. Concentrate first on documents with status Prepared 97. Look over in progress 98. Prepare coaching notes as required. 99. You can also review simply by clicking into the ARC (Bx.PRG ) and review each document. i. or Edited since review Creating/Responding to Coaching Notes 100. During your review, you may want to ask questions or write comments. For this purpose, you can create a Coaching Note as follows: • Click on the Coaching Note icon on the App Bar • In the next screen, click on the green plus sign, which will open a new Coaching Note, where you can enter your questions/comments and add a subject. • Click Save and Close Annex 1.2 Note: Coaching Notes can be anchored to any work paper, procedure, or issue. To anchor a Coaching Note to a work paper, place your cursor at the exact spot in the work paper at which you would like the anchor to appear and then click the Coaching Note icon. 101. If a coaching note is addressed to you, you can see it at any point of time, by clicking on the SNAPSHOT button 102. Alternatively clicking on Go To | Coaching Notes to view all notes. 103. If you are the Coaching Note recipient, enter any necessary comments in the Response area and click Done By. 104. A Coaching Note may be deleted only by the author or a team member with a higher role than that of the author. After ensuring that the note has been taken care of, the coaching note author can click Cleared By. Note that you cannot clear the note if it was written by a team member with a higher role. Annex 1.2 105. The Go To tab is used to view the snapshot, profiles, view all issues, procedures, sign offs and coaching notes. 5. CLOSING PROJECT 106. Project Finalization occurs when the field work and final reports have been issued. TeamMate EWP contains a finalization process that checks each procedure step, procedure summary, exception, supporting work paper, and coaching note for prepare and review sign offs. 107. Then the process converts all team roles to read only. In the unlikely event that changes to the project file are required after finalization, TeamMate also creates an emergency back-up copy of the master file that can be restored. Only a team member with Reviewer rights, at minimum, can perform the finalization process. Prior to finalization, the following needs to be verified. 1. Preparers sign off on work papers and issues, prepare a first draft report 2. The Reviewers sign off on all work papers and issues and provide review notes 3. The Preparer addresses the review notes which are later signed off by Reviewers 4. The Reviewer reviews the draft reports 5. The Preparer makes appropriate changes to the report and the issues and recommendations in EWP. 6. The preparer compiles a summary of audit findings and recommendations to be used in the closing meeting. 7. The preparer updates EWP with the closing meeting notes, and updates any changes to the report and issues and recommendations 8. The draft report is issued. 9. The client provided action plans and comments 10. The preparer updates EWP and the report 11. The reviewers reviews EWP and the Final report 12. The Director of IOD issues the final report to the Director General, the Independent Advisory Oversight Committee (IAOC) and the External Auditor. 13. The Director of IOD finalizes the project and tracks recommendations into TeamCentral 108. The status and Milestones are updated to reflect dates of issuance of the draft report, date of acceptance of responses, date of issuance of the final report and date at which issues and recommendations are tracked into TeamCentral. Annex 1.2 109. Click on the |Planning | Profile| and select the |Status and Milestones | Status| 110. The actual dates are updated for each event (draft report, responses accepted and final report). It is IOD policy to run the finalization process only after issuance of the project report and approval from the project manager. It is also IOD policy to discontinue finalization if, during the finalization process, TeamMate detects any of the following: • Procedure steps not signed off as prepared or reviewed • Work papers not signed off as prepared and/or reviewed • Exceptions not signed off as prepared and reviewed • Coaching notes not addressed and cleared As a policy coaching notes are not deleted during finalization of IOD projects. 111. The final action is the Implementation tracking of findings and recommendations into Team Central. 6. TEAMCENTRAL RECOMMENDATIONS FOLLOW-UP 112. TeamCentral is a web-based recommendations tracking database that accumulates project information and findings from all of your individual oversight reports. The tool allows users to track the implementation status of recommendations made by IOD and WIPO External Auditors. IOD has provided access to TeamMate access to the External Auditor to upload management recommendations stemming from audits they conduct during the year. These recommendations will be under the responsibility of the external auditors and IOD will not be following up on these recommendations. Annex 1.2 113. All information provided when recording the issues and recommendations in TeamMate EWP are carried over to the TeamCentral view when the project is finalized in TeamMate EWP and the recommendations are tracked. This includes for example; Findings (Issues), Impact, Properties, Recommendations, Response, Contacts, Implementation Coordinators, Estimated implementation Date, Progress, Priority, Categories and Risk. 114. In addition to the above, the TeamCentral view provides the following additional tabs: • Status Update – used by the client contacts (owner, contributor, approver) to provide updates on the implementation of the recommendations, including revised implementation dates and provide attachments of supporting documents. • Comment – Used by both the client and IOD to exchange information and request additional information. • Implemented – Only used by IOD implementation coordinator to propose after review, the implementation of a recommendation. • Closed – Only used by the Director of IOD to confirm that a recommendation has been implemented, functioning and can be considered as closed. • Open – Used by the Director of IOD to reopen an implemented recommendation if he/she has determined that there are insufficient proof that the recommendation has been implemented or is functioning effectively. A. TEAMCENTRAL POLICIES 115. TeamCentral allows interaction between IOD, External Auditors and Clients to provide information on status of recommendations and supporting documentation. This platform provides an audit trail of recommendations issued up to the implementations and closure of the recommendations including the timelines. 116. When recommendations are released to TeamCentral, IOD issues an email to clients to inform them that open recommendations are now accessible via the TeamCentral link. 117. To access TeamCentral, a user must be assigned a ‘username’ and ‘password’. Users are IOD staff members, client designated staff members and WIPO External Auditors. 118. Only the TeamMate Administrator can create a username and password for TeamCentral. IOD staff use the same ‘username’ and ‘password’ assigned for TeamMate EWP to access TeamCentral. 119. As a reminder, Security groups were assigned in EWP for each issue (finding). As a member of a security group you will have access in TeamCentral, to all recommendations assigned to your group, or to you as an individual. The following security groups have been created in IOD • IOD – All staff of IOD • EVAL – Evaluation Staff only • IA – Internal Audit Staff only • INV – Investigation staff only (used for following up on MIRs Annex 1.2 120. In addition each staff member in IOD has also been assigned an individual implementation coordinator role to individually follow up recommendations. You will only view recommendations assigned to you or your group. The Director of IOD and the Heads of Sections have audit manager roles in TeamCentral and can therefore view all recommendations. The administrators have access to all recommendations 121. Email alerts are sent to all staff members assigned to a recommendation under the following circumstances: • When a status update is performed by a client, • When a recommendation has been reviewed and proposed for implementation by the implementation coordinator • When the Director of IOD closes or reopens a recommendation B. ACCESSING TEAMCENTRAL 122. Click on the link below to access TeamCentral, OIO’s web-based tool to follow-up on open recommendations http://teammateweb.wipo.int/teamcentral. First time access may take some time so please be patient. 123. Enter your login and password that has been provided to you in an email titled “TeamCentral Username and Password”. Click on the forward arrow to log in. Annex 1.2 124. You will be requested to change/reset your password upon your first successful log in. The new password must not be the same as your old password and must be at least eight characters long and include at least one number. Enter the new password and confirm the new password. Enter new password 8 characters with at least one number Confirm new password You will have five attempts to input your password after which you will be locked out of the system. If you experience any problems with your password or have forgotten your password, click on the link, which will automatically reset your password and send you the new password to your email account. C. RECOMMENDATION REVIEW 125. Once you have keyed in your new password you can click on the forward arrow You will see the Implementation Start Page as below. to log in. 126. Click on the link to the pending recommendation. You will see a detailed version as follows: Annex 1.2 127. Click on the recommendation that you would like review or update. This will take you to the screen below: 128. Expand each section (Issue, Recommendation and Implementation) by clicking on the downward arrow of each section. A fully expanded screen will appear as below: Annex 1.2 129. You can navigate through the different tabs for further information on the recommendation and most tabs are self-explanatory. Significant tabs include: • Contacts: To view the contacts of the recommendation. If a recommendation involves more than one Sector or program, the contacts tab would include names of the responsible staffs (owner, contributor and approver). • History : Located in the top right of the screen. Shows all the status updates and comment made on an issue/recommendation. Press button to access the history of an issue D. RECOMMENDATION STATUS UPDATE 130. Click on the Status Update tab. 131. This window allows the user to : You will see a dialog box as follows: Annex 1.2 1. Enter updates on the recommendation, what actions have been taken to implement the recommendation. 2. Revise the implementation date if needed 3. Provide a percentage for implementation progress 4. Provide any supporting evidence/documents by browsing for attachments. 132. Click on Save. 133. Click on Close page as follows. in the following screen. You will be redirected to the recommendation Annex 1.2 134. Note that your status update is populated, and any attachment you may have added would also show in the Status Update Field. 135. To review all the updates that were completed so far and the attachments uploaded, click on the History button. Located at top right as described earlier. E. RECOMMENDATION COMMENTS 136. To provide a comment on your recommendation to other responsible persons having a role in the implementation of the recommendation, or also to the auditor in charge for that recommendation (Implementation Coordinator) the audit manager or the audit lead, you can use the ‘Comment’ button. This will open a dialog box where you can enter your comments. 137. If you would like to send the comments in an email to the named recipients, select the recipients’ name from the list on the lower left of the dialog box. For multiple recipients, select or deselect recipients, use the Ctrl Key. Annex 1.2 . An email 138. Once the comment is entered and the recipients selected, click on Save notification will be sent to the selected recipients with the link to access the recommendation. 139. Your comments can be tracked using the history button located at the top right hand side of the screen F. IMPLEMENTED STATUS 140. When a client has provided sufficient updates and supporting documents to consider the recommendation as implemented, the implementation coordinator will review and propose implementation using the ‘implemented’ tab. 141. The implementation coordinator will provide a comment on why the recommendation is considered as implemented and provide an implementation date The implementation date is not the date when the implementation tab was used but the actual date on which the recommendation was implemented. 142. Once the comments and date inserted, click on save and a series of email alerts will be sent to all persons assigned to the recommendation. 143. The next step is the closure of the recommendation. As a reminder, only the director of IOD has the authority to close a recommendation. Annex 1.2 G. CLOSING RECOMMENDATIONS 144. Once a recommendation has been proposed as implemented, the Director of IOD has the authority to close the recommendation. Within the closed recommendations, the following possibilities are available: • Closed, verified • Closed, management accepts the risk • Closed, no longer applicable As a policy, only the Director of IOD can close a recommendation. H. DELETING RECOMMENDATIONS 145. Deleting a recommendation removes recommendation from the database which means it will be removed from EWP and TeamCentral in a Centralized environment. In a distributed environment it will only be deleted from TeamCentral. If the recommendation being deleted is the only recommendation that is associated with an issue, the Issue will be deleted as well. Only a user with Administrator access to TeamCentral can perform this function. Currently, recommendations are not deleted without prior authorization of the Director of IOD. I. REPORTING 146. In order to facilitate reporting, TeamCentral provides several configurable reports as follows: Annex 1.2 147. These reports are used to develop the IOD report prepared and presented to the Director General and to the IAOC. Currently, the office of the Director of IOD prepares reports, in collaboration with the TeamMate Administrator. 7. SURVEYS 148. Survey in TeamCentral allows IOD to send our surveys to the client for the purpose of obtaining feedback. The function is based on TeamCentral, but is available from within TeamMate EWP if a template has been created first. IOD has developed a template for a client satisfaction survey which is sent out X days following the issuance of the final report. 149. Once the survey published, the recipient will receive the survey link in their email inbox. The link is unique to each recipient and is the way survey tracks responses by recipient. By selecting the link, the Survey will open up in their default web browser. While taking the survey, they will have two options: SAVE and SUBMIT. SAVE allows them to save their work without passing the results on to the survey results. SUBMIT allows them to submit their survey. Once a survey is submitted, it becomes read only and the recipient cannot change their answers. 150. The recipient of the survey is usually the program manager or the Director and is given X weeks to fill in the survey. Only the office of the Director of IOD can send out surveys and review responses. 8. TECHNICAL SUPPORT 151. A wide range of TeamMate support is available. If a challenge arises, you should consider the following options: • Consult the TeamMate On-line Help System: Hit F1 from inside TeamMate to activate the On-Line Contextualised Help System. • Contact your office TeamMate Champions. Mr. Alain Garba alain.garba@wipo.int Tel: 8382 Mr. Sashidhar Boriah sashidhar.boriah@wipo.int Tel: 7388 Mr. Tuncay Efendioglu tuncay.efendioglu@wipo.int Tel: 8958