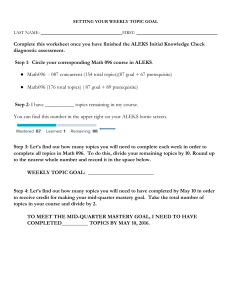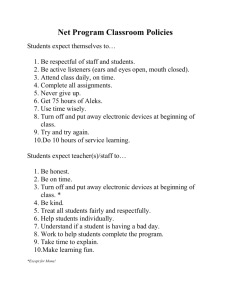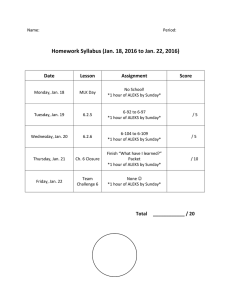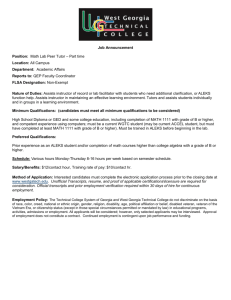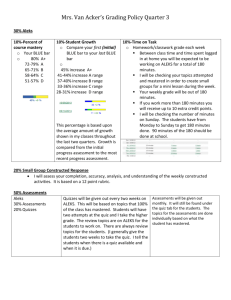Quick Start Guide
advertisement
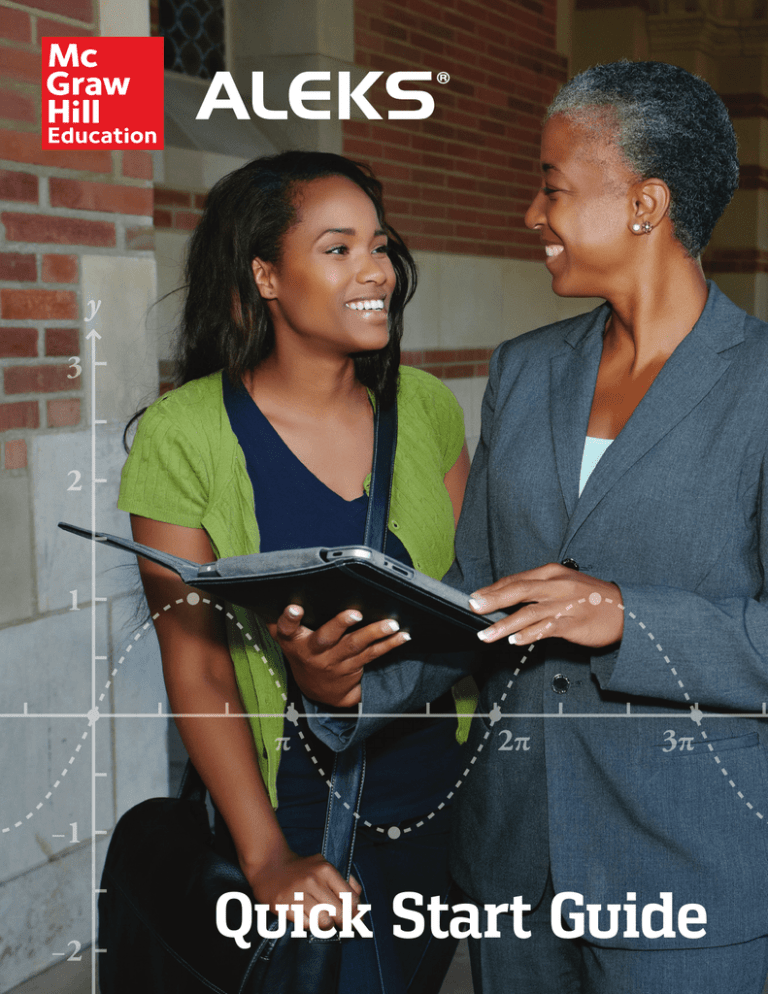
Quick Start Guide ALEKS Training Guide TABLE OF CONTENTS HOW ALEKS WORKS What is ALEKS? Why is adaptive learning important? The ALEKS Student Experience GETTING STARTED Logging In and Navigating the ALEKS Instructor Module Managing Your Instructor Account 3-5 3 3 3 6-7 6 7 CLASS ADMINISTRATION 8-16 Creating Classes8 Managing and Editing Classes 12 Additional Management Features 15 STUDENT ADMINISTRATION ALEKS GRADEBOOK The ALEKS Gradebook Gradebook Setup External Assignments Gradebook Log ALEKS REPORTS 17 18-19 18 18 19 19 20-22 ALEKS Pie Report Progress Report Custom Report Time and Topic Report 20 21 21 22 ALEKS ASSIGNMENTS 23-24 Manage Assignments Assignment Types Extensions for Objectives and Assignments Assignment Reports 23 23 24 24 ALEKS ADMINISTRATOR FEATURES 25-26 Navigation and Account Management Managing Instructors Administrative Reports Master Templates 25 26 26 26 ALEKS RESOURCES Online Resources Getting Started Checklist Student Registration 27-32 27 28 29 NOTES33 HOW ALEKS WORKS WHAT IS ALEKS? ALEKS is an online, mastery-based assessment and learning system. It provides an efficient, effective, and engaging learning experience for your students. Through artificial intelligence, ALEKS interacts with students like a personal human tutor, delivering the exact instruction they need, right when they need it. ALEKS (Assessment and LEarning in Knowledge Spaces) is the product of more than thirty years of research by software engineers, mathematicians, and cognitive scientists in the application of Knowledge Space Theory. With support from the National Science Foundation, the research efforts by New York University and University of California, Irvine have been transformed into a ground-breaking artificial intelligence engine designed to improve student performance in math. Learn More: http://www.aleks.com/highered/research_behind WHY IS ADAPTIVE LEARNING IMPORTANT? Every student is different. Identifying each student’s knowledge gaps is a luxury that time doesn’t allow and a challenge for every instructor. With the ability to map each student’s unique knowledge state, ALEKS can make these determinations before students even begin a course, allowing the instructor to focus on exactly the areas your students need to work on. In fact, ALEKS has been measuring and analyzing real data from millions of real students for over a decade. By having a deep understanding of each student’s learning needs, ALEKS delivers meaningful instruction to students on content they have the prerequisite knowledge to successfully learn. The end result is a dramatic difference in student confidence and motivation. THE ALEKS STUDENT EXPERIENCE ALEKS uses artificial intelligence to determine precisely what each student knows, doesn’t know, and is most ready to learn in a given course. When students first log on to ALEKS they take the Initial Knowledge Check, which is a 25-30 question adaptive assessment. ALEKS chooses each question based on the student’s answers to all of the previous questions. Each set of assessment questions is unique to that student and therefore are impossible to predict. By the time the student has completed the Knowledge Check, ALEKS has developed a precise picture of the student’s knowledge of the course, knowing which topics are mastered and which topics are not. The student’s knowledge is then represented by a multi-colored pie chart. Each pie slice depicts an area of the course; the student knows exactly how many topics she knows and doesn't know in each area. ALEKS Faculty Training Guide 3 THE ALEKS PIE AND TIMELINE When students first reach the Home Page of their ALEKS course, they will see the ALEKS Pie. The toggle in the right-hand corner allows students to switch their home page view from the ALEKS Pie to the ALEKS Timeline. These provide a macro and micro view of the student's progress. A student can take several actions from the Home Page: • • • Select the CONTINUE MY PATH button to begin their learning Under the Work on Something Else section, select an ALEKS assignment Open the navigation menu from the top, left corner to access resources such as the gradebook and reports The ALEKS Pie shows overall course mastery. Each pie slice represents a different area of the course and has three color-coded sections: • • • Dark = topics mastered on a Knowledge Check Light = topics learned, but not yet mastered Grey = Remaining topics not learned or mastered A student can select a pie slice name on the right to see the number of topics, mastered, learned, and remaining for that pie slice. The ALEKS Pie will update each time a student learns a topic or completes a Knowledge Check, so students always have a clear idea of where they are in the course. The Timeline View tracks students' weekly progress to help them manage their study time. Each day display how much the student has left to do in order to complete the assignment or Objective by the due date. Students select the Next Knowledge Check icon to see when their next Knowledge Check will occur. If they need more time to review, they can delay the Knowledge Check for up to 24 hours. REMINDER! You can experience your own ALEKS class as a student using the Student View tool. Navigate through the Objectives, work on problems, and take a Knowledge Check. Open the Class Tools box in your Instructor Account to access the Student View tool. ALEKS Faculty Training Guide 4 THE LEARNING MODE Once students enter the Learning Mode, they are presented with the topic that they are most Ready to Learn. The first thing they see if the Lesson Page for that topic, which offers a detailed explanation of a sample problem. After reading the lesson, students select Practice to begin working on practice problems. These problems have such variability that a student can only get them consistently correct by truly understanding the core principle rather than memorizing a process. Once the student can consistently get the problems for a given topic correct, ALEKS considers that the student has learned the topic and the student can move on to the next topic. Support materials, such as the eBook and lecture videos, are easily accessible on any lesson page or practice problem should a student need additional help. They can also select Explain for a practice problem to see how it is worked out. In the Learning Mode, students are offered a choice of topics that they are Ready to Learn (have the prerequisite knowledge to successfully complete). They can filter the Ready to Learn topics available to them using several methods. For example, they may want to focus on a particular area of the course, take advantage of Open Pie Mode, or review previously learned topics. The Topic Carousel allows students to quickly view available Ready to Learn topics and select one to work on. To change the topics that appear in the carousel, they use the filters described below. The Ready to Learn drop-down menu allows students to navigate to another pie slice or Objective, if it is unlocked. They can also quickly see their progress for each Objective. Students select the Filters menu in order to filter topics that appear in the Topic Carousel based on certain parameters. For example, students can select Review to see previously learned topics or select Needs More Practice to work on topics that they missed on a Knowledge Check. As the student learns new topics, ALEKS updates its map of the student’s knowledge. To ensure that topics learned are retained in long-term memory, ALEKS periodically reassesses the student through Knowledge Checks and provides extra remediation where needed. Because students are required to show mastery through mixed-question assessments that cannot be predicted, mastery of the ALEKS course means true mastery of the course. ALEKS Faculty Training Guide 5 GETTING STARTED The ALEKS Instructor Module provides an intuitive, easy-to-navigate system that is iPad and tablet compatible, making it easy to use from anywhere. This Quick Start Guide will help you get started with your ALEKS experience by outlining the most important features and functions within ALEKS. If you have any questions or need help, please contact ALEKS Customer Support: http://support.aleks.com LOGGING IN AND NAVIGATING THE INSTRUCTOR MODULE To access your account, go to www.aleks.com. Enter your username and password in the Registered Users box and click on the Login button. Students will also login the same way. They will be automatically logged out after 30 minutes of inactivity. After logging into ALEKS, you will be taken through a guided tour that highlights key features in the Instructor Module. Then you will land on the main page, your instructor dashboard, of the Instructor Module. You can then navigate the Instructor Module using various options. SEARCH Search for classes, students, and assignments. HOME ICON Click on the green home icon to return to your instructor dashboard at any time. ACCOUNT SETTING/HELP Edit account information and access helpful tools. MAIN NAVIGATION Start typing to find what you’re looking for or open the menu to navigate. SUB-NAVIGATION View menus related to the selected item in the main navigation. DASHBOARD View snapshots of important information about classes and students. ALEKS Faculty Training Guide 6 MANAGING YOUR INSTRUCTOR ACCOUNT Manage your accounts settings and find helpful resources directly from within the Instructor Module. MY ACCOUNT How to Find It: Open the drop-down menu beside your name in the upper-right corner. This will display the My Account options. From here you will see a list of helpful features that include: Settings: Update your ALEKS account settings, contact information, and email preferences. Message Center: Send messages to each other instructors, students, and ALEKS Customer Support. Reference Guide: View this guide while navigating through the Instructor Module. Customer Support: Clicking this link opens a pop-up with a partially populated customer support ticket. Feedback: Click to send ALEKS feedback regarding the Instructor Module. Training & Resources: ALEKS Corporation offers complimentary online resources and training. COMMUNITY Next to your name in the upper-right corner, you will notice a Community link. The ALEKS Community is an online community where instructors can share ideas and discuss best practices with ALEKS colleagues. All ALEKS educators are members of the ALEKS Community and can log in directly from their Instructor Module by clicking on the Community link. INSTRUCTOR ADMINISTRATION In addition to the My Account menu, you can easily manage your ALEKS account from the Account Summary page. How to Find It: Select Instructor Administration | click Account Summary Account and Contact Information: To update your basic information, click on the Edit link for the Account Information section. You can also update your password from here. Email Preferences: Select which emails you would like to receive, such as feature updates, from ALEKS. From this section you can also choose how you want students to communicate with you and with each other through the ALEKS Message Center. Account Settings: Adjust your account settings, such as automatic logout time, from this section. Classes: View a list of your current ALEKS classes. Selecting a class will take you directly to the Class Summary page where you can view all the class settings and make changes. ALEKS Faculty Training Guide 7 CLASS ADMINISTRATION In this section, you'll learn how to create and manage your ALEKS classes. You'll also learn about additional features that allow you to customize your classes and overall ALEKS experience for both you and your students. CREATING CLASSES Classes can be easily created through the class creation wizard. To get started, go to your instructor dashboard. How to Find It: Select Instructor Administration | click New Class Alternate Route: Select a class | click Class Administration | Click New Class From this page, there are four ways to create a new class: t Click to go through the class creation wizard. t Duplicate one of your existing classes or a class from another instructor at the same institution. t Duplicate a class from another instructor at any institution. Click to enter the class code of the class you want to duplicate. t Click to select the name of the Master Template to link the class to. Note: Master Templates must exist in order for this option to appear. After selecting the Create New Class option, you will be taken through the Class Creation Wizard. The first step is to enter the basic class information, such as the name, course product, section, and start and end date. CREATE NEW CLASS / COURSE SPECIFIC SETTINGS Under Course Specific Settings, you may see additional options for features that you can include or exclude from your class setup, such as QuickTables, the graphing calculuator, or accommodations for visually impaired students. See page 9 for more information about accommodations for visually impaired students. Once you have chosen your course specific settings, select the green Create Class Now button to save your basic settings. After you have saved your basic settings, you can choose to go to the Class Summary page and customize the class at a later point, or continue with customizing your class. • Continue to Class Summary Goes to the Class Summary Page • Customize This Class Goes to Customize This Class workflow Click on the Customize This Class option to continue building your ALEKS class. You will be taken through several steps to integrate a textbook or eBook, setup Objectives/Modules, and edit the course content. ALEKS Faculty Training Guide 8 COURSE SPECIFIC SETTINGS / ACCOMMODATIONS FOR VISUALLY IMPAIRED STUDENTS The course setting Accommodations for visually impaired students appears for select ALEKS course products, which include content that has been rewritten and coded to conform to screen-reader technology and level AA Web Content Accessibility Guidelines (WCAG). Select Show Accessibility Options to turn on this course setting. There are two ways to turn on accessibility for students: Accessibility at the Individual Student Level (Default Setting): If you expect to have some visually impaired students who require a screen reader in your class, select this option. Accessibility at the Class Level: If all students in the class are visually impaired and require a screen reader, select this option. You can also disable automatic progress assessments (i.e. Knowledge Checks) for the visually impaired students. When should an instructor select the Accessibility at the Individual Student Level option? This scenario is ideal for classes or academic centers that have a mix of students who are visually-impaired and students who are not. Instructors should use this setting if they expect some students in the class to use a screen reader. What happens when the individual student level option is selected? Students identified as visually impaired will be able to work on content that has been rewritten and coded to conform to screen-reader technology and level AA WCAG. These students will be prompted to ask for sighted assistance when they encounter topics that are not compatible with screen readers. The Objectives/Content Editor (see page 10) shows which topics are accessible, indicated by an Accessible Topic icon. The following features in the student module will also be disabled: eBook and its assets, ALEKS Dictionary, worksheets, calendar, class forum, message center, bilingual toggle, and the ALEKS Calculator. How does an instructor identify individual students as visually impaired? Make sure all visually impaired students have enrolled in the ALEKS class. Once enrolled, go to the Student Account Summary page for each student. How to Find It: Navigate to the student's dashboard | Locate Account Information tile | Select Account Summary | Select Edit in Account Settings Check the box designating the student as visually impaired and requires a screen reader. The instructor will need to do this for each visually impaired student. See page 17 for more information on the Student Account Summary. When should an instructor select the Accessibility at the Class Level option? This scenario is ideal for classes or academic centers that cater specifically to blind and visually-impaired students. Instructors should use this setting if they expect all students in the class to use screen-reader technology. What happens when the class level option is selected? The ALEKS course content will be restricted to only include topics that have been rewritten and coded to conform to screen-reader technology and level AA WCAG. Any topics that are not compatible with screen readers will not be included in the ALEKS Pie, nor will they appear to instructors during the class setup. The following features will also be disabled: eBook and its assets, ALEKS Dictionary, worksheets, calendar, class forum, message center, bilingual toggle, and the ALEKS Calculator. What are the system requirements for using screen readers with ALEKS? Students will need the following system requirements: Microsoft Windows 7+, JAWS 17, and Firefox 25+ ALEKS Faculty Training Guide 9 CUSTOMIZE THIS CLASS / TEXTBOOK INTEGRATION With Textbook Integration, ALEKS automatically aligns the content of the ALEKS course with the textbook. It then places chapter and section references on the ALEKS explain pages, so students can look up parallel material in their textbook. Select your textbook from the drop-down list to integrate it with your ALEKS class. McGraw-Hill eBooks are available by selecting the ALEKS 360 option. CUSTOMIZE THIS CLASS / SET OBJECTIVES / MODULES The Objectives/Modules feature allows you to direct student learning. You can rearrange the ALEKS content into Objectives or modules based on specific curriculum plans. First, select the type of Objective you prefer: • Chapter-based Objectives with optional Custom Objectives—Select this option if you generally follow the order of the textbook, with a few modifications. • Custom Objectives­—Select this option if you prefer to build all of your Objectives without regard to the organization of the ALEKS pie or textbook. Next, select how you want to pace your students' learning: • Objectives with End Dates—Select this option if you want to assign due dates for each Objective. Once a due date passes, students will automatically progress to the next Objective. However, any unlearned prerequisite material will be carried into subsequent Objectives when needed. • Objectives without End Dates—Select this option if you prefer to have students progress through the material by meeting a mastery requirement for each Objective (ideal for self-paced courses). All Objectives will then have a single due date. CUSTOMIZE THIS CLASS / OBJECTIVES EDITOR After selecting your type of Objectives, you will see the Objectives Editor. From here you can customize Objectives: • End Date or Mastery %: assign due dates or mastery requirement for each Objective • Post-Objective Progress Assessment: assign an ALEKS assessment after students complete an Objective • Order: arrange the Objectives in any order Select Edit link for an Objective to open the Objectives Editor. This allows you to view and edit the ALEKS topics in the Objective. Note: If you have selected an option to accommodate visually impaired students, you will be able to see the designated topics that are compatible with screen readers in the Objectives/Content Editor. Next to the Edit link you will see the number of goal topics, which are the topics that count towards the Objective grade. ALEKS Faculty Training Guide 10 If you want to create your own Objective, for example to split up a large chapter into two Objectives, select the New Custom Objective button. You can then choose the ALEKS content for the Objective, assign it a name, and order it among the other Objectives for the class. The last step in setting up your Objectives is selecting the behavior of ALEKS for when a student completes an Objective early, or before the due date. The default is "Open All Objectives", which is called Open Pie Mode. In this mode, students have the option to work on Ready to Learn topics from any Objective until the next Objective begins. This is beneficial if students want to work on previous Objectives they did not get to finish on time. If you prefer to have students move immediately into the next Objective and only work on topics in that Objective, then select "Open Next Objective." For instructions on how to assign extensions to Objective due dates in order to give students more time, see page 23. Note: It is recommended to NOT change Objective due dates once your class has started, especially if the due date has passed. CUSTOMIZE THIS CLASS / RECOMMENDED TOPICS FOR OPTIMAL LEARINNG Once your Objectives are setup, ALEKS will take a close look at the content you've selected. Based on this analysis, ALEKS may recommend additional prerequisite coverage to ensure optimal student learning. If you have selected an optimal mix of class content with supporting prerequisite topics, this step will be skipped. T he total ALEKS topics in your course are a combination of goal and prerequisite topics. ALEKS will give you several recommenda- tions for adjusting your course. See below for more details on these recommendations. Once you select an option, checkboxes appear in the Update Your Class column so you can adjust the prerequisite topics. Click on Details to see how a prerequisite topic relates to other topics in the course. Click on Options to assign the prerequisite topic as a goal topic in an Objective. ALEKS will offer three levels: • Recommended­—This option provides the recommended prerequisite topics to add so that your students will have an optimal learning experience. Use this with most of your classes, especially if some students have prerequisite knowledge gaps. • Minimum—This option provides the minimum number of prerequisite topics required for students to complete goal topics. Use this if you feel confident that your class already has enough low-level prerequisite topics. • No Prerequisites—With this option no prerequisites will be in your class. Use this if you feel confident that your class is complete as is and your students will not require additional review to reinforce foundational knowledge. Note: Prerequisite topics do not count toward Objective grades. ALEKS Faculty Training Guide 11 MANAGING AND EDITING CLASSES After setting up a new class, you will see the Class Summary page. Use the Class Summary page as a shortcut to manage and update class settings at any time. Some of these settings can also be found in the sub-navigation menus. How to Find It: Select a class | Click Class Administration | Click Class Summary IMPLEMENTATION Provide implementation setup information. RESOURCES Add supplementary resources and link them to ALEKS topics for students to access. CLASS DUPLICATE SETTINGS Allow others to duplicate your class or keep it private. GRADEBOOK Quickly access the ALEKS Gradebook. INCOMING & EXITING Set rules for how to handle assessments and data when students switch from class to class. SHARE CLASS ACCESS Give other ALEKS instructors and TAs access to the class. STUDENT GROUPS Filter reports, the gradebook, and assignment data by groups of students in the same class. To learn more about the Class Summary page, see pages 12-13. ALEKS Faculty Training Guide 12 CLASS INFORMATION / CLASS CONTENT The Class Information section shows basic information about your course, such as the class code and start/end dates. The Class Content section shows the settings for the course, including the textbook integrated and details about the Objectives. You can adjust the settings for your class at any time by clicking on the Edit link next to the section you would like to update. How to Find It: Select a class | Click Class Administration | Click Class Summary | Navigate to the desired section IMPLEMENTATION INFORMATION The Implementation Information section shows information about your implementation model. By filling out this section, you can help ALEKS and McGraw-Hill better understand how ALEKS is used in different course formats. How to Find It: Select a class | Click Class Administration | Click Class Summary | Click Edit by Implementation Information RESOURCES Supplementary resources, such as lecture videos, can be added at the class and/or topic level and organized in folders. Students can then access them through the Resources page and/or the Explain pages of ALEKS topics. How to Find It: Select a class | Click Class Administration | Click Class Summary | Click Edit by Resources Alternate Route: Select a class | Click Class Tools | Click Resources Note: When first accessing this feature, the ALEKS Class Resources Agreement appears. After reading and agreeing with the terms, check the box and click on >> Continue. You will see this message only once. To see an example of what students will see on the Explain pages, open the topics list under the Topics Linked column. Then click on the topic name. The box showing your resources will appear above the box showing textbook integration information. ALEKS Faculty Training Guide 13 CLASS OPTIONS The Class Options section allows you to change settings such as when students can enroll, student activity notifications, turning on the class forum, and where students can take ALEKS assessments and Knowledge Checks. How to Find It: Select a class | Click Class Administration | Click Class Summary | Click Edit by Class Options CLASS DUPLICATE SETTINGS You can choose to share your class with other instructors or keep it private. If you choose to share it, then you can choose which parts of your class you would like to share, such as your Objectives and Gradebook setup. Private—(default setting) the class cannot be duplicated by anyone (except ALEKS Admins at your institution). Public—the class can be duplicated by other instructors at the same institution or any institution. How to Find It: Select a class | Click Class Administration | Click Class Summary | Click Edit by Class Duplicate Settings INCOMING AND EXITING STUDENTS With this option, you can choose how ALEKS will handle assessments and Knowledge Checks, Objectives grades, and progress data when students switch from one class to another using the same ALEKS Course Product. How to Find It: Select a class | Click Class Administration | Click Class Summary | Click Edit by Incoming and Exiting Students SHARE CLASS ACCESS Share access to your classes with other ALEKS instructors and TAs. There are four access levels that you can assign: Read Only, Gradebook, Full, and Assign Per Student. How to Find It: Select a class | Click Class Administration | Click Class Summary | Click Share Access to this Class Alternate Route: Select a class | Click Class Administration | Click Share Class Access STUDENT GROUPS Create groups of students to track those needing extra attention or to organize large class enrollments. Groups can then be used to filter reports, the gradebook, and assignment data. You can also share access to these groups using Share Class Access. How to Find It: Select a class | Click Class Administration | Click Class Summary | Click Create a Student Group Alternate Route: Select a Class | Click Class Administration | Click Create a Student Group ALEKS Faculty Training Guide 14 ADDITIONAL MANAGEMENT FEATURES In addition to the Class Summary page, there are several features available that can help you to manage your ALEKS classes. CLASS LIST The Class List displays information for all of your ALEKS classes. Many functions, such as archiving, are streamlined on this page for updating and managing classes. After selecting a class, this area displays the actions available to manage the class. Note: the actions change based on the class or classes selected. q How to Find It: Select Instructor Administration | Click Class List Alternate Route: Select a class | Click Class Administration | Click Class List CLASS ROSTER The class roster displays student information. Many functions, such as enrolling/unenrolling students, are streamlined on this page for updating and managing accounts efficiently. In general, multiple student accounts can be managed through the Class Roster, and individual student accounts can be edited through each student’s Account Settings. How to Find It: Select a class | Click Class Administration | Click Class Roster After selecting a student(s), this area displays the actions available. Note: the actions change based on the student(s) selected. CLASS ARCHIVE Archiving can be used to simplify the CLASS drop-down tab so that only relevant classes appear. Archived classes can be accessed and un-archived at any time. Additionally, this does not impact students' ability to access classes. After archiving a class, the class can be found at the bottom of the CLASS tab under the Archived heading. Class archiving can be done in multiple ways. In general, individual classes can be archived from the Class Summary page in the Class Options section, whereas multiple classes can be archived from the Class List. You can also automatically archive a class when the class end date passes. Select this option when you set your class start and end dates during class setup. ALEKS Faculty Training Guide 15 CLASS TOOLS MENU The Class Tools menu gives you quick access to the Class Forum, Calendar, Student View, and Class Resources feature. How to Find It: Select a class | Click CLASS TOOLS in the upper-right corner. FORUM The Class Forum can be used to facilitate meaningful discussions with students in the class. You can also access the Class Forum through the Class Summary page. Note: Enable the class forum by clicking on Yes, Enable Class Forum. You will only see this message once. CALENDAR Quickly view and schedule assignments from the calendar view. You can also add notes to the calendar. Students will have access to the same calendar through their account. STUDENT VIEW Use the Student View feature to experience exactly what a student experiences in the Student Module when they are enrolled in your class. The Student View for an instructor behaves as it would for a student: instructors complete the ALEKS tutorial and Initial Knowledge Check, view their pie chart, enter Learning Mode, and can complete assignments if any have been created and assigned to the class. You can also reset the view to start over, and have the Fast Forward button to skip around. RESOURCES The Resources feature allows you to add supplementary resources to your ALEKS class. See page 12 for more information. ALEKS Faculty Training Guide 16 STUDENT ADMINISTRATION This section describes how you can manage student accounts and move/enroll students through administration features. STUDENT GRADEBOOK If the ALEKS Gradebook is enabled, the Student Gradebook can be used to see exactly what a student sees in his/her gradebook. How to Find It: Select a class | Select a student | Click Gradebook | Click Student Gradebook STUDENT ACCOUNT SUMMARY Instructors can manage students’ account information from the Account Summary and by viewing Student Groups and Share Class Access information. You can also designate a student as visually impaired from here. This will allow the student to use their screen reader with the ALEKS course. See page 9 for more information on accommodating students who are visually impaired. How to Find It: Select a class | Select a student | Click Student Administration | Click Account Summary Alternate Route: Open the list beside the account name (grey arrow in the upper-right corner) | click Settings. MOVE/UNENROLL The class roster can be used to move many students among classes, and to enroll/unenroll them to/from a class. How to Find It: Select a class | Click Class Administration | Click Class Roster After selecting a student(s), this area displays the actions available. Note: the actions change based on the student(s) selected. Alternate Route: Click Instructor Administration | Click Class Roster ALEKS Faculty Training Guide 17 ALEKS GRADEBOOK It is important to make ALEKS an integral part of the class requirements and grading scheme. There are many ways to integrate ALEKS into your total class grade so as to make it worthwhile for students to complete the necessary learning. CLASS GRADEBOOK The ALEKS Gradebook tracks each student's performance on Objectives, ALEKS Assignments, and any external assignments you've added. It also tracks goal requirements you define for time logged, topics mastered, and pie mastery. How to Find It: Select a class | Click Gradebook | Click Class Gradebook Filter the gradebook by categories, such as Objectives or Assignments. Send messages directly to students from the Gradebook. Use the Shift key to select multiple students at once. The Total Grade column is updated each time a single grade is logged. This total grade can also be integrated with your LMS gradebook. Download the Gradebook to Excel for full integration with your LMS or to keep a record of it. GRADEBOOK SETUP To customize your Gradebook, click on the Gradebook Setup button. From here you can adjust the weight of each category that you would like to include in your ALEKS grading system. To add additional categories, see the next page. How to Find It: Select a class | Click Gradebook | Click Gradebook Setup Assignments for each Gradebook category (except Objectives) can be made in the Assignments section of your Instructor Account. To learn more about creating assignments, see page 22. Select the Edit link for a specific category to adjust the point value for each assignment in that category. You can also designate Extra Credit, drop lowest scores, and edit student scores. Note: Use the Gradebook Setup Guide for help on how ensure your gradebook aligns with the goals and pacing of your course. ALEKS Faculty Training Guide 18 EXTERNAL ASSIGNMENTS For assignments not administered in ALEKS, you can use the External Assignments feature to create an unlimited number of categories for these assignments. How to Find It: Select a class | Click Gradebook | Click Gradebook Setup To create a new category, select the Add New Row link on the Gradebook External Assignment Category section. Then click on the Add External Assignment link for the category. Student scores can be entered manually or by using copyand-paste from an Excel spreadsheet. GRADEBOOK LOG The Gradebook Log lists adjustments made to students’ scores by the primary instructor, TAs, or other instructors who have editing capabilities to the class Gradebook. This feature can be used to monitor adjustments made to the Gradebook by anyone with Shared Class Access. How to Find It: Select a class | Click Gradebook | Click Gradebook Log ALEKS Faculty Training Guide 19 ALEKS REPORTS ALEKS offers a variety of automated reports that provide you with detailed information on student usage and learning. These dynamic reports will help you monitor progress, deliver data-driven instruction, and incorporate ALEKS into the grading system. ALEKS Reports are divided into eight categories. A description of each category is displayed by the report icon. The most commonly used reports are the ALEKS Pie, Progress, Time and Topic, and Custom. Learn more about these reports in this section. Class Level How to Find It: Select a class | Click Reports Student Level How to Find It: Select a class | Select a student | Click Reports Note: The Standards report icon only appears for ALEKS courses below the College Algebra level. The QuickTables report icon only appears if you included QuickTables in your class. ALEKS PIE REPORT The ALEKS Pie Report shows average learning for the class. With this report, you can view which topics students have mastered, not mastered, are ready to learn, and have attempted in order to direct instruction and group students based on level of readiness. See students' mastery levels after the initial assessment, after the most recent assessment, or in their current learning. The pie chart represents average class mastery for each content area. Below the pie chart you'll see the ALEKS content organized by the Table of Contents (pie slices) or by Objectives. Select the Progress Percentage to see the topics in the Objective or pie slice, and the percentage of students who have learned it (progress) and who have yet to learn it (remaining). You can also see the percentage of students who are ready to learn a topic, and who have attempted but not mastered it. Note: Switching the display to Assessment will change the Attempted, Not Mastered column to Topics Lost in Assessment. Selecting a percentage at the topic level will reveal exactly which students fall into the categories listed. You can send messages directly to these students. ALEKS Faculty Training Guide 20 PROGRESS REPORT The Progress Report shows overall student progress in both Learning and Assessment modes, as well as average learning rates. It can be used to monitor progress and identify intervention students by comparing data points. Select the type of data you want to view, and which students to include in the report. There are five different views that display progress in assessment and in learning mode. Three of the views allow you to select a date range. Once a view is selected, the report will update to show the requested data, as well as basic information, such as total time in ALEKS. You can also send a message directly to students from this report. The Performance and Learning data sections define the student's current progress and average learning rates. Depending on which view you selected, this section will update with new information. The bar graphs in the Performance section divide progress into three colors: Content mastered based on the most recent assessment Progress made in Learning Mode since the latest assessment Content that is not yet mastered To view student data from previous ALEKS classes, select the Detailed Progress History view. If students have data from previous classes, it will appear in the All Progress tab. You can also view this data in an individual student's pie or progress report. CUSTOM REPORTS Custom Reports is a convenient option for advanced reporting needs, and can include data at the student, class, and instructor levels. Administrators can also run these reports at the institution and multi-campus levels. You can select data from existing ALEKS reports and export the combined data into a single Excel report. Additionally, reports can be scheduled to save time. Class Level Custom Reports How to Find It: Select a class | Click Reports | Click Custom Reports Instructor Level Custom Reports How to Find It: go to your Instructor Dashboard | Click Reports | Click Custom Reports To create a Custom Report: Create a Template: Build the foundation for your report by choosing the data fields to include. You can then schedule multiple reports to run from the template. Schedule the Report: Schedule when and how often to run your custom report. You can schedule a one-time report or a recurring report. Once it is scheduled,you will receive an email in your ALEKS Inbox with the report attached as an Excel document. All of your templates and reports will then be saved under the Custom Reports section. ALEKS Faculty Training Guide 21 TIME AND TOPIC REPORT The Time and Topic Report shows a daily breakdown of how students are spending their time in ALEKS, including each problem they practiced and their answers.With this report, you can track time on task and get a clear picture of each students' learning behaviors and patterns. To use the Time and Topic report, first select a date range (up to 20 weeks) for which you want to view the data. The graph displays class progress for your selected date range. You can then filter the report to show only data for a particular student group. on when and for how long students log into ALEKS. Click on Login/Student ID to hide students' names from the report. The Time Log shows daily time logged and number of topics mastered vs. attempted for each day in the date range. The first four columns display basic data Select a student's name to see that student's individual Time and Topic Report. The legend at the bottom explains how to interpret the data. Out of the total time spent in ALEKS each day (gray columns), the blue and orange indicate topics attempted vs. mastered. Click on a column to see the learning data for that day, including total time spent. Click on the learning data popup to open the Learning Sequence Log. This log shows the sequence of actions a student took to learn a topic. In the Learning Sequence Log, the icons under each topic indicate when a student got a problem correct, incorrect, or clicked on Explain. Click on an icon to see the time stamp. The magnifying glass will show you the exact problem the student attempted and the student's answer. ALEKS Faculty Training Guide 22 ALEKS ASSIGNMENTS The Assignments menu allows you to create and manage your assignments, and view reports for those assignments. ALEKS assignments can be used for learning and pacing goals, as extra practice, or to supplement your grading. How to Find It: Select a class | Click Assignments MANAGE ASSIGNMENTS The Assignments table lists all of your assignmentst that you've created for your class. You can update and manage them efficiently from this page by selecting the assignments to edit. Editing options will appear based on your selection. How to Find It: Select a class | Click Assignments | Click Assignments From this table, you can also create or duplicate assignments by clicking on the New Assignment link. Note: Assignment duplication can only occur if both classes are using the same ALEKS Course Product. ASSIGNMENT TYPES There are three types of assignments in ALEKS outlined below. To create any of these, click on the New Assignment link from the Assignments table and select which type to create. Then, follow the steps to create and customize the assignment. 1) Time, Topic, and Pie Progress Goals Use the Time, Topic, and Pie Progress Goals to require students to meet a specific level of progress or a minimum level of participation over a defined period of time, such as learning a set number of topics per week. Goals are then tracked in the ALEKS Gradebook in their respective Gradebook categories. 2) Homework, Quizzes, and Tests These types of assignments are best used for extra credit or practice since they do NOT affect the students' pie charts. You can choose the topics covered, how students access the assignment, and the grading scale. These assignments can also be proctored and assigned to any students. 3) Scheduled ALEKS Assessments ALEKS assessments, or Knowledge Checks, are triggered automatically throughout the course to ensure mastery. However, you can schedule an ALEKS assessment at any time and prevent the automatic Knowledge Checks from occurring up to seven days before the Scheduled Assessment. ALEKS assessments affect students' pie charts and are individualized to each student. These assignments can also be proctored and assigned to any students. ALEKS Faculty Training Guide 23 EXTENSIONS FOR OBJECTIVES AND ASSIGNMENTS There are several methods to assign extensions for Objectives, Homework, Quizzes, Tests, and Scheduled Assessments if any students need extra time to complete the work (extensions are not available for the Time, Topic, or Pie Progress Goals). Method 1—Create extensions one student at a time. Method 1 can be used to assign extensions for both assignments and Objectives for a single student who may need extra time. How to Find It: Select a class | Select a student | Click Assignments | Click Edit Extensions Select the assignment that you want to give the student extra time to complete, then click Add Extension to enter the new due date. Method 2—Create extensions for multiple students at once. Method 2 cannot be used to assign extensions for Objectives. How to Find It: Select a class | Click Assignments | Click Assignments Select the assignment from the Assignments table that you want to give an extension to, and click on the Edit link. In Step 1, click on Create Extension. Then enter in the new due date and select which students will receive the extension. ASSIGNMENT REPORTS You can view assignment results through the Assignments Reports menu. These reports will show the class average and each student's score and completion date. To view an individual student's results for a particular assignment, click on the student's name from the report. Or, go to the Reports menu from the student-level Dashboard and select Assignments. How to Find It: Select a class | Click Reports | Click Assignments Open the assignment report by clicking on the assignment name from the table. For homework, quizzes, and tests, you can view the results for each question on the assignment, and a detailed report for each individual student. ALEKS Faculty Training Guide 24 ALEKS ADMINISTRATOR FEATURES In addition to all the features available to instructors, ALEKS administrators also have additional features and functions to view data at the institution or multi-campus levels and manage all instructors and classes at that level. NAVIGATION AND ACCOUNT MANAGEMENT Institution and Multi-Campus Administrators can easily navigate between different levels of data using the navigation options. The INSTRUCTOR tab is an additional level of hierarchy. Admins can then navigate to the desired level. Multi-campus level admins will also have an INSTITUTION tab. DASHBOARD When administrators first log in, they will see the Institution Dashboard. From here they can navigate quickly to areas within the module to view institution-level data. Multi-campus level administrators will see a multi-campus level dashboard as well. SUB-NAVIGATION The sub-navigation links at the multi-campus and institution levels provide access to features and functions to manage institutional accounts. ACCOUNT SUMMARY This page contains account settings and important contact information for the institution. Administrators also have a list of all ALEKS instructors at the school. How to Find It: Click Institution Administration | Click Account Summary Alternate Route: Click Account Summary from the Institution Information tile SCHEDULE DOMAIN UPGRADE This page contains the upgrade schedule for enhanced ALEKS Course Products. Administrators can schedule to upgrade their school by entering the date for each course product. Administrators should schedule course upgrades only during term breaks so that course settings and student data are not disrupted. All ALEKS instructors at the school should also be notified ahead of time before an upgrade is scheduled. How to Find It: Click Institution Administration | Click Schedule Domain Upgrade LEARNING MANAGEMENT SYSTEM (LMS) INTEGRATION Institutions can integrate their Learning Management System (LMS) with ALEKS using MH Campus or Learning Tools Interoperability (LTI). This will allow instructors and students to access ALEKS from their LMS, such as Blackboard, Moodle, etc. It will also remove the need to share Class Codes by letting the LMS feed course information directly to ALEKS. An institution can also integrate its LMS gradebook with the ALEKS Gradebook. This feature allows instructors to synchronize the Total Grade column in the ALEKS gradebook with their LMS gradebook. ALEKS Faculty Training Guide 25 MANAGING INSTRUCTORS Administrators can manage instructors at the institution through the Instructor Roster. From here they can set permission levels, view dashboards, send messages, and delete or archive accounts. In general, multiple instructor accounts can be updated through the Instructor Roster, and individual instructor accounts can be edited through each instructor’s Account Settings. How to Find It: Click Institution Administration | Click Instructor Roster Alternate Route: Select an instructor | Click Instructor Administration | Click Account Summary | Click Edit by Account Information fter selecting an instructor A account(s), this area displays the actions available to manage the instructor. Note: The actions change based on the instructor(s) selected. ADMINISTRATIVE REPORTS There are a variety of reports available to administrators that will help monitor the institution’s progress in terms of student and class performance across classes. In addition, they can create custom reports at the institution level. They also have access to any reporting available to instructors. How to Find It: go to the Institution Dashboard | Click Reports MASTER TEMPLATES A Master Template is a collection of class settings that can be created once and applied to multiple classes linked to the Master Template. This creates uniformity and consistency for classes across sections and departments. Administrators can create a Master Template by defining the class content, adding assignments, and assigning linked classes to instructors. They can also update a Master Template at any time. Instructors teaching the linked classes can then edit their individual class settings and assignments, unless the administrator has locked the content or assignments for the Master Template. How to Find It: Click Master Templates | Click New Master Template Click to go through the Master Template creation wizard. Click to enter the name of the instructor and class to create a Master Template from. Click to select the name of the Master Template to duplicate. ALEKS Faculty Training Guide 26 ALEKS RESOURCES ALEKS offers a variety of complimentary resources and training to ensure instructors and students get the most out of their ALEKS experience. Some of these resources are available directly through the Instructor Module, and all of them can be found on the ALEKS website at www.aleks.com/highered/math/ in the Instructor Resources and Student Resources section. ONLINE RESOURCES GETTING STARTED WITH ALEKS Our getting started resources will help train your faculty as well as prepare your students for using ALEKS. Resources include student registration and orientation guides, testimonials, how-to training videos, and user guides. Getting Started and First Day of Class Materials: www.aleks.com/highered/math/getting_started Training Center for Instructors: www.aleks.com/highered/math/training_center Case Studies and Efficacy Data: www.aleks.com/highered/math/case_studies STUDENT RESOURCES ALEKS offers a variety of resources created just for students to help them get started in ALEKS and learn all about the video. Resources include registration guides, student testimonials, how-to videos, and user guides. Student Resources: www.aleks.com/highered/math/student_resources Getting Started with ALEKS: www.aleks.com/highered/math/student_start ALEKS Customer Support: www.aleks.com/support ADDITIONAL RESOURCES Additional resources for instructors include a discussion forum to share ideas with other ALEKS instructors, an implementation strategies database to see how others are using ALEKS, and detailed information on ALEKS features, such as ALEKS 360. ALEKS Community (Discussion Forum): www.aleks.com/highered/math/community Training Center with How-to Videos and Tutorials: www.aleks.com/highered/math/training_center User Guides: www.aleks.com/highered/math/user_guides What is ALEKS? www.aleks.com/about_aleks Textbook Integration: www.aleks.com/highered/math/textbook_integration ALEKS Customer Support: www.aleks.com/support System Requirements: www.aleks.com/support/system_requirements ALEKS Faculty Training Guide 27 GETTING STARTED CHECKLIST o Before students begin the course, find an opportunity to explain how ALEKS works and how it is unique from other systems. When students understand how ALEKS works, then they tend to trust the system and use it to their benefit. CLICK HERE for resources to help you get started. Your ALEKS orientation to students should cover: o »» Specifying your expectations for students and due date requirements »» The purpose of the Knowledge Checks and how they help students learn »» How to navigate the ALEKS Pie, Timeline, and interface »» How to manage their ALEKS account, including registration »» ALEKS Customer Support contact information Make sure your students complete the ALEKS Initial Knowledge Check within the first few days of class. It is important that they understand how the Knowledge Check works before they begin, and that it is NOT a test. o Check your system requirements and share the System Requirements page with your students. o Make sure ALEKS is part of the overall course grade. We recommend making ALEKS at least 15-20% of the grade for a full course and 10-15% if you are using ALEKS Prep. o Be cautious of how many assignments you create in ALEKS (i.e. the Homework, Quiz, and Test assignments). Too many of these will keep students from working in the ALEKS Pie, and they do not affect students’ pie charts. We recommend using the ALEKS Pie with Objectives in place of homework assignments. o Since ALEKS does not rely on multiple-choice, students will need paper and pencil to work out each problem and input their answers. We recommend that students have a dedicated notebook to track their work and help them stay organized. o Check out the Student View feature to see your ALEKS class from the student’s perspective. o Provide students with ALEKS Customer Support contact information. When students have technical questions, they should always contact Customer Support first. o Familiarize yourself with ALEKS Reports before you begin using the system. The most widely used reports are the ALEKS Pie Report, Progress Report, and Time and Topic Report. You can view these reports in the ALEKS Free Trial for Instructors. Or, CLICK HERE to get an overview of all reports. o If you are concerned that financial aid students may experience delays in receiving their aid and may not be able to start their work in ALEKS on time, please contact ALEKS Customer Support. o Check out additional customization features on the Class Summary page for each of your ALEKS classes. From this page you can group students, add extra resources, and more. ALEKS Faculty Training Guide 28 STUDENT REGISTRATION efore you begin, you will need a 10-character Class Code and a 20-character ALEKS Access Code. If you do not have B an access code, you can purchase one during this registration process. For assistance during this registration process, please contact ALEKS Customer Support at https://support.aleks.com. Step 1: Go to www.aleks.com and select SIGN UP NOW! under the Registered Users box. Step 2: Enter the 10-character class code provided by your instructor and select >>CONTINUE. Step 3: Verify your enrollment information. If it is incorrect, check your class code and select (Modify) to make any corrections. If your information is correct, select >>CONTINUE. ALEKS STUDENT REGISTRATION (CONT) Step 4: Select whether or not you have used ALEKS before and then select >>CONTINUE. If you have used ALEKS before, you will be prompted to enter your existing login and password. You can retrieve your login information by selecting I forgot my login information. Step 5: Enter your 20-character ALEKS Access Code and select >>CONTINUE. If you do not have an access code at this time, select >>PURCHASE AN ACCESS CODE. For purchasing steps, please see Appendix A. Be sure to select an access code that accommodates the full length of your class! Step 6: If you entered your existing ALEKS account information in Step 4, you will be prompted to verify your email address at this time. Otherwise, complete the registration steps to create a new ALEKS account and select >>CONTINUE. A confirmation email will be sent to the email address you provided. IMPORTANT: Be sure to save your new login information! Step 7: Once your registration is complete, you will be in your ALEKS class and can begin with the Answer Editor Tutorial. You are now officially an ALEKS student! Please see Appendix B for help on navigating and managing your ALEKS student account. Be sure to check out the student resources available at: www.aleks.com/highered/math/student_resources APPENDIX A PURCHASING AN ALEKS ACCESS CODE ONLINE After selecting >>PURCHASE AN ACCESS CODE in Step 5, a pop-up box will appear. Select an access code from the dropdown menu that accommodates the length of your class. Depending on what type of code you selected, you may have to make an additional selection of purchasing an ALEKS 360 or ALEKS stand-alone code. ALEKS 360 will include the eBook version of your course textbook. You will now be redirected to the McGraw-Hill ecommerce website to complete your purchase. • • • Complete the registration and payment steps. You will receive TWO confirmation emails. Be sure to select Complete Registration on the last step! After selecting Complete Registration, you will be redirected back to the ALEKS website where you will receive your acccess code. Select Continue Sign Up and return to Step 6 of the registration instructions on the previous page. TIP: Was there an error and you were unable to select Continue Sign Up? No problem! Write down your access code and return to Step 1 of the registration instructions. APPENDIX B NAVIGATING YOUR ALEKS STUDENT ACCOUNT Navigating your ALEKS student account is simple. All of your tools and resources are located in the navigation menu, which you open from the top, left corner of the page. You can access assignments, the gradebook, reports, the message center, your eBook, and more from this menu. Select Manage my Classes from the menu to access your Student Account Home. The Account Home allows you to easily manage all of your ALEKS classes with one login. You can change your account information, sign up for new classes, suspend or extend access to a class, and view previous classes. MANAGING YOUR ALEKS STUDENT ACCOUNT HOME Once you are in your Student Account Home, you will see all of your current and previous ALEKS classes listed on the home page. Any classes that you are currently enrolled in and have purchased access to will appear in the Active section. Once you complete an ALEKS class or your access code is no longer active, the class will appear in the Inactive section. Available Actions you can take for active, on-hold, or inactive classes appear under each class. For example, you can switch your access code to another class or put a class on-hold. You can also reactivate classes in the Inactive menu from here. The Show Details option will open up details about that particular class, such as your current progress and the class code. Click on +NEW CLASS to register for a new class using a new ALEKS access code. Open the menu next to your name to access your Account Settings. You can change your email address and password from here. TIP: Have questions or need help? Contact ALEKS Customer Support. They are located at the ALEKS headquarters in Irvine, CA and are ready to help! www.aleks.com/support/contact_support_highered NOTES ALEKS Faculty Training Guide 33 NOTES ALEKS Faculty Training Guide 34 NOTES ALEKS Faculty Training Guide 35 NOTES ALEKS Faculty Training Guide 36 15460 Laguna Canyon Road Irvine, CA 92618 USA support.aleks.com