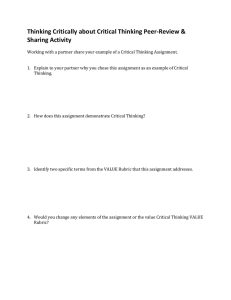Creating Assignments in Blackboard
advertisement

Creating Assignments in Blackboard Having students submit their assignments online has many advantages. You can: set due dates that are different from class meeting dates; you can see the exact time an assignment was submitted; and you can easily retain copies of student work. When you create a Blackboard assignment, a new column is automatically created in the Grade Center. You can access and download submitted student assignments through the Grade Center. This guide contains step-by-step instructions for creating assignments using the Assignment Manager. See our “Retrieving Assignments” guide for instructions on how to retrieve student assignments through the Grade Center. Creating Assignments Assignments can be created in any Content Area in your course site. Although there is a Content Area called Assignments, you can choose to place assignments in a different content area to better fit with the structure of your course. To create a new assignment: 1. Log into your course and ensure Edit Mode is ON. 2. Select the content area where you want the assignments to be submitted (Assignments for example) and put your cursor over the Create Assessment pull-down menu and select Assignment. Revised: 8.2.2011 Bb 9: Creating Blackboard Assignments p. 1 of 5 You will see a form with four sections: 1) Assignment Information: Enter a Name for your assignment. There can be no special characters (#, ?, * or any other) in an assignment name. Enter directions for students in the Instructions 2) text box. Assignment Files: If you have additional material associated with the assignment, you may want to attach files that your students can download when they access the assignment. For example, you could attach articles needed to complete the assignment or detailed instructions for the assignment. To attach a file, click on the Browse My Computer button, locate the file on your computer, and click the Open button (these buttons have different names, depending on your browser and operating system). If you would like the link to have a name other than the file name, type that name in the Link Title field. Note: To attach more than one file, simply click on Browse My Computer button, and locate the file on your computer. 3) Enter the number of points the assignment is worth in Points Possible (the point value will be reflected in the Grade Center entry for the assignment). 4) Associating rubrics. Revised: 3.10.2012 Associated rubrics are visible under the Grading section. Bb 9: Creating Blackboard Assignments p. 2 of 5 To associate a rubric, point to Add Rubric and choose one of the options. • Select Rubric associates a rubric that has already been created in the Rubrics area of Course Tools. • Create New Rubric opens a pop-up window to allow immediate creation of a new associated rubric. • Create From Existing uses a previously created rubric as a template to create a new associated rubric. When associating a points-based rubric, the option to use the rubric's points value as the Points Possible will be available after clicking Submit on the rubric creation or selection page. Managing Associated Rubrics Under an associated rubric's Name, manage associated rubrics using the icons to Remove Rubric Association, View Rubric, • or Edit Rubric. Remove Rubric Association severs the connection to the rubric, but does not delete the rubric itself. If the rubric has already been used for grading in this assessment, removing the association will also remove those evaluations and the attempts will need to be re-graded. • View Rubric opens a preview that cannot be edited, with a link to view associated items and print the rubric. • Edit Rubric opens the associated rubric to allow for immediate editing. If the rubric has been used for grading, it cannot be edited. • For the Type, rubrics can be designated as Used for Grading or Used for Secondary Evaluation. • If multiple rubrics are associated, only one can be the primary grading rubric. Show Rubric to Students o No offers four options for rubric visibility. does not allow students to view the rubric at any time. Revised: 3.10.2012 Bb 9: Creating Blackboard Assignments p. 3 of 5 o Yes (With Rubric Scores) allows students to view the rubric when the item is made available, including possible point or percentage values. o Yes (Without Rubric Scores) allows students to view the rubric when the item is made available, but does not include the possible point or percentage values. o After Grading allows students to view the rubric only after grading on their submission is completed. 5) Options: By default, students will be able to access the assignment after you create it. If you do not want students to access the assignment right away, you can choose to leave the assignment unavailable by removing the checkmark from the checkbox. You may modify the assignment itself or assignment availability at any time by returning to the content area where it was posted and selecting the Edit option on the dropdown menu. • Instructors can allow single attempt, unlimited attempts, or certain number of attempts for an assignment. Allowing multiple attempts while the assignment is available eliminates the need for instructors to Clear Attempt when students submit the wrong assignment or document. • You may select a specific time frame during which the assignment will be visible by selecting Display After and Display Until dates to the right of Limit Availability. If you select a date for Display Until, students will be unable to submit assignments after that date. • If you would like to keep track of the number of times students view the assignment, click on the checkbox next to Track number of views. Revised: 3.10.2012 Bb 9: Creating Blackboard Assignments p. 4 of 5 6) Enter a due date for the assignment (optional). 7) By default, the assignment is available to all students in the course. If you wish to limit the availability of the assignment to groups (you must first create groups within the course), select that option. 8) Submit: Click the Submit button to post your assignment. Created by Hunter College – ICIT Department Revised: 3.10.2012 Bb 9: Creating Blackboard Assignments p. 5 of 5