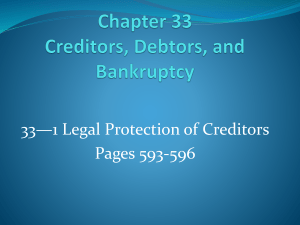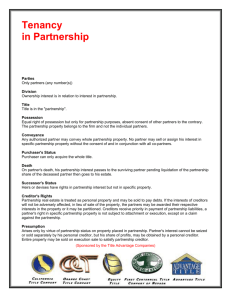Client Web Link User Guide - The Stark Collection Agency
advertisement

The fine art of successful collections. Client Web Link User Guide Last Updated 5/3/2016 Member of Table of Contents What is the Client Web Link? .................................................................................................................................. 3 Website Address ................................................................................................................................................. 3 Browser Settings & Compatibility ....................................................................................................................... 4 Searching Accounts ................................................................................................................................................. 5 Searching Accounts (Check Clients) .................................................................................................................... 6 Debtor & Account Information ............................................................................................................................... 7 Debtor & Account Information (Check Clients) .................................................................................................. 8 Action Buttons ........................................................................................................................................................ 9 Report Options ...................................................................................................................................................... 11 Account Summary Report ................................................................................................................................. 11 Progress Reports ............................................................................................................................................... 12 Historic Receipts Journal ................................................................................................................................... 13 New Business vs. Collections Comparison Report ............................................................................................ 14 Creditor Recovery Rate Summary..................................................................................................................... 15 MTD/YTD Receipts by Creditor Report ............................................................................................................. 16 Month End Statements ..................................................................................................................................... 17 New Business Acknowledgements ................................................................................................................... 17 Pre‐Collect Billing Statements (Pre‐Collect Clients).......................................................................................... 17 New Account Entry ............................................................................................................................................... 18 Contact Us ............................................................................................................................................................. 19 Documentation Written and Prepared By: The Stark Agency Director of Information Technology Brian Stenzel, Ext. 234 Our Mission Statement: Delivering successful collection results through partnerships built on respect and integrity CWL Client Web Link User Guide 2 of 19 What is the Client Web Link? The Client Web Link (CWL) provides around the clock secure access to your accounts. You can use your normal Internet software to access your accounts and communicate with our agency. The interface is easy to understand and allows you to perform a multitude of tasks. It provides a secure method for you to view the status of your accounts, view or print reports and remit statements, report payments and balance adjustments, list new accounts, view agency notes and letters to debtors, and send messages to agency personnel. Website Address Open your web browser and input the following address exactly as it appears in the address bar: HTTPS://home.hestark.com/bld/bld LOGINS WILL BE DEACTIVATED AFTER 90 DAYS OF INACTIVITY. Contact our IT department to have your login reactivated. CWL Client Web Link User Guide 3 of 19 Browser Settings & Compatibility If you experience any problems using the Client Web Link, the following may help explain why. If you still experience problems please contact Brian Stenzel in our IT department at 608‐274‐7764 ext 234 or bstenzel@hestark.com. Data Encryption The browser you use to access the Client Web Link must be capable of 128 bit data encryption. Most modern browsers are capable including but not limited to: o Microsoft Internet Explorer version 5.x and later o Netscape version 7.x and later o Mozilla Firefox version 1.x and later Enable Scripting This site utilizes a scripting language known as JavaScript. Your browser must have scripting enabled. Enable Downloads If you are using Internet Explorer along with Windows XP service pack 2 or greater than most likely your ability to use the browser to download a file has been disabled and instead you get an info bar at the top of your browser asking if you wish to download a file. This setting will disable your ability to download files from the Client Web Link. To enable downloads in Internet Explorer: 1. On the menu bar click on Tools 2. Select Internet Options 3. Click on the Security tab 4. Click on the Internet globe icon 5. Click on the Custom Level button 6. Find the Downloads section and enable all of them 7. Click Ok Enable Popup Windows If you experience any difficulties in bringing up any pages while using the Client Web Link the problem could be with a popup blocker either built in to the web browser or through the many toolbars downloadable from the web. CWL Client Web Link User Guide 4 of 19 Searching Accounts One very useful feature of the Client Web Link is that it provides you the ability to lookup your accounts. You can see if any payments have been made, get the current address we have, send messages to us, etc. Search Tab Input the search criteria you wish to use to narrow your search and click the search button. Search by Name: Search by original name listed in the format “Last Name, First Name” Search by Acct #: Search by your account/reference # or by our account # Date Listed: Search using a date range of when the account was listed in our office. Search Results Creditor Code/Group: Our account number for clients. For some clients more than one account number may be created to separate different types of debt being submitted to us. Search results are displayed in a popup window. Click on the name to view an account in more detail. The “Pd” column indicates if the account is paid or not. Accounts Found = 2 Name ACCOUNT, TEST ACCOUNT, TEST Account Number Activity Date Balance Pd CredCode B712017 01/01/2008 $47.10 no 123802 TEST1234 01/01/2006 $0.00 rtn 123802 CWL Client Web Link User Guide 5 of 19 Searching Accounts (Check Clients) One very useful feature of the Client Web Link is that it provides you the ability to lookup your accounts. You can see if any payments have been made, get the current address we have, send messages to us, etc. Search Tab Input the search criteria you wish to use to narrow your search and click the search button. Search by Name: Search by original name listed in the format “Last Name, First Name” Bank ID: Search by the bank name Check Num: Search by the check number Bank Acct #: Search by the checking account number. Date Listed: Search using a date range of when the account was listed in our office. Search Results Creditor Code/Group: Our account number for clients. For some clients more than one account number may be created to separate different types of debt being submitted to us. Search results are displayed in a popup window. Click on the name to view an account in more detail. The “Pd” column indicates if the account is paid or not. Accounts Found = 1 Name TEST LINK Bank US BANK Chk Num 1029 Check Date 05/19/2003 Pd yes CWL Client Web Link User Guide 6 of 19 Debtor & Account Information The account information screen displays a detailed listing of information regarding both the account information and the debtor’s demographic information. It also allows you to perform certain actions using the action buttons. Account #: Your account/Reference # AgencyAcct: Our account # Name: Debtor’s Name Account Balances Account Info Status: Current account status Listed: Date account listed in our office Last Pay: Last date of payment Return: Date account returned/cancelled Activity Date: Last Activity/Service Date Rate: Agency commission rate Comment: Account comment to you Debtor #: Internal grouping # Phone & Employment Information Debtor Info Debtor Name Debtor Address DOB: Date of Birth Drv Lic: Driver license # Mail Return from post office CWL Payment schedule if anything Client Web Link User Guide 7 of 19 Debtor & Account Information (Check Clients) The account information screen displays a detailed listing of information regarding both the account information and the debtor’s demographic information. It also allows you to perform certain actions using the action buttons. Account #: Your account/Reference # Name: Debtor’s Name AgencyAcct: Our account # Activity Date: Last Activity/Service Date Account Balances Account Info (Check Clients) Status: Current account status Listed: Date account listed in our office Last Pay: Last date of payment Return: Date account returned/cancelled Bank: Routing # / Name Comment: Account comment to you Reason: Reason check was returned Rate: Agency commission rate Bank Acct #: Account number Check Number: Check # Debtor #: Internal grouping # Phone & Employment Information Debtor Info Debtor Name Debtor Address DOB: Date of Birth Drv Lic: Driver license # CWL Mail Return from post office Client Web Link User Guide Payment schedule if anything 8 of 19 Action Buttons Action buttons give you the power to perform certain activities on your own without directly contacting us. Other action buttons other than those shown below may be displayed on screen. If you are unsure of what a button does, please contact Brian Stenzel in our IT department at 608‐274‐7764 ext 234 or bstenzel@hestark.com. Default Action Buttons This button allows you to send a message to us regarding the current account. Important Note: This message will be sent directly to the owner and she will respond via phone, fax, or email as soon as she can. Also be aware that the message you send is permanently kept within the debtor’s file. This button allows you to adjust the current balance of the account. Use negative values to decrease the balance or positive values to increase it. Please send a message via the button noting the adjustment and reason. CWL Client Web Link User Guide 9 of 19 If you are accepting payments at your office, use this button to report the payments to us. Displays a complete list of payments made, if any, on the current account. Additional Check Client Action Buttons View the back of the check image View the front of the check image CWL Client Web Link User Guide 10 of 19 Report Options Most progress reports on the client web link have 3 options for viewing the reports. 1. Create Report for Print – The report generated will be best suited for printing 2. Create Report for Display – The report generated will be formatted to be easier to read on screen 3. Save Report to File – Export report to Excel Account Summary Report The account summary report tab allows you get a detailed summary of our collection efforts with your accounts. Report Settings Creditor Code/Group: Our identifier for account types (May not apply to all clients) Itemize per Creditor: If you have more than one identifier, setting this to “yes” will group the report on each creditor code Accounts Listed: Limit report to include only accounts listed from a certain month & year Payment Period Date Range Account Summary Options Breakdown by month beginning in: The year in which the account summary report will begin breaking down by month instead of by year. Account Summary Report Sample CWL Client Web Link User Guide 11 of 19 Progress Reports The progress report tab empowers you to be able to run your own progress reports on your accounts with the criteria you want. You have the option to print, display, or save to file. Report Settings Type of Report o Current: If this option is selected the report generated will only include active accounts and those accounts that were paid or returned within the “Number of days into past” setting. o Historical: This option will generate a report with all accounts including active, paid, and cancelled accounts as long as it falls within the other parameters you set. o Totals: This option will generate a report with end of report totals only Print Reports with no matching accounts: This option should always be “yes”. This is more of an internal setting. Sort By o Alpha: Sort alphabetically by account name o Numeric: Sort by account number Status Code: Internal setting, leave as * for all Progress Report Options Account Type: Internal Setting, leave at default Number of days into past: If type of report is current this setting indicates how many days into the past should paid in full or returned accounts be included on the report. Progress Report Sample Check Reason/Group: If you are a check client this may be useful if you wanted to run a list of checks with a reason code of “N” or NSF. If you are not a check client leave this is *. Date /Amount Ranges: Limit report by inputting date ranges or amount ranges. A date of 01/01/1900 is considered the beginning of time and 12/31/9999 is the end of time. CWL Client Web Link User Guide 12 of 19 Historic Receipts Journal The Historic Receipts Journal Report allows you to pull a receipt journal for a specific date or a date range in the past. Report Settings Creditor Code/Group: Our identifier for account types (May not apply to all clients) Date Range: Select the date range that an accounts payment must fall within to be on the report Payment Location: o B – Both o A – Paid to Agency o D – Paid Direct (Paid to You) Receipt Payment Code: Leave as * for all payment types or limit the list by choosing from the list below. o A – ACH o C – Cash o D – Direct o F – Forward Agency o G – Guaranteed Funds o K – RCK Receipt o L – RCK Paper o M – Money Order o R – Charge o T – Tax Intercept o U – Western Union o W – Direct Web o X – Check o Y – ACHTel Historic Receipts Journal Report Options Historic Receipts Journal Report Sample CWL Client Web Link User Guide 13 of 19 New Business vs. Collections Comparison Report The New Business Vs Collections Comparison report provides totals for all New Accounts posted in a given range of time, along with the amount collected. Also, it includes adjustments and a calculation of the percentage of New Accounts collected. "Opens" are not included in this report. Report Settings Creditor Code/Group: Our identifier for account types (May not apply to all clients) Itemize per Creditor: If you have more than one identifier, setting this to “yes” will group the report on each creditor code Date Range: Date range you wish to include on the report New Business vs. Collections Comparison Options New Business vs. Collections Comparison Sample CWL Client Web Link User Guide 14 of 19 Creditor Recovery Rate Summary The Creditor Recovery Rate Summary report tracks the listed amount, amounts collected, and the amount returned on accounts according to the month that the account was listed. Report Settings Creditor Code/Group: Our identifier for account types (May not apply to all clients) Accounts Listed: Select month & year range the accounts you wish to track recovery rate on Creditor Recovery Rate Summary Options Creditor Recovery Rate Summary Sample CWL Client Web Link User Guide 15 of 19 MTD/YTD Receipts by Creditor Report The MTD/YTD Receipts by Creditor report provides managers with totals of monthly and yearly collections per client. This report can also be used to facilitate the paying of salesperson commissions by giving a monthly total of how much has been collected and how many New Accounts have been listed for each of the clients assigned to a specific Solicitor. You choose which clients should appear on this report; information for all clients does not automatically appear. Report Settings Creditor Code/Group: Our identifier for account types (May not apply to all clients) Report Month: The report month selects the month that the report will include records for. This field defaults to current month/current year. Include Clients without Activity for Report Month: The Include Clients without Activity for Report Month checkbox indicates if clients that had new accounts or payment activity for the month chosen should be included in the report. MTD/YTD Receipts Options MTD/YTD Receipts Sample CWL Client Web Link User Guide 16 of 19 Month End Statements Missing a statement from 2 years ago? No problem, find it right here using the month end statements tab. This handy feature allows you to bring up any statement for display, print, or export. Note: The statement of returns report is not formatted for export to file. New Business Acknowledgements All new business acknowledgements are archived and available to you through the Client Web Link. Pre‐Collect Billing Statements (Pre‐Collect Clients) For pre‐collect clients, this handy feature allows you to view all of your billing statements. CWL Client Web Link User Guide 17 of 19 New Account Entry Some clients submit electronically via our Client Web Link. This is not an option for everyone but it does give those clients who send less frequently and in smaller amounts to log in anytime and submit accounts. Each data entry screen is customized to meet the needs of the client. Step 1 For clients with multiple client/creditor codes the first screen you will see is the one shown below. These client codes separate your accounts in to categories for easier reporting and handling. Step 2 Enter your account information. The fields marked with an asterisk (*) are required. Click on accept when done. Step 3 A confirmation screen will be displayed. Confirm account information is entered correctly and click the button accept. PLEASE ENTER ALL DATA IN CAPS! CWL Client Web Link User Guide 18 of 19 Contact Us Address Information Location: Send Mail To: 6425 Odana Road, Floor 2 Madison, WI 53719 PO Box 45710 Madison, WI 53744‐5710 Web Company Website Client Web Link http://www.hestark.com https://home.hestark.com/bld/bld Office Hours Monday ‐ Thursday 8:00 AM to 7:00 PM Friday 8:00 AM to 5:00 PM Saturday ‐ Sunday Office Closed Phone Numbers Local Number 608‐274‐7764 Toll Free Number 877‐274‐7764 Call for Help Contact our IT Department 608‐274‐7764 it@hestark.com CWL Client Web Link User Guide 19 of 19