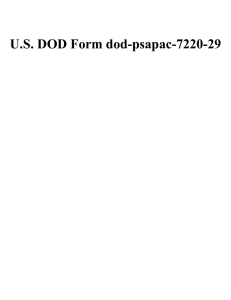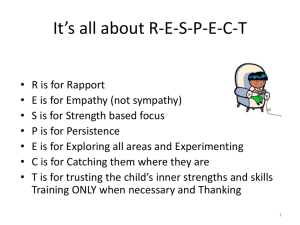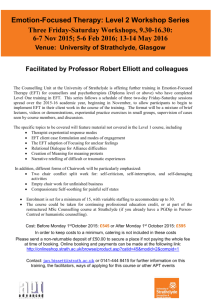User Guide - ATB Financial
advertisement

User Guide —Electronic Funds Transfer (EF T) Service Contents What You Need to Know About ATB’s EFT Service 4 Funding EFT Files 4 1.Liquidity Limit 4 2.Exchange Funding 5 Limits 5 1.File Limits 6 2.Limits and Currencies 6 Workflow Approval Setup 7 Workflow Approval 8 EFT Return Alert 10 1.Creating the Alert 10 2.Subsribing to the Alert 11 User Procedures 12 Managing EFTs 12 Create an EFT File Manually in ATB Online Business 12 Create an EFT File from a Template in ATB Online Business 14 Create an EFT File Using ATB’s EFT Editor 15 Import an EFT File 16 View Imported EFT Files 20 Edit an EFT File 21 Release an EFT File 22 Workflow Approval 23 Delete an EFT File 24 View pending EFT Files 24 View EFT File History 25 Download EFT File 26 Recall or Reverse an EFT 28 Trace an EFT Payment 28 29 Download EFT Returns/NOC Details 30 Represent and EFT Return 31 View EFT Returns or Notices of Change Managing Receivers 32 Add a Receiver 32 Edit a Receiver 33 Delete a Receiver 33 Managing Templates 34 Add a Template 34 Edit a Template 35 General User Guide 2 Add a Transaction to an Existing EFT Template 36 Delete a Template 36 Administrator Procedures 37 Authorizing a Role for ATB’s EFT Service 37 Contact Us 38 Appendix A – EFT File Formats 39 CPA 1464 Byte File Format 39 1464 Byte Logical Record Types in Detail 40 ATB 96 Byte File Format 43 96 Byte Logical Record Types in Detail 44 ATB CSV File Format 46 Appendix B – EFT File Validations 47 CPA 1464 Byte File Validations 47 ATB 96 Byte File Validations 49 ATB CSV File Validations 52 Appendix C – EFT File and Item Status 53 File Level Status Descriptions 53 Item Level Status Descriptions 54 Appendix D – CPA Transaction Codes 55 Item Level Codes 55 Appendix E – Julian Calendar Dates 59 Julian Calendar Non Leap Year 59 Julian Calendar Leap Year 60 Appendix F – Data Element Dictionary 62 Appendix G – File Reject and Return Reasons 67 ATB Online File Reject Reasons 67 ATB Online Item Return Reason Code Descriptions 67 ATB Online Item Return Invalid Data Elements 68 Appendix H – How to Read a Cheque 70 Appendix I – Pre Authorized Debits 71 Sample Pre Authorized Debit Agreements Appendix J - File Types and Receiver Types 71 73 General User Guide 3 What you need to know about ATB’s EFT service ATB’s EFT Service enables you to electronically debit or credit Canadian dollar (CAD) and U.S. dollar (USD) accounts at any financial institution in Canada. As a viable, easy-to-use alternative to cheque and wire payments, ATB’s EFT Service is a powerful tool for executing payables and receivables within Canada. There are three basic ways to use ATB’s EFT service: 3. Create an EFT file within ATB Online Business. 4. Import an EFT file created by your own system or software. The software must format the file to the standard 1464 CPA file format. Please see appendix for file details. 5. Import an EFT file created by ATB’s EFT Editor, our own stand-alone application. It is your decision as to which file format and process works best for your business. ATB highly recommends using the Canadian Payments Association’s (CPA) standard 1464 byte file format. Once the file has been created in or imported into ATB Online Business, you will then release the prepared file into workflow. After any necessary approvals, the procedure for ATB Financial to process the credits and debits contained in the file starts. ATB Online Business also offers email alerts with its EFT service. Email alerts are designed to enhance the value of using the EFT service. Alerts that can be set up to enhance the EFT service are: 1. Approval Alert This feature allows subscribed Users to be notified by email if an EFT file has been released in ATB Online Business but requires one or more approvals from an ATB Online Business User(s) prior to ATB processing the file. 2. EFT Return Alert This feature allows subscribed Users to be notified by email once an EFT item has been returned and posted to the account. This alert rule must be setup by the Administrator before a User can subscribe. Contact Us: • Business & Agriculture customers, call the EFT Help Desk at 1-877-506-0040 • Corporate Financial Services clients, call Cash Management Support at 1-877-363-4855] Funding EFT Files ATB’s EFT Service offers two ways to govern the funding limits of credit items (outgoing EFT payments) for your EFT service: Liquidity Limit and Exchange Funding. 1. Liquidity Limit Your liquidity limit must be approved by ATB Financial and is set in ATB’s internal system when your EFT service is implemented. It defines a maximum total dollar amount for your company’s outgoing credit items for any given due date. General User Guide 4 The liquidity limit is set by currency. This means there is one liquidity limit for CAD EFT’s and one for USD EFT’s. Your company’s liquidity limit applies to all your company’s Users collectively. Any EFT files that exceed the available liquidity balance are rejected and must be released again. Please ensure you view the EFT History page 10 minutes after releasing the file to ATB for processing to check the status of the file. The liquidity limit is enforced starting two business days prior to your items’ due dates and carries forward until the due date plus two business days. The amount carried forward is subsequently released at the end of the business day on the due date and your available liquidity balance is replenished accordingly. You can view your available liquidity balance in ATB Online Business on the Create EFT Payments page to see how much room, in both CAD and USD, remains per day. The default display is seven consecutive days; however you can also view additional dates into the future by clicking on the “next 7 days” link at the bottom of the page. 2. Exchange Funding The Exchange Funding option is for clients who do not have a liquidity limit. A hold is placed on your EFT funding account equal to the value of the outbound credit items in your EFT file. This hold is placed up to three business days before the due date. If funds are not available when the hold is initiated, the file will be rejected. It is recommended that you have funds available in your funding account before the file is uploaded or at least 3 business days before the due date. Holding funds affects the available balance on the funding account but does not affect applicable interest calculations on your surplus funds. Limits ATB Online Business uses a secure and intricate system of limits to govern EFT file transactions. These limits are in place for risk management purposes, given that EFTs allow a transfer of funds from your company account to any account in Canada. In creating and assigning roles that use the EFT service, your company’s Administrator must consider all the limits described below. General User Guide 5 1. File Limits ATB Online Business has two basic tiers of file limits: 1. Business-level limits are set in ATB’s internal system. These limits can only be accessed by authorized ATB personnel and are set by ATB in consultation with your Administrator. Business-level limits are the highestlevel limits within ATB Online Business and cannot be exceeded. 2. Role-level limits are set within ATB Online Business by your company’s Administrator in the process of creating and managing roles. The Administrator can place dollar limits on certain file types including salaries, mixed, payables and receivables. Each of the following limits is set separately at the business-level and the role-level: • Debit file limit – The total maximum dollar amount that your debit transactions can be in one EFT file. • Debit daily limit – The total maximum dollar amount that your debit transactions can be for all EFT files in one given business day. • Credit file limit – The total maximum dollar amount that your credit transactions can be in one EFT file. • Credit daily limit – The total maximum dollar amount that your credit transactions can be for all EFT files in one given business day. If there is no limit set for a particular role it defaults to the business-level limit. 2. Limits and Currencies In ATB Online Business, business-level and role-level limits are in the currency of the originating EFT. This means that if the originating EFT file is in CAD, the limit is in CAD. If the originating EFT file is in USD, the limit is in USD. Example: If the business-level limit is $5,000, the company has a C$5,000 or US$5,000 limit depending on the currency of the EFT file. If a User’s role-level limit is $1,000, the User can release a file with a maximum of C$1,000 orUS$1,000, depending on the currency of the EFT file. For daily limits, ATB Online Business calculates the total in either CAD or USD, based on the originating EFT currency, and compares that total to the limit. Having both CAD and USD EFTs effectively doubles your company’s daily file limit. Example: If the business-level daily limit is $1 million; the company has a C$1 million daily limit and a US$1 million daily limit. If a User’s role-level daily limit is $1,000; the User has a C$1,000 daily limit and a US$1,000 daily limit. General User Guide 6 Workflow Approval Setup Workflow Approval is an entitlement that is granted in the setup of a role by your Company’s Administrator. The role is then linked to a User that your Company Administrator has assigned to access functionality within ATB Online (in this case ATB’s EFT service). To create a new Role: 1. On the Administration tab menu, click Manage Roles. 2. Click Add a new role. 3. Type a name and a description for the role. 4. (Optional) To copy the entitlements associated with an existing role, which you can then edit, select a role from the Copy from Role list, and then click Copy. 5. For each account in the Account Access table, select the accounts and services that you want users with this role to have access to. 6. Click Next to go to the Role Details page. General User Guide 7 7. Enter the limits and approval authorizations and requirements for the services that this role has access to. (**Please see the workflow approval section directly below for full details of Limits and authorizations**) 8. Click Save Role. 9. Verify the entitlements you have assigned to the role and click Save Role to confirm. You will see a message confirming that the role has been created successfully. Workflow Approval ATB Online Business supports your internal company workflow through a system of approvals. Each role has one of the following approval settings for each type of file (salaries, mixed, receivables, payables): • Deny – Any file that exceeds a specified dollar amount is denied. Any file below that dollar amount is allowed. • No Approval Required – User does not require any secondary approval and would not have a file limit. • The User is only subject to the business-level file and daily limits. • Single Approval Required – Any file that exceeds a specified dollar amount must be approved by one other User with approval rights. Any file below the specified dollar amount does not require approval. • Dual Approval Required – Any file that exceeds the specified dollar amount must be approved by two different Users with approval rights. Any file below the specified dollar amount does not require approval. A User cannot approve a file that he or she has released into workflow or a file they have already approved. Also, EFT files must be approved within specific time limits. Any EFT file awaiting approval will expire 60 days after the file creation, which is the date the file was imported or created in ATB Online Business. General User Guide 8 Example: Users at your company are assigned to roles subject to the following EFT limits and approval criteria: Role Name: Daily limit: File limit: Approval: EFTTester1 $500 $200 Single Approval Required Role Name: Daily limit: File limit: Approval: EFTTester2 No Approval Requir Dollar Amount of File Amount Is Result $100 • within daily limit of $500 No approval required • within file limit of $200 $300 within daily limit of $500 Single approval required • over file limit of $200 $600 over daily limit of $500 Single approval required To see a step-by-step illustration of Workflow Approval, please refer to page 18. General User Guide 9 EFT Return Alert The EFT Service also has the option of using the EFT Alert service. This service will send an email to all subscribed Users of this alert in the event that an EFT Return that has been posted to the account. There are two parts to having EFT Return Alerts available to your users. • Your Company Administrator must Add the Alert Rule to your ATB Online Business profile. • The User(s) that wish to receive the alert email must subscribe to the Alert once it has been added. Creating the Alert 1. The Alert Rule must be added into ATB Online by your Company’s Administrator in the Add Alerts section within the Administration Tab. 2. Select the account that you would like the EFT Return Rule to be associated with. 3. Click Next. 4. Review the alert details and click Add Alert. General User Guide 10 5. A confirmation message will appear. **For a detailed description on all alerts offered and the process to Create, Edit and Deleting Alerts, please see the ATB Online Business Administrator User Guide** Subscribing to the Alert In order for a User to receive the EFT Return Alert, the User with the appropriate Alerts Entitlement must go-to the Alerts Tab and subscribe. 1. On the Alerts tab click Add Alert. 2. Click EFT Returns. 3. Select the account that you would like to be notified on. General User Guide 11 4. Click Next. 5. Click Add Alert. **For a detailed description on all alerts offered and the process to Create, Edit and Delete Alerts, please see the ATB Online Business General User Guide.** User procedures Managing EFTs To use ATB’s EFT service you will either create EFT files manually in ATB Online Business, or create them using your own software (or ATB’s EFT Editor) and import them into ATB Online Business. You will then release the prepared files into the ATB Online Business workflow approval. Each file can contain up to 3,500 credit and/or debit items, with all the information that ATB needs to process these items. Note: For CAD EFT files, the file must be submitted to ATB by 12:00 MST the business day before the earliest transaction due date in the EFT file. For USD EFT files, the EFT file must be received by ATB before 12:00 MST two business days before the earliest transaction due date in the EFT file. We strongly recommend that you ensure any workflow approvals you have set-up for your EFT service are actioned so that ATB receives the EFT file two business days before the earliest transaction due date in the EFT file. This will allow ATB time to process the files and assist you with any problems that may arise. Create an EFT File Manually in ATB Online Business 1. On the EFT tab menu, click Create EFT. General User Guide 12 2. In the File Type list, click Mixed, Salaries, Receivables, or Payables. See Appendix J for more information on file types. 3. Click Create EFT File manually. 4. Check the liquidity balance to make sure that the credit items in the file you are creating will not exceed the remaining balance available for each due date. 5. Click Next. 6. In the EFT ID list, select the applicable EFT ID. 7. Enter the details for each credit and debit item you want to include in the file. You can use the Originator’s Sundry Information box to further identify your transactions (for example, by pay period, dividend issue, or billing period). See Appendix D for a list of transaction types. 8. Do one of the following: • If the EFT file is complete and you want to release it into workflow, click Release. • If the EFT file is not complete and you want to make further additions or changes later on, click Save EFT File. General User Guide 13 Create an EFT File from a Template in ATB Online Business In ATB Online Business, you can create, save, and reuse templates for EFT files. This is a convenient option for EFT files that need to be sent out regularly and require little rework in order to be ready for processing. 1. On the EFT tab menu, click Create EFT. 2. In the File Type list, click Mixed, Salaries, Receivables, or Payables. See Appendix J for more information on file types. 3. Click Create EFT file from a template. 4. In the Select Template list, click the template you want to use. 5. Check the liquidity balance to make sure that the credit items in the file you are creating will not exceed the remaining balance available for each due date. 6. Click Next. The information from the template you selected will be displayed. 7. Update the amount, due date, and sundry data (required fields) for each payment and then do one of the following: • If the EFT file is complete and you want to release it into workflow, click Release. • If the EFT file is not complete and you want to make further additions or changes later on, click Save EFT File. General User Guide 14 Create an EFT File Using ATB’s EFT Editor For more detailed instructions on any of the following steps, see the EFT Editor User Guide, available by clicking the help link at the top right corner within ATB Online Business. 1. Download the EFT Editor (if you have not done so already) from the same help link. 2. Follow the instructions on your screen to complete the download. 3. Double-click the file to start the installation. When the installation is complete, the EFT Editor will open. 4. In the EFT number field, type the 5-digit EFT ID provided to you by ATB. 5. Type your company name. 6. Type a file creation number. We recommend using the number 0001 for your first file. 7. To add a new transaction record, click the box under the Type heading. 8. Enter the details of the transaction: type (debit or credit), transaction code (applicable CPA code), due date, amount, receiver name (do not include special characters, this will cause the file to fail to import), bank number, branch number, account number (these 3 fields are found at the bottom of a receiver’s cheque), and any cross-reference information (for example, employee #or policy #). 9. Save the file to your destination folder on your computer or company’s server. It is now available for import in to ATB Online Business. General User Guide 15 Import an EFT File You can import an EFT file into ATB Online Business from files created using ATB’s EFT Editor or from your own software. Many accounting or treasury software vendors have the ability to create EFT files that can be used in ATB Online Business. You will need to refer to your software’s user guide or contact your software vendor directly to confirm. You must create the file and save it to your computer before you import the file into ATB Online Business. The receiver name cannot include special characters; this will cause the file to fail to import. See Appendix A for more information about the different file formats used in ATB Online Business. To import a file: 1. On the EFT tab menu, click Import Files. 2. Click one of the following file formats: • 96-Byte if you created the file using ATB’s EFT Editor • 1464-Byte if you created the file using your company’s software • CSV if the file is a comma separated value file (commonly created using Excel) 3. If you want to add the receiver details in the imported file to your saved list of receivers in ATB Online Business, click Yes. 4. Click Browse to search your computer for the file you want to import, and then click Open. 5. Type a description of the file (for example, Payroll). 6. Click Import File. Note: If you are importing a CSV file, once the CSV file format is selected a menu of field options will appear on the screen. Please ensure that the order of the fields correlate to the field positions in the file that is being imported. General User Guide 16 When importing EFT files, especially those with a high amount of items, the User will see the following message: Shortly, the message above will disappear and a blue status window will appear on the bottom right hand corner of the screen. The user can navigate away from the EFT Import screen to perform any other actions on the ATB Online Business platform, such as viewing account history, making a payment, etc. The blue status window will persist throughout the platform. The user can also logout of their session without interrupting the import process. General User Guide 17 For example, in the screenshot below, the user is viewing their Bill Payment History, and the EFT import status window continues to be visible. Once the import process is complete, the user will see a green successful import confirmation window as per below. Clicking the button “View Details” will transfer you to the screen with all prepared EFT files that are ready to be released. Click the “Close” button to close the status window. If there are any errors during the import process, a red status window will appear on the bottom right hand corner. General User Guide 18 Click “View Error Details” to see a list of errors for the file you were attempting to import. Important: Once a user navigates away from this page, they cannot navigate back. As a best practice, ATB strongly recommends capturing the information from this screen before navigating away. This can be done by clicking “Print Preview” in the top right corner, using a screen capture process or simply writing down the information. General User Guide 19 View Imported EFT Files To view imported files or to see whether a file was imported successfully: 1. On the EFT tab menu, click Imported Files. 2. Enter the EFT file ID (optional), the file status, and the date range for the period you want to search, and then click Search. 3. In the EFT File column, click the number of the file you want to view. The file details will be displayed. 4. (Optional) To view transactions in the file only for a specific employee, type the employee’s name and click Search. 5. (Optional) To download the file in comma-separated value (CSV) format onto your computer, click Download. 6. If successful, your imported file will now appear in your Prepared Files tab awaiting your release into workflow approval. Once released in to workflow, if no workflow approval is setup, the file is submitted to ATB for processing. General User Guide 20 Edit an EFT File Prepared files are EFT files that you have created or imported in to ATB Online Business that are ready or almost ready to be released into workflow. You can edit prepared files and save the changes before release. 1. On the EFT tab menu, click Prepared Files. 2. In the EFT File column, click the number of the file you want to edit. The file details will be displayed. 3. Depending what kind of change you want to make, do one or more of the following: • Click Edit EFT File Header. • Click Add Transaction. • Enter a default due date and click Apply & Save EFT File. • To edit or delete a specific transaction within the EFT file, in the Actions column click Edit or Delete. 4. When you have made all the required changes, do one of the following: General User Guide 21 • Click Save As Template. • If you want to save changes but not save the file as a template, click Save EFT File. • If you are ready to release the file into workflow, click Release EFT File. Release an EFT File When you release a prepared file it moves into the ATB Online Business workflow for approval. If no approval is required, the file is immediately submitted to ATB for processing. Note: We strongly recommend that whenever possible, you ensure that any workflow approvals you have set-up for EFT are actioned so that ATB receives the files two business days before the due date. This will allow ATB time to process the files and assist you with any problems that may arise. Always check the EFT History page for confirmation of successful actions. 1. On the EFT tab menu, click Prepared Files. 2. Next to the EFT file number, click Release. • If no approval is required, the file will be submitted for processing. • If approval is required, the file will enter the approval workflow. If it is approved by the authorized User(s), it will be submitted for processing. To see the status of a file that requires a workflow approval, click Pending Files Summary on the EFT tab menu. Upon releasing an EFT file you will see a confirmation message “EFT File Number 1234 has been submitted for release. Please check EFT History to confirm file status”. If you are releasing a large EFT file, your file will appear in the EFT History with the status Submitted and no Payment Order number associated with it. Please check the History page to ensure the system consumed your file and assigned a Payment Order number to it. Until the release is complete EFT History page will list EFT file with the status Submitted and no Payment Order associated with it. General User Guide 22 As soon as the release is finalized, you will see the Payment Order value populate for the file you submitted on History page. EFT Workflow Approval Any EFT file that is released will be automatically placed into Workflow Approval before being submitted to ATB for processing. If no approval is required, it will be submitted to ATB for processing after 5-10 minutes. If additional approvals are required, subsequent authorized Users will need to log into ATB Online Business to review and approve the file. Example: A company’s Administrator has created two roles and assigned a User to each role: Role Name Approver Approval Required Daily Limit* File Limit* EFTTester1 Yes Single Approval Required $500 $200 EFT Approver1 Yes No Approval Required - - *A User assigned to a role with Approver entitlement does not need to have a daily or file limit. 1. EFTTester1 releases an EFT file for $300.00. Based on EFTTester1’s role this file will require additional approval as it is over the role’s $200 file limit. EFTTester1 receives a message stating the file “has been accepted and sent for approval”. General User Guide 23 2. When the other user logs into ATB Online Business, they will see “Item Awaiting Approval” when viewing the ATB Online Business homepage and can click the link to view the file summary. Or, if already in the EFT module, EFT Approver1 can click directly on the “pending files summary” link under the EFT tab. 3.If EFT Approver1 approves the file, the file is sent to ATB for review and processing. If EFT Approver1 rejects the file, the file is cancelled. Note: For Dual Approval, the same process applies except the approval needs to be received from two different Users. As always, please check the EFT History page to ensure the successful processing of your EFT File. Important note: The successful EFT file release status window will be presented to the user who initiated the release (not to the approver). Status window will persist on log off and log on, i.e. it will be presented on ATB Online Business in each session until it is dismissed. Delete an EFT File 1. On the EFT tab menu, click Prepared Files. 2. In the EFT File column, click the number of the file you want to delete. 3. Click Delete EFT File. View pending EFT Files Pending files are EFT files that have been released but that ATB has not yet begun processing. Files can be pending for two reasons: 1. The file exceeds a specified dollar limit for the User who released the file, so the file is awaiting approval from a User with approval entitlements. 2. The file was released into workflow between internal system batches and will enter processing with the next batch in approximately 5-10 minutes. When a file is no longer pending, you will be able to see its status on the EFT History page. General User Guide 24 To view a pending EFT file: 1. On the EFT tab menu, click Pending Files Summary. 2. (Optional) Customize the EFT files displayed by changing file type, funding account, originator, or status to meet your requirements. 3. Click Search. View EFT File History The EFT History page displays all EFT files submitted by your company. This includes files that were successfully submitted to ATB for processing and those files that were not processed because the transaction was rejected in the approval workflow, the approval time expired, liquidity limit excesses, or the file was recalled before being sent for processing. To view an EFT file history: 1. On the EFT tab menu, click EFT History. 2. You can limit the files that are displayed by type, funding account, originator, or status. Note: The search defaults to displaying all the files that your company has created within the last 30 days, including today’s date. 3. Click Search. General User Guide 25 4. To see individual item details or to attempt to recall/reverse the file or specific items in the file, click the EFT ID of the file. 5. Once a particular EFT ID is selected, you can view the file status and any reasons for the file if it was rejected. Download EFT File The EFT History page displays all EFT files submitted by your company. This includes the ability to download each file into CSV format. To download an EFT file. 1. On the EFT tab menu, click EFT History. 2. Select the EFT ID on the specific file you want to download. 3. Click on the download button. A status pop-up will confirm the download progress. 4. Once the download data is retrieved from ATB, the pop-up status will show its readiness General User Guide 26 2. Proceed to open or save the file per you browser settings General User Guide 27 Recall or Reverse an EFT If your company has released a file that needs to be recalled, you may be able to recall or reverse some or all of the transactions in the file. 1. On the EFT tab menu, click EFT History. 2. Enter the details of the file you want to recall or reverse. 3. In the EFT File column, click the number of the file. 4. Depending on the status of the file, you can either Recall the entire file (Click Recall File) or if the file has started processing, you can have ATB attempt to recall and reverse all eligible items in the file (Click Recall/Reverse File). Alternatively, you can select to recall or reverse individual items within the file by selecting the corresponding check-box next to each item, then click the Process Selected Items button. You will see a Recall or Reverse check-box next to any transaction that can be recalled or reversed. If no checkbox appears next to a transaction, that transaction cannot be recalled or reversed. Trace an EFT Payment Trace requests must be submitted manually to ATB. Before calling ATB to request a trace, please gather the following information so we can assist you more efficiently: • EFT ID • EFT payment order number (as displayed in ATB Online Business) • Due date of the specific transaction(s) • Name of the receiver of the payment • Dollar amount of the payment When you have this information in hand, contact us: • Business & Agriculture customers, call the EFT Help Desk @ 1-877-506-0040 • Corporate Financial Services customers, call Cash Management Support @ 1-877-363-4855 General User Guide 28 View EFT Returns or Notices of Change An EFT item has the status of “returned” if the money was never received by the payee. For each item that is returned, ATB Online Business will present the reason for the return. A notice of change (NOC) allows other financial institutions to inform us of changes to receiver account information (for example, if the branch or account number has changed). If we receive an NOC, ATB Online Business will show you the old account information and the new account information. To view returns or notices of change: 1. On the EFT tab menu, click Returns/NOC. 2. Enter the details of the returns or notices of change you want to see and click Search. General User Guide 29 Dowload EFT Returns/NOC Details For each item that is returned, ATB Online Business will present the reason for the return. This includes the ability to download the summary details in CSV format. To download EFT Returns details: 1. On the EFT tab menu, click EFT Returns/NOC. 2. Create your search parameters and click search. 3. Click on the download button. A status pop-up will confirm the download progress. 4. Once the download data is retrieved from ATB, the pop-up status will show its readiness. 5. Proceed to open or save the file per your browser settings. General User Guide 30 Represent an EFT Return The Canadian Payments Association (CPA) allows certain EFT pre-authorized debit (PAD) returns to be represented within 30 days of the return date. If a return meets the representment criteria, a Represent button will be displayed on the corresponding EFT Return details page allowing you to resend the EFT item for the same amount. You are only allowed to represent an item once and it must be for the same amount as the original transaction. The representment criteria for an EFT item are as follows: • Item must be a pre-authorized debit (PAD). • Return Reason code must be Non-Sufficient Funds (NSF) or Funds Not Cleared. • Representment must occur within 30 days from return date. • Item must not have previously been represented. General User Guide 31 Managing Receivers In order to create an EFT File through ATB Online Business, you need to first Create Receivers in the Manage Receivers tab. Manage Receivers allows you to change the details of the various receivers that you created in ATB Online Business. In Manage Receivers you can add, edit, and delete details about a receiver (name, bank account info, type of receiver, etc.). You will use this information when creating EFT files manually or when creating EFT templates. Add a Receiver 1. On the EFT tab menu, click Manage Receivers. 2. Click Add Receiver. 3. Fill in the receiver’s details. See Appendix J for information on receiver types. 4. Click Next. 5. Review the receiver’s details and click Add Receiver 6. A verification screen will appear for you to finalize your action. General User Guide 32 Edit a Receiver 1. On the EFT tab menu, click Manage Receivers. 2. Click the name of the receiver whose information you want to edit. 3. Update the information as required and click Next. 4. Review the changes and click Confirm. Delete a Receiver 5. On the EFT tab menu, click Manage Receivers. 6. To the right of the receiver you want to delete, click the symbol. 7. Click Confirm to confirm that you want to delete the receiver. General User Guide 33 Managing Templates Templates allow you to save information for EFT files that need to be sent out regularly with only a few details changed. Add a Template 1. On the EFT tab menu, click Maintain Templates. 2. Click Add a New Template. 3. Click the type of template you want to create (Salaries, Payables, Receivables, or Mixed), and then click Next. See Appendix J for more information on file types. 4. Enter the template details. See Appendix D for a list of transaction types. 5. When the template is complete, click Save Template. General User Guide 34 Edit a Template Within an existing template, you can edit the header, edit specific transactions, add a transaction, and change dollar amounts. 1. On the EFT tab menu, click Maintain Templates. 2. In the Template Name column, click the template you want to view or edit. 3. Depending what kind of change you want to make, do one or more of the following: • Click Edit EFT File Header. • Click Add Transaction. (See the following procedure “Add a Transaction to an Existing Template” for more detail.) • In the Amount column, type new dollar amounts. • To edit or delete a specific transaction within the template, in the Actions column, click Edit or Delete. 4. When you have made all the required changes, click Save Template. General User Guide 35 Add a Transaction to an Existing EFT Template 1. On the EFT tab menu, click Maintain Templates. 2. In the Template Name column, click the template you want to view or edit. 3. Click Save Transaction. 4. Fill in the receiver and transaction details. See Appendix D for a list of transaction types. 5. Click Save Transaction. Delete a Template 1. On the EFT tab menu, click Maintain Templates. 2. To the right of the template you want to delete, click the symbol. 3. Click Confirm to delete the receiver. General User Guide 36 Administrator procedures Authorizing a Role for ATB’s EFT Service Note: For instructions on creating a role, see the Administrator User Guide. 1. On the Administration tab menu, click Manage Roles. 2. Click the role you want to authorize for EFT. 3. In the Account Access table, select the Banking Services, EFT, and EFT Returns check boxes for the appropriate accounts. 4. Click Next to go to the Role Details screen. 5. To allow this role to add, edit, and delete receiver information, select the Maintain Receivers check box. 6. To allow this role to originate or release specific types of EFTs, or to manage EFT templates, select the corresponding check box(s). 7. To allow this role to approve actions made by another User, select the Approve box. General User Guide 37 8. If you are allowing a role to approve EFT files, select one of the following options in the Approval column: • Deny – Any file that exceeds a specified dollar amount is denied. Any file below that dollar amount is allowed. • No Approval Required – User does not require any secondary approval and would not have a file limit. The User is only limited by the business-level file and daily limits. • Single Approval Required – Any file that exceeds a specified dollar amount must be approved by one other User with approval rights. Any file below the specified dollar amount does not require approval. • Dual Approval Required – Any file that exceeds the specified dollar amount must be approved by two different Users with approval rights. Any file below the specified dollar amount does not require approval. Note: If you want to require approval for every transaction, regardless of amount, you must set the transaction limit to $0.00. If you leave the Transaction Limit box blank, the limit will default to the business-level limit. 9. Click Save Role. Contact Us If you have questions about your EFT service or ATB Online Business, please call us: • Business & Agriculture customers, call the EFT Help Desk @ 1-877-506-0040 • Corporate Financial Services clients, call Cash Management Support @ 1-877-363-4855 General User Guide 38 Appendix A – EFT file formats CPA 1464 Byte File Format The CPA (Canadian Payments Association) Format for Electronic Funds Transfer is the standard format used by most financial institutions in Canada. ATB Financial has structured its Electronic Funds Transfer (EFT) system to allow customers to use both CPA format and 96 Byte (ATB) format. If you are using software other than ATB’s EFT Editor to create your files, they should be generated in CPA format. Logical Record Types CPA 1464 format uses 4 record types: 1. Logical Record Type A – provides the file identification and control information and must be the first logical record in each file. 2. Logical Record Type C – records Direct Deposit Credit data. 3. Logical Record Type D – records Pre-Authorized Debit Data. 4. Logical Record Type Z – provides control totals and must be the last logical record in each file. Logical Records Composition All files must contain a Logical Record Type (A) and a Logical Record Type (Z). With the exception of control records (A and Z), each logical record (C) or (D) should contain the information necessary to describe 1-6 transactions. The space required to record the pertinent data for any one transaction must be contained in a single segment of a logical record. While a logical record may contain more than one segment, all segments in the record should have the same length and format. In a logical record where one or more of the segments is not needed, the unused segments should be initialized entirely to spaces. If a blank segment is encountered in a logical record, all subsequent segments in that same record must be left blank. General User Guide 39 1464 Byte Logical Record Types in Detail Logical Record Type A (Header Record) Type (A) logical record must provide file identification and control information. The first logical record in each file must be Type (A), and this type must not occur again within the file. All data elements are mandatory and must be valid, or the file will be rejected. Logical Record Type 'A' (Header Record) Data Element Character Position Data Element Size Contents Format Data Element Name 1 1 1 A Alphanumeric Logical Record Type ID 2 2-10 9 000000001 Numeric Logical Record Count (fixed length, right justified with leading zeros) 3 11-20 10 21990EEEEE Alphanumeric Originators ID (21990 = ATB Data Centre, E = EFT ID Number) 4 21-24 4 Numeric File Creation Number (fixed length, right justified with leading zeros) 5 25-30 6 Numeric Creation Date (Julian) 6 31-35 5 Numeric Destination Data Centre (fixed length, right justified with leading zeros) 7 36-55 20 Alphanumeric Space Filled 8 56-58 3 Alphanumeric Currency Code Indicator (CAD or USD) 9 59-1464 1406 Alphanumeric Space Filled 21990 Logical Record Type C (Detail Record) Type (C) logical record provides direct deposit data. Each record contains record identification (bytes 1-24) and a maximum of six transaction segments. Each segment describes one direct deposit item (240 bytes each). Logical Record Type D (Detail Record) Type (D) logical record provides pre-authorised debit data. Each record contains record identification (bytes 1-24) and a maximum of six transaction segments. Each segment describes one pre-authorised debit item (240 bytes each). General User Guide 40 Logical Record Type 'C' and/or ‘D’ (Detail Record) Data Element Character Position Data Element Size Contents Format Data Element Name 1 1 1 C or D Alphanumeric Logical Record Type ID 2 2-10 9 Numeric Logical Record Count (fixed length, right justified with leading zeros) 3 11-24 14 Alphanumeric Origination Control Data (21990 = ATB Data Centre, E = EFT ID Number, F = File Creation Number) 4 25-27 3 Numeric Transaction Type (CPA Code, fixed length) 5 28-37 10 Numeric Amount (2 implied decimals, fixed length, right justified with leading zeros) 6 38-43 6 Numeric Date Funds to be Available (Julian) 7 44-52 9 Numeric Payor/Payee Institutional ID Number (I = Institution Number, T = Transit Number) (fixed length) 8 53-64 12 Alphanumeric Payor/Payee Account Number (left justified, remainder is space filled) 9 65-86 22 219921990FFFF EEEEEIIII Numeric Item Trace Number (2199 = Direct Clearer ID, 21990 = ATB Data Centre, F = File Creation Number, E = EFT ID Number, I = Sequential Number of items in File) (zero filled, fixed length, ATB does not validate data in this field) 10 87-89 3 000 Numeric Stored Transaction Type (zero filled, fixed length) 11 90-104 15 Alphanumeric Originators Short Name (left justified, remainder is space filled) 12 105-134 30 Alphanumeric Payor/Payee Name (left justified, remainder is space filled) 13 135-164 30 Alphanumeric Originators Long Name (left justified, remainder is space filled) 14 165-174 10 Alphanumeric Originating Direct Clearers User ID (space filled) 15 175-193 19 Alphanumeric Originators Cross Reference Number (left justified, remainder is space filled) 16 194-202 9 Numeric Institutional ID Number for Returns (T = Transit Number) (fixed length) 17 203-214 12 Alphanumeric Account Number for Returns (left justified, remainder is space filled) 18 215-229 15 Alphanumeric Originator's Sundry Information (left justified, remainder is space filled) 21990EEEEEFFF 0IIITTTTT 0219TTTTT General User Guide 41 19 230-251 22 Alphanumeric Space Filled 20 252-253 2 Alphanumeric Originator Direct Clearer Settlement Code (space filled) 21 254-264* 11 Numeric Invalid Data Element ID (zero filled, fixed length) 00000000000 *Segments 2 though 6 (Same format as Segment One). Element numbers 4 through 21 above are repeated for each additional segment. Contains 5 further deposit segments of 240 bytes each. Any unused segments, resulting from non-use of a full record, are to be Space Filled. A segment containing data may not follow a blank segment within the same record. Each segment within a Detail Record must contain the same Logical Record Type ID (C or D). 265-1464 Logical Record Type Z (Trailer Record) Type (Z) logical record provides control totals independent of those contained in external labels. The last logical record in each data file must be Type (Z). Logical Record Type ‘Z’ (Trailer Record) Data Element Character Position Data Element Size Contents Format Data Element Name 1 1 1 Z Alphanumeric Logical Record Type ID 2 2-10 9 Numeric Logical Record Count (fixed length, right justified with leading zeros) 3 11-24 14 Alphanumeric Originators ID (21990 = ATB Data Centre, E = EFT ID Number, F = File Creation Number) 4 25-38 14 Numeric Total Value of Debit Transactions (2 implied decimals, fixed length, right justified with leading zeros) 5 39-46 8 Numeric Total Number of Debit Transactions (fixed length, right justified with leading zeros) 6 47-60 14 Numeric Total Value of Credit Transactions (2 implied decimals, fixed length, right justified with leading zeros) 7 61-68 8 Numeric Total Number of Credit Transactions (fixed length, right justified with leading zeros) 8 69-1464 1396 Alphanumeric Space Filled 21990EEEEEFFFF General User Guide 42 ATB Financial has developed a 96 byte format for Electronic Funds Transfers which is a simplified version of the CPA (Canadian Payments Association) format. The information below is listed as it appears in your file. ATB has created an EFT Editor tool that will create 96 byte files for you. Refer to the ATB Online Business - EFT Editor User Guide for details and instructions. Logical Record Types ATB 96 Byte format uses 4 record types: 1. Logical Record Type A – provides the file identification and control information and must be the first logical record in each file. 2. Logical Record Type C – records Direct Deposit Credit data. 3. Logical Record Type D – records Pre-Authorized Debit Data. 4. Logical Record Type Z – provides control totals and must be the last logical record in each file. Logical Records Composition All files must contain a Logical Record Type (A) and a Logical Record Type (Z). With the exception of control records (A and Z), each logical record (C) or (D) should contain the information necessary to describe 1 transaction. The space required to record the pertinent data for any one transaction must be contained in a single segment of a logical record. All segments in the record should have the same length and format. General User Guide 43 96 Byte Logical Record Types in Detail Logical Record Type A (Header Record) Type (A) logical record must provide file identification and control information. The first logical record in each file must be Type (A), and this type must not occur again within the file. All data elements are mandatory and must be valid, or the file will be rejected. Header Record (A) Field Name Character Position Data Element Size Data Length Format Type Comment Transaction Type 01-01 1 1 Alphanumeric A EFT ID 02-06 9 5 Numeric Customer Number Assigned by ATB (fixed length) Customer File Number 07-10 14 4 Numeric 0001-9999 (fixed length, right justified with leading zeros) File Creation Date 11-16 14 6 Numeric DDMMYY Customer Long Name 17-46 8 30 Alphanumeric Customer Name (left justified, remainder is space filled) Currency Indicator 47-49 14 3 Alphanumeric CAD or USD (fixed length) Filler 8 47 Alphanumeric Space Filled 50-96 Logical Record Type C (Detail Record) Type (C) logical record provides direct deposit data. Each record contains record identification for 1 transaction segment. Each record describes one direct deposit item (96 bytes each). Logical Record Type D (Detail Record) Type (D) logical record provides pre-authorised debit data. Each record contains record identification for 1 transaction segment. Each record describes one pre-authorised debit item (96 bytes each). General User Guide 44 Detail Record (C or D) Field Name Character Position Data Length Format Type Comment Transaction Type 01-01 1 Alphanumeric C or D Transaction Code 02-04 3 Numeric CPA Code Due Date 05-10 6 Numeric DDMMYY Receiver Name 11-40 30 Alphanumeric Payor/Payee Name (left justified, remainder is space filled) Receiver Bank Number 41-43 3 Numeric Institution Bank Number (fixed length) Receiver Branch Number 44-48 5 Numeric Institution Branch Number (fixed length) Receiver Account Number 49-60 12 Alphanumeric Account Number (left justified, remainder is space filled) Amount 61-70 10 Numeric 2 implied decimals (fixed length, right justified with leading zeros) Cross Reference 71-89 19 Alphanumeric Left justified, remainder is space filled Filler 90-96 7 Alphanumeric Space Filled Logical Record Type Z (Trailer Record) Type (Z) logical record provides control totals independent of those contained in external labels. The last logical record in each data file must be Type (Z). Trailer Record (Z) Transaction Type Character Data Position Length Format Type Comment EFT ID 01-01 1 Alphanumeric Z Customer File Number 02-06 5 Numeric Customer Number Assigned by ATB (fixed length) File Creation Date 07-10 4 Numeric 0001-9999 (fixed length, right justified with leading zeros) Total Debit Amount 11-16 6 Numeric DDMMYY Total Debit Count 17-30 14 Numeric Total Value of Debit Transactions (2 implied decimals, fixed length, right justified with leading zeros) Total Credit Amount 31-38 8 Numeric Total Number of Debit Transactions (fixed length, right justified with leading zeros) Receiver Account Number 39-52 14 Numeric Total Value of Credit Transactions (2 implied decimals, fixed length, right justified with leading zeros) TotalCredit Count 53-60 8 Numeric Total Number of Credit Transactions (fixed length,right justified with leading zeros) Filler 61-96 36 Alphanumeric Space Filled General User Guide 45 ATB CSV File Format The CSV File format is similar to the ATB 96 byte format except it only contains detail records (DR / CR records). There are no header or trailer records. There is a default field order however you may change this using the “Field Order” pick list in the import screen. CSV File Layout Default Order Field Name Default Order Data Type Maximum Length Contents Comment Debit / Credit 01-01 1 1 Alphanumeric A Indicator 1 AN 1 Required C or D Transaction Code 2 N 3 Required CPA Code Amount 3 N 10 Required 2 Implied Decimals Due date 4 AN 6 Required DDMMYY Sundry Data 5 AN 15 Optional ReceiverName 6 AN 30 Required Cross Reference 7 AN 16 Optional Receiver Bank Number 8 AN 3 Required Receiver Transit Number 9 AN 5 Required Receiver Account Number 10 AN 12 Required General User Guide Five Digit Branch Transit Number (5 digits are mandatory even if the transit begins with a zero) 46 Appendix B – EFT file validations CPA 1464 Byte File Validations Under no circumstances should a line feed character be used to delimit records, either by itself or in conjunction with a carriage return character. Each record length must be 1464 bytes in length. Text file rules stipulate that: 1. Numeric fields must always: • be right justified with leading zeros • fixed lengths 2. Alphanumeric fields must always: • be left justified with the remainder space filled Logical Record Type ‘A’ (Header Record) Data Element Name Format Position Required or Optional Validations Logical Record Type ID Alphanumeric 1 Required Must be 'A' or file rejects. Logical Record Count Numeric 2 – 10 Required Must always be '000000001' or file rejects. Originator’s ID Numeric 11 – 20 Required Data Centre# (5 digits, for ATB = 21990) + EFT ID (5 digits). The Data Centre # in the imported file must be 21990 otherwise the file rejects. The EFT ID provided in the import file must be valid otherwise the file rejects. File Creation No. Numeric 21 – 24 Required Must be greater than 0000 or file rejects. Creation Date Numeric 25 – 30 Required Must be Julian calendar date or file rejects. Destination Data Centre Numeric 31 – 35 Required Must be 21990 or file rejects. Reserved Customer Alphanumeric 36 – 55 Required Must be space filled or file rejects. Currency Code Identifier Alphanumeric 56 – 58 Required Must be either CAD or USD or file rejects. Filler Alphanumeric 59-1464 Required Must be space filled or file rejects. General User Guide 47 Logical Record Type ‘C’ and/or ‘D’ (Detail Record) Data Element Name Format Position Required or Optional Validations Logical Record Type ID Alphanumeric 1 Required C or D or file rejects. Logical Record Count Numeric 2 – 10 Required Must be sequential (one greater than the previous record) or file rejects. Origination Control Data Numeric 11 – 24 Required Data must match Header ‘A’ record or file rejects. (21990 = ATB Data Centre, E = EFT ID Number, F = File Creation Number). Transaction Type Numeric 25–27 Required Must be a valid CPA code or item is returned. Amount Numeric 28–37 Required Must be greater than $0 or item is returned. Date Funds to be available/Due date Numeric 38–43 Required Must be Julian calendar date or item is returned. Institutional Identification Number Numeric 44–52 Required Must be a valid Institution Number and Transit Number (0IIITTTTT) or item is returned. Payee/payer Account No. Alphanumeric 53–64 Required Must be alphanumeric or item is returned. Item Trace No Numeric 65–86 Required Must have numeric values or be zero filled otherwise the file is rejected. Stored Transaction Type Numeric 87–89 Required Must be zero filled or item is returned. Originators Short Name Alphanumeric 90–104 Required Must be alphanumeric or item is returned. Payee/Payer Name Alphanumeric 105–134 Required Must be alphanumeric or item is returned. Originators Long Name Alphanumeric 135–164 Required Must be alphanumeric or item is returned. Originating Direct Clearers User’s ID Alphanumeric 165–174 Optional Must be alphanumeric or space filled otherwise item is returned. Originators Cross Reference No. Alphanumeric 175–193 Optional Must be alphanumeric or space filled otherwise item is returned. Institutional ID No. for returns/Original Institutional Identification Number Numeric 194–202 Required Must be 0219TTTTT or file rejects. Account No. for returns/ AlphanuOriginal Account Number meric 203–214 Required Must be alphanumeric or file is rejects. Originators Sundry Information Alphanumeric 215–229 Optional Must be alphanumeric or space filled. Filler Alphanumeric 230–251 Optional Must be space filled or file rejects. Originator – Direct Clearer Settlement Code Alphanumeric 252–253 Optional Must be alphanumeric or space filled otherwise item is returned. Invalid Data Element ID Numeric 254–264 Optional Must be zero filled or file rejects. General User Guide 48 Logical Record Type ‘Z’ (Trailer Record) Data Element Name Format Position Required or Optional Validations Logical Record Type ID = 'Z' Alphanumeric 1 Required Must be Z or file is rejected. Logical Record Count Numeric 2 – 10 Required Must be one greater than the previous ‘Record Count' or file rejects. Origination Control Data Alphanumeric 11 – 24 Required Data must match Header ‘A’ record or file rejects. (21990 = ATB Data Centre, E = EFT ID Number, F = File Creation Number). Total Value of Debit Transactions Numeric 25 – 38 Required Totals must be accurate or file rejects. Zero fill if no transactions Total Number debit Transactions Numeric 39 – 46 Required Totals must be accurate or file rejects. Zero fill if no transactions Total Value of Credit Transactions Numeric 47 – 60 Required Totals must be accurate or file rejects. Zero fill if no transactions Total Number of Credit Transactions Numeric 61 – 68 Required Totals must be accurate or file rejects. Zero fill if no transactions Filler Alphanumeric 69-1464 Required Must be space filled or file rejects. ATB 96 Byte File Validations Under no circumstances should a line feed character be used to delimit records, either by itself or in conjunction with a carriage return character. Each record length must be 96 bytes in length. Text file rules stipulate that: 1. Numeric fields must always: • be right justified with leading zeros • fixed lengths 2. Alphanumeric fields must always: • be left justified with the remainder space filled General User Guide 49 Header Record (A) Field Name Format Position Required or Optional Validations Transaction Type Alphanumeric 01-01 Required Must be 'A' or file rejects. EFT ID Numeric 02-06 Required Must be a valid EFT ID or file rejects. Customer File Number Numeric 07-10 Required Must be greater than 0 or file rejects. File Creation Date Numeric 11-16 Required Must be a valid date format or file rejects. Customer Long Name Alphanumeric 17-46 Optional Must be alphanumeric or item is returned. Currency Indicator Alphanumeric 47-49 Required Must be either CAD or USD or file rejects. Filler Alphanumeric 50-96 Required Must be space filled or file rejects. Currency Code Identifier Alphanumeric 56 – 58 Required Must be either CAD or USD or file rejects. Filler Alphanumeric 59-1464 Required Must be space filled or file rejects. Detail Record (C or D) Field Name Format Position Required or Optional Validations Transaction Type Alphanumeric 01-01 Required Must be 'C' or 'D' or file rejects. Transaction Code Numeric 02-04 Required Must be a valid CPA code or item is returned. Due Date Numeric 05-10 Required Must be a valid date format or file rejects. Receiver Name Alphanumeric 11-40 Required Must be alphanumeric or item is returned. Receiver Bank Number Numeric 41-43 Required Must be a valid Institution Number or item is returned. Receiver Branch Number Numeric 44-48 Required Must be a valid 5 digit Transit Number or item is returned. Receiver Account Number Numeric 49-60 Required Must be alphanumeric or item is returned. Amount Numeric 61-70 Required Must be greater than $0 with 2 implied decimals or item is returned Cross Reference Alphanumeric 71-89 Optional Must be alphanumeric or space filled otherwise item is returned. Filler Alphanumeric 90-96 Required Must be space filled or file rejects. General User Guide 50 Trailer Record (Z) Field Name Format Position Required or Optional Validations Transaction Type Alphanumeric 01-01 Required Must be 'Z' or file rejects. EFT ID Numeric 02-06 Required Customer Number Assigned by ATB and should match Header record EFT ID or file rejects. Customer File Number Numeric 07-10 Required 0001-9999 and should match Header record EFT ID or file rejects. File Creation Date Numeric 11-16 Required DDMMYY and should match Header record EFT ID or file rejects. Total Debit Amount Numeric 17-30 Required Totals must be accurate or file rejects. Zero fill if no transactions Total Debit Count Numeric 31-38 Required Totals must be accurate or file rejects. Zero fill if no transactions Total Credit Amount Numeric 39-52 Required Totals must be accurate or file rejects. Zero fill if no transactions Total Credit Count Numeric 53-60 Required Totals must be accurate or file rejects. Zero fill if no transactions Filler Alphanumeric 61-96 Required Must be space filled or file rejects. General User Guide 51 ATB CSV File Validations CSV file rules stipulate that: 1. All fields are Maximum Lengths 2. All fields are separated by a comma Field Name Format Position Required or Optional Validations Debit / Credit Indicator Alphanumeric 1 Required C or D or file rejects. Transaction Code Numeric 3 Required Must be a valid CPA code or item is returned. Amount Numeric 10 Required Must be greater than $0 with 2 implied decimals or item is returned. Due date Alphanumeric 6 Required Must be a valid date format or file rejects. Sundry Data Alphanumeric 15 Optional Must be alphanumeric or space filled otherwise item is returned. Receiver Name Alphanumeric 30 Required Must be alphanumeric or item is returned. Cross Reference Alphanumeric 16 Optional Must be alphanumeric or space filled otherwise item is returned. Receiver Bank Number Alphanumeric 3 Required Must be a valid Bank Number and 3 digits or item is returned. Receiver Transit Number Alphanumeric 5 Required Must be a valid Transit Number and 5 digits or item is returned. Receiver Account Number Alphanumeric 12 Required Must be alphanumeric or item is returned. General User Guide 52 Appendix C – EFT file and item status File Level Status Descriptions File Status Description Preparing Newly create file hasn’t been Released yet. Work in Process at this stage. Displays in Prepared screen. Scheduled File to be released in sequencing order. Cancelled When you delete a file in the Prepared files screen, it’s given a status of “Cancelled” and the file is not submitted for processing. You can view the summary and detail information in the EFT History screen. Pending Approval File has been released and is in the approval workflow process. Display only in Pending screen. Approval Failed (due to Approval Expired) In the approval workflow, the file expired (we expire files after 2 months). Displays in History screen. Approval Failed (due to Approval Rejected) In the approval workflow, the file was rejected by an approver. Displays in History screen. Approved File fully approved and waiting to be sent. Displays in Pending screen. Approved files are immediately put in a queue to be sent to the backend. Will rarely see this status since should only be 5 minutes in this status (queue). Failed File fully approved, tried to send for processing but has a submission error or other limiting factor. Displays in History Summary screen with Status = Failed and when you drill down to see details, the details screen displays “Failed – Error occurred submitting your file. Please contact ATB to confirm receipt of file”. Submitted File fully approved, sent for processing, but payment order hasn’t been created yet. Displays in History screen. Awaiting Processing File has been sent for processing and passed initial validation checks. Displays in History screen. Processing File has been received and some items have processed, but others are still waiting to be processed. Displays in History screen. Processed All items in the file have been processed by ATB either via sending the item to the external FI or internally processing the EFT item request. Displays in History screen. Rejected File has been sent for processing and didn’t pass initial validation checks. Displays in History Summary screen with Status = Rejected and when you drill down, the details screen displays both Status + Reason description. Recalled File was recalled by the customer when file was in the Awaiting Processing state and backend could recall the entire file. Displays in History screen. General User Guide 53 Item Level Status Descriptions File Status Description Processing Item is waiting to be processed. Displays in History screen. Processed Item has been sent to Other FI or has been internally processed. Once an item has left ATB (been exchanged) it’s considered processed. Displays in History screen. Returned Item has been returned. May have been returned due to User recalling the item, ATB internally rejecting/returning the item or Other FI rejecting/returning the item. Displays in History screen and Returns screens. Reversed Item has been reversed (User initiates this). Displays in History screen. Represented Item has been represented (User initiates this). Recalled Item has not left ATB or been internally processed and recall has been requested. Once completed, this item will eventually become a returned item. Displays in History screen. Cancelled File has been recalled or rejected, so items are Cancelled. Displays in History screen. General User Guide 54 Appendix D – CPA transaction codes Item Level Codes 1 Payroll 200 Payroll Deposit PAY/PAY 201 Special Payroll 202 Vacation Payroll 203 Overtime Payroll 204 Advance Payroll 205 Commission Payroll 206 Bonus Payroll 207 Adjustment Payroll 2 Investments 230 Pension PEN/PEN 231 Federal Pension 232 Provincial Pension 233 Private Pension 240 Annuity ANN/REN 250 Dividend DIV/DVD 251 Common Dividend 252 Preferred Dividend 260 Investment INV/PLA 261 Mutual Funds MTF/FMU 265 Spousal RSP Contribution SRP/RDC 266 RESP Contribution REP/REE 271 RSP Contribution RSP/RER 272 Retirement Income Fund RIF/FRR 273 Tax Free Savings Account TFS/CLI 274 RDSP Contribution RDP/REI 280 Interest INT/INT 281 Lottery Prize Payment LPP/PDL General User Guide 55 3 Insurance 330 Insurance INS/ASS 331 Life Insurance 332 Auto Insurance 333 Property Insurance 334 Casualty Insurance 335 Mortgage Insurance 336 Health/Dental Claim Insurance HDC/SDR 4 Loans 350 Loans LNS/PRE 351 Personal Loans 352 Dealer Plan Loans 353 Farm Improvement Loans 354 Home Improvement Loans 355 Term Loans 356 Insurance Loans 370 Mortgage MTG/HYP 371 Residential Mortgage 372 Commercial Mortgage 373 Farm Mortgage 5 Taxes 380 Taxes TAX/TAX 381 Income Taxes 382 Sales Taxes 383 Corporate Taxes 384 School Taxes 385 Property Taxes 386 Water Taxes 6 Rent 400 Rent/Leases RLS/LOY 401 Residential Rent/Leases 402 Commercial Rent/Leases 403 Equipment Rent/Leases 404 Automobile Rent/Leases 405 Appliance Rent/Leases General User Guide 56 7 Cash Management 420 Cash Management CMS/GES 8 Payments 430 Bill Payment BPY/FAC 431 Telephone Bill Payment 432 Gasoline Bill Payment 433 Hydro Bill Payment 434 Cable Bill Payment 435 Fuel Bill Payment 436 Utility Bill Payment 437 Internet Access Payment IAP/PAI 438 Water Bill Payment WBP/CE 439 Auto Payment APY/PAA 450 Misc. Payments MSP/DIV 451 Customer Cheques CCQ/CHP 452 Expense Payment EXP/RDD 460 Accounts Payable AP/CC 470 Fees/Dues FEE/FRA 480 Donations DON/DON 9 Business PAD's 700 Business PAD BUS/ENT 701 Commercial Investments CIV/PLE 702 Commercial Insurance CIN/ASE 703 Commercial Auto Insurance CAI/AUE 704 Commercial Property Insurance CPI/ABE 705 Commercial Casualty Insurance CCI/ARE 706 Commercial Mortgage Insurance CMI/AHE 707 Commercial Loans CLN/PEE 708 Commercial Mortgage CMG/HYE 709 Commercial Taxes CTX/TXE 710 Commercial Income Taxes CIT/IRE 711 Commercial Sales Taxes CSL/TVE 712 Commercial GST CGT/TPE 713 Commercial Property Taxes CPT/TFE 714 Commercial Rent/Lease CRL/LBE General User Guide 57 715 Commercial Equipment Rent/Lease CRL/LBE 716 Commercial Automobile Rent/Lease CAR/LAE 717 Commercial Cash Management CCM/GEE 718 Commercial Bill Payment CBP/PFE 719 Commercial Telephone Bill Payment CTB/PTE 720 Commercial Gasoline Bill Payment CGB/ESE 721 Commercial Hydro Bill Payment CHB/ELE 722 Commercial Cable Bill Payment CCB/PCE 723 Commercial Fuel Bill Payment CFB/CBE 724 Commercial Utility Bill Payment CUB/UPE 725 Commercial Internet Bill Payment CIB/AIE 726 Commercial Water Bill Payment CWB/CEE 727 Commercial Auto Payment CAB/PAE 728 Commercial Expense Payment CEP/RDE 729 Commercial Accounts Payable CAP/CDE 730 Commercial Fees/Dues CFD/FRE 10 Returns 900 Edit Reject REJ/REV 901 NSF (Debit Only) NSF/DSP 902 Account not found CNT/ITV 903 Payment Stopped/Recalled STP/ARR 905 Account Closed CLS/FER 907 No Debit Allowed NCP/PPC 908 Funds Not Cleared (Debit Only) FNC/FNL 909 Currency/Account Mismatch WCU/MDC 910 Payor/Payee Deceased DEC/DEC 911 Account Frozen FZN/BLQ 912 Invalid/Incorrect Account No. INA/INV 914 Incorrect Payor/Payee Name INP/NOM 915 No Agreement Existed (Debit Only) ANP/NOG 916 Not According to Agreement – Personal NCA/ACP (Debit Only) 917 Agreement Revoked – Personal ARP/AGP (Debit Only) 918 No Confirmation/Pre-Notification – Personal PNP/PRP (Debit Only) 919 Not According to Agreement - Business NCE/ACB (Debit Only) 920 Agreement Revoked – Business ARE/AGB (Debit Only) 921 No Confirmation/Pre-Notification – Business PNE/PRB (Debit Only) 922 Customer Initiated Return REC/CIR (Credit Only) General User Guide 58 Appendix E – Julian calendar dates Julian Calendar Non Leap Year The Julian calendars are read by selecting a date from the vertical column and a month from the horizontal column. They will always appear in the format of 0YYDDD. For example, May 30, 2007 reads as 007150. Day Jan Feb March April May June July Aug Sept Oct Nov Dec 1st 001 032 060 091 121 152 182 213 244 274 305 335 2nd 002 033 061 092 122 153 183 214 245 275 306 336 3rd 003 034 062 093 123 154 184 215 246 276 307 337 4th 004 035 063 094 124 155 185 216 247 277 308 338 5th 005 036 064 095 125 156 186 217 248 278 309 339 6th 006 037 065 096 126 157 187 218 249 279 310 340 7th 007 038 066 097 127 158 188 219 250 280 311 341 8th 008 039 067 098 128 159 189 220 251 281 312 342 9th 009 040 068 099 129 160 190 221 252 282 313 343 10th 010 041 069 100 130 161 191 222 253 283 314 344 11th 011 042 070 101 131 162 192 223 254 284 315 345 12th 012 043 071 102 132 163 193 224 255 285 316 346 13th 013 044 072 103 133 164 194 225 256 286 317 347 14th 014 045 073 104 134 165 195 226 257 287 318 348 15th 015 046 074 105 135 166 196 227 258 288 319 349 16th 016 047 075 106 136 167 197 228 259 289 320 350 17th 017 048 076 107 137 168 198 229 260 290 321 351 18th 018 049 077 108 138 169 199 230 261 291 322 352 19th 019 050 078 109 139 170 200 231 262 292 323 353 20th 020 051 079 110 140 171 201 232 263 293 324 354 21st 021 052 080 111 141 172 202 233 264 294 325 355 22nd 022 053 081 112 142 173 203 234 265 295 326 356 23rd 023 054 082 113 143 174 204 235 266 296 327 357 General User Guide 59 24th 024 055 083 114 144 175 205 236 267 297 328 358 25th 025 056 084 115 145 176 206 237 268 298 329 359 26th 026 057 085 116 146 177 207 238 269 299 330 360 27th 027 058 086 117 147 178 208 239 270 300 331 361 28th 028 059 087 118 148 179 209 240 271 301 332 362 29th 029 088 119 149 180 210 241 272 302 333 363 30th 030 089 120 150 181 211 242 273 303 334 364 31st 031 090 212 243 151 304 365 Julian Calendar Leap Year Day Jan Feb March April May June July Aug Sept Oct Nov Dec 1st 001 032 061 092 122 153 183 214 245 275 306 336 2nd 002 033 062 093 123 154 184 215 246 276 307 337 3rd 003 034 063 094 124 155 185 216 247 277 308 338 4th 004 035 064 095 125 156 186 217 248 278 309 339 5th 005 036 065 096 126 157 187 218 249 279 310 340 6th 006 037 066 097 127 158 188 219 250 280 311 341 7th 007 038 067 098 128 159 189 220 251 281 312 342 8th 008 039 068 099 129 160 190 221 252 282 313 343 9th 009 040 069 100 130 161 191 222 253 283 314 344 10th 010 041 070 101 131 162 192 223 254 284 315 345 11th 011 042 071 102 132 163 193 224 255 285 316 346 12th 012 043 072 103 133 164 194 225 256 286 317 347 13th 013 044 073 104 134 165 195 226 257 287 318 348 14th 014 045 074 105 135 166 196 227 258 288 319 349 15th 015 046 075 106 136 167 197 228 259 289 320 350 16th 016 047 076 107 137 168 198 229 260 290 321 351 17th 017 048 077 108 138 169 199 230 261 291 322 352 General User Guide 60 18th 018 049 078 109 139 170 200 231 262 292 323 353 19th 019 050 079 110 140 171 201 232 263 293 324 354 20th 020 051 080 111 141 172 202 233 264 294 325 355 21st 021 052 081 112 142 173 203 234 265 295 326 356 22nd 022 053 082 113 143 174 204 235 266 296 327 357 23rd 023 054 083 114 144 175 205 236 267 297 328 358 24th 024 055 084 115 145 176 206 237 268 298 329 359 25th 025 056 085 116 146 177 207 238 269 299 330 360 26th 026 057 086 117 147 178 208 239 270 300 331 361 27th 027 058 087 118 148 179 209 240 271 301 332 362 28th 028 059 088 119 149 180 210 241 272 302 333 363 29th 029 060 089 120 150 181 211 242 273 303 334 364 30th 030 090 121 151 182 212 243 274 304 335 365 31st 031 091 213 244 152 General User Guide 305 366 61 Appendix F – Data element dictionary Account Number for Returns; Length 12, Alphanumeric, Logical Record Types C and D Bank account number where all returned funds will be deposited. Return account must be at ATB. If not used, field must be space filled. Amount; Length 10, Numeric, Logical Record Type C and D The value of each transaction in dollars with 2 implied decimals. This data element must be greater than zero, or the transaction will be rejected. An invalid amount may cause the file to become out of balance, which may also cause the entire file to be rejected. Creation Date: Length Six, Numeric, Logical Record Type A The Creation Date of the file. The format of this element must be in Julian calendar format 0YYDDD, where: • 0 = numeric zero • YY = last two digits of the year • DDD = day number within the year If the Creation Date is invalid according to this format, the file will be rejected. Date Funds to be Available; Length Six, Numeric, Logical Record Types C and D The date when funds are available to the payor/payee. The format of this date element is in Julian calendar format 0YYDDD. If the date is invalid according to the above format, the item will be rejected. If the Date Funds to be Available is postdated beyond 60 days after creation date, the item will be rejected. If the Date Funds to be Available is pre-dated more than 30 calendar days prior to Creation Date, the transaction will be rejected. File Creation Number; Length 4, Numeric, Logical Record Type A Controls to ensure that all files created by you are sequential. This data element must be increased by one each time a file is created. Number will roll over from 9999 to 0001. If the File Creation Number is duplicated, and all items in the file are the same, file will be rejected. Filler; Various sizes, Alphanumeric, All logical Record Types An area reserved for future use. Must be space filled. General User Guide 62 Institutional ID Number for Returns; Length 9, Numeric, Logical Records Types C and D Bank account number where all returned funds will be deposited. Return account must be at ATB. If not used, field must be zero filled. This element is formatted as 0219TTTTT, where: • 0 = constant zero • 219 = ATB Institution Number • T = your Branch Transit number. If this number is invalid, returns will be posted to your EFT funding account. Invalid Data Element; Length 11, Numeric, Logical Record Types C and D This data element is for ATB Financial use only and must be zero filled. Item Trace Number; Length 22, Numeric, Logical Record Types C and D A unique identification number that you assign to each transaction to facilitate tracing. The Item Trace Number, which you assign before forwarding to ATB, can be used in any subsequent reference to that transaction. Item Trace Number is formatted as 219921990FFFFEEEEERRRRR where: • 2199 = ATB Document Processing Centre ID Number • 21990 = ATB Data Centre ID Number • F = Your 4 digit file creation number • E = Your 5 digit EFT ID number • R = A 4 digit sequential number of the transactions in the file, each being 1 greater than the trace number of the previous transaction. If the item trace number is not used, you must zero fill the field length or the file will be rejected. Logical Record Count; Length 9, Numeric, Logical Record Types A, C, D and Z A control used to ensure that no records are missing on the file. Logical Record Type A must have a value of 000000001 or the file will be rejected. All subsequent records must have a value of exactly one greater than the Logical Record Count of the previous Logical Record or the file will be rejected. Logical Record Type; Length 1, Alphanumeric, Logical Record Types A, C, D and Z A control used to identify the logical record type and must be: • A = Header record (type A) • C = Detail record (type C) • D = Detail record (type D) • Z = Trailer record (type Z) If invalid, the file will be rejected. General User Guide 63 Originator Direct Clearers Settlement Code; Length 2, Alphanumeric, Logical Record Types C and D This data element is for ATB Financial use only and must be space filled. Origination Control Data; Length 14, Alphanumeric, Logical Record Types C, D and Z Your EFT ID and File Creation Number as contained in data elements 03 in the header record. The format is 21990EEEEEFFFF, where: • 21990 = ATB Data Centre ID Number • E = Your 5 digit EFT ID number • F = Your 4 digit file creation number If invalid, the file will be rejected. Originator Direct Clearer Settlement Code; Length 2, Alphanumeric, Logical Record Types C and D This data element is for ATB Financial use only and must be space filled. Originators Cross-Reference; Length 19, Alphanumeric, Logical Record Types C and D Data element that you can use (i.e. employee number, policy number etc). If unused, length must be space filled. Originators ID; Length10, Alphanumeric, Logical Record Type A Your customer number, which identifies you as the originator of the file. The format is 21990EEEEE, where: 21990 = ATB Data Centre E = Your EFT number If invalid, the file will be rejected. Originators Long Name; Length 30, Alphanumeric, Logical Record Types C and D Your name, as the originator of the transaction, abbreviated to data element size where necessary. ATB Financial has the option of using this name, or the Originators Short Name when identifying you to your payee/payor. If this information is missing, the file is rejected. Originators Short Name; Length 15, Alphanumeric, Logical Record Types C and D Your name, as the originator of the transaction, abbreviated to data element size where necessary. ATB Financial has the option of using this name, or the Originators Long Name when identifying you to your payee/payor. If this information is missing, the file is rejected. General User Guide 64 Originators Sundry Information; Length 15, Alphanumeric, Logical Record Types C and D This data element can be used to further identify your transactions, i.e. pay period, dividend issue, billing period. If unused, length must be space filled. Payor/Payee Account Number; Length 12, Alphanumeric, Logical Record Types C and D Account Number of the payee at the financial institution where funds are to be debited/credited. The account number may have embedded blanks and/or dashes and need not be included. If this data element is absent, the transaction will be rejected. Payor/Payee Name; Length 30, Alphanumeric, Logical Record Types C and D The name of the payor/payee whose account is to be debited/credited. If this data element is absent, the transaction will be rejected. Reserved Customer; Length 20, Alphanumeric, Logical Record Type A This data element is for ATB Financial use only and must be space filled. Stored Transaction Type; Length 3, Numeric, Logical Record Types C and D This data element is for ATB Financial use only and must be space filled. This data element is for ATB Financial use only and must be space filled. Total Number of Credit Transitions; Length 8, Numeric, Logical Record Type Z This is the total number of credit transactions contained in the file, whether or not the transactions are valid. This data element must be zero filled if the file contains no Logical Record Type C transactions. If the contents of this data element do not equal the number of credit transactions in the file, the file will be rejected. Total Number of Debit Transitions; Length 8, Numeric, Logical Record Type Z This is the total number of debit transactions contained in the file, whether or not the transactions are valid. This data element must be zero filled if the file contains no Logical Record Type D transactions. If the contents of this data element do not equal the number of debit transactions in the file, the file will be rejected. Total Value of Credit Transactions; Length 14, Numeric, Logical Record Type Z The total value of all credit transactions contained in the file in the Logical Record Type C, whether or not the transactions are valid. Assumes 2 implied decimal places. This data element must be zero filled if the file contains no Logical Record Type C transactions. If the contents of this data element do not equal the number of credit transactions in the file, the file will be rejected. General User Guide 65 Total Value of Debit Transactions; Length 14, Numeric, Logical Record Type Z The total value of all debit transactions contained in the file in the Logical Record Type D, whether or not the transactions are valid. Assumes 2 implied decimal places. This data element must be zero filled if the file contains no Logical Record Type D transactions. If the contents of this data element do not equal the number of debit transactions in the file, the file will be rejected. Transaction Type; Length 3, Numeric; Logical Record Type C and D This data element enables you to identify the type of transaction and ATB Financial passes on the transaction type to your Payor/payee. If the Transaction Type is invalid, the transaction will be rejected. General User Guide 66 Appendix G – File reject and return reasons ATB Online File Reject Reasons ATB Online File Summary Screen Customer Test File Customer/Internal Recall Requested Duplicate File Received File Format Incorrect File Header Format Incorrect File Trailer Format Incorrect File Sequence Number Funding Account Locked Funding Account Invalid Funding Account Closed Invalid EFT ID Liquidity Limit Exceeded No Funding Available Invalid Currency Unauthorized Debit/Credit Permission ATB Online Item Return Reason Code Descriptions Reason field Displayed on EFT Return Summary Screen 900 Edit Reject 900 Edit Reject 901 NSF (Debit Only) 902 Account not found 903 Payment Stopped/Recalled 905 Account Closed General User Guide 67 907 No Debit Allowed 908 Funds Not Cleared (Debit Only) 909 Currency/Account Mismatch 910 Payor/Payee Deceased 911 Account Frozen 912 Invalid/Incorrect Account No. 914 Incorrect Payor/Payee Name 915 No Agreement Existed (Debit Only) 916 Not According to Agreement – Personal (Debit Only) 917 Agreement Revoked – Personal (Debit Only) 918 No Confirmation/Pre-Notification – Personal (Debit Only) 919 Not According to Agreement - Business (Debit Only) 920 Agreement Revoked – Business (Debit Only) 921 No Confirmation/Pre-Notification – Business (Debit Only) 922 Customer Initiated Return (Credit Only) ATB Online Item Return Invalid Data Elements The following is a map of the invalid data element code numbers that display on the Return Summary and Return Details screens. 1 Invalid Logical Record Type ID 2 Invalid Logical Record Count 3 Invalid Originator Control Data 4 Invalid Transaction Type 5 Invalid Amount 6 Invalid Date Funds Available 7 Invalid Institutional ID Number 08* Invalid Payee/ Payor Account Number 9 Invalid Item Trace Number 10 Invalid Stored Transaction Type General User Guide 68 11 Invalid Originator’s Short Name 12 Invalid Payee/Payor Name 13 Invalid Originator’s Long Name 14 Invalid Originating Direct Clearer’s User ID 15 Invalid Originator’s Cross Reference Number 16 Invalid Institution ID Number for Returns/ Original Institutional ID Number 17 Invalid Account Number for Returns / Original Account Number 18 Invalid Originator’s Sundry Information 19 Invalid Original Item Trace Number 20 Invalid Originator-Direct Clearer Settlement Code 21 Invalid Data Element ID 60 Original Cannot be found error correction / returned transaction 61 Duplicate error correction / returned transaction 62 Originating Direct Clearer in Default *For internal returns ONLY two reasons (07 and 08) are combined to 08 and the description is: Invalid Institutional ID Number/Payee/ Payor Account Number General User Guide 69 Appendix H – How to read a cheque General User Guide 70 Appendix I – Pre authorized debits Sample Pre Authorized Debit Agreements The CPA (Canadian Payments Association) has mandated certain mandatory elements that must appear on your Pre Authorized Debit Agreement. You must submit a sample template for ATB to approve prior to your EFT service being activated. Please refer to the CPA website (specifically the ‘PRE-AUTHORIZED DEBITS; A GUIDE FOR BILLERS’) for complete details on your obligations (CPA Rule H1). General User Guide 71 General User Guide 72 Appendix J – File types and receiver types The following table shows the EFT File types along with the receivers allowed for each file type. You will need this information when you create templates or manually create EFT files. When you are entering information to create an EFT file, the receiver column heading will change depending on the file type you choose. For example, if the file type is Salaries, the receiver column heading will be Employee. Chosen File Type Receiver Types Allowed Screen Column Heading Displayed Default Debit/Credit Salaries Employee Employee Credit Receivables Customer Customer Debit Payables Supplier Supplier Credit Mixed All receivers are allowed: employee, customer, and supplier Receiver No default General User Guide 73