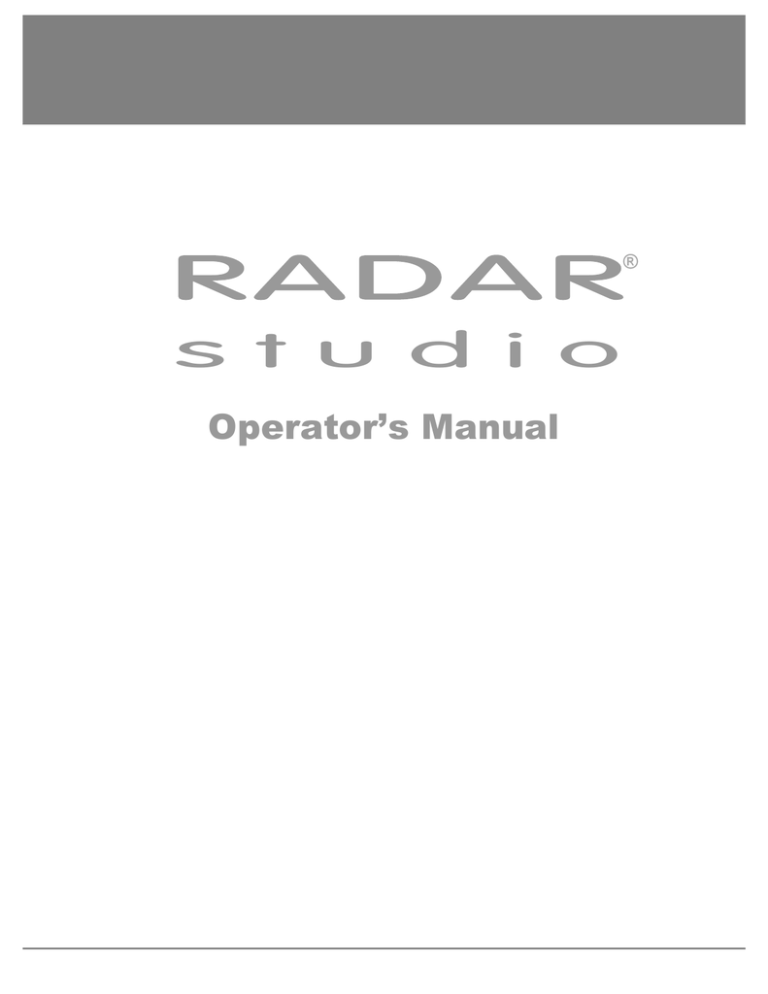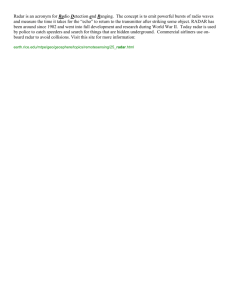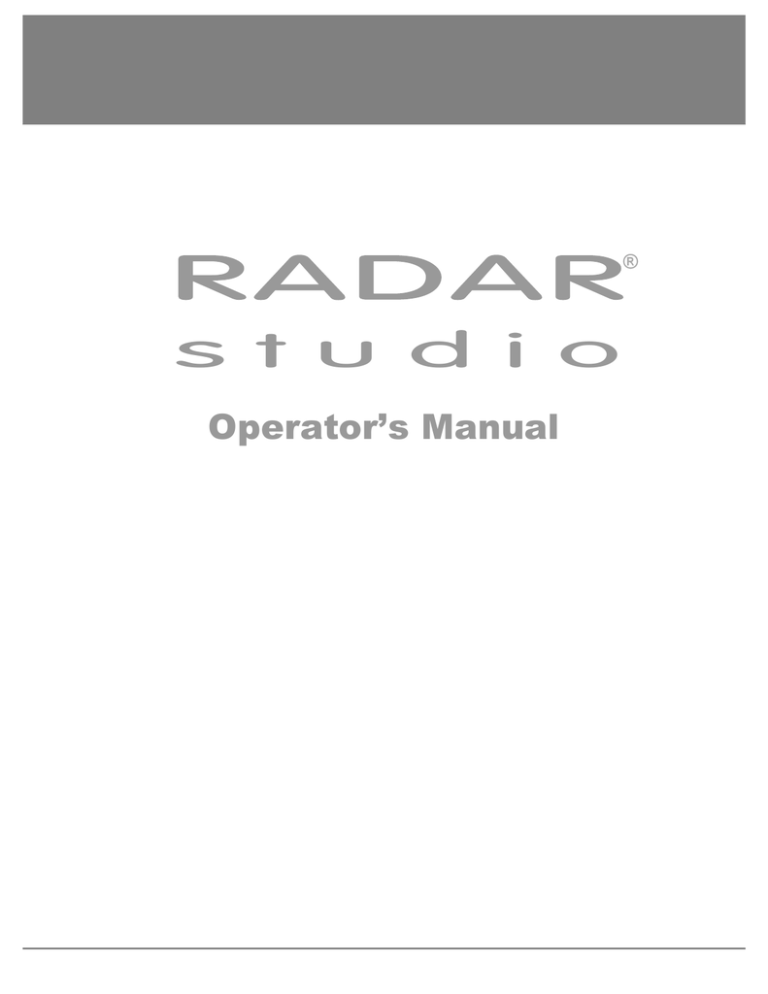
RADAR
s t u d i o
Operator’s Manual
P R E F A C E
R A D A R
S T U D I O
Trademarks
RADAR® and iZ Technology® are trademarks of iZ Technology Corporation. iZ Technology is registered in the United States of
America and in Canada. Other product names, logos, designs, titles, words or phrases mentioned in this publication may be
trademarks, servicemarks, or tradenames of iZ Technology or other entities and may be registered in certain jurisdictions including
internationally.
This guide contains links to third-party Web sites that are not under the control of iZ Technology, and iZ Technology is not
responsible for the content on any linked site. If you access a third-party Web site mentioned in this guide, then you do so at your
own risk. iZ Technology provides these links only as a convenience, and the inclusion of the link does not imply that iZ Technology
endorses or accepts any responsibility for the content of those third-party sites.
® Copyright 2015 iZ Technology Corporation. All rights reserved. This manual may not be copied, photocopied, reproduced,
translated, or converted to any electronic or machine-readable form in whole or in part without prior written approval of iZ
Technology Corporation.
iZ Technology Corporation
240-109 Braid Street
New Westminster, BC
Canada V3L 5H4
1-800-776-1356
support@izcorp.com
ii
www.izcorp.com • 1.800.776.1356
R A D A R
S T U D I O
P R E F A C E
PREFACE _________________________________________
END USER SOFTWARE LICENSE AGREEMENT _______________
NOTICE: READ THIS BEFORE USING THE SOFTWARE PROGRAM INSTALLED ON THIS PRODUCT.
BY USING THE SOFTWARE PROGRAM AS PART OF THIS PRODUCT YOU AGREE THAT YOU HAVE READ THIS LICENSE, THAT YOU ARE
BOUND BY ITS TERMS AND THAT IT IS THE ONLY AGREEMENT BETWEEN YOU AND iZ TECHNOLOGY CORPORATION REGARDING THE
PROGRAM AND DOCUMENTATION. USE OF THE SOFTWARE INDICATES YOUR ACCEPTANCE OF THESE TERMS AND CONDITIONS. IF
YOU DO NOT ACCEPT THESE TERMS, YOU MUST DISCONTINUE USE OF THE PRODUCT AND CONTACT THE MERCHANT PROVIDING YOU
THE PRODUCT FOR A REFUND.
PLEASE NOTE THAT YOU MAY NOT USE, COPY, MODIFY OR TRANSFER THE PROGRAM OR DOCUMENTATION OR ANY COPY, EXCEPT AS
EXPRESSLY PROVIDED IN THIS AGREEMENT.
LICENSE: This program and documentation are licensed, not sold to you. You have a non-exclusive and nontransferable right to use the enclosed
program and documentation. This program can only be used on the single device it came installed on, located in the country to which this software is
legally exported. You agree that the program and documentation belong to iZ Technology and its licensors. You agree to use your best efforts to
prevent and protect the contents of the program and documentation from unauthorized disclosure or use. iZ Technology and its licensors reserve all
rights not expressly granted to you.
LIMITATIONS ON USE: You may not rent, lease, sell or otherwise transfer or distribute copies of the program or documentation to others. You may
not modify or translate the program or the documentation without the prior written consent of iZ Technology. You may not reverse assemble, reverse
compile or otherwise attempt to create the source code from the program.
LIMITED TRANSFER: You may only transfer this program as incorporated in the device in which the program was delivered to you, and only in
connection with your transfer of the device itself. You may not retain any copies and you may not sublicense the program, and except as described
above, you may not assign, delegate or otherwise transfer this license or any of the related rights or obligations for any reason. Any attempt to make
any such sublicense, assignment, delegation or other transfer by you shall be void.
COPYRIGHT: The program and related documentation are copyrighted. You may not copy any documentation. You may not copy the program. Any
and all other copies of the program made by you are in violation of this license.
OWNERSHIP: You agree that you neither own nor hereby acquire any claim or right of ownership to the program and documentation or to any related
patents, copyrights, trademarks or other intellectual property. You own only the device, magnetic or other physical media on which the program and
related documentation are recorded or fixed. iZ Technology and its licensors retain all right, title and interest in and to the documentation and all
copies and the program recorded on the original media and all subsequent copies of the program at all times, regardless of the form or media in or on
which the original or other copies may subsequently exist. This license is not a sale of the original or any subsequent copy.
WARRANTY DISCLAIMER: iZ TECHNOLOGY AND ITS LICENSORS PROVIDE THE PROGRAM AND THE DOCUMENTATION “AS IS” WITHOUT
WARRANTY OF ANY KIND EITHER EXPRESS, IMPLIED OR STATUTORY, INCLUDING BUT NOT LIMITED TO THE IMPLIED WARRANTIES OF
TITLE, MERCHANTABILITY, FITNESS FOR A PARTICULAR PURPOSE AND NON-INFRINGEMENT.
Some provinces, states or countries do not allow the exclusion of implied warranties, so the above exclusion may not apply to you. This warranty gives
you specific legal rights and you may also have other rights, which vary from province to province, state to state and country to country.
The copy of the software may have been delivered to you bundled with third party software applications not owned by iZ Technology. SUCH THIRD
PARTY SOFTWARE IS PROVIDED TO YOU “AS IS” AND WITHOUT WARRANTY OF ANY KIND BY iZ TECHNOLOGY EITHER EXPRESS,
IMPLIED OR STATUTORY, INCLUDING BUT NOT LIMITED TO THE IMPLIED WARRANTIES OF TITLE, MERCHANTABILITY, FITNESS FOR A
PARTICULAR PURPOSE AND NON-INFRINGEMENT. Your rights and warranties, if any, regarding such third party software are governed by such
third party’s own end user license agreement and not by iZ TECHNOLOGY.
LIMITATION OF REMEDIES: IN NO EVENT WILL iZ TECHNOLOGY OR ITS LICENSORS BE LIABLE FOR ANY INDIRECT DAMAGES OR OTHER
RELIEF ARISING OUT OF YOUR USE OR INABILITY TO USE THE PROGRAM OR ANY THIRD PARTY APPLICATIONS INCLUDING, BY WAY OF
ILLUSTRATION AND NOT LIMITATION, LOST PROFITS, LOST BUSINESS OR LOST OPPORTUNITY, LOSS OF RECORDED AUDIO, FAILURE
OF ANY HARD DISK DRIVES OR ANY SPECIAL, INCIDENTAL, OR CONSEQUENTAL DAMAGES ARISING OUT OF SUCH USE OR INABLILITY
TO USE THE PROGRAM OR ANY THIRD PARTY APPLICATIONS, EVEN IF iZ TECHNOLOGY AND ITS LICENSORS OR AN AUTHORIZED iZ
TECHNOLOGY DEALER, DISTRIBUTOR OR SUPPLIER HAS OR HAS NOT BEEN ADVISED OF THE POSSIBILITY OF SUCH DAMAGES, OR
FOR ANY CLAIM BY ANY OTHER PARTY.
Some provinces, states or countries do not allow the exclusion or limitation of incidental or consequential damages so the above limitation or exclusion
may not apply to you.
GOVERNING LAW: This license will be governed by the laws of Canada.
iZ Technology Corporation
iii
P R E F A C E
R A D A R
S T U D I O
RADAR SAFETY INSTRUCTIONS _________________________
1.
READ AND RETAIN INSTRUCTIONS
Read, understand, and follow all safety instructions. Keep safety and operating instructions for
future reference.
2.
HEED WARNINGS
Heed all warnings for the use of RADAR contained in the safety and operating instructions.
3.
PREVENT OBJECT AND LIQUID ENTRY
To reduce the risk of electric shock, do not expose this device to dripping or splashing. Do not place
bottles, cups, etc, containing liquids on or near the device.
4.
ALLOW FOR VENTILATION
The device should be positioned so that proper ventilation can be maintained. There should be no
objects or fabrics blocking any of the ventilation openings. Also, the device should not be placed
inside a fully enclosed equipment rack or shelf unless the rack or shelf is well ventilated and the
inside air temperature can be kept within the environmental conditions stated in the device
specifications.
5.
ABOUT SERVICING
The user should not attempt to service the device beyond what is described in the operating
instructions. All other service should be referred to iZ Technology or performed under the guidance
of qualified personnel.
6.
REPLACING LITHIUM BATTERY (Motherboard CMOS Battery)
Replace only with the same or equivalent type.
CAUTION: Danger of explosion if battery is incorrectly replaced.
See www.izcorp.com Support Technical Memos for full instructions.
iv
www.izcorp.com • 1.800.776.1356
R A D A R
S T U D I O
P R E F A C E
TABLE OF CONTENTS __________________________________
SECTION 1
INTRODUCTION .............................................. 1
How to Use This Manual ................................. 1
Other iZ Technology
Information Resources ............................. 2
Conventions ............................................. 2
RADAR Overview ............................................ 3
Front Panel............................................... 4
Rear Panel ............................................... 5
Touchscreen ............................................ 6
Workstation Mode Screens ...................... 6
RADAR Mode Screens ............................ 7
SECTION 2
SYSTEM SETUP.............................................. 11
Installation ..................................................... 11
Making Connections ...................................... 12
RADAR Back Panel ............................... 12
AC Power ............................................... 13
Sync Reference ..................................... 13
Positional Reference .............................. 14
AES/EBU, S/PDIF 2-Channel ................ 15
MADI I/O ................................................ 15
AES/EBU Multi-Channel I/O .................. 16
ADAT Multi-Channel I/O......................... 16
TDIF Multi-Channel I/O .......................... 16
Analogue I/O .......................................... 16
Session Controller Power, Data ............. 17
USB ........................................................ 17
External DVI Video Output ..................... 17
RADARLink ............................................ 17
Gigabit Ethernet ..................................... 18
Machine Control ..................................... 18
Footswitches .......................................... 18
Audio Cabling ......................................... 19
Session Controller .................................. 20
SECTION 3
CONFIGURATION .......................................... 21
Operating Level ............................................. 21
Sync Reference ............................................. 22
Digital I/O....................................................... 26
MADI Firmware Updates ........................ 27
Timecode....................................................... 28
Machine Control ............................................ 32
Networking .................................................... 32
Preferences ................................................... 40
Software ........................................................ 40
SECTION 4
OPERATIONS ................................................. 43
Powering RADAR On and Off ....................... 43
Display........................................................... 43
RADARView ........................................... 44
Session Controller Display ..................... 51
Indicators................................................ 51
Waveform Display .................................. 51
On Screen Help ..................................... 53
iZ Technology Corporation
SECTION 4
OPERATIONS (con’t)
Entering Values ............................................. 53
Numeric Keypad ..................................... 53
Enter Time Function ............................... 54
Arrow Keys ............................................. 54
Jog/Shuttle Wheel (Session Controller Only) ...... 55
Navigating Menus .......................................... 55
Menu/Prev .............................................. 55
Keyboard Shortcuts ................................ 55
Cancelling a Selection ............................ 55
Menus ..................................................... 55
Sub-Menus ............................................. 55
Dialogues ....................................................... 56
Direct Access Keys ........................................ 56
Disk Management.......................................... 56
Mounting, Unmounting and
Selecting Disks ....................................... 57
Show Disk Space ................................... 57
Reclaim Space ....................................... 58
Make Portable Disk ................................ 59
Erase All Audio ....................................... 59
Initialize Disk .......................................... 60
Disk Mirror Mode ................................... 60
Clone Disk .............................................. 62
Disk Notes .............................................. 62
Disk Diagnostics ............................................ 63
Check Disk ............................................. 63
Repair Disk ............................................. 63
Check Project ......................................... 64
Realtime Errors ...................................... 64
RADAR Debug ....................................... 65
Project Management ..................................... 67
Set Startup Proj ...................................... 67
Virtual Tracks ......................................... 68
Project Notes .......................................... 68
GoTo Project .......................................... 69
Track Arm Recall .................................... 69
Zoom Level Recall.................................. 69
Project Templates .................................. 70
New Project ............................................ 72
Copy Project ........................................... 72
Delete Project ......................................... 72
Name Project .......................................... 73
Renumber Project .................................. 73
I/O Management ............................................ 74
Input Routing .......................................... 74
Output Routing ....................................... 74
Reset Routing ......................................... 75
Track Management........................................ 75
Naming Tracks ....................................... 75
Track Notes ............................................ 75
File Management ........................................... 76
File Compatibility .................................... 76
Sample Rate/Bit
Resolution Conversion ........................... 76
Backup ................................................... 76
Restore ................................................... 81
Flatten Project ........................................ 82
v
P R E F A C E
SECTION 4
OPERATIONS (con’t)
File Management (con’t)
Export ..................................................... 83
Import ..................................................... 88
Set Project Start Time When Importing . 90
File Management (Browse) .................... 90
iZOS File Management Desktop ............ 95
Burn a Data Blu-Ray/CD-R/DVD-R ........ 96
Burn an Audio CD .................................. 97
Finalize an Audio CD ............................. 99
Delete an Image File .............................. 99
Macros ................................................ 100
File Prefs .............................................. 101
Write Verify........................................... 105
Transport Operations .................................. 106
Transport Keys ..................................... 106
Jog/ Shuttle Wheel ............................... 107
Swipe (Touchscreen) Jog .................... 107
Timeline Press to Cue .......................... 107
Auto Locate Markers ............................ 107
Auto Play .............................................. 110
Auto Punch .......................................... 110
Loop Play ............................................. 110
Pre-Roll ................................................ 110
Footswitches ........................................ 110
Recording .................................................... 111
Record Prefs ........................................ 111
Record 24 Tracks at 192kHz ............... 112
Record Verify ....................................... 113
Monitoring and Track Status ................ 113
Auto Input ............................................. 113
Track Solo ............................................ 114
Track Mute ........................................... 114
Safe ...................................................... 115
Auto Punch .......................................... 115
Undo/Redo ........................................... 115
Editable Record In/Out Handles .......... 116
Footswitch (optional) ............................ 116
Vari-Speed .................................................. 117
Editing ......................................................... 118
Overview .............................................. 119
The Clipboard ...................................... 119
Editing Crossfades ............................... 119
Marking a Time Region ........................ 121
Editing Functions ................................. 121
Macro Function Keys .................................. 128
QWERTY Keyboard .................................... 129
RADARLink ................................................. 129
Software Versions ................................ 130
ID Numbers .......................................... 130
RADARLink Enable/Disable................. 131
Link Mode ............................................ 131
RLink Solo Mode .................................. 132
Project Numbers Must Match ............... 133
Synchronization ................................... 133
Editing in Link Mode ............................. 133
iZOS File Management Desktop ................. 134
vi
R A D A R
S T U D I O
SECTION 5
APPLICATIONS ............................................ 137
Studio Recording ......................................... 137
Connecting to a Clock Master .............. 137
Synchronization With a DAW ............... 138
Vocal Comps ........................................ 139
File Compatibility .................................. 139
Live Recording ............................................. 142
Disk Mirroring ....................................... 142
Chasing Timecode and
Clock Synchronizing ............................. 143
File Flattening ....................................... 144
Record Recovery Mode ........................ 146
Post Production ........................................... 147
Connecting to a 9-Pin Synchronizer ..... 147
File Flattening ....................................... 147
Playback ...................................................... 149
Chasing Timecode and
Clock Synchronizing ............................. 149
Theater Mode Preferences and
Locate Points ........................................ 149
Stop At Locate ...................................... 150
MIDI Machine Control (MMC) ............... 151
Asynchronous Playback ....................... 151
Standalone Converters ................................ 152
Analogue to Digital Converters ............. 152
Digital to Analogue Converters............. 153
SECTION 6
TROUBLESHOOTING ................................... 155
SECTION 7
REFERENCE .................................................. 159
Menu Tree Overview ................................... 159
Menu Item Quick Reference ........................ 161
Main Menu ............................................ 161
System Menu ....................................... 161
Disk Menu ............................................ 162
Sync Menu ........................................... 163
I/O Menu ............................................... 169
File Menu .............................................. 175
Project Menu ........................................ 178
Edit Menu ............................................. 185
Preferences Menu ................................ 188
Diagnostics Menu ................................. 198
Help Menu ............................................ 199
Shutdown Menu ................................... 200
RADAR PDF Viewer .................................... 201
Remote Keyboard Keys............................... 202
Session Controller ................................ 202
Standard Keyboard Conversion Table . 214
Workstation Mode ........................................ 217
Workstation Mode Screens .................. 217
RADAR Dashboard .............................. 217
RADAR studio Control Panel ............... 218
APPENDIX
Appendix A - Index ........................................A1
www.izcorp.com • 1.800.776.1356
RADAR
s
t
u
d
i
®
o
®
SECTION 1
INTRODUCTION
_________________________________
Welcome to RADAR, the world’s first fully integrated turn-key professional DAW. Please take a few
minutes to get familiarized with the content of this manual. It is a valuable resource that provides the
information needed to get the most out of RADAR.
HOW TO USE THIS MANUAL ____________________________
This manual is organized into the following sections:
1. INTRODUCTION
2. SYSTEM SETUP
3. CONFIGURATION
4. OPERATIONS
5. APPLICATIONS
6. TROUBLESHOOTING
7. REFERENCE
8. APPENDIX
9. ADDENDUMS
10. RELEASE NOTES
The SYSTEM SETUP section goes through the physical placement and connection of the unit as well as any
configuration work that may be required to integrate RADAR with additional equipment in a particular
setup.
The CONFIGURATION section provides the necessary software settings required to integrate RADAR with
the rest of a particular system setup.
The OPERATIONS section provides all of the information necessary to quickly become a RADAR power
user.
The APPLICATIONS section provides instructions for using RADAR in various common scenarios.
The TROUBLESHOOTING section provides troubleshooting tips for RADAR.
The REFERENCE section gives detailed descriptions of the menu structure, menu functions, and the direct
access keys.
The APPENDIX section contains the INDEX and other sections that provide additional software information
that may not apply to all RADAR systems.
The ADDENDUMS & RELEASE NOTES sections are for adding any Addendums, Release Notes, and any
other RADAR documents.
iZ Technology Corporation
1
I N T R O D U C T I O N
R A D A R
S T U D I O
OTHER IZ TECHNOLOGY INFORMATION RESOURCES
WEBSITE
Additional resources are available at the iZ website, www.izcorp.com. Browse to the Support section for
Support document downloads, software downloads and release notes, tech tips, etc.
iZ FORUM
Please join the iZ Forum. It is a dynamic group of RADAR users and iZ staff and is a medium which will
provide timely and intelligent replies to questions. Connect to the iZ Forum by accessing www.izcorp.com
and finding the Forum under the Support section of the site.
CONTACT iZ
For any questions about RADAR please contact iZ Technology Corporation Support department, toll-free:
Email
support@izcorp.com
North America
1-800-776-1356
International
800-2747-2744
Please note that an International Direct Dialing prefix must be entered
before dialing the International contact phone number. For a complete
list of IDD prefixes, browse to the www.izcorp.com Contact page.
CONVENTIONS
The following text conventions are used throughout this manual. This information applies to the Session
Controller and the built-in LCD Touchscreen.
•
Session Controller keys:
•
Session Controller or Touchscreen keys:
•
Touchscreen only keys:
•
Keys with a shifted function:
modifier keystroke:
2
+
(SOLO), that is, press and hold
(SOLO)
•
Menu paths: MAIN MENU / PROJ MENU / SAMPLE RATE
•
Menu selections and dialogues: SAMPLE RATE: 48 KHZ
•
Enter or type the following: user name
•
Object Names: Session Controller
•
Rear panel labels and connectors: WORDCLOCK
•
Manual references: OPERATIONS: ENTERING VALUES
www.izcorp.com • 1.800.776.1356
R A D A R
S T U D I O
I N T R O D U C T I O N
NOTE SYMBOLS
IMPORTANT NOTE: This symbol is followed by important information.
TIP / TRICK: This symbol is followed by a tip or trick.
WARNING NOTE: This symbol is followed by a warning.
RADAR OVERVIEW __________________________________
RADAR is both a dedicated multi-track recorder and a fully integrated professional DAW. RADAR can run
any iZ certified third party Windows based audio editing and plug-in software. RADAR has a reputation for
reliability, ease of use and exceptional audio quality. RADAR has instant functionality out of the box–
simply turn on the power switch, arm the tracks and press record. RADAR’s LCD Touchscreen and
Session Controller professional remote provide rugged transport controls and intuitive, one-key access
to many RADAR and DAW functions.
Features:
•
Superb analogue I/O using iZ Technology’s world famous high end converter cards.
•
24-channel digital I/O using the iZ Technology MADI, AES/EBU, ADAT Lightpipe, or TDIF cards.
•
Direct Recording to host audio drives with the Adrenaline DR Recording Engine.
•
Seamless/gapless punch-in and punch-out recording on all tracks.
•
Non-destructive audio recording and editing.
•
Degradation-free copy and transfer of digital audio in industry-standard formats.
•
Multiple digital video outputs.
•
Integrated Gigabit wired and wireless Ethernet for server backup, export, and file transfer.
•
Factory installed backup devices for archiving RADAR projects.
•
2-channel AES/EBU and S/PDIF digital audio I/O.
•
Professional sync options including Wordclock/Video Sync, balanced LTC, and Sony 9-pin.
•
External USB drive and SD card support.
•
Built-in 10.1” LCD Touchscreen for instant access to RADAR controls, menus, project
information, and waveforms.
iZ Technology Corporation
3
I N T R O D U C T I O N
R A D A R
S T U D I O
FRONT PANEL
RADAR’s comprehensive front panel high resolution Touchscreen and tactile controls enable convenient
and simple operation, while working seamlessly with the Session Controller professional remote.
RADAR Front Panel Controls & Indicators
POWER ON/OFF SWITCH
Lighted, momentary power on/off switch provides power on and off
capability. To properly power down RADAR choose SHUTDOWN
RADAR from the MAIN MENU, or press
from the Touchscreen
buttons screen, select YES, then ENTER, and then push the power
switch.
DRIVE BAY 1
Accommodates a dual drive-bay receiver for removable SATA solidstate recording drives.
DRIVE BAY 2
Accommodates optionally a second dual drive-bay receiver for
removable SATA solid-state recording drives, an SDXC card slot, or a
blank cover plate
10.1” LCD TOUCHSCREEN
Displays meters, waveforms, and project information, and provides
instant access to RADAR controls and menus.
TRANSPORT CONTROLS
Dedicated transport control buttons.
EXTERNAL MEDIA PORTS
Two USB 3.0 ports for external recording devices and easy file transfer.
BD/DVD/CD MULTI DRIVE
Optional multi drive allows Blu-Ray, DVD-R, and CD-R disks to be used
for backup and transfer purposes, or to create playable audio CDs.
System software has been pre-installed on the internal solid state drive. It is not necessary
to use the supplied system software USB flash drive. Please keep the supplied USB flash
drive in a safe place in case it becomes necessary to re-install the system software.
4
www.izcorp.com • 1.800.776.1356
R A D A R
S T U D I O
I N T R O D U C T I O N
REAR PANEL
The rear panel of RADAR provides a wealth of professional sync and audio I/O options. (Shown with
MADI, AES/EBU, ADAT, analogue I/O, and Sync Proc II Timecode option cards.)
SYNC REFERENCE
Sync reference signals are input via the WORDCLOCK/VIDEO,
TDIF WORD SYNC, the 2-channel AES/EBU or S/PDIF
connector, or the connectors of any installed multi-channel digital
I/O boards. See CONFIGURATION: SYNC REFERENCE for information.
DIGITAL I/O
All RADAR units are equipped with 2 channels of digital audio I/O
that can utilize either of the AES/EBU or S/PDIF interface formats.
Optional multi-channel I/O cards are available for the MADI,
AES/EBU, ADAT LIGHTPIPE, and TDIF formats. See
CONFIGURATION: DIGITAL I/O for information.
POSITIONAL (TIMECODE) SYNC
MTC (MIDI Timecode) and LTC (SMPTE) can be used for positional
synchronization. See CONFIGURATION: TIMECODE for information.
CARD CAGE
The card cage contains the MADI digital I/O optical and coaxial
connections, Sony 9-pin, and RADARLink machine control. Pro
Tools cards and other DSP cards may also be installed in the card
cage. See SYSTEM SETUP: MAKING CONNECTIONS for information.
PERIPHERAL DEVICE I/O
Peripheral device I/O includes HDMI and DVI digital video outputs,
VGA analogue video output (not available with Touchscreen
option), Gigabit Ethernet, 4 x USB 3.0 ports, 4 x USB 2.0 ports,
combo PS/2 mouse/keyboard connector, and motherboard audio
I/O (not recommended for use with RADAR).
ANALOGUE I/O
FOOTSWITCH JACKS
REMOTE AND POWER
iZ Technology Corporation
The analogue I/O boards use six female 25-pin D-Sub connectors
to provide 24 channels of balanced analogue audio I/O. See
SYSTEM SETUP: MAKING CONNECTIONS for information.
3 programmable footswitch jacks can be used for hands free
play/stop, last locate, punch in/out operation, or macro assignment.
Session Controller remote port and locking 12V power connector.
5
I N T R O D U C T I O N
R A D A R
S T U D I O
10.1” TOUCHSCREEN
The 10.1” integrated LCD touchscreen provides instant access to RADAR, controls, menus, project
information, and waveforms.
RADAR DASHBOARD
The RADAR Dashboard is the first screen seen after bootup. From here users may open their DAW or
other software, access files, or boot into RADAR mode. The Dashboard also contains a power button,
and the Menu tool.
POWER BUTTON
The power button is located on the bottom-left corner of the screen. It has a glowing ring
and resembles RADAR studio’s physical front panel power button. Clicking on this power
button will prompt the user if they wish to turn the machine OFF. The user can then
proceed to power off RADAR or cancel the power off by clicking on the dashboard away
from the power switch.
MENU TOOL
Menu is the round button with three horizontal lines on the lower right corner of the display.
Clicking on Menu once opens it. Clicking and holding Menu for a short time period unlocks its
position, indicated by the colour purple, allowing the user to drag it to their desired location on
the display. To reset Menu to its default location, right click it.
Menu can be used to access the main Dashboard, open a file browser, open a web browser, add
applications to the Dashboard, or open the system control panel.
6
www.izcorp.com • 1.800.776.1356
R A D A R
S T U D I O
I N T R O D U C T I O N
RADAR MODE
To run RADAR mode, click the RADAR button and select YES when prompted to reboot to RADAR.
Since this is a reboot procedure, ensure that you have saved any unsaved data and close any open
applications. RADAR operating mode has five user screens: Tracks Screen, Main Screen, System
Configuration Screen, About Screen, and Debug Screen.
TRACKS SCREEN
The Tracks Screen is the default RADAR screen and shows the waveforms and SMPTE time of the
current project. This screen also displays large and mini track meters, track names, track arm status,
locate information, as well as other project related information.
iZ Technology Corporation
7
I N T R O D U C T I O N
R A D A R
S T U D I O
MAIN SCREEN
The Main Screen provides instant access to many of RADAR’s features, and hosts track arm buttons,
macro buttons, the number pad, as well as many other dedicated buttons for one-touch functionality.
SYSTEM CONFIGURATION SCREEN
The System Configuration screen displays information about the hardware and software installed.
8
www.izcorp.com • 1.800.776.1356
R A D A R
S T U D I O
I N T R O D U C T I O N
ABOUT SCREEN
The About Screen contains information about iZ Technology, including contact details, and provides
access to the Manual, Release Notes, and the Debug Screen.
DEBUG SCREEN
The Debug Screen shows the current debug log as it is being written in real time, and provides the Save
Debug option.
iZ Technology Corporation
9
I N T R O D U C T I O N
10
R A D A R
S T U D I O
www.izcorp.com • 1.800.776.1356
RADAR
s
t
u
d
i
®
o
®
SECTION 2
SYSTEM SETUP __________________________________
This section of the manual is designed to get RADAR up and running as quickly as possible.
INSTALLATION _______________________________________
Once RADAR is unpacked, please keep the box and all of the associated packaging materials. In the
event that the unit needs to be returned for upgrade, service, or repair, the use of the original shipping box will ensure that RADAR returns to iZ in good condition.
Make sure to consider the following before installing RADAR:
•
Power supply and CPU fan make a certain amount of noise; installing the main RADAR unit
outside of the control room is ideal.
•
Leave space around the front and rear of RADAR to allow adequate air circulation, especially if
installed in a closed rack space or isolation box.
•
AES/EBU digital lines and the Session Controller extension cable can be run at a length of
approximately 33 meters.
•
MADI optical lines can be run at a length of approximately 2,000 meters, and MADI coaxial
cables can be run at lengths of up to 200 meters with quality cabling.
•
ADAT optical and TDIF digital audio cables can be run at a length of approximately 5 meters.
•
If using a graphics display monitor, a DVI or HDMI monitor will be required, as well as a high
quality DVI or HDMI extension cable if RADAR will be located in a machine room. RADAR
supports multiple widescreen resolutions - 1024x600, 1440x900, and 1600x900. An analogue
VGA monitor may also be used if no touchscreen is installed in RADAR front panel.
•
Make sure that RADAR has a reliable, properly grounded AC power source. An Uninterruptible
Power Supply (UPS) is highly recommended.
iZ Technology Corporation
11
S Y S T E M
S E T U P
R A D A R
S T U D I O
MAKING CONNECTIONS ________________________________
Wiring diagrams for interfacing RADAR are available on the Support section of the iZ Technology website
at www.izcorp.com.
RADAR BACK PANEL
12
www.izcorp.com • 1.800.776.1356
R A D A R
S T U D I O
S Y S T E M
S E T U P
1 – AC POWER
Connect RADAR to the AC mains using the supplied power cord. The power switch is located on the left
side of the front panel. See INTRODUCTION: OVERVIEW: FRONT PANEL.
The ATX Power Supply in RADAR will internally auto switch depending on the voltage
output in one’s region.
SYNC REFERENCE
Sync (clock) reference is one of the keys to reliable digital audio interfacing. There are 11 possible
formats determined by the installed multi-channel digital I/O card(s) that can be used as the clock source
for RADAR.
The current selection in MAIN MENU / SYNC MENU / SYNC REFERENCE determines which format
will be used as the sync source.
Use the
key, the
and
keys, and the
SYNC MENU / SYNC REFERENCE and press the
Use the
and
key to go to the MAIN MENU /
key.
keys to select a sync source and press the
key.
2, 3 – WORDCLOCK/VIDEO
The WORDCLOCK / VIDEO IN BNC connector accepts either a wordclock or video sync source using a
coaxial cable.
Wordclock is a clock signal running at the same frequency as the sampling frequency of the digital audio
being transferred or recorded. Syncing enables multiple digital devices to be locked together so that audio
can be reproduced, transferred and recorded without any digital noise or interference.
The wordclock frequency value displayed in the SYNC REFERENCE dialogue will depend
on the sample rate of the current project, not the rate of the incoming wordclock signal.
Wordclock signal supplied to the WORDCLOCK/VIDEO IN can be passed on to other devices using the
WORDCLOCK/VIDEO OUT/THRU connector. In situations where RADAR should act as the clock
master, wordclock can also be output from the WORDCLOCK/VIDEO OUT/THRU connector. The
function of the OUT/THRU connector can be changed in the MAIN MENU / SYNC MENU / SYNC REF
OUTPUT setting.
iZ Technology Corporation
13
S Y S T E M
S E T U P
R A D A R
S T U D I O
To switch between wordclock out and thru:
Use the
key, the
and
keys, and the
SYNC MENU / SYNC REF OUTPUT and press the
Use the
and
key to go to the MAIN MENU /
key.
keys to select WORDCLK or THRU and press the
key.
VIDEO
Video sync, also known as house sync or black burst, is used to ensure that a known and accurate
synchronization relationship exists between RADAR and all other devices in the studio, particularly video
equipment.
If syncing RADAR to video, connect a proper 75-Ohm cable from the video source output to the
WORDCLOCK/VIDEO IN connector at the rear of RADAR.
The 75-Ohm switch provides video signal termination. This should only be ON if RADAR is the last device
in a video signal chain where a video signal and video sync are in use on the same cable. Termination
does not affect the video sync signal. If termination is ON, it is active even when RADAR is powered off.
The video sync frequency value displayed in the SYNC REFERENCE dialogue displays the
timecode rate setting of the SYNC MENU not the rate of the incoming video sync signal.
4, 5 – POSITIONAL REFERENCE (SMPTE/MTC)
Positional (timecode) reference is the key to reliable positional synchronization of multiple devices.
SMPTE or MTC (MIDI Timecode) formats are used for positional synchronization reference with RADAR.
All the industry standard frame rates–30 Non-drop, 30 Drop, 29.97 Non-drop, 29.97 Drop, 25, 24, and
23.976–are supported.
The current selection in MAIN MENU / SYNC MENU / TC SETTINGS / TC FORMAT determines
which format will be used as the timecode source.
Use the
key, the
and
keys, and the
key to go to the MAIN MENU /
SYNC MENU / TC SETTINGS / TC FORMAT and press the
Use the
and
key.
keys to select a timecode format and press the
key.
SMPTE
SMPTE, also known as LTC or Longitudinal Timecode, is connected using the XLR LTC: SMPTE/EBU
IN and OUT connectors on the rear panel. The LTC inputs and outputs can be either balanced or
unbalanced. The LTC input has a sensitivity ranging between 100mV and 20V. The output is 1V peak to
peak. This will produce a –7 VU meter reading on a +4 device like a professional analogue tape machine.
When using unbalanced lines, pin 3 should be left floating.
14
www.izcorp.com • 1.800.776.1356
R A D A R
S T U D I O
S Y S T E M
S E T U P
MTC (MIDI TIMECODE)
MTC is input and output using the MIDI IN and MIDI OUT connectors on RADAR’s rear panel.
SMPTE / MTC CLOCK REFERENCE
Although SMPTE and MTC are primarily positional synchronization references, in some situations it is
necessary for RADAR to track less than ideal timing sources such as a 2" multi-track recorder or MIDI
sequencer. In this instance RADAR uses the incoming timecode as a clock reference as well. When
referenced to SMPTE or MTC RADAR will flawlessly track any variations in the speed of the master.
The timecode frequency value displayed in the SYNC REFERENCE displays the timecode
rate setting of the SYNC MENU, not the rate of the incoming timecode signal.
MIDI Timecode is a high distortion, slow lock speed format and is not recommended as a
sync reference.
6, 7 – AES/EBU 2-CHANNEL AND S/PDIF 2-CHANNEL
The AES/EBU connectors or the S/PDIF connectors on the rear panel are available for transferring
digital audio. They can also be used to receive a clock signal from a master clock or another digital audio
device as well as transmit the master clock signal. Only one set of connectors is enabled at a time.
To switch between AES/EBU 2-Channel and S/PDIF 2-Channel:
Use the
key, the
and
I/O MENU /DIG 2-CH OUTPUT and press the
Use the
and
key to go to the MAIN MENU /
keys, and the
key.
keys to select AES/EBU or S/PDIF and press the
key.
8 – MADI I/O
The optional MADI connectors on the rear panel are available for transferring digital audio through
Coaxial or Optical interface. Either interface can be used to receive a clock signal from a master clock or
another digital audio source. Both MADI Optical and MADI Coaxial will always output clock and data.
To switch between MADI Optical and MADI Coaxial Input format:
Use the
key, the
and
keys, and the
to go to the MAIN MENU / I/O
MENU / MADI SETTINGS / COAX/OPTICAL IN and press the
Use the
and
key.
keys to select COAX or OPTICAL and press the
key.
If there is no MADI card installed an alert dialogue will state: NO MADI CARD
INSTALLED.
iZ Technology Corporation
15
S Y S T E M
S E T U P
R A D A R
S T U D I O
9 – AES/EBU MULTI-CHANNEL I/O
The optional AES/EBU multi-channel connectors on the rear panel are available for transferring digital
audio. They can also be used to receive a clock signal from a master clock or another digital audio
device, or to transmit the master clock signal.
If there is no AES/EBU card installed an alert dialogue will state: NO AES MULTI-CH
CARD INSTALLED.
10 – ADAT I/O
The optional ADAT optical connectors on the rear panel are available for transferring digital audio. They
can also be used to receive a clock signal from a master clock or another digital audio device, or to
transmit the master clock signal.
If there is no ADAT card installed an alert dialogue will state: NO ADAT CARD
INSTALLED.
11 – TDIF I/O
The optional TDIF connectors on the rear panel are available for transferring digital audio. They can also
be used to receive a clock signal from a master clock or another digital audio device, or to transmit the
master clock signal. The clock embedded in the TDIF audio signal is different than TDIF Word Sync.
If there is no TDIF card installed an alert dialogue will state: NO TDIF CARD INSTALLED.
Purpose built TDIF cables must be used; pin-to-pin cables will not work.
12 – TDIF WORD SYNC
The TDIF WORD SYNC 75-Ohm BNC connectors on the rear panel are available to provide a more
reliable clock source when using TDIF to transfer digital audio between devices. This clock is similar to a
wordclock but differs in its phase relationship to the data signal. It should not be confused with the
embedded L/R data clock in the TDIF digital audio signal.
13 – ANALOGUE I/O
The ANALOGUE I/O slots use Tascam-format 25-pin D-Sub connectors. There are three card slots,
each supporting one 8-channel analogue I/O card. Each analogue I/O card hosts two D-sub connectors,
one for 8 channels of input, and one for 8 channels of output.
16
www.izcorp.com • 1.800.776.1356
R A D A R
S T U D I O
S Y S T E M
S E T U P
14 – SESSION CONTROLLER POWER
The SESSION CONTROLLER POWER connector is a barrel-type connector that delivers the power
required by the Session Controller. When using the Session Controller, both the power and data cables
must be connected.
15 – SESSION CONTROLLER DATA
The SESSION CONTROLLER DATA connector is a 9-pin serial connector that lets the Session
Controller communicate with RADAR. This connector allows button press and jog wheel data to be sent
from the controller to RADAR, as well as meter and display information to be returned from RADAR to the
controller. When using the Session Controller, both the power and data cables must be connected.
16 – USB
In addition to two front panel USB 3.0 ports, RADAR hosts four rear panel USB 3.0 and four USB 2.0
ports that may be used to connect a keyboard, mouse, or USB storage devices.
17 – EXTERNAL DVI VIDEO OUTPUT
An optional standard DVI monitor can be attached directly to RADAR. Available wide screen resolutions
are 1024x600, 1440x900, and 1600x900. Without a DVI monitor connected, only the touchscreen’s native
resolution of 1024x600 will be available. When RADAR is booted with a DVI monitor connected for the
first time, the resolution will default to 1024x600. If the resolution is set higher with the DVI monitor
connected, RADAR will remember this resolution each time RADAR is booted with a DVI monitor
connected. However, each time RADAR is booted without a DVI monitor connected, it will default back to
1024x600 until booted again with a DVI monitor connected.
The default resolution is 1024x600, which is the native resolution for the 10.1”
touchscreen. The 1440x900 resolution is also valid for the touchscreen but will not look as
crisp on the touchscreen as its native resolution. The 1600x900 resolution is not valid for
the touchscreen and may look slightly distorted on the touchscreen.
The DVI, HDMI, and VGA outputs are active; however, the VGA output is not active if a
touchscreen is installed.
18 – RADARLINK
RADARLink allows multiple RADAR units to be synchronized so that they can be operated together as a
single machine. The 9-pin D-sub RLINK IN and RLINK OUT connectors used for RADARLink are
located on the far right hand side of the card cage section at the rear of the unit. Connection between two
or more units can be made using the cable supplied with a multiple unit purchase or by using any 9-pin Dsub cable that is wired pin-to-pin. All RADAR units in a RADARLink configuration must have the same
recording engine (Adrenaline, Adrenaline Plus, or Adrenaline DR) and the same software version.
iZ Technology Corporation
17
S Y S T E M
S E T U P
R A D A R
S T U D I O
Make sure that the cable is wired fully populated and pin-to-pin. Some 9-pin cables have
modified pinouts and will not work for this application.
19 – GIGABIT ETHERNET
RADAR ships with a Gigabit Ethernet connection built into the Motherboard. This can be used for backing
up, restoring, importing, and exporting files. RADAR can connect to a server-based network, or directly to
a PC or Mac. When connecting directly to a PC or Mac without the use of a router, a ‘crossover’ Ethernet
cable may be required.
20 – MACHINE CONTROL
RADAR supports two formats of machine control, Sony 9-pin (RS-422), and MMC (MIDI Machine
Control). These control protocols allow RADAR to be controlled from other equipment like synchronizers,
video decks, mixers, computer workstations, etc.
Sony 9-pin uses a 9-pin D-sub terminated cable to transmit transport, record status, and other control
information. Connect an RS-422 serial cable (Sony 9-pin) to the MACH CTRL port located at the back of
RADAR and directly below the RLINK IN/OUT connectors.
MMC uses a standard 5-pin DIN connection and only requires the MIDI IN to be connected in order to
receive MMC commands from the controller.
To enable or disable Machine Control:
Press
(MCH CTL) on the LCD Touchscreen, or use the
+
and
key to go to the MAIN MENU / SYNC MENU / MACHINE CONTROL and
keys, and the
key.
press the
Use the
key, the
keys to select ENABLE/DISABLE and press the
and
If machine control is disabled, pressing the
key.
key on YES will enable it. If machine control is
key on YES will disable it.
enabled, pressing the
To select 9-pin or MMC:
Use the
key, the
and
keys, and the
key to go to the MAIN MENU /
SYNC MENU / MACHINE CONTROL and press the
Use the
Use the
and
and
key.
keys to choose SELECT TYPE and press the
keys to select 9-PIN or MMC and press the
key.
key.
21 – FOOTSWITCH JACKS
Up to three footswitches can be plugged in to the back of the Session Controller or RADAR’s back
panel. The footswitches must be of the normally open, momentary type. Their default functions are
PLAY/STOP, LAST LOC, and PUNCH IN/OUT but they can also be programmed for macro
assignment. Use the ASSIGN FT-SWITCH setting in the PREFERENCES MENU to assign macros to
any of the footswitches.
18
www.izcorp.com • 1.800.776.1356
R A D A R
S T U D I O
S Y S T E M
S E T U P
AUDIO CABLING
iZ recommends using the highest quality cables with RADAR. Wiring diagrams for interfacing RADAR are
available on the Support section of the iZ Technology website at www.izcorp.com.
ANALOGUE
Analogue cables for RADAR use the TASCAM format, and share the same wiring scheme as analogue
cables for Avid ProTools, and other popular modular digital multi-track recorders. The RADAR end of
each analogue cable is a 25-pin D-sub connector that carries eight independent, balanced, line level
audio signals. Altogether there are six cables required for 24 channels of ultra-high quality analogue
audio I/O–three for input and three for output.
The other end of each analogue cable typically breaks out to individual XLR or TRS connectors for
connection to a console’s Tape Inputs and Buss Outputs. Another often-used approach is to wire directly
into a patch bay for the ultimate in routing flexibility.
DIGITAL
There are several digital I/O options available for RADAR and each one has different cabling
requirements.
AES/EBU 2-CHANNEL
The cable required for the AES/EBU 2-channel interface is an XLR terminated 110-ohm digital audio
cable. One cable is required for 2 channels of input and an additional cable is required for 2 channels of
output.
S/PDIF 2-CHANNEL
The cable required for the S/PDIF 2-channel interface is an RCA terminated 110-ohm digital audio cable.
One cable is required for 2 channels of input and an additional cable is required for 2 channels of output.
MADI
The optional MADI (Multi-channel Audio Digital Interface) I/O Card has the ability to transfer 24 channels
of digital audio at sample rates up to 96 kHz, and 12 channels at 192 kHz. Audio and clock information is
transferable through either BNC or optical connectors. The Coaxial I/O uses a 75-Ohm, BNC terminated
cable which has a maximum length of 200m. The Optical I/O uses a MADI Optical cable which has a
maximum length of 2,000m.
AES MULTI-CHANNEL
The optional RADAR AES/EBU multi-channel I/O uses the TASCAM format, the same wiring scheme as
Avid Pro Tools and other popular modular digital multi-track recorders. Both ends of each AES/EBU multichannel cable are terminated with 25-pin D-sub connectors. Each cable carries eight channels of input
and eight channels of output. Altogether, three cables are required for 24 channels of digital I/O at sample
rates up 96 kHz, and 12 channels at 192 kHz. Another available cabling option breaks out to 4 male (8
outputs) and 4 female (8 inputs) XLR connectors.
iZ Technology Corporation
19
S Y S T E M
S E T U P
R A D A R
S T U D I O
ADAT
ADAT Lightpipe connections can be made with any optical fiber that has been approved for use with the
Alesis ADAT system. Each fiber carries eight channels of digital audio in one direction. Three input and
three output Lightpipe fibers provide 24 channels of ADAT I/O at 48 kHz. 96 kHz is also available in dualwire mode for up to 12 tracks of transferable digital audio, and 192 kHz at up to 6 tracks.
TDIF
Audio: The optional RADAR TDIF I/O uses the TASCAM wiring scheme–the same scheme used by other
modular digital multi-track recorders. Both ends of each TDIF cable are terminated with a 25-pin D-sub
connector. Each cable carries eight channels of input and eight channels of output. Altogether three
cables are required for 24 channels of digital I/O at sample rates up to 48 kHz. 96 kHz is also available in
dual-wire mode for up to 12 tracks of transferable digital audio, and 192 kHz at up to 6 tracks.
Sync: In addition to the TDIF audio cabling requirements there is a TDIF WORD SYNC connection that
may be necessary for interfacing under certain circumstances. This connection can be made using a 75Ohm, BNC terminated cable.
SESSION CONTROLLER
The Session Controller Professional Remote attaches to the RADAR back panel via two connectors:
Power: Insert the barrel connector of the Session Controller cable into the power receptacle labeled
12V 3.6A on the rear of RADAR.
Data:
Attach the 9-pin D-sub connector of the Session Controller cable to the 9-pin receptacle labeled
REMOTE on the rear of RADAR.
20
www.izcorp.com • 1.800.776.1356
RADAR
s
t
u
d
i
®
o
®
SECTION 3
CONFIGURATION _________________________________
This section is a guide to configuring system settings and ensuring they are set correctly. This can vary
depending on the studio setup. The configuration settings covered in this section are: Operating Level,
Sync Reference, Digital I/O, Timecode, Machine Control, Networking, Preferences, and Software.
OPERATING LEVEL _____________________________________
The input and output levels of RADAR can be matched with the input and output levels of other pieces of
equipment in the studio. Although the inputs and outputs can be adjusted independently, all inputs share
the same operating level. The same holds true for all of the outputs.
Because a 0 dBFS (decibel Full Scale) meter reading on a digital recorder represents the absolute
maximum level that can be recorded, a much lower nominal level should be specified. With analogue VU
meters, 0 VU (+4dBu) represents this nominal level and above that is headroom, which allows for
dynamic surges and peak transients.
Setting RADAR’s analogue audio input and output levels can be done by setting the level in dBu at which
RADAR will reach full scale (0 dBFS), or by setting the level in dBFS that a 0 VU (+4dBu) signal will meter
on RADAR’s meterbridge. The ANALOG I/O LEVEL dialogue in the I/O MENU will have a prompt of
either 0 DBFS or +4 DBU as the reference.
Choosing a reference of 0 DBFS will display a prompt for setting the full scale input and output levels (0
dBFS) as a dBu value between +18 and +24 dBu. Choosing a reference of +4 DBU will display a prompt
for setting where a signal at +4dBu will register on RADAR’s meters in dBFS. This will be a value
between –14 and –20 dBFS. This value is commonly referred to as headroom.
To set the input and output operating levels:
Use the
key, the
and
keys, and the
I/O MENU / ANALOGUE LEVELS and press the
key to go to the MAIN MENU /
key.
Use the
and
keys to reference either 0 DBFS or +4 DBU and press the
Use the
and
keys to select the desired input operating level and press
Use the
and
keys to select the desired output operating level and press
key.
.
.
If a reference of 0 DBFS is selected, the prompt will ask to set the full scale input and
output levels as a dBu value between +18 and +24 dBu.
If a reference of +4 DBU is selected, the prompt will ask to set the value between –14 and
–20 dBFS. This value is commonly referred to as headroom.
iZ Technology Corporation
21
C O N F I G U R A T I O N
R A D A R
S T U D I O
SYNC REFERENCE _____________________________________
The sync reference setting will vary widely depending on the application and the configuration of a
system. It will also depend on whether RADAR is the master or slave in a particular setup. Access the
or
sync settings using the
key on the Session Controller or LCD Touchscreen
To configure RADAR as the digital audio sync master using the wordclock output:
Ensure that a wordclock cable is connected to the WORDCLOCK/VIDEO OUT/THRU connector.
Press the
key on the Session Controller, or use the
key, the
and
keys,
key to go to the MAIN MENU / SYNC MENU / SYNC REFERENCE menu and
and the
press the
key.
Use the
keys to select SYNC REFERENCE: INTERNAL and press the
and
key.
Use the
key, the
and
keys and the
SYNC MENU / SYNC REF OUTPUT and press the
Use the the
and
key to go to the MAIN MENU /
key.
keys to select WORDCLK and press the
key.
A reliable clock source is necessary for digital audio transfers to a digital mixer or other digital audio
device. Without proper data synchronization, digital audio will exhibit pops, clicks, and other undesirable
artifacts.
In a film or video post-production environment, video sync is usually distributed to all the video, audio,
and clock devices in the studio to ensure that everything is synchronous with the video signal right down
to the sample level.
When synchronizing with analogue tape decks that exhibit fluctuations in transport speed, RADAR can
reference to the incoming SMPTE signal. In this configuration RADAR will fluctuate right along with the
analogue master ensuring perfect synchronization at all times.
To slave RADAR to external wordclock:
Ensure that a wordclock source is connected to the WORDCLOCK/VIDEO IN connector.
Verify that the project sample rate in the MAIN MENU / PROJECT MENU / SAMPLE RATE
dialogue matches the incoming wordclock frequency.
Press the
key on the Session Controller or use the
and
keys,
key to go to the MAIN MENU / SYNC MENU / SYNC REFERENCE menu and
and the
key.
press the
Use the
the
key, the
and
keys to select SYNC REFERENCE: WORDCLK: XX kHz, and press
key.
If wordclock will be passing through RADAR make sure that the function of the OUT/THRU connector is
set to THRU in the MAIN MENU / SYNC MENU / SYNC REF OUTPUT dialogue.
22
www.izcorp.com • 1.800.776.1356
R A D A R
S T U D I O
C O N F I G U R A T I O N
The wordclock frequency value displayed in the SYNC REFERENCE dialogue will depend
on the SAMPLE RATE of the current project not the rate of the incoming wordclock signal.
To slave RADAR to external video sync:
Ensure that a video sync source is connected to the WORDCLOCK/VIDEO IN connector. Make
sure that the project’s timecode rate in the MAIN MENU / SYNC MENU / TC SETTINGS /
TC RATE menu matches the incoming video sync frequency.
Press the
key on the Session Controller, or use the
and
keys,
key to go to the MAIN MENU / SYNC MENU / SYNC REFERENCE menu and
and the
key.
press the
Use the
the
key, the
and
keys to select SYNC REFERENCE: VIDEO: NTSC or PAL and press
key.
The video sync frequency displayed in the SYNC REFERENCE dialogue will depend on the
TC RATE setting of the SYNC MENU not the rate of the incoming video sync signal.
To slave RADAR to SMPTE timecode or MTC:
Ensure that a valid SMPTE timecode source is connected to the LTC: SMPTE / EBU connector
using a balanced or unbalanced XLR terminated cable. Connect an MTC source to the MIDI IN
using a MIDI cable.
Use the
key, the
and
keys, and the
key to go to the MAIN MENU /
SYNC MENU / TC SETTINGS / TC RATE menu and make sure that the timecode rate matches
the incoming timecode signal.
key on the Session Controller, or go to MAIN MENU / SYNC MENU / SYNC
Press the
REFERENCE and press the
Use the
and
key.
keys to select SYNC REFERENCE: SMPTE: 30 or SYNC
REFERENCE: MTC: 30 and press the
key.
The timecode frequency value displayed in the SYNC REFERENCE dialogue will depend
on the TC RATE setting of the SYNC MENU not the rate of the incoming timecode signal.
MIDI Timecode is a high distortion, slow lock speed format and is not recommended as a
sync reference.
To slave RADAR to an external AES/EBU clock source:
Connect the AES/EBU source to the AES/EBU IN connector with an XLR digital audio cable.
iZ Technology Corporation
23
C O N F I G U R A T I O N
Press the
and the
press the
Use the
R A D A R
key on the Session Controller, or use the
key, the
S T U D I O
and
keys,
key to go to the MAIN MENU / SYNC MENU / SYNC REFERENCE menu and
key.
and
keys to select SYNC REFERENCE: AES 2CH SYNC and press the
key.
To slave RADAR to an external S/PDIF clock source:
Connect the S/PDIF source to the S/PDIF IN connector with an RCA digital audio cable.
Press the
and the
press the
Use the
key on the Session Controller, or use the
key, the
and
keys,
key to go to the MAIN MENU / SYNC MENU / SYNC REFERENCE menu and
key.
and
keys to select SYNC REFERENCE: S/PDIF 2CH SYNC and press the
key.
To slave RADAR to an external MADI clock source:
Connect the MADI source to either BNC or OPTICAL CABLE connector using the appropriate
digital audio cable.
Press the
and the
press the
Use the
key on the Session Controller, or use the
key, the
and
keys,
key to go to the MAIN MENU / SYNC MENU / SYNC REFERENCE menu and
key.
and
keys to select SYNC REFERENCE: MADI (COAX) or SYNC
REFERENCE: MADI (OPTICAL) and press the
key.
If no MADI card is installed, a dialogue will display NO MADI CARD INSTALLED.
To slave RADAR to an external AES/EBU multi-channel clock source:
Connect the AES/EBU multi-channel source to the desired 25-pin D-sub AES/EBU IN connector
using the appropriate digital audio cable.
Press the
and the
press the
Use the
key on the Session Controller, or use the
key, the
and
keys,
key to go to the MAIN MENU / SYNC MENU / SYNC REFERENCE menu and
key.
and
keys to select SYNC REFERENCE: AES MULTI-CH and press
.
If no AES/EBU card is installed, a dialogue will display NO AES MULTI-CH CARD
INSTALLED.
To slave RADAR to an external ADAT clock source:
24
www.izcorp.com • 1.800.776.1356
R A D A R
S T U D I O
C O N F I G U R A T I O N
Connect the ADAT source to the desired optical ADAT IN connector using an ADAT light pipe
cable.
Press the
and the
press the
Use the
key on the Session Controller, or use the
key, the
and
keys,
key to go to the MAIN MENU / SYNC MENU / SYNC REFERENCE menu and
key.
and
keys to select SYNC REFERENCE: ADAT and press the
key.
If no ADAT card is installed, a dialogue will display NO ADAT CARD INSTALLED.
To slave RADAR to an external TDIF L/R clock source:
Connect the TDIF source to the desired 25-pin D-sub TDIF connector using the appropriate
digital audio cable.
Press the
and the
press the
Use the
key on the Session Controller, or use the
key, the
and
keys,
key to go to the MAIN MENU / SYNC MENU / SYNC REFERENCE menu and
key.
and
keys to select SYNC REFERENCE: TDIF L/R IN and press the
key.
If no TDIF card is installed, a dialogue will display NO TDIF CARD INSTALLED. Use
purpose built TDIF cables; pin-to-pin cables will not work.
To slave RADAR to external TDIF Word Sync:
Connect the TDIF word sync source to the TDIF WORD SYNC IN connector using a 75-ohm,
BNC terminated cable.
Press the
and the
press the
Use the
key on the Session Controller, or use the
key, the
and
keys,
key to go to the MAIN MENU / SYNC MENU / SYNC REFERENCE menu and
key.
and
keys to select SYNC REFERENCE: TDIF WORD SYNC and press the
key.
If no TDIF card is installed, a dialogue will display NO TDIF CARD INSTALLED. Use
purpose built TDIF cables; pin-to-pin cables will not work.
iZ Technology Corporation
25
C O N F I G U R A T I O N
R A D A R
S T U D I O
DIGITAL I/O _________________________________________
The digital I/O formats that are available will depend on the digital interface options installed in RADAR.
All units ship with built-in S/PDIF and AES/EBU 2-channel interfaces. The 24 channel digital I/O options
available include AES/EBU Multichannel, ADAT, TDIF, and MADI. Please note that once a digital format
is selected, an appropriate clock source must also be selected. The clock source may or may not be the
digital I/O format. For example, the digital I/O format may be AES/EBU, but the sync reference may be
AES/EBU or wordclock. RADAR may also act as clock master if SYNC REFERENCE is set to internal.
NONE
This selection returns all 24 inputs to analogue input.
AES/EBU 2-CH
This 2-channel format uses a single cable for 2 channels of digital audio transmission. It is unidirectional
so one cable is required for input and one for output.
S/PDIF 2-CH
S/PDIF uses a single cable for 2 channels of digital audio transmission. It is unidirectional so one cable is
required for input and one for output. It is essentially a consumer version of AES/EBU.
MADI
Each BNC connector or optical connector carries 24 channels of audio. Either COAXIAL or OPTICAL
must be chosen in the SYNC MENU depending on the inputs/outputs of the external device.
AES MULTI-CH
With multi-channel AES/EBU, each cable carries eight channels. This format is bidirectional so only three
cables are required for 24 channels of digital audio I/O.
ADAT
Lightpipe optical fibers carry eight channels of digital audio. This format is unidirectional so three input
and three output Lightpipe cables will be required for 24 channels of ADAT I/O.
TDIF
TDIF uses three bidirectional cables carrying eight channels of audio each, for a total of 24 channels of
digital I/O.
If a particular card is not installed, a dialogue will display: NO _____ CARD INSTALLED.
To select a digital I/O format:
Use the
key, the
and
keys, and the
I/O MENU / INPUT FORMAT menu and press the
Use the
and
key to go to the MAIN MENU /
key.
keys to select the digital format of choice and press the
key.
When a digital input format is specified one track must always be set to digital. To return all
24 tracks to analogue input select NONE.
26
www.izcorp.com • 1.800.776.1356
R A D A R
S T U D I O
C O N F I G U R A T I O N
To select tracks for digital input:
Use the
key, the
and
key to go to the MAIN MENU /
keys, and the
I/O MENU / I/O ROUTING menu and press the
key.
Use the
and
keys to select DIGITAL INPUTS and press the
Use the
and
keys to select ALL or SELECT and press the
key.
key.
Use the Track Selection keys to select digital inputs.
To select source and destination tracks for the digital 2-channel I/O:
Use the
key, the
and
keys, and the
I/O MENU / I/O ROUTING menu and press the
Use the
Use the
key.
keys to select DIG 2-CH ROUTING and press the
and
,
key to go to the MAIN MENU /
,
key.
keys to select IN L, IN R, OUT L, or OUT R fields, enter
, and
the desired track numbers in each one, and press the
key.
MADI FIRMWARE UPDATES
The INSTALL FIRMWARE feature allows MADI firmware to be upgraded. This option is found in the
MADI SETTINGS list in the I/O MENU.
To update MADI Firmware:
Navigate to MAIN MENU / I/O MENU / MADI SETTINGS / INSTALL FIRMWARE and
press the
key.
At the MADI FIRMWARE IS NOT CURRENT prompt press the
At the INSTALL FIRMWARE VERSION: 0X dialogue use the
the desired version and press the
and
keys to select
and
keys to select
key.
At the INSTALL MADI FIRMWARE VER 0X? prompt use the
YES and press
key.
key.
At the ARE YOU SURE? prompt use the
and
keys to select YES and press
.
The dialogue will display INSTALLING and show + 0% COMPLETE +. When installation
completes, FIRMWARE INSTALLED and REBOOT TO ENABLE FIRMWARE will be displayed.
If the display shows FIRMWARE FAILED, the installation has not been completed and must be
restarted.
Do not interrupt a firmware update as this could cause irreversible damage to RADAR
hardware.
iZ Technology Corporation
27
C O N F I G U R A T I O N
R A D A R
S T U D I O
TIMECODE____________________________________________
RADAR supports two distinct protocols of positional timecode I/O when the optional Sync Processor card
is installed: SMPTE/EBU and MIDI timecode (MTC). Both support all industry standard frame counts and
rates. While chasing timecode it is normal practice to reference RADAR’s clock either directly to the
incoming timecode signal or to an external wordclock or video sync source. These clock sources are set
separately in the MAIN MENU / SYNC MENU / SYNC REFERENCE menu.
Because there are many variables when synchronizing devices in a recording studio or broadcasting
facility RADAR has been designed to be very flexible in this regard. RADAR can chase either SMPTE or
MTC (MIDI timecode) and synchronize its internal clock to video sync, wordclock, active digital I/O
connections, or even to an incoming SMPTE or MTC signal. This allows RADAR to synchronize with
other audio recorders, video tape recorders, and sequencers.
When slaved to an analogue tape machine, it is critical that RADAR follow any deviation in speed
introduced by the tape transport. In this scenario, the incoming timecode is smoothed and averaged to
create a stable reference signal for the internal clock of RADAR. As the internal clock will constantly
match the incoming clock source in this configuration, RADAR will follow the master exactly, even if varispeed is used.
In other applications where all the devices in a system are referenced to video sync (e.g. black burst or
house sync), RADAR can be referenced to video sync directly or to a wordclock generator that is in turn
referenced to the video sync source. A system wide sync source is critical for video and film production
and post-production work because it creates a known relationship between the positional timecode and
the timing information present in the video signal. For more information on video sync refer to
APPLICATIONS: LIVE RECORDING: CHASING TIMECODE AND CLOCK SYNCHRONIZING and APPLICATIONS:
PLAYBACK: CHASING TIMECODE AND CLOCK SYNCHRONIZING.
Offsets between RADAR and other machines can be captured or set manually.
For more information on sync reference, refer to CONFIGURATION: SYNC REFERENCE earlier
in this section.
SYNC
One of the keys to accurate positional synchronization is reference synchronization. The reference sync
signal provides a clock that enables RADAR to lock with other devices without drifting over time. Please
refer to CONFIGURATION: SYNC REFERENCE for information on this important topic.
CHASE
This key enables or disables chase mode on RADAR. When the
(TC PREF) key is pressed on the
Session Controller or LCD Touchscreen, RADAR will locate to the current incoming timecode position,
lock, and then begin to play. Prior to using the chase function, make sure the proper TC SETTINGS have
been set in the SYNC menu.
28
www.izcorp.com • 1.800.776.1356
R A D A R
S T U D I O
C O N F I G U R A T I O N
CHASE MODE
CHASE MODE determines the chase behavior of RADAR. When set to RECHASE, RADAR will locate,
lock, and begin playback, continually comparing its position with that of the incoming timecode. When set
to LOCK-AND-DROP, RADAR will locate, lock, begin playback, and immediately switch back to internal
clock. When set to NUDGE, if the timecode drifts, the clock speed will temporarily adjust (override) to
bring the timecode back in sync.
Both the SYNC REFERENCE and POSITION reference will switch to INTERNAL (CHASE and SYNC
LEDs will switch off) if set to SMPTE or MTC. If RADAR is required to stop manually and rechase to the
incoming timecode, the
key if also using SMPTE or MTC as a
key must be pressed (and
SYNC REFERENCE) in order for RADAR to rechase again (SYNC and CHASE LEDs flashing). This lock
and release behavior is sometimes required for transfers from media with poor/damaged timecode or
during a live recording.
There are three options for handling the situation where the clock (sync) source and the timecode (chase)
are not in sync with each other:
LOCK-AND-DROP
Chase to the incoming timecode initially, but once positional chase is
established, stop looking at the timecode (turn CHASE off); therefore, rely
only on the clock source and ignore any timecode drift (this is the former
RECHASE DISABLED mode).
RECHASE
If the timecode drifts, cue RADAR again and reestablish positional chase;
therefore, rely on both the clock source and the timecode source.
NUDGE
If the timecode drifts, this option will temporarily adjust (override) the clock
speed to bring the timecode back in sync; therefore, rely primarily on the
timecode source.
Timecode preferences can be accessed by pressing
+
(TC PREF) . Changing these settings
will have a direct effect on chase operation. These preferences can also be accessed using the MAIN
MENU / SYNC MENU / TC SETTINGS / TC FORMAT dialogue.
TC PREFERENCES
To set RADAR timecode preferences for CHASE:
Press the
+
(TC PREF) keys on the Session Controller or LCD Touchscreen. These
preferences can also be accessed in the MAIN MENU / SYNC MENU / TC SETTINGS / TC
FORMAT menu dialogue.
Use the
the
and
keys to select either SMPTE or MTC as the timecode format and press
key.
iZ Technology Corporation
29
C O N F I G U R A T I O N
R A D A R
Select a timecode rate from the TC RATE dialogue. The
,
,
S T U D I O
, and
keys display the available rates. The available rates are:
23.976
24
25
29.97ND
29.97DF
30ND
30DF
Use the
and
keys to make a selection from the current dialogue page and press the
key.
SYNC DRIFT
When RADAR is required to CHASE LTC or MTC, it can display the amount of SYNC DRIFT between
RADAR and the external timecode. When enabled, DRIFT: X SMPLS will be displayed in the OFFSET
window on RADARView.
To enable/disable SHOW SYNC DRIFT:
Use the
and
key, the
keys, and the
key to go to the MAIN MENU /
SYNC MENU / TC SETTINGS / SHOW SYNC DRIFT dialogue and press the
Use the
and
key.
keys to select ENABLE or DISABLE and press the
key.
In a situation when RADAR is required to chase LTC or MTC yet SYNC REFERENCE is set
to INTERNAL, SYNC DRIFT will occur and, provided RECHASE MODE is ENABLED,
RADAR will eventually lose CHASE (play/record will stop), re-cue, and begin chasing
again. Therefore, it is important to establish a proper Master for both timecode and clock
rate. If possible, have RADAR act as master. If the current setup doesn’t allow for that, set
both SYNC REFERENCE and CHASE to SMPTE or MTC.
SYNC THRESHOLD
The amount of sync drift that RADAR can accommodate during CHASE mode before dropping out and resyncing can be determined by the SYNC THRESHOLD. This is to accommodate extremely wild,
fluctuating incoming timecode. Normally, RADAR can maintain chase mode if the incoming timecode
rate/position fluctuates between 0 and 128 samples relative to the sample clock rate.
To determine the sync drift threshold:
Use the
key, the
and
keys, and the
to go to the MAIN MENU / SYNC
MENU / TC SETTINGS / SYNC THRESHOLD dialogue and press the
Use the
and
keys to select NORMAL or WILD and press the
key.
key. WILD is
10x NORMAL mode.
30
www.izcorp.com • 1.800.776.1356
R A D A R
S T U D I O
C O N F I G U R A T I O N
OFFSET
When synchronizing machines that have differing timecode positions, an offset can be calculated and set
on RADAR to correct thhis. Offsets can be positive or negative, and are in the HH:MM:SS:FF format.
To set an offset:
Press
(OFFSET) on the Session Controller or LCD Touchscreen.
+
Use the
and
keys, the Jog/Shuttle Wheel, or the numeric keypad to enter the offset
starting on the right hand side with the frames field (or subframes if enabled). Use the
and
keys to move between the fields.
Make the offset positive or negative using the
and
keys and press the
key.
To clear an offset:
After pressing the
(OFFSET) keys, pressing the
+
and
keys
simultaneously will clear the offset.
Regardless of the offset, RADAR timecode will always reflect the actual project time.
CHASE ON POWERUP
When this feature is enabled, RADAR will automatically start chasing timecode when it is started up. This
feature’s default setting is DISABLED.
To set RADAR to chase on power up:
Use the
key, the
and
keys, and the
key to go to the MAIN MENU /
SYNC MENU / TC SETTINGS / CHASE ON POWERUP dialogue and press the
Use the
key to select ENABLED and press the
key.
key.
CHASE CUE TIME
This setting allows the CHASE CUE TIME to be adjusted. When chasing timecode, one factor in the
delay before RADAR begins chasing is the length of time spent waiting to guarantee that the disk has
cued to any arbitrary point in the project. If the cue time will always be shorter (for example, if only six
tracks are being played back), the time can be reduced. The default chase cue time is 1.6 seconds.
To adjust the chase cue time:
Use the
key, the
and
keys, and the
key to go to the MAIN MENU /
SYNC MENU / TC SETTINGS / CHASE CUE TIME dialogue and press the
At the CHASE CUE TIME: prompt use the
seconds and press the
and
key.
keys to adjust the time from 0.2–2.0
key to confirm the selection.
Be sure that the time is set long enough to allow the disk to cue to any point in the project.
The cue time increases with number of tracks and amount of editing in a project.
iZ Technology Corporation
31
C O N F I G U R A T I O N
R A D A R
S T U D I O
MACHINE CONTROL ____________________________________
RADAR can be configured to allow external control via Sony 9-pin or MMC (MIDI Machine Control). 9PIN SETTINGS and MMC SETTINGS are available to allow RADAR to seamlessly integrate with a wide
variety of professional products that provide 9-pin and/or MMC control protocols.
To enable or disable Machine Control:
Press
(MCH CTL) LCD Touchscreen, or use the
+
and
key to go to the MAIN MENU / SYNC MENU / MACHINE CONTROL and
keys, and the
key.
press the
Use the
key, the
and
keys to select ENABLE/DISABLE and press the
If machine control is disabled, pressing the
enabled, pressing the
key.
key on YES will enable it. If machine control is
key on YES will disable it.
To select 9-pin or MMC:
Use the
key, the
and
keys, and the
SYNC MENU / MACHINE CONTROL and press the
key to go to the MAIN MENU /
key.
Use the
and
keys to choose SELECT TYPE and press the
Use the
and
keys to select 9-PIN or MMC and press the
key.
key.
The default MMC DEVICE ID is set to 127(7F) = ALL CALL. This does not need to be
altered unless advised by the MMC Manufacturer or iZ Support.
NETWORKING_________________________________________
RADAR ships with a Gigabit Ethernet interface built onto the motherboard. With the appropriate hardware
and with properly configured software, RADAR can backup, restore, export, and import files using an
Ethernet connection to a Windows, Linux, or Mac OS FTP server. Once RADAR is configured for
networking, it can also be controlled by RADAR Network Control software — a Java runtime program that
can be installed on any standard computer.
The goal of RADAR networking is to configure the unit for integration into an existing network or
connection to a personal computer. The concept of networking is very extensive; this section of the
manual only addresses the networking configuration settings to be used with RADAR. Please refer
additional networking questions to iZ Support. You can also see step-by-step instructions by going to
http://www.izcorp.com/users/videos/tech-talk/ and finding the Network Setup video. For instructions on
how to import/export files see OPERATIONS: FILE MANAGEMENT: EXPORT and OPERATIONS: FILE
MANAGEMENT: IMPORT sections.
32
www.izcorp.com • 1.800.776.1356
R A D A R
S T U D I O
C O N F I G U R A T I O N
DISCLAIMER: iZ Technology cannot offer advice on networking and security issues that
do not directly pertain to RADAR. For further assistance please consult a networking
professional or make use of the extensive resource materials available on the Internet.
FTP
FTP stands for File Transfer Protocol. It is used to transfer data from one computer to another.
RADAR has built in FTP (File Transfer Protocol) server and client software. These features enables the
transfer of files between and a network-connected computer via Ethernet. For instructions on how to
configure RADAR for FTP refer to CONFIGURE RADAR FOR NETWORKING below. For details on how
to export/import files please refer to the OPERATIONS: FILE MANAGEMENT: EXPORT and OPERATIONS: FILE
MANAGEMENT: IMPORT sections.
RADAR IP ADDRESS SETUP
To setup RADAR for FTP and/or RADAR network control:
Use the
key, the
and
keys, and the
key to go to MAIN MENU /
PREFERENCES MENU / NETWORK PREFS / INTERFACE PREFS and press the
At the INTERFACE PREFS: dialogue, use the
press the
and
key.
keys to select HOST NAME and
key.
At the HOST NAME: prompt, use the QWERTY keys to enter a unique name for RADAR and
press the
key.
At the DHCP SERVER: dialogue, use the
and press the
and
keys to ENABLE or DISABLE DHCP
key. If DHCP is enabled, proceed to step 11. Do NOT enable DHCP when
using a crossover cable to connect directly with a Mac or Windows-based computer.
At the LOCAL IP ADDRESS prompt, use the numeric keypad and the
enter a unique IP address and press the
and
keys to
key. When using a crossover cable to connect
directly with a Windows or Mac-based computer, the RADAR IP address should have the same
first three sets of digits but the last set of digits must be different. For example, if the Mac
computer IP is 192.168.1.14, the RADAR IP can be 192.168.1.7.
The Internet Assigned Numbers Authority has set certain IP address ranges for use in private
networking applications:
Class A 10.0.0.0—10.255.255.255
Class B 172.16.0.0—172.31.255.255
Class C 192.168.0.0—192.168.255.255
In a self-contained peer-to-peer network that never sees the outside world, any IP address range
may be used. However, care should be taken when assigning IP addresses to avoid potential
security risks and IP address conflicts. For further information visit the Internet Assigned Numbers
Authority site at http://www.iana.org.
iZ Technology Corporation
33
C O N F I G U R A T I O N
R A D A R
At the SUBNET MASK: prompt, use the numeric keypad and the
SUBNET MASK value and press the
and
S T U D I O
keys to enter a
key. The standard default is 255.255.255.0. The
SUBNET MASK value must match the subnet mask value of the computer/server RADAR is
connecting to.
A GATEWAY entry is only required if when connected to a WAN (wide area network) such as the
Internet. At the GATEWAY: prompt, use the numeric keypad and the
enter a gateway IP address and press the
and
keys to
key.
The PRIMARY DNS address for the server is only required for connecting to a client/server
network. At the PRIMARY DNS: prompt, use the numeric keypad and the
to enter a PRIMARY DNS value and press the
and
keys
key.
The SECONDARY DNS address only applies if there is a secondary server on a client/server
network. At the SECONDARY DNS: prompt, use the numeric keypad and the
keys to enter a SECONDARY DNS value and press the
and
key.
The SMTP HOST setting is sometimes required to allow email of debug logs via a specific
Internet Service Provider. At the SMTP HOST: prompt use the QWERTY keyboard to type a
SMTP HOST (e.g. mail.smtp.com). Use the
and
key on the LCD Touchscreen, or the
keys or Jog Wheel to select the period (.) key.
At the FTP SERVER: dialogue, use the
SERVER and then press the
and
keys to ENABLE or DISABLE FTP
key. The menu items in steps 12 and 13 will only appear if
FTP server is enabled.
The FTP LOGIN NAME is required for accessing RADAR’s internal System/Archive drive (e.g.,
0:ARCHIVE) via FTP. At the FTP LOGIN NAME: dialogue, use the QWERTY keys and the
and
keys to enter a login name and press the
key. This login name will be
required by the FTP client software installed on the computer networked to RADAR.
The FTP PASSWORD is also required for accessing RADAR via FTP. At the FTP PASSWORD:
dialogue, use the QWERTY keys and the
press the
and
keys to enter a PASSWORD and
key. This password will be required by the FTP client software installed on the
computer networked to RADAR.
FILE SHARING WITH RADAR AS CLIENT, MAC OR PC AS SERVER
Networking with a Mac or PC can be set up one of two ways–with RADAR as the client and the Mac/PC
as the server, or with RADAR as the server and the Mac/PC as the client. The steps below outline the
setup for networking with RADAR as the client and the Mac/PC as the server. This is the recommended
method as this is a one-step process to transfer files. Simply Export/Import/Backup/Restore to transfer
files between the Mac or PC and RADAR’s record drive. There is no need to transfer the files to RADAR’s
system drive when using this method.
RADAR has a built-in FTP (File Transfer Protocol) client that can communicate with an FTP server to
facilitate file sharing.
34
www.izcorp.com • 1.800.776.1356
R A D A R
S T U D I O
C O N F I G U R A T I O N
RADAR FTP CLIENT SETUP
Use the
key, the
and
key to go to MAIN/PREFERENCES
keys, and the
MENU/NETWORK PREFS/SERVER PREFS and press the
key. Press the
key
again on NETWORK PROTOCOL
At the NETWORK PROTOCOL: prompt, press the
key on FTP.
At the SERVER IP ADDR: prompt, use the numeric keypad and the
enter the server’s server IP address and press the
and
keys to
key. (e.g. 192.168.1.14)
At the SERVER NAME: prompt, use the QWERTY keyboard to enter a name for the FTP Server.
(E.g. Win 8 or Mac OSX) (Note: This is display only and should not impact functionality.)
At the SAVE CHANGES: prompt press the
key on YES.
Once FTP server information has been entered it is a good idea to test the connection. To
do this, go to MAIN MENU / DIAGNOSTICS MENU / PING IP ADDRESS. This
provides a way to test communication by sending small packets of data across the
network. By default the SERVER IP will be entered in this field. Press
at the PING
IP ADDRESS: prompt. REPLY RECEIVED means the server is reachable. If the message
NO REPLY is displayed, recheck the networking settings on both RADAR and the Server.
RADAR FTP CLIENT USE
When performing IMPORT, EXPORT, BACKUP, RESTORE, or FILE BROWSER, the
N:[SERVER NAME] option will appear in the drive list.
key on N:[SERVER NAME]
Press the
At the USER NAME: prompt, use the QWERTY keyboard to enter the FTP login user name (case
sensitive).
At the USER PASSWORD: prompt, use the QWERTY keyboard to enter the FTP login password
(case sensitive).
Use the
and
Press the
keys to go in and out of folders.
key to select folder.
MAC OS X SERVER NETWORK SETUP (RADAR AS CLIENT)
For PC setup instructions skip to the next section.
These instructions are for setting up a Network between RADAR and a Mac (OS X). All recent Mac
desktop and laptop computers are shipped with an FTP server built into the operating system, however, a
rd
3 party FTP Server such as Pure FTP Manager may also be used to allow greater flexibility such as
multiple users and unique paths.
iZ Technology Corporation
35
C O N F I G U R A T I O N
R A D A R
S T U D I O
Enabling the Mac FTP Server may allow your Mac computer to become vulnerable to
security risks. iZ Technology takes no responsibility for the risks associated with enabling
the Mac FTP Server.
If connecting from the Mac as the client to RADAR as the server, an FTP client is recommended (such as
Fetch www.fetchsoftworks.com)
Connect an Ethernet cable between RADAR and the Mac. RADAR can also be integrated into a network
environment; contact the network administrator for specific settings.
MAC IP ADDRESS SETUP WITH YOSEMITE (OS 10.10)
For setup with previous Mac OS versions, please the Support section of the iZ Technology website at
www.izcorp.com.
Open SYSTEM PREFERENCES and then click on NETWORK.
Select ETHERNET (or the Built-in port connected).
At CONFIGURE IPV4: choose MANUALLY.
On IP ADDRESS enter a unique IP ADDRESS (e.g. 192.168.1.14).
For SUBNET MASK enter: 255.255.255.0.
Click APPLY button.
MAC FTP SERVER SETUP
Open the APPLICATIONS folder. Select UTILITIES and then open the TERMINAL application.
Enter the following text exactly as it appears:
sudo -s launchctl load -w /System/Library/LaunchDaemons/ftp.plist
Press ENTER. You will be prompted to enter your password. Enter your account password and
press ENTER again. You may now close the TERMINAL window.
Open SYSTEM PREFERENCES and then click on SHARING.
Click on the FILE SHARING check box on the left side of the screen to check this selection.
Under SHARED FOLDERS, create or select a directory or folder you wish to share.
The Mac user Account Name and Password will be used for FTP access.
Mac FTP Server Username and Password:
Open SYSTEM PREFERENCES.
Click on USERS AND GROUPS.
Right click, or hold Control and click on the account name on the left side of the window. A small
window will appear. Click on ADVANCED OPTIONS.
36
www.izcorp.com • 1.800.776.1356
R A D A R
S T U D I O
C O N F I G U R A T I O N
The ACCOUNT NAME shown in this window (NOT the FULL NAME displayed) is the account
name you will use to connect to the Mac Server.
Use the password normally used to log into this account to connect to the Mac Server.
If the above settings do not allow a connection or file transfer, you may need to disable your Mac Firewall.
Disabling the Mac Firewall may allow your Windows computer to become vulnerable to
security risks. iZ Technology takes no responsibility for the risks associated with disabling
the Mac Firewall.
To disable the Mac Firewall:
Open SYSTEM PREFERENCES.
Click on SECURITY & PRIVACY.
Click on TURN OFF FIREWALL.
WINDOWS 8 SERVER NETWORK SETUP (RADAR AS CLIENT)
These instructions are for setting up a Network between RADAR and a PC (Windows).
RADAR has a built-in FTP Client and FTP Server. PC computers, however, do not generally come with
rd
installed FTP Client or FTP Server programs. In order to Network RADAR, 3 party FTP Client and FTP
Server software must be installed on the PC. Downloadable FTP software options include:
•
FTP Client software: Smart FTP
•
FTP Server software: FileZilla Server
File transfers via FTP will not be possible unless FTP Server and/or FTP Client software is
installed on the destination PC.
Once the PC has been equipped with an FTP Client and/or an FTP Server, connect an Ethernet
crossover cable between RADAR and the PC. Crossover cables are available at most computer stores. A
crossover Ethernet cable is different from a standard (straight through) Ethernet cable, as the crossover
cable has different wiring. Crossover cables are usually red or yellow in colour. If RADAR and the PC are
connected through a router, standard Ethernet cables may be used. RADAR can also be integrated into a
network environment; contact the network administrator for specific settings.
PC IP Address setup for Windows 8:
Open the CONTROL PANEL.
In the CONTROL PANEL click on NETWORK AND INTERNET, then NETWORK AND
SHARING CENTER and click to select CHANGE ADAPTER SETTINGS.
Right click on the appropriate network adapter and choose PROPERTIES.
iZ Technology Corporation
37
C O N F I G U R A T I O N
R A D A R
S T U D I O
Select INTERNET PROTOCOL VERSION 4 (TCP/IPV4) and choose PROPERTIES.
Select USE THE FOLLOWING IP ADDRESS and enter a unique IP Address (e.g.
192.168.1.14).
For SUBNET MASK enter: 255.255.255.0.
Leave all other fields blank.
Click the OK button.
PC FTP Server Username and Password:
Open the FTP Server.
Enter the necessary information to allow an FTP client to access a given directory on the PC.
The FTP server should ask you to create or enter a username and password. Enter this
information. This is the username and password you will enter on RADAR when connecting to the
FTP server.
If the above settings do not allow a connection or file transfer, you may need to disable your Windows
Firewall.
Disabling the Windows Firewall may allow your Windows computer to become vulnerable
to security risks. iZ Technology takes no responsibility for the risks associated with
disabling the Windows Firewall.
To disable Windows Firewall:
Open the CONTROL PANEL.
Change the VIEW BY: option to LARGE ICONS.
Locate and select WINDOWS FIREWALL.
Click on TURN WINDOWS FIREWALL ON OR OFF.
Select the appropriate network type, turn off the Firewall and click the OK button.
FILE SHARING WITH RADAR AS SERVER, MAC OR PC AS CLIENT
Networking with a Mac or PC can be set up one of two ways–with RADAR as the client and the Mac/PC
as the server, or with RADAR as the server and the Mac/PC as the client. The steps below outline the
setup for networking with RADAR as the server and the Mac/PC as the client. Although this method
works, this is not the recommended method as this is a two-step process to transfer files. Files transferred
from RADAR to the Mac or PC will first need to be exported or backed up from RADAR’s record drive
onto RADAR’s Archive drive. Files transferred from the Mac or PC to RADAR will need to be transferred
from the Mac or PC to RADAR’s Archive drive, and then will be imported or restored onto RADAR’s
record drive.
38
www.izcorp.com • 1.800.776.1356
R A D A R
S T U D I O
C O N F I G U R A T I O N
MAC OS X CLIENT NETWORK SETUP (RADAR AS SERVER)
Mac FTP client use:
Perform a File Export or Backup to 0:ARCHIVE on RADAR.
Start the Mac FTP CLIENT.
Enter RADAR'S IP ADDRESS. (e.g. 192.168.1.7)
Enter the LOGIN NAME. (E.g. radar) (lower case)
Enter the PASSWORD. (E.g. radar) (lower case)
Click CONNECT.
The client should connect immediately (less than 1 sec). If the client fails to connect, check the
PC and RADAR network settings and cable connections.
Locate the folder exported to. Drag and drop the files from RADAR to the Mac HD.
To transfer files using a Web Browser; type: ftp://radar:radar@192.168.1.7/../../Archive in the
ADDRESS BAR.
WINDOWS 8 CLIENT NETWORK SETUP (RADAR AS SERVER)
Windows FTP client use:
Perform a FILE EXPORT or BACKUP to 0:ARCHIVE on RADAR.
Start the Windows FTP CLIENT.
Enter RADAR'S IP ADDRESS. (e.g. 192.168.1.7)
Enter the LOGIN NAME. (E.g. radar) (lower case)
Enter the PASSWORD. (E.g. radar) (lower case)
Click CONNECT.
The client should connect immediately (less than 1 sec). If the client fails to connect, check the
PC and RADAR network settings and cabling.
Locate the RADAR folder were audio files were exported to. Drag and drop the files from RADAR
to the PC hard drive.
To transfer files using Windows Explorer; type: ftp://radar:radar@192.168.1.7/../../Archive in the
ADDRESS BAR.
If FTP SERVER is left enabled and RADAR is connected to another computer or network it
is possible for someone to gain unauthorized access to the machine. This would give an
intruder the ability to modify or delete files on RADAR.
iZ Technology Corporation
39
C O N F I G U R A T I O N
R A D A R
S T U D I O
PREFERENCES _________________________________________
Every time a new project is created, this prompts RADAR to determine a variety of project settings such
as sample rate, bit depth, TC format etc. In order to save time and effort, RADAR assigns these values
automatically using the current values selected in the PREFERENCES MENU.
To set the preferences for newly created projects:
Use the
key, the
and
keys, and the
PREFERENCES MENU / PROJ PREFS and press the
key to go to the MAIN MENU /
key.
Review and modify the settings in the sub-menus to desired specifications.
SOFTWARE ___________________________________________
Although RADAR is shipped with the latest version of RADAR software, it can be kept up to date by
downloading new versions of the software as they become available. iZ is constantly working to add new
features and to improve the performance and reliability of RADAR. Software updates and downloading
instructions are available from the iZ website at www.izcorp.com, or can be obtained from an iZ
authorized dealer or iZ Technology.
INSTALL PROCEDURE
Make a backup copy of everything that is on the current recording drive. Upgrading software
shouldn’t affect the audio on the recording drive; however, everything should be backed up as a
precautionary measure.
Insert the RADAR install USB thumb drive into any available RADAR USB slot, or copy the
RADAR_v4.XX.X.zip file to any other media attached to RADAR (e.g., N:NETWORK,
0:ARCHIVE, DVD: (BD, DVD, or CD), SDXC CARD , or THUNDERBOLT DRIVE).
Use the
key, the
and
keys, and the
SYSTEM MENU / UPDATE SOFTWARE and press the
key to go to MAIN MENU /
key.
At the UPDATE S/W FROM: prompt, select either WEB:IZCORP.COM (WAN Access required),
N:NETWORK, 0:ARCHIVE, DVD: (BD, DVD, or CD), SDXC CARD, or U:USB DRIVE, or
THUNDERBOLT DRIVE and press the
Use the
and
file and press the
keys and the
key.
and
keys to navigate to the software update
key.
At the INSTALL VER 4.XX?: prompt use the
and
keys to select YES and press the
key.
At the REBOOT RADAR TO COMPLETE INSTALL prompt, shutdown and power off RADAR,
and power back on to complete the software installation.
40
www.izcorp.com • 1.800.776.1356
R A D A R
S T U D I O
C O N F I G U R A T I O N
After using any SSD, external USB drive, Thunderbolt drive, or SD card, make sure it is
unmounted before unplugging it from RADAR. Access the MOUNT/UNMOUNT dialogue
via the DISK MENU or by pressing
+
(REMOVE) on the Session Controller, or
on the Main Screen in RADARView.
RADAR NETWORK CONTROL SOFTWARE FOR PC
The RNC (RADAR Network Control) program allows the control of one or more RADAR machines via
Ethernet by using a standard computer with Java Runtime Environment installed (version 1.4.2 or higher).
A 30 day trial version of the RNC program is located on the USB flash drive included with RADAR. Please
contact a local dealer or our sales department, izsales@izcorp.com or 1.800.776.1356 to purchase the
full version.
Some of the RADAR features included in RNC are:
RWD
GOTO PROJECT
MARK IN/OUT/SYNC
SYNC REFERENCE
FFWD
NEW PROJECT
MARK/EDIT/RECALL LOC
TC PREFS
PLAY
NAME PROJECT
ENTER TIME
SYNC OFFSET
STOP
DELETE PROJECT
FILE MANAGEMENT BROWSE
CHASE
RECORD
TRACK NAME
FILE IMPORT
I/O ROUTING
CUT
TRACK SOLO
MOUNT/UNMOUNT
INPUT FORMAT
COPY
TRACK MUTE/UNMUTE
RADARLINK
DIG IN TRACKS
PASTE
TRACK ARM
SHUTDOWN
ERASE ALL DISKS
ERASE
AUTO INPUT
SET TIME/DATE
For instructions on using the RNC software, please refer to the help files located within the RNC folder on
the USB flash drive.
If using a USB keyboard connected to the computer used to control RNC, the left-ofkey = FFWD and the right-of-spacebar
spacebar
key = STOP.
Refer to REFERENCE: REMOTE KEYBOARD KEYS: STANDARD KEYBOARD CONVERSION for a
full USB keyboard control layout.
To enable RADAR Network Control software:
Configure RADAR for networking using the INTERFACE PREFS within the NETWORK PREFS of
the PREFERENCES MENU. Refer to CONFIGURATION: NETWORKING earlier in this section for
detailed instructions.
Use the
key, the
and
keys, and the
key to go to the MAIN MENU /
PREFERENCES MENU / NETWORK PREFS / NETWORK CONTROL and press the
iZ Technology Corporation
key.
41
C O N F I G U R A T I O N
Use the
press the
R A D A R
S T U D I O
key to move the cursor to ENABLED in the NETWORK CONTROL dialogue and
key.
The confirmation prompt NETWORK CONTROL SLAVE ID = X indicates that RADAR can now
be controlled by using the slave ID given.
To disable RADAR Network Control software:
Use the
key, the
and
keys, and the
key to go to the MAIN MENU /
PREFERENCES MENU / NETWORK PREFS / NETWORK CONTROL and press the
Use the
press the
key.
key to move the cursor to DISABLED in the NETWORK CONTROL dialogue and
key.
A confirmation prompt NETWORK CONTROL SLAVE DISABLED indicates that RADAR will no
longer be controllable by RNC (RADAR Network Control).
42
www.izcorp.com • 1.800.776.1356
RADAR
s
t
u
d
i
®
o
®
SECTION 4
OPERATIONS
_____________________________________
This section of the manual provides a quick reference to RADAR displays, key functionality, menus, value
entry, and project management.
RADAR is a robust, dependable, and easy-to-use multi-track recorder and fully integrated professional
DAW. All aspects of RADAR performance are designed to meet and exceed the performance
requirements of a professional recorder. All professional recorder functions are available, such as the
ability to record, punch in and out, jog/shuttle, and vari-speed.
POWERING RADAR ON AND OFF _______________________
The lighted, momentary power on/off switch provides power on and off capability. To properly power
down RADAR choose SHUTDOWN RADAR from the MAIN MENU and then push the power on/off
switch, or press
from the buttons screen.
When RADAR powers up, a power on self test (POST) is performed and the Power Up Mode Selection
Screen appears. If RADAR Mode is selected, the iZ logo will appear followed by a black screen for a few
seconds, followed by the RADAR logo, then by the RADARView operating screen. When the
RADARView screen appears, RADAR will automatically mount the previously mounted audio drive and
load the previously loaded project.
DISPLAY _____________________________________________
While many RADAR users connect a DVI video monitor to make use of the RADARView display, it is
important to note that a monitor is not required with the LCD Touchscreen or optional Session
Controller when operating in RADAR Mode. The LCD Touchscreen and Session Controller make
RADAR exceptionally portable and ideally suited for remote applications
Both RADARView and the Session Controller display the current position within a project. This
information can be viewed in several different ways:
FEET/FRAMES
BARS/BEATS
This is used for specific film applications.
This is used to display positions based on musical notation, which
can be helpful when working with a MIDI sequencer.
SMPTE
SMPTE (Society of Motion Picture and Television Engineers) is the
most common format and is RADAR‘s default display. SMPTE is
displayed in Hours:Minutes:Seconds:Frames:Sub-frames display.
INT/EXT SMPTE
While in chase mode, the Session Controller will display the
project’s current time above the master machine’s current timecode
position. The RADARView display shows only the master
machine’s timecode position in this mode.
iZ Technology Corporation
43
O P E R A T I O N S
R A D A R
S T U D I O
th
RADAR sub-frames are not SMPTE bits. Each sub-frame is a 100 of a frame. Sub-frames
are only accessible if the SHOW SUB-FRAMES preference is selected in the MAIN
MENU / PREFS MENU / SHOW SUB-FRAMES dialogue.
To change the display mode of a project:
Use the
key, the
and
keys, and the
key to go to the MAIN MENU /
PROJECT MENU / DISPLAY MODE selection and press the
Use the
and
key.
keys to select the format and press the
key.
RADARVIEW
On the LCD Touchscreen, or with a DVI or VGA monitor attached, RADAR gives users a substantial
display of the following information (clockwise from top left):
•
iZ Logo (doubles as About Screen button)
•
Date and time display
•
Locate indicator displaying current and next locates
•
24 channels of metering with status and clip indicator lights
•
Large, easy to read positional display
•
RADAR software version
•
Sync Status Display:
•
•
•
44
–
Sample rate and bit depth
–
Current timecode rate and incoming TC rate
–
Sync status and reference sync source
–
Chase status and TC format
–
Sync offset
–
RADARLink ID and status
Transport Status Display:
–
Vari-speed indicator and percentage display
–
Loop Play, Auto Input, Auto Punch, and Auto Play indicators
–
Pre-Roll and Post-Roll current value status and current Pre-Roll value
Edit Status Display:
–
Edit and Record crossfade values
–
Last Edit display
–
Undo/Redo level setting.
–
Mark In, Mark Sync, Mark Out points and range
RADARLink/ Locator Display:
–
RADARLink ID and status
–
Start, Mark In, Mark Sync, Mark Out, Range values
–
Display (counter) format
•
Project Name, Number, and Start Time
•
Locate List
www.izcorp.com • 1.800.776.1356
R A D A R
S T U D I O
O P E R A T I O N S
•
Record Time Remaining
•
Disk ID, Mode, and Activity
•
Buttons Tray:
•
–
Track view expand/collapse
–
Jog/Shuttle, Edit, Zoom, Locate, Loop Play, Mark In/Mark Out controls
–
Tracks Screen/Main Screen toggle button
Track display for audio waveform data (Tracks Screen), full-screen buttons (Main Screen),
or System Configuration Screen, About Screen, or Debug Screen
•
Track naming area, inputs, outputs, track arm buttons, and small meters
•
Current digital I/O format display
RADARVIEW SKINS
RADAR ships with several different skins and allows the user to switch between skins. The four skins that
ship with RADAR are ELEGANT, FRONTIER, MIDNIGHT, and AZURE. ELEGANT is the default skin.
Users can also use image files as custom skins.
To change the RADARView skin:
Use the
key, the
and
keys, and the
key to go to MAIN MENU /
PREFERENCES MENU / RADARVIEW PREFS / RADARVIEW SKIN and press
Use the
and
.
key.
keys to select a skin and press the
To use a custom skin:
From RADARView, press
+
on the Session Controller. This will open the iZOS File
Management Desktop. The System and Archive drives will appear on the desktop as icons.
Navigate to the image file you wish to use as the custom skin. Drag and drop or copy the image
file into the /Archive/SystemFiles/Custom/Skins directory.
Press
Use the
+
on the Session Controller to return to RADARView.
key, the
and
keys, and the
key to go to MAIN MENU /
PREFERENCES MENU / RADARVIEW PREFS / RADARVIEW SKIN and press the
Use the
and
keys to select the custom skin and press the
key.
key.
LABEL TEXT COLOUR
The label text colour may need to be changed in order to be visible with some RADARView skins, or to
suit personal preference.
To change the label text colour:
Use the
key, the
and
keys, and the
key to go to MAIN MENU /
PREFERENCES MENU / RADARVIEW PREFS / LABEL COLOUR and press the
Use the
and
iZ Technology Corporation
keys to select a colour and press the
key.
key.
45
O P E R A T I O N S
R A D A R
S T U D I O
RADARVIEW TOUCHSCREEN
The 10.1” LCD Touchscreen lets RADAR user control settings and preferences with a single touch.
There are five user screens on the LCD Touchscreen:
•
Tracks Screen
•
Main Screen
•
System Configuration Screen
•
About Screen
•
Debug Screen
TRACKS SCREEN
The Tracks Screen is the default screen and shows the waveforms of the current project. This screen also
displays track name, track arm, and locate information, as well as other project related information.
Pressing the
key from any screen opens a modified version of the Tracks Screen, showing the
waveform view and special function Edit button tray. Pressing
from any other screen (or
from the Debug Screen) returns to the Tracks Screen.
46
www.izcorp.com • 1.800.776.1356
R A D A R
S T U D I O
O P E R A T I O N S
MAIN SCREEN
The Main Screen provides instant access to many of RADAR’s features. This screen hosts track arm
buttons, Macro 1–6 buttons, number pad for entering values and navigating to locate points, as well as
many other dedicated buttons for one-touch functionality. This screen can also be useful if RADAR is
being used with a mouse and DVI or VGA monitor. Pressing
from any other screen (or
from
the System Configuration or About Screens) returns to the Main Screen.
iZ Technology Corporation
47
O P E R A T I O N S
R A D A R
S T U D I O
SYSTEM CONFIGURATION SCREEN
The System Configuration screen displays information about the hardware and software installed. To get
to the System Configuration screen, press
48
from the Main Screen.
www.izcorp.com • 1.800.776.1356
R A D A R
S T U D I O
O P E R A T I O N S
ABOUT SCREEN
The About Screen contains information about iZ Technology, including contact details. To get to the
About Screen, press
iZ Technology Corporation
from any other screen.
49
O P E R A T I O N S
R A D A R
S T U D I O
DEBUG SCREEN
The Debug Screen shows the current debug log as it is being written. This page also hosts a
key
for instances where a debug log needs to be saved, or sent to iZ Support for diagnostic purposes. To get
to the Debug Screen, press
from the About Screen.
50
www.izcorp.com • 1.800.776.1356
R A D A R
S T U D I O
O P E R A T I O N S
SESSION CONTROLLER DISPLAY
The Session Controller has a 2 x 16 character display that is used to display the current timecode
position in the project, as well as all RADAR menus and dialogues. The default display shows the current
timecode location in the standard Hours:Minutes:Seconds:Frames plus sub-frames format. When menu
functions are accessed using the
key or by pressing a direct access key, the display becomes the
central navigation system for RADAR. The contents of this display are mirrored on RADARView with the
exception of the default display.
INDICATORS
Metering and other indictors are provided on the RADARView display and also on the optional
Meterbridge 24 and Meterbridge 48, either of which can be connected to the Session Controller
professional remote.
METERING
Input signal is displayed on 20-segment LED meters with a scale ranging from below –55 to 0 dBFS
(decibels Full Scale), the maximum input level. A clip LED with variable hold time is also provided to help
warn of impending digital distortion. The clip LED hold time setting can be changed in the MAIN MENU /
PREFS MENU / CLIP HOLD TIME dialogue.
Use
+
to clear clipped meters.
STATUS
The additional LED indicators on each channel of the Meterbridge 24 and Meterbridge 48 include:
ARM
Red, flashing LED indicators to identify tracks that are armed and ready for recording.
INPUT
Steady-state, yellow LED indicators to identify tracks currently in input monitoring mode.
SOLO
Steady-state, green LED indicators to identify tracks that are currently soloed.
EDIT
Red, flashing LED indicators to identify tracks that are selected for the current editing
operation.
Note: In Workstation Mode, the EDIT light identifies tracks that are currently muted.
WAVEFORM DISPLAY
There are several options for controlling the current view of the waveforms displayed on RADARView.
These options are accessed via the Session Controller or the LCD Touchscreen.
SESSION CONTROLLER
The Session Controller supports horizontal zoom, vertical zoom, scrolling and a special function key
called
.
iZ Technology Corporation
51
O P E R A T I O N S
R A D A R
and
+
and
S T U D I O
Controls the amount of time currently displayed.
+
Controls the number of tracks currently displayed.
and
Adjusts the current track(s) displayed when using
+
.
Select viewable tracks using the Track Selection keys. The tracks will
fill the track display in groups of one, two, four, eight, twelve, or twentyfour, depending on the number of tracks selected.
LCD TOUCHSCREEN
The LCD Touchscreen has dedicated buttons for zoom in and zoom out, which can be toggled to vertical
zoom with
. The
and
buttons take the place of
pressed. There is also a special function key called
and
when
is
found on the Main Screen. The left and right
sides of the waveform track view can also be expanded and collapsed to show more or less waveform
view on the screen. The
and
keys extend and collapse the left and right side panels of the
waveform track view.
and
selected,
and
selected,
and
Controls the amount of time currently displayed.
Controls the number of tracks currently displayed.
is selected
when the ring around the button glows green.
Adjusts the current track(s) displayed when using
. These buttons
is selected.
will only be available when
Selects viewable tracks using the track arming keys. The tracks will fill
the track display in groups of one, two, four, eight, twelve, or twentyfour, depending on the number of tracks selected.
and
Expands and collapses the left hand side of the waveform track view.
Pressing
and
on the Session Controller toggles between
collapsed and expanded view.
and
Expands and collapses the right hand side of the waveform track view.
Pressing
and
on the Session Controller toggles between
collapsed and expanded view.
52
www.izcorp.com • 1.800.776.1356
R A D A R
S T U D I O
O P E R A T I O N S
WAVEFORM CURSOR POSITION
The position of the yellow waveform cursor bar can be changed to optimize functionality of the waveform
display. LEFT places the cursor towards the left-hand side of the display, therefore displaying a greater
amount of waveforms ahead of the cursor bar, which may be useful in playback scenarios. MID places
the cursor in the middle of the display, therefore displaying equal amounts of waveforms ahead of and
behind the cursor. This is the default setting, and may be useful for most recording and editing scenarios.
RIGHT places the cursor towards the right-hand side of the display, displaying a greater amount of
waveforms behind the cursor, which maybe useful in live recording scenarios when it is necessary to see
waveforms of audio that was already recorded without taking the transport out of record mode.
To change the waveform cursor position:
key to go to the MAIN MENU /
.
PREFERENCES MENU / RADARVIEW PREFS / CURSOR POSITION dialogue and press
Use the
key, the
Use the
and/or
and
keys, and the
keys to select LEFT, MID, or RIGHT and press the
key.
ON SCREEN HELP
The
key or the MAIN MENU / HELP menu launches the PDF viewer and loads the Operator’s
Manual or the latest software Release Notes for viewing on the RADARView display.
To launch the help viewer:
Press the
key on the Session Controller or use the
and the
key, the
and
key to go to the MAIN MENU / HELP menu and press the
key.
Select either the Operator’s Manual or the software Release Notes and press the
keys,
key.
For PDF Viewer navigation keystrokes, please see REFERENCE: RADAR PDF VIEWER.
To navigate to Help documents from the LCD Touchscreen:
Navigate to the About Screen by pressing
.
Select either the Operator’s Manual or the software Release Notes by pressing
or
.
For PDF Viewer navigation keystrokes, please see REFERENCE: RADAR PDF VIEWER.
ENTERING VALUES ____________________________________
NUMERIC KEYPAD
The numeric keypad has several key functions important to RADAR operation:
•
Numeric keys
•
The
•
Numeric keys
•
The
and the
•
The
and
–
and
and numeric keys
–
and
key for locating to a specified timecode location
–
for recall of locates 0–99
for entering times and values in menu dialogues
keys for menu navigation and dialogue selection
keys for incrementing or decrementing times and values in
RADAR dialogues as well as selecting next or previous directories at a SELECT
FOLDER: dialogue
iZ Technology Corporation
53
O P E R A T I O N S
R A D A R
S T U D I O
ENTER TIME FUNCTION
When a numeric key
–
is pressed, the Enter Time dialogue will automatically open.
Press a numeric key
–
.
RADARView will display:
Enter a time and press the
00: 00: 00: 00. 00
00: 00: 00: 00. 00
key, for example:
00: 00: 00: 00. 00
00: 10: 30: 00. 00
ARROW KEYS
The
,
,
, and
keys are used for navigating the menu system. They also have
special functions depending on the current state of RADAR.
WITHIN A MENU
•
Select menus and subsequent sub-menus.
•
Move between fields or selections in menu dialogues.
WITHIN A NAME FIELD
•
Use
and/or
to enter the following symbols:
/ . - , + * ) ( ’ & % $ # ″ ! BLANK { | } ∂ ? > = < ; :
or to scroll through the numbers/letters.
•
Use
and/or
to move the cursor to the next/previous character field.
IN CONJUNCTION WITH A DIRECT KEY
•
Certain direct key and menu dialogues use
and
to increment and
decrement values.
AS AN EXTENSION OF THE TRANSPORT
•
locates directly to the MARK IN point.
•
locates directly to the MARK OUT point.
•
auditions the audio between the selected MARK IN and MARK OUT points.
AS AN EXTENSION OF THE TRANSPORT WITH PRE-ROLL ENGAGED
•
locates directly to the MARK IN point with Pre-Roll.
•
locates directly to the MARK OUT point with Pre-Roll.
•
auditions the audio between the selected MARK IN and MARK OUT points
without Pre-Roll.
54
www.izcorp.com • 1.800.776.1356
R A D A R
S T U D I O
O P E R A T I O N S
JOG/SHUTTLE WHEEL
The Jog/Shuttle Wheel allows users to manually jog and shuttle audio. The Jog/Shuttle Wheel can also
be used as an alternative to the numeric and arrow keys for navigation and data entry. This includes
menu and sub-menu selection, selection of options, and value entry.
on the LCD Touchscreen will enter Jog mode. Swipe forwards and backwards on the
Pressing
displayed waveform box to jog or shuttle forwards and backwards. When
will be temporarily replaced by
Touchscreen,
. Press
is selected on the LCD
to switch between Jog and
Shuttle modes. When in Jog mode, a mouse can also be used. The mouse will only be used for jogging
when the mouse cursor is in the waveform box.
on the Session Controller allows the user to scroll through menus or dialogues with the
Pressing
Jog/Shuttle Wheel.
NAVIGATING MENUS ___________________________________
For complete coverage of the menu system see the section of this manual entitled REFERENCE: MENU
TREE OVERVIEW and REFERENCE: MENU ITEM QUICK REFERENCE.
MENU
The
key is used to enter MAIN MENU MODE, go to previous dialogues, menu and sub-menu
selections, and exit MAIN MENU MODE. The display on the Session Controller, the LCD
Touchscreen, and/or the optional RADARView screen will indicate the current menu selection.
KEYBOARD SHORTCUTS
Once in MAIN MENU MODE the QWERTY keyboard can be used to quickly select menu items based on
the first letter of the menu name. For example, in the MAIN MENU, pressing the
key repeatedly
will cycle between the SYSTEM MENU, SYNC MENU, and the SHUTDOWN RADAR selections.
CANCELLING A SELECTION
While in the menu system, pressing the
key will exit the current dialogue. The Session Controller
LCD will return to the time and locate display, and the RADARView menu window will disappear.
MENUS
Once the
key is pressed and MAIN MENU MODE is active, any of the navigation and/or short cut
keys can be used to scroll through the available selections in the top level of the menu structure. This
level is called the MAIN MENU. To exit the MAIN MENU MODE, press either the
To make a selection, locate the desired menu item using the
keyboard and press the
and
or
keys.
keys or the QWERTY
key. This will navigate to another level down in the menu structure to the
SUB-MENUS.
SUB-MENUS
The SUB-MENUS are selected in a manner identical to the menus in the MAIN MENU. Each MAIN
MENU item has a number of related SUB-MENUS. These SUB-MENUS may also have their own SUBMENUS to choose from, depending on the selected item.
iZ Technology Corporation
55
O P E R A T I O N S
R A D A R
S T U D I O
Example:
Press the
key once
Then press the
key to access the
SUB-MENUS within SYSTEM MENU
Finally, press the
key to access the
SUB-MENU selection
MAIN MENU:
SYSTEM MENU
MAIN/SYS MENU:
SYSTEM INFO
RADAR SOFTWARE
VERSION: X.XX
DIALOGUES __________________________________________
Upon arriving at the end of any given menu tree, the user will be presented with some sort of selection or
a set of fields for entering values. Values can be entered using any of RADAR’s data entry methods
including the numeric keys, arrow keys, and the Jog/Shuttle Wheel.
DIRECT ACCESS KEYS __________________________________
The Session Controller and the LCD Touchscreen have a wide range of keys that offer one-key access
to a particular function. Most of the direct access keys provide short cuts to menu items but some provide
functions that are not available via the menu. For more information please refer to REFERENCE: REMOTE
KEYBOARD KEYS.
DISK MANAGEMENT ___________________________________
RADAR uses solid-state SATA drives, external USB or Thunderbolt drives, or SDXC cards for audio
recording. Storage drives and SDXC cards are a robust recording and storage medium, but proper care
should be taken when handling, storing, or transporting them. As drives wear over time, scheduled
replacement is recommended for best reliability. Please take note of the following important points:
•
Use only iZ drives and carriers which can be purchased directly from iZ or from one of our
authorized dealers, or an iZ approved USB or Thunderbolt drive, or SDXC card.
•
Newly purchased drives are initialized for native BWAV recording, but can be initialized for a
different format using the MAIN MENU / DISK MENU / INIT DISK menu dialogue before use.
Initializing a disk erases any existing data permanently. Use with caution.
•
A valid recording drive on the default disk ID will automatically be mounted upon boot up.
To boot RADAR without mounting any audio drives, hold the
(Stop) key on the
Session Controller or Front Panel Transport Controls during boot up.
56
www.izcorp.com • 1.800.776.1356
R A D A R
S T U D I O
O P E R A T I O N S
MOUNTING, UNMOUNTING, AND SELECTING DISKS
The RADAR Mount and Unmount commands allow recording drives to be exchanged, drives to be
copied/cloned, and a different recording drive to be selected from the current mount volume.
To mount valid recording drives OR switch to a different valid recording drive:
Press the
key on the Session Controller or LCD Touchscreen, or use the
and
keys, and the
key to go to the MAIN MENU / DISK MENU / MOUNT
AUDIO DISK dialogue and press the
At the MOUNT DISK: dialogue, use the
disk ID to mount and press the
key, the
key.
and
keys to choose the X: RADAR_BWAV
key.
When a drive is already mounted press the
key to switch to a different disk ID.
To unmount the current recording drive, or a Thunderbolt or USB drive:
Press the
the
+
key, the
(REMOVE) key on the Session Controller or LCD Touchscreen, or use
and
keys, and the
UNMOUNT DISK dialogue and press the
key.
At the UNMOUNT DISK: prompt use the
or
unmount and then press the
key to go to the MAIN MENU /
key to select the drive you wish to
key.
RADAR SATA recording drives are not hot-swappable. Only SATA drives that were
installed in RADAR upon booting can be mounted or switched between. To mount other
SATA recording drives, reboot RADAR with the drive installed.
Failure to unmount drives before removing them from the system may result in permanent
data loss and damage to RADAR. Always unmount before removing drives.
SHOW DISK SPACE
This menu item displays the remaining recording time left on the currently mounted recording drives in the
hours, minutes, and seconds format. This information is also available on the RADARView display.
These values are “track minutes”; in other words, the displayed time will vary depending on the number of
tracks selected using the Track Selection keys.
iZ Technology Corporation
57
O P E R A T I O N S
R A D A R
S T U D I O
To calculate the remaining time for a given number of tracks:
Press the Track Selection keys to select the number of tracks to be used in the remaining time
calculation.
Consult the TIME REMAINING display on the bottom right of RADARView or use the
key, the
and
key to go to the MAIN MENU / DISK MENU /
keys, and the
SHOW DISK SPACE dialogue and press the
key to view the remaining disk space in the
hours, minutes, and seconds format.
SHOW DISK SPACE can also be displayed on the Session Controller LCD display by
simultaneously pressing the
and
keys on the Session Controller.
To display the remaining space in megabytes, hold
to the appropriate drive and press the
and press
, then BROWSE
.
RECLAIM SPACE
The RECLAIM SPACE function frees up disk space by deleting “orphaned” audio files that are no longer
referenced by any RADAR project play list. There is also an additional option that allows the user to keep
or delete any audio files that are referenced in the current undo lists.
RADAR also has an AUTO RECLAIM feature. This feature differs from RECLAIM SPACE in that it only
frees up orphaned files in a particular project. In other words it will not delete any audio files that were
previously shared between projects. RECLAIM SPACE is a global function that will examine all projects
and delete any audio files that are no longer in use for any reason. AUTO RECLAIM is enabled by
default and works automatically in the background to ensure the most efficient use of disk space. It can
be disabled in the MAIN MENU / PREFERENCES MENU / AUTO RECLAIM dialogue.
To reclaim disk space:
Before reclaiming space ensure every project on the recording drive is backed up. RECLAIM
SPACE is a global disk function and may affect audio in projects other then the current project.
Use the
key, the
and
keys, and the
DISK MENU / RECLAIM SPACE dialogue and press the
key to go to the MAIN MENU /
key.
Select DISABLED or ENABLED at the AUTO RECLAIM: prompt and press the
key.
Select the DISABLED or ENABLED option to keep or lose the UNDO LIST audio references
and press the
key. If selecting ENABLED, all undo possibilities for every project currently
on the drive will be lost. Proceed with CAUTION.
58
www.izcorp.com • 1.800.776.1356
R A D A R
S T U D I O
O P E R A T I O N S
MAKE PORTABLE DISK
This feature should be used when a BWAV audio disk will be used on other RADAR units running
previous versions of software.
Mounting a BWAV audio drive in RADAR II or in RADAR 24/V running software pre 3.35
will destroy all the data on that drive.
To make a disk portable:
Use the
key, the
and
keys, and the
key to go to the MAIN MENU /
DISK MENU / MAKE PORTABLE dialogue and press the
key.
At the MAKE PORTABLE DISK? prompt, select YES and press the
key.
Depending on how many projects are on the audio disk, the MAKE PORTABLE DISK function
may take a while as this feature involves a conversion of each project to a RADAR software
independent format. During this time, the Session Controller LCD and RADARView will display:
FILESYSTEM:
+ CONVERT PROJXX +
Once complete, the drive will be unmounted and the display will indicate DISK IS NOW
PORTABLE. Press any key to continue.
ERASE ALL AUDIO
Use ERASE ALL AUDIO to clear all of the recording drives connected to the system.
To erase all recorded audio:
Use the
key, the
and
keys, and the
key to go to the MAIN MENU /
DISK MENU / ERASE ALL AUDIO dialogue and press the
Select YES at the ERASE ALL AUDIO? prompt and press the
Select YES at the LOSE ALL AUDIO? prompt and press the
Select YES at the ARE YOU SURE? prompt and press the
key.
key.
key.
key.
ERASE ALL AUDIO cannot be undone; use with caution.
iZ Technology Corporation
59
O P E R A T I O N S
R A D A R
S T U D I O
INITIALIZE DISK
INIT DISK is used to completely erase a recording drive and re-write the file allocation table (FAT).
Since this menu item will erase audio it must be used with extreme caution.
It is possible to export and import WAV and BWAV files to/from drives in FAT32, Mac HFS, or NTFS
formats connected to RADAR. For details on how to export/import files please refer to the OPERATIONS:
FILE MANAGEMENT: EXPORT and IMPORT sections. For waveforms of the recorded audio to appear on the
RADARView display, the recording disk must be initialized for waves. This creates a special file on the
disk that holds all of the waveform data for the recordings on the drive. If the disk is not initialized for
waves, RADARView will display recorded segments as blue bars. Once initialized, the drive can be used
for recording audio, archiving (backup/restore), or export/import (FAT32, Mac HFS, or NTFS).
To initialize a disk:
Use the
key, the
and
key to go to the MAIN MENU /
keys, and the
DISK MENU / INIT DISK dialogue and press the
key.
Select the Disk ID of the disk to initialize (i.e. 1: Record Drive, U1: USB) and press the
When prompted with the question INIT DISK X?, use the
and press the
and
key.
keys to select YES
key.
At the INIT VOLUME FOR: dialogue, use the
and then press the
AUDIO: RADAR_BWAV
TRANSFER: FAT32
and
keys to select one of the options
key.
RADAR Native Broadcast Wave audio format for the recording drive.
FAT32 format for file transfers to/from a PC and/or Mac.
Initializing disk for RADAR_BWAV:
At the INIT FOR WAVES? prompt, use the
press the
and
keys to select NO or YES and
key. To see RADARView waveforms, select YES, otherwise select NO.
DISK MIRROR MODE
DISK MIRROR MODE is only available to RADAR systems with two recording drives. It allows audio to
be recorded simultaneously to both recording drives.
To enable/disable DISK MIRROR MODE:
Use the
key, the
and
keys, and the
DISK MENU / DISK MIRROR dialogue and press the
At the MOUNT MSTR DISK: prompt, use the
master and press the
key.
keys to select the disk ID of the
key.
At the MIRROR TO DISK: prompt, use the
slave and press the
and
key to go to the MAIN MENU /
and
keys to select the disk ID of the
key.
At the ARE DISKS EXACT COPIES? prompt, select NO and press the
At the INIT DRIVE X+Y prompt, select YES and press the
60
key.
key.
www.izcorp.com • 1.800.776.1356
R A D A R
S T U D I O
O P E R A T I O N S
If using drives that are of different sizes, the smaller drive must be made the master.
Initializing drives will erase all data.
Entering DISK MIRROR MODE without initializing both hard drives is only possible in two scenarios:
a.
The two drives were previously initialized and used in DISK MIRROR MODE and have not been
mounted individually since that time.
b.
One drive is an exact clone of the other (i.e. it was made using the SECTOR-BY-SECTOR COPY
option in the CLONE RADAR DISK menu). In both these cases, follow the same steps used to
enable DISK MIRROR MODE in the directions above, except at the ARE DISKS EXACT
COPIES?” prompt, select YES and press the
key.
After recording in DISK MIRROR MODE and performing an UNMOUNT DISKS or SHUTDOWN
RADAR, RADAR will remember that these drives are configured for dual disk recording.
To re-enable DISK MIRROR MODE:
The next time disks are mounted, a prompt will ask to CONFIG DISKS AS either SINGLE or
DUAL.
Provided the disks have not changed, select DUAL.
At the prompt: ARE DISKS EXACT COPIES? select YES.
At the prompt: ARE YOU SURE? select YES.
If disk mirror mode is enabled with a pair of drives that don’t fit either of these criteria, the
audio on the secondary disk will be damaged.
Disk mirror mode is for recording only. To edit, backup, or flatten files, the disks must be
remounted in single disk mode. To go back into disk mirror mode at a later time, it is
necessary to initialize or clone the drive so that it fits one of the criteria above.
iZ Technology Corporation
61
O P E R A T I O N S
R A D A R
S T U D I O
CLONE RADAR DISK
This function provides an easy way to copy data from one hard drive to another. To clone a disk:
Unmount the drive by pressing
key, the
and
(REMOVE) key on the Session Controller or use the
+
key to go to the MAIN MENU / DISK
keys, and the
MENU / UNMOUNT DISK dialogue and press the
Use the
key, the
and
keys, and the
key.
key to go to the MAIN MENU /
DISK MENU / CLONE RADAR DISK dialogue and press the
At the COPY FROM DISK: prompt, use the
and press the
keys to select the disk to copy from
key.
At the COPY TO DISK: prompt, use the
press the
and
key.
and
keys to select the disk to copy to and
key.
To clone a drive, select YES in the SECTOR-BY-SECTOR COPY? dialogue and press the
key. Selecting NO will perform a file based disk copy (not recommended).
A sector-by-sector copy will copy the entire drive whether there is audio present or not.
This may take a significant amount of time with large capacity hard drives. A file-based
copy will duplicate the data and directory information to the new drive but will store the
data in different physical sectors on the hard disk platters. This approach can be much
faster for small amounts of data.
A final dialogue will prompt ARE YOU SURE? Select YES and press the
key to continue.
DISK NOTES
When an audio drive is mounted in RADAR, a disk info file will automatically be created in the Disk Info
File folder on RADAR’s system drive. This file will contain information about the drive capacity, the
projects on the drive, and the contents of the USER folder.
When an audio drive is unmounted, the disk info file will be removed from the system drive and placed in
the USER folder on the audio drive itself. The disk info file is also included in the backup folder whenever
a project is backed up.
The disk info file can be saved to another location using the DISK NOTES selection in the DISK MENU.
This selection also gives the option to VIEW the disk notes on the RADARView screen.
62
www.izcorp.com • 1.800.776.1356
R A D A R
S T U D I O
O P E R A T I O N S
DISK DIAGNOSTICS ___________________________________
RADAR has a variety of diagnostic tools to help the user with trouble-shooting and configuration. If
experiencing problems with the record drive, the first and best course of action is to call iZ Support at 1800-776-1356 or email us at support@izcorp.com.
Repairing or altering a disk directory structure in any way may result in the loss of audio
data. Many of the following functions should only be used under the guidance of iZ
Support. Exercise extreme caution when using them.
CHECK DISK
The CHECK DISK routine performs a check of the selected record drive and reports any errors found in
the file system including the FAT and directory structure of the disk. This function is safe and will not alter
the data on the selected disk at all. The resulting report can be viewed in either the Session Controller
or RADARView display and can also be output to a text file as a part of the debug file. See OPERATIONS:
DISK DIAGNOSTICS: RADAR DEBUG for more details.
To check a disk on a disk ID:
Use the
key, the
and
keys, and the
key to go to the MAIN MENU /
DIAGNOSTICS MENU / CHECK DISK dialogue and press the
Use the
and
key.
keys to select the disk ID that corresponds to the drive and press the
key.
Select YES to the CHECK DISK X? prompt, and press the
key.
The check will proceed. The disk will be un-mounted and re-mounted, and a report will be
generated and displayed in the DISK ERRORS: dialogue. To view the details, use the
and
keys to scroll through the list. This information will be stored in the debug file that can be
saved and sent to iZ Support if required. See OPERATIONS: DISK DIAGNOSTICS: RADAR DEBUG
for more details.
Press the
key to resume normal operation.
REPAIR DISK
The REPAIR DISK function will correct any inconsistencies that were found in the FAT and/or directory
structure on the selected disk using the CHECK DISK function. If experiencing technical issues please
call iZ Support at 1-800-776-1356, or email us at support@izcorp.com before using this feature.
Using this feature could result in audio data being lost; exercise caution.
iZ Technology Corporation
63
O P E R A T I O N S
R A D A R
S T U D I O
To repair an audio disk:
Use the
key, the
and
keys, and the
key to go to the MAIN MENU /
DIAGNOSTICS MENU / REPAIR DISK dialogue and press the
Use the
and
key.
key.
keys to select the disk ID of the drive and press the
Select YES at the REPAIR DISK X? prompt to confirm, and press the
key.
The disk will be un-mounted and re-mounted, and a report will be generated and displayed in the
DISK ERRORS: dialogue. To view the details, use the
and
keys to scroll through
the list. This information will be stored in the debug file that can be saved and sent to iZ Technical
Support if required. See OPERATIONS: DISK DIAGNOSTICS: RADAR DEBUG for more details.
Press the
key to resume normal operation.
CHECK PROJECT
The CHECK PROJECT function analyzes a selected RADAR project and checks for playlist errors.
To check a project for playlist errors:
Use the
key, the
and
keys, and the
key to go to the MAIN MENU /
DIAGNOSTICS MENU / CHECK PROJECT dialogue, and press the
Use the
and
key.
keys to select the project to check and press the
key.
The resulting dialogue will display the overall errors if any are found. Use the
and
keys to scroll through the results for each individual track.
Press the
or
key to resume normal operation.
REALTIME ERRORS
There are several different types of realtime errors that can occur during recording and playback:
READ
WRITE
PLAY
RECORD
HOST
Indicates that requested data was not retrieved from the disk.
Indicates that data was not written successfully to the disk.
Indicates that a playlist error occurred during playback.
Indicates that a playlist error was experienced during recording.
Indicates that the host CPU is not responding fast enough. May indicate a large quantity
of error messages.
ASSERT
Indicates that, while RADAR was running, a condition that was expected to be true was
found to be false. These Assert errors are stored in the debug file and can be of great
help to iZ Support while trying to diagnose a problem. See OPERATIONS: DISK
DIAGNOSTICS: RADAR DEBUG for more details on saving the debug file.
64
www.izcorp.com • 1.800.776.1356
R A D A R
S T U D I O
O P E R A T I O N S
The causes of these errors can vary greatly, and if they are experienced they should be diagnosed
immediately by iZ Support. Critical errors will be indicated by a red flashing SMPTE counter in
RADARView and/or a flashing !ERR! message in the Session Controller display.
RADAR DEBUG
RADAR creates a new debug log every time it is turned on. This log contains a significant amount of user
and system information and is very useful when diagnosing a problem with RADAR.
key
During the operation of RADAR, the debug log can be displayed in RADARView by holding the
down and pressing the
key, or by navigating to the Debug Screen. To do this on the LCD
Touchscreen, press
to navigate to the About Screen, and then press
. This will switch the
waveform view to a text view displaying the debug lines. To scroll through the debug line by line via the
Session Controller, hold the
key down and press the
and
keys. To scroll through the
debug page by page, hold the
key down and press the
and
keys, or press
and
on the LCD Touchscreen.
Hold the
key down and then press the
key, or press
on the LCD Touchscreen to
return to the waveform view.
CONFIGURE DEBUG
The CONFIGURE DEBUG dialogue has options to filter the data that is output to the DEBUG files. This is
provided to isolate problems on RADAR by filtering out unnecessary data.
The available filtering options are:
SYSTEM:Y
LIN:020K
SYSTEM
FILE
LIN:020K
SYNC
FILE:N
SYNC:N
Include or exclude system data. The default setting is Y..
Include or exclude file system data.
Set the maximum number of lines in the debug file. The default setting is 20,000 lines.
Include or exclude sync data.
To configure the debug output:
Use the
key, the
and
keys, and the
key to go to the MAIN MENU /
DIAGNOSTICS MENU / CONFIGURE DEBUG dialogue and press the
Use the
and
keys to move between the fields and the
key.
and
keys to
change the field’s value. Selecting Y for a filtering field includes that data in the debug file output.
Press
or
to resume normal operation.
SAVE DEBUG - SAVING DEBUG LOGS
iZ Technology Corporation
65
O P E R A T I O N S
R A D A R
S T U D I O
The SAVE DEBUG option in the DIAGNOSTICS MENU allows the user to select the current, last 5, last
20, all, or selected logs. These logs can be saved in text or zip format to any disk or network drive.
To SAVE DEBUG:
Use the
key, the
and
key to go to the MAIN MENU
keys, and the
/DIAGNOSTICS MENU / SAVE DEBUG dialogue and press the
then
, and then
key, or press
,
on the LCD Touchscreen.
At THE SAVE DEBUG: prompt, select SELECTED, CURRENT LOG, LAST 5 LOGS, LAST 20
LOGS, ALL LOGS and press the
key.
At the SAVE AS: prompt, select TXT or ZIP and press the
At the SAVE TO: prompt, use the
press the
and
key.
keys to select the device to save to, and
key. This list will include 0:ARCHIVE (RADAR internal system drive partition),
N:NETWORK, DVD: (BD, DVD, or CD), U:USB DRIVE, and any FAT32, Mac HFS, or NTFS
formatted drives connected to RADAR.
At the SELECT FOLDER: prompt select the destination folder using the
and
keys
key.
and press the
After using any external USB drive, Thunderbolt drive, or SD card, make sure it is
unmounted before unplugging it from RADAR. Access the MOUNT/UNMOUNT dialogue
via the DISK MENU or by pressing
+
(REMOVE) on the Session Controller, or
on the Main Screen in RADARView.
EMAIL DEBUG LOGS
If RADAR is connected to the internet, debug logs can be sent directly to iZ Technology Support using the
EMAIL DEBUG option. To assist the support process, RADAR’s serial number, current software version,
and information about the installed memory and processor will automatically be included in the email.
To EMAIL DEBUG:
Use the
key, the
and
keys, and the
key to go to the MAIN MENU
/DIAGNOSTICS MENU / EMAIL DEBUG dialogue and press the
key.
At the EMAIL DEBUG: prompt choose SELECTED, CURRENT LOG, LAST 5 LOGS, LAST 20
LOGS, ALL LOGS, and press the
key.
At the prompt for DESCRIPTION enter a description of the problem that occurred.
Follow the other prompts and fill in:
ENTER YOUR NAME
PHONE NUMBER
COMPANY NAME
LOCATION
At the prompt for REPLY EMAIL enter an email address that an iZ Support Agent can reply to.
66
www.izcorp.com • 1.800.776.1356
R A D A R
S T U D I O
O P E R A T I O N S
At the prompt for SEND EMAIL NO/YES prompt, select YES and press the
key.
A confirmation email will be sent to the REPLY EMAIL address that the email has been sent.
PROJECT MANAGEMENT ________________________________
RADAR uses projects as a way to manage audio recordings. RADAR can store up to 999 projects
depending on the available hard disk space. Each project has a 24 hour timeline.
Since the Session Controller only has a 2-digit LED display for the project number, it will
only show the last two digits. The SCROLL PROJ LED can be enabled in the
PREFERENCES menu.
To set the SCROLL PROJ LED preference:
Use the
key, the
and
keys, and the
key to go to the MAIN MENU /
PREFERENCES MENU / SCROLL PROJ LED selection and press the
At the SCROLL PROJ LED prompt, use the
CONTINUOUS and then press the
and
key.
keys to select 3X or
key. 3X will scroll a project number of 3 digits (100 or
higher) three times before remaining fixed on the last two digits. This is the factory default.
CONTINUOUS will continue scrolling the three digits indefinitely.
SET STARTUP PROJ
The DIAGNOSTICS MENU contains a SET STARTUP PROJ setting. This will allow the user specify the
project that will be loaded the next time a RADAR drive is mounted. This function may be useful in
troubleshooting RADAR when certain projects are causing problems mounting the drive.
All disks must be unmounted before using this function.
To SET STARTUP PROJ:
Navigate to MAIN MENU / DIAGNOSTICS MENU / SET STARTUP PROJ and press the
key.
At the AFTER MOUNTING, LOAD PROJECT: prompt, type in a project number and press the
key. If there isn’t a project already at the project number selected, RADAR will
automatically create one.
Navigate to MAIN MENU / DISK MENU / MOUNT/UNMOUNT and press the
Use the
and
key.
keys to select MOUNT at the FILESYSTEM: prompt. RADAR will now
MOUNT the selected startup project.
iZ Technology Corporation
67
O P E R A T I O N S
R A D A R
S T U D I O
VIRTUAL TRACKS
Audio data can be freely copied and pasted between projects without using more disk space. This opens
up many creative possibilities; for example, the powerful implementation of virtual or comp tracks.
To create project based virtual tracks:
Create a stereo or mono sub-mix of the tracks in a project.
Copy and paste the sub-mixed tracks into a brand new project.
Record multiple takes of an instrument or vocal, using the sub-mix as a reference.
Edit together a comp (composite track) of all the best overdub performances.
Copy the composite track or tracks back into the original project.
PROJECT NOTES
General notes about the project and specific notes about each track can be entered and saved along with
other project info (e.g., the locate list) as a printable text file.
To edit PROJECT NOTES:
Use the
key, the
and
keys, and the
key to go to the MAIN MENU /
PROJECT MENU / PROJECT NOTES dialogue and press the
key.
At the PROJECT NOTES: prompt, select EDIT and press the
key.
At the NOTES LINE:XX prompt, select a line to write to using the
and
Type information to be stored in the general notes, and then use the
keys.
key to go to the next
key to exit PROJECT NOTES.
line. Press the
To enter track notes, press a Track Selection key
through
while in edit mode. At the
NOTES FOR TRK:XX prompt, enter details about that specific track. Press
to return to the
to exit PROJECT NOTES.
general notes, or
To save the PROJECT NOTES:
Use the
key, the
and
keys, and the
key to go to the MAIN MENU /
PROJECT MENU / PROJECT NOTES dialogue and press the
key.
At the PROJECT NOTES: prompt, select SAVE AS and press the
At the SAVE TO: prompt, use the
press the
and
key.
keys to select the device to save to, and
key. This list will include 0:ARCHIVE (RADAR internal system drive partition),
N:NETWORK, DVD: (BD, DVD, or CD), U:USB DRIVE, and any FAT32, Mac HFS, or NTFS
formatted drives connected to RADAR.
At the SELECT FOLDER: prompt, select the destination folder using the
and press the
68
and
keys
key.
www.izcorp.com • 1.800.776.1356
R A D A R
S T U D I O
O P E R A T I O N S
Project notes are also saved automatically on the audio drive. A project notes text file is
automatically included whenever a File Flatten, Backup, or mono Export is executed.
After using any external USB drive, Thunderbolt drive, or SD card, make sure it is
unmounted before unplugging it from RADAR. Access the MOUNT/UNMOUNT dialogue
via the DISK MENU or by pressing
(REMOVE) on the Session Controller, or
+
on the Main Screen in RADARView.
GOTO PROJECT
To go to a new project:
Press the
key on the Session Controller or
key, the
and
keys, and the
on the LCD Touchscreen, or use the
key to go to the MAIN MENU / PROJECT
MENU / GOTO PROJECT menu item and press the
key.
Select the project number to go to using the numeric keys, the
Jog/Shuttle Wheel and press the
and
keys, or the
key.
TRACK ARM RECALL AND ZOOM LEVEL RECALL
The TRACK ARM RECALL and ZOOM LEVEL RECALL features allow the track arm and zoom level
status of a project to be saved with the project file. New preferences have been added for TRACK ARM
RECALL and ZOOM LEVEL RECALL. When enabled, switching to a project will restore the arm-readied
tracks and/or the vertical and horizontal zoom levels to the state they were when the project was last
accessed. These preferences are found in the PREFERENCES MENU.
To enable TRACK ARM RECALL:
Use the
key, the
and
keys, and the
key to go to the MAIN MENU /
PREFERENCES MENU / TRACK ARM RECALL selection and press the
At the TRACK ARM RECALL dialogue, use the
press the
and
key.
keys to select ENABLED and
key.
To enable ZOOM LEVEL RECALL:
Use the
key, the
and
keys, and the
key to go to the MAIN MENU /
PREFERENCES MENU / ZOOMLEVEL RECALL selection and press the
At the ZOOMLEVEL RECALL dialogue, use the
press the
iZ Technology Corporation
and
key.
keys to select ENABLED and
key.
69
O P E R A T I O N S
R A D A R
S T U D I O
PROJECT TEMPLATES
Using a template can simplify the process of creating new projects. Templates can take the settings and
audio established in the current project and apply them to subsequent projects. Settings that can be
applied to other projects via template include:
•
track names
• bit depth
•
sample rate
•
locate points
• timecode rate
•
start time
To create a new template based on the current loaded project:
Go to the MAIN MENU / PROJECT MENU / TEMPLATES/ MAKE TEMPLATE selection and
press the
key.
At the NAME TEMPLATE prompt use the QWERTY keyboard to enter the template name and
press the
key.
At the XXKB REQUIRED PROCEED? prompt, choose YES and press the
key.
To set a default template to be used for all new projects:
Go to the MAIN MENU / PROJECT MENU / PROJECT PREFS / NEW PROJ SETTNGS
selection and press the
key.
At the NEW PROJ SETTNGS prompt, choose TEMPLATE and press the
Use the
and
template and press the
key.
keys and choose from CURRENT, DEFAULT, or a previously created
key.
To set RADAR to ASK which template to use each time a project is created:
Go to the MAIN MENU / PROJECT MENU / PROJECT PREFS / NEW PROJ SETTNGS
selection and press the
key.
At the NEW PROJ SETTNGS prompt, choose ASK and press the
key.
Create a new project. At the SELECT TEMPLATE prompt, use the
and
keys to
choose from CURRENT, DEFAULT, or a previously created template and press the
key.
To export a template to be used on another RADAR:
Go to the MAIN MENU / PROJECT MENU / TEMPLATES and press the
Use the
and
keys to select EXPORT TEMPLATE and press the
key.
key.
At the EXPORT TEMPLATE prompt, choose ALL TEMPLATES or SELECT TEMPLATES and
press the
key. If selecting ALL TEMPLATES, skip to step 5.
If choosing SELECT TEMPLATES, use the
and
keys to select templates, and the
key to mark them for export. Once the desired templates are selected, press the
At the EXPORT TO: prompt, use the
to, and press the
and
key.
keys to select the device to save
key. This list will include 0:ARCHIVE (RADAR internal system drive
partition), N:NETWORK, DVD: (BD, DVD, or CD), U:USB DRIVE, and any FAT32, Mac HFS, or
NTFS formatted drives connected to RADAR.
70
www.izcorp.com • 1.800.776.1356
R A D A R
S T U D I O
O P E R A T I O N S
To import a template from another RADAR:
Go to the MAIN MENU / PROJECT MENU / TEMPLATES and press the
Use the
and
key.
keys to select IMPORT TEMPLATE and press the
At the IMPORT FROM: prompt, use the
and
key.
keys to select the device to import from
key. This list will include 0:ARCHIVE (RADAR internal system drive
and press the
partition), N:NETWORK, DVD: (BD, DVD, or CD), U:USB DRIVE, and any FAT32, Mac HFS, or
NTFS formatted drives connected to RADAR. Select the template folder and press the
key.
At the IMPORT TEMPLATE prompt, choose ALL TEMPLATES or SELECT TEMPLATES and
key. If selecting ALL TEMPLATES, skip to step 6.
press the
If choosing SELECT TEMPLATES, use the
and
keys to select templates, and the
key to mark them to be exported. Once the desired templates are selected, press
At the XX FLS/ XXMB PROCEED? prompt, select YES and press the
.
key.
After using any external USB drive, Thunderbolt drive, or SD card, make sure it is
unmounted before unplugging it from RADAR. Access the MOUNT/UNMOUNT dialogue
via the DISK MENU or by pressing
+
(REMOVE) on the Session Controller, or
on the Main Screen in RADARView.
To delete a template from RADAR:
Go to the MAIN MENU / PROJECT MENU / TEMPLATES and press the
Use the
and
keys to select DELETE TEMPLATE and press the
Use the
and
keys to select templates for deletion, and the
be deleted. Once the desired templates are selected press the
key.
key.
key to mark them to
key.
At the XX FLS/ XXMB PROCEED? prompt, select YES to confirm and press the
iZ Technology Corporation
key.
71
O P E R A T I O N S
R A D A R
S T U D I O
NEW PROJECT
Press
(NEW) on the Session Controller or the
+
Touchscreen, or use the
key, the
and
key on the LCD
key to go to the
keys, and the
MAIN MENU / PROJECT MENU / NEW PROJECT selection and press the
key.
A new project will be created on the next available project number. Use the QWERTY keyboard
to type a name for the new project and press the
key. Change the sample rate and bit-
depth of the project if required. See REFERENCE: MENU ITEM QUICK REFERENCE: PROJECT MENU
for further information.
If the NEW PROJECT setting is set to ASK in the PROJECT PREFS menu, the prompt will
display SELECT TEMPLATE: DEFAULT or CURRENT.
COPY PROJECT
To copy a project:
Press
(SAVE AS) on the Session Controller, or use the
+
key, the
and
key to go to the MAIN MENU / PROJECT MENU / COPY PROJECT
keys, and the
selection and press the
key.
At the COPY PROJ XX TO XX? prompt, name the file using the QWERTY keyboard or the
and
keys, or accept the default file name, and then press the
key. If an identical
project name already exists, the project name will automatically receive a version number at the
end of the name (e.g., SONG1 V-2).
DELETE PROJECT
To delete a project:
Press the
and the
key on the LCD Touchscreen, or use the
key, the
and
keys,
key to go to the MAIN MENU / PROJECT MENU / DELETE PROJECT selection,
and press the
key.
Select the project number of the project to delete using the numeric keys, the
keys, or the Jog/Shuttle Wheel and press the
and
key.
Choose YES at the DEL PROJ? prompt and press the
key.
To confirm this select YES at the ARE YOU SURE? prompt and press the
key.
This function cannot be undone. Double check that all necessary projects have been
backed up.
72
www.izcorp.com • 1.800.776.1356
R A D A R
S T U D I O
O P E R A T I O N S
NAME PROJECT
To name or rename a project:
Press the
key LCD Touchscreen, or use the
key, the
and
keys, and
key to go to the MAIN MENU / PROJECT MENU / NAME PROJECT selection and
the
press the
key.
Use numeric keys, the
and
keys, or the Jog/Shuttle Wheel to select the project
number to rename.
Use the
key to switch to the name field and type in a new name and press the
key.
RENUMBER PROJECT
To renumber a project:
Use the
key, the
and
keys, and the
key to go to the MAIN MENU /
PROJECT MENU / RENUMBER PROJECT selection and press the
Use the numeric keys, the
and
project number and press the
a.
key.
keys, or the Jog/Shuttle Wheel to select the new
key.
If the new project number is already used for an
existing project, the prompt will display the
SWAP XXX WITH XXX
NO YES
following:
b.
If the new project number is unused, the prompt will
display the following:
RENUM XXX TO XXX
00:00:
NO YES
00:00:
00
00:00:00
Use the
and
selection and press the
keys on the keyboard, or the
and
keys to make the
key.
00:00:
00:00:
00
00:00:00:00:00 EX
iZ Technology Corporation
73
O P E R A T I O N S
R A D A R
S T U D I O
I/O MANAGEMENT ____________________________________
RADAR allows the input-track-output routing assignment to be user defined. Aside from the default one to
one routing, the user may choose to route an input to a different track or multiple tracks, as well as route
a specific track to a different output. However, routing multiple inputs to one track or multiple tracks to a
single output is not an option.
The I/O routing feature is saved on a per project basis; as a result, the following menu options are also
available through the PROJECT MENU.
INPUT ROUTING
To assign a specific input to a track(s):
Use the
key, the
and
keys, and the
key to go to the MAIN MENU /
I/O MENU / I/O ROUTING / INPUT ROUTING and press the
Use the numeric keys, the
and
key.
keys, or the Jog/Shuttle Wheel to select the
physical input (source) number.
Use the Track Selection key(s) to select the destination track(s) and then press the
key.
NOTE 1: Flashing Red on the RADARView track and meter LEDs as well as the Session
Controller TK ARM and Meterbridge EDIT indicators reveal the designated track for the
current selected input.
NOTE 2: Solid Red on the RADARView track and meter LEDs as well as the Session
Controller TK ARM and Meterbridge EDIT indicators signify that a track has a different
source input than the default 1:1.
NOTE 3: Override a previous track input routing designation simply by pressing the TK
ARM key. This will reassign the track to the current selected input.
OUTPUT ROUTING
To assign a track to a specific output:
Use the
key, the
and
keys, and the
key to go to the MAIN MENU /
I/O MENU / IO ROUTING / OUTPUT ROUTING and press the
Use the numeric keys, the
and
key.
keys, or the Jog/Shuttle Wheel to select the track
(source) number.
Use the Track Selection key(s) to select the destination physical output and then press the
key.
74
www.izcorp.com • 1.800.776.1356
R A D A R
S T U D I O
O P E R A T I O N S
NOTE 1: Flashing Red on the RADARView track and meter LEDs and on the Session
Controller TK ARM and Meterbridge EDIT indicators show the designated output for the
current selected track.
NOTE 2: Solid Red on the RADARView track and meter LEDs and on the Session
Controller TK ARM and Meterbridge EDIT indicators illustrate that an output has a
different source track than the default 1:1.
NOTE 3: Override a previous track output routing designation simply by pressing the TK
ARM key. This will reassign the output to the current selected track.
RESET ROUTING
To reset the I/O configuration back to the default 1:1:
Use the
key, the
and
key to go to the MAIN MENU /
keys, and the
I/O MENU / I/O ROUTING / RESET ROUTING and press the
Use the
key.
keys to select IN, OUT, or BOTH, and then press the
and
key.
TRACK MANAGEMENT __________________________________
Each RADAR project contains 24 discrete tracks for recording audio. Each track has its own user-defined
input and output with the default set to 1:1. There is no need to assign voices or recording directories.
RADAR takes care of all the details so work can be done quickly and easily.
NAMING TRACKS
Track names are displayed in RADARView along the left-hand side beside each track number.
To name a track:
Press the
and the
key on the LCD Touchscreen, or use the
and
keys,
key to go to the MAIN MENU / PROJECT MENU / NAME TRACK selection and
press the
key.
Use the Track Selection keys or the
Use the
key, the
and
keys to select a track.
key to move to the name field and type in a name using the QWERTY keyboard
and press the
key.
TRACK NOTES
Track-specific notes about each track can be saved along with other project info (e.g., the locate list) as a
printable text file.
iZ Technology Corporation
75
O P E R A T I O N S
R A D A R
S T U D I O
To edit TRACK NOTES:
Use the
key, the
and
keys, and the
key to go to the MAIN MENU /
PROJECT MENU / PROJECT NOTES dialogue and press the
Press a Track Selection key
through
while in edit mode. At the NOTES FOR
TRK:XX prompt, enter details about that specific track. Press
notes, or
key.
to return to the general
to exit PROJECT NOTES.
FILE MANAGEMENT ____________________________________
File management is available to manage BACKUP, RESTORE, EXPORT, IMPORT, MOVE, COPY,
PASTE, and ERASE of files and projects.
FILE COMPATIBILITY
RADAR can IMPORT and EXPORT WAV, Broadcast Wave, and Red Book (CD-DA) files. Broadcast
Wave is an extension of the standard audio WAV file format in that additional information is embedded
within the file, such as the SMPTE time stamp. Red Book (CD-DA) is the Sony/Philips ECMA-130
standard that defines the CD Audio disc format.
SAMPLE RATE/BIT RESOLUTION CONVERSION
RADAR incorporates sample rate and bit resolution conversion when importing files as well as exporting
stereo CD audio files. A REFORMAT QUALITY file preference enables a user to select the default
conversion quality/speed. The three possible settings are Q1, Q2, or Q3. Q1 represents the fastest
processing time and lowest quality conversion while Q3 is the slowest and highest quality conversion.
Regardless of the quality selected, dithering is always performed if bit reduction is required.
BACKUP
PREPARING TO BACKUP
To find out how long a backup will take, or how much space it will use, choose to display either the
backup time or the backup size in the PREFERENCES MENU/ FILE PREFS/ SHOW SIZE dialogue.
With this dialogue activated, RADAR will prompt just before it begins the backup in case adjustments
need to be made in order for the backup to fit into the time or space available.
To reduce backup size or time required, the undo list can be cleared off RADAR, or the projects can be
grouped in a set. The undo list must be cleared before beginning the backup of a project, or by selecting
BWAV (NO UNDO) to achieve a reduction in backup size. When backing up several projects that share
a lot of the same audio, space and time can also be saved by backing them up as a set. By grouping
projects as a set any shared audio is only backed up once instead of being copied for each individual
project.
76
www.izcorp.com • 1.800.776.1356
R A D A R
S T U D I O
O P E R A T I O N S
To reduce project size by clearing the undo list:
Make sure that no recording or editing needs to be undone on the material being backed up.
Use the
key, the
and
PROJECT MENU / UNDO LEVEL and press the
Use the
and
key to select the MAIN MENU /
keys, and the
key.
keys to set the undo level to zero and press the
key. This will
instantly wipe out all undo information and reduce the project size accordingly.
Use the
key, the
and
keys, and the
key to immediately reselect the
MAIN MENU / PROJECT MENU / UNDO LEVEL and press the
Use the
and
key.
keys to set the undo level back to the previous setting and press the
key.
Clearing the Undo list is not necessary when using the BWAV (NO UNDO) backup type.
BACKING UP A PROJECT
When backing up RADAR projects there are 4 options available: BWAV, RADAR, BOTH, or DSET.
Projects backed up from an audio drive initialized for RADAR_BWAV can only be restored on an audio
drive initialized as RADAR_BWAV.
If attempting to restore a non-BWAV project on a BWAV audio drive, RADAR will display: CAN’T
RESTORE NON BWAV AUDIO.
If attempting to restore a BWAV project on a Non-BWAV drive, RADAR will display: CAN’T RESTORE
BWAV AUDIO.
To mount a BWAV drive from a RADAR using 4.XX software in a RADAR with older
software, the MAKE PORTABLE option must be chosen before attempting to mount the
drive.
Multiple backup devices can be connected to RADAR simultaneously for the greatest level of flexibility
and compatibility. This allows the ability to restore from one format and archive to another if needed.
iZ Technology Corporation
77
O P E R A T I O N S
R A D A R
BWAV (NO UNDO)
S T U D I O
Selecting BWAV at the BACKUP TYPE: prompt will back up the
selected projects in Broadcast Wave (BWAV) format. The BWAV files
in the Audio Files sub-folder of the backup will be named according to
the FILE NAME FORMAT specified in the FILE PREFS. Backing up
in this format can also replace FILE EXPORT and is useful when
needing to backup multiple projects.
RADAR (WITH UNDO)
Selecting RADAR at the BACKUP TYPE: prompt will back up the
selected projects in RADAR’s proprietary format and include all undo
levels.
BOTH (BWAV & RADAR)
Selecting BOTH at the BACKUP TYPE: prompt will perform two
separate backups: BWAV and RADAR.
DSET (LEGACY)
Backup in RADAR’s legacy DSET format for compatibly with software
versions pre 3.35.
Selecting BOTH (BWAV & RADAR) will approximately double the size of the backup.
To backup one or more projects:
Insert the archive media if necessary and press
key on the LCD Touchscreen, or use the
on the Session Controller, press the
key, the
and
keys, and the
key to go to the MAIN MENU / FILE MENU / BACKUP selection and press the
key.
Use the
keys to select the device to use for backup in the BACKUP TO:
and
dialogue and press the
key. This list will include 0:ARCHIVE (RADAR internal system
drive partition), N:NETWORK, DVD: (BD, DVD, or CD), U:USB DRIVE, and backup drives
connected to RADAR.
Select a destination folder in the SELECT FOLDER dialogue using one of the following methods:
a.
Use the
and
keys to select <ROOT DIRECTORY> and press the
b.
Use the
and
keys to select an existing folder name and press the
Use the
and
keys if you wish to navigate within a specific folder.
c. Use the
and
keys to select <NEW FOLDER> and press the
key.
key.
key. At the
FOLDER NAME dialogue use the QWERTY keyboard to type in a name for the folder and
press the
key. The SELECT FOLDER: dialogue will display the new folder name as the
current selection. Press the
78
key to accept this folder as the destination.
www.izcorp.com • 1.800.776.1356
R A D A R
S T U D I O
O P E R A T I O N S
Backups of audio drives formatted as RADAR_BWAV cannot be restored on pre 3.35
software, unless a DSET (LEGACY) format backup is done. However, the audio files from
BWAV backups can be imported using version 3.30 or later.
After using any external USB drive, Thunderbolt drive, or SD card, make sure it is
unmounted before unplugging it from RADAR. Access the MOUNT/UNMOUNT dialogue
via the DISK MENU or by pressing
+
(REMOVE) on the Session Controller, or
on the Main Screen in RADARView.
RADAR II and older versions of RADAR software CANNOT restore backups within folders
on record disks. If these backups need to be restored on a RADAR II or RADAR 24
running older software, they should be backed up to the <ROOT DIRECTORY>.
<ROOT DIRECTORY> must be selected at the SELECT FOLDER: dialogue within the
BACKUP menu if using removable media (BD, DVD, or CD) and the backup size is larger
than one side of the chosen media.
At the BACKUP PROJ: dialogue, use the
and
keys to select ALL PROJECTS,
CURRENT PROJECT, or SELECTED PROJS and press the
key.
If the SELECTED PROJS option is chosen, select the project(s) to back up by using the
and
keys and the
and
keys on the numeric keypad. Pressing the
key
adds the selected project to the archiving list and places a + sign to the right of its name. It also
increments the number of selected projects in the upper right hand corner of the menu display.
Pressing the
key removes the selected project from the archiving list and removes the +
sign to the right of its name. It also decrements the number of selected projects in the upper right
hand corner of the menu display.
When using either the SELECTED PROJS or ALL PROJECTS option, the way in which the
projects are organized within the backup must be chosen.
• Grouping archives by PROJECT means that each project will be backed up separately
and can therefore be restored separately.
• Grouping by SET means that all the projects selected will be backed up as a data set,
and must be restored as a set. Backup size may be reduced if audio is shared between
projects in the same group.
At the BACKUP GROUPING: dialogue, select PROJECT or SET and press the
iZ Technology Corporation
key.
79
O P E R A T I O N S
R A D A R
S T U D I O
When using the SET option, a name must also be chosen for the backup. At the BACKUP
NAME: dialogue, use the keyboard to enter a new name in the name field, or accept the default
key. Backups grouped as a SET will automatically use the DSET
name and press the
backup type.
Select BWAV, RADAR, BOTH, or DSET at the BACKUP TYPE: prompt and press
.
Select MARK IN/OUT or ALL. If MARK IN/OUT is selected, this will apply to all projects. If a
project has multiple mark in and mark out points set, selecting MARK IN/OUT will backup the
audio only from the main mark in/out time range. If BWAV or BOTH is selected, and FILL
SILENCE is set to ASK in FILE MENU / FILE PREFS / FILL SILENCE, continue on to Step 9.
Otherwise skip to Step 10.
When MARK IN/OUT is selected, projects that only have a MARK IN point will be
backed up from the mark in point up to the end of the last piece of audio. Projects that
only have a MARK OUT point will be backed up from the start of the first piece of audio up
to the mark out point.
If the FILL SILENCE preference is set to ASK, a FILL SILENCE option will have to be chosen
for each BWAV backup.
To set the FILL SILENCE preference:
a.
Use the
key, the
and
keys, and the
key to go to the MAIN MENU
/ FILE MENU / FILE PREFS / FILL SILENCE selection and press the
b.
At the FILL SILENCE prompt, use the
and
key.
keys to select:
ASK
Will prompt for fill silence option each export/BWAV backup.
FILL GAPS ONLY
FILL ALL GAPS without front or back fill.
FRONT FILL+GAPS
FRONT FILL and FILL GAPS without BACK FILL.
GAPS+BACK FILL
BACK FILL and FILL GAPS without FRONT FILL.
FRONT+GAPS+BACK
FRONT and BACK FILL and FILL GAPS.
NO
Each export/BWAV backup will transfer with no fill.
Make a selection and press the
key. The factory default setting is ASK.
At the BACKUP NAME: use the QWERTY keyboard to enter a name for the backup.
When backing up to removable media, the BACKUP MODE: dialogue will appear asking to
APPEND or OVERWRITE. APPEND will add the new project backup data to the existing archive.
OVERWRITE will erase all existing archive data on the disk and replace it with the new backup.
If selecting to OVERWRITE, the ERASE EXISTING DISK? prompt will be displayed. This
prompt will also appear with APPEND if the disk is formatted with a different file system or cluster
size. Use the
and
keys to select APPEND or OVERWRITE from the BACKUP
MODE: dialogue and press the
80
key.
www.izcorp.com • 1.800.776.1356
R A D A R
S T U D I O
O P E R A T I O N S
The ERASE EXISTING DISK? prompt means that the disk chosen for backup is
formatted as an archive disk and may contain archived data. The ERASE AUDIO DISK?
prompt means that the disk chosen for backup is formatted as an audio drive and may
contain audio data. The ERASE EXPORT DISK? prompt means that the disk selected for
backup is formatted as an export drive and may contain BWAV (Broadcast Wave) or WAV
format files. Answer YES to confirm and erase everything that is currently on the disk. The
overwrite option will reformat the disk and there is no way to recover previous data once it
has been overwritten.
The BACKUP TO DISK dialogue will appear while RADAR processes the files. Next, a
confirmation dialogue displaying either the backup time required or the size of the export in
megabytes may appear asking to proceed. This estimate is based on the typical throughput of the
backup device chosen. As the backup progresses, RADAR monitors the actual throughput and
continuously updates the time and the number of megabytes remaining. After selecting yes, the
backup will proceed. When it is finished the BACKUP COMPLETE PRESS ANY BUTTON
dialogue will appear. Press any key to dismiss the dialogue and return to normal operation.
A Backup may be cancelled at any time by pressing the
key.
RESTORE
To restore a RADAR project:
Press
on the Session Controller, press the
key, the
the
and
key to go to the MAIN MENU / FILE
keys, and the
MENU / RESTORE selection and press the
At the RESTORE FROM: dialogue, use the
from and press the
key on the LCD Touchscreen, or use
key.
and
keys to select the device to restore
key. This list will include 0:ARCHIVE (RADAR internal system drive
partition), N:NETWORK, DVD: (BD, DVD, or CD), U:USB DRIVE, and backup drives connected
to RADAR.
Use the
and
keys to select the folder containing the backup(s) to restore and press
and
keys to select ALL or SELECTED from the restore menu and press
.
Use the
.
With the SELECTED option use the
and
keys in conjunction with the
and
keys on the numeric keypad to add or remove individual projects from the restore list.
iZ Technology Corporation
81
O P E R A T I O N S
R A D A R
Press the
S T U D I O
key. If the restore cannot fit into the remaining disk space, the prompt will alert
AUDIO DRIVE FULL.
When the Restore is complete the display will read RESTORE COMPLETE PRESS ANY
BUTTON.
To cancel a Restore at any time press the
key. When canceling a project that is
partially restored there will be the option to SALVAGE PARTIAL PROJECT. Choose NO
for RADAR to automatically reclaim the disk space.
After using any external USB drive, Thunderbolt drive, or SD card, make sure it is
unmounted before unplugging it from RADAR. Access the MOUNT/UNMOUNT dialogue
via the DISK MENU or by pressing
(REMOVE) on the Session Controller, or
+
on the Main Screen in RADARView.
FLATTEN PROJECT
After initializing the recording drive for AUDIO:RADAR_BWAV, the drive will be compatible with any Mac
or PC computer. To access the audio from a mounted RADAR BWAV drive on a Mac or PC, select
FLATTEN PROJECT in the FILE menu. This function consolidates all of the punch-ins into continuous
files and puts them into a user folder that is easily accessed from a Mac or PC.
To flatten a project on a RADAR_BWAV disk:
Use the
key, the
and
key to go to the MAIN MENU /
keys, and the
FILE MENU / FLATTEN PROJECTS dialogue and press the
key.
At the prompt FILL SILENCE?: The options will be:
•
NO (each region will be one file)
•
GAPS (each track will be one file with potentially different start times)
•
ALL (each track will be one file with the same start time)
Press the
key to select an option.
At the FLATTEN PROJ: dialogue, use the
keys to select ALL PROJECTS,
and
CURRENT PROJECT, or SELECTED PROJS and press the
key.
If the SELECTED PROJS option is chosen, select the individual project or projects to flatten by
using the
the
and
keys, and the
and
keys on the numeric keypad. Pressing
key adds the selected project to the flattening list and places a + sign to the right of its
name. It also increments the number of selected projects in the upper right hand corner of the
menu display. Pressing the
key removes the selected project from the flattening list and
removes the + sign to the right of its name. It also decrements the number of selected projects in
the upper right hand corner of the menu display.
82
www.izcorp.com • 1.800.776.1356
R A D A R
S T U D I O
O P E R A T I O N S
If GAP or ALL is selected and additional disk space will be consumed to fill the gaps, the
prompt XXX MB REQUIRED PROCEED? will be displayed. Select YES and press the
key.
The prompt CANT CANCEL/UNDO PROCEED? will be displayed to indicate that it is a
destructive process. All undo levels of this project will be lost. Select YES and press
Use the
key, the
and
keys, and the
DISK MENU / UNMOUNT dialogue and press the
.
key to go to the MAIN MENU /
key.
Remove the recording drive from RADAR and plug it into a receiver connected to a Mac or PC.
The workstation computer will mount the drive and the consolidated files and project notes will be
located in a new folder titled after the project name within the USER directory.
Copy this project folder over to a DAW recording drive or an external drive for DAW manipulation.
After file copy is complete, safely unmount the drive from the workstation.
RADAR drives are read-only on Mac or PC.
Do not write, erase, or modify any data on the RADAR drive with a Mac or PC. Performing
this will corrupt the RADAR drive.
After flattening a project, if the original project within RADAR is deleted or any record
punches or edits are made, the project automatically becomes unflattened and the
corresponding folder in the USER directory will be automatically deleted.
Only projects that don’t contain edits (e.g., paste, erase, loop), can be flattened. EXPORT
or use BWAV backup to the Audio Recording Drive for the same functionality as file
flattening. The drive can be mounted on a Mac or PC and the files will be in a specific
project folder in the user directory.
Do not export to a flattened project’s folder in the USER directory. Within the USER
directory create a new folder called EXPORTS and export to this folder.
EXPORT
RADAR has the capability of exporting WAV, Broadcast Wave, or Red Book (CD Audio) files to a variety
of destinations. These include 0:ARCHIVE (RADAR internal system drive partition), N:NETWORK, DVD:
(BD, DVD, or CD), U:USB DRIVE, any FAT32, Mac HFS, or NTFS formatted drives connected to
RADAR, or the USER directory of the RADAR_BWAV recording drive.
iZ Technology Corporation
83
O P E R A T I O N S
R A D A R
S T U D I O
To create a Red Book audio CD, EXPORT directly to the CD as a one-time burn or choose FINALIZE
later to add additional tracks over time before closing (finalizing) the CD. Another option is to EXPORT
STEREO CDAUDIO files to a folder on the internal system drive (0:ARCHIVE). This folder can be used
to store CDAUDIO files as the source for burning and finalizing an audio CD.
Exporting for the purpose of creating an audio CD requires selecting STEREO as the export format in
order to access the CDAUDIO option. If the project being exported has a sample rate and/or bit
resolution other than 16 bit/44.1kHz, there will be an option to select a RESAMPLE QUALITY. The three
Q settings determine the speed and quality of the conversion with Q3 representing the slowest speed but
highest quality.
To export one or more files (tracks):
First, choose a project to export from as the current project. Use the
Press
+
on the Session Controller, press the
key, the
the
and
At the EXPORT: dialogue, use the
key (LCD Touchscreen), or use
key to go to the MAIN MENU / FILE
keys, and the
MENU / EXPORT selection and press the
key to load the project.
key.
keys to select MONO or STEREO and press
and
key.
the
At the FILE FORMAT: dialogue, use the
keys to select WAV, BWAV, or
and
CDAUDIO (CDAUDIO will only be available if STEREO was selected in the previous step), and
press the
key.
To set the default as WAV or BWAV when exporting, change the FILE FORMAT preference.
This will bypass the prompt when files are exported.
To set the file format preference:
a.
Use the
key, the
and
keys, and the
key to go to the MAIN MENU
/ FILE MENU / FILE PREFS / EXPORT FORMAT selection and press the
b.
At the EXPORT FORMAT: prompt, use the
and
FORMAT or STEREO FORMAT and then press the
c.
key.
keys to select MONO
key.
At the MONO FORMAT: or STEREO FORMAT: prompt, use the
select WAV, BWAV, CDR (stereo only), or ASK and then press the
and
keys to
key. The factory
default setting is ASK.
If selecting WAV or BWAV, skip to step 7.
If selecting CDAUDIO and the project sample rate and/or bit resolution is NOT 16
bit/44.1kHz, it will prompt with a REFORMAT QUALITY dialogue. Use the
to select Q1, Q2 or Q3 and press the
and
keys
key.
To set the REFORMAT QUALITY preference:
a.
Use the
key, the
and
keys, and the
key to go to MAIN MENU /
FILE MENU / FILE PREFS / REFORMAT QUALITY and press the
b.
Use the
and
keys to select Q1, Q2, or Q3 and then press the
key.
key. The
factory default setting is Q3.
84
www.izcorp.com • 1.800.776.1356
R A D A R
S T U D I O
O P E R A T I O N S
Q3 represents the slowest speed but highest quality.
If the FILL SILENCE preference is set to ASK, a FILL SILENCE option will have to be chosen
for each WAV/BWAV export or BWAV backup. If CDAUDIO is selected, all silence will be filled
automatically in the selected audio.
To set the FILL SILENCE preference:
a.
Use the
key, the
and
key to go to the MAIN MENU
keys, and the
/ FILE MENU / FILE PREFS / FILL SILENCE selection and press the
b.
At the FILL SILENCE prompt, use the
and
key.
keys to select:
ASK
Will prompt for fill silence option each export/BWAV backup.
FILL GAPS ONLY
FILL ALL GAPS without FRONT FILL or BACK FILL.
FRONT FILL+GAPS
FRONT FILL and FILL GAPS without BACK FILL.
GAPS+BACK FILL
BACK FILL and FILL GAPS without FRONT FILL.
FRONT+GAPS+BACK
FRONT and BACK FILL and FILL GAPS.
FRONT FILL ONLY
FRONT FILL without FILL GAPS or BACK FILL.
NO
Each export/BWAV backup will transfer with no fill.
key. The factory default setting is ASK.
Make a selection and press the
At the EXPORT TO: dialogue, use the
and
keys to select the device to export to and
key. This list will include 0:ARCHIVE (RADAR internal system drive partition),
press the
N:NETWORK, DVD: (BD, DVD, or CD), U:USB DRIVE, any FAT32, Mac HFS, or NTFS
formatted drives connected to RADAR, or the USER directory of the RADAR_BWAV recording
drive.
If selecting DVD:DVD BLANK DISK, proceed to step 9.
Use one of the following methods to select a destination folder in the SELECT FOLDER:
dialogue:
a.
Use the
b.
Select NEW FOLDER and press the
and
key.
keys to select an existing folder name and press the
key. RADAR will display a FOLDER NAME:
dialogue. Type in a name for the new folder and press the
key. This will return to the
SELECT FOLDER dialogue with the new folder name as the current selection. Press the
key to accept this folder as a destination.
To create a folder within a folder, follow these steps:
•
At any SELECT FOLDER: dialogue, select <NEW FOLDER> and press the
•
RADAR will display a FOLDER NAME: dialogue. Type in a name for the folder (e.g.,
EXPORTS) and press the
iZ Technology Corporation
key.
key.
85
O P E R A T I O N S
•
R A D A R
S T U D I O
This will return to the SELECT FOLDER dialogue with the new folder name as the current
selection. Using the previous example, the display would look like this:
SELECT FOLDER:
EXPORTS/
Use the
key to access the next level of folders. This will enter the newly created
folder.
•
Repeat the previous three steps. For example, if the second new folder was Song 1, the
display would look like this:
SELECT FOLDER:
SONG 1/
•
Press the
key to display the complete SELECT FOLDER: directory. Using the
previous examples,
the display would look like this:
00:00:
00:00:
SELECT FOLDER: 00
EXPORTS/SONG 1/ EX
00:00:00:00:00
At the TIME RANGE: prompt, use the
and press the
keys to select IN/OUT, MULTI, or ALL
and
key. ALL selects the entire project from the project start time to the end of
recorded audio. MARK IN/OUT uses the MARK IN and MARK OUT location markers to select
a range of audio for export. MULTI exports the audio within multiple mark in and mark out
location markers, which are set with the
,
, and
keys. This only exports audio
within the multiple marked time ranges, as it does not reference the main mark in/out time range.
If exporting for the purpose of burning an audio CD, proceed to step 11.
When exporting to an audio CD, each multiple marked time range will be a separate track
on the CD. This can be very useful, for example when exporting multiple stereo mixes to a
CD from a single project.
00:00:
00:00:
00
00:00:00:00:00 EX
At the EXPORT: TRACKS dialogue, select the tracks to export using Track Selection keys 1
through 24 or choose the ALL option and then press the
key.
If exporting a stereo file for the purpose of burning an audio CD, use the EXPORT:TRACKS
LEFT:00 RIGHT:00 dialogue to define the two tracks to use to create the stereo [interleaved]
audio track. When finished selecting the track(s), press the
key.
To only burn one track, select the same track for both left and right.
If exporting for the purpose of burning an audio CD, proceed to step 13.
86
www.izcorp.com • 1.800.776.1356
R A D A R
S T U D I O
O P E R A T I O N S
The EXPORT TO DISK dialogue will appear while RADAR marks the files. Next, a confirmation
dialogue displaying the size or estimated time of the export may appear, depending on the
SHOW SIZE preference in the FILE PREFS menu. Select YES and press the
key.
To set the SHOW SIZE preference:
a.
Use the
key, the
and
keys, and the
key to go to the MAIN MENU
/ FILE MENU / FILE PREFS / SHOW SIZE selection and press the
b.
Use the
and
key.
keys to select OFF, MBYTES, or TIME and press the
key.
The factory default setting is MBYTES.
The final stages of the CDAUDIO export will contain the following:
a.
If burning directly to a CD, it will prompt the user at the FINALIZE CD dialogue. If finalize
now is selected, additional tracks CANNOT be added at a later time. Use the
keys to select NO or YES and press the
b.
and
key.
If exporting to a folder/directory for the purpose of burning an audio CD at a later time, it will
prompt the user at the FILE NAME: dialogue. Use the keyboard to type in a name and
press the
key. The default file name given consists of PROJECT NAME-
STEREO.WAV. For example: DAYS OF CREATION-STEREO.WAV. If the same file name
exists within the folder/directory, the OVERWRITE FILE? NO YES dialogue will appear. If
NO is selected, it will return to the FILE NAME: dialogue where the name can be changed.
If YES is selected, the previous file will be overwritten and will NOT be recoverable.
To finalize (close) the CD at any time, use the FINALIZE CD option located at MAIN
MENU / FILE MENU / FINALIZE CD.
When attempting to BROWSE: or EXPORT TO: a CD that hasn’t been finalized but has
had one or more tracks burned to it, the display will indicate DVD:CD-R OPEN.
Once the CD burn begins the procedure becomes a background task and cannot be
cancelled. However, RADAR can still be used for record/playback/edit.
The export is complete once the EXPORT COMPLETE PRESS ANY BUTTON dialogue appears
or CD burn is finished. If FINALIZE CD is selected, the CD will eject once the burn completes. If
FINALIZE CD is not selected, the CD will remain in the drive.
After using any external USB drive, Thunderbolt drive, or SD card, make sure it is
unmounted before unplugging it from RADAR. Access the MOUNT/UNMOUNT dialogue
via the DISK MENU or by pressing
+
(REMOVE) on the Session Controller, or
on the Main Screen in RADARView.
iZ Technology Corporation
87
O P E R A T I O N S
R A D A R
S T U D I O
IMPORT
When importing, make sure that the DVD-R or CD-R being importing from has been
written in the ISO 9660 format.
RADAR has the capability of importing WAV and/or Broadcast Wave files into the clipboard or into a new
project from a variety of devices. These devices include 0:ARCHIVE (RADAR internal system drive), N:
NETWORK, BLU-RAY, DVD-R, CD-R, RED BOOK AUDIO CD and any FAT32, Mac HFS, or NTFS
formatted drives connected to RADAR.
If the project sample rate and bit resolution do NOT match the incoming file(s), there is an option to
convert the audio to the bit depth and sample rate of the current project based on the REFORMAT
QUALITY preference. If the project sample rate and bit resolution match the incoming file(s) and
reformatting won’t be required to reformat.
To set the REFORMAT QUALITY preference:
a.
key, the
Use the
and
key to go to the MAIN MENU
keys, and the
/ FILE MENU / FILE PREFS / REFORMAT QUALITY selection and press the
key.
At the REFORMAT QUALITY: prompt, use the
b.
Q3 and press the
and
keys to select Q1, Q2, or
key.
Q3 represents the slowest speed but highest quality.
FILE IMPORT
To import audio into a new project:
Press
+
or use the
on the Session Controller, press the
key, the
and
keys, and the
FILE MENU / IMPORT selection and press the
At the IMPORT FROM: dialogue, use the
from and press the
,key on the LCD Touchscreen,
key to go to the MAIN MENU /
key.
and
keys to select the device to import
key.
At the SELECT FOLDER: dialogue, use the
and
keys to locate the folder or <ROOT
DIRECTORY> to import from. Move in and out of a folder/directory using the
keys. Press the
and
key to select the folder/directory to import from.
When importing from a Red Book audio CD, there are two folders in the list to choose
from: CDDA and WAV. Select the WAV folder.
88
www.izcorp.com • 1.800.776.1356
R A D A R
S T U D I O
O P E R A T I O N S
key on the LCD Touchscreen, skip to step 6.
If using the
If the import was started by selecting IMPORT from the FILE MENU, use the
keys to select PROJECT from the IMPORT TO: dialogue and press the
Use the
and
key.
keys to select either ALL FILES or SELECTED FILES from the
and
IMPORT FILES: dialogue and press the
key.
When using either the ALL FILES or SELECTED FILES option, RADAR will prompt with
one of the following dialogues (the numbers and file names used are strictly for example):
This prompt will follow the ALL FILES selection provided
PCM 48/24 FORMAT
REFORMAT ACCEPT
that every file contains the same sample rate/bit resolution
format.
This prompt will follow the ALL FILES selection when the
MULTIPLE FORMATS
REFORMAT
VIEW
folder/directory contains varying sample rate/bit resolution
formats.
This prompt will follow the SELECTED FILES selection
PCM 48/24
TRK:
T01-KICK-00H01M32S2
from step 6 as well as the VIEW selection from the
MULTIPLE FORMATS prompt.
PCM 48/24
Indicates the format (PCM stands for Pulse Code Modulation), sample rate,
and bit resolution for the files found in the selected directory. When scrolling
through a list of files, ??? FORMAT will be displayed if one or more of the
parameters aren’t compatible.
REFORMAT
Allows the user to define a new sample rate and bit resolution along with the
conversion quality to be used during the import process.
ACCEPT
Imports the file(s) into a new project using the original file(s) sample rate/bit
resolution to define the project settings.
VIEW
Allows the user to scroll through the list of files selected for importing and
deselect any file(s) that aren’t appropriate for the current import.
a.
Use the
the
b.
and
keys to select REFORMAT, ACCEPT, or VIEW and then press
key.
If SELECTED FILES was chosen, use the
keys in conjunction with the
and
and
keys, or the
and
keys to add or remove individual files from
the PCM XX/XX TRK: dialogue. The Track Selection keys
through
may also
be used to select which track the file will import to. When finished making the selection(s),
press the
key.
When importing stereo files, RADAR will split the file into two mono files to be placed on
two adjacent RADAR tracks.
iZ Technology Corporation
89
O P E R A T I O N S
R A D A R
S T U D I O
The IMPORT dialogue will appear while RADAR processes the files. When the operation is finished, the
MAKING WAVES dialogue will appear while RADAR processes the waveform files. When it is finished,
the IMPORT COMPLETE dialogue will appear. Press any key to dismiss the dialogue and return to
normal operation.
Cancel an import at any time by pressing the
key.
After using any external USB drive, Thunderbolt drive, or SD card, make sure it is
unmounted before unplugging it from RADAR. Access the MOUNT/UNMOUNT dialogue
via the DISK MENU or by pressing
+
(REMOVE) on the Session Controller, or
on the Main Screen in RADARView.
SET PROJECT START TIME WHEN IMPORTING
When importing files to a new project, the project start time will be based on the IMPRT PROJ START
setting in the FILE PREFS menu. If this preference is set to AUDIO, the project start time will be set to
the time stamp of the earliest audio region imported to the project. If the preference is DEFAULT, the
project start time will be set to the DEF START TIME defined in the PROJECT PREFS menu.
To set the default IMPRT PROJ START:
Navigate to MAIN MENU / FILE MENU / FILE PREFS / IMPRT PROJ START and press the
key.
Use the
press the
and
keys to select DEFAULT or AUDIO at the IMPRT PROJ START and
key.
When 4.XX software is first installed, this preference is set to DEFAULT. DEFAULT will
IMPORT to the timeline set in DEF START TIME in PROJECT PREFS. AUDIO will
IMPORT to the earliest timeline set in the BWAV header of the earliest audio region.
FILE MANAGEMENT (BROWSE)
The FILE MANAGEMENT menu item allows extensive control over files on all drives connected to
RADAR, including the ability to COPY, MOVE, and PASTE files from one drive to another.
For example, a project can be backed up to the internal system drive and later, the COPY and PASTE
features can be used to create a second copy of the backup on N: NETWORK, U:USB DRIVE, BLURAY, DVD-R, CD-R, and any FAT32, Mac HFS, or NTFS formatted drives connected to RADAR.
90
www.izcorp.com • 1.800.776.1356
R A D A R
S T U D I O
O P E R A T I O N S
To browse files and folders:
Hold the
key and press the letter
, or use the
key, the
and
keys,
key to go to the MAIN MENU / FILE MENU / FILE MANAGEMENT selection
and the
and press the
Use the
key.
and
keys to select the drive to browse and press the
key.
When scrolling through the list of drives, the size of the disk (if available) will be displayed.
For
example:4.3 GB
BROWSE:
DVD:DVD
Use the
and
Use the
or
keys to select the folder to browse and press the
or
key.
key to go to the previous directory level.
If a folder name is shown, it will be followed by a / and #=MB will appear. Pressing
(#) on the Session Controller will calculate the size of the folder; this may
+
(#) a second time will indicate the number
+
take several seconds. Pressing the
of files in the folder. If a file name is shown, the size will automatically be displayed. If the
file contains WAV or BWAV PCM audio, pressing
+
(#) will display the format,
sample rate, and bit resolution. The size will be remembered until the main menu is exited
in case the user wishes to scroll back to that folder or file.
and
Use the
keys, or the
key and the Jog/Shuttle Wheel to view
names that are too long to fit in the Session Controller LCD display and/or the menu
window of RADARView.
Pressing
on the Session Controller will indicate space available on the current
drive.
At the file level (lowest directory), the following will be evident:
a.
The keyboard and numeric keys, the
and
keys or the Jog/Shuttle Wheel will
browse the individual file(s).
b.
Pressing the
key or
key will return a NO MORE LEVELS, PRESS ANY
BUTTON prompt.
To copy and paste files and/or folders:
Hold the
and the
key and press the letter
key, the
and
keys,
key to go to the MAIN MENU / FILE MENU / FILE MANAGEMENT selection
key.
and press the
Use the
or use the
and
iZ Technology Corporation
keys to select the drive to browse (copy from) and press
.
91
O P E R A T I O N S
R A D A R
Use the keyboard and numeric keys, the
,
the
, and
and
S T U D I O
keys, Jog/Shuttle Wheel, as well as
keys to navigate to the file or folder to copy, and press
. The
top right corner of the Session Controller LCD and menu window of the RADARView display
will specify the size. The + symbol indicates that it has been selected. For example:
COPY:
MY SONG/
6.6MB+
To add additional files and/or folders to the copy list, use the
and
keys to navigate to
key. The additional files and/or folders must reside
the file and/or folder, and press the
within the current directory.
Pressing
a.
+
(#) on the Session Controller will toggle between the following:
number of files and size of the current folder, or file format, sample rate, and bit
resolution of the current file
b.
number of files/folders and size of the current copy selection(s)
When finished selecting the file(s) and/or folder(s) to copy, press the
key to complete the
selection process. This will transfer the items to a clipboard at which point the display will show
the number of files and size along with the prompt BROWSE TO PASTE before returning to the
browse display.
If selecting only one folder with one file inside to copy, the display will indicate 2 FLS at the
PROCEED? dialogue since the folder and the file within are being copied.
Use the keyboard and numeric keys, the
the
,
, and
and
keys, Jog/Shuttle Wheel as well as
keys to navigate to the drive/directory to paste to and then press the
key.
A confirmation prompt will show the number of files/folders and the total size. Use the
arrow keys to select YES and then press the
1 FLS/108MB
PROCEED? NO YES
Press
key to proceed. For example:
=
COPY FILES: 0 -> 0
+
1 OF 1
+
COPY FILES: 0 -> 0
+
WORKING +
COPY COMPLETE
PRESS ANY BUTTON
92
www.izcorp.com • 1.800.776.1356
R A D A R
S T U D I O
O P E R A T I O N S
The display shows the drive that the file(s) are being copied from and to. For example, if
copying from 0:ARCHIVE to a DVD, the display would show COPY FILES 0 -> DVD.
This process does not remove the file(s) and/or folder(s) from their original location. The
file(s) and/or folder(s) can still be pasted to another location if needed. The file(s) and/or
folder(s) will remain on the copy clipboard until either a different file(s) and/or folder(s) to
copy is selected, or RADAR is shutdown.
After using any external USB drive, Thunderbolt drive, or SD card, make sure it is
unmounted before unplugging it from RADAR. Access the MOUNT/UNMOUNT dialogue
via the DISK MENU or by pressing
+
(REMOVE) on the Session Controller, or
on the Main Screen in RADARView.
To move files and/or folders:
Hold the
key and press the letter
key, the
and
keys,
key to go to the MAIN MENU / FILE MENU / FILE MANAGEMENT selection
and the
and press the
Use the
key.
and
keys to select the drive that contains the file(s) and/or folder(s) to move
key.
and press the
Use the keyboard and numeric keys, the
the
or use the
,
, and
and
keys, Jog/Shuttle Wheel, as well as
keys to navigate to the file or folder to move, and press the
key. The top right corner of the Session Controller LCD and/or menu window of the
RADARView display will specify the size. The + symbol indicates that it has been selected. For
example:
MOVE: 0: 6.6MB+
MY SONG/
To add additional files and/or folders to the move list, use the
to the file and/or folder and press the
and
keys to navigate
key. The additional files and/or folders must reside
within the current directory.
Pressing the
a.
+
(#) on the Session Controller will toggle between the following:
number of files and size of the current folder, or file format, sample rate, and bit
resolution of the current file
b.
number of files/folders and size of the current copy selection(s)
iZ Technology Corporation
93
O P E R A T I O N S
R A D A R
When finished selecting the file(s) and/or folder(s) to move, press the
S T U D I O
key to complete the
selection process. This will transfer the items to a clipboard at which point the display will show
the number of files and size along with the prompt BROWSE TO PASTE before returning to the
browse display.
Use the keyboard and numeric keys, the
the
,
, and
and
keys, Jog/Shuttle Wheel, as well as
keys to navigate to the drive/directory to move to, and press
.
A confirmation prompt will show the number of files/folders and the total size. Use the arrow keys
to select YES and then press the
25 FLS/6.6MB
PROCEED? NO YES
key to proceed. For example:
Press
MOVE FILES: D -> D
=
+
1 OF 1
+
MOVE FILES: D -> D
+
WORKING +
MOVE COMPLETE
PRESS ANY BUTTON
This process removes the file(s) and/or folder(s) from their original location.
After using any external USB drive, Thunderbolt drive, or SD card, make sure it is
unmounted before unplugging it from RADAR. Access the MOUNT/UNMOUNT dialogue
via the DISK MENU or by pressing
+
(REMOVE) on the Session Controller, or
on the Main Screen in RADARView.
To delete files and/or folders:
Hold the
key and press the letter
key, the
and
keys,
key to go to the MAIN MENU / FILE MENU / FILE MANAGEMENT selection
and the
and press the
Use the
key.
and
and press the
keys to select the drive that contains the file(s) and/or folder(s) to delete
key.
Use the keyboard and numeric keys, the
the
or use the
,
, and
and
keys, Jog/Shuttle Wheel, as well as
keys to navigate to the file or folder to delete, and press the
key. The top right corner of the Session Controller LCD and menu window of the RADARView
display will specify the size. The + symbol indicates that it has been selected. For example:
DELETE: 0:
MY SONG/
94
6.6MB+
www.izcorp.com • 1.800.776.1356
R A D A R
S T U D I O
O P E R A T I O N S
To add additional files and/or folders to the erase list, use the
the file and/or folder and press the
and
keys to navigate to
key. The additional files and/or folders must reside
within the current directory.
When finished selecting the file(s) and/or folder(s) to erase, press the
key.
A confirmation prompt will show the number of files/folders and the total size. Use the arrow keys
to select YES and then press the
1 FLS/108MB
PROCEED? NO YES
key to proceed. For example:
Press
=
CANNOT BE UNDONE
PROCEED? NO YES
PASTE
The next prompt warns that this process cannot be undone. Use the arrow keys to select YES
and then press the
key to proceed. The process is complete once the display reads:
DELETE COMPLETE
PRESS ANY BUTTON
The deletion cannot be undone. There is no way to recover file(s) and/or folder(s) once
they have been erased.
After using any external USB drive, Thunderbolt drive, or SD card, make sure it is
unmounted before unplugging it from RADAR. Access the MOUNT/UNMOUNT dialogue
via the DISK MENU or by pressing
+
(REMOVE) on the Session Controller, or
on the Main Screen in RADARView.
IZOS
FILE MANAGEMENT DESKTOP
iZOS includes the iZOS File Management Desktop–a mouse-driven, dedicated file management system.
The iZOS File Management Desktop provides the same functions as the RADAR application menu item
labeled File Management (MAIN MENU / FILE MENU / FILE MANAGEMENT), however its interface
offers a larger viewing area and easy drag and drop functionality. From the iZOS File Management
Desktop, RADAR users can manage files in the RADAR Archive drive, as well as drag and drop files for
transfer or backup purposes between the RADAR Archive drive, an external drive connected via USB or
Thunderbolt, or a network drive.
GETTING TO AND FROM THE IZOS FILE MANAGEMENT DESKTOP
To access the iZOS File Management desktop:
From RADARView, press
+
on the Session Controller. The System and Archive
drives will appear on the desktop as icons.
Do not modify or delete any content from the system drive unless instructed by iZ Support.
iZ Technology Corporation
95
O P E R A T I O N S
R A D A R
S T U D I O
To access RADARView from the iZOS File Management desktop:
Press
+
on the Session Controller.
BURN A DATA BLU-RAY/CD-R/DVD-R
This feature allows the user to burn backups and/or exports that have been stored on the internal system
drive (E.g., 0:ARCHIVE) to a BLU-RAY, DVD-R, or CD-R .
Make sure that all projects/files to be burned are placed into the same folder on
0:ARCHIVE.
These steps are not necessary unless burning files on the 0:ARCHIVE. If burning current
projects refer to the previous section OPERATIONS: FILE MANAGEMENT.
To backup and/or export projects/files to 0:ARCHIVE, refer to the OPERATIONS: FILE
MANAGEMENT sections of the manual for the specific steps.
To burn backups and/or exports to Blu-Ray, DVD-R, or CD-R:
Create the ISO image file for burning.
a.
Use the
key, the
and
keys, and the
/ FILE MENU / MAKE DVDCD IMAGE and press the
b.
Use the
and
keys, and the
and
contains the backup and/or export file(s), and press the
c.
key to go to the MAIN MENU
key.
keys to navigate to the folder that
key.
At the XX MB REQUIRED PROCEED? NO YES prompt, confirm that the image MB size
will fit the destination disc, select YES, and press the
key. If the image file is too
large, use the FILE MANAGEMENT BROWSE: feature along with CUT, COPY, MOVE,
and/or PASTE in order to create a folder that contains the appropriate projects/files that fits
the destination disc.
Standard sizes are: Blu-Ray
DVD-R
CD-R
d.
700 MB
At the NAME IMAGE FILE: prompt, create an image name or use the default UNTITLED
and press the
96
25 GB
4.7 GB
key.
www.izcorp.com • 1.800.776.1356
R A D A R
S T U D I O
O P E R A T I O N S
A CREATING XXXX.IMG ISO FILE background window will appear at the bottom of
RADARView indicating the progress of the ISO image creation.
A DISK IMAGES folder is automatically added to the internal system drive the first time an
.IMG file is created. Subsequent .IMG files will be stored in the same folder.
This process works in the background and RADAR can be returned to normal use during
this operation.
Use the
key, the
and
keys, and the
key to go to the MAIN MENU /
FILE MENU / BURN DATA CD/DVD selection and press the
Press the
key.
key at the BURN TO: CD: CD-R BLANK or DVD: DVD BLANK prompt.
At the SELECT DVD IMAGE prompt, use the
to burn and press the
and
keys to navigate to the .IMG file
key.
At the XX.IMG PROCEED? NO YES prompt, verify that this is the image file to burn by selecting
YES and pressing the
key. The burning process will begin and cannot be stopped until the
image is written and the media finalized.
A background window will appear at the bottom of RADARView indicating the burn
progress. During the finalizing process, the taskbar doesn’t indicate progress and may
take up to 15 minutes to complete. Finalizing time is dependant on the image file size and
media format (BD, DVD, or CD). It is safe to continue working with RADAR while the BluRay, DVD-R, or CD-R image is written and finalized.
BURN AN AUDIO CD
With a multi-drive installed, one or more stereo exports can be burned as a Red Book CD-DA file that can
be played in any CD player. RADAR will automatically convert the audio to 16 bit/44.1 KHz when
selecting CDAUDIO at the FILE FORMAT: dialogue during an export. The quality of the conversion is
based on the REFORMAT QUALITY option under the FILE MENU / FILE PREFS. The length of time
between audio tracks is fixed at two seconds.
To set the REFORMAT QUALITY preference:
a.
Use the
key, the
and
key to go to the MAIN MENU
keys, and the
/ FILE MENU / FILE PREFS / REFORMAT QUALITY selection and press the
key.
b.
At the REFORMAT QUALITY: prompt, use the
Q3 and then press the
and
keys to select Q1, Q2, or
key.
Q3 represents the slowest speed but highest quality.
iZ Technology Corporation
97
O P E R A T I O N S
R A D A R
S T U D I O
The order of the tracks will be determined by one of the following:
•
The sequence that the CDAUDIO files were exported directly to the CD.
•
The sequence that the CDAUDIO files were exported into the destination folder/directory.
•
The list created at the SELECT FILES: submenu of BURN AUDIO CD.
See the OPERATIONS: FILE MANAGEMENT: EXPORT section of this manual for specific details.
To create an audio CD:
Insert a blank CD-R into the multi-drive.
Use one of the following methods:
Export directly to CD:CD-R BLANK. Do NOT proceed to step 3. Instead, refer to the
a.
OPERATIONS: FILE MANAGEMENT: EXPORT section of this manual for specific details.
b.
Use the
key, the
and
key to go to the MAIN MENU
keys, and the
/ FILE MENU / BURN AUDIO CD dialogue and press the
key. Proceed to step 3.
Either method allows the CD to be finalized immediately after the burn is complete or at a
later time. If NO is selected at the FINALIZE CD prompt, RADAR will display the CD as
CD:CD-R OPEN.
At the BURN FROM: dialogue, use the
and
keys to select the drive that contains the
folder/directory of STEREO CDAUDIO files and press the
At the SELECT FOLDER: dialogue, use the
and
key.
keys, and the
to locate the folder or <ROOT DIRECTORY> to burn from and press the
At the BURN FILES: dialogue, use the
and
and
keys
key.
keys to select ALL FILES or SELECTED
key. This step will determine the order of the tracks on the CD. If ALL
FILES and press the
FILES is selected, the CD track order will reflect the sequence that the files were exported. If
SELECTED FILES is chosen, the track order will be based upon the selected list created under
the SELECT FILES: dialogue.
If ALL FILES is selected, proceed to step 8.
At the SELECT FILES: dialogue, use the
keys, or the
/
and
keys in conjunction with the
and
keys to add or remove individual files. The track order will be
displayed in the top right corner of the LCD. The first track of the CD would look like the following:
SELECT FILES: T01
PROJECT1_STEREO.WAV
At the BURN TO: dialogue, use the
the
98
and
keys to select CD:CD-R BLANK and press
key.
www.izcorp.com • 1.800.776.1356
R A D A R
S T U D I O
O P E R A T I O N S
At the FINALIZE CD dialogue, choose to finalize now or later. If YES is selected, additional
tracks CANNOT be added at a later time. If NO is selected, use the MAIN MENU / FILE MENU
/ FINALIZE CD option to close (finalize) the disk when finished exporting all the audio tracks to
keys to select NO or YES and then press the
and
the CD. Use the
key.
Once CD burn begins the procedure becomes a background task and cannot be
cancelled. However, RADAR can still be used for recording/playback/editing.
FINALIZE AN AUDIO CD
This feature allows the user to close (finalize) an audio CD in order for the disk to be played in a standard
CD player. RADAR allows exporting of STEREO CDAUDIO (CD-DA) files for the purpose of creating a
Red Book (audio) CD. If CDAUDIO files are added over time to a CD, the FINALIZE CD option will need
to be used once all the tracks (CDAUDIO files) are added to the disk.
To finalize a CD:
Insert a CD into the multi-drive that already has CDAUDIO files exported to it from RADAR.
Use the
key, the
and
keys, and the
FILE MENU / FINALIZE CD dialogue and press the
key to go to the MAIN MENU /
key.
At the FINALIZE: dialogue, use the CD:CD-R OPEN display to verify that the correct disk is
inserted, and press the
key. If there is anything other than an OPEN CD inserted, the disk
will be ejected and the error message INSERT OPEN CD-R DISK will be displayed.
The FINALIZE CD? confirms this task. Once the finalizing begins, it CANNOT be cancelled. Use
keys to select NO or YES and then press the
and
the
key.
Once CD burn begins the procedure becomes a background task and cannot be
cancelled. However, RADAR can still be used for recording/playback/editing. The CD will
be ejected once the process is completed.
DELETE AN IMAGE FILE
DEL IMG FILE allows the user to permanently delete old and/or unwanted ISO image files from the
internal system drive that had been created for the purpose of burning a DVD-R and/or CD-R.
To delete an image file:
Use the
key, the
and
keys, and the
FILE MENU / DEL IMG FILE dialogue and press the
At the DELETE DVD IMAGE prompt, use the
remove from the internal system drive and press the
iZ Technology Corporation
key to go to the MAIN MENU /
key.
and
keys to select the image file to
key.
99
O P E R A T I O N S
R A D A R
S T U D I O
The deletion cannot be undone. There is no way to recover file(s) and/or folder(s) once
they have been erased.
MACROS
RADAR
–
keys allow single keys to perform multi-step functions through the macro function.
To record and use a macro:
Hold
and press a function key
–
.
Perform a key sequence on the Session Controller or LCD Touchscreen. The
–
key
will flash, indicating the macro is being recorded.
Press the
–
key to end recording of the sequence.
Press the
–
key to trigger RADAR to perform saved key sequence.
LOAD
The LOAD feature allows the user to import macros from a file on an internal or connected drive.
To load a macro:
Use the
key, the
and
keys, and the
FILE MENU / LOAD MACROS menu item and press the
Use the
key to go to the MAIN MENU /
key.
keys to select the macro file to load in the LOAD MACROS: dialogue
and
key. When the load is complete the display will read MACROS LOADED
and press the
PRESS ANY BUTTON.
SAVE
The SAVE feature allows the user to export macros to a file on an internal or connected drive.
To save a macro:
Use the
key, the
and
keys, and the
FILE MENU / SAVE MACROS menu item and press the
Use the
key to go to the MAIN MENU /
key.
keys to select the directory in which to save the macros in the SAVE
and
MACROS: dialogue and press the
key
Use the keyboard to type a name for the macro file to save in the NAME THE MACRO: dialogue
and press the
key. When the save is complete the display will read MACROS SAVED
PRESS ANY BUTTON.
DELETE
The DELETE feature allows the user to delete macro files on an internal or connected drive.
To delete a macro:
Hold the
and the
and press the
10 0
key and press the letter
, or use the
key, the
and
keys,
key to go to the MAIN MENU / FILE MENU / FILE MANAGEMENT selection
key.
www.izcorp.com • 1.800.776.1356
R A D A R
S T U D I O
Use the
O P E R A T I O N S
and
press the
,
keys, the
, and
keys to navigate to the macro file,
key to select the file for deletion, and then press the
key.
FILE PREFS
SHOW SIZE
This preference allows the user to choose the information displayed prior to a backup or export.
To modify the information displayed prior to a backup or export:
Use the
key, the
and
key to go to the MAIN MENU /
keys, and the
FILE MENU / FILE PREFS / SHOW SIZE and press the
Use the
key.
keys to select OFF, MBYTES, or TIME in the SHOW SIZE: dialogue
and
key.
and press the
EXPORT FORMAT
This preference allows the user to choose the default setting for the file format that will be used for
exporting from RADAR.
To select the default file format setting for export:
a.
Use the
key, the
and
keys, and the
key to go to the MAIN MENU
/ FILE MENU / FILE PREFS / EXPORT FORMAT selection and press the
b.
At the EXPORT FORMAT: prompt, use the
FORMAT or STEREO FORMAT and press the
c.
and
key.
keys to select MONO
key. The default setting is ASK.
At the MONO FORMAT: or STEREO FORMAT: prompt, use the
select WAV, BWAV, CDR (stereo only), or ASK and press the
and
keys to
key. The factory
default setting is ASK. If selecting the ASK option, RADAR will prompt the user to choose
the file format each export.
FILL SILENCE
This preference allows the user to choose the default setting for FILL SILENCE, which determines
whether or not non-audio regions are filled with silence to create contiguous files for export or backup.
To select the default setting for FILL SILENCE:
Use the
key, the
and
keys, and the
key to go to the MAIN MENU /
FILE MENU / FILE PREFS / FILL SILENCE selection and press the
At the FILL SILENCE prompt, use the
and
key.
keys to select:
ASK
Will prompt for fill silence option each export/BWAV backup.
FILL GAPS ONLY
FILL ALL GAPS without front or back fill.
FRONT FILL+GAPS
FRONT FILL and FILL GAPS without BACK FILL.
GAPS+BACK FILL
BACK FILL and FILL GAPS without FRONT FILL.
FRONT+GAPS+BACK
FRONT and BACK FILL and FILL GAPS.
FRONT FILL ONLY
FRONT FILL without back or gap fill.
NO
Each export/BWAV backup will transfer with no fill options.
iZ Technology Corporation
10 1
O P E R A T I O N S
R A D A R
Make a selection and press the
S T U D I O
key. The factory default setting is ASK.
REFORMAT QUALITY
This preference allows the user to choose the default setting for REFORMAT QUALITY, which
determines the speed and quality of any sample rate/bit resolution conversion required during import or
export.
To select the default setting for REFORMAT QUALITY:
Use the
key, the
and
keys, and the
key to go to MAIN MENU / FILE
MENU / FILE PREFS / REFORMAT QUALITY and press the
Use the
and
and press the
key.
keys to select Q1, Q2, or Q3 in the REFORMAT QUALITY: dialogue
key. Q3 is the slowest but highest quality conversion and is the factory
default setting.
FILE NAME FORMAT TEMPLATES
The BWAV files in the AUDIO FILES sub-folder of a BWAV backup or export are named according to
the FILE NAME FORMAT specified in the FILE PREFS. There are two options for file name format:
PRESET and CUSTOM.
If PRESET is selected, choose from the following pre-defined naming conventions:
TRK-NAME-STAMP
E.g. T01-TrkName-01h22m36s12f00.WAV
This format consists of the track number, up to 12 characters of the track
name, and the time stamp. This is the default format.
TRK-PROJ-STAMP
E.g. T01-ProjName-01h22m36s12f00.WAV
This format consists of the track number, up to 12 characters of the project
name, and the time stamp.
TRK-REGION-NAME
E.g. T01-0001-TrackName.WAV
This format consists of the track number, region number, and track name.
TRK-REGION-PROJ
E.g. T01-0001-ProjectName.WAV
This format consists of the track number, region number, and project name.
PROJ-TRK-REGION
E.g. ProjectName-T01-0001.WAV
This format consists of project name, track number and region.
TRK-REGION (DOS)
E.g. T01-0001.WAV
This simple format containing the track and region number conforms to the
DOS 8.3 file naming convention.
10 2
www.izcorp.com • 1.800.776.1356
R A D A R
S T U D I O
O P E R A T I O N S
If CUSTOM is selected, choose from the following options to create and manage file name templates:
Create a new export template to be used on all exports or BWAV backups:
Go to MAIN MENU / FILE MENU / FILE PREFS / FILE NAME FORMAT and press the
key.
Use the
keys to select CUSTOM and press the
and
At the CUSTOM FORMAT: prompt use the
and press the
Use the
keys to select MAKE TEMPLATE
and
key.
and
the options, or use the
Use the
key.
and
keys at the CHOOSE SEPARATOR SELECT: prompt to scroll through
key to select NONE and press the
key.
keys at the CHOOSE EXTENSION: prompt to choose .WAV or
OTHER. If selecting other, choose the desired extension and press
Use the
and
press the
.
keys at the FIRST FIELD prompt to scroll through the options and
key.
If FIXED TEXT is selected, at the TEXT: prompt enter a name for the first field and press the
key.
At the ADD ANOTHER FIELD? prompt, use the
press the
keys to choose YES or NO and
and
key.
At the NAME TEMPLATE: prompt enter a name and press the
At the SELECT TEMPLATE: prompt use the
press the
key.
keys to choose YES or NO and
and
key.
Edit an existing template:
Use the MAIN MENU / FILE MENU / FILE PREFS / FILE NAME FORMAT / CUSTOM /
EDIT TEMPLATE and press the
Use the
and
the options or use the
Use the
and
key.
keys at the CHOOSE SEPARATOR SELECT: prompt to scroll through
key to select NONE then press the
key.
keys at the CHOOSE EXTENSION: prompt to choose .WAV or
OTHER. If selecting other, choose the desired extension and press
Use the
and
press the
.
keys at the FIRST FIELD prompt to scroll through the options and
key.
If FIXED TEXT is selected, at the TEXT: prompt, enter a name for the first field and press
At the ADD ANOTHER FIELD? prompt, use the
press the
keys to choose YES or NO and
and
key.
At the NAME TEMPLATE: prompt, enter a name and press the
At the SELECT TEMPLATE: prompt, use the
press the
iZ Technology Corporation
.
and
key.
keys to choose YES or NO and
key.
10 3
O P E R A T I O N S
R A D A R
S T U D I O
Select previously created template:
Use the MAIN MENU / FILE MENU / FILE PREFS / FILE NAME FORMAT / CUSTOM /
SELECT TEMPLATE and press the
key.
At the SELECT TEMPLATE: prompt, use the
press the
and
keys to select a template and
key.
To export a template to be used on another RADAR:
Go to the MAIN MENU / FILE MENU / FILE PREFS / FILE NAME FORMAT and press the
key.
Use the
keys, select CUSTOM, and press the
and
At the CUSTOM FORMAT: prompt, use the
TEMPLATE and press the
key.
keys, select EXPORT
and
key.
At the EXPORT TEMPLATE prompt, choose ALL TEMPLATES or SELECT TEMPLATES and
press the
key. If selecting ALL TEMPLATES, skip to step 5.
If choosing SELECT TEMPLATES, use the
and
keys to select templates and the
to mark them to be exported. Once the desired templates are selected, press the
key.
At the EXPORT TO: prompt, use the
press the
and
keys to select the device to save to and
key. This list will include 0:ARCHIVE (RADAR internal system drive partition),
N:NETWORK, DVD: (BD, DVD, or CD), U:USB DRIVE, and any FAT32, Mac HFS, or NTFS
formatted drives connected to RADAR.
After using any external USB drive, Thunderbolt drive, or SD card, make sure it is
unmounted before unplugging it from RADAR. Access the MOUNT/UNMOUNT dialogue
via the DISK MENU or by pressing
(REMOVE) on the Session Controller, or
+
on the Main Screen in RADARView.
To import a template from another RADAR:
Go to the MAIN MENU / FILE MENU / FILE PREFS / FILE NAME FORMAT and press the
key.
Use the
keys to select CUSTOM and press the
and
At the CUSTOM FORMAT: prompt use the
and press the
keys to select IMPORT TEMPLATE
key.
At the IMPORT FROM: prompt, use the
from, and press the
and
key.
and
keys to select the device to import
key. This list will include 0:ARCHIVE (RADAR internal system drive
partition), N:NETWORK, DVD: (BD, DVD, or CD), U:USB DRIVE, and any FAT32, Mac HFS, or
NTFS formatted drives connected to RADAR. Once the template folder is selected, press
10 4
.
www.izcorp.com • 1.800.776.1356
R A D A R
S T U D I O
O P E R A T I O N S
At the IMPORT TEMPLATE prompt, choose ALL TEMPLATES or SELECT TEMPLATES and
key. If selecting ALL TEMPLATES, skip to step 7.
press the
If choosing SELECT TEMPLATES, use the
and
keys to select templates and the
to mark them to be exported. Once the desired templates are selected, press the
key.
At the XX FLS/ XXKB PROCEED? Select YES and press the
key.
After using any external USB drive, Thunderbolt drive, or SD card, make sure it is
unmounted before unplugging it from RADAR. Access the MOUNT/UNMOUNT dialogue
via the DISK MENU or by pressing
(REMOVE) on the Session Controller, or
+
on the Main Screen in RADARView.
To delete a template from RADAR:
Go to the MAIN MENU / FILE MENU / FILE PREFS / FILE NAME FORMAT and press the
key.
Use the
keys, select CUSTOM and press the
and
At the CUSTOM FORMAT: prompt, use the
and press the
Use the
and
key.
keys, select DELETE TEMPLATE
key.
and
to mark them to be deleted.
keys to select templates and the
Once the desired templates are selected, press the
key.
At XX FLS/ XXKB PROCEED?, select YES to confirm deletion and press the
key.
WRITE VERIFY
WRITE VERIFY is used during backup or export to removable media (e.g. DVD). This preference
determines whether or not the backup process verifies the data after it is written. It is highly
recommended that this preference is set to ENABLED (factory default setting). However, with WRITE
VERIFY ENABLED, the backup time takes twice as long. To create an unverified DVD backup to
decrease the backup time, set this preference to DISABLED.
To select the default setting for WRITE VERIFY:
Use the
key, the
and
keys, and the
MENU / FILE PREFS / WRITE VERIFY and press the
Use the
and
dialogue and press the
iZ Technology Corporation
key to go to MAIN MENU / FILE
key.
keys to select DISABLED or ENABLED in the WRITE VERIFY
key.
10 5
O P E R A T I O N S
R A D A R
S T U D I O
TRANSPORT OPERATIONS_______________________________
RADAR transport operation is based on a professional tape recorder. RADAR combines the best features
of the tape machine auto-locator with the incredible power of non-linear digital recording.
TRANSPORT KEYS
RADAR uses industry standard transport keys for the Session Controller, the LCD Touchscreen, and
the RADAR front panel.
REWIND
Simulates the rewind transport function of a tape machine. Double tapping the
(Rewind) key enters a fast rewind mode that is 3 times the current rewind
speed. The default speed for rewind is 8 times normal playback speed. Rewind
speed can be changed with the preferences listed below.
FAST FORWARD
Simulates the fast forward transport function of a tape machine. Double tapping
the
(Fast Forward) key enters a fast forward mode that is 3 times the
current fast forward speed. Default fast forward speed is 8 times playback
speed. Fast forward speed can be changed with the preferences listed below.
To change rewind and fast forward speeds:
Use the
key, the
and
keys, and the
key to go to the MAIN MENU /
PREFERENCES MENU / FFWD & REW RATE menu selection and press the
Use the
and
key.
key.
keys to select a value and press the
PLAY
The
(Play) key begins audio playback from current location. Pressing
is in record mode exits record mode without stopping playback. Pressing
(Play) while the transport
(Play) and
(Rewind)
together enters reverse play mode.
STOP
(Stop) cancels all transport operations including record and puts RADAR into ready mode.
REC
(Play) and
drops all record enabled tracks into record mode. The default mode requires both the
keys to be pressed simultaneously to enter record mode. If the 1-BUTTON RECORD mode is
enabled, pressing the
key is all that is required.
To change the operation of the transport controls for recording:
Use the
key, the
and
keys, and the
key to go to the MAIN MENU /
PREFERENCES MENU / RECORD PREFS menu selection and press the
10 6
key.
Use the
and
keys to select 1-BUTTON RECORD and press the
Use the
and
keys to select either DISABLED or ENABLED and press
key.
.
www.izcorp.com • 1.800.776.1356
R A D A R
S T U D I O
O P E R A T I O N S
This menu also contains the TRACK ARM ACTION preference setting for the track arming
keys. See the OPERATIONS: RECORDING: RECORD PREFS section of this manual for more
information on this feature.
JOG/SHUTTLE WHEEL
The RADAR Jog/Shuttle Wheel provides a solid, responsive control suitable for professional audio
editing and also functions as an intuitive data entry device.
Jogging is the equivalent of rocking recorded audiotape back and forth across the playback head of an
analogue tape machine to locate an edit point. Shuttling is similar but once the audio is set “in motion”
with the wheel, playback will continue at its current playback speed and direction indefinitely.
To engage the wheel for jogging audio simply press the
key located on the Session Controller to
the upper left of the jog wheel, and on the LCD Touchscreen. To engage the wheel for shuttling audio,
+
press
(SHUTTLE).
key on the Session Controller, or press the
To exit jog or shuttle mode, press the
(Stop) key.
SWIPE JOG (TOUCHSCREEN)
(SHUTTLE) key on the Session Controller or LCD
Engaging jog or shuttle mode by pressing the
Touchscreen allows the user to swipe the waveform view on the RADAR Touchscreen to jog or shuttle.
TIMELINE PRESS TO CUE (TOUCHSCREEN)
To cue RADAR to any location visible on the timeline, simply tap the timeline above the waveform view
on the LCD Touchscreen, or click it with a mouse. RADAR will instantly cue to the timeline location
key to keep RADAR in play mode while cueing.
selected. Use in conjunction with the
AUTO LOCATE MARKERS
One of the greatest features of a professional recorder transport is the auto-locator. RADAR‘s AutoLocator provides the usual transport controls, a timecode based positional display and a number of
preset locations that can be cued up automatically with a couple of keystrokes.
SETTING AND RECALLING
RADAR provides 99 location markers that can be set or “dropped” using the
,
, and
keys on the Session Controller or LCD Touchscreen. Once set, these location markers can be recalled,
allowing the user to cue instantly to various points in the project. Location markers can be set and
recalled regardless of the transport function. Locates cannot be set or recalled when RADAR is in MENU
MODE.
The first sixteen locates can be accessed with a single keystroke using the Direct Locate keys
. Locates 17-32 are accessed by double-pressing Direct Locate keys
are accessed by pressing
start time, press the
iZ Technology Corporation
+
–
–
–
. Locates 33–48
(33-48). To access Locate 0, which is always the project
key located by the QWERTY keyboard.
10 7
O P E R A T I O N S
R A D A R
Any locate point is also addressable by using the
key, numeric keys
through
S T U D I O
, and the
key.
To mark and recall a location using the
key:
When the transport is located at the desired location, press the
key on the Session
Controller or LCD Touchscreen.
To recall the first sixteen locate markers, use the Direct Locate keys
Locates 17-32, double-press the Direct Locate keys
–
the Direct Locate keys
. To recall
. To recall Locates 33–48, use
–
in conjunction with the
To recall any locate marker, use the
–
key.
to
key and the
keys on the numeric
keypad to input the desired two-digit locate number. Press the
key.
EDITING LOCATE MARKERS
Once a locate marker has been set it can be edited in several ways using the
(EDIT) keys on
+
key on the LCD Touchscreen.
Session Controller or the
EDIT
This option is used to select the location marker to edit and change its name or position.
To select a location marker for editing:
Press the
+
(EDIT) keys on Session Controller or the
key on the LCD
Touchscreen.
Use the
keys to select EDIT and press the
and
Use the numeric keys, the
and
key.
key, the
keys, the
key, or the
key to select.
Jog/Shuttle Wheel to select a location marker for editing. Press the
At this point each attribute of the location marker can be modified. The
and
keys
move the cursor from field to field and any of the data entry methods can be used to change the
values. For example: A new LOC point will only have a number attached to it. To name the locate
point, follow the previous three steps then press the
key once. The cursor should now be
flashing in the field beside the LOC number. Type the name for the LOC point. Press the
key to complete the edit.
It will return to the main EDIT LOC dialogue. To exit, press
or
.
DEL
The DEL option can be used to delete a single marker, a range of markers, or all of the markers in a
project.
To delete a single location marker:
Press the
+
(EDIT) keys on Session Controller or the
key on the LCD
Touchscreen.
Use the
10 8
and
keys to select DEL and press the
key.
www.izcorp.com • 1.800.776.1356
R A D A R
S T U D I O
Use the
O P E R A T I O N S
keys in the SELECT LOCATES dialogue to select ONE and press the
and
key.
Use the numeric keys, the
and
keys, the
key, the
key, or the
Jog/Shuttle Wheel to select a location marker for deleting.
Press the
key to permanently delete the selected location marker.
It will return to the SELECT LOCATES dialogue. To exit to the EDIT LOC menu, press
or
.
To delete a range of location markers between the
Press the
+
and
locate points:
(EDIT) keys on Session Controller or the
key on the LCD
Touchscreen.
Use the
and
keys to select DEL and press the
Use the
and
keys in the SELECT LOCATES dialogue to select RANGE and press
key.
key.
the
A dialogue will ask DEL BETWEEN MARK IN + OUT? Select YES and press the
key to
continue.
The display will return to the main EDIT LOC dialogue. To exit, press
or
.
To delete all of the location markers in a project:
Press the
+
(EDIT) keys on Session Controller or the
key on the LCD
Touchscreen.
Use the
and
keys to select DEL and press the
Use the
and
keys in the SELECT LOCATES dialogue to select ALL and press the
key.
key.
A dialogue will ask DEL ALL LOCATE POINTS? Select YES and press the
key to
continue.
The display will return to the main EDIT LOC dialogue. To exit, press
or
.
The deletion of location markers is a permanent operation and cannot be undone.
To create a new location marker:
Press the
+
(EDIT) keys on Session Controller or the
key on the LCD
Touchscreen.
Use the
and
keys to select NEW and press the
Use the numeric keys, the
and
key.
keys, or the Jog/Shuttle Wheel to enter a time for
the new location marker.
iZ Technology Corporation
10 9
O P E R A T I O N S
R A D A R
Use the
and
S T U D I O
keys to move the cursor to the blank name field and type in a name
using the keyboard. Press the
key.
The display will return to the main EDIT LOC dialogue. To exit, press
or
.
This option can be used to create location markers for a project. Location markers can also be set on the
,
fly using the
, and
keys on the Session Controller or LCD Touchscreen. See
OPERATIONS: TRANSPORT OPERATIONS: AUTO LOCATE MARKERS for more information.
AUTO PLAY
When the
key is pressed RADAR automatically goes into play after a locate marker is recalled.
Auto play can be used in conjunction with the
key for automatic playback with the additional
amount of Pre-Roll and Post-Roll specified.
AUTO PUNCH
The
key is used to enable automatic recording between the MARK IN and MARK OUT location
markers. In this operational mode recording will only occur once the MARK IN location has been
reached. When the MARK OUT point is reached recording is automatically terminated. For more detailed
information on using this feature see OPERATIONS: RECORDING: AUTO PUNCH.
When AUTO PUNCH is enabled, manual recording is not possible, except within the
MARK IN and MARK OUT points.
LOOP PLAY
When the
key is enabled, RADAR automatically locates to the MARK IN location marker
or
and goes into play until the MARK OUT location marker is reached. After a small pause this loop will be
repeated indefinitely until cancelled by pressing one of the other transport keys. Loop Play can be used in
conjunction with the
key for automatic playback with the amount of Pre-Roll and Post-Roll
specified.
PRE-ROLL
The operation of the
key is somewhat unique because it must be pressed twice to engage its
function. The first key press prompts the user to enter the Pre-Roll and Post-Roll values desired. Once
modified, or if no change is required, a second key press will enable both Pre-Roll and Post-Roll. These
functions can be used in conjunction with the AUTO PLAY, AUTO PUNCH, and LOOP PLAY functions.
Pressing the
key twice while it is enabled will turn off Pre-Roll and Post-Roll.
FOOTSWITCHES
Footswitches can be connected to the Session Controller or RADAR’s back panel for hands free
play/stop, last locate, punch in/out operation, and macro assignment. The footswitches should be of the
normally open, momentary type.
110
www.izcorp.com • 1.800.776.1356
R A D A R
S T U D I O
O P E R A T I O N S
Up to three footswitches can be plugged in to the back of the Session Controller or RADAR’s back
panel. Their default functions are PLAY/STOP, LAST LOC, and PUNCH IN/OUT. Use the ASSIGN
FT-SWITCH setting in the PREFERENCES MENU to assign macros to any of the footswitches.
To assign a macro to a footswitch port:
Go to MAIN MENU / PREFERENCES MENU / ASSIGN FT-SWITCH and press
At the ASSIGN FT-SWITCH prompt use the
.
keys to select from 1:
and
PLAY/STOP, 2: LAST LOC, 3: PUNCH IN/OUT.
Once the footswitch to be changed is selected use the
function and use the
and
key to move the cursor to the
keys to select the function or MACRO 1–8. Once the
function or macro function has been assigned press the
key to confirm the selection.
RECORDING __________________________________________
With RADAR, recording is as easy as using a professional tape recorder. Arm the desired track(s) by
pressing
and the corresponding Track Selection key(s) and press
(Play) and
. Use the
following preferences with RADAR to increase efficiency in workflow.
RECORD PREFS
Because RADAR is used in many different professional applications, several recording options to
customize RADAR operation for specific needs have been added.
ONE-BUTTON RECORD
With this feature disabled, press
(Play) and
simultaneously on the Session Controller or
RADAR Front Panel to begin recording. If this feature is enabled, just press
to start recording.
To change the operation of the transport controls for recording:
Use the
key, the
and
keys, and the
key to go to the MAIN MENU /
PREFERENCES MENU / RECORD PREFS menu selection and press the
key.
Use the
and
keys to select 1-BUTTON RECORD and press the
Use the
and
keys to select either DISABLED or ENABLED and press the
key.
key.
TRACK ARM ACTION
The track arming keys on the Session Controller or LCD Touchscreen can engage either record
READY or instant RECORD status per track. Instant RECORD allows the ability to drop in and out of
record by pressing the Track Selection keys during playback.
To enable and disable instant RECORD via the Track Selection keys:
Use the
key, the
and
keys, and the
key to go to the MAIN MENU /
PREFERENCES MENU / RECORD PREFS menu selection and press the
key.
Use the
and
keys to select TRACK ARM ACTION and press the
Use the
and
keys to select either READY or RECORD and press the
iZ Technology Corporation
key.
key.
111
O P E R A T I O N S
R A D A R
S T U D I O
RECORD MK IN/OUT
This preference allows the MK IN/OUT locate points to be constantly updated to the last record dropin/out. This can be especially useful during overdubs as it provide a very fast playback method of the last
punch. Once an overdub is finished, simply press the
key to audition the performance.
To enable and disable RECORD MK IN/OUT:
Use the
key, the
and
key to go to the MAIN MENU /
keys, and the
PREFERENCES MENU / RECORD PREFS menu selection and press the
Use the
and
key.
keys to select RECORD MK IN/OUT and press the
At the UPDATE MK IN/OUT ON RECORD: dialogue, use the
either NO or YES and press the
and
key.
keys to select
key.
By default, RADAR sets REC IN/OUT locate points automatically to the beginning and end of every
record. These REC IN and REC OUT locate points will appear in the locate list.
RECORD 24 TRACKS AT 192 KHZ
With this mode enabled, 24 tracks can be recorded at 192 kHz. However, crossfades will not be
processed until the transport is stopped. During this time the LCD will display the +WORKING+
message. RADAR is able to process 12 tracks seamlessly (in real time) at 192 kHz. If real-time
crossfades are required, disable the 24 track mode and select the 12 tracks to record.
To enable/disable 24 TRKS AT 192K:
Use the
key, the
and
key to go to the MAIN MENU /
keys, and the
PREFERENCES MENU / RECORD PREFS menu selection and press the
key.
keys to select 24 TRKS AT 192K and press the
key.
Use the
and
Choose ENABLE/DISABLE and press the
key.
If DISABLE is selected RADAR will prompt to SELECT TRACKS. Choose from: 1–12 13–24
SELCT (using the Track Selection keys, select the desired tracks)
After making a selection, press the
key.
LOW DISK WARNING
This preference determines the amount of recording minutes based on the current project sample rate, bit
depth, and number of tracks armed, remaining in order to produce the LOW DISK WARNING.
To set the threshold for the LOW DISK WARNING:
Use the
key, the
and
key to go to the MAIN MENU /
keys, and the
PREFERENCES MENU / RECORD PREFS menu selection and press the
Use the
and
keys to select LOW DISK WARNING and press the
At the LOW DISK LEVEL WARNING: dialogue, use the
number of recording minutes remaining and press
112
key.
and
key.
keys to set the
. The default setting is 05 minutes.
www.izcorp.com • 1.800.776.1356
R A D A R
S T U D I O
O P E R A T I O N S
RECORD VERIFY
This determines whether or not RADAR will operate in a RECORD VERIFY mode when recording.
Record Verify is a low-level data verification option. It is not recommended that this option be enabled as
it could slow down overall functionality. The RECORD VERIFY default preference is set to Disabled.
To enable or disable RECORD VERIFY during recording:
Use the
key, the
and
key to go to the MAIN MENU /
keys, and the
PREFERENCES MENU / RECORD PREFS menu selection and press the
Use the
and
key.
keys to select RECORD VERIFY and press the
At the RECORD VERIFY: dialogue, use the
ENABLED and press the
key.
keys to select either DISABLED or
and
key. The factory default setting is DISABLED.
MONITORING AND TRACK STATUS
There are two modes to manage input monitoring: input (record/input mode); and the recorded signal
(repro mode). RADAR uses the Track Selection keys, the
key, and the
key to create an
easy to manage system for switching between these source modes.
TRACK SELECTION KEYS
These keys are used extensively in RADAR operations. While recording and overdubbing they can be
used to record enable and disable tracks 1–24 and switch them in and out of input monitoring mode.
(ALL) on the Session Controller will select all tracks,
+
(NONE) on the
regardless of the number of tracks that are already selected. Pressing
When in TRACK ARM mode, pressing
+
Session Controller will de-select all tracks, regardless of the number of tracks that are already selected..
The LCD Touchscreen uses the
key in conjunction with Track Arm keys 1–24 to
record enable and disable tracks 25–48 on 48 track systems.
To monitor an input signal using input mode:
Arm a track from the Session Controller or LCD Touchscreen.
View the input level to RADAR using the Meterbridge 24/48 or RADARView.
AUTO INPUT
AUTO INPUT allows RADAR to automatically switch between monitoring the input signal and the
recorded audio when playback begins and ends. This feature may be useful when performing overdubs
and punches.
•
While stopped, RADAR will monitor the input signal on all tracks that are readied.
•
When playback begins, monitoring switches to reproduce mode and all tracks playback audio.
•
Entering record mode begins recording on all armed tracks. RADAR switches to input mode for
monitoring the source signal that is being recorded.
iZ Technology Corporation
113
O P E R A T I O N S
R A D A R
S T U D I O
To enable AUTO INPUT:
Press the
on the LCD Touchscreen.
key on the Session Controller or
TRACK SOLO
TRACK SOLO mutes the output of all tracks except those selected using the Track Selection keys.
TRACK SOLO can also be automatically engaged in tandem with the ZOOM SOLO function, which is
used to visually solo a track or group of tracks on the RADARView display. This preference can be set in
the MAIN MENU / PREFERENCES MENU / ZOOM SOLO AUDIO dialogue.
To enable ZOOM SOLO AUDIO mode:
Use the
key, the
and
key to go to the MAIN MENU /
keys, and the
PREFERENCES MENU / ZOOM SOLO AUDIO menu selection and press the
At the ZOOM SOLO AUDIO: dialogue, use the
DISABLED or ENABLED and press the
and
key.
keys to select either
key. The factory default setting is DISABLED.
To use TRACK SOLO mode on the Session Controller:
Press the
key on the Session Controller
Use the Track Selection keys to select the tracks to solo.
(ALL) on the Session Controller will select all
tracks, regardless of the number of tracks that are already selected. Pressing
+
(NONE) on the
When in TRACK SOLO mode, pressing
+
Session Controller will de-select all tracks, regardless of the number of tracks that are already selected.
To use TRACK SOLO mode on the LCD Touchscreen:
Press the
key on the LCD Touchscreen.
Use the Track Selection keys to select the tracks to solo.
TRACK MUTE
TRACK MUTE mutes the output of the tracks selected using the Track Selection keys.
To use TRACK MUTE mode on the Session Controller:
Press the
key on the Session Controller
Use the Track Selection keys to select the tracks to solo.
When in TRACK MUTE mode, pressing
+
(ALL) on the Session Controller will select all
+
(NONE) on the
tracks, regardless of the number of tracks that are already selected. Pressing
Session Controller will de-select all tracks, regardless of the number of tracks that are already selected.
114
www.izcorp.com • 1.800.776.1356
R A D A R
S T U D I O
O P E R A T I O N S
SAFE
SAFE puts all tracks into safe mode. In this state no recording can take place under any circumstances.
key:
To use the
Press the
key on the Session Controller or LCD Touchscreen to enable safe mode.
Press the
key on the Session Controller or LCD Touchscreen while in safe mode to
disable safe mode.
Pressing
while recording prevents accidentally exiting record by ignoring all buttons
except
(Play) and
(Stop).
AUTO PUNCH
The
key is used to enable automatic recording between the MARK IN and MARK OUT location
markers. In this operational mode recording will only occur once the MARK IN location has been
reached. When the MARK OUT point is reached recording is automatically terminated.
To use AUTO PUNCH mode:
Press the
key on the Session Controller or LCD Touchscreen.
Use any locate or transport function to move to a timecode position before the MARK IN point.
Enter record mode using the
+
keys or
key.
To enable 1-BUTTON RECORD mode, use the
the
key, the
and
keys, and
key to go to the MAIN MENU / PREFERENCES MENU / RECORD PREFS
dialogue. Select 1-BUTTON RECORD, press
, select ENABLED, and press
.
When AUTO PUNCH is enabled, manual recording is not possible, except within the
MARK IN and MARK OUT points.
UNDO/REDO
The UNDO and REDO functions are a good example of the features that non-linear digital recorders such
as RADAR have to offer. The undo level value set in the PROJECT MENU determines how many levels
of undo are available in a project. This value may be set anywhere from 0 (no undo levels at all) to 99.
A small indicator window on the right hand side of the RADARView display gives a view of the current
UNDO/REDO level. Beware of high values for the undo level settings. This could cause previously
deleted audio to be saved and backed up with a project. This will cause backup files to be larger than
necessary and may add significantly to archiving time. Temporarily setting this value to 0 will erase all of
the undo information. In certain instances this can save significant time when archiving a project. See
OPERATIONS: FILE MANAGEMENT: BACKUP for more information.
iZ Technology Corporation
115
O P E R A T I O N S
R A D A R
S T U D I O
The redo levels are lost when switching to another project or creating a new one. This
does not affect the undo levels, which are stored with the project.
To change the number of undo levels:
Use the
key, the
and
key to go to the MAIN MENU /
keys, and the
PROJECT MENU / UNDO LEVEL / UNDO LEVEL: dialogue and select the desired undo level.
Enter a preferred number of undo levels and press the
key.
Using UNDO(REDO):
Press
Press
to undo the last record or editing operation.
+
to redo the last record or editing operation.
Not all operations are undoable. Only recording and editing operations can be undone and
redone with the
key.
EDITABLE RECORD IN/OUT HANDLES
RADAR has the capability to edit record in and out handles after a take. This allows the user to shorten
the recorded audio region without needing to copy the project, edit the region, and bring the audio back
into the original project. This can be very useful in many cases, for example, when a musical performance
was perfect, but the punch in was too early, or the punch out was too late.
To edit a recording’s record in/out handles:
Use the
key, the
and
key to go to the MAIN MENU /
keys, and the
EDIT MENU / MODIFY EDIT: dialogue and press the
Set the Record Crossfade time using the
the
and
key.
keys or the numeric keypad and press
key.
Enter the timecode location of the new Record In point, and press the
timecode location of the new Record Out point and press the
key. Enter the
key.
FOOTSWITCH (OPTIONAL)
A footswitch can be used with the footswitch jacks for hands-free punch in and punch out. The footswitch
should be a normally open momentary switch. See OPERATIONS: TRANSPORT OPERATIONS:
FOOTSWITCHES for more information.
116
www.izcorp.com • 1.800.776.1356
R A D A R
S T U D I O
O P E R A T I O N S
VARI-SPEED __________________________________________
VARI-SPEED is used to change the pitch and speed of recording and playback by altering the sample
clock. There are many uses for this feature including:
•
Lowering the pitch of bed tracks during an overdub session so that a vocalist can sing in a more
comfortable range.
•
Thickening sounds by recording multiple tracks in altered pitches.
•
Matching the tuning of recorded tracks with difficult to tune instruments such as a piano.
The RADAR VARI-SPEED control can be adjusted by a percentage of deviation from normal speed or by
cents, which are equal to one hundredth of a semitone. The range is variable from minus 50% or 1200
cents to a maximum of plus 200% or 1902 cents at a sample rate of 48 kHz. The VARI-SPEED feature
can be used in all transport modes including record.
Please note that this key is somewhat different due to its double keystroke operation.
USING VARI-SPEED WITH DIGITAL I/O
If using ADAT, TDIF, AES/EBU, or MADI digital audio interfaces, there are some limitations when using
the VARI-SPEED feature. Since RADAR modifies its sample clock frequency to produce pitch changes
with VARI-SPEED, it is not possible to use this feature when slaved to another device’s sample clock. If
RADAR is made the clock master, however, any devices slaved to the system should alter their clock
rates accordingly.
The following table shows the cent changes of audio at specific sample rates:
SAMPLE RATE
KH Z
192
191.808
176.4
176.224
128
96
95.904
88.2
88.112
64
48
47.952
44.1
44.056
32
iZ Technology Corporation
PLUS
%
+6.25%
+6.35%
+15.64%
+15.76%
+59.37%
+6.25%
+6.35%
+15.64%
+15.76%
+59.37%
+6.25%
+6.35%
+15.64%
+15.76%
+59.37%
MINUS
CENTS
105 cents
107 cents
252 cents
253 cents
807 cents
105 cents
107 cents
252 cents
253 cents
807 cents
105 cents
107 cents
252 cents
253 cents
807 cents
%
-50.00%
-49.91%
-45.57%
-45.50%
-25.00%
-50.00%
-49.91%
-45.57%
-45.50%
-25.00%
-50.00%
-49.91%
-45.57%
-45.50%
-25.00%
CENTS
1199 cents
1197 cents
1052 cents
1051 cents
497 cents
1199 cents
1197 cents
1052 cents
1051 cents
497 cents
1199 cents
1197 cents
1052 cents
1051 cents
497 cents
117
O P E R A T I O N S
•
R A D A R
With VARI-SPEED off, the first press of the
S T U D I O
key displays the VARI-SPEED dialogue for
entering a value. Immediate changes to the pitch of playback audio can be made from this dialogue
using either the Jog/Shuttle Wheel or the
and
keys. The numeric keys and the
keys can also be used to enter a value, but the change will not be reflected in the
and
playback audio until the
key is pressed.
•
The second keystroke returns RADAR to ready mode with VARI-SPEED engaged.
•
With VARI-SPEED on, once again the first press displays the VARI-SPEED dialogue for entering
or changing a value. At this point, RADAR can return to ready mode with VARI-SPEED on using
key, or the VARI-SPEED operation may be terminated by pressing the VARI-SPEED
the
key once again.
To enter a value for VARI-SPEED:
Press the
key on the Session Controller to display the following dialogue:
V-SPEED: 00.00%
UNITS: PERCENT
To change the units displayed, use the
and
keys to move to the UNITS field and
copy:
use the 6.6MB+
and
keys to select either PERCENT or CENTS.
Use the
and
and
keys to return to the V-SPEED field and use the
DSET00:my
song/
the Jog/Shuttle Wheel, or the numeric keypad to enter a VARI-SPEED value. Use the
and
keys,
keys on the numeric keypad to toggle between positive and negative speed change
values.
-> D
Presscopy
the files: Dkey
to return to ready mode with VARI-SPEED enabled.
+
1press
of 1 the
To disable,
+
The
and
key twice.
keys and/or Jog/Shuttle Wheel will provide instant speed change.
When using the numeric keypad the speed change will only occur upon pressing the
6.6MB+
key.
DSET00:my
song/
EDITING _____________________________________________
RADAR provides a powerful array of non-linear editing tools. The editing functions are designed to allow
editing that is easy to learn and easy to use.
RADAR editing differs from many digital audio workstations as it is based on a professional remote with
dedicated keys and Jog Wheel, instead of a mouse and drop down menus. RADAR allows editing
without the RADARView display. Some users familiar with workstation style editing might find the
approach a little foreign at first, but using RADAR’s editing interface allows editing to be done quickly and
efficiently, even when in the middle of tracking a session.
118
www.izcorp.com • 1.800.776.1356
R A D A R
S T U D I O
O P E R A T I O N S
Editing can also be performed using the LCD Touchscreen. Pressing the
button found in the
button tray on the Touchscreen switches the Touchscreen into an edit mode, showing the project
waveforms and edit function buttons.
OVERVIEW
RADAR edits generally follow a similar pattern:
Mark a time region for editing using the
and
keys and yellow waveform cursor bar.
Select an editing function using one of the editing keys or the EDIT MENU.
Select the tracks to be edited using the Track Selection keys.
Follow the specialized prompts for each type of edit.
THE CLIPBOARD
The clipboard is a temporary digital audio storage area that is used extensively in the editing process.
Material on the clipboard does not take up extra disk space and it is retained after the system is
shutdown. New selections placed on the clipboard will replace any previously stored material.
Audio can be placed on the clipboard using the CUT, COPY, or IMPORT editing commands. Once stored
in the clipboard, audio can be auditioned, reversed, and pasted in place or to a new location.
To audition the contents of the clipboard:
•
After defining a track-region and using CUT or COPY, press the
Controller, press
and
+
keys, and the
button on the Session
(LISTEN) on the LCD Touchscreen, or use the
key, the
key to select LISTEN from the EDIT MENU. The clipboard
material will be played back and displayed in the RADARView display.
EDITING CROSSFADES
When punch-ins, punch-outs and edits are performed on RADAR, small crossfade files are created to
prevent clicks and pops from occurring at the punch/edit boundaries. The default setting is 5 milliseconds
for recording and editing crossfades, but this value can be changed. The maximum crossfade time for
recording and editing crossfades is 9,999 milliseconds.
In addition to the crossfade time settings, there is a menu for setting the crossfade type. There are three
options for crossfade type: PRE, MID, or POST. These options set the location of the crossfade point
relative to the edit boundary. The default setting is MID. With this setting the crossfade straddles edit
boundaries and affects audio equally on both sides. The PRE and POST settings position the crossfade
before or after edit boundaries. Only MOVE, ERASE, and SLIDE are affected by the CROSSFADE TYPE
setting. These options were created to allow edits to be more accurate in relation to the mark points.
iZ Technology Corporation
119
O P E R A T I O N S
R A D A R
S T U D I O
Example: Sometimes when doing an erase with the crossfade set to MID, the mark in point would have a
tiny slice of audio waveform after it, which represented the last half of the MID crossfade. This can be
avoided by setting an erase edit to PRE.
To modify the record crossfade:
Use the
key, the
and
keys, and the
key to go to the MAIN MENU /
EDIT MENU / REC XFADE TIME menu item and press the
Use the
and
key.
keys to select the IN crossfade time. Use the
and
keys,
the numeric keys, or the Jog/Shuttle Wheel to set the IN crossfade time.
Use the
and
keys to select the OUT crossfade time. Use the
and
the numeric keys, or the Jog/Shuttle Wheel to enter the desired value and press the
keys,
key.
To modify the edit crossfade:
Use the
key, the
and
keys, and the
key to go to the MAIN MENU /
EDIT MENU / EDIT XFADE TIME menu item and press the
Use the
and
key.
keys, the numeric keys, or the Jog/Shuttle Wheel to set the
edit crossfade time and press the
key.
To modify the crossfade type:
Use the
key, the
and
keys, and the
key to go to the MAIN MENU /
EDIT MENU / CROSSFADE TYPE menu item and press the
Use the
and
key.
keys to select the crossfade type and press the
key.
Only MOVE, ERASE, and SLIDE are affected by the CROSSFADE TYPE setting.
12 0
www.izcorp.com • 1.800.776.1356
R A D A R
S T U D I O
O P E R A T I O N S
MARKING A TIME REGION
Time regions are selected for editing using the
and
keys on the Session Controller or LCD
Touchscreen. The audio located between the in point and the out point can be auditioned by pressing
the
or
key on the Session Controller.
To mark a region for editing:
Locate the IN point for an edit. Use the Jog/Shuttle Wheel or other transport/locate functions to
locate and press the
key on the Session Controller or LCD Touchscreen.
Locate the OUT point for the edit. Use the Jog/Shuttle Wheel or other transport/locate functions
to locate and press the
key on the Session Controller or LCD Touchscreen.
The time region defined can now be edited using RADAR’s editing tools.
Although multiple in and out markers may be set by pressing the
conjunction with the
and
keys in
key, these multiple markers will not be used by RADAR as time
region marking for editing functions.
EDITING FUNCTIONS
Once a time region has been established, RADAR’s editing tools can be used to modify a project. The
following editing functions are available:
CUT
CUT removes the defined time region in the same manner as cutting a section of tape and removing it
completely. Audio following the CUT section will be pulled ahead to join the audio that preceded it.
Edits occur on a track-by-track basis; use caution when cuts are done on fewer than 24
tracks.
To CUT audio:
After marking a time region, press
on the Session Controller, or the
key on the LCD Touchscreen, or use the
key, the
and
keys, and the
key to go to the MAIN MENU / EDIT MENU / CUT menu item and press the
Select the tracks to CUT. Use the
and
(CUT)
+
key.
keys to select either ALL or TRACK ARM.
Use the Track Selection keys to select individual tracks.
Press the
key to remove the track-region from the project and place it on the clipboard
where it may be modified or pasted to another location.
iZ Technology Corporation
12 1
O P E R A T I O N S
R A D A R
S T U D I O
COPY
Duplicates the defined track-region and places it on the clipboard.
To COPY audio:
After marking a time region, select the COPY function by pressing
Controller, or the
on the Session
key on the LCD Touchscreen, or by selecting COPY from the EDIT
MENU.
Select the tracks to COPY. Use the
and
keys to select either ALL or TRACK ARM.
Use the Track Selection keys to select individual tracks.
Press the
key to COPY the track-region from the project and place it on the clipboard
where it may be modified or pasted to another location.
PASTE
This editing function pastes the defined time region from the clipboard into the project. As a default, the
clipboard audio will be pasted at the current transport location. Use the transport keys, locate functions, or
the Jog/Shuttle Wheel to cue to the desired PASTE location or enter the PASTE position directly using
the numeric keypad and press the
the
and
key. Alternatively, a PASTE point or points can be marked using
keys. See MULTIPLE PASTE and BACK TIME PASTE below.
There are many pasting options including:
•
PASTE to the same tracks or different tracks.
If the clipboard contains multiple tracks, a corresponding number of destination tracks
must be selected. The destination tracks do not need to be adjacent but the pasted tracks
will always be mapped to their target tracks in a lowest-to-lowest, highest-to-highest order.
Example: Track-region copies from tracks 1 and 2 can be pasted to 7 and 13. Note that
pasting track 1 to track 13 and track 2 to track 7 cannot be done in a single operation.
A track can be pasted to multiple tracks, e.g., track 1 to tracks 2, 3, 4, or tracks 1 & 2 to
tracks 3 & 4, 5 & 6.
12 2
www.izcorp.com • 1.800.776.1356
R A D A R
•
S T U D I O
Insert the PASTE or overwrite existing data.
•
•
O P E R A T I O N S
Multiple PASTE points.
Back Time pasting.
To PASTE audio:
Press
on the Session Controller or the
key, the
and
key on the LCD Touchscreen, or use the
key to go to the MAIN MENU / EDIT
keys, and the
MENU / PASTE menu item and press the
Select the tracks to PASTE to. Use the
key.
and
keys to select either SAME or OTHER.
Use the Track Selection keys to select individual tracks. Press the
Use the
and
press the
key.
keys to select either the INSERT or OVERWRITE paste modes and
key.
To set a PASTE TO: point(s) and paste the track-region, select one of the following methods:
•
Use any of the transport/locate functions or the Jog/Shuttle Wheel to move to the desired
location. Press the
iZ Technology Corporation
key to PASTE.
12 3
O P E R A T I O N S
•
R A D A R
For an ORIGINAL TIME PASTE, press the
and select ORIG TIME. Press the
S T U D I O
key while in the PASTE TO: dialogue
key to PASTE. The audio will then be pasted back
to its original time location.
•
For a BACK TIME PASTE, use any of the transport/locate functions or the Jog/Shuttle
Wheel to move to the desired location and press the
key to place a PASTE TO:
key to PASTE. The audio will be pasted so that the end of the track-
point. Press the
region lines up with the PASTE TO: point.
•
For MULTIPLE PASTES, use any of the transport/locate functions or the Jog/Shuttle
Wheel to move to the desired location and press the
or
key to place an initial
PASTE TO: point. Reposition the transport and place additional PASTE TO points by
pressing the
or
key on the Session Controller, or
Touchscreen. Press the
+
on the LCD
key to execute the multiple PASTE.
Multiple paste markers can be set during playback.
MOVE
MOVE repositions the audio defined by the track-region. It can also be used to move audio from one track
to another. The original audio location(s) of the track-region will be left blank just like in an erase
procedure. Audio is not transferred to the clipboard during a MOVE, so clipboard material will not be
replaced. Audio following the moved track-region will be affected differently depending on whether insert
or overwrite is used to perform the MOVE.
To MOVE audio:
After marking a time region, press the
the LCD Touchscreen, or use the
key on the Session Controller, or the
key, the
and
keys, and the
to the MAIN MENU / EDIT MENU / MOVE menu item and press the
Select the tracks to MOVE. Use the
and
key to go
key.
keys to select either ALL or TRACK ARM.
Use the Track Selection keys to select individual tracks. Press the
12 4
key on
key.
www.izcorp.com • 1.800.776.1356
R A D A R
S T U D I O
O P E R A T I O N S
Select the destination tracks. Use the
and
keys to select either SAME or OTHER.
When selecting OTHER use the Track Selection keys to select tracks. Press the
Select either the INSERT or OVERWRITE move modes using the
and
key.
keys and
key.
press the
Use any of the transport/locate functions or the Jog/Shuttle Wheel to specify the MOVE TO:
location.
Press the
key to move the track-region to the new location.
ERASE
The ERASE function completely erases the audio defined by a track-region. Audio following the moved
section will not be affected by this operation.
To ERASE audio:
After marking a time region, press the
the LCD Touchscreen, or use the
key on the Session Controller, or the
key, the
and
keys, and the
to the MAIN MENU / EDIT MENU / ERASE menu item and press the
Select the tracks to ERASE. Use the
and
key on
key to go
key.
keys to select either ALL or TRACK ARM.
Use the Track Selection keys to select individual tracks and press the
key.
LOOP
The LOOP function repeatedly pastes the selected track-region relative to the
point. Audio following
the looped section will moved later in time using INSERT mode (shown below) and erased when using
OVERWRITE mode.
To LOOP audio:
After marking a time region, press the
the LCD Touchscreen, or use the
key on the Session Controller, or the
key, the
and
keys, and the
to the MAIN MENU / EDIT MENU / LOOP menu item and press the
Select the tracks to LOOP. Use the
and
and
press the
iZ Technology Corporation
key to go
key.
keys to select either ALL or TRACK ARM.
Use the Track Selection keys to select individual tracks. Press the
Use the
key on
key.
keys to select either the INSERT or OVERWRITE loop modes and
key.
12 5
O P E R A T I O N S
Use the
R A D A R
and
S T U D I O
keys or the numeric keypad to enter the number of loops of the track-
region to create.
Press the
key to create the loops and return RADAR to transport mode.
To loop backwards on the time line, use a negative number of loops.
SLIDE
SLIDE repositions the audio defined by the track-region. Although similar to MOVE, SLIDE is designed
for nudging audio in millisecond or SMPTE frame increments. SLIDE TIME UNITS can be set in the
PREFERENCES MENU. SLIDE overwrites any previous audio data as it moves forward and backward
and leaves empty space behind in its wake.
To SLIDE audio:
After marking a time region, press the
key on the Session Controller or
(SLIDE) on the LCD Touchscreen, or use the
key, the
and
+
keys, and the
key to go to the MAIN MENU / EDIT MENU / SLIDE menu item and press the
key.
Select the tracks to SLIDE. Use the
and
keys to select either ALL or TRACK ARM.
Use the Track Selection keys to select individual tracks. Press the
Use the
and
slide time and press the
Press the
key.
keys, the numeric keys, or the Jog/Shuttle Wheel to set the
key.
key to nudge the track-region to the new location.
INSERT SILENCE
The INSERT SILENCE function inserts a blank region into selected tracks. Audio following the moved
section will be shifted in time like any other insert type edit.
12 6
www.izcorp.com • 1.800.776.1356
R A D A R
S T U D I O
O P E R A T I O N S
To insert a section of silence:
After marking the insert start point using the
+
Controller, or
and
key, press the
key on the Session
(SILENCE) on the LCD Touchscreen, or use the
key, the
key to go to the MAIN MENU / EDIT MENU / INSERT
keys, and the
SILENCE menu item and press the
key.
Select the tracks to INSERT SILENCE on. Use the
keys to select either ALL or
and
TRACK ARM. Use the Track Selection keys to select individual tracks. Press the
key.
Use the numeric keys to enter the amount of silence to insert in the HH:MM:SS:FF format.
Press the
key to insert the region of silence into the selected tracks.
REVERSE
Audio placed on the clipboard can be reversed before being re-pasted into the project. This makes “preverb” and other reversed effects very easy to accomplish.
To REVERSE clipboard audio:
After marking a time region, COPY or CUT the track-region to be reversed onto the clipboard.
Use the
key, the
and
keys, and the
EDIT MENU / REVERSE menu item and press the
key to go to the MAIN MENU /
key.
Paste the reversed audio to the desired location in the project.
GAIN/FADE
The GAIN/FADE functions allow the user to modify the gain of recorded audio. Individual start and end
values allow for flexible gain manipulation, including the creation of fade-ins and fade-outs.
To change the gain of recorded audio:
After marking a time region, press the
LCD Touchscreen, or use the
button on the Session Controller or
key, the
and
keys, and the
the MAIN MENU / EDIT MENU / GAIN/FADE menu item and press the
Select the tracks to modify. Use the
and
and
key to go to
key.
keys to select either ALL or TRACK ARM.
Use the Track Selection keys to select individual tracks. Press the
Use the
on the
key.
keys, the numeric keys, or the Jog/Shuttle Wheel to set the START
gain and press the
key.
Use the
keys, the numeric keys, or the Jog/Shuttle Wheel to set the END gain.
and
Press the
iZ Technology Corporation
key to calculate the new gain and return the system to READY MODE.
12 7
O P E R A T I O N S
R A D A R
S T U D I O
UNDO
UNDO allows the user to undo an edit or record. UNDO LEVELS can be set anywhere from 0 to 99. For
more information see OPERATIONS: RECORDING: UNDO/REDO
REDO
REDO allows the user to REDO edits or records that were undone using the UNDO function. REDO may
be done as many times as the UNDO function was performed. The ability to REDO will be lost upon
performing new edits, entering record, or switching to another project. For more information, see
OPERATIONS: RECORDING: UNDO/REDO
MODIFY EDIT
This function provides a quick way to tweak the parameters of the previous edit without having to UNDO
and REDO. In addition, MODIFY EDIT allows for changes to the crossfade time of certain edits for an
even greater degree of control. Parameters available for modification include:
•
MARK IN
•
MARK OUT
•
CROSSFADE TIME
•
ORIGINAL TRACK (S)
•
DESTINATION TRACK (S)
•
INSERT OR OVERWRITE
•
SLIDE TIME
•
LOOP COUNT ETC.
MACRO FUNCTION KEYS ________________________________
The MACRO FUNCTION KEYS provide a way to memorize multiple keystrokes and recall them at the
touch of a button. MACRO sets can be stored and exported for use on other RADAR units. See
OPERATIONS: FILE MANAGEMENT: MACROS for more information.
To store multiple keystrokes as a macro:
Press
or Press
and then press a function key 1–8 to program a MACRO on the Session Controller
and then a
key on the LCD Touchscreen. The
–
or
key
will begin to flash.
Perform the sequence of keystrokes to store and press the
–
or
key again.
The MACRO is now stored and ready for use. Pressing the
–
or
key again will
execute the stored keystroke sequence.
12 8
www.izcorp.com • 1.800.776.1356
R A D A R
S T U D I O
O P E R A T I O N S
QWERTY KEYBOARD __________________________________
The Session Controller has a QWERTY keyboard, which makes managing tracks and projects very
easy. In addition to edit functions, track naming, project naming, and other data entry tasks, the keyboard
provides handy shortcuts to menu items. Cycle through the menu items by pressing the corresponding
key on the QWERTY keyboard of the first letter of the name of the desired menu.
The LCD Touchscreen also has a QWERTY keyboard that appears on the screen for certain functions
such as naming tracks, entering username and password, and other similar functions.
RADARLINK _________________________________________
RADARLink allows multiple RADAR units to be linked together and controlled from a single Session
Controller. All slaved RADAR units are locked to the internal clock of the master RADAR so that all
recordings made across multiple machines maintain a sample accurate relationship. RADARLink
requires a Sync Processor card to be installed in each RADAR unit.
While in RADARLink mode, the following operations are available:
•
All transport functions including PLAY, RECORD, STOP, FFWD, RWD, and
JOG/SHUTTLE
•
Cue functions including LOCATE and ENTER TIME
•
Synchronization
•
Editing
•
Modifying system parameters and preferences
iZ Technology Corporation
12 9
O P E R A T I O N S
•
R A D A R
S T U D I O
Mount/Unmount of Record drives
–
When selecting MOUNT or UNMOUNT on a RADARLink master, the slave unit
will also MOUNT or UNMOUNT.
•
Shutdown/power up of master and slave
–
When selecting SHUTDOWN RADAR from the MAIN MENU on the RADARLink
master, both the master and slave will be prepared for shutdown. When a
RADARLink master is restarted, it will wait 30 seconds (for the slave to be ready),
then automatically attempt to go back into RADARLink mode.
RADARLink hookup requires standard, fully populated, pin to pin, 9-pin, male-to-female cables, which
are available at most computer stores.
Connect units together with the 9-pin cable running from the master unit’s RLINK OUT connector to the
RLINK IN connector on the slave RADAR. If more slave connections are required, connect the RLINK
OUT on the first slave unit to the RLINK IN connector on the second slave, and so on. The RLINK
connectors are located on the right side of the back panel.
The entire length of cabling between RADAR units must be less than 10 meters (30 feet).
All RADAR units in the RADARLink system must all use the same RADAR software
version and RADAR recording engine (Adrenaline, Adrenaline Plus, or Adrenaline DR) and
Sync Processor Card (I or II).
SOFTWARE VERSIONS
All units in a RADARLink configuration must be running identical versions of software. It is always
recommended to use the latest version of RADAR software. The latest software releases can be
downloaded from the Support section of the iZ Technology website at www.izcorp.com.
ID NUMBERS
All units connected using the RADARLink protocol must have an ID number. The unit that initiates
RADARLink communication is automatically designated the master machine and assigned M as its
RADARLink ID. Each slave must be manually assigned a unique ID.
To assign a RADARLink ID number to a slave machine:
Use the
key, the
and
keys, and the
SYNC MENU / RADARLINK menu and press the
key to go to the MAIN MENU /
key.
Use the
and
keys to select RADARLINK ID and press the
Use the
and
keys to select a unique RADARLink ID between 1 and 7 and press the
key.
key.
13 0
www.izcorp.com • 1.800.776.1356
R A D A R
S T U D I O
O P E R A T I O N S
RADARLINK ENABLE/DISABLE
To enable or disable RADARLink:
Press the
key on the Session Controller, or Use the
and
keys,
key to go to the MAIN MENU / SYNC MENU / RADARLINK menu and press
and the
the
key, the
key.
Use the
and
keys to locate the ENABLE / DISABLE dialogue and press the
and
keys to select ENABLE or DISABLE and press the
key.
Use the
Select YES at the prompt and press the
key.
key.
The system will respond by automatically assigning an ID of M to the master unit and scanning for the ID
numbers of any connected slave units. RADAR will notify of any ID conflicts between slave units. ID
conflicts must be resolved by changing slave ID numbers on each unit. See OPERATIONS: RADARLINK:
ID NUMBERS for more information.
When RADARLink is disabled, then re-enabled, all undo levels are cleared. Ensure all
edits and punch-ins are correct before re-linking.
If RADARLink has just been established, all slave units will cue to the current location of the master
machine. If RADARLink is re-established following a RLINK SOLO MODE operation, all slaves will be
cued to the current position of the last soloed unit.
If there is an ID conflict, cancel and then reestablish RADARLink mode after changing the
conflicting slave ID number to enable the change.
It is possible to remove just one machine from RADARLink, but it requires a remote be connected to the
unit being unlinked. Pressing the
key on the connected remote will initiate the CANCEL
RADARLINK dialogue. Note that disabling RADARLink on a slave machine in this way only applies to
that specific unit and has no effect on the rest of the chain.
LINK MODE
In LINK MODE, the main mode of operation when using RADARLink, the master RADAR has control
over all other RADAR units in the configuration. LINK MODE commands are sent from the master unit to
all slave units for simultaneous execution.
iZ Technology Corporation
13 1
O P E R A T I O N S
R A D A R
S T U D I O
When this mode is engaged the master unit forces all slave units to conform to its current settings and
system parameters including:
•
Sample Rate
•
TC Rate
•
Crossfade Time
•
Pre-Roll/Post-Roll Time
•
Auto-Input, Auto-Play, Auto-Punch, Loop Play, Record Safe
•
System Preferences, Time/Date
•
Project Number
•
Locate Points and Labels
•
File Flattening
RLINK SOLO MODE
RLINK SOLO MODE allows the user to select any single RADAR unit in the RADARLink chain and
operate it independently from all of the others.
The following functions will only operate on slave machines when RLINK SOLO MODE is engaged:
•
Disk functions (i.e., diagnostic operations, Upgrade System, Reclaim Space)
•
Backup and Restore
•
Import and Export
•
Digital I/O parameter adjustment
To solo a RADARLink slave:
Press
(SOLO) on the Session Controller, or use the
+
keys, and the
and
number and press the
and
key to go to the MAIN MENU / SYNC MENU / RADARLINK /
RADARLINK SOLO dialogue and press the
Use the
key, the
key.
keys or the numeric keys to select the desired RADARLINK ID
key. The master can also be selected by pressing the
key on
the QWERTY keyboard.
The display will indicate if any machines are offline.
During RADARLink solo operation, the ID number of the soloed unit flashes in the upper right hand
corner of the display.
13 2
www.izcorp.com • 1.800.776.1356
R A D A R
S T U D I O
O P E R A T I O N S
To exit SOLO MODE:
Press the
and the
key on the Session Controller, or use the
and
keys,
key to go to the MAIN MENU / SYNC MENU / RADARLINK / ENABLE
DISABLE dialogue and press the
Use the
key, the
and
key.
keys to select ENABLE and press the
key.
Select YES at the prompt.
PROJECT NUMBERS MUST MATCH
In LINK MODE, all units must be set to the same PROJECT NUMBER at all times. Because of this it may
be necessary to manually renumber projects on the slave machines to match the master.
To renumber a project on a slave unit:
Use the
key, the
and
keys, and the
key to go to the MAIN MENU /
PROJECT MENU / RENUMBER PROJECT menu and press the
Use the
and
key.
keys to select a project number that matches the current project
number of the master RADAR.
If the new project number is already assigned to an existing project, it will prompt to swap to
and
project numbers. Use the
numbers. Press the
keys to select YES to confirm and swap the project
key.
Renumber a project on a slave RADAR by entering solo mode if RADARLink is already
enabled.
SYNCHRONIZATION
When synchronizing a RADARLink configuration to an external source such as SMPTE timecode, only
the master RADAR is involved. The master in turn sends its clock data to each of the slave units
providing sample accurate synchronization information to the entire system. Because the sample clock is
sent through the RADARLink cabling, no extra cabling is required between the master and connected
slave units.
EDITING IN LINK MODE
When in LINK MODE, connected RADAR units act as a single multi-track recorder. There are, however,
some exceptions.
It is not possible to move or paste audio from one RADAR to another.
iZ Technology Corporation
13 3
O P E R A T I O N S
IZOS
R A D A R
S T U D I O
FILE MANAGEMENT DESKTOP ______________________
This section provides an overview of the iZOS File Management Desktop and describes how to:
• connect & mount external drives
• mount network drives
• copy files to destination drives
OVERVIEW ___________________________________________
iZOS includes the iZOS File Management Desktop–a mouse-driven, dedicated file management system.
The iZOS File Management Desktop provides the same functions as the RADAR Application Menu item
labeled File Management (MAIN MENU / FILE MENU / FILE MANAGEMENT), however, its interface
offers a larger viewing area and easy drag and drop functionality.
Within the iZOS File Management Desktop, RADAR users can:
• drag and drop files for transfer or backup purposes between the RADAR Archive drive, an
external drive, and/or a network drive
• manage files in the RADAR Archive drive
13 4
www.izcorp.com • 1.800.776.1356
R A D A R
S T U D I O
O P E R A T I O N S
GETTING TO AND FROM THE IZOS FILE MANAGEMENT DESKTOP
The iZOS File Management Desktop’s features are accessed via its mouse-driven, desktop interface.
To access the iZOS File Management desktop:
From RADARView, press
+
on the Session Controller. The System and Archive
drives will appear on the desktop as icons.
Do not modify or delete any content from the system drive unless instructed by iZ Support.
To access RADARView from the iZOS File Management desktop:
Press
+
on the Session Controller.
CONNECTING & MOUNTING AN EXTERNAL DRIVE
Use the following steps to connect an external drive:
Connect an external drive to RADAR’s USB or Thunderbolt port. FAT32, Mac HFS, and NTFS
formatted drives are supported.
Power on the external drive, then right click the iZOS File Management Desktop and select
MOUNT. Choose the volume to mount. The drive is now mounted and a drive icon will be visible
on the desktop.
USB or Thunderbolt drives must be unmounted before being physically disconnected. See
UNMOUNTING EXTERNAL DRIVES below.
MOUNTING A NETWORK DRIVE
Use the following steps to mount a network drive:
From RADARView, press
N:NETWORK and press the
+
and use the
and
keys to select:
key.
At the login prompt, type in the user name and password.
Once connected to the network drive, press
+
on the Session Controller to switch to
the iZOS File Management Desktop.
COPYING FILES TO A DESTINATION DRIVE
Use the following steps to copy files to or from an external USB, Thunderbolt, or network drive:
Open the source drive folder by double clicking on the source drive’s icon on the desktop.
Open the destination drive folder by double clicking on the destination drive’s icon on the desktop.
In the source folder, highlight the files to be copied and drag them to the destination folder.
iZ Technology Corporation
13 5
O P E R A T I O N S
R A D A R
S T U D I O
UNMOUNTING EXTERNAL DRIVES
Use the following steps to unmount an external USB or Thunderbolt drive before physically removing it
from RADAR:
Right click on the USB or Thunderbolt drive icon on the desktop and select UNMOUNT.
Once the volume is unmounted, it is safe to remove the drive from RADAR.
Failure to unmount an external USB or Thunderbolt drive correctly can cause damage to
the data on the drive.
13 6
www.izcorp.com • 1.800.776.1356
RADAR
s
t
u
d
i
®
o
®
SECTION 5
APPLICATIONS __________________________________
This section of the manual provides setup instructions and suggested RADAR configurations settings in
various scenarios and applications. The scenarios and applications covered here are: Studio Recording,
Live Recording, Post Production, Playback, and Standalone Converters.
STUDIO RECORDING ___________________________________
CONNECTING TO A CLOCK MASTER
When RADAR is not the only digital device in a studio environment, all digital components must run from
the same clock (sync) to avoid pops and clicks. Even though RADAR has a superior internal clock, it may
be required to clock (sync) RADAR to an external clock.
RADAR can clock (sync) to Wordclock, Video Sync, TDIF Wordclock, TDIF Multi-channel, AES 2
Channel, SPDIF, AES Multi-channel, ADAT, MADI Optical, MADI Coaxial, SMPTE, and MTC. When
clocking many digital devices together, verify each device is set to the same sample rate.
To set RADAR to slave to an external clock source:
Connect one of the above formats to the input of RADAR.
Use the
key, the
and
keys, and the
SYNC MENU / SYNC REFERENCE and press the
key to go to the MAIN MENU /
key (or press the
key on the
Session Controller.)
Use the
and
keys to select the clock source and press the
key.
The Sync light on the Session Controller and RADARView screen will flash while awaiting
incoming clock, and stay solid when locked to an external sync source.
To use RADAR as the master clock source:
Connect a clock cable from RADAR’s output into the other device’s input.
Set the other device to clock (sync) to external clock.
RADAR always outputs all clock formats, except 2-Ch AES and SPDIF.
Try using RADAR as the master clock to improve the sound of the other digital gear.
iZ Technology Corporation
13 7
A P P L I C A T I O N S
R A D A R
S T U D I O
For externally clocking a RADARLink system, only the master machine needs to be
synced to an external clock source as all slave machines are clocked to the master
machine via the RADARLink cable.
SYNCHRONIZATION WITH A DAW
To expand the number of total tracks with another recorder or to include Sequencer tracks, a common
time location reference (timecode) between devices is required. RADAR requires a Sync Processor to
be installed to allow SMPTE or MTC input or output.
RADAR AS THE MASTER
Connect SMPTE or MTC, and wordclock from RADAR’s output to the other device’s input.
Set the other device to chase external timecode and its clock to external clock. The other device
will now follow RADAR. Position can be controlled using RADAR’s transport.
RADAR AS THE SLAVE
Since RADAR will be chasing an external timecode source, RADAR should be clocked to the same clock
reference (Sync) as the timecode generator.
RADAR TO CHASE EXTERNAL TIMECODE
Connect SMPTE or MTC cable to the input of RADAR.
Use the
key, the
and
keys, and the
key to go to the MAIN MENU /
SYNC MENU / TC SETTINGS / TC FORMAT and press the
Use the
Press the
and
key.
keys to select SMPTE or MTC and press the
key.
key on the Session Controller or LCD Touchscreen to go into chase.
RADAR TO SLAVE TO AN EXTERNAL CLOCK SOURCE
Connect a clock reference format input on RADAR.
Use the
key, the
and
keys, and the
key, or press the
key to go to
the MAIN MENU / SYNC MENU / SYNC REFERENCE and press the
key.
Use the
key.
and
keys to select the clock source and press the
The Sync light on the Session Controller and RADARView screen will flash while awaiting
incoming clock and stay solid when locked to an external sync source. RADAR will now follow the
other device’s location. RADAR’s position can be controlled using the other device’s transport.
13 8
www.izcorp.com • 1.800.776.1356
R A D A R
S T U D I O
A P P L I C A T I O N S
For externally clocking a RADARLink system, only the master machine needs to be
synced to an external clock source as all slave machines are clocked to the master
machine via the RADARLink cable.
VOCAL COMPS
Audio data can be freely copied and pasted between projects without using extra disk space. This opens
up a lot of creative possibilities; for example, a powerful implementation of virtual or comp tracks.
To create project based virtual tracks:
Create a stereo or mono sub-mix of the tracks in a project.
Copy and paste the sub-mixed tracks into a new project.
Record multiple takes of an instrument or vocal using the sub-mix as a reference.
Edit together a comp (composite track) of all the best overdub performances.
Copy the composite track or tracks back into the original project.
FILE COMPATIBILITY
RADAR can read and write audio in the industry standard WAV and BWAV file formats.
TRANSFERRING OUT OF RADAR
Once recording is complete on RADAR, the project can be transferred to a DAW.
Select a File Name Format:
Use the
key, the
and
key to go to the MAIN MENU /
keys, and the
PREFERENCES MENU / FILE PREFS / FILE NAME FORMAT and press the
Use the
key.
keys to select a CUSTOM FILE NAME FORMAT to be compatible with
and
a DAW and press the
key.
To transfer the project to a DAW:
Use the
key, the
and
FILE MENU / BACKUP and press the
Use the
key to go to the MAIN MENU /
keys, and the
key.
keys to select the device in the BACKUP TO: dialogue and press the
and
key. For direct transfers to the DAW, select N: NETWORK.
Select the DAW recording drive in the SELECT FOLDER dialogue and press the
At the BACKUP PROJ dialogue, use the
and press the
keys to select CURRENT PROJECT
and
key.
Select BWAV at the BACKUP TYPE: prompt and press the
Select ALL or MARK IN/OUT and press the
iZ Technology Corporation
key.
key.
key.
13 9
A P P L I C A T I O N S
R A D A R
S T U D I O
At the BACKUP NAME: prompt, type the name of the backup using the QWERTY keyboard and
key. This will be the name of the folder written to the DAW recording drive.
press the
Use the
and
keys to select YES at the backup confirmation prompt and press the
key.
Once the RADAR backup is complete, open a new session on the DAW. Import the files from the
DAW recording drive (N:DAW RECORDING DRIVE/BACKUPNAME/AUDIO FILES/) into a
project with the option of the DAW to locate each audio file to the time stamp in the BWAV header
In the /BACKUPNAME/PROJECT INFO FILES/ folder, there is a RADAR Project
Notes text file which contains useful information.
If the project is being sent to another studio with an unknown system, use the BWAV
Backup format, as this format can be restored to a RADAR system or imported into any
DAW program.
If the RADAR project does not contain edits or if undos are not required, the project can be File Flattened.
To flatten a project on a RADAR BWAV disk:
Use the
key, the
and
key to go to the MAIN MENU /
keys, and the
FILE MENU / FLATTEN PROJECT dialogue and press the
key.
At the FILL SILENCE?: prompt the options will be:
•
NO (each region will be one file).
•
GAPS (each track will be one file with potentially different start times).
•
ALL (each track will be one file with the same start time).
Make a selection and press the
key.
At the FLATTEN PROJS?: prompt the options will be:
•
SELECTED PROJS (select multiple projects using
•
CURRENT PROJ (select current project).
•
ALL (select all projects).
Make a selection and press the
key).
key.
If GAP or ALL is selected and the regions contain gaps or different start times, RADAR will need
additional drive space. At the XXX MB REQUIRED PROCEED? prompt, select YES and press
the
key.
The CANT CANCEL/UNDO PROCEED? prompt indicates that a destructive process is about to
be selected. All undo levels will be lost on this project. Select YES and press the
Use the
key, the
and
keys, and the
DISK MENU / UNMOUNT dialogue and press the
14 0
key.
key to go to the MAIN MENU /
key.
www.izcorp.com • 1.800.776.1356
R A D A R
S T U D I O
A P P L I C A T I O N S
Remove the recording drive from RADAR and plug it into a receiver connected to a Mac or PC.
The workstation computer will mount the drive and the consolidated files and project notes will be
located in a new folder titled after the project name within the USER directory.
Copy this project folder over to a DAW recording drive for DAW manipulation.
After file copy is complete, safely unmount the drive from the workstation.
Do not write or delete any files on the RADAR recording drive when mounted on the Mac
or PC. This drive is read only, and any modification will possibly destroy any data on the
RADAR drive.
DON’T WRITE TO RADAR BWAV DRIVES USING NON-RADAR SOFTWARE
RADAR BWAV drives may be mounted/unmounted by systems running other operating
systems (E.g., Mac OSX, Unix, Windows, Linux). The RADAR BWAV drive’s file directory
may be browsed, and files may be copied onto the other system without the risk of data
corruption. However, if any of the following is done to RADAR BWAV disks in another
system, there is a risk of loss or corruption of RADAR recorded data:
1.
Mount/Unmount RADAR BWAV disks that had been clones in a RADAR recorded
Disk Mirror session, and then subsequently attempt to mount them as a cloned pair in
RADAR. These disks–simply by having been mounted in another system–are no
longer clones. Attempted subsequent Disk Mirror use in RADAR of such disks may
cause data loss or corruption.
2.
Write files into any directory on a RADAR BWAV drive while mounted on another
system.
3.
Delete, rename, or modify any existing files or folders on a RADAR BWAV disk or
modify the disk in any way using another system. These operations may only be done
in RADAR.
TRANSFERRING INTO RADAR
RADAR imports BWAV or WAV files and automatically places them at the time location stored in the
BWAV header.
To transfer audio into RADAR:
Press
+
on the Session Controller, the
Touchscreen, or use the
key, the
and
or
key on the LCD
keys, and the
MAIN MENU / FILE MENU / IMPORT / PROJECT dialogue and press the
Use the
the
and
key to go to the
key.
keys to select the device in the IMPORT FROM: dialogue and press
key. For direct transfers from a DAW, select N:NETWORK.
iZ Technology Corporation
14 1
A P P L I C A T I O N S
R A D A R
S T U D I O
Select the DAW’s consolidated PROJECT’S AUDIO FILES folder in the SELECT FOLDER
key.
dialogue and press the
Use the
the
and
keys to select ALL FILES from the IMPORT FILES dialogue and press
and
keys to select ACCEPT at the PCM XX/XX FORMAT dialogue and
key.
Use the
press the
key.
The DAW’s audio files will be imported to the audio files’ time stamp locations in a new RADAR project.
LIVE RECORDING ______________________________________
DISK MIRRORING
When a RADAR has two or more record drives mounted, these drives can be initialized for disk mirroring.
When DISK MIRRORING is enabled, audio is recorded simultaneously to both disks.
To enable DISK MIRROING:
Use the
key, the
and
keys, and the
DISK MENU / MIRROR DISK dialogue and press the
At the MOUNT MAIN DISK: prompt, use the
master and press
key.
keys to select the disk ID of the
.
At the MIRROR TO DISK: prompt, use the
slave and press the
and
key to go to the MAIN MENU /
and
keys to select the disk ID of the
key.
At the ARE DISKS EXACT COPIES? prompt, select NO and press the
At the INIT DRIVE X+Y prompt, select YES and press the
key.
key.
Initializing a disk erases any existing data permanently. Use with caution.
If using drives that are of different sizes, the smaller drive must be the master.
Enabling DISK MIRRORING without initializing both hard drives is only possible in two scenarios:
a.
The two drives were previously initialized in MIRROR mode and have not been mounted
individually since that time.
b.
One drive is an exact clone of the other (i.e. it was made using the SECTOR-BY-SECTOR COPY
option in the CLONE RADAR DISK menu.)
14 2
www.izcorp.com • 1.800.776.1356
R A D A R
S T U D I O
A P P L I C A T I O N S
In both these cases, follow the same steps used to enable DISK MIRRORING in the directions above,
except at the ARE DISKS EXACT COPIES? prompt, select YES and press the
key. If recording in
MIRROR DISK mode and the disks are unmounted or RADAR is shut down, RADAR will remember that
fact. In this case, to re-enable DISK MIRRORING:
When the disks are mounted, the prompt will ask to CONFIG DISKS AS either SINGLE or
DUAL. Provided the disks have not changed, select DUAL.
At the ARE DISKS EXACT COPIES? prompt, select YES.
At the ARE YOU SURE? prompt, select YES.
If entering disk mirror mode with a pair of drives that don’t fit either of these criteria, the
audio on the secondary disk will be damaged.
Do not enable DISK MIRRORING if RECORD RECOVERY is enabled.
Disk mirror mode is for recording only. To edit, backup, or flatten files, the drive must be
mounted in single disk mode. To go back into disk mirror mode at a later time, the drive
must be initialized or cloned so that it fits one of the criteria above.
CHASING TIMECODE AND CLOCK SYNCHRONIZING
For audio recorded on RADAR to line up with video, or the timeline of another device, a time location
reference (timecode) is required. Since RADAR will be chasing an external timecode source, RADAR
should be clocked to the same clock reference (Sync) as the timecode generator. RADAR will also be in
external Chase and external Sync, so for stable live recording the following settings are recommended:
LOCK-AND-DROP
Use the
key, the
and
keys, and the
key to go to the MAIN MENU /
SYNC MENU / TC SETTINGS / CHASE MODE dialogue and press the
At the CHASE MODE prompt, use the
press the
key.
keys to select LOCK-AND-DROP and
and
key.
LOST SYNC IN RECORD
Under this setting, RADAR will lock to timecode and then ignore it. RADAR will stay in sync, since the
internal clock will be synced to the same video clock source as the timecode generator. This prevents
RADAR from dropping out of record from instablity in or loss of timecode.
Use the
key, the
and
keys, and the
key to go to the MAIN MENU /
SYNC MENU / LOST SYNC IN RECORD dialogue and press the
At the LOST SYNC IN REC prompt use the
press the
iZ Technology Corporation
and
key.
keys to select CONTINUE and
key.
14 3
A P P L I C A T I O N S
R A D A R
S T U D I O
Under this setting, if the external sync source is lost, RADAR will continue recording, switch to internal
clock, and place a locate marker in the timeline.
To set RADAR to chase external timecode:
Connect a timecode source to the input on RADAR.
Use the
key, the
and
keys, and the
key to go to the MAIN MENU /
SYNC MENU / TC SETTINGS / TC FORMAT and press the
Use the
and
Press the
key.
keys to select SMPTE or MTC and press the
key.
key on the session controller enter Chase mode.
To set RADAR to slave to an external clock source:
Connect clock reference (sync) to the input on RADAR.
Use the
key, the
and
keys, and the
SYNC MENU / SYNC REFERENCE press the
key to go to the MAIN MENU /
key. (Pressing the
key on the
Session Controller will go to the same menu.)
Use the
and
keys to select the clock source and press the
key.
The Sync light on the Session Controller and RADARView screen will flash while awaiting
incoming clock and stay solid when locked to an external sync source.
For externally clocking a RADARLink system, only the master machine needs to be
synced to an external clock source as all slave machines are clocked to the master
machine via the RADARLink cable.
FILE FLATTENING
For long, multi-track live recordings, a quick transfer to a workstation or backup may be required. With
RADAR’s Native BWAV format recording and File Flattening, transfers are quick and easy.
A recording drive initialized for AUDIO:RADAR_BWAV will be compatible with any Mac or PC computer
(read-only). To access the audio on a Mac or PC, first select the FLATTEN PROJECT menu item in the
FILE menu. File Flattening consolidates all punch–ins and track regions into continuous files and puts
them into a user folder that is easily accessed from a Mac or PC.
To flatten a project on a RADAR Broadcast WAV disk:
Use the
key, the
and
keys, and the
FILE MENU / FLATTEN PROJECT dialogue and press the
key to go to the MAIN MENU /
key.
At the FILL SILENCE?: prompt, the options will be:
•
NO (each region will be one file).
•
GAP (each track will be one file with potentially different start times).
•
ALL (each track will be one file with the same start time).
Make a selection and press the
14 4
key.
www.izcorp.com • 1.800.776.1356
R A D A R
S T U D I O
A P P L I C A T I O N S
At the FLATTEN PROJS?: prompt, the options will be:
•
SELECTED PROJS (select multiple projects using the
•
CURRENT PROJ (select current project).
•
ALL (select all projects).
Make a selection and press the
key).
key.
If GAP or ALL is selected and the regions contain gaps or different start times, RADAR will need
additional drive space. At the XXX MB REQUIRED PROCEED? prompt, select YES and press
key.
the
The CANT CANCEL/UNDO PROCEED? prompt will indicate that is a destructive process. All
undo levels will be lost on this project. Select YES and press the
Use the
key, the
and
keys, and the
DISK MENU / UNMOUNT dialogue and press the
key.
key to go to the MAIN MENU /
key.
Remove the recording drive from RADAR and plug the drive into a receiver connected to a Mac
or PC.
The workstation computer will mount the drive, and the consolidated files and project notes will be
located in a new folder titled after the project name within the USER directory.
Copy this project folder to a DAW recording drive for DAW manipulation.
After the file copy is complete, safely unmount the drive from the workstation.
DON’T WRITE TO RADAR BWAV DRIVES USING NON-RADAR SOFTWARE
RADAR BWAV drives may be mounted/unmounted by systems running other operating
systems (E.g., Mac OSX, Unix, Windows, Linux). The RADAR BWAV drive’s file directory
may be browsed, and files may be copied onto the other system without the risk of data
corruption. However, if any of the following is done to RADAR BWAV disks in another
system, there is a risk of loss or corruption of RADAR recorded data:
1.
Mount/Unmount RADAR BWAV disks that had been clones in a RADAR recorded
Disk Mirror session, and then subsequently attempt to mount them as a cloned pair in
RADAR. These disks–simply by having been mounted in another system–are no
longer clones. Attempted subsequent Disk Mirror use in RADAR of such disks may
cause data loss or corruption.
2.
Write files into any directory on a RADAR BWAV drive while mounted on another
system.
3.
Delete, rename, or modify any existing files or folders on a RADAR BWAV disk or
modify the disk in any way using another system. These operations may only be done
in RADAR.
iZ Technology Corporation
14 5
A P P L I C A T I O N S
R A D A R
S T U D I O
RECORD RECOVERY MODE
Record Recovery mode is designed for live recording only and therefore is disabled by default on
RADAR. While recording, RADAR writes all the data to the recording drive constantly, but a save state is
required once the transport is stopped to update the file lengths and header information. If power is lost
during recording, and a save state is not performed, it can be a lengthy procedure to retrieve and rebuild
the project. If RADAR’s RECORD RECOVERY MODE is enabled, RADAR will constantly update the file
lengths and header information. Writing this data to the system drive allows a quick procedure to rebuild
the project.
To enable record recovery:
Use the
key, the
and
keys, and the
key to go to the MAIN MENU /
PREFERENCES MENU / RECORD PREFS / RECORD RECOVERY dialogue and press the
key.
At the RECORD RECOVERY prompt, use the
press the
and
keys to select ENABLED and
key.
At the SHUTDOWN TO ENABLE CHANGES prompt, press the
At the SYSTEM SHUTDOWN PROCEED? prompt, use the
and press the
key.
keys to select YES
and
key. RADAR will unmount all drives and display YOU MAY SAFELY TURN
OFF POWER. Reboot from the power switch on RADAR to enable changes.
If RECORD RECOVERY is enabled, each time RADAR mounts a drive the message
RECORD RECOVERY ENABLED will be displayed. Press the
key to continue
mounting drives.
If power is lost during recording and record recovery mode is enabled, remove the recording disk from
RADAR and call or email iZ Support for instructions. Do not attempt to mount the disk. The audio drive
and the media containing the Record Recovery files will need to be sent to iZ Technology for recovery.
Do not enable DISK MIRRORING if RECORD RECOVERY is enabled.
14 6
www.izcorp.com • 1.800.776.1356
R A D A R
S T U D I O
A P P L I C A T I O N S
POST PRODUCTION ___________________________________
CONNECTING TO A 9-PIN SYNCHRONIZER
9-pin is ideal for applications requiring multiple machines to be in sync and controlled from a single
interface. RADAR locks to 9-pin commands solidly and quickly, which is why RADAR is a top choice in
professional Post Production environments.
Connect a 9-pin cable to RADAR on the Sync Processor card labeled MACH CTRL to a synchronizer or
9-pin controller. This is the only connection required between RADAR and the 9-pin synchronizer.
To select 9-pin:
Use the
key, the
and
keys, and the
key to go to the MAIN MENU /
SYNC MENU / MACHINE CONTROL / SELECT TYPE dialogue and press the
Use the
and
keys to select 9-PIN and press the
key.
key.
To enable 9-pin:
Use the
key, the
and
keys, and the
key to go to the MAIN MENU /
SYNC MENU / MACHINE CONTROL / ENABLE dialogue and press the
key.
A flashing S will appear in the Session Controller Window to show that Sony 9-pin is enabled and
waiting for commands. A solid S will appear once RADAR is receiving valid 9-pin communication.
FILE FLATTENING
When using RADAR as a dubber, thousands of punch-ins and overdubs can be generated. By using File
Flattening, each track can be quickly consolidated into one file. With RADAR’s Native BWAV recording
file format and Instant File Flattening, transfers to workstations are quick and easy.
After initializing the recording drive for AUDIO:RADAR_BWAV, the drive will be compatible with any Mac
or PC computer. To access the audio from a mounted RADAR BWAV drive on a Mac or PC, select
FLATTEN PROJECT in the FILE menu. This function consolidates all of the punch-ins into continuous
files and puts them into a user folder that is easily accessed from a Mac or PC.
To flatten a project on a RADAR_BWAV disk:
Use the
key, the
and
keys, and the
key to go to the MAIN MENU /
FILE MENU / FLATTEN PROJECTS dialogue and press the
key.
At the prompt FILL SILENCE?: The options will be:
•
NO (each region will be one file)
•
GAPS (each track will be one file with potentially different start times)
•
ALL (each track will be one file with the same start time)
Press the
iZ Technology Corporation
key to select an option.
14 7
A P P L I C A T I O N S
R A D A R
At the FLATTEN PROJ: dialogue, use the
S T U D I O
keys to select ALL PROJECTS,
and
CURRENT PROJECT, or SELECTED PROJS and press the
key.
If the SELECTED PROJS option is chosen, select the individual project or projects to flatten by
using the
and
keys, and the
and
keys on the numeric keypad. Pressing
key adds the selected project to the flattening list and places a + sign to the right of its
the
name. Pressing the
key removes the selected project from the flattening list and removes
the + sign to the right of its name.
If GAP or ALL is selected and additional disk space will be consumed to fill the gaps, the prompt
XXX MB REQUIRED PROCEED? will be displayed. Select YES and press the
key.
The prompt CANT CANCEL/UNDO PROCEED? will be displayed to indicate that it is a
destructive process. All undo levels of this project will be lost. Select YES and press
Use the
key, the
and
keys, and the
DISK MENU / UNMOUNT dialogue and press the
.
key to go to the MAIN MENU /
key.
Remove the recording drive from RADAR and plug it into a receiver connected to a Mac or PC.
The workstation computer will mount the drive and the consolidated files and project notes will be
located in a new folder titled after the project name within the USER directory.
Copy this project folder over to a DAW recording drive or an external drive for DAW manipulation.
After file copy is complete, safely unmount the drive from the workstation.
DON’T WRITE TO RADAR BWAV DRIVES USING NON-RADAR SOFTWARE
RADAR BWAV drives may be mounted/unmounted by systems running other operating
systems (E.g., Mac OSX, Unix, Windows, Linux). The RADAR BWAV drive’s file directory
may be browsed, and files may be copied onto the other system without the risk of data
corruption. However, if any of the following is done to RADAR BWAV disks in another
system, there is a risk of loss or corruption of RADAR recorded data:
1.
Mount/Unmount RADAR BWAV disks that had been clones in a RADAR recorded
Disk Mirror session, and then subsequently attempt to mount them as a cloned pair in
RADAR. These disks–simply by having been mounted in another system–are no
longer clones. Attempted subsequent Disk Mirror use in RADAR of such disks may
cause data loss or corruption.
2.
Write files into any directory on a RADAR BWAV drive while mounted on another
system.
3.
Delete, rename, or modify any existing files or folders on a RADAR BWAV disk or
modify the disk in any way using another system. These operations may only be done
in RADAR.
14 8
www.izcorp.com • 1.800.776.1356
R A D A R
S T U D I O
A P P L I C A T I O N S
After flattening a project, if the original project within RADAR is deleted or any record
punches or edits are made, the project automatically becomes un-flattened and the
corresponding folder in the USER directory will be automatically deleted.
Only projects that don’t contain edits (e.g., paste, erase, loop), can be flattened. EXPORT
or use BWAV backup to the Audio Recording Drive for the same functionality as file
flattening. The drive can be mounted on a Mac or PC and the files will be in a specific
project folder in the user directory.
Do not export to a flattened project’s folder in the USER directory. Within the USER
directory create a new folder called EXPORTS and export to this folder.
PLAYBACK____________________________________________
CHASING TIMECODE AND CLOCK SYNCHRONIZING
For audio recorded on RADAR to match up with video, a time location reference (timecode) is required.
Since RADAR will be chasing an external timecode source, RADAR should be clocked to the same clock
reference (Sync) as the timecode generator. Since RADAR will be in external CHASE and external
SYNC, for stable live recording the following settings are recommended:
Use the
key, the
and
key to go to the MAIN MENU /
keys, and the
SYNC MENU / TC SETTINGS / CHASE MODE dialogue and press the
At the CHASE MODE prompt, use the
key.
keys to select LOCK-AND-DROP and
and
key.
press the
Under this setting, RADAR will lock to timecode and then ignore it. RADAR will stay in sync, since the
internal clock will be synced to the same video clock source as the timecode generator. This prevents
RADAR from dropping out of record because of timecode issues.
THEATER MODE PREFERENCES AND LOCATE POINTS
There are a number of preferences in RADAR to assist with live playback.
ARROW KEY GOTO
Use the
key, the
and
keys, and the
key to go to the MAIN MENU /
PREFERENCES / ARROW KEY GOTO dialogue and press the
At the ARROW KEY GOTO: prompt, use the
LIST and press the
iZ Technology Corporation
and
key.
keys to select IN/OUT or LOC
key.
14 9
A P P L I C A T I O N S
R A D A R
If LOC LIST is selected, the
S T U D I O
key will locate RADAR to the previous locate in the list and the
key will go to the next locate in the list, excluding MARK IN/OUT markers. If PRE-ROLL is enabled, it
will add a Pre-Roll offset. If AUTOPLAY is enabled, RADAR will enter PLAY mode after locating.
STOP AT LOCATE
The STOP AT LOCATE option can be enabled on a per-project basis. When ENABLED, RADAR will
automatically stop playing when it reaches a locate point.
To ENABLE or DISABLE STOP AT LOCATE on the current opened project:
Navigate to MAIN MENU / PROJECT MENU / STOP AT LOCATE and press the enter key.
Use the
and
press the
keys to select DISABLED or ENABLED at the STOP AT LOCATE and
key.
If ENABLED is selected, use the
and
AT LOCATE POINT prompt and press the
keys to select STOP or CUE NEXT from the
key.
If ENABLED is selected: At the AT LOCATE POINT prompt, use the
and
keys to
select STOP or CUE NEXT.
•
Selecting STOP will cause RADAR to stop playback when encountering the next locate
on the timeline.
•
Selecting CUE NEXT will cause RADAR to skip to the next locate and stop when
encountering the next locate on the timeline.
•
If PRE-ROLL is enabled, it will add a Pre-Roll offset to the locate.
•
If AUTOPLAY is enabled, RADAR will enter PLAY mode after locating.
ASSIGN FT-SWITCH FUNCTION
Use the
key, the
and
keys, and the
key to go to the MAIN MENU /
PREFERENCES / ASSIGN FT-SWITCH dialogue and press the
At the ASSIGN FT-SWITCH: prompt, use the
SWITCH INPUT and the
key.
keys to select the FOOT
and
key to select the function or macro the footswitch will perform.
ASSIGN MMC LOC FUNCTION
Use the
key, the
and
keys, and the
key to go to the MAIN MENU /
PREFERENCES / ASSIGN MMC LOC dialogue and press the
At the ASSIGN MMC LOC: prompt use the
and
key.
keys to scroll though the list of MMC
LOCATE INFORMATION FIELD NAMES, 08, 09, 0A, 0B, 0C, 0D, 0E, and 0F. Press the
key to move the cursor, and scroll to select the MMC LOCATE ASSIGNMENT). Press the
key. The options will include a list of 8 MACRO BUTTONS, the GOTO PREV LOC, GOTO
NEXT LOC function, or the GOTO SYNC MRK function (default).
15 0
www.izcorp.com • 1.800.776.1356
R A D A R
S T U D I O
A P P L I C A T I O N S
MIDI MACHINE CONTROL (MMC)
MMC is an option for applications requiring multiple machines to be in sync, and controlled from a single
interface. Connect a MIDI cable to RADAR’s MIDI IN connector from a synchronizer or MIDI controller.
To select MMC:
Use the
key, the
and
keys, and the
key to go to the MAIN MENU /
SYNC MENU / MACHINE CONTROL / SELECT TYPE dialogue and press the
Use the
and
keys to select MMC and press the
key.
key.
To enable MMC:
Use the
key, the
and
keys, and the
key to go to the MAIN MENU /
SYNC MENU / MACHINE CONTROL / ENABLE dialogue and press the
key.
ASYNCHRONOUS PLAYBACK
Asynchronous Playback allows a selected region of audio to be cued and played or “triggered” at the
press of a button, or from a MIDI System Exclusive command (contact iZ Support for more info), while
RADAR is in Stop mode or playing other tracks synchronous to the timeline regardless of RADAR’s
current SMPTE location. This allows the user to have multi-track playback and on the fly individual
sample playback simultaneously.
To enable ASYNCHRONOUS PLAYBACK:
Use the
key, the
and
keys, and the
PROJ MENU / ASYNC PLAYBACK dialogue and press the
Use the
and
key to go to the MAIN MENU /
key.
keys to select DISABLED or ENABLED and press the
key.
To set ASYNCHRONOUS PLAYBACK CUE TIME:
Use the
key, the
and
keys, and the
PREFS MENU / ASYNC CUE TIME dialogue and press the
Use the
and
keys or the
–
key to go to the MAIN MENU /
key.
keys to enter the cue time and press
.
ASYNCHRONOUS PLAYBACK PROJECT SETUP
Asynchronous Playback requires specific project setup. Several project attributes must be correctly setup
to allow proper use of this function:
•
The ASYNC PLAYBACK function must be enabled.
•
Synchronous audio (all audio to be played back normally with RADAR’s transport
controls or incoming SMPTE timecode) must be placed within a predetermined time
range–the project start time should be the start of this time range.
•
Asynchronous audio (all audio to be cued independent of SMPTE time or transport
controls) must be located before or after the predetermined synchronous time range.
•
Each asynchronous audio region on a given track must be separated by non-recorded
silence, which appears in RADARView as a black space between blue bar regions.
iZ Technology Corporation
15 1
A P P L I C A T I O N S
R A D A R
S T U D I O
TRIGGERING ASYNCHRONOUS PLAYBACK
To trigger Asynchronous Playback from the Session Controller:
Press the
keys, and then a Track Selection key to select a track for asynchronous
+
playback.
Enter a 2-digit clip number using the
keys and press the
–
key to trigger the clip
and exit the dialogue. Clips will be numbered by their positional order on a per-track basis.
If the
key is enabled when the
remain open after
+
keys are pressed, the dialogue will
is pressed to allow the quick triggering of multiple audio clips.
STANDALONE CONVERTERS _____________________________
ANALOGUE TO DIGITAL CONVERTERS
RADAR’s world class converters can be used as a front end to a DAW system. RADAR can be equipped
with AES, TDIF, ADAT, and/or MADI digital I/O.
For best quality use RADAR’s clock as the master clock.
To use RADAR as an Analogue to Digital converter for a DAW system, first set RADAR as the master
clock source:
Connect a clock cable from RADAR’s output into the DAW’s clock (sync) input.
Set the DAW to sync to external clock. The DAW will now be syncing to RADAR’s internal clock.
To transfer digital audio:
Connect digital audio cables between RADAR’s outputs and the DAW’s digital inputs.
Set the DAW to input these digital inputs.
Input the source into RADAR’s analogue inputs.
Press the Track Selection keys on RADAR.
Enable the DAW to record.
RADAR always outputs all digital audio formats. It is not required to set the output, except
for 2-ch AES and SPDIF.
It is not required to have a drive mounted in RADAR to pass audio.
15 2
www.izcorp.com • 1.800.776.1356
R A D A R
S T U D I O
A P P L I C A T I O N S
DIGITAL TO ANALOGUE CONVERTERS
RADAR’s world class converters can be used as a front end to a separate DAW system. RADAR can be
equipped with AES, TDIF, ADAT, and/or MADI digital I/O.
For best quality use RADAR’s clock as the master clock.
To use RADAR as a Digital to Analogue converter for a DAW system, first set RADAR as the master
clock source:
Connect a clock cable from RADAR’s output into the DAW’s clock (sync) input.
Set the DAW to sync to external clock. The DAW will now be syncing to RADAR’s internal clock.
To transfer digital audio:
Connect digital audio cables between RADAR’s inputs and the DAW’s digital outputs.
Set the DAW to output these digital outputs.
Use the
key, the
and
I/O MENU / DIGITAL INPUTS and press the
Use the
Press
and
key to go to the MAIN MENU /
keys, and the
key.
keys to select the digital format and press the
key.
and the Track Selection keys on the Session Controller to arm the desired tracks.
Enable the DAW to play.
Route or monitor RADAR’s analogue outputs with a console.
RADAR always outputs all digital audio formats; it is not required to set the output.
It is not required to have a drive mounted in RADAR to pass audio.
iZ Technology Corporation
15 3
A P P L I C A T I O N S
15 4
R A D A R
S T U D I O
www.izcorp.com • 1.800.776.1356
RADAR
s
t
u
d
i
®
o
®
SECTION 6
TROUBLESHOOTING _____________________________
Below are some basic troubleshooting tips for RADAR systems. Please contact iZ Support or a local iZ
Dealer if having any problems with the RADAR system. RADAR does not contain any user serviceable
parts. Do not remove the lid or attempt to repair or replace any components without authorization from iZ
Technology.
CONDITION
CAUSE
SOLUTION
RADAR does not power on
– AC power cable unplugged
– Check AC cable, connection, and outlet
– Power not switched on
– No power to outlet
No display on Video
Monitor
– Video cable or monitor faulty or
unplugged
– Not using the correct video
ports
– Using VGA with Touchscreen
installed
Session Controller does
not display but is powered
– Session Controller cable not
plugged into Session Controller
– Session Controller cable not
plugged into the correct port on
RADAR
No signal on Analogue
Input
– Plug video monitor into the DVI output,
and not VGA output
– If the session controller is working, it is
likely a monitor or cable problem
– Check Session Controller cable is
plugged into the port on RADAR labeled
REMOTE
– Faulty Cable or incorrect pinout
– Tracks not armed
– See Wiring Diagrams on
www.izcorp.com
– RADAR Sync not locked
– Input format not set
– If Sync light is flashing, check sync
source or set RADAR as master
– RADAR Configured in
Dual/Quad wire mode
– Project sample rate not
supported
No Signal on Analogue
Output
– Connect a different monitor and cable
– Faulty Cable or incorrect pinout
– MAIN MENU/IO MENU/DIG INPUT
FORMAT and select format NONE
– MAIN MENU/IO MENU/DIG IO SDQ
is set to SINGLE
– Ensure project sample rate supported by
analogue I/O cards
– RADAR Sync not locked
– See Wiring Diagrams on
www.izcorp.com
– Project sample rate not
supported
– If Sync light is flashing, check sync
source or set RADAR as master
– Ensure project sample rate supported by
analogue I/O cards
iZ Technology Corporation
15 5
T R O U B L E S H O O T I N G
R A D A R
CONDITION
CAUSE
SOLUTION
No signal on Digital Input
– Faulty Cable or incorrect pinout
– See Wiring Diagrams on
www.izcorp.com
– Tracks not armed
– RADAR Sync not locked
– Input format not set
– RADAR Configured in
Dual/Quad wire mode
S T U D I O
– If Sync light is flashing, check sync
source or set RADAR as master
– MAIN MENU/IO MENU/DIGIN
FORMAT and select format to your
digital I/O source
– MAIN MENU/IO MENU/DIG IO SDQ
is set to SINGLE
– See “Loopback Test” video at
http://www.izcorp.com/users/videos/tech
-talk/
No signal on Digital
Output
– Faulty Cable or incorrect pinout
– RADAR Sync not locked
– See Wiring Diagrams on
www.izcorp.com
– If Sync light is flashing, check sync
source or set RADAR as master
– See “Loopback Test” video at
http://www.izcorp.com/users/videos/tech
-talk/
Pop and Clicks on
Ins/Outs
– RADAR Sync not locked or
faulty
– If Sync light is flashing, check sync
source or set RADAR as master
– Not enough ventilation for
RADAR
– Allow adequate airflow and cooling for
RADAR
– Not enough ventilation for RADAR
– PSU not delivering sufficient
power
Can’t mount Recording
Drive
– Dirty or oxidized internal power
connectors
– See “PSU Voltage Test” video at
http://www.izcorp.com/users/videos/tech
-talk/
– Drive not inserted
– Check to see that drive key is locked.
– Drive not locked
– Mount RADAR_BWAV format drive or
initialize as RADAR_BWAV
– RADAR not set to mount drive
ID
– Drive has failed
– Drive not RADAR_BWAV
format
15 6
Flashing Red Timecode or
‘ERR’ in Session
Controller Display
– Recording drive not rated for
high sample rate
– Verify use of an iZ Technology recording
drive for the project sample rate
– Drive is failing
– Replace drive
‘XXX kHz Illegal’ Message
– The incoming AES source
doesn’t indicate the sample
rate, which causes RADAR to
mistakenly display a XXX kHz
ILLEGAL error message
– MAIN MENU / PREFS
MENU/IGNORE AES FLAGS
– Enabling the IGNORE AES FLAGS will
remove this error message
www.izcorp.com • 1.800.776.1356
R A D A R
4 . 0
T R O U B L E S H O O T I N G
CONDITION
CAUSE
SOLUTION
Can’t Mount Network Drive
– Bad or incorrect Ethernet cable
– Incorrect Networking Settings
– Verify use of correct cable by checking
that LEDs on network card is lit
– Firewall or other security
blocking access
– See Support Documents on
www.izcorp.com for setup
– Turn off firewall or other security
programs
– See “Networking Setup” video at
http://www.izcorp.com/users/videos/tech
-talk/
‘H/W INIT FAIL’ Message
– Adrenaline card requires
reseating
– Faulty Adrenaline card
– Incorrect SIC1 jumper settings
Can’t Import Audio File
– Not WAV or BWAV file
– Wrong format of BD/DVD/CD
– Attempting to import files from
incorrect location
– Reseat Adrenaline card. See “SIC0,
SIC1 Reseating” video at
http://www.izcorp.com/users/videos/tech
-talk/
– Confirm correct SIC1 jumper settings.
See SIC1 Jumper Settings under
Technical Memos at
http://www.izcorp.com/izsupport/docume
nts/
– Ensure audio files are WAV or BWAV
format
– Confirm disc is ISO9660 format
– Confirm DVD or CD are DVD-R or CD-R
– Use + and – keys to navigate folders,
and the ENTER key to select
iZ Technology Corporation
15 7
T R O U B L E S H O O T I N G
15 8
R A D A R
S T U D I O
www.izcorp.com • 1.800.776.1356
RADAR
s
t
u
d
i
®
o
®
SECTION 7
REFERENCE ______________________________________
MENU TREE OVERVIEW ________________________________
This section provides an overview of the RADAR menu structure.
SYSTEM MENU q
SYSTEM INFO q
RADAR SOFTWARE VERSION
SERIAL NUMBER
CPU TYPE
CPU SPEED
SYSTEM RAM
NETWORK CARD
MAC ADDRESS
IP ADDRESS
RECORDING ENGINE
SYNC ENGINE
ANALOGUE I/O 1
ANALOGUE I/O 2
ANALOGUE I/O 3
MADI BOARD
AES BOARD
ADAT BOARD
TDIF BOARD
SATA 1
SATA 2
SATA 3
IDE MASTER
SET TIME & DATE
SET SERIAL NUM
UPDATE SOFTWARE
DISK MENU q
MOUNT AUDIO DISK
UNMOUNT DISK
EJECT CD/DVD
SHOW DISK SPACE
RECLAIM SPACE
MAKE PORTABLE
ERASE ALL AUDIO
INIT DISK
MIRROR DISK
CLONE DISK
DISK NOTES
SYNC MENU q
TC SETTINGS q
TC FORMAT
TC RATE
SMPTE LOCK SPEED
FREEWHEEL TIME
STATIC TC OUT
CHASE MODE
SHOW SYNC DRIFT
SYNC THRESHOLD
CHASE ON POWERUP
CHASE CUE TIME
SYNC REFERENCE
RADARLINK q
ENABLE/DISABLE
RADARLINK SOLO
RADARLINK ID
iZ Technology Corporation
SYNC MENU (CON’T) q
MACHINE CONTROL q
ENABLE/DISABLE
SELECT TYPE
9-PIN SETTINGS q
DEVICE ID
9-PIN CHASE MODE
TRACK ARM MODE
VARISPEED MODE
SHUTTLE-0 MODE
TC OUT MODE-CUE
TC OUT MODE-PLAY
MMC SETTINGS q
DEVICE ID
SYNC REF OUTPUT
LOST SYNC IN REC
I/O MENU q
I/O ROUTING q
INPUT ROUTING
OUTPUT ROUTING
RESET ROUTING
DIG 2-CH ROUTING
DIGITAL INPUTS
8-BUS MODE
ANALOGUE LEVELS
DIG IN FORMAT
DIG I/O SDQ
DIG 2-CH OUTPUT
MADI SETTINGS q
(IF MADI CARD PRESENT)
SAMPLE RATE IN
EMPHASIS IN
EMPHASIS OUT
LEGACY MODE (96K)
INTERLACE (48CH)
COAX/OPTICAL IN
INSTALL FIRMWARE
AES SETTINGS q
(IF AES CARD PRESENT)
FILE MENU q
BACKUP
RESTORE
EXPORT
IMPORT
FLATTEN PROJECTS
FILE MANAGEMENT
MAKE DVDCD IMAGE
BURN DATA CD/DVD
BURN AUDIO CD
FINALIZE CD
DEL IMG FILE
LOAD MACROS
SAVE MACROS
FILE PREFS q
SHOW SIZE
IMPRT PROJ START
EXPORT FORMAT q
MONO FORMAT
STEREO FORMAT
FILL SILENCE
REFORMAT QUALITY
WRITE VERIFY
FILE NAME FORMAT q
PRESET q
TRK-NAME-STAMP
TRK-PROJ-STAMP
TRK-REGION-NAME
TRK-REGION-PROJ
PROJ-TRK-REGION
TRK-REGION (DOS)
CUSTOM q
SELECT TEMPLATE
MAKE TEMPLATE
IMPORT TEMPLATE
EXPORT TEMPLATE
EDIT TEMPLATE
DELETE TEMPLATE
DVD BURN MODE
DVD BURN SPEED
SAMPLE RATE IN
EMPHASIS IN
EMPHASIS OUT
MULTI-CHNL TYPE
ADAT SETTINGS q
(IF ADAT CARD PRESENT)
ADAT IN CLOCK
ADAT IN WIDTH
ADAT IN SMPL PT
ADAT OUT WIDTH
ADAT OUT USERBIT
FACTORY DEFAULTS
TDIF SETTINGS q
(IF TDIF CARD PRESENT)
IN SAMPLE POINT
SAMPLE RATE IN
EMPHASIS IN
EMPHASIS OUT
CARD TYPE
15 9
R E F E R E N C E
PROJECT MENU q
GOTO PROJECT
NEW PROJECT
COPY PROJECT
DELETE PROJECT
NAME PROJECT
RENUMBER PROJECT
SAMPLE RATE
BIT RESOLUTION
TC FORMAT
TC RATE
START TIME
SYNC OFFSET
DISPLAY MODE
MIDI TEMPO MAP
VARISPEED
UNDO LEVEL
STOP AT LOCATE
ASYNC PLAYBACK
WAVE NOISE FLOOR
NAME TRACK
RENUMBER LOCATES
REBUILD WAVES
RESET SLIPS
I/O ROUTING q
INPUT ROUTING
OUTPUT ROUTING
RESET ROUTING
DIG 2-CH ROUTING
DIGITAL INPUTS
8-BUS MODE
PROJECT NOTES
PROJECT PREFS q
NEW PROJ SETTINGS
NEW PROJ NUMBER
DEF SAMPLE RATE
DEF BIT RES
DEF TC FORMAT
DEF TC RATE
DEF START TIME
DEF UNDO LEVEL
DEF WAVE NS FLR
TEMPLATES q
MAKE TEMPLATE
IMPORT TEMPLATE
EXPORT TEMPLATE
DELETE TEMPLATE
EDIT MENU q
UNDO EDIT
REDO EDIT
MODIFY EDIT
CUT
COPY
PASTE
MOVE
ERASE
LOOP
SLIDE
INSERT SILENCE
REVERSE
GAIN/FADE
LISTEN
EDIT XFADE TIME
CROSSFADE TYPE
MUTE TRACKS
RECORD SAFE
PREFERENCES MENU q
DEF SMPTE FIELD
SHOW SUBFRAMES
SCROLL PROJ LED
TRACK SOLO MODE
ZOOM SOLO AUDIO
SLIDE TIME UNITS
FFWD & REW RATE
MAX JOG RATE
PEAK HOLD TIME
CLIP HOLD TIME
SAVE STATE DELAY
AUTO RECLAIM
TRK ARM GROUPING
IGNORE AES FLAGS
MUTE I/O ON STOP
16 0
R A D A R
PREFERENCES MENU (CON’T) q
ARROW KEY GOTO
SEAMLESS CYCLE
TRACK ARM RECALL
ZOOMLEVEL RECALL
ASSIGN FT-SWITCH
ASSIGN MMC LOC
ASYNC CUE TIME
RECORD PREFS q
1-BUTTON RECORD
TRACK ARM ACTION
RECORD MK IN/OUT
REC XFADE TIME
24 TRKS AT 192K
LOW DISK WARNING
RECORD VERIFY
RECORD ON CHASE
PROJECT PER TAKE
RECORD RECOVERY
FILE PREFS q
SHOW SIZE
IMPRT PROJ START
EXPORT FORMAT q
MONO FORMAT
STEREO FORMAT
FILL SILENCE
REFORMAT QUALITY
WRITE VERIFY
FILE NAME FORMAT q
PRESET q
TRK-NAME-STAMP
TRK-PROJ-STAMP
TRK-REGION-NAME
TRK-REGION-PROJ
PROJ-TRK-REGION
TRK-REGION (DOS)
CUSTOM q
SELECT TEMPLATE
MAKE TEMPLATE
IMPORT TEMPLATE
EXPORT TEMPLATE
EDIT TEMPLATE
DELETE TEMPLATE
DVD BURN MODE
DVD BURN SPEED
PROJECT PREFS q
NEW PROJ SETTINGS
NEW PROJ NUMBER
DEF SAMPLE RATE
DEF BIT RES
DEF TC FORMAT
DEF TC RATE
DEF START TIME
DEF UNDO LEVEL
DEF WAVE NS FLR
NETWORK PREFS q
INTERFACE PREFS q
HOST NAME
DHCP SERVER
LOCAL IP ADDRESS
SUBNET MASK
GATEWAY
PRIMARY DNS
SECONDARY DNS
SMTP HOST
FTP SERVER
FTP LOGIN NAME
FTP PASSWORD
SERVER PREFS q
NETWORK PROTOCOL
SERVER IP ADDR
SERVER NAME
SERVER SHARE
CLIENT WORKGROUP
EMAIL PREFS q
COMPANY NAME
LOCATION
REPLY EMAIL
NETWORK CONTROL
RADARVIEW PREFS q
RADARVIEW RES
RADARVIEW SKIN
LABEL COLOUR
WAVE/BAR COLOUR
SCREENSAVER q
SAVER DELAY
IMAGE EFFECTS
NUMBER OF METERS
CURSOR POSITION
CLOCK MODE
S T U D I O
DIAGNOSTICS MENU q
CHECK DISK
REPAIR DISK
CHECK PROJECT
SET STARTUP PROJ
REALTIME ERRORS
SHOW AUDIO LEVEL
PING IP ADDRESS
CONFIGURE DEBUG
SAVE DEBUG
EMAIL DEBUG
SCREEN CAPTURE
FACTORY SETTINGS
INSTALL PREV VER
HELP MENU q
RELEASE NOTES
MANUAL
SHUTDOWN RADAR
www.izcorp.com • 1.800.776.1356
R A D A R
S T U D I O
R E F E R E N C E
MENU ITEM QUICK REFERENCE __________________________
MAIN MENU
Pressing the
key on the Session Controller (
key on the LCD Touchscreen) accesses the
MAIN MENU. To enter the sub-menu structure of the currently selected menu item or to accept a
selection or value in a menu dialogue, press the
press the
key repeatedly or press the
key. To exit from any level of the menu system,
(
) key.
SYSTEM MENU
MAIN/SYS MENU:
SYSTEM INFO
RADAR SOFTWARE
VERSION: 4.XX
SERIAL NUMBER:
iZRSXXXXXXXX
CPU TYPE:
Intel(R) i7 4790(R)
CPU SPEED:
3600 MHz
SYSTEM RAM:
32768 MB
NETWORK CARD:
FAST
MAC ADDRESS:
XXXX.XXX.XXXX
IP ADDRESS:
192.168.XXX.XXX
RECORDING ENGINE:
ADRENALINE-DR
SYNC ENGINE:
SYNC PROC II
ANALOGUE I/O 1:
U-NYQUIST
iZ Technology Corporation
Displays RADAR’s hardware and software information.
Displays the currently installed version of RADAR
software.
Displays RADAR’s serial number.
Displays the CPU type.
Displays the speed of the installed CPU.
Displays the amount of RAM installed in RADAR.
Displays the type of network card installed in RADAR.
Displays RADAR’s network card’s MAC address.
Displays RADAR’s IP Address.
Displays RADAR’s installed Recording Engine.
Displays RADAR’s installed Sync Engine.
Displays RADAR’s installed Analogue I/O card 1.
16 1
R E F E R E N C E
ANALOGUE I/O 2:
U-NYQUIST
ANALOGUE I/O 3:
U-NYQUIST
MADI BOARD:
INSTALLED (05)
AES BOARD:
INSTALLED
ADAT BOARD:
INSTALLED (II)
TDIF BOARD:
NOT INSTALLED
SATA 1:
XXXXXXXXX
SATA 2:
XXXXXXXXX
SATA 3:
XXXXXXXXX
R A D A R
S T U D I O
Displays RADAR’s installed Analogue I/O card 2.
Displays RADAR’s installed Analogue I/O card 3.
Displays RADAR’s installed MADI board and firmware
version.
Displays RADAR’s installed AES board.
Displays RADAR’s installed ADAT board and board type.
Displays RADAR’s installed TDIF board.
Displays RADAR’s SATA 1 drive model number.
Displays RADAR’s SATA 2 drive model number.
Displays RADAR’s SATA 3 drive model number.
MAIN/SYS MENU:
SET TIME & DATE
Allows the user to specify local time and date. The time
MAIN/SYS MENU:
SET SERIAL NUM
Allows the user to set the serial number designated on
MAIN/SYS MENU:
UPDATE SOFTWARE
Allows the user to update RADAR software from any
should be set to local time upon receiving RADAR.
the back of RADAR.
media attached to RADAR (CD/DVD, USB, Thunderbolt,
SD Card, Network, or the Web). Follow the prompts to
verify a proper installation disk before rebooting RADAR.
DISK MENU
MAIN/DISK MENU:
MOUNT AUDIO DISK
MAIN/DISK MENU:
UNMOUNT DISK
16 2
Allows mounting of record drives or switching the current
recording drive to a different device.
Allows unmounting of record drives, or external USB or
Thunderbolt drives.
www.izcorp.com • 1.800.776.1356
R A D A R
S T U D I O
MAIN/DISK MENU:
EJECT CD/DVD
MAIN/DISK MENU:
SHOW DISK SPACE
R E F E R E N C E
Ejects the CD, DVD, or Blu-ray disk.
Displays the remaining recording time left on the currently
mounted recording drives in hours, minutes, and
seconds.
MAIN/DISK MENU:
RECLAIM SPACE
MAIN/DISK MENU:
MAKE PORTABLE
MAIN/DISK MENU:
ERASE ALL AUDIO
MAIN/DISK MENU:
INIT DISK
Frees up disk space by deleting audio files that are no
longer referenced by any RADAR project play list.
Converts files on the audio disk for use on other RADAR
units running older versions of software.
Clears all audio from the recording drives connected to
RADAR.
Selects and initializes DVD-RAM and hard disks as one
of the following options:
AUDIO:RADAR_BWAV
RADAR Native Broadcast Wave audio format for
recording drives.
TRANSFER:FAT32
FAT32 format for file transfers to/from a PC and/or Mac.
See OPERATIONS: DISK MANAGEMENT: INITIALIZE DISK
for more information.
MAIN/DISK MENU:
MIRROR DISK
MAIN/DISK MENU:
CLONE DISK
MAIN/DISK MENU:
DISK NOTES
Allows user to select disk mirroring mode for recording.
Provides an easy way to copy data from one hard drive to
another for backup or Disk Mirror mode.
Allows user to save or view track information, project
name/number, sample rate, bit depth, sync rate, and
locate points.
SYNC MENU
MAIN/SYNC MENU:
TC SETTINGS
Provides synchronization options that allow RADAR to
easily integrate into any studio, post-production, or
broadcast environment.
iZ Technology Corporation
16 3
R E F E R E N C E
TC SETTINGS:
TC FORMAT
R A D A R
S T U D I O
Shortcut keys (sets format and rate):
+
(TC PREF)
Allows the selection of either SMPTE or MTC as a
timecode format. SMPTE is input and output via the LTC
connectors on the back panel. MTC is input and output
using the MIDI IN and OUT connectors on the rear
panel.
TC SETTINGS:
TC RATE
Shortcut keys (sets format and rate):
+
(TC PREF)
Allows user to select a frame rate for the current project.
RADAR supports all standard timecode rates including:
•
•
•
•
•
•
•
TC SETTINGS:
SMPTE LOCK SPEED
30 fps
30 fps drop frame
29.97 fps
29.97 fps drop frame
25 fps
24 fps
23.976 fps
Allows user to choose a fast or slow lock speed when
chasing timecode. In most situations the FAST setting will
be the best choice. However, with jittery or poor quality
timecode, the SLOW setting provides smoother tracking
of the incoming timecode at the expense of lock time.
TC SETTINGS:
FREEWHEEL TIME
Determines the number of frames of bad or missing
timecode that will be tolerated before dropping out of
chase mode. The possible values for this dialogue range
between 0 and 10 frames.
TC SETTINGS:
STATIC TC OUT
Enables and disables the output of a static timecode
value when the RADAR transport is stopped. STATIC TC
OUT is useful in certain situations where other machines
need to know the position of the RADAR at all times.
16 4
www.izcorp.com • 1.800.776.1356
R A D A R
S T U D I O
TC SETTINGS:
CHASE MODE
R E F E R E N C E
Determines the behavior of RADAR when in chase mode.
The following options are available:
In LOCK-AND-DROP mode RADAR will locate, lock,
begin playback, and release. Lock and Drop behavior is
recommended when chasing poor or damaged timecode,
and for line recording.
In RECHASE mode RADAR will locate, lock, and begin
playback, continually comparing its position with that of
the incoming timecode.
In NUDGE mode, if the timecode drifts, the clock speed
will be temporarily adjusted to bring the timecode back
into sync, and therefore relies primarily on the timecode
source. This setting is recommended when chasing MTC
and set to internal sync.
TC SETTINGS:
SHOW SYNC DRIFT
Displays the number of samples of drift between
RADAR’s clock and the incoming timecode in the offset
window of RADARView.
TC SETTINGS:
SYNC THRESHOLD
Determines the default amount of sync drift that RADAR
can accommodate during CHASE mode before dropping
out and re-syncing. WILD is 10X NORMAL mode.
TC SETTINGS:
CHASE ON POWERUP
TC SETTINGS:
CHASE CUE TIME
iZ Technology Corporation
Enables RADAR to automatically start chasing timecode
once RADAR is powered up and a project is loaded.
Sets the time RADAR takes to cue to incoming timecode.
16 5
R E F E R E N C E
MAIN/SYNC MENU:
SYNC REFERENCE
R A D A R
S T U D I O
Shortcut keys:
Allows user to select a synchronization source. Digital
devices need a clock to operate. For stand-alone
operation the device itself usually derives the clock signal
from an internal master clock. However, when
interconnecting with other digital devices it becomes
necessary to have a master clock that provides timing
information to all the connected devices so that they can
communicate properly. RADAR provides the following
digital synchronization options:
•
•
•
•
•
•
•
•
•
•
•
•
INTERNAL
WORDCLOCK
VIDEO
SMPTE
MTC
AES 2-CH SYNC
S/PDIF 2-CH SYNC
AES MULTI-CH
ADAT
TDIF L/R IN
TDIF WORD SYNC
MADI (Coaxial or Optical)
One of these options can be selected in the SYNC
REFERENCE dialogue and will remain selected until the
unit is powered down or rebooted. For further information
refer to CONFIGURATION: SYNC REFERENCE.
MAIN/SYNC MENU:
RADARLINK
Allows access to RADARLink settings. A 9-pin cable
allows two or more RADAR units to be connected and
operated as a single unit. See OPERATIONS: RADARLINK
for further information.
RADARLINK:
ENABLE/DISABLE
Shortcut keys:
Enables or disables RADARLink operation.
RADARLINK:
RADARLINK SOLO
Shortcut keys:
+
(SOLO)
Allows the selection of a particular slave machine by
entering its RADAR LINK ID number. RADAR LINK
SOLO operation is required for editing and certain other
machine specific functions like backup, restore, mount
and unmount, with more than 48 tracks.
16 6
www.izcorp.com • 1.800.776.1356
R A D A R
S T U D I O
RADARLINK:
RADARLINK ID
R E F E R E N C E
Determines unique ID number between 1 and 7 for each
slave unit in a RADARLink configuration. The
RADARLink master is automatically assigned an
ID of M.
MAIN/SYNC MENU:
MACHINE CONTROL
Configures RADAR for use as a machine control slave in
a variety of applications .RADAR supports both 9-pin
serial (RS-422) and MMC, which is the MIDI
implementation of machine control.
MACHINE CONTROL:
ENABLE/DISABLE
Allows user to enable or disable 9-PIN or MMC,
depending on which type of machine control is selected
and whether it is currently enabled or disabled.
MACHINE CONTROL:
SELECT TYPE
MACHINE CONTROL:
9-PIN SETTINGS
9-PIN SETTINGS:
DEVICE ID
Allows switching between 9-PIN and MMC.
Configures 9-pin preferences.
Allows RADAR to appear as one of the following to the
machine control master:
•
•
•
•
•
RADAR
RADAR 24
DVR-1000
APR-24
BVU-950
With these various emulations it is possible to control
RADAR from virtually any 9-pin controller.
9-PIN SETTINGS:
9-PIN CHASE MODE
Determines whether transport commands will be derived
locally or from machine control master via
9-pin (RS-422).
9-PIN SETTINGS:
TRACK ARM MODE
Determines whether track-arming commands will be
derived locally or from a machine control master via 9-pin
(RS-422).
9-PIN SETTINGS:
VARISPEED MODE
Determines whether vari-speed commands will be
derived locally or from a machine control master via 9-pin
(RS-422).
9-PIN SETTINGS:
SHUTTLE-0 MODE
iZ Technology Corporation
Determines whether a SHUTTLE-0 command from a 9pin controller will put RADAR in STOP or SHUTTLE-0.
16 7
R E F E R E N C E
9-PIN SETTINGS:
TC OUT MODE-CUE
R A D A R
S T U D I O
Allows the timecode output while cueing to respond
differently for different applications.
In NORMAL mode, RADAR will cue to a new location
and begin outputting timecode upon playback, based on
the new position in the project. The small gap in timecode
output that occurs when cueing can cause problems with
some older synchronization systems that are expecting
an immediate ramp up in timecode output from a slave
machine (i.e. tape machine) when a machine control
PLAY command is sent.
In TAPE mode, RADAR will immediately begin sending
timecode even before the cueing operation is complete.
This emulates the behavior of a tape machine and
prevents confusion with certain machine control systems.
9-PIN SETTINGS:
TC OUT MODE-PLAY
Allows the timecode output on playback to respond
differently for different applications; similar to TC OUT
MODE-CUE.
In NORMAL mode, RADAR will begin outputting
timecode only when in play, based on the new position in
the project and will reflect any delay introduced by cueing
audio. This delay may cause problems with some older
synchronization systems that are expecting a ramp up in
timecode output from a slave machine (i.e., tape
machine) immediately after a machine control PLAY
command is sent.
In TAPE mode, RADAR will immediately begin sending
timecode even if cueing is required. This emulates the
behavior of a tape machine and prevents confusion with
older machine control systems.
MACHINE CONTROL:
MMC SETTINGS
MMC SETTINGS:
DEVICE ID
Allows user to adjust the MMC preferences.
Allows RADAR to have a specific DEVICE ID for MIDI
Machine Control. RADAR will then respond to MMC
commands that contain this DEVICE ID. The default
setting is 127 (7F in Hex) which is the broadcast setting
(all call). If running a studio/system where multiple
devices are being controlled via MMC, RADAR will need
to be set to a DEVICE ID other than 127 (7F).
16 8
www.izcorp.com • 1.800.776.1356
R A D A R
S T U D I O
MAIN/SYNC MENU:
SYNC REF OUTPUT
R E F E R E N C E
Determines whether the WORDCLOCK/VIDEO – OUT
connector on the rear of the unit functions as a thru
connector for any incoming wordclock signal or as an
output for wordclock generated by the internal clock of
RADAR. To use the clock of RADAR to drive other
devices in the studio choose the WORDCLK option in this
dialogue.
MAIN/SYNC MENU:
LOST SYNC IN REC
Allows RADAR to automatically switch to internal sync
(clock) and continue recording after losing an external
sync (clock) source.
I/O MENU
MAIN/I/O MENU:
I/O ROUTING
Allows the user to define the analogue and digital inputtrack-output routing assignment. Aside from the default
routing of one to one, it is possible to route an input to a
different track or multiple tracks, as well as route a
specific track to a different output or multiple outputs.
The inputs can also be set to all analogue or digital or a
combination of both.
I/O ROUTING:
INPUT ROUTING
I/O ROUTING:
OUTPUT ROUTING
I/O ROUTING:
RESET ROUTING
I/O ROUTING:
DIG 2-CH ROUTING
Selects which track(s) to route the current input to.
Selects which output to route the current track to.
Resets input, output or both configurations to the
standard default of 1:1.
Allows the ins and outs of the 2-channel digital I/O to be
assigned on tracks 1 through 24. The inputs do not have
to be the same as the outputs.
I/O ROUTING:
DIGITAL INPUTS
Allows the ability to select which tracks will be fed by the
multi-channel digital I/O card defined in the DIG IN
FORMAT menu.
I/O ROUTING:
8-BUS MODE
iZ Technology Corporation
Disables inputs 9-24 and mirrors inputs 1-8 to tracks 9-16
and 17-24 while overriding the input routing option.
16 9
R E F E R E N C E
MAIN/I/O MENU:
ANALOGUE LEVELS
REFERENCE TO:
0 DBFS
+4 DBU
MAIN/I/O MENU:
DIG IN FORMAT
R A D A R
S T U D I O
Determines the ANALOGUE I/O LEVEL relative to the
reference of 0 DBFS or +4DBU. Below are the level
settings available depending on reference selection.
0 dBFS = +24 dBu
+22 dBu
+20 dBu
+18 dBu
+4 DBU = –20 dBFS
–18 dBFS
–16 dBFS
–14 dBFS
Determines if RADAR will use digital or analogue audio
inputs and also allows selection of the digital I/O format.
The currently selected digital I/O format is displayed
above the track numbers in the RADARView display.
The selections in this dialogue are:
•
•
•
•
•
•
•
MAIN/I/O MENU:
DIG I/O SDQ
NONE (ANALOGUE)
AES/EBU 2-CH
S/PDIF 2-CH
AES MULTI-CH
ADAT
TDIF
MADI
Configures SDQ settings. SDQ is an acronym for Single,
Dual, and Quad wire. It refers to the way RADAR handles
high sample rate digital audio going to and from external
sources via the digital multi-channel I/O. The choices in
this menu will vary depending on the sample rate of the
current project. At a sample rate of 192 kHz the
selections will be:
• SINGLE
• DUAL
• QUAD
It is important to select the appropriate SDQ setting so
that RADAR will display and reproduce the recorded
audio correctly.
Selecting DUAL or QUAD disables the
RADAR’s analogue I/O. Once the audio is
recorded, however, the project can be
played back using the analogue outputs
by selecting an SDQ setting of SINGLE.
This only applies when recording from
external dual or quad wire sources at 96
or 192 kHz.
17 0
www.izcorp.com • 1.800.776.1356
R A D A R
S T U D I O
MAIN/I/O MENU:
DIG 2-CH OUTPUT
MAIN/I/O MENU:
MADI SETTINGS
R E F E R E N C E
Switches between the AES/EBU and S/PDIF
2-channel I/O formats.
Allows verification of incoming MADI-specific data, and
sets output emphasis to On or Off.
(IF MADI CARD PRESENT)
MADI SETTINGS:
SAMPLE RATE IN
Reads the indicator flag for the selected input pair. Use
the
and
keys to select a MADI input pair with
a valid signal and the sample rate will be displayed in the
dialogue.
MADI SETTINGS:
EMPHASIS IN
Indicates whether the incoming MADI signal is using
emphasis or not.
In the early days of digital, emphasis was used to
artificially boost the level of high frequency signal content
so that it could be quantized at a higher resolution.
MADI SETTINGS:
EMPHASIS OUT
Sets Emphasis Out to On or Off. When it is turned on it
indicates to the receiving device that the digital audio
stream has been recorded with emphasis and it should be
decoded accordingly.
Since RADAR does not decode emphasis nor store the
emphasis flag for audio recorded with emphasis, the
emphasis flag should be turned ON if the digital audio
recorded has previously been encoded with emphasis.
Emphasis is rarely, if ever, used in the industry today and
these options are included primarily for dealing with
legacy recordings.
MADI SETTINGS:
LEGACY MODE (96K)
MADI SETTINGS:
INTERLACE (48CH)
MADI SETTINGS:
COAX/OPTICAL IN
Allows the user to select MADI modes. NON-LEGACY
mode is true 96 kHz.
Allows the user to select channels 1-24 or 25-48 from the
incoming MADI stream.
Sets the MADI digital-in format. RADAR will accept
clocking information on either format regardless of this
setting.
MADI SETTINGS:
INSTALL FIRMWARE
Allows updating of MADI firmware. For further instructions
refer to CONFIGURATION: DIGITAL I/O: MADI FIRMWARE
UPDATES.
iZ Technology Corporation
171
R E F E R E N C E
MAIN/I/O MENU:
AES SETTINGS
R A D A R
S T U D I O
Allows verification of incoming AES-specific data, and
sets output emphasis to On or Off.
(IF AES CARD PRESENT)
AES SETTINGS:
SAMPLE RATE IN
Reads the indicator flag for the selected input pair. Use
the
and
keys to select an AES/EBU input
pair with a valid signal and the sample rate will be
displayed in the dialogue.
AES SETTINGS:
EMPHASIS IN
Indicates whether the incoming AES signal is using
emphasis or not.
In the early days of digital, emphasis was used to
artificially boost the level of high frequency signal content
so that it could be quantized at a higher resolution.
AES SETTINGS:
EMPHASIS OUT
Sets Emphasis Out to On or Off. When it is turned on it
indicates to the receiving device that the digital audio
stream has been recorded with emphasis and it should be
decoded accordingly.
Since RADAR does not decode emphasis nor store the
emphasis flag for audio recorded with emphasis, the
emphasis flag should be turned ON if the digital audio
recorded has previously been encoded with emphasis.
Emphasis is rarely, if ever, used in the industry today and
these options are included primarily for dealing with
legacy recordings.
AES SETTINGS:
MULTI-CHNL TYPE
MAIN/I/O MENU:
ADAT SETTINGS
Displays number of channels supported by the installed
card. For RADAR this value will always be 24 channels.
Allows verification of incoming ADAT- specific data, and
sets output emphasis to On or Off.
(IF ADAT CARD PRESENT)
ADAT SETTINGS:
ADAT IN CLOCK
Sets the input group that the ADAT clock information will
be derived from. The settings are:
•
•
•
•
AUTOMATIC
FIBER C
FIBER B
FIBER A
For most situations the AUTOMATIC setting will be the
best choice. RADAR will detect any incoming clock from
the fiber ports and will automatically make the ADAT IN
CLOCK assignment.
17 2
www.izcorp.com • 1.800.776.1356
R A D A R
S T U D I O
ADAT SETTINGS:
ADAT IN WIDTH
R E F E R E N C E
Allows user to compensate for poor quality optical
transceivers that alter the usable pulse width of the digital
audio signal. Compensation can be set independently for
each fiber port. Increments are displayed in positive and
negative hexadecimal units 0 through F.
ADAT SETTINGS:
ADAT IN SMPL PT
Sets the ADAT In Sample Point settings. Used in
conjunction with ADAT IN WIDTH and ADAT OUT
WIDTH, ADAT IN SMPL PT can help establish a solid
link using Lightpipe by shifting the point in the recovered
waveform where RADAR interprets the data value.
Increments are displayed as hexadecimal units, with each
unit delaying the sample point by 10 nanoseconds.
ADAT SETTINGS:
ADAT OUT WIDTH
Sets ADAT Out Width settings. As in ADAT IN WIDTH,
these settings can be used to compensate for poor quality
optical transceivers that alter the usable pulse width of
the digital audio signal. Compensation can be set
independently for each fiber port. Increments are
displayed in positive and negative hexadecimal units 0
through F.
ADAT SETTINGS:
ADAT OUT USERBIT
Sets ADAT Out Userbit settings. The default setting,
ENABLED, conforms to the ADAT output specification
regarding the userbit (U2) when 96kHz or 192 kHz are
selected. However, if experiencing noise when outputting
ADAT from RADAR, try the DISABLED setting.
ADAT SETTINGS:
FACTORY DEFAULTS
MAIN/I/O MENU:
TDIF SETTINGS
Returns all of the RADAR’s ADAT SETTINGS to the
factory default.
Allows verification of incoming TDIF-specific data, and
sets output emphasis to On or Off.
(IF TDIF CARD PRESENT)
iZ Technology Corporation
17 3
R E F E R E N C E
TDIF SETTINGS:
IN SAMPLE POINT
R A D A R
S T U D I O
Sets TDIF In Sample Point settings.
Interfacing with some makes and models of TDIF
equipped audio gear can be challenging at times,
especially with older equipment. The IN SAMPLE
POINT dialogue allows shifting of the position in the
waveform where RADAR interprets the incoming TDIF
digital signal. The choices are:
• ¼ BIT
• ½ BIT
• ¾ BIT
If experiencing difficulties interfacing with another digital
audio device using TDIF, it may be beneficial to
experiment with these settings.
TDIF SETTINGS:
SAMPLE RATE IN
Reads the indicator flag for the selected input pair. Use
the
and
keys to select a TDIF input pair with
a valid signal and the sample rate will be displayed in the
dialogue.
TDIF SETTINGS:
EMPHASIS IN
Indicates whether the incoming TDIF signal is using
emphasis or not.
In the early days of digital, emphasis was used to
artificially boost the level of high frequency signal content
so that it could be quantized at a higher resolution.
TDIF SETTINGS:
EMPHASIS OUT
Sets TDIF Emphasis Out to On or Off. When it is turned
on it indicates to the receiving device that the digital audio
stream has been recorded with emphasis and it should be
decoded accordingly.
Since RADAR does not decode emphasis nor store the
emphasis flag for audio recorded with emphasis, the
emphasis flag should be turned ON if the digital audio
recorded has previously been encoded with emphasis.
Emphasis is rarely, if ever, used in the industry today and
these options are included primarily for dealing with
legacy recordings.
TDIF SETTINGS:
CARD TYPE
17 4
Displays number of channels supported by the installed
card. For RADAR this value will always be 24 channels.
www.izcorp.com • 1.800.776.1356
R A D A R
S T U D I O
R E F E R E N C E
FILE MENU
MAIN/FILE MENU:
BACKUP
Shortcut keys:
Session Controller
Selecting this menu item and pressing the
key
scans for all attached devices. When the scan is
complete, all valid drives will be listed in the BACKUP
TO: dialogue. For more information on backing up
projects refer to OPERATIONS: FILE MANAGEMENT:
BACKUP.
MAIN/FILE MENU:
RESTORE
Shortcut keys:
Session Controller
Selecting this menu item and pressing the
key
scans for all attached devices. When the scan is
complete, all valid drives will be listed in the RESTORE
FROM: dialogue. For more information on restoring
projects refer to OPERATIONS: FILE MANAGEMENT:
RESTORE.
MAIN/FILE MENU:
EXPORT
Shortcut keys:
Session Controller
+
Selecting this menu item and pressing the
key
scans for all attached devices. When the scan is
complete, all valid drives will be listed in the EXPORT
TO: dialogue. For further information on exporting
projects refer to OPERATIONS: FILE MANAGEMENT:
EXPORT.
MAIN/FILE MENU:
IMPORT
Shortcut keys:
Session Controller
+
Selecting this menu item and pressing the
key
scans for all attached devices. When the scan is
complete, all valid drives will be listed in the IMPORT
FROM: dialogue. For further information on importing
audio refer to OPERATIONS: FILE MANAGEMENT: IMPORT.
MAIN/FILE MENU:
FLATTEN PROJECTS
Allows projects to be “flattened” and mounted on a PC or
Mac system. For more information on restoring projects
refer to OPERATIONS: FILE MANAGEMENT: FLATTEN
PROJECT.
iZ Technology Corporation
17 5
R E F E R E N C E
R A D A R
Shortcut keys:
MAIN/FILE MENU:
FILE MANAGEMENT
BROWSE:
0:ARCHIVE
MAIN/FILE MENU:
MAKE DVDCD IMAGE
S T U D I O
+
Session Controller
#=MB
Allows extensive control over files on all drives connected
to RADAR.
Allows the user to create a data CD/DVD. It creates an
image file of a folder/directory on the internal system
drive (e.g., 0:ARCHIVE) and places the file in a DISK
IMAGES folder also on the internal system drive. For
more information refer to OPERATIONS: FILE
MANAGEMENT:
MAIN/FILE MENU:
BURN DATA CD/DVD
BURN A DATA CD-R/DVD-R.
Allows the user to burn an image file containing backups
and/or exports onto a CD-R or DVD-R. For more
information refer to OPERATIONS: FILE MANAGEMENT:
BURN A DATA CD-R/DVD-R.
MAIN/FILE MENU:
BURN AUDIO CD
Enables users to burn one or more stereo exports as a
Red Book CD-DA file that can be played in any CD
player. RADAR will automatically convert the audio to 16
bit / 44.1 KHz when CDAUDIO is selected at the FILE
FORMAT: dialogue during an EXPORT. The quality of
the conversion is based on the REFORMAT QUALITY
option under the MAIN MENU / FILE MENU / FILE
PREFS.
MAIN/FILE MENU:
FINALIZE CD
Allows an audio CD to be closed (finalized) in order for
the disk to be played in a standard CD player. If adding
CDAUDIO files over time to a CD, use the FINALIZE
CD option when finished adding tracks (CDAUDIO files)
to the disk.
MAIN/FILE MENU:
DEL IMG FILE
Allows deletion of old and/or unwanted ISO image files
from the internal system drive that had been created for
the purpose of burning a DVD-R and/or CD-R.
MAIN/FILE MENU:
LOAD MACROS
Allows pre-saved macros to be loaded into RADAR. See
OPERATIONS: FILE MANAGEMENT: MACROS for more
information.
MAIN/FILE MENU:
SAVE MACROS
17 6
Allows macros to be saved. See OPERATIONS: FILE
MANAGEMENT:
MACROS for more information.
www.izcorp.com • 1.800.776.1356
R A D A R
S T U D I O
MAIN/FILE MENU:
RESTORE DSF/QSF
R E F E R E N C E
Allows RADAR to restore projects recorded at sample
rates higher than 48 kHz on older RADAR systems. This
includes any RADAR with the Adrenaline recording
engine (not Adrenaline Plus or Adrenaline DR). Selecting
this menu item and pressing the
key scans for all
attached devices. When the scan is complete, all valid
drives will be listed in the RESTORE FROM: dialogue.
For more information on restoring projects refer to
OPERATIONS: FILE MANAGEMENT: RESTORE.
MAIN/FILE MENU:
FILE PREFS
FILE PREFS:
SHOW SIZE
Creates preferences for file related functions.
Determines whether a XXXMB PROCEED? or XXXMIN
PROCEED? dialogue will be added during the backup
and export procedures.
FILE PREFS:
IMPRT PROJ START
FILE PREFS:
EXPORT FORMAT
Determines the project start time setting when importing
files to a new project.
Sets the preference for the export file format. The choices
are WAV, BWAV, and ASK. When ASK is selected as
the preference the prompt will ask the user to choose a
file format each time files are exported.
FILE PREFS:
FILL SILENCE
Determines whether the prompt will ask to choose a fill
silence option each time files are exported. During export,
FILL SILENCE pads blank audio regions with zeros to
create either one file per track or one file per region.
FILE PREFS:
REFORMAT QUALITY
Sets the default quality and speed of the sample rate and
bit resolution conversion for importing files, as well as
exporting STEREO CDAUDIO files.
FILE PREFS:
WRITE VERIFY
Selects between ENABLE and DISABLE WRITE
VERIFY for various removable media. With this
preference enabled, the data writing ensures a more
accurate process however it also increases the overall
completion time.
iZ Technology Corporation
17 7
R E F E R E N C E
FILE PREFS:
FILE NAME FORMAT
R A D A R
S T U D I O
Determines file name format for BWAV files. BWAV files
are created in the Audio Files sub-folder of flat backups
or exports. They are named according to the FILE NAME
FORMAT specified in the FILE PREFS. Two options for
file name format are: PRESET and CUSTOM.
If PRESET is selected, the following pre-defined naming
conventions are available:
• TRK-NAME-STAMP
• TRK-REGION-NAME
• PROJ-TRK-REGION
•
•
•
TRK-PROJ-STAMP
TRK-REGION-PROJ
TRK-REGION (DOS)
If CUSTOM is selected, use the following menu options to
create and manage custom file name templates.
• SELECT TEMPLATE
• IMPORT TEMPLATE
• EDIT TEMPLATE
FILE PREFS:
DVD BURN MODE
•
•
•
MAKE TEMPLATE
EXPORT TEMPLATE
DELETE TEMPLATE
Changes the burn mode of the DVD burner. If the
BUFFER UNDERRUN error is being displayed frequently
when attempting to burn a DVD-R, the mode can be
changed to lower these error instances.
Setting the DVD BURN MODE to SAFE will set the DVD
multi-drive to use the PROGRAMMED I/O MODE which
is more reliable for burning. After changing the setting,
reboot RADAR for SAFE mode to take effect.
FILE PREFS:
DVD BURN SPEED
Sets the speed for burning DVD-R disks. Choose speeds
from 1X through 8X, or select MAX to let the DVD drive
burn at its maximum possible speed. If the DVD drive or
disk is not capable of burning at the speed selected, it will
automatically use the closest available speed.
PROJECT MENU
MAIN/PROJ MENU:
GOTO PROJECT
Shortcut keys:
Session Controller
Allows quick switching of projects. Select a project and
press
17 8
.
www.izcorp.com • 1.800.776.1356
R A D A R
S T U D I O
MAIN/PROJ MENU:
NEW PROJECT
R E F E R E N C E
Shortcut keys:
Session Controller
+
(NEW)
Allows for creation of a new project. When selecting
NEW PROJECT a new project is created and is assigned
the next available unused project number. Type a name
for the project on the QWERTY keyboard and press the
key.
MAIN/PROJ MENU:
COPY PROJECT
Shortcut keys:
Session Controller
+
(SAVE AS)
Allows duplications of the current project to be made
while keeping the original project intact. The copied
project will be assigned the next available unused project
number and be named automatically using the original
project’s name and an appended version number.
COPY PROJECT does not use more disk
space.
MAIN/PROJ MENU:
DELETE PROJECT
Deletes selected projects.
A project cannot be recovered once it has
been deleted.
MAIN/PROJ MENU:
NAME PROJECT
MAIN/PROJ MENU:
RENUMBER PROJECT
Allows user to name a selected project. The dialogue
cursor defaults to the project number field.
Allows user to renumber a project (1 – 999) quickly. This
is often required to give restored projects the same
number for RADARLink operation.
MAIN/PROJ MENU:
SAMPLE RATE
Sets the sample rate for the selected project.
This option can only be changed before
audio is recorded.
iZ Technology Corporation
17 9
R E F E R E N C E
MAIN/PROJ MENU:
BIT RESOLUTION
R A D A R
S T U D I O
Sets the bit depth for the selected project. The available
bit depths are 16 and 24-bit PCM.
This option can only be changed before
audio is recorded.
MAIN/PROJ MENU:
TC FORMAT
Shortcut keys (sets format and rate):
+
(TC PREF)
Allows the selection of either SMPTE or MTC as a
timecode format. SMPTE is input and output via the LTC
connectors on the back panel. MTC is input and output
using the MIDI IN and OUT connectors on the rear
panel.
MAIN/PROJ MENU:
TC RATE
Shortcut keys (sets format and rate):
+
(TC PREF)
Selects a frame rate for the current project.
RADAR supports all standard timecode rates including:
•
•
•
•
•
•
•
MAIN/PROJ MENU:
START TIME
MAIN/PROJ MENU:
SYNC OFFSET
30 fps
30 fps drop frame
29.97 fps
29.97 fps drop frame
25 fps
24 fps
23.976 fps
Allows user to enter a start time for the current project.
Shortcut keys:
+
(OFFSET)
Allows user to set a Sync Offset. It is often necessary to
set an offset between two synchronized machines when
timecodes differ. When the two machines are parked at
the appropriate location to be synchronized, the offset
can be calculated by subtracting the master machines
timecode from the slave machines timecode. See
CONFIGURATION: TIMECODE for information on how
RADAR can capture an offset automatically.
18 0
www.izcorp.com • 1.800.776.1356
R A D A R
S T U D I O
MAIN/PROJ MENU:
DISPLAY MODE
R E F E R E N C E
Determines which of the following units RADAR will use
to display its current position:
•
•
•
•
FEET/FRAMES
BARS/BEATS
SMPTE
INT/EXT SMPTE
Choose the desired format and press the
key. For
bars and beats operation, set the reference tempo in the
MIDI TEMPO MAP (see the following menu reference).
MAIN/PROJ MENU:
BAR/BEAT START
Allows the Bars/Beat start time to be set in relation to the
SMPTE timecode counter. This is useful when the first
beat of the counter needs to be at a SMPTE timecode
location other than the project start time.
MAIN/PROJ MENU:
MIDI TEMPO MAP
MAIN/PROJ MENU:
VARISPEED
Sets the reference tempo and time signature for
BARS/BEATS display mode.
Shortcut keys:
Allows Vari-Speed to be set and engaged. VARI-SPEED
is stored independently for each project, but must be
manually engaged each time the project is loaded. See
OPERATIONS: VARI-SPEED for more details on using this
feature.
MAIN/PROJ MENU:
UNDO LEVEL
Determines the number of undo levels stored within
RADAR. RADAR supports up to 99 levels of undo. The
factory default setting is 10. Use this dialogue to
customize the number of undo levels in the current
project. This setting can be changed at any time,
however setting this value to a lower value will delete any
undo information that existed in the higher undo levels.
For example: changing the undo level setting from 10 to
0 and then back to 10 will erase all undo information.
Too many levels of undo can waste disk
space. Disk space cannot be
automatically reclaimed by the system
until deleted audio regions are no longer
accessible via UNDO.
iZ Technology Corporation
18 1
R E F E R E N C E
MAIN/PROJ MENU:
STOP AT LOCATE
MAIN/PROJ MENU:
ASYNC PLAYBACK
R A D A R
S T U D I O
Allows RADAR to automatically stop playing when it
reaches a locate point.
Allows some tracks to be played synchronously on the
SMPTE timeline, while other tracks may be triggered to
play on cue, either from a manual button press on
RADAR's Session Controller, or via a MIDI command.
MAIN/PROJ MENU:
WAVE NOISE FLOOR
Sets the signal level threshold for waveform drawing.
Noise and other signals below the noise floor setting will
not be drawn. The threshold value can be modified in 5decibel increments between –90.0 and -60.0.
MAIN/PROJ MENU:
NAME TRACK
Allows user to name a track. Enter a name using the
QWERTY keyboard. Upon pressing the
key, the
new track name will appear to the left of the track
numbers in the RADARView display and the dialogue will
automatically select the next track number for naming.
Track names can be 16 characters in length. For more
information refer to OPERATIONS: TRACK MANAGEMENT:
NAMING TRACKS.
MAIN/PROJ MENU:
RENUMBER LOCATES
Allows automatic renumbering of locates into
chronological order. Selecting RENUMBER LOCATES
and pressing the
key displays the prompt:
RENUMBER ALL? A YES response will renumber
locates sequentially from the beginning of the project
arranging them in chronological order. A NO response
will cancel the renumber function.
MAIN/PROJ MENU:
REBUILD WAVES
Allows waveforms to be rebuilt for a particular project if
the waveforms are missing or corrupt. Selecting
REBUILD WAVES and pressing the
key displays
the prompt: REBUILD WAVES? A YES response will
rebuild all of the waveforms within the current project. A
NO response will cancel the rebuild WAVES function.
MAIN/PROJ MENU:
RESET SLIPS
18 2
Resets all realtime slips that have been set.
www.izcorp.com • 1.800.776.1356
R A D A R
S T U D I O
R E F E R E N C E
Allows the analogue and digital input-track-output routing
MAIN/ PROJ MENU:
I/O ROUTING
assignment to be user defined. Aside from the default
routing of one to one, it is possible to route an input to a
different track or multiple tracks, as well as route a
specific track to a different output or multiple outputs. The
inputs can also be set to all analogue or
digital or a combination of both.
Selects which track(s) to route the current input to.
I/O ROUTING:
INPUT ROUTING
Selects which output to route the current track to.
I/O ROUTING:
OUTPUT ROUTING
Resets input, output or both configurations to the
I/O ROUTING:
RESET ROUTING
standard default of 1:1.
Allows the ins and outs of the 2-channel digital I/O to be
I/O ROUTING:
DIG 2-CH ROUTING
DIG
assigned on tracks 1 through 24. The inputs do not have
IN L: 01
OUT L: 03
I/O ROUTING:
DIGITAL INPUTS
R:02
R:04
to be the same as the outputs.
Allows the user to select which tracks will be fed by the
multi-channel digital I/O card defined in the DIG IN
FORMAT menu.
I/O ROUTING:
8-BUS MODE
MAIN/PROJ MENU:
PROJECT NOTES
Disables inputs 9-24 and mirrors inputs 1-8 to tracks 9-16
and 17-24 while overriding the input routing option.
Allows user to edit, view, and save information about a
particular project. The following information is included in
the Project Notes:
•
•
•
•
•
•
•
•
•
•
•
•
•
•
•
iZ Technology Corporation
RADAR TYPE
SERIAL NUMBER
SOFTWARE VERSION
PROJECT NUMBER
PROJECT NAME
START TIME
LAST RECORDING/EDIT DATE
BIT DEPTH
SAMPLE RATE
SMPTE RATE
SMPTE OFFSET
VARI-SMPTE RATE
TRACK NAME(S)
MARK IN/OUT POINTS
TEMPO AND TIME SIGNATURE
18 3
R E F E R E N C E
MAIN/PROJ MENU:
PROJECT PREFS
PROJ PREFS:
NEW PROJ SETTNGS
R A D A R
S T U D I O
Defines the parameters that will be used every time a
new project is created.
Determines the settings for new projects.
TEMPLATE will use the settings of a selected template.
ASK will prompt the user to choose a template each time
a new project is created.
PROJECT PREFS:
NEW PROJ NUMBER
Controls how new projects are to be numbered. If FROM
1 is selected, RADAR will assign the lowest available
project number whenever a new project is created. If
FROM CUR is selected, then RADAR will use the next
available number starting at the current project number.
PROJECT PREFS:
DEF SAMPLE RATE
Sets the sample rate for newly created projects. Valid
values range from 32kHz to 192 kHz, depending on the
I/O cards installed.
PROJECT PREFS:
DEF BIT RES
PROJECT PREFS:
DEF TC FORMAT
PROJECT PREFS:
DEF TC RATE
Determines the default bit-depth or bit resolution for
newly created projects.
Determines the default TC format, SMPTE or MTC, for
newly created projects.
Determines the default TC rate for newly created
projects.
All standard SMPTE/EBU formats are supported.
PROJECT PREFS:
DEF START TIME
PROJECT PREFS:
DEF UNDO LEVEL
PROJECT PREFS:
DEF WAVE NS FLR
MAIN/PROJ MENU:
TEMPLATES
Sets the start time that will be automatically assigned to
new projects.
Allows a default undo level to be set for all new projects.
Sets the wave-drawing noise floor for all new projects.
Allows user to create and manage templates. See
OPERATIONS: PROJECT MANAGEMENT: PROJECT
TEMPLATES for more information.
TEMPLATES:
MAKE TEMPLATE
TEMPLATES:
IMPORT TEMPLATE
18 4
Creates a new project template.
Imports a project template.
www.izcorp.com • 1.800.776.1356
R A D A R
S T U D I O
TEMPLATES:
EXPORT TEMPLATE
TEMPLATES:
DELETE TEMPLATE
R E F E R E N C E
Exports a project template to a specified destination.
Deletes project templates.
EDIT MENU
MAIN/EDIT MENU:
UNDO EDIT
Shortcut keys:
Session Controller
Allows user to undo an edit or record. Undo levels can be
set anywhere from 0 to 99. For more information see
OPERATIONS: RECORDING: UNDO/REDO.
MAIN/EDIT MENU:
REDO EDIT
Shortcut keys:
Session Controller
+
Allows user to redo an edit or record that was undone
using the REDO function. REDO can be done as many
times as the undo function was performed. The ability to
REDO will be lost upon performing new edits, entering
record, or switching to another project. For more
information refer to OPERATIONS: RECORDING:
UNDO/REDO.
MAIN/EDIT MENU:
MODIFY EDIT
Allows modification of any or all of the parameters of the
previous edit. Parameters available for modification
include:
•
•
•
•
•
•
•
•
MARK IN
MARK OUT
CROSSFADE TIME
ORIGINAL TRACK (S)
DESTINATION TRACK (S)
INSERT OR OVERWRITE
SLIDE TIME
LOOP COUNT
For more information see OPERATIONS: EDITING:
EDITING FUNCTIONS.
iZ Technology Corporation
18 5
R E F E R E N C E
MAIN/EDIT MENU:
CUT
R A D A R
S T U D I O
Shortcut keys:
Session Controller
Cuts the defined track-region to the clipboard and
removes it from the project. Audio after the edit point on
affected tracks will be slid backwards in the timeline to fill
the space left by the cut function. For more information
refer to OPERATIONS: EDITING: EDITING FUNCTIONS.
MAIN/EDIT MENU:
COPY
Shortcut keys:
Session Controller
Copies the defined track-region to the clipboard. Project
audio is not affected in any way. For more information
refer to OPERATIONS: EDITING: EDITING FUNCTIONS.
MAIN/EDIT MENU:
PASTE
Shortcut keys:
Session Controller
Pastes the defined track-region into the project from the
clipboard. The PASTE function has many variables that
will affect project audio in several different ways,
including:
•
•
•
•
•
•
PASTE TO SAME OR DIFFERENT TRACKS
INSERT OR OVERWRITE
MULTIPLE PASTE POINTS
PASTE TO ORIGINAL TIME
BACK TIME PASTING
SYNC MARKER PASTING
For detailed information on pasting audio see
OPERATIONS: EDITING: EDITING FUNCTIONS.
MAIN/EDIT MENU:
MOVE
Shortcut keys:
Session Controller
Moves the defined track-region to another location
without using the clipboard. Project audio will either
INSERT or OVERWRITE at the MOVE TO: point. For
more information refer to OPERATIONS: EDITING: EDITING
FUNCTIONS.
MAIN/EDIT MENU:
ERASE
Shortcut keys:
Session Controller
Erases the defined track-region from the project. Postedit point audio is not affected in any way. For more
information refer to OPERATIONS: EDITING: EDITING
FUNCTIONS.
18 6
www.izcorp.com • 1.800.776.1356
R A D A R
S T U D I O
MAIN/EDIT MENU:
LOOP
R E F E R E N C E
Shortcut keys:
Session Controller
Creates consecutive loops of the defined track-region
starting from the track-regions MARK OUT point. Loops
may set to INSERT or OVERWRITE. For details refer to
OPERATIONS: EDITING: EDITING FUNCTIONS.
MAIN/EDIT MENU:
SLIDE
Shortcut keys:
Session Controller
Slides the defined track-region in frames or milliseconds.
Sliding leaves behind empty space and will overwrite
post-edit project audio. For details refer to OPERATIONS:
EDITING: EDITING FUNCTIONS.
MAIN/EDIT MENU:
INSERT SILENCE
Shortcut keys:
Session Controller
Inserts a user-definable amount of silence into the project
at the current MARK IN point. Silence is an INSERT
type of edit and post-edit project audio on affected tracks
will be moved later in time. For more information see
OPERATIONS: EDITING: EDITING FUNCTIONS.
MAIN/EDIT MENU:
REVERSE
MAIN/EDIT MENU:
GAIN/FADE
Reverses the audio on the clipboard. For details see
OPERATIONS: EDITING: EDITING FUNCTIONS.
Shortcut keys:
Session Controller
Changes the gain of the current track-region. Start and
End gain settings are independent so fade ins and fade
outs can be made. For details refer to OPERATIONS:
EDITING: EDITING FUNCTIONS.
MAIN/EDIT MENU:
LISTEN
Shortcut keys:
Session Controller
Auditions the audio on the clipboard.
MAIN/EDIT MENU:
EDIT XFADE TIME
Sets the crossfade time for edits. Possible values range
from 1 millisecond to 9 seconds 999 milliseconds. The
factory default is 5 milliseconds. For details see
OPERATIONS: EDITING: EDITING CROSSFADES.
iZ Technology Corporation
18 7
R E F E R E N C E
MAIN/EDIT MENU:
CROSSFADE TYPE
R A D A R
S T U D I O
Sets the crossfade type for the MOVE, SLIDE and
ERASE edits. The possible crossfade types are PRE,
MID and POST. The factory default is MID. For more
information refer to OPERATIONS: EDITING: EDITING
CROSSFADES.
MAIN/EDIT MENU:
MUTE TRACKS
Disables unused tracks. The selections are NONE and
TRACK ARM. The default is NONE. Mute tracks by
selecting TRACK ARM and using the Track Selection
keys to temporarily disable selected tracks.
MAIN/EDIT MENU:
RECORD SAFE
Shortcut keys:
Session Controller
Puts the system in safe mode. No recording can take
place while
is engaged.
Pressing
Pressing
while recording enables record lock.
(Stop) or
(Play) will disable record
lock. No other key press can disable recording once
record lock mode has been engaged.
PREFERENCES MENU
MAIN/PREFS MENU:
DEF SMPTE FIELD
Determines the default position of the cursor when
entering SMPTE times into the RADAR. The preference
choices are:
• SECONDS
• FRAMES
Cursor defaults to the selected field.
MAIN/PREFS MENU:
SHOW SUBFRAMES
Controls whether or not sub-frames (hundredths of a
frame) will be displayed during normal transport
operation. Sub-frames are always displayed when Jog is
enabled.
MAIN/PREFS MENU:
SCROLL PROJ LED
Sets the default Session Controller LED project number
scrolling for project numbers 100 or higher. 3X will cause
the project number to scroll three times before displaying
only the last two numbers. CONTINUOUS will constantly
scroll the project number.
18 8
www.izcorp.com • 1.800.776.1356
R A D A R
S T U D I O
MAIN/PREFS MENU:
TRACK SOLO MODE
R E F E R E N C E
Determines the Track Solo Mode settings. There are
three different modes of operation for TRACK SOLO,
which is a playback-monitoring feature available from the
Session Controller. The three TRACK SOLO MODE
settings are:
ADDITIVE mode adds to any others currently being
soloed each time a Track Selection key is pressed.
INTERLOCK mode, which is the system default, replaces
any previously soloed track(s) every time a track is
soloed using a Track Selection key. To solo more than
one track while in INTERLOCK SOLO mode, simply
press and hold the currently selected Track Selection
key and select additional tracks to be soloed.
MOMENTARY mode keeps track(s) in solo only as long
as their corresponding Track Selection keys are held
down.
MAIN/PREFS MENU:
ZOOM SOLO AUDIO
Determines whether or not audio is soloed along with the
zoom solo display function. When enabled, visually
soloed tracks on the display will determine the solo status
of audio tracks as well.
MAIN/PREFS MENU:
SLIDE TIME UNITS
MAIN/PREFS MENU:
FFWD & REW RATE
Selects the units used for the SLIDE TIME editing
function.
Selects the speed of both the
(Fast Forward) and
(Rewind) fast-wind transport modes. The value
range is from 1 to 99 times normal play speed. The
default setting is 8 times normal. RADAR also provides a
super fast-wind mode when the
(Fast Forward) or
(Rewind) keys are pressed twice in a row. The super
fast-wind speed is 3x faster than the regular fast-wind
speed set in this preference dialogue.
MAIN/PREFS MENU:
MAX JOG RATE
Controls the jog rate. Select PLAY to limit the jog speed
to normal play speed, or MAXIMUM to allow jogging at
speeds up to 192 KHz.
MAIN/PREFS MENU:
PEAK HOLD TIME
Determines how long the meters will hold a peak level
indication. The duration is specified in seconds, with a
maximum value of 999 seconds. To hold level peaks
indefinitely, enter a value of -1 for this setting. To disable
the feature altogether, enter a
value of 0.
iZ Technology Corporation
18 9
R E F E R E N C E
MAIN/PREFS MENU:
CLIP HOLD TIME
R A D A R
S T U D I O
Determines how long the clip LEDs will hold a clip
indication. The duration is specified in seconds, with a
maximum value of 999 seconds. To hold clip indications
indefinitely, enter a value of -1 for this setting. To disable
the feature altogether, enter a value of 0.
MAIN/PREFS MENU:
SAVE STATE DELAY
Specifies how long RADAR waits after an operation
before it performs its periodic SAVE STATE, which
commits the current state of the system to the hard disk.
The delay is set in seconds with a value ranging between
1 and 99. The SAVE STATE feature cannot be disabled.
The default save state delay is 1 second. It
is recommended to leave it on this setting.
MAIN/PREFS MENU:
AUTO RECLAIM
Enables and disables the AUTO RECLAIM function.
AUTO RECLAIM automatically frees up disk space when
deleted audio “falls off” the UNDO list.
It is recommended to leave AUTO
RECLAIM ENABLED.
MAIN/PREFS MENU:
TRK ARM GROUPING
Allows all of the metering to be grouped together on the
master machine when using multiple RADAR units
together in Dual Wire or Quad Wire mode,.. For example,
two RADARs operating at 96 kHz in Dual Wire mode with
12 tracks per unit could have all 24 tracks of metering
displayed on a single Meterbridge 24. The selections
are:
• NORMAL
• COMPACT
NORMAL refers to 12 tracks of metering available per
Meterbridge for Dual Wire RADARLink projects and 6
tracks of metering available per Meterbridge for Quad
Wire projects.
COMPACT refers to 48 tracks of metering available per
single 48-channel Meterbridge for Dual Wire and Quad
Wire RADARLink projects.
19 0
www.izcorp.com • 1.800.776.1356
R A D A R
S T U D I O
MAIN/PREFS MENU:
IGNORE AES FLAGS
R E F E R E N C E
Allows RADAR to ignore incoming AES flags. The
incoming AES digital signal has the capability of
indicating the sample rate of the source. RADAR is
capable of interpreting this indicative flag. There are
some cases where the incoming AES source doesn’t
indicate the sample rate which causes RADAR to
mistakenly display a XXXKHZ ILLEGAL error message.
Enabling the IGNORE AES FLAGS will remove this error
message.
MAIN/PREFS MENU:
MUTE I/O ON STOP
Allows audio to not be monitored (even on input-readied
MAIN/PREFS MENU:
ARROW KEY GOTO
Determines the functionality of the
tracks) when the transport is stopped.
and
keys.
They can be used to locate to the MARK IN and MARK
OUT points respectively. This option allows them to be
used to locate the previous and next points in the locate
list (not including the MARK IN and MARK OUT points).
MAIN/PREFS MENU:
SEAMLESS CYCLE
Allows the Loop Play mode to loop the selected audio
seamlessly – without momentarily exiting play mode
between loops.
MAIN/PREFS MENU:
TRACK ARM RECALL
Allows RADAR to remember which tracks are armed in a
given project when the project is exited, and recall to that
state upon returning to that project.
MAIN/PREFS MENU:
ZOOMLEVEL RECALL
Allows RADAR to remember the zoom level of a given
project when the project is exited, and recall this zoom
level upon returning to that project.
MAIN/PREFS MENU:
ASSIGN FT-SWITCH
Assigns any of the macros (recorded using the MACRO
keys on the Session Controller) to any of the
footswitches. Up to three footswitches can be plugged in
to the back of the Session Controller. Their default
functions are PLAY/STOP, LAST LOC, and PUNCH
IN/OUT.
MAIN/PREFS MENU:
ASSIGN MMC LOC
MAIN/PREFS MENU:
ASYNC CUE TIME
MAIN/PREFS MENU:
RECORD PREFS
iZ Technology Corporation
Controls how RADAR will respond to locate commands
received via MIDI Machine Control.
Controls the cue time for the Asynchronous Playback
feature.
Defines several recording options to help customize
RADAR operation for specific situations.
19 1
R E F E R E N C E
RECORD PREFS:
1-BUTTON RECORD
R A D A R
S T U D I O
Enables or disables 1-Button Record mode. With this
feature disabled, hold
and then press
(Play) on
the Session Controller or the Front Panel Transport
Controls in order to begin recording. If this feature is
will start recording.
enabled, pressing only
RECORD PREFS:
TRACK ARM ACTION
Determines the action of the Track Selection keys on
the Session Controller. These keys can engage either
record READY or instant RECORD status per track
during playback.
RECORD PREFS:
RECORD MK IN/OUT
RECORD PREFS:
REC XFADE TIME
RECORD PREFS:
24 TRKS AT 192K
Enables or disables the automatic mapping of record in
and out times as MARK IN and MARK OUT points.
Allows the crossfade time between recorded audio
regions to be set.
Enables the ability to record all 24 tracks at sample rates
up to and including 192 KHz. Seamless punching (realtime crossfades) can be done 12 tracks at a time at 192
KHz, or on all 24 tracks at 96KHz. See OPERATIONS:
DISK MANAGEMENT: RECORD 24 TRACKS AT 192 KHZ for
more information.
RECORD PREFS:
LOW DISK WARNING
Allows a low-disk space alarm to be set that will alert the
user when the available recording time gets below the
specified amount. The default setting for this level is 5
minutes. Values for the warning threshold range between
0 and 99 minutes. To disable the low disk space warning
set the value to 0 minutes.
RECORD PREFS:
RECORD VERIFY
Determines whether or not RADAR will operate in a
RECORD VERIFY mode when recording to the audio
disk. This data verification option will slow down
functionality.
RECORD PREFS:
RECORD ON CHASE
Determines whether RADAR will automatically go into
record when chase is established and exit record when
chase lock is lost, if Record is pressed while the chase
light is blinking. When RADAR is set to CONTINUOUS in
the RECORD ON CHASE setting it will go back into
record whenever chase is reestablished.
RECORD PREFS:
PROJECT PER TAKE
Allows subsequent takes to be recorded in new projects.
When PROJECT PER TAKE is enabled, RADAR will
automatically create a new project whenever it is
punched out of record.
19 2
www.izcorp.com • 1.800.776.1356
R A D A R
S T U D I O
RECORD PREFS:
RECORD RECOVERY
R E F E R E N C E
Enables record recovery mode for live recording. This
feature is disabled by default. For more information refer
to APPLICATIONS: LIVE RECORDING: RECORD RECOVERY
MODE.
MAIN/PREFS MENU:
FILE PREFS
FILE PREFS:
SHOW SIZE
Determines preferences for certain file related functions.
Determines whether a XXXMB PROCEED? or XXXMIN
PROCEED? dialogue will be added during the backup
and export procedures.
FILE PREFS:
IMPRT PROJ START
FILE PREFS:
EXPORT FORMAT
Determines the project start time setting when importing
files to a new project.
Sets the preference for the export file format. The choices
are WAV, BWAV, and ASK. When ASK is selected as
the preference the prompt will ask the user to choose a
file format each time files are exported.
FILE PREFS:
FILL SILENCE
Determines whether the prompt will ask to choose a fill
silence option each time files are exported. During export,
FILL SILENCE pads blank audio regions with zeros to
create either one file per track or one file per region.
FILE PREFS:
REFORMAT QUALITY
Sets the default quality and speed of the sample rate and
bit resolution conversion for importing files, as well as
exporting STEREO CDAUDIO files.
FILE PREFS:
WRITE VERIFY
Selects between ENABLE and DISABLE WRITE
VERIFY for various removable media. With this
preference enabled, the data writing ensures a more
accurate process however it also increases the overall
completion time.
iZ Technology Corporation
19 3
R E F E R E N C E
FILE PREFS:
FILE NAME FORMAT
R A D A R
S T U D I O
Determines file name format for BWAV files. BWAV files
are created in the Audio Files sub-folder of flat backups
or exports. They are named according to the FILE NAME
FORMAT specified in the FILE PREFS. Two options for
file name format are: PRESET and CUSTOM.
If PRESET is selected, the following pre-defined naming
conventions are available:
•
•
•
• TRK-NAME-STAMP
• TRK-REGION-NAME
• PROJ-TRK-REGION
TRK-PROJ-STAMP
TRK-REGION-PROJ
TRK-REGION (DOS)
If CUSTOM is selected, use the following menu options to
create and manage custom file name templates.
•
•
•
• SELECT TEMPLATE
• IMPORT TEMPLATE
• EDIT TEMPLATE
FILE PREFS:
DVD BURN MODE
MAKE TEMPLATE
EXPORT TEMPLATE
DELETE TEMPLATE
Changes the burn mode of the DVD burner. If the
BUFFER UNDERRUN error is being displayed frequently
when attempting to burn a DVD-R, the mode can be
changed to lower these error instances.
Setting the DVD BURN MODE to SAFE will set the DVD
multi-drive to use the PROGRAMMED I/O MODE which
is more reliable for burning. After changing the setting,
reboot RADAR for SAFE mode to take effect.
FILE PREFS:
DVD BURN SPEED
Sets the speed for burning DVD-R disks. Choose speeds
from 1X through 8X, or select MAX to let the DVD drive
burn at its maximum possible speed. If the DVD drive or
disk is not capable of burning at the speed selected, it will
automatically use the closest available speed.
MAIN/PREFS MENU:
PROJECT PREFS
PROJ PREFS:
NEW PROJ SETTNGS
Defines the parameters that will be used every time a
new project is created.
Determines the settings for new projects.
TEMPLATE will use the settings of a selected template.
ASK will prompt the user to choose a template each time
a new project is created.
PROJECT PREFS:
NEW PROJ NUMBER
Controls how new projects are to be numbered. If FROM
1 is selected, RADAR will assign the lowest available
project number whenever a new project is created. If
FROM CUR is selected, then RADAR will use the next
available number starting at the current project number.
19 4
www.izcorp.com • 1.800.776.1356
R A D A R
S T U D I O
PROJECT PREFS:
DEF SAMPLE RATE
R E F E R E N C E
Sets the sample rate for newly created projects. Valid
values range from 32kHz to 192 kHz, depending on the
I/O cards installed.
PROJECT PREFS:
DEF BIT RES
PROJECT PREFS:
DEF TC FORMAT
PROJECT PREFS:
DEF TC RATE
Determines the default bit-depth or bit resolution for
newly created projects.
Determines the default TC format, SMPTE or MTC, for
newly created projects.
Determines the default TC rate for newly created
projects.
All standard SMPTE/EBU formats are supported.
PROJECT PREFS:
DEF START TIME
PROJECT PREFS:
DEF UNDO LEVEL
PROJECT PREFS:
DEF WAVE NS FLR
MAIN/PREFS MENU:
NETWORK PREFS
Sets the start time that will be automatically assigned to
new projects.
Allows a default undo level to be set for all new projects.
Sets the wave-drawing noise floor for all new projects.
Defines network settings. For detailed information on
networking please refer to CONFIGURATION:
NETWORKING.
NETWORK PREFS:
INTERFACE PREFS
INTERFACE PREFS:
HOST NAME
INTERFACE PREFS:
DHCP SERVER
INTERFACE PREFS:
LOCAL IP ADDRESS
INTERFACE PREFS:
SUBNET MASK
INTERFACE PREFS:
GATEWAY
INTERFACE PREFS:
PRIMARY DNS
iZ Technology Corporation
Allows RADAR to be configured for FTP and/or file
sharing.
Creates a network name for the RADAR.
Enables or disables DYNAMIC HOST
CONFIGURATION PROTOCOL.
Defines the local IP ADDRESS of the RADAR (if DHCP
disabled).
Defines the local SUBNET MASK of the RADAR (if
DHCP disabled).
Allows user to enter the IP ADDRESS of the router (if
DHCP disabled).
Allows user to enter the PRIMARY DNS ADDRESS (if
DHCP disabled).
19 5
R E F E R E N C E
INTERFACE PREFS:
SECONDARY DNS
INTERFACE PREFS:
SMTP HOST
INTERFACE PREFS:
FTP SERVER
INTERFACE PREFS:
FTP LOGIN NAME
R A D A R
S T U D I O
Allows user to enter the SECONDARY DNS ADDRESS
(if DHCP disabled).
Allows user to email of debug logs via a specific Internet
Service Provider, as required in some situations.
Allows the internal system drive (e.g., 0:ARCHIVE) to act
as an FTP server.
Creates an FTP Login Name that will be required by any
FTP client software (Mac or Windows) to log on to the
internal system drive (e.g., 0:ARCHIVE) once FTP is
enabled.
INTERFACE PREFS:
FTP PASSWORD
Creates an FTP password that will be required by any
FTP client software (Mac or Windows) to log on to the
internal system drive (e.g., 0:ARCHIVE) once FTP is
enabled.
NETWORK PREFS:
SERVER PREFS
Allows user to input the required Server information.
Before RADAR can share files via Ethernet it must be
configured with information about the computer/server it
will be connected to.
SERVER PREFS:
NETWORK PROTOCOL
SERVER PREFS:
SERVER IP ADDR
SERVER PREFS:
SERVER NAME
NETWORK PREFS:
EMAIL PREFS
EMAIL PREFS:
COMPANY NAME
EMAIL PREFS:
LOCATION
EMAIL PREFS:
REPLY EMAIL
19 6
Determines the NETWORK PROTOCOL as either SFTP
or FTP.
Allows user to enter the unique IP address of the
server/computer RADAR is connecting to.
Allows user to enter a unique name for the
server/computer RADAR is connecting to.
Designates the reply information when emailing debugs
directly from the RADAR.
Allows user to enter the company name to be included
with all emailed debug logs.
Allows user to enter the location name to be included with
all emailed debug logs.
Allows user to enter the reply email to be included with all
emailed debug logs.
www.izcorp.com • 1.800.776.1356
R A D A R
S T U D I O
NETWORK PREFS:
NETWORK CONTROL
R E F E R E N C E
Allows RADAR to be controlled over Ethernet via RNC
(RADAR Network Control) software.
The RNC program allows control of one or more RADAR
machines over the Ethernet using a standard PC
computer running Windows 98, NT, 2000. XP, or Vista.
MAIN/PREFS MENU:
RADARVIEW PREFS
Defines preferences for the RADARView display as it
appears on the LCD Touchscreen and external video
monitor.
MAIN/PREFS MENU:
RADARVIEW RES
Allows selection between graphics resolutions. The
default is set to 1024 X 600 high resolution, which is the
native resolution of the Touchscreen.
MAIN/PREFS MENU:
RADARVIEW SKIN
Allows the user to select their RADARView skin from
several default skins, or create their own skin from a
digital image file.
MAIN/PREFS MENU:
LABEL COLOUR
MAIN/PREFS MENU:
WAVE/BAR COLOUR
MAIN/PREFS MENU:
SCREENSAVER
Allows the user to set the colour of labels on the
RADARView display.
Allows the user to set the colours of the waveform bars
on the RADARView display.
Sets the screen-saver preferences.
Hold the
key and press
to immediately
activate the screen saver lock mode. Hold the
and press
SCREENSAVER:
SAVER DELAY
key
again to release this mode.
Determines the screen-saver delay. The default screen
saver delay is 60 seconds. Delays up to 999 seconds are
possible. Setting the value to 0 will disable the screen
saver feature.
SCREENSAVER:
IMAGE EFFECTS
MAIN/PREFS MENU:
NUMBER OF METERS
MAIN/PREFS MENU:
CURSOR POSITION
MAIN/PREFS MENU:
CLOCK MODE
iZ Technology Corporation
Enables and disables the image effects applied to the
RADAR screen saver.
Allows the number of meters shown on the RADARView
display to be set.
Allows the user to set the position of the yellow playhead
cursor on the waveform view.
Allows the user to switch the clock mode to 24-HR or
12-HR (AM/PM) or switch the clock OFF.
19 7
R E F E R E N C E
R A D A R
S T U D I O
DIAGNOSTICS MENU
MAIN/DIAG MENU:
CHECK DISK
Selects and checks attached hard disks. See
OPERATIONS: DISK DIAGNOSTICS: CHECK DISK for more
information.
MAIN/DIAG MENU:
REPAIR DISK
Selects and repairs attached hard disks. See
OPERATIONS: DISK DIAGNOSTICS: REPAIR DISK for more
information.
MAIN/DIAG MENU:
CHECK PROJECT
Selects and checks projects for errors. See OPERATIONS:
DISK DIAGNOSTICS: CHECK PROJECT for more
information.
MAIN/DIAG MENU:
SET STARTUP PROJ
Allows the user to specify the project that will be loaded
the next time a RADAR drive is mounted. See
OPERATIONS: PROJECT MANAGEMENT: SET STARTUP
PROJECT
MAIN/DIAG MENU:
REALTIME ERRORS
for more information.
Displays and clears any real time errors that are
experienced by the system during playback or record.
See OPERATIONS: DISK DIAGNOSTICS: REALTIME ERRORS
for more information.
MAIN/DIAG MENU:
SHOW AUDIO LEVEL
MAIN/DIAG MENU:
PING IP ADDRESS
Provides an accurate digital read-out of the dBFS audio
level on any selected tracks.
Provides a way to test network communication by
sending small packets of data across the network.
The default IP address is the server ID
address set in the SERVER PREFS.
MAIN/DIAG MENU:
CONFIGURE DEBUG
Determines the information included in the debug log.
See OPERATIONS: DISK DIAGNOSTICS: RADAR DEBUG for
more information.
MAIN/DIAG MENU:
SAVE DEBUG
Allows the user to save debugs to be forwarded to iZ
Support. Select from CURRENT LOG, THE LAST 5
LOGS, LAST 20 LOGS, ALL LOGS, or SELECT which
logs to be saved. These logs can be saved in text format
or as a zip file to any disk or network drive.
See OPERATIONS: DISK DIAGNOSTICS: RADAR DEBUG for
more information.
19 8
www.izcorp.com • 1.800.776.1356
R A D A R
S T U D I O
MAIN/DIAG MENU:
EMAIL DEBUG
R E F E R E N C E
Allows the debug log to be emailed directly to iZ Support.
See OPERATIONS: DISK DIAGNOSTICS: RADAR DEBUG for
more information.
MAIN/DIAG MENU:
SCREEN CAPTURE
MAIN/DIAG MENU:
FACTORY SETTINGS
MAIN/DIAG MENU:
INSTALL PREV VER
Allows a screen capture to be saved to the System folder
on the Archive partition.
Resets RADAR settings to the factory defaults.
Provides a list of all software versions that have been
previously installed. Select OTHER to install an older
version from a CD or through the network.
HELP MENU
MAIN/HELP MENU:
RELEASE NOTES
Shortcut keys:
Session Controller
or
Launches the PDF viewer and displays the current
release notes.
To use the FIND function within the on-board manual or
release notes, simply begin to type the text to search for
on the Session Controller and the FIND box will
automatically appear. For complete details refer to
OPERATIONS: DISPLAY: ON SCREEN HELP.
MAIN/HELP MENU:
MANUAL
Shortcut keys:
Session Controller
or
Launches the PDF viewer and displays the current
manual.
To use the FIND function within the on-board manual or
release notes, simply begin to type the text to search for
on the Session Controller and the FIND box will
automatically appear. For complete details refer to
OPERATIONS: DISPLAY: ON SCREEN HELP.
iZ Technology Corporation
19 9
R E F E R E N C E
R A D A R
S T U D I O
SHUTDOWN MENU
MAIN MENU:
SHUTDOWN RADAR
Performs a final SAVE STATE, which saves the current
project and system information to the disk and displays a
prompt in the display confirming that it is safe to power
down the unit.
This function is required every time the
RADAR is powered off.
200
www.izcorp.com • 1.800.776.1356
R A D A R
S T U D I O
R E F E R E N C E
RADAR PDF VIEWER _________________________________
The following table shows the keystrokes for controlling and navigating the RADAR PDF viewer.
ACTION
SESSION
CONTROLLER
USB KEYBOARD
Start Viewer
Return to RADARView
or
(to highlight iZ logo),
then press
or
mouse click iZ logo
Open Bookmarks window
+
Change items in Bookmarks
+
or
+
Select Bookmark
Close Bookmarks window
Zoom in viewer
+
Zoom out viewer
+
Forward 10 pages
(Fast Forward)
Back 10 pages
(Rewind)
Scroll page forward
or
or
Scroll page backward
Next Page
(Play)
Previous Page
(Stop)
Last Page
+
(Fast Forward)
First Page
+
(Rewind)
Back in page History
+
Forward in Page History
+
Fit to page width
+
Fit to page
+
iZ Technology Corporation
201
R E F E R E N C E
ACTION
Focus on Find Control
R A D A R
USB KEYBOARD
or
S T U D I O
SESSION
CONTROLLER
+
Qwerty Keys
+
Numeric Keys
Find – Search
Find – Search Again
Focus on Goto Page Control
+
or
Goto Page
Dismiss dialogs or popup messages
REMOTE KEYBOARD KEYS _______________________________
SESSION CONTROLLER
The Session Controller is a feature rich, professional control surface loaded with powerful features
designed to help users be efficient and productive. The following section breaks the Session Controller
keys into logical groupings and provides references to detailed information in the manual.
202
www.izcorp.com • 1.800.776.1356
R A D A R
S T U D I O
R E F E R E N C E
TRACK SELECTION KEYS
These keys perform several basic functions, depending on which Track Select Action key is selected.
Pressing a Track Selection key performs an action on that track.
BANK SELECT KEYS
Use the Bank Selection keys with the
and Track Selection keys to select any of 384 tracks.
TRACK SELECT ACTION KEYS
Use the Track Select Action keys to determine the function of the Track Selection keys. Use the Track
Select Action keys in conjunction with the
keys in conjunction with the
key to apply the given function to all tracks. Use these
key to remove the given function from all tracks. The
key,
however, may only be used on one track at a time.
Arms selected tracks for recording.
Sets the given tracks to Auto-Input mode when in playback. In RADAR
mode, this is a global function that does not require track selection.
Solos selected tracks.
Selects tracks to mute.
Selects tracks for editing functions. Workstation mode only – Not
available in RADAR mode.
Visually solos waveforms of selected track in the display.
Refer to OPERATIONS: RECORDING: MONITORING AND TRACK STATUS for more information.
iZ Technology Corporation
203
R E F E R E N C E
R A D A R
S T U D I O
DIRECT LOCATE KEYS
Users can jump directly to the locate markers that have been created in a project. These 16 keys provide
single-keystroke access to locates numbered 1-16, and two-keystroke access to locates numbered 17-48.
To locate to a marker numbered 1-16, simply press any of the Direct Locate
-
keys. The
-
keys. The
transport will locate to the marker numbered by the large numeral on the key.
To locate to a marker numbered 17-32, double-tap any of the Direct Locate
transport will locate to the marker numbered by the small, white number on the bottom-left corner of the
key.
To jump to a locate marker numbered 33-48, press the
-
key and then any of the Direct Locate
keys. The transport will locate to the marker numbered by the small, purple numeral on the
top-left corner of the key.
Any locate marker can also be accessed with the
key and the numeric keypad.
Refer to OPERATIONS: TRANSPORT OPERATIONS: AUTO LOCATE MARKERS for more information.
FUNCTION KEYS
Twelve programmable function keys, along with two bank selector keys and the
to up to 60 user-programmable function keys. In RADAR mode, function keys
key provide access
through
act as
programmable macro keys.
With a single key press, a macro key can recall multiple keystrokes. To store a new macro press
+
–
. The selected Function key will begin flashing. Perform the keystrokes to record and
then press the selected Function key again to store it.
Refer to OPERATIONS: FILE MANAGEMENT: MACROS for more information.
Function keys F9 – F60 available in Workstation mode only – Not available in RADAR mode.
204
www.izcorp.com • 1.800.776.1356
R A D A R
S T U D I O
R E F E R E N C E
MODIFIER AND VIEW KEYS
The modifier keys allow other buttons to provide multiple functions when used in conjunction with the
modifier keys. They may also be used as standard Mac-layout or PC-layout modifier keys when used with
RADAR running in Workstation mode.
Performs the Escape key function of a standard computer keyboard. Exits RADAR
dialogue.
Performs the Tab key function of a standard computer keyboard. Workstation mode
only – Not available in RADAR mode.
Performs the Shift key function of a standard computer keyboard. Used to access
secondary functions of Session Controller keys. Please note that most keys that can
be used with the
key for a secondary function have the secondary function
written on the key in purple text.
Performs the Tab key function of a standard computer keyboard. Workstation mode
only – Not available in RADAR mode.
Performs the Option key function of a Mac keyboard, and the Windows key function of
a PC keyboard. Workstation mode only – Not available in RADAR mode.
Performs the Command key function of a Mac keyboard, and the Alt key function of a
PC keyboard. Workstation mode only – Not available in RADAR mode.
Acts as an additional modifier key, or for entering characters in text fields. For
example
–
+
(?) enters a question mark.
Switches between user-set zoom levels. Used in conjunction with the
to ten levels of zoom. Used in conjunction with
and
key for up
for character entry
when in a text entry dialogue. Zoom levels Workstation mode only – Not available in
RADAR mode.
Please note: The
and
keys of the QWERTY keyboard also act as Zoom Out and Zoom In
keys in RADAR.
iZ Technology Corporation
205
R E F E R E N C E
R A D A R
S T U D I O
SYSTEM MANAGEMENT KEYS
These keys provide quick access to system information, and allow the user to manage system settings.
Enters safe mode. No recording can take place while
while recording enables record lock. Pressing
is engaged. Pressing
(Stop) or
(Play) will
disable record lock. No other key press can disable recording once record lock
mode has been engaged.
Enables vari-speed mode. This is a dual press activation/deactivation key. The fir
key press displays the VARI-SPEED value and the next key press engages
VARI-SPEED. Pressing the key while VARI-SPEED is engaged once again
displays the speed value and pressing it a second time disengages VARI-SPEED
To change the speed while the function is engaged, press the
display the speed dialogue, change the value and hit the
key once to
key to return to
transport mode. This setting may be changed while in PLAY mode. For further
information please refer to OPERATIONS: VARI-SPEED.
Switches between DAW windows. Pressing
+
(METERS) switches
between mono-meters and stereo-meters mode. Stereo-meters mode is used to
expand the meters view on a Meterbridge by allocating two meters for each
channel. A mono channel will only use the first meter, however a stereo channel
will use both meters of the two-meter pair. Workstation mode only – Not available
in RADAR mode.
The
shortcut key allows for quick selection of an external digital sync sourc
for digital I/O formats. The shifted
(OFFSET) allows for a SMPTE time to be
entered to create an offset with other LTC synchronized devices. For details refer
to CONFIGURATION: DIGITAL I/O and CONFIGURATION: TIMECODE.
Enters MAIN MENU / SYNC MENU / RADARLINK / RADARLINK SOLO.
Displays RADAR’s current CPU and RAM usage in bar graph and percentage.
In the event that either CPU or RAM usage exceeds 90%, the LED
display of the Session Controller will display the CPU or RAM
percentage in red. Press the
button to view both CPU and
RAM usage.
206
www.izcorp.com • 1.800.776.1356
R A D A R
S T U D I O
R E F E R E N C E
Displays RADAR’s current disk space usage.
Enters MAIN MENU /DISK MENU / MOUNT/UNMOUNT dialogue.
Enters RADAR system into CHASE mode using the parameters set in the MAIN
MENU / SYNC MENU / TC SETTINGS menu. The shifted function
(TC
PREF) acts as a direct access shortcut to these settings. For further information
please consult CONFIGURATION: TIMECODE.
Enters MAIN MENU / HELP menu item.
PLAY FUNCTION AND SELECTION KEYS
These keys provide access to timeline navigation, play and record, and selection functions.
Acts as the up-arrow key, and doubles as the Page Up key when used
with the
key. Page Up key Workstation mode only – Not
available in RADAR mode.
Acts as the down-arrow key, and doubles as the Page Down key when
used with the
key. Also auditions audio located between Mark In
and Mark Out points. Page Down key Workstation mode only – Not
available in RADAR mode.
Acts as the left-arrow key, and doubles as the Home key when used
with the
key. Also locates playhead to Mark In point. Home key
Workstation mode only – Not available in RADAR mode.
Acts as the right-arrow key, and doubles as the End key when used
with the
key. Also locates playhead to Mark Out point. End key
Workstation mode only – Not available in RADAR mode.
Activates and deactivates the PRE-ROLL function. For detailed
information please refer to OPERATIONS: TRANSPORT OPERATIONS:
PRE-ROLL
Uses the MARK IN and MARK OUT locate points to automatically
initiate and terminate recording. Please see OPERATIONS:
iZ Technology Corporation
207
R E F E R E N C E
R A D A R
S T U D I O
RECORDING: AUTO PUNCH for further information.
Initiates playback automatically once the specified timeline location
has been cued when used in conjunction with any RECALL LOCATE
functions.
Initiates a playback cycle using the MARK IN and MARK OUT points
as a reference. Playback looping will continue until the
key or
any transport key is pressed again.
Moves selection focus upwards. Workstation mode only – Not
available in RADAR mode.
Moves selection focus downwards. Workstation mode only – Not
available in RADAR mode.
Moves playhead to the previous region start or end on the timeline.
Moves playhead to the next region start or end on the timeline.
Nudges playhead or selection by a pre-determined value to the left on
the timeline.
Nudges playhead or selection by a pre-determined value to the right
on the timeline.
Plays edit selection, and then stops. In RADAR mode, auditions audio
on clipboard.
Plays timeline selection, and then stops. In RADAR mode, auditions
audio located between Mark In and Mark Out points.
The
,
,
, and
arrow keys are multi-function keys that have many uses depending
on the current context.
Uses include:
• Menu and dialogue navigation (all arrow keys).
• Value increment and decrement (
keys).
and
• Sub-frame positional nudge in Jog mode (
and
keys).
• Locate to MARK IN and MARK OUT in transport mode (
• Audition current MARK IN - MARK OUT region (
• Display remaining recording time (
208
and
and
keys).
key).
keys simultaneously).
www.izcorp.com • 1.800.776.1356
R A D A R
S T U D I O
R E F E R E N C E
NUMERIC KEYPAD
Allows user to enter times and other values into RADAR and navigate RADAR menu structure and
timeline. The plus and minus are multi-function keys, used for different purposes in different situations.
-
Enters values in dialogues and allows user to locate to a given point on the
timeline. Pressing any number key 0-9 while not in a menu opens the Enter
Time dialogue. To locate to a point on the timeline, enter a timeline value into
the appearing dialogue and press the
-
key.
Allows user to increment/decrement values, add/subtract, indicate positive or
negative values, and enter/exit folders.
Jumps the playhead back on the timeline by a user-defined amount of time. If
in Play mode, RADAR will continue playing. If in Stop mode, RADAR will jump
back on the timeline remain stopped. This feature can be very useful in
playback scenarios where RADAR remains in Play mode but the user wishes
to hear a section of audio repeatedly, review an edit, or step backwards in the
timeline to an arbitrary point not defined by a locate marker.
Use this key in conjunction with the numeric keys,
/
keys and
to recall locate points.
Use
in conjunction with functions, menus, and dialogs to accept
selections and values. When not in a dialogue menu, this key acts as the
Mark Locate button, which creates a locate marker on the timeline according
to the playhead location. When used with the
key,
opens the Edit
Locate dialogue.
Steps in and out of the RADAR main menu system.
iZ Technology Corporation
209
R E F E R E N C E
R A D A R
S T U D I O
QWERTY KEYBOARD
These keys are used to enter names and other information into RADAR. They are also used as shortcuts
in both transport and menu mode.
-
Enters text in menu dialogues and cycles through menu selections. Some of these
keys also have special shortcut functions.
Erases entered text in menu dialogues.
Confirms selections and enters menus. When not in a dialogue menu, locates the
playhead to Locate 0, which is the project start time.
Performs the Option key function of a Mac keyboard, and the Windows key
function of a PC keyboard. Workstation mode only – Not available in RADAR
mode.
Performs the Command key function of a Mac keyboard, and the Alt key function
of a PC keyboard. Workstation mode only – Not available in RADAR mode.
Acts as a spacebar when entering values or information in menu dialogues. When
browsing volumes,
will show the space remaining on the volume.
QWERTY KEYBOARD SHORTCUTS
= ERASE
= HORIZONTAL ZOOM OUT
= HORIZONTAL ZOOM IN
+
= VERTICAL ZOOM OUT
+
= VERTICAL ZOOM IN
+
= TRIGGER ASYNCHRONOUS TRACK PLAYBACK
= INSERT SILENCE
= SLIDE
2 10
www.izcorp.com • 1.800.776.1356
R A D A R
S T U D I O
+
R E F E R E N C E
= SCREEN SAVER LOCK (RADAR will immediately go into screen saver mode and stay
there until
key and
are pressed again.)
= GAIN/FADE
= Launch HELP
= LOOP
+
= LOCK TOUCHSCREEN
= UNDO
+
= REDO
= CUT
= COPY
= PASTE
+
= FILE MANAGEMENT BROWSE
= Display the NAME TRACK dialogue
= MOVE
+
= Toggles between debug log and waveform display
Use the QWERTY keyboard to cycle through menu selections starting with that letter when in Menu
mode.
Example: While in the MAIN MENU, repeatedly pressing
cycles through the SYSTEM MENU,
SYNC MENU, and SHUTDOWN RADAR selections.
Refer to OPERATIONS: QWERTY KEYBOARD for more information.
PROJECT MANAGEMENT KEYS
Allows user to manage projects.
iZ Technology Corporation
2 11
R E F E R E N C E
R A D A R
RADAR mode: Opens the RESTORE FROM: dialogue. Used with
S T U D I O
to
open the IMPORT FROM: dialogue.
Workstation mode: Allows user to select project to open. Used with the
key to close the current project.
Allows user to select a recent project to open. Used with the
key to
create a new project.
RADAR mode: Opens the BACKUP TO: dialogue. Used with
the EXPORT TO: dialogue. Used with the
to open
key to copy current project.
Workstation mode: Allows user to save current project. Used with the
key to save the current project under a new file name.
TRANSPORT KEYS
Simulates the transport rewind and fast-forward functions of a tape machine. Double
-
keying the
or
key enters a rewind or fast-forward mode that is by 3 times the
current rewind or fast-forward speed. The default speed for rewind and fast-forward is 8
times normal playback speed.
Begins audio playback from current location. Pressing
while the transport is in
record mode exits record mode without stopping playback. Pressing
and
together enters reverse play mode.
Cancels all transport operations including record and puts RADAR into ready mode.
Drops all record enabled tracks into record mode. The default mode requires both the
and
keys to be pressed simultaneously to enter record mode. If the 1-BUTTON
RECORD mode is enabled, pressing the
key is all that is required.
The transport keys also have special alternate functions including:
•
(Rewind) + (Play) plays the audio in reverse.
•
+
(Rewind) locates to the previous recorded audio boundary in a project.
•
+
(Fast Forward) locates to the next recorded audio boundary in a project.
•
Pressing the
(Rewind) or
(Fast Forward) key twice in rapid succession engages SUPER
FAST-WIND MODE.
•
2 12
When in HELP mode, the transport keys are used to navigate the PDF viewer.
www.izcorp.com • 1.800.776.1356
R A D A R
S T U D I O
R E F E R E N C E
JOG, SHUTTLE, SCROLL, MARK IN/OUT KEYS
Allows the Jog/Shuttle wheel to be used as a left/right scroller. This is
helpful when navigating a timeline window, or when scrolling through and
entering text.
Engages the JOG function and the ability to scrub to an edit point using
the Jog/Shuttle Wheel. When used with the
key, this function
initiates playback with variable speed in either forward or reverse.
Defines the Mark In point used for edit selection, file management, and
Auto-Punch functions. See OPERATIONS: EDITING: MARKING A TIME
REGION for details.
Defines the Mark Out point used for edit selection, file management, and
Auto-Punch functions. See OPERATIONS: EDITING: MARKING A TIME
REGION for details.
Jog/Shuttle Wheel
Dynamically controls playback speed and direction when Jog/Shuttle is
engaged. Also helpful when navigating a timeline window, or when
scrolling through and entering text. Timeline window scrolling Workstation
mode only – Not available in RADAR mode.
iZ Technology Corporation
2 13
R E F E R E N C E
R A D A R
S T U D I O
STANDARD KEYBOARD CONVERSION TABLE
The following table indicates the standard keyboard function and the equivalent RADAR function:
Keyboard Layout
2 14
RADAR Function
Keyboard Layout
RADAR Function
TK ARM
/
TK ARM
/
TK ARM
/
TK ARM
/
TK ARM
/
TK ARM
/
TK ARM
/
/
TK ARM
/
/
TK ARM
/
/
TK ARM
/
TK ARM
/
TK ARM
/
www.izcorp.com • 1.800.776.1356
R A D A R
S T U D I O
Keyboard Layout
R E F E R E N C E
RADAR Function
Keyboard Layout
RADAR Function
NOTE: LOS = Left of Spacebar
ROS = Right of Spacebar
/
NK = Numeric Keypad
/
/
(Semicolon)
(Apostrophe)
/
/
/
NK
/
NK
/
NK
NK
NK
NK
/
NK
NK
/
NK
NK
(Comma)
NK
NK
(Period)
NK
NK
NK
NK
NK
NK
LOS
LOS
(Rewind)
NK
NK
LOS
(Fast Forward)
NK
NK
NK
NK
NK
NK
LOS
LOS
NK
iZ Technology Corporation
2 15
R E F E R E N C E
Keyboard Layout
R A D A R
RADAR Function
ROS
S T U D I O
Keyboard Layout
RADAR Function
NK
NK
ROS
ROS
ROS
2 16
ROS
www.izcorp.com • 1.800.776.1356
R A D A R
S T U D I O
R E F E R E N C E
WORKSTATION MODE __________________________________
As RADAR is a fully integrated device, it may be run in two modes – RADAR Mode, or Workstation
Mode. Workstation mode allows users to install and run their choice of third-party software applications
and plug-ins.
iZ Technology cannot offer Technical Support on third-party software or plug-ins, or on the
general computing environment of Workstation mode.
WORKSTATION MODE SCREENS
There are several different screens that the user should become acquainted with.
RADAR DASHBOARD
The RADAR Dashboard is the first screen seen after bootup. From here users may open their DAW or
other software, access files, or boot into RADAR mode. The Dashboard also contains a power button,
and the Menu tool.
POWER BUTTON
The power button is located on the bottom-left corner of the screen. It has a glowing ring
and resembles RADAR studio’s physical front panel power button. Clicking on this power
button will prompt the user if they wish to turn the machine OFF. The user can then
proceed to power off RADAR or cancel the power off by clicking on the dashboard away
from the power switch.
iZ Technology Corporation
2 17
R E F E R E N C E
R A D A R
S T U D I O
MENU TOOL
Menu is the round button with three horizontal lines on the lower right corner of the display.
Clicking on Menu once opens it. Clicking and holding Menu for a short time period unlocks its
position, indicated by the colour purple, allowing the user to drag it to their desired location on
the display. To reset Menu to its default location, right click it.
Menu can be used to access the main Dashboard, open a file browser, open a web browser, add
applications to the Dashboard, or open the system control panel.
RADAR STUDIO CONTROL PANEL
When DAW software is run in Workstation Mode, the RADAR studio Control Panel is launched. This is
an application which allows the user to control the settings of the RADAR hardware, route I/O, view
system information and meters, and access the RADAR manual.
There are several different screens within the RADAR studio Control Panel. To access these screens,
press the corresponding button on the top-row of buttons.
IZ SCREEN
The iZ Screen provides information about iZ Technology, such as a brief company description, mission
statement, and contact information.
2 18
www.izcorp.com • 1.800.776.1356
R A D A R
S T U D I O
R E F E R E N C E
SETUP SCREEN
The Setup Screen allows access to RADAR hardware setup options. These options include Digital Input
Format, Analogue Levels, Clock Source, and Meters Settings.
To switch between Digital Input Formats:
Use a mouse or the LCD Touchscreen to click on the Digital Input Format of choice. The
selected format will be highlighted in purple.
To set the Analogue Input and Output Level:
Use a mouse or the LCD Touchscreen to select the reference level. Levels may be set in
reference to the analogue level of +4 dBu, or the digital level of 0 dBfs.
Click on the Analogue Input and Output levels of choice to set.
For more information on the Reference Level, refer to CONFIGURATION: OPERATING LEVEL.
To select Clock Source:
Use a mouse or the LCD Touchscreen to click on the Clock Source of choice. The selected
format will be highlighted in purple. If incoming clock source is invalid, the selected format button
will flash. Solid purple indicates a valid clock source.
To select Meters Setting:
Use a mouse or the LCD Touchscreen to click on the Peak Hold or Clip Hold button. Each
button cycles through 4 options – 0 sec, 1 sec, 5 sec, Infinite. If set to Infinite, the Peak or Clip will
be held until the clips are cleared.
iZ Technology Corporation
2 19
R E F E R E N C E
R A D A R
S T U D I O
To select Sync Out/Through:
Use a mouse or the LCD Touchscreen to select Wordclock Out or Wordclock Through. This
setting determines whether the output of RADAR’s WORDCLOCK/VIDEO OUT/THRU
connector outputs the incoming Wordclock signal, or the Wordclock signal generated by RADAR.
DIGITAL I/O SETTINGS SCREEN
The I/O Settings Screen allows access to RADAR’s Digital I/O settings. Settings for each Digital I/O type
can be accessed from this screen.
To set the Digital I/O Settings:
Use a mouse or the LCD Touchscreen to select the Digital I/O Type you wish to change the
Digital Format Settings for. This button does not change the active Digital I/O type – it simply
allows you to select which I/O type you would like to change the settings for.
Make the desired setting change by clicking on the corresponding button.
Each Digital I/O type has different settings which may need to be changed. For more information
including specific settings for each I/O type, refer to REFERENCE: MENU ITEM QUICK REFERENCE:
I/O MENU.
220
www.izcorp.com • 1.800.776.1356
R A D A R
S T U D I O
R E F E R E N C E
I/O ROUTING SCREEN
The I/O Routing Screen allows the physical inputs and outputs of RADAR to be routed within the RADAR
system. Both Digital and Analogue inputs and outputs may be routed from this screen. Inputs and outputs
may be routed independently. Each physical input may be routed to an ASIO Channel, which
corresponds to the input channel of DAW software. Each physical Output may be routed from an ASIO
Channel. The Input Routing side of the I/O Routing page works in reference to ASIO channels 1-24,
which remains constant as inputs selected. The Output Routing side of the I/O Routing page works in
reference to the physical output, which remains constant as ASIO channels are changed.
To route an input to an ASIO Channel:
Use a mouse or the LCD Touchscreen to select Analogue or Digital input for a given channel.
The button will toggle between displaying an A and displaying a D, representing Analogue and
Digital input respectively. Each input may only be set to Analogue or Digital, but not both.
Click on the ASIO Channel button for the channel you wish to route the input to. Multiple ASIO
channels may be selected, as a given input may be routed to multiple ASIO channels. The
selected ASIO Channel buttons will turn purple when selected.
A window will appear, prompting the user to ‘Assign an input to the selected ASIO Channel(s)’.
Select the input number you wish to route to the selected ASIO channel or channels. The window
will disappear.
Any ASIO Channel that is not set to the default 1:1 setting will remain highlighted in purple, until the
routing for the individual track is set back to its default, or the Reset 1:1 button is pressed.
iZ Technology Corporation
221
R E F E R E N C E
R A D A R
S T U D I O
To reset the Input Routing:
Use a mouse or the LCD Touchscreen to click on the Reset 1:1 button under Input Routing. All
input routing will be set to the default setting of 1:1.
Please note that the Reset 1:1 button does not affect the Analogue or Digital selection of any input.
To route an ASIO Channel to an output:
Use a mouse or the LCD Touchscreen to select an output number.
A window will appear, prompting the user to ‘Assign an ASIO channel to the selected output(s)’.
Select the ASIO Channel number you wish to route to the selected output. The window will
disappear. A given ASIO Channel may be routed to multiple outputs.
Any output that is not set to the default 1:1 setting will remain highlighted in purple, until the routing for the
individual track is set back to its default, or the Reset 1:1 button is pressed.
To reset the Output Routing:
Use a mouse or the LCD Touchscreen to click on the Reset 1:1 button under Output Routing. All
output routing will be set to the default setting of 1:1.
Please note that each output number outputs Analogue and Digital signals simultaneously.
STATUS SCREEN
The Status Screen displays current system information. The user may view their current system and
RADAR configurations and see real-time statistics on system performance such as operating
temperature, CPU and RAM usage, and disk space.
222
www.izcorp.com • 1.800.776.1356
R A D A R
S T U D I O
R E F E R E N C E
MANUAL SCREEN
The Manual Screen provides instant access to RADAR’s manual in PDF form.
METERS SCREEN
The Meters Screen displays real-time level meters of audio passing through RADAR’s hardware. To exit
the Meters screen, simply click anywhere on the meters display. The last selected control panel page will
then be displayed.
iZ Technology Corporation
223
RADAR
s
t
u
d
i
®
o
®
APPENDIX A
INDEX ____________________________________________
+4dBu · 21
75-Ohm · 14
9-Pin Synchronizer · 147
A
About Screen · 9, 49
ADAT · 16, 26
ADAT Sync · 25
Additive Solo · 189
AES/EBU 2-Channel · 15, 26
AES/EBU 2-Channel Sync · 24
AES/EBU Multi-Channel · 16, 26
AES/EBU Multi-Channel Sync· 24
Analogue · 16, 21
Analogue to Digital Converters · 152
Arm a Track · 111, 203
Arrow Keys · 54, 207
Asynchronous Playback · 151
AUDIO: RADAR_BWAV · 60
Audition · 112, 119
Auto Input · 113
Auto Locate
Setting and Recalling · See
Auto Locate Markers · 107
Auto Play · 110
Auto Punch · 110
Auto Reclaim · 58
B
Back Time Pasting · 122
Backup · 76
All Projects · 79
Append · 80
Both (BWAV & RADAR) · 78
BWAV (No Undo) ·78
DSET (Legacy) · 78
Overwrite · 87
RADAR (with Undo) · 78
Selected Projs · 879
Barrel Plug · 17
Bars/Beats · 43
Browse · 90
Burn a Data CD-R/DVD-R · 96
Burn an Audio CD · 97
C
CD Audio · 76
Cent Changes · 117
Change Fast Wind Speeds · 106
Chase · 28
Chase On Powerup · 31
Check Disk · 63
Check Project · 64
Clip LED · 51
Clipboard · 119
Clone RADAR Disk · 62
Configuration Screen · 8, 48
iZ Technology Corporation
Connecting to a Clock Master · 137
Connections
AC Power · 13
Analogue I/O · 13
Ethernet · 18
Footswitch · 18
Machine Control · 18
Monitor · 17
RADARLink · 18
Check Disk · 63
Check Project · 64
RADAR Debug · 65
Realtime Errors · 64
Repair Disk · 63
Disk Management · 56
Clone RADAR Disk · 62
Disk Notes · 68
Disk Mirror · 60
Sync Reference · 9, 12
Copy · 122
Copy and Paste · 90
Copy Project · 72
Crossfades · 119
Cue · 31, 107
Cursor Position · 53
Cut · 121
Erase All Audio · 59
Initialize Disk · 60
Make Portable Disk · 59
Mount/Unmount · 57
Reclaim Space · 58
Show Disk Space · 57
Disk Menu · 162
Clone Disk · 163
Disk Mirror · 163
Disk Notes · 163
Eject CD/DVD - 163
Erase All Audio · 163
Editing in Link Mode · 133
Editing Locate Markers · 108
Entering Values · 53
Arrow Keys · 54
Jog/Shuttle Wheel · 55
Numeric Keypad · 53
Erase · 125
Erase All Audio · 59
Ethernet · 18, 32
Export · 83
Finalize CD · 87
Reformat Quality · 84
Init Disk · 163
Make Portable · 163
Mount/Unmount · 162
Reclaim space · 163
Show disk space · 163
Display · 43
Export Stereo · 84
External Video Sync · 23
External Wordclock · 22
D
Dashboard - 6, 217
Menu Tool - 6, 218
Power Button - 6, 217
dBFS · 21, 51
Debug Screen · 9, 50
Delete a Range of Location · 109
Delete a Single Location · 108
Delete all of the Location Markers · 109
Delete an Image File · 99
Delete Files · 94
Delete Project · 72
DHCP Server · 33
Diagnostics Menu - 198
Check Disk · 198
Check Project · 198
Configure Debug · 198
Email Debug · 199
Factory Settings · 199
Install Prev Ver · 199
Ping IP Address · 198
Realtime Errors · 198
Repair Disk · 198
Save Debug · 198
Screen Capture · 199
Set Startup Project · 198
Show Audio Level · 198
Dialogues · 56
DIG I/O · 26
ADAT · 26
AES Multi-Channel · 26
AES/EBU 2-Channel · 26
MADI · 26
S/PDIF 2-Ch · 26
TDIF · 26
Digital Audio Transfer · 22
Digital Input · 27
Digital to Analogue Converters · 153
Direct Access Keys · 58, 207
Disk Diagnostics · 63
E
Edit Menu – 185
Copy · 186
Crossfade Type · 188
Cut · 186
Edit XFade Time · 187
Erase · 186
Gain/Fade · 187
Insert Silence · 187
Listen · 187
Loop · 187
Modify Edit · 185
Move · 186
Mute Tracks · 188
Paste · 186
Record Safe · 188
Redo Edit · 185
Reverse · 187
Slide · 187
Undo Edit · 185
Editable Record In/Out Handles · 116
Editing · 118
Clipboard · 119
Crossfades · 119
Marking Regions · 121
Editing Functions - 121
Copy · 122
Cut · 121
Erase · 125
Gain/Fade · 127
Insert Silence · 126
Loop · 125
Modify Edit · 128
Move · 124
Paste · 122
Redo · 128
Reverse · 127
Slide · 126
Undo · 128
F
FAT32 · 60
Feet/Frames · 43
File Compatibility · 76
File Flattening · 144
File Import · 88
Accept · 89
PCM 48/24 · 89
Reformat · 89
View · 89
File Management · 76
Backup · 76
Export · 83
File Compatibility · 76
File Import · 88
File Manager · 83
File Prefs · 101
Flatten Project · 82
Import · 88
Macros · 100
Restore · 81
Sample Rate/Bit Resolution
Conversion · 76
File Management Desktop · 95
File Manager · 108
File Menu - 175
Backup · 175
Burn Audio CD · 176
Burn Data CD/DVD · 176
Del Img File · 176
Export · 175
File Management · 176
File Prefs · 101, 177
A1
I N D E X
DVD Burn Mode · 178
DVD Burn Speed · 178
Export Format · 101, 177
File Name Format · 102, 178
Fill Silence· 101, 177
Import Proj Start · 177
Reformat Quality · 102, 177
Show Size · 101, 177
Write Verify · 105, 177
Finalize CD · 176
Flatten Projects · 175
Import · 175
Load Macros · 176
Make DVD CD Image · 176
Restore · 175
Restore DSF/QQSF · 177
Save Macros · 176
File Name Format Templates · 102
File Sharing · 34
Fill Silence · 101
Finalize CD · 99
Firewall Setup for Windows · 38
Firewall Setup for Mac · 37
Flatten Project · 82
Footswitches · 110
FTP · 33
FTP Server · 39
G
Gain/Fade · 127
Gateway · 34
GoTo Project · 69
H
Headroom · 21
Help · 53
Help Menu · 199
Manual · 199
Release Notes · 199
Horizontal Zoom · 51
House Sync · 14
I
I/O Management · 74
Input Routing · 74
Output Routing · 74
Reset Routing · 82
I/O Menu · 169
8-Bus Mode · 169
ADAT Settings · 172
AES Settings · 172
Analogue Levels · 170
Dig 2 Channel Output · 171
Dig 2 Channel Routing · 169
Dig I/O SDQ · 170
Dig In Format · 170
Digital Inputs · 169
Input Routing · 169
I/O Routing · 169
MADI Settings · 171
Output Routing · 169
Reset Routing · 169
TDIF Settings · 173
Import · 88
Reformat Quality · 88
Indicators · 51
Initialize Disk · 60
AUDIO: RADAR_BWAV · 60
Transfer: FAT32 · 60
Input Routing · 74
Insert Silence · 126
A2
R A D A R
Int/Ext SMPTE · 43
Interface Prefs · 33
Interlock Solo · 189
IP Address Setup · 33
J
Jog/ Shuttle Wheel · 55, 107
K
Keyboard Conversion Table · 214
L
Label Colour · 45
Link Mode · 142
Live Recording · 159
Chasing Timecode · 143
Clock Synchronizing · 143
Disk Mirroring · 60, 142
File Flattening · 144
Record Recovery Mode · 146
Local IP Address · 33
Lock-and-Drop · 29, 143
Loop · 125
Loop Play - 110
Lost Sync In Record · 143
Low Disk Warning · 112
LTC · 14
M
Mac FTP Server Setup · 36
Machine Control · 20, 32
9-Pin Machine Control · 32
MIDI Machine Control · 32
Macros · 100, 128
Delete · 100
Load · 100
Save · 100
MADI · 15, 26
MADI Firmware Update· 27
Main Menu · 175
Main Screen · 8, 47
Make Portable Disk · 59
Mark In · 121
Mark Out · 121
Marking A Time Region · 121
Menu Tree · 159
Metering · 51
MIDI Machine Control · 32
MIDI Sequencer · 15
MIDI Time Code · 15
Modify Edit · 128
Momentary Solo · 189
Monitor · 17
Monitoring and Track Status - 113
Auto Input · 113
Safe (Clear) · 115
Track Mute · 114
Track Selection Keys · 113
Track Solo · 114
Mount · 57
Mounting, Unmounting and Selecting
Disks · 57
Move · 124
Move Files · 93
Multiple Paste Points · 124
N
Name Project · 73
Naming Tracks · 75
Navigating Menus · 55
Cancelling a Selection · 55
Keyboard Shortcuts · 55
Menus · 55
Sub-Menus · 55
Network Control · 41
Networking · 32
FTP · 33
RADAR IP Address Setup · 33
Project Notes · 68
Project Templates · 70
Renumber Project · 73
Scroll Proj Led · 67
Virtual Tracks · 67
Project Menu · 178
Async Playback · 182
New Project · 72
Nudge · 29
Numeric Keys · 53, 209
Bar/Beat Start · 181
Bit Resolution · 180
Copy Project · 179
Delete Project · 179
Display Mode · 181
GoTo Project · 178
I/O Routing · 183
MIDI Tempo Map · 181
Name Project · 179
Name Track · 182
New Project · 179
Proj Prefs · 184
O
Offset · 31
One-Button Record · 111
Operating Level · 21
Output Routing · 74
P
Paste · 92, 122
Playback · 149
Arrow Key GoTo · 149
Assign FT-Switch Function · 150
Assign MMC LOC Function · 150
Asynchronous Playback · 151
Chasing Timecode · 149
Clock Synchronizing · 149
MIDI Machine Control · 151
Stop at Locate · 150
Theater Mode Preferences and
Locate Points · 149
Post Production · 147
Connecting to a 9-Pin Synchronizer·
147
File Flattening · 147
Power On/Off Switch · 4
Pre-Roll · 110
Preferences · 40
Prefs Menu · 188
Arrow Key GoTo · 191
Assign Foot Switch · 191
Assign MMC Loc · 191
Async Cue Time · 191
Auto Reclaim · 190
Clip Hold Time · 190
Def SMPTE Field · 188
File Prefs · 193
FFWD & REW Rate · 189
Ignore AES Flags · 191
Max Jog Rate · 189
Mute I/O on Stop · 191
Network Prefs · 195
Peak Hold Time · 189
Project Prefs · 194
RADARView Prefs· 197
Record Prefs · 191
Save State Delay · 190
Scroll Proj Led · 188
Seamless Cycle · 191
Show Subframes · 188
Slide Time Units · 189
Track Solo Mode · 189
Track Arm Grouping · 190
Track Arm Recall · 191
Zoom Level Recall · 191
Zoom Solo Audio · 189
Primary DNS · 34
Project Management · 67
Copy Project · 72
Delete Project · 72
GoTo Project · 69
Name Project · 73
New Project · 72
S T U D I O
Project Notes · 183
Rebuild Waves · 182
Renumber Locates · 182
Renumber Project · 179
Reset Slips· 182
Sample Rate · 179
Start Time · 180
Stop At Locate · 182
Sync Offset · 180
TC Format · 180
TC Rate · 180
Templates · 184
Undo Level · 181
Varispeed · 181
Wave Noise Floor · 182
Project Notes · 68
Project Templates · 70
Q
QWERTY Keyboard · 129, 210
R
RADAR Dashboard - 6, 217
Menu Tool - 6, 218
Power Button - 6, 217
RADAR Debug · 65
Configure Debug · 65
Email Debug · 66
Save Debug · 65
RADAR FTP Client Setup · 35
RADAR Mode · 7
RADAR Network Control · 41
RADAR PDF Viewer · 201
RADAR Front Panels Controls · 4
BD/DVD/CD Multi Drive · 4
Drive Bay 1 · 4
Drive Bay 2 · 4
LCD Touchscreen · 4
External Media Ports · 4
Power On/Off Switch · 4
Transport Controls · 4
RADAR Rear Panel Labeling · 5
Analogue I/O · 5
Card Cage · 5
Digital I/O · 5
Footswitch Jacks · 6
Peripheral Device I/O · 5
Positional (Timecode) Sync · 14
Remote And Power · 6
Sync Reference · 13
RADAR studio Control Panel · 218
Digital I/O Settings Screen· 220
I/O Routing Screen · 221
www.izcorp.com • 1.800.776.1356
R A D A R
S T U D I O
I N D E X
iZ Screen · 218
Manual Screen · 223
Meters Screen · 223
Setup Screen · 219
Status Screen · 222
RADARLink · 18, 129
Editing · 133
Project Management Keys · 211
QWERTY Keyboard · 210
System Management Keys · 206
Track Select Action Keys · 203
Track Selection Keys · 203
Transport Keys · 213
Session Controller Display · 51
Track Arm Action · 111
Track Arm Keys · 113, 203
Track Management · 75
Naming Tracks · 75
Track Notes · 75
Track Mute · 114
Track Solo · 114
Enable/Disable · 131
ID Numbers · 130
Link Mode · 131
Project Numbers · 133
Software Versions · 130
Solo Mode · 132
Synchronization · 133
RADARView · 44
RADARView Skins · 45
Realtime Errors · 64
Assert · 64
Host · 64
Setting and Recalling · 107
Show Disk Space · 57
Show Sync Drift · 30
Shutdown RADAR · 43
Skins · 45
Slide · 126
SMPTE · 14, 28, 43
SMPTE/MTC · 14
SMPTE/EBU · 14, 28
Software · 40
Standalone Converters · 152
Analogue to Digital Converters · 152
Track Status · 213
Tracks Screen · 7, 46
Transferring into RADAR · 141
Transport Keys · 106, 212,
Fast Forward · 106
Play · 106
Rec · 106
Rewind · 106
Stop · 106
Transport Operations · 106
Auto Locate Markers · 107
Auto Play · 110
Play · 64
Read · 64
Record · 64
Write · 64
Recall Loc · 102
Rechase · 29
Reclaim Space · 58
Record 24 Tracks at 192 kHz · 112
Record Mk In/Out · 112
Record Prefs · 191
1-Button Record · 192
24 Trks at 192k · 192
Digital to Analogue Converters · 152
Status · 51
Arm · 51
Edit · 51
Input · 51
Solo · 51
Studio Recording · 137
Connecting to a Clock Master · 137
File Compatibility · 139
Mark Sync Editing · 155
Synchronization with a DAW · 138
Transferring into RADAR - 141
Auto Punch · 110
Foot Switches · 110
Jog/ Shuttle Wheel · 107
Loop Play · 110
Pre-Roll · 110
Transport Keys · 106
Troubleshooting · 155
Low Disk Warning · 192
Project Per Take· 193
Record Mk In/Out · 192
Record on Chase· 192
Record Verify · 192
Record Recovery · 193
Rec XFade Time · 192
Track Arm Action · 192
Record Recovery Mode · 146
Recording · 125
Reduce Project Size · 77
Reformat Quality · 88
Remote Keyboard · 202
Vocal Comps · 139
Subnet Mask · 34
Swipe Jog · 107
Sync · 22
Sync Drift · 30
Sync Menu · 163
Lost Sync In Rec · 169
Machine Control · 167
RADARLink · 166
Sync Ref Output · 169
Sync Reference · 166
TC settings · 163
Sync Reference · 13, 22
Session Controller · 202
Renumber Project · 73
Repair Disk · 63
Reset Routing · 75
Restore · 81
Reverse · 127
Reverse Play · 106
RLink Solo Mode · 132
Sync Threshold · 30
Synchronization · 133
Synchronization with a DAW · 138
RADAR as the Master · 138
RADAR as the Slave · 138
System Menu · 161
Set Serial Number · 162
Set Time & Date · 162
System Info · 161
Update Software · 162
S
S/PDIF 2-Channel · 15, 26
S/PDIF Clock · 24
Safe · 115, 178
Sample Rate/Bit Resolution Conversion
· 76
Scroll Proj Led · 67
Secondary DNS · 34
Sector-By-Sector Copy · 62
Session Controller · 20, 202
Bank Select Keys· 203
Direct Locate Keys · 204
Function Keys · 204
Jog, Shuttle, Scroll, Mark In/Out
Keys · 213
Jog/Shuttle Wheel · 213
Modifier and View Keys · 205
Numeric Keypad · 209
Play Function and Selection Keys ·
207
iZ Technology Corporation
U
Undo/Redo · 115
Unmount · 57, 136
V
Vari-Speed · 117
Vertical Zoom · 51
Video · 13
Virtual Tracks · 68
Vocal Comps · 139
W
Waveform Display · 51
Wordclock · 13, 22
Workstation Mode - 217
Workstation Mode Screens - 217
RADAR studio Control Panel - 218
Write Verify · 105
T
TC Preferences · 29
TDIF · 16, 26
TDIF L/R Clock · 25
TDIF Word Sync · 16, 25
Timecode · 28
Calculator · 31
Chase · 28
Chase Cue Time · 31
Chase Mode · 29
Chase On Powerup · 31
Offset · 31
Sync · 28
Sync Drift · 30
Sync Threshold · 30
Timeline Press to Cue · 107
Touchscreen · 6, 46
A3