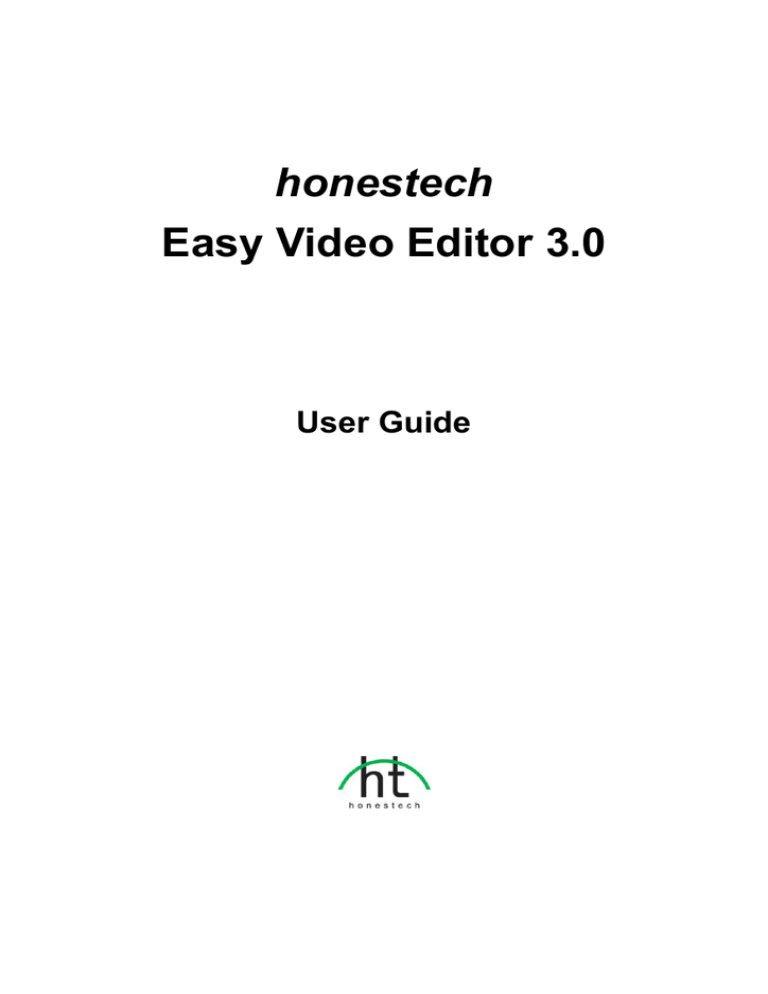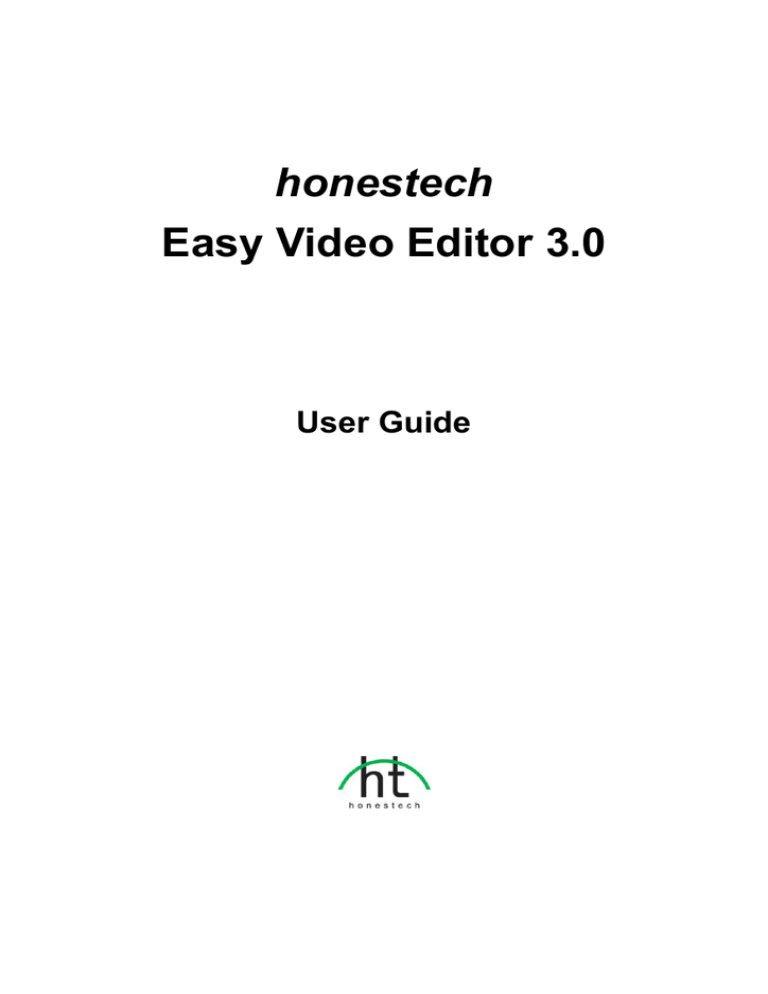
honestech
Easy Video Editor 3.0
User Guide
2.
honestech
End User License Agreement
IMPORTANT : READ THE FOLLOWING TERMS AND CONDITIONS CAREFULLY BEFORE CONTINUING
THIS INSTALLATION.
IF YOU DO NOT AGREE WITH THESE TERMS AND CONDITIONS, PROMPTLY REMOVE THE
SOFTWARE FROM YOUR COMPUTER AND RETURN THE SOFTWARE, INCLUDING THE
DOCUMENTATION, TO YOUR SUPPLIER AND YOUR MONEY WILL BE REFUNDED. IF YOU
DOWNLOADED THIS SOFTWARE, PLEASE REMOVE THE SOFTWARE FROM YOUR COMPUTER AND
CONTACT YOUR SUPPLIER TO REQUEST A REFUND.
In this license agreement (the “License Agreement”), you (either individual or an entity), the purchaser of
the license rights granted by this License Agreement, are referred to as “licensee” or “You”. Honest
Technology is referred to as the “Licensor”. The current version of the accompanying software
(“Software”) and documentation (“Documentation”) are collectively referred to as the “Licensed Product”.
Licensor may furnish hardware with the Licensed Product (“Hardware”)
1. License
In accordance with the terms and conditions of this License Agreement, the Software is the property of
the Licensor and is protected by Copyright Law. While the Licensor continues to own the Software,
the Licensor grants the Licensee, after Licensee’s acceptance of this License Agreement, the Limited,
non-exclusive license to use on copy of the current version of Licensed Product as described below.
The Software is “used” on a computer when it is loaded into the temporary memory (i.e., RAM) or
installed into the permanent memory (e.g., hard disk, CD-ROM, or other storage device) of that
computer, except that a copy installed on a network server for the sole purpose of distribution to
another computer is not considered “in use”. Except as may be modified by a license addendum which
accompanies this License Agreement, the Licensee’s rights and obligations with respect to the use of
this Software are as follows:
You May,
I. Use the Software for commercial or business purposes in the manner described in the
Documentation.
II. Use the Software to share Internet connection, transfer data, files and images among the
computer in the manner described in the Documentation.
You May Not,
I. Copy the documentation that accompanies Software.
II. Sublicense or lease any portion of the Software.
III. Make illegal duplication of the software.
2. Copyright and Trade Secrets. All rights in and to the Licensed Product including, but not limited to,
copyrights and trade secrets rights, belong to Licensor, and Licensor holds title to each copy of the
Software. The licensed Product is protected by United States Copyright Laws and international treaty
Provisions.
3. Term. This License Agreement is effective until terminated. Licensee may terminate this License
Agreement if Licensee breaches any of the terms and conditions herein. Upon termination of this
License Agreement for any reason, Licensee shall return to Licensor or otherwise destroy the Licensed
Product and all copies of the Licensed Product. Upon request of Licensor, Licensee agrees to certify in
writing that all copies of the Software have been destroyed or returned to Licensor. All provisions of
this Agreement relating to disclaimers of warranties, limitation of liability, remedies, or damages, and
Licensor’s proprietary rights shall survive termination.
4. Executable Code. The Software is delivered in executable code only. Licensee shall not reverse
engineer, compile or otherwise disassemble the Software.
3. Easy Video Editor 3.0
5. Limited Warranty
a. Licensor does not warrant that the functions contained in the Licensed Product and Hardware
will meet Licensee’s requirements or that the operation of the Software and Hardware will be
uninterrupted or error-free. Licensor does warrant that the media on which the Software is
furnished and the hardware will be free from defects in materials and workmanship under normal
use for a period of thirty (30) days from the date of delivery (“Warranty Period”). This Limited
Warranty is void of failure of the media on which the Software is furnished has resulted from
accident, abuse, or misapplications.
b. EXCEPT AS PROVIDED ABOVE, THE LICENSED PRODUCT IS PROVIDED “AS IS”
WITHOUT WARRANTY OF ANY KIND, EITHER EXPRESS OR IMPLIED INCLUDING, BUT
NOT LIMITED TO, IMPLIED WARRANTIES OF MERCHANTABILITY AND FITNESS FOR A
PARTICULAR PURPOSE, AND THE ENTIRE RISK AS TO THE QUALITY AND
PERFORMANCE OF THE LICNESED PRODUCT AND HARDWARE IS WITH LICENSE.
6. Limitation of Liability
a. Licensor’s sole obligation or liability and licensee’s exclusive remedy under this agreement shall
be the replacement of the defective media on which the software is furnished and/or the
hardware according to the limited warranty above.
b. In no event will licensor be liable for any consequential, incidental or indirect damages including,
without limitation, any loss of data or information, loss of profits, loss savings, business
interruption or other pecuniary loss, arising out of use of or liability to use the software or
documentation or any hardware, even if licensor has been advised of the possibility of such
damages, or for any claim by any third party.
7. General
a. Any Software and Hardware provided to Licensee by Licensor shall not be exported or reexported in violation of any export provisions of the United States or any other applicable
jurisdiction. Any attempt to sublicense, assign or transfer any of the rights, duties or obligations
hereunder is void. This Agreement shall be governed by and interpreted under the laws of the
State of New Jersey, United States of America, without regard to its conflicts of law provisions.
Licensor and Licensee agree that the U.N. Convention on Contracts for the International Sales of
Goods shall not apply to this License Agreement.
b. This License Agreement may only be modified or amended by a written license addendum that
accompanies this License Agreement or by written document that has been signed by both you
and Licensor. Site licenses and other types of enterprise licenses are available upon request.
Pleas contact Licensor or your supplier for further information.
c. Any controversy or claim arising out of or relating to this Agreement, or the breach of this
Agreement, shall be settled by arbitration administered by the American Arbitration Association in
accordance with its Commercial Arbitration Rules and Judgment upon the award rendered by the
arbitrator may be entered in any court having jurisdiction thereof. The arbitration shall be held in
New Jersey, United States of America.
If you have any other questions concerning this License Agreement, or if you desire to contact Licensor for
any reason, please contact Honest Technology.
Copyright 2009
Honest Technology Inc.
All Rights reserved.
4.
honestech
Table of Contents
END USER LICENSE AGREEMENT .......................................................................................2
TABLE OF CONTENTS ............................................................................................................4
1. INTRODUCTION ................................................................................................................ 5
1.1. WHAT IS HONESTECH EASY VIDEO EDITOR 3.0? ..................................................5
1.2. MINIMUM SYSTEM REQUIREMENTS ........................................................................5
2. HONESTECH EASY VIDEO EDITOR INSTALLATION....................................................... 6
3. USING HONESTECH EASY VIDEO EDITOR 3.0............................................................... 11
3.1. IMPORT OR CAPTURE VIDEO...................................................................................11
3.2. SPLIT AND ARRANGE CLIPS.....................................................................................19
3.3 ADD EFFECTS .............................................................................................................21
3.4. PUBLISH .....................................................................................................................22
3.4.1. Publish to Disc:....................................................................................... 22
3.4.2. Publish to Video File: .............................................................................. 29
3.4.3 Upload to YouTube .................................................................................. 31
3.4.4 Convert Video for iPod/PSP..................................................................... 32
4. UNINSTALL HONESTECH EASY VIDEO EDITOR 3.0 ...................................................... 33
5. Easy Video Editor 3.0
1. INTRODUCTION
1.1. What is honestech Easy Video Editor 3.0?
honestech Easy Video Editor is a video editing application that allows even novice users
to edit video.
The intuitive user interface makes cutting and merging clips possible with
only a few clicks.
You can also add intro/ending credit and add various transition and
special effects using the templates.
o
24 transition effects
o
20 Special Effects
o
24 Title effects
1.2. Minimum System Requirements
Processor:
Intel Pentium IV 1GHz or equivalent
Operating System: Windows XP SP2/3, Windows Vista
Memory: 256MB of RAM
Direct-X: 9.0
CD Burner: for VCD/SVCD
DVD Burner: for DVD
Others:
Direct-X 9.0
Windows Medial Format SDK 9
Windows Media Player 7
6.
honestech
2. honestech Easy Video Editor Installation
2.1. Insert the installation CD in the CD-ROM drive.
2.2. Setup process will automatically start.
If the installation does not start automatically,
please double-click on Setup.exe file on the installation CD.
2.3. Installation process will start with the following screen.
2.4. Following welcome screen will appear. Click [Next >] to continue.
7. Easy Video Editor 3.0
2.5. The End-User License Agreement will appear as shown below, if you accept, click
[Yes] to continue.
2.6. Use the default destination folder or change it by clicking on [Browse…] button.
Then click [Next] to continue.
8.
honestech
2.7. Select Program Folder screen will be displayed next. Accept the default folder or
choose your program folder and click [Next >] to continue.
2.8. Setup status screen will appear as shown below.
This step is done automatically.
9. Easy Video Editor 3.0
2.9. Installing Adobe Reader. This is optional if you already have Adobe Reader installed
on your PC.
2.10. Allow the installation of Adobe Reader by clicking on [Run].
10.
honestech
2.11. honestech Easy Video Editor Setup is now complete; click [Finish] to complete the
installation.
11. Easy Video Editor 3.0
3. Using honestech Easy Video Editor 3.0
You can start honestech Easy Video Editor 3.0 by simply double-clicking
on this icon
Or you can start the program through the Start menu button by clicking
Start All Programs honestech Easy Video Editor 3.0 honestech Easy Video
Editor 3.0
3.1. Import or Capture Video
In this section, you will capture your video.
Select and click on the video input source that you would like to use.
Import File: Click to import from an existing video file.
Import from DV Cam: Click to import from a DV-camcorder.
12.
honestech
Import from HDV Cam: Click to import from an HDV camcorder.
Import from webcam: Click to record video using a webcam or record video
from a non-hardware encoding capture device.
Capture Window:
Video Playback Controls: Click to play, pause, stop,
rewind, or fast forward the video. These options are not available when
capturing from an analog device.
Record: Click to start recording.
13. Easy Video Editor 3.0
Stop: Click to stop recording. The recorded video will be saved in
your output folder.
Recording Time: Enter a value (hours:
minutes: seconds) to set the duration of the recording.
The recording will stop
automatically after the duration has elapsed. This is very useful if you know the
length of the movie you are recording. It is recommended that you always set a
recording time to prevent unnecessary or unwanted recordings from consuming
valuable recording space on your computer’s hard drive. You can always stop
the recording manually before the recording time has fully elapsed.
Recording Status: This panel displays the
selected recording format, recording time elapsed, and file size of the current
recording.
Aspect Ratio: Set the aspect ratio for your recorded video.
Exit: Click to exit the capture window and return to the editing screen.
Options: Click to select your video input device (e.g. webcam or DV
camcorder), choose your recording format and change the recording quality
(affects record time).
14.
honestech
Selecting Video Capture Device:
Using the drop-down menu shown above, you can select the video input device.
Easy Video Editor 3.0 will detect and list all available video input devices (select
USB2.0 VIDBOX if you are using the VIDBOX).
Note: Importing video and audio is only possible with a “non-hardware
encoding” capture device.
Video Device Settings: Select the type of video input cable you
have connected to your video device.
15. Easy Video Editor 3.0
Selecting Audio Capture Device:
Select the audio device that you want to use (select USB VIDBOX Audio or
USB Audio Device if you are using the VIDBOX).
Audio Device Settings: Configure the settings of the selected
audio device and adjust the volume (if allowed).
16.
honestech
Video Recording Format:
Select the video file format from the drop down menu (VCD / SVCD / DVD /
Long DVD / AVI / WMV).
Video Format Settings: Configure additional settings based on
the selected video format.
- DVD, Long DVD
You can select from three Resolution Settings: (352*240(288) /
352*480(576) / 720*480(576) ). Long DVD format will allow you to
record longer video to your writable DVD than the normal DVD format,
but video quality will be slightly lower.
Note: Selecting a resolution higher than the recommended setting may cause
dropped frames, resulting in poor video quality.
17. Easy Video Editor 3.0
- WMV
Enter Header Information for WMV files.
Selecting Video Type:
Select the video standard format you wish to record your video in (e.g. NTSC /
PAL; * Select NTSC for North America).
Selecting Video Quality:
Adjust the quality for the recorded file (Best / Good / Normal / Average). The
higher the quality, the bigger the file size it will be. Lower quality settings will
enable you to burn more video to a single CD/DVD.
Maximum recording time under each setting for DVD (This is an approximate
calculation, and the results may vary slightly depending on the video/audio
type.)
Best: 1 hour (SL DVD); 2 hours (DL DVD)
18.
honestech
Good: 1 hour & 20 minutes (SL DVD); 2 hours & 40 minutes (DL
DVD)
Normal: 1 hour & 40 minutes (SL DVD); 3 hours & 20 minutes (DL
DVD)
Average: 2 hours (SL DVD); 4 hours (DL DVD)
SL DVD = Single Layer DVD (4.7GB); DL DVD = Dual Layer DVD (8.5GB)
Note: The difference between Best and Average quality settings is nominal and
will be difficult to detect on average display or analog TV screens.
Selecting Split Size:
The Split Size feature automatically splits recorded video files if they exceed the
selected size. This helps to ensure that your video files will fit onto one DVD/CD.
Use 4.38 GB when burning to single layer DVDs and 7.5 GB for dual layer
DVDs.
Selecting Output Folder:
Specify the location on your hard drive where your recorded video files will be
saved.
19. Easy Video Editor 3.0
3.2. Split and Arrange Clips
In this section, you will split your video into smaller clips and arrange them.
Video Clip Board
Preview Screen
Storyboard
Video Clip Board:
Recorded or imported video clips will be added to the Video Clip Board in icon
format.
Preview Screen:
To begin editing a video clip, double-click on the clip in the Video Clip Board to
move it to the Preview Screen. You can also drag the video clip over to the
Preview Screen.
Play: Click to preview your work.
20.
honestech
Previous Frame: Click to go back a single frame.
Next Frame: Click to advance the video by a single frame.
Play head: Click and drag to change the position of the video in the Preview
Screen.
Split: Click to split the video at the position of the play head marker. The
original video will be divided into two segments and moved back to the Video
Clip Board. By repeating this procedure, you can remove unwanted segments.
Storyboard:
Select a video clip that you want to use, and drag it down to the Storyboard.
Within the Storyboard, you can click and drag a clip to move it. Dragging a clip
to the left or right will change its sequence. A vertical bar will appear to show
you where the clip is going to be placed on the timeline.
You can later merge all the clips in the Storyboard together to create your final
video.
Next: Click to go to the next step when you are finished arranging your clips.
Back: Click to go back to a previous step. This will allow you to import or
capture additional video clips at a later time.
21. Easy Video Editor 3.0
3.3 Add Effects
In this section, you will alter your video with transitions, effects, and title screens.
Default intro title clip, ending credit clip and transition effects are added to the Storyboard
automatically.
If you would like to add a new effect to one of your clips, first select the clip that you
would like to apply effects to in the Storyboard. Once you have selected a clip in the
Storyboard, click one of the tabs to choose how you would like to change the video. The
options available are Transitions, Effects or Titles.
Transitions:
Click on the Transitions Tab and select a transition from the options available. Drag the
option you selected down to the transition box located in between two video clips.
Effects:
Click on the Effects Tab and select an effect from the options available. Drag the option
you selected down to the video clip you would like to add it to. Small icons will appear on
the clip indicating that an effect has been applied.
22.
honestech
Titles:
Click on the Titles Tab and select a title from the options available. Drag the option you
selected down to the video clip you would like to add it to. Small icons will appear on the
clip indicating that a title has been applied.
3.4. Publish
In this section, you will publish your video to a disc or output your project to a video file
on your hard drive. You will need to select the type of output that you would like to create.
You can choose between creating a video file and creating a disc.
3.4.1. Publish to Disc:
Menu Navigation Buttons: Click to access the chapter
submenu, navigate backwards and forwards, and return to the title page of your DVD
menu.
23. Easy Video Editor 3.0
Chapters:
Create Chapter Points: Click to begin adding chapters to a clip that you
have selected.
Use the transport controls
to locate positions within
your clip that you want to create chapter points for.
Auto clip detection : Select this option to automatically
insert a chapter point for each clip added to the Storyboard in the Edit screen.
*Chapter points will not be added to the intro title and ending credits.
Manual chapter insertion : Select this option to add
individual chapter points anywhere within a clip.
Number of chapters to insert : Select this
option to automatically add the selected number of chapter points evenly throughout
the video
24.
honestech
Note: 1. You cannot insert a chapter point in the last 25 seconds of video.
2. You must have minimum 2 seconds gap between two consecutive
chapter points.
Add: Click to add the selected chapter type.
Remove: Select a chapter and click this button to remove the selected
chapter.
Apply: Click to apply chapters to the video.
Exit: Click to exit without saving.
Customizing DVD Menu:
Select Theme: Click to select a theme for your DVD Title Menu.
This will change the way the buttons and thumbnails on your menu
look.
Select Background Image: Click to select a background image for
your DVD Title Menu.
Select Background Music: Click to add background music to your
DVD Title Menu.
Option: Click to change DVD Menu Options
25. Easy Video Editor 3.0
Selecting Disc type:
Using the drop-down menus shown above, you can change the type of disc you
are using, and in some cases, the capacity of your disc (i.e. Single Layer/Dual
Layer).
- Create Menu
Check this option if you would like to create a DVD title menu.
- Chapter Menu
Check this option if you would like to create a menu screen for selecting
individual chapters.
26.
honestech
Changing Menu Screen Format:
This changes your menu screen’s aspect ratio.
Erase Disc: Click to erase all information on a re-writeable disc
that is currently in your drive.
27. Easy Video Editor 3.0
Disc Info: Click to get information about the disc currently in your
drive.
Start: Click to open the Option screen and begin burning.
28.
honestech
- Record to media
Check this option when burning to DVD or CD. Typically this is the only option
you will need to have checked.
- Disc name: Enter disc name
- Drive: Select a DVD writer
- Write Speed: Select disc writing speed.
- Create DVD folder
Create DVD video folder (VIDEO_TS) and select a location on your hard drive
where you would like to save the DVD video folder.
- Temp Folder
Select a temp folder where temporary files/folders will be stored.
29. Easy Video Editor 3.0
3.4.2. Publish to Video File:
Publish – Video File: Click to select the output video format.
Output Video File Format:
Choose
your output file type. The options available are MPEG1, MPEG2, DV-AVI, AVI or WMV.
Output Video Quality:
Select a quality setting for your video. A higher quality will result in a larger file size.
Certain file formats have additional quality settings which can be accessed by clicking on
the gears icon to the right.
30.
honestech
Output Folder:
This field displays the folder where your videos will be saved. You can change the output
folder location by clicking on the folder icon to the right.
Output Video Properties:
This window displays details about your video. The properties that are visible in this
window will be updated as you make changes to the video format, quality, codecs, etc…
Start: Click to convert your file into the new format. The video will be
placed in the Output folder once the process has completed.
31. Easy Video Editor 3.0
3.4.3 Upload to YouTube
Publish – YouTube: Click to open the YouTube Uploader screen.
Enter your YouTube account information and video information.
Upload: Click to upload to YouTube automatically.
32.
honestech
3.4.4 Convert Video for iPod/PSP
Publish – PSP: Click to launch the PSP Converter.
Publish – iPod: Click to launch the iPod Converter.
Add Files: Click to browse your hard drive and select the file(s) that you would
like to convert to PSP or iPod format.
Remove Files: Click to remove a file from the file list before beginning the
conversion process.
Start: Click to convert your file into the new format. The video will be placed in
the Output folder once the process has completed.
Note: Changing the encoder option, video/audio settings and output folder is optional.
Using the default settings is recommended.
33. Easy Video Editor 3.0
4. Uninstall honestech Easy Video Editor 3.0
4.1. Find program group
You can uninstall VIDEO EDITOR 8.0 from its program group.
Go to the Start Menu and
find the VIDEO EDITOR 8.0 program group, and then follow the steps below.
START PROGRAMS honestech VIDEO EDITOR 8.0 Uninstall honestech VIDEO
EDITOR 8.0
4.2. Select to uninstall
When you click UNINSTALL, you will see a pop-up screen for confirmation.
Please click [Yes] to uninstall.
34.
honestech
4.3. Start Uninstall Process
The uninstall process will begin. Please wait for the process to complete.
4.4. Uninstall Completed
When the confirmation message is displayed, click [OK] to finish the process.
35. Easy Video Editor 3.0
honestech Products
36.
honestech
honestech
Claymation Studio 2.0
With honestech Claymation Studio,
you can easily create stop motion video.
Capture images using a digital camera, webcam
or DV camcorder and
add background images, audio, and music to
create your own stop-motion movies.
Features
• Adjustable Capture Resolution
(320x240~720x576)
• Chroma Key Effect
• Partial Chroma Key Effect
• Rotoscope
• Onionskin
• Audio dubbing
• DV camcorder compatibility
• Auto Capture
• Grid/Key drawing
• Copy, Cut & Paste
• Intro & Ending Title
• Import Images
• Audio Recording
• Background Music
• Text on Screen
• Chroma key on imported images
• Supports WMV, AVI & MPEG format
System Requirements
• Operating System:
Windows XP
Windows Vista
• Processor:
Pentium IV 1.8GHz or equivalent
• Memory:
128MB of RAM
(256MB or higher recommended)
• Free Hard Disk Space:
50MB for program installation
• Other:
Microsoft DirectX 9.0(or higher)
Windows Media Format SDK 9 (or higher)
Windows Media Player 7 (or higher)
Optional Devices
• Video Capture Device:
Web Camera , DV-Camcorder
• Audio Capture Device:
microphone
Input/Output Formats
• Image input:
JPEG, BMP, PNG, GIF
• Audio input:
MP3, WAV
• Video Output:
AVI, WMV and MPEG
37. Easy Video Editor 3.0
honestech
Audio Recorder 2.0
Deluxe
With just a few clicks,
convert your analog music into digital formats
including MP3s and audio CDs.
Convert all of your analog music,
including LP, 8-track, and cassette tapes into WAV
file, MP3, audio CDs and MP3 CDs, and listen to
them on your portable music players.
Features
1. Noise Reduction
Improve audio quality by reducing unwanted
noise or statics.
2. Built-in Normalizer
Controls irregular volume by increasing or
decreasing as needed
3. Digital Amplifier
Increase audio volume for the music players
with low audio output.
4. Auto Track Split
Easily split your audio clip into multiple tracks
automatically by detecting the muted sections.
5. Audio Editing
Remove unwanted audio segments or split
audio clips.
6. Supported Output
Turn your analog music into WAV, MP3, MP3
CDs and audio CDs.
System Requirements
• Operating System:
Windows XP Service Pack 2
Windows Vista
• USB 2.0 Host Controller/Port
• Processor:
Intel® Pentium® 3 800 MHz or higher
• Memory:
256MB of RAM
• Free Hard Disk Space:
70MB for program installation and 4GB for Audio
Editing
• Other:
DirectX 9.0 or higher CD Writer for Audio CD,
MP3 CD
* USB 2.0 Audio Conversion Device Included.
38.
honestech
honestech
Fireman CD/DVD Burner 3.0
honestech Fireman CD/DVD Burner 3.0 allows
you to create data, audio, or video discs. You can
also import audio from music CDs and create
system backup/recovery discs and
bootableCD/DVD.
With DVD Authoring Studio, you can create your
own stylish video DVD with ease. Create photo
slideshow DVD of using your digital photos that
you can also play on your home DVD player.
Using LightScribe discs, you can create custom
laser-etched CD/DVD labels with your own photos,
artwork, and text.
You can make and burn ISO images which provide
a way to store all files on a disc as a single file.
Erase CD/DVD RW discs and create CD/DVD
labels and covers.
Features
1. Data Burnning
- Data CD
- Data DVD
- Audio and data CD
- Bootable CD
- Bootable DVD
2. Audio Burning
- Audio CD
- MP3 CD/DVD
- WMA CD/DVD
- Audio and data CD
- Import audio from music CD
3. Video Burning
- DVD
- Video CD
- Super Video CD
- DVD-video files
4. Backup
- Create backup files
- Restore from backup files
5. Utilities
- Erase CD/DVD
- View disc information
- Create disc Label/Cover
- Supports LightScribe
- Can view/slideshow photo
- Create/burn ISO image
BONUS SOFTWARE
- honestech DVD Authoring Studio 2.0
System Requirements
• Operating System:
Windows XP
Windows Vista
(http://www.honestech.com/vista)
• Processor:
Pentium III 800 MHz or equivalent
• Memory: 256MB of RAM
• HDD:
Minimum 10GB of free space
• Writer:
DVD-ROM, DVD-R/RW, DVD-RAM,
DVD+R/RW, DVD-Dual, DVD-Multi,
or DVD-ROM/CD-RW drive with 1394,
USB2.0, ATAPI, or SCSI interface
• LightScribe:
requires optical drive with
LighScribe feature
• Audio device:
PCI sound card, USB audio box,
or integrated sound card
• AGP or PCI graphics card that
supports DirectDraw overlay.
• Resolution:
minimum of 1024 x 768 or
1280 x 1024 recommended.
39. Easy Video Editor 3.0
honestech
DVD Authoring Studio 2.0
With honestech DVD Authoring Studio 2.0, you
can archive up to 27 hours movie in one dual-layer
DVD. Create your own high-quality DVD movies
with thie powerful software. Simply capture video
from your web cam, digital camera or TV using
your TV tuner/capture device and convert the
video into DVD.
Features
1. Ultra-Long DVD format
Archive 16 hours of video on a DVD or 27 hours
of video on dual-layer DVD.
2. Capture
Capture videos in various formats from TV
capture card and USB camera or DV
Camcorder.
3. Import from DVD
Import videos from existing DVD movies.
4. Edit
Edit videos or photo shows, transitions, effects,
texts, audios and trims.
5. Menu
Provides various DVD menu themes, and
supports motion menu.
6. Various outputs
Support Ultra-Long DVD, DVD, VCD, SVCD,
MPEG files, VIDEO_TS folder and disc image
file.
7. Dual-Layer Support
Support dual-layer DVD burning.
8. Copy Disc
Make back up copies of your CD/DVD.
Operation System
Windows XP SP2
Windows Vista
(http://www.honestech.com/vista)
System Requirements
DirectX 9.0 or higher
Pentium IV 1 GHz or higher
256MB RAM or more
40.
honestech
honestech
Burn DVD 3.2
honestech Burn DVD 3.2 lets your convert your
video of various formats into DVD, VCD and
SVCD. The simple 3 step interface guides user
through the entire process. honestech Burn DVD
3.2 is easy enough for novice yet powerful enough
for experienced users.
Features
1. Automatic MPEG Conversion Feature
Atomatically detects and convert the original
video file into DVD, Video CD or SVCD format.
2. Audio Format Selection
Audio formats can be converted to LPCM in
order to be played at PS2.
3. Menu Creation
Create customized DVD or Video CD menus
with ease using the templates.
4. Test Recording Feature
Test your DVD/CD writer before actually
burning DVD/CD.
5. Data CD
Supports data burning on CD media.
6. UDF (Universal Disk Format, DVD Image
File) Creation
You can make and burn UDF image file which
provides a way to store all files on a disc as a
single file.
7. XVCD and XSVCD Format Support
Create high-quality video CDs using XVCD and
XSVCD formats.
Operation System
Windows XP SP2
Windows Vista
(http://www.honestech.com/vista)
System Requirements
DirectX 9.0 or higher
Pentium IV 1 GHz or higher
256MB RAM or more
41. Easy Video Editor 3.0
honestech
Photo DVD 3.0
honestech Photo DVD 3.0 is a simple program
that allows you to create personalized photo slide
shows on CD/DVD to watch on your television or
computer. You can even add background music
or a narrated audio file to your slide show.
Features
1. Create photo slide shows to various video
formats including DVD, VCD, SVCD, mini-DVD,
MPEG, AVI, DV-AVI, and WMV.
2. Edit Pictures
honestech Photo DVD 3.0 allows you to edit
your pictures and add text or special effects.
3. Add Background Music
You can add audio files to your photo slide show.
4. Add Transition Effects
You can add transition effects between your
pictures.
5. Preview
Preview your photo slide show before burning it
to CD/DVD.
Operation System
Windows XP SP2
Windows Vista
(http://www.honestech.com/vista)
System Requirements
DirectX 9.0 or higher
Pentium IV 1GHz or higher
256MB RAM or more
15GB HDD or more
CD or DVD writer
42.
honestech
honestech
Video Patrol 5.0
honestech Video Patrol 5.0 provides a
comprehensive personal video monitoring
surveillance solution. You can monitor your
home or office from anywhere with broadband
internet access. You can control up to three
cameras at a time, send e-mail notices to specified
email accounts, and schedule monitoring time
slots. You can record surveillance videos in
MPEG format when a motion is detected.
Features
1. Basic Surveillance
Record video (in mpeg format) continuously or
only when a motion is detected. You can also
specify motion from certain area within viewing
area of PC camera to trigger the surveillance
system.
2. Email Notification
Send email notices to specified e-mail
adresses
3. Scheduled Monitoring
Specify desired monitoring time slots for
surveillance system to be active. (e.g…: one,
daily, or weekly)
4. Multiple PC Cameras
Supports up to three PC cameras, and you
select individual detection mode and response
action for each PC camera. In order to avoid
conflict in device recognition by your PC, we
recommend that you use different brand or
model for multiple PC camera opration.
5. Data Backup/Burning
You can create backup video files on CD or
DVD
6. File List Management
Easily manage the recorded video files with
browsing and selection feature for watching or
burning.
7. FTP Server Option
Back up your videos by uploading them to your
FTP server or burn DVD (if available)
8. Free Online membership (www.my-iptv.com)
View surveillance video from PDA, Sony PSP
and PDA mobile phone
System Requirements
• Capture Device:
USB Camera
• Operating System:
Windows XP
Windows Vista
(http://www.honestech.com/vista)
• Processor:
Pentium IV 2.0 GHz or
equivalent
• Memory:
256MB of RAM
• Other:
DirectX 8.1 or higher
Windows Media Player 6.4
(or higher)
CD Writer for Data-CD
DVD Writer for Data-DVD
• Video Output:
MPEG-1, MPEG-1 VBR
Honestech, Inc.
North and Latin America
P.O. Box 26365 Austin, TX 78755
Toll Free Number : 1-877-484-6246 (U.S. Only)
Fax : 512-248-2215
eMail :support@honestech.com
For local and international support phone number,
please visit our website: www.honestech.com/support
Honest Technology Europe
United Kingdom: support.uk@honestech.com
France: support@honestech-fr.com
Germany: support@honestech.com
Spain: support@honestech-es.com
Honest Technology Taiwan
Address : Room 6E08, No. 5, Sec. 5, Hsin-Yi Road., Taipei, Taiwan, R.O.C
< Taipei World Trade Center >
Tel : +886 2 8780 8023
Fax : +886 2 8780 4582
eMail : Taiwan@honestech.com
Honest Technology Japan
Address : MS Bldg 6F, 2-25-4, Taitou, Taitou-Ku, Tokyo, 110-0016 JAPAN
eMail : japan@honestech.com
Honest Technology Korea
Address : Kyung-Dong Bldg, 5F, 906-5 Jijok-Dong, Yuseong-Gu, Daejeon, Korea 305-330
Tel : +82-42-477-0717~8
Fax : +82-42-477-0719
eMail : support@honestech.co.kr