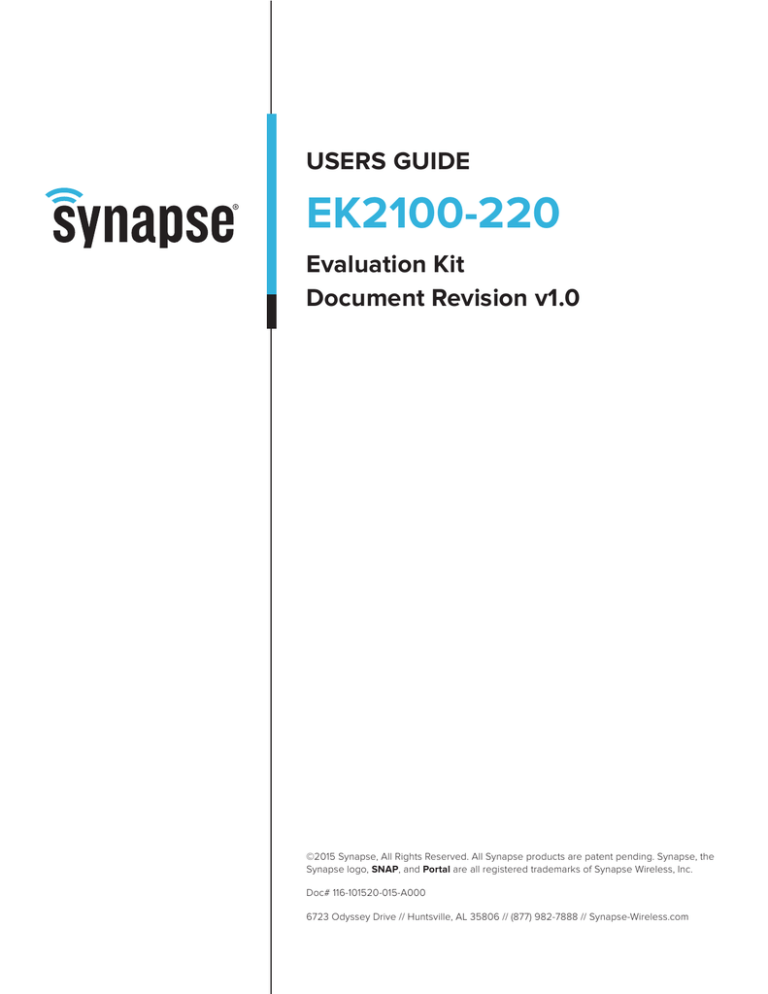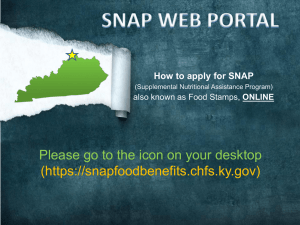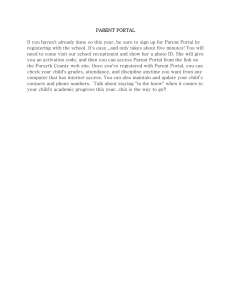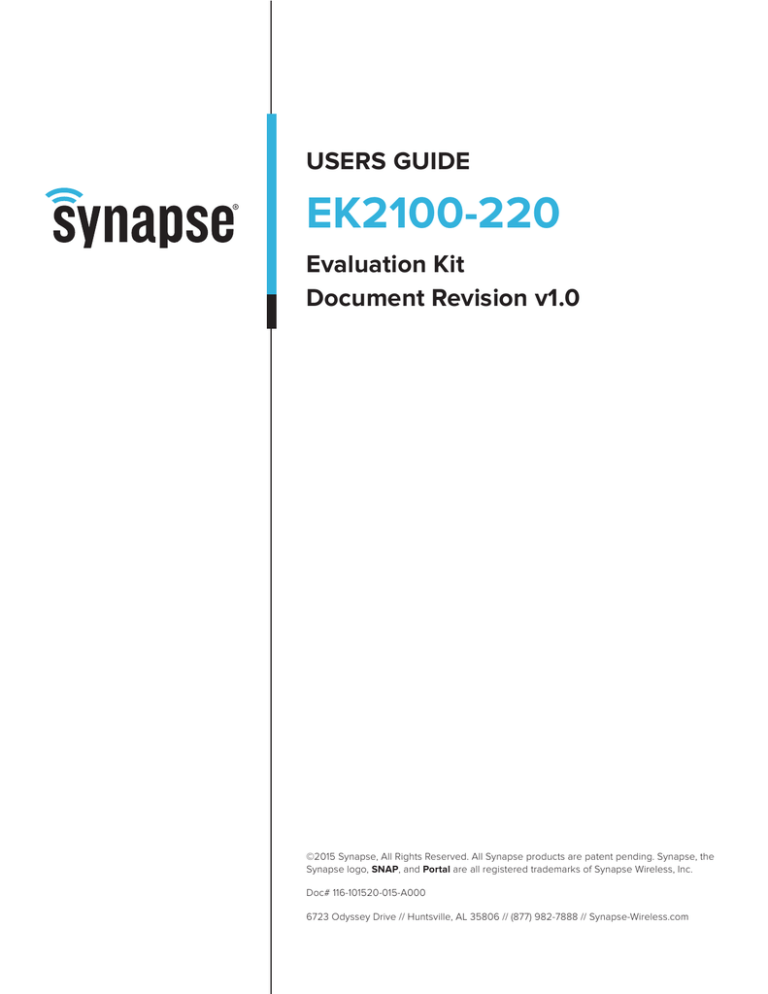
USERS GUIDE
EK2100-220
Evaluation Kit
Document Revision v1.0
©2015 Synapse, All Rights Reserved. All Synapse products are patent pending. Synapse, the
Synapse logo, SNAP, and Portal are all registered trademarks of Synapse Wireless, Inc.
Doc# 116-101520-015-A000
6723 Odyssey Drive // Huntsville, AL 35806 // (877) 982-7888 // Synapse-Wireless.com
Disclaimers
This evaluation board/kit is intended for use for ENGINEERING DEVELOPMENT, DEMONSTRATION, OR EVALUATION PURPOSES ONLY and is not
considered by Synapse to be a finished end-product fit for general consumer use. Persons handling the product(s) must have electronics training
and observe good engineering practice standards. As such, the goods being provided are not intended to be complete in terms of required design,
marketing, and/or manufacturing-related protective considerations, including product safety and environmental measures typically found in end products
that incorporate such semiconductor components or circuit boards. This evaluation board/kit does not fall within the scope of the European Union
directives regarding electromagnetic compatibility, restricted substances (RoHS), recycling (WEEE), FCC, CE or UL, and therefore may not meet the
technical requirements of these directives or other related directives.
Information contained in this Manual is provided in connection with Synapse products and services and is intended solely to assist its customers.
Synapse reserves the right to make changes at any time and without notice. Synapse assumes no liability whatsoever for the contents of this Manual or
the redistribution as permitted by the foregoing Limited License. The terms and conditions governing the sale or use of Synapse products is expressly
contained in the Synapse’s Terms and Condition for the sale of those respective products.
Synapse retains the right to make changes to any product specification at any time without notice or liability to prior users, contributors, or recipients of
redistributed versions of this Manual. Errata should be checked on any product referenced.
Synapse and the Synapse logo are registered trademarks of Synapse. All other trademarks are the property of their owners. For further information on
any Synapse product or service, contact us at:
Synapse Wireless, Inc.
6723 Odyssey Drive
Huntsville, Alabama 35806
256-852-7888
877-982-7888
256-924-7398 (fax)
www.synapse-wireless.com
License governing any code samples presented in this Manual
Redistribution of code and use in source and binary forms, with or without modification, are permitted provided that it retains the copyright notice,
operates only on SNAP® networks, and the paragraphs below in the documentation and/or other materials are provided with the distribution:
Copyright 2008-2015, Synapse Wireless Inc., All rights Reserved.
Neither the name of Synapse nor the names of contributors may be used to endorse or promote products derived from this software without specific
prior written permission.
This software is provided “AS IS,” without a warranty of any kind. ALL EXPRESS OR IMPLIED CONDITIONS, REPRESENTATIONS AND WARRANTIES,
INCLUDING ANY IMPLIED WARRANTY OF MERCHANTABILITY, FITNESS FOR A PARTICULAR PURPOSE OR NON-INFRINGEMENT, ARE HEREBY
EXCLUDED. SYNAPSE AND ITS LICENSORS SHALL NOT BE LIABLE FOR ANY DAMAGES SUFFERED BY LICENSEE AS A RESULT OF USING,
MODIFYING OR DISTRIBUTING THIS SOFTWARE OR ITS DERIVATIVES. IN NO EVENT WILL SYNAPSE OR ITS LICENSORS BE LIABLE FOR ANY LOST
REVENUE, PROFIT OR DATA, OR FOR DIRECT, INDIRECT, SPECIAL, CONSEQUENTIAL, INCIDENTAL OR PUNITIVE DAMAGES, HOWEVER CAUSED AND
REGARDLESS OF THE THEORY OF LIABILITY, ARISING OUT OF THE USE OF OR INABILITY TO USE THIS SOFTWARE, EVEN IF SYNAPSE HAS BEEN
ADVISED OF THE POSSIBILITY OF SUCH DAMAGES.
Table of Contents
Introduction............................................................................................................................................... 1
Getting Started......................................................................................................................................... 4
A Portal into Your Network...................................................................................................................................... 5
Evaluation Kit Hardware........................................................................................................................................... 6
Demonstration 1: Counting Straight Out of the Box........................................................................................... 8
Wait! It didn’t work..................................................................................................................................................... 9
Installing Portal................................................................................................................................... 11
Launching Portal..........................................................................................................................................12
Using Portal........................................................................................................................................ 13
Navigating within Portal ......................................................................................................................................... 13
Discovery..................................................................................................................................................................... 14
Node Info..................................................................................................................................................................... 15
Uploading SNAPpy Images..................................................................................................................................... 16
Demonstration 2: Holiday Light Show................................................................................................................... 17
Wait! It didn’t work..................................................................................................................................................... 21
Demonstration 3: Temperature Alarm................................................................................................................... 22
Wait! It didn’t work..................................................................................................................................................... 24
Portal’s Extended Capabilities............................................................................................................... 25
Built-in Functionality.................................................................................................................................................. 25
Demonstration 4: The Many-Meter........................................................................................................................ 25
Advanced Functionality:........................................................................................................................................... 27
Demonstration 4b: The Many-Meter extended................................................................................................... 27
Alternative Energy Settings.................................................................................................................... 29
Battery Operation....................................................................................................................................................... 29
Low Power Operation............................................................................................................................................... 29
Where To Go Next.................................................................................................................................... 30
Introduction
Perfect device connectivity isn’t just the ability to collect data from a device or respond to that data. Perfect
connectivity is knowing, responding, and evolving; and doing it all efficiently. Synapse enabled devices
communicate with users and each other to form a holistic view of previously inaccessible information.
By creating a way to easily connect computers to the tangible world, people become empowered to solve
problems in new ways, and create new solutions, new markets, and new opportunities. The future of connected
devices isn’t the web.
It’s the ability to extend your senses.
Synapse technology unites the “things” in the “Internet of Things” (IoT) to create a unified sense-and-respond
network that knows where to collect data, when to send alerts, and how to automatically respond. Users are
empowered to cost effectively solve problems faster than before, and intelligent systems can identify, and
possibly resolve, many problems before they start. The network becomes less a communications medium, and
more like a nervous system.
Synapse Wireless gives you the tools and the insights to extend your senses into the digital world of your
devices.
Synapse approaches device connectivity from multiple levels so you can easily integrate your solutions into a
digital nervous system. At the hardware layer, we provide options for wireless microcontroller level connectivity
with easy programming and updates. At the data aggregation and processing layer, our gateway appliances
provide processing, data aggregation, and network bridging to ensure your solution can communicate
regardless of protocol or medium. This layer is a critical difference for many applications, as the gateway
appliance often acts as a connection point for web interfaces or enterprise software platforms. With a Synapse
gateway you’re not limited by protocol. If you need Bluetooth connectivity or just a TCP/IP stack, we’ve got you
covered.
Building a connected solution is just the first part of the equation. A good design must be able to grow and
evolve with user needs. That’s why Synapse provides software tools for rapid prototyping and deployment as
well as network management tools that help you maintain your connected designs once they’re in the field.
This evaluation kit will provide you with an introduction to the Synapse Network Application Platform, or SNAP.
SNAP provides a communications and processing platform for building IoT applications. It resides on SNAP
Engines like the ones in this kit, which provide the connection point between your design and the physical
world.
Thanks for checking out what Synapse and SNAP have to offer. We look forward to working with you!
Before Getting Started
This manual is a tutorial introduction to the Synapse SNAP product line,
and you should definitely read through it and try out all of the hands-on
examples it contains.
When you have completed this manual, you will have:
•
a working familiarity with the included SNAP hardware
•
installed the companion Portal software and any needed
device drivers
•
gained familiarity with the basics of using Portal and SNAP to
develop wireless applications
EK2100-220 Evaluation Kit User Guide
Key Concept
The goal of this document is to
get you to a point where you
understand how a SNAP module
can be incorporated into your
development workflow and take
advantage of the possibilities it
brings.
1
Because this manual is intended to be a tutorial, you need to read through it in order, as opposed to skipping
around within the document. You also need to actually do the steps as specified, because later sections
assume the steps from previous sections have been completed.
This manual focuses on the components actually included in the kit, rather than trying to cover all the different
types of SNAP hardware that are available. Just be aware that there are other types of SNAP-compatible
hardware than what you see included in this kit.
Finally, be aware that this manual is a starting point if you will, just one piece of a much larger set of
documentation.
Other Documentation
This document, the EK2100-220 Users Guide, is only one of several that support this evaluation kit. (Most are
installed on your system when you install Portal, which you will do as part of this tutorial.) Be sure and take a
look at:
The “SNAP Primer”
This document contains an introduction to SNAP and explanations of how mesh networking works. It
introduces the Synapse software and hardware, and clarifies naming conventions used for SNAP items.
The “SNAP Users Guide”
This document explains how the components in a SNAP network work together, with introductions to topics
like programmatic response to sensed events, and sample scripts.
The “SNAP Reference Manual”
This document is essentially the SNAP API, and contains information on the built-in functions provided by
Portal and SNAPpy. It also provides information specific to each platform SNAP has been ported to.
The “SNAP Sniffer Users Guide”
A “wireless sniffer” capability is included with Portal. It provides insight into the wireless exchanges that are
taking place between SNAP nodes. It serves as a critical debug tool that allows you to “see” the network
traffic flowing among the nodes in your SNAP network.
The “Portal Reference Manual”
This document contains lots of information on how to use Portal, our software for configuring and managing
SNAP wireless mesh networks.
You may also wish to refer to the following hardware guides:
The “SNAP Hardware Technical Manual”
Every switch, button, and jumper of every SNAP board is covered in this hardware reference document.
The “SN132 Quick Start Guide” and the “SN171 Quick Start Guide”
These two documents are subsets of the “SNAP Hardware Technical Manual” and come in handy
because each focuses on a single board type.
EK2100-220 Evaluation Kit User Guide
2
The “RF220 Datasheet”
The specifics of the RF220 hardware and working with it are outlined here.
All of these documents are in Portable Document Format (PDF) files and are available on the Synapse Wireless
forum at forums.synapse-wireless.com.
Other Sources of Information
There is a dedicated support forum at forums.synapse-wireless.com.
In the forum, you can see questions and answers posted by other users, as well as post your own questions.
The forum has examples and Application Notes, waiting to be downloaded.
The forum also contains all the latest copies of the documentation included with this kit, plus the latest versions
of Synapse Wireless software. Be sure to download the newest version of Portal (which includes the most
recent firmware) for the latest feature set.
Also be sure to check out the Synapse website at www.synapse-wireless.com.
A Note about the “Spirit” of this Development Kit
Our team has a well represented contingent of people who like to experiment and break things. We have
a proud history of scaring our parents by taking apart televisions and washing machines. We’re the type of
people who would REALLY like to take a lightsaber apart and see what’s inside. It’s how we learn, it’s how we
roll.
The easiest way to get a solid understanding of SNAP and what it can do for you is to use the demonstrations
in this document as a starting point for your own applications. We encourage you to tinker with the example
code and see what happens. Change things up, add and subtract code, see what happens. Breaking the code
is one of the easiest, most fun ways to learn.
Have a good time and remember, if you can break it, it probably needed to be fixed anyway.
EK2100-220 Evaluation Kit User Guide
3
Getting Started
The Synapse SNAP product family provides an extremely powerful and flexible platform for developing,
deploying, and managing wireless applications.
SNAP is the Synapse Network Application Platform, our suite
of tools for creating and maintaining Internet of Things (IoT)
applications. The word is also used somewhat generically
to refer to the entire product line. Often when we are talking
about SNAP we are implicitly including SNAP, SNAPpy, Portal,
and SNAP Connect.
A SNAP network consists of individual SNAP nodes. At the
heart of each node included in this kit is a Synapse SNAP
Engine.
Each SNAP Engine combines a microcontroller, a radio, and an antenna. The antenna can be an integral
“F” antenna, or a mounting point for an external antenna. The SNAP Engines included in your EK2100-220
evaluation kit are RF220-UF1 SNAP Engines, (also known as RF220 SNAP Engines), as pictured above.
RF220 SNAP Engines communicate using 802.15.4, 2.4 GHz radio signals.
If you have other Synapse platform hardware available, such as the RF200 SNAP Engines, you may be able
to substitute them for the RF220 SNAP Engines in this kit. But it may be necessary to modify the sample code
slightly to account for the platform differences.
Each SNAP Engine has an on-board microcontroller with its own internal memory. No external components are
required for operation.
SNAP Engines include General Purpose I/O (GPIO) pins, which can be configured as digital inputs or outputs,
and many GPIO pins can be switched to alternate functionality.
The exact number of pins and how they can be repurposed will vary from platform to platform, but each SNAP
Engine is able to support:
•
analog inputs, providing 10-bit resolution
•
serial data lines (one or two UARTs, depending on platform)
•
serial handshake lines (one RTS and one CTS per UART)
Although 20 I/O pins are available on the RF220, you only have to hook up the functionality required by your
application. The minimal hookup to a SNAP Engine consists of two wires:
•
One wire for VCC
•
One wire for GND
SNAP Engines contain a core operating system(OS) that implements basic wireless networking functionality.
This OS also implements a virtual machine that executes a subset of the Python programming language.
Synapse has named this subset of Python SNAPpy.
NOTE: You can find details on the SNAPpy language, and how it compares to Python, in the “SNAP Users
Guide” and “SNAP Reference Manual.” For now, the important point is to understand that SNAP nodes
support a scripting language.
EK2100-220 Evaluation Kit User Guide
4
SNAPpy scripts can be uploaded into SNAP Engines “over the air” (OTA), or over the serial interfaces. These
scripts define the personality of each node; by changing the SNAPpy script in a node you change the node’s
behavior.
SNAP Engines can be designed into your own products, responding to commands from your main
microcontroller or microprocessor. In many cases the SNAP Engine can replace the functionality of the original
main processor, in addition to adding wireless capability and SNAPpy scripting.
In addition to discrete SNAP Engine modules, Synapse also sells SNAP demonstration boards that extend the
basic core capabilities with additional I/O hardware.
Two different kinds of SNAP demonstration boards are included in this evaluation kit:
•
One SN132 SNAPstick USB Module
•
One SN171 Proto Board
Details about each of these boards can be found in the “SNAP Hardware Technical Manual,” as well as their
associated “quick-start” guides.
A Portal into Your Network
Portal is a standalone software application that runs on any standard PC with Microsoft Windows 7 or higher.
Using a USB or RS232 interface, it connects to any SNAP Engine in a SNAP Wireless Network, becoming a
user interface for the entire network.
Note: Most of the icons shown in these diagrams are taken directly from the Portal user interface.
is used (by default) within Portal to generically represent a SNAP Engine.
is used within the Portal user interface to represent Portal itself.
Once connected, Portal provides the capability to interactively build an intelligent sense-and-respond
wireless network.
You can:
•
Discover new SNAP devices
•
Upload intelligence to those devices over the air,
using SNAPpy scripts
•
Customize Portal to suit your specific application
Interactive – you do all this within Portal, observing the
results immediately.
Intelligent – the network is purpose-built for your
application, with the ability to monitor and conditionally
control things connected to it.
Sense – SNAP Engines contain an embedded
microcontroller, allowing you to attach almost any sensor
and interact with it wirelessly.
EK2100-220 Evaluation Kit User Guide
5
Respond – Scripts running on the SNAP Engine can provide warnings and even issue commands to other
nodes to respond when a particular action is sensed. For example, a light can be switched on in response
to motion, or water might be shut off in response to moisture being detected. Using Portal, you can even
wirelessly change the programmed response of a node.
Synapse’s Portal administrative software is freely downloadable from forums.synapse-wireless.com.
Throughout this manual, the term “Portal PC” is used to refer to the PC that Portal is running on.
Note: Synapse also licenses a standalone SNAP Connect library, giving you access into your SNAP
network. Import the SNAP Connect library into your Python application to allow your backend systems to
participate seamlessly in the SNAP network.
Evaluation Kit Hardware
To demonstrate many of the capabilities of Synapse SNAP Engines, SNAP, and Portal, we’ve bundled them
together in an evaluation kit form – the EK2100-220.
The EK2100-220 evaluation kit contains two different
kinds of SNAP demonstration boards, each with an
RF220 SNAP Engine:
•
One SN132 SNAPstick USB module
•
One SN171 Proto Board
The EK2100-220 evaluation kit also comes with:
•
a power supply
•
an external battery holder
•
a pair of AA batteries
•
a screwdriver
Remember: You do not have to use the various “demo” boards in order to use the SNAP Engines in your
own projects.
Also: If you crave even more fun, additional boards can be purchased from Synapse to expand your
evaluation network.
As you work through the upcoming demonstrations you will get the chance to “play” along and connect various
sensors and indicators.
Your components bag contains the following:
•
3 LEDs (1 amber, 1 green, 1 red)
•
1 10K Ohm resistor (beige)
•
1 100K Ohm resistor (blue)
•
1 Photo-cell (circular sensor)
•
1 Thermistor (little ball on two sticks)
•
1 Piezo buzzer (small black disc)
EK2100-220 Evaluation Kit User Guide
6
SN171 Proto Board
The Synapse SN171 proto (prototyping) board provides easy (terminal block)
access to 19 of the 20 General Purpose Input/Output (GPIO) pins available on
the RF220 SNAP Engine. All 20 GPIO pins are accessible via the dual-row
header in the center of the board. Seven of these pins (GPIO 11-13 and 15-18)
can also serve as analog inputs.
The SN171 can be powered by an external power supply (5-9 VDC) or two
AA batteries. An external battery holder is also included in the kit for battery
operation.
More information about this module’s hardware can be found in the SN171
Quick Start Guide and the SNAP Hardware Technical Manual available
from the Synapse website.
SN132 SNAPstick USB Module
The Synapse SN132 SNAPstick USB module (often also called a Paddleboard because...well...look at it...)
does not provide access to the entire range of GPIO pins available through the SN171 Proto Board. Instead, it
provides a simple, compact way to connect a PC running Portal to a SNAP network via USB.
A Tri-color LED is available as an output indicator. This component has
the ability to emit a red, green, or amber light. It can be controlled by
manipulating GPIO pins 0 and 1 via SNAPpy scripts. The following table
describes the interaction of output pins and resulting colors. (Notice that
the LED lines are active LOW.)
Desired LED Color
Value of GPIO Pin 0
(GPIO_0)
Value of GPIO Pin 1
(GPIO_1)
Red
Low
High
Green
High
Low
Amber
Low
Low
A second green LED is used to indicate that power is being supplied to
the module. It cannot be controlled by the user.
Power to this module is provided via a standard USB connection. This
allows for the SNAPstick to be powered using a PC or other USB power
source (such as an AC adaptor).
NOTE: The Portal software doesn’t need to be installed for the SNAPstick to draw USB power.
More information about this module’s hardware can be found in the SN132 SNAPstick Quick Start Guide and
the SNAP Hardware Technical Manual (available from the Synapse website).
Demonstration Time
The following section takes you through a series of step-by-step demonstrations. These demonstrations will
serve as a brief introduction to the capabilities of Synapse’s SNAP Engines and Portal software.
REMINDER: Each segment builds upon the concepts of the previous demonstration, and are most
effective if executed in order.
EK2100-220 Evaluation Kit User Guide
7
SN132 USB SNAPstick Connection
Connect the SNAPstick USB module to an open USB slot on a PC or a USB power adapter. If you do connect
to a PC, a dialog box may appear asking if you wish to install software.
For Windows Vista and later versions, the drivers should automatically be installed the first time the SNAPstick
is plugged in. If not, the drivers will get installed when Portal is installed, which is discussed later in this
document. If you’re using something older than Windows Vista and get the dialog box, just click Cancel for now.
Demonstration 1: Counting Straight Out of the Box
The nodes on the SN132 SNAPstick and SN171 Proto Board are pre-loaded with the
McastCounter.py demo SNAPpy script. This demo script showcases a small portion of the SNAP
node’s capabilities and gives you a chance to get familiar with the nodes without installing any
software on your PC.
What we’ll do:
The Components:
• RF220 Modules
• SN171 Proto Board
• SN132 SNAPstick
Just plug some stuff up. Easy!
Key Takeaway:
SNAP nodes interact without connecting to a computer or any other network.
They work straight out of the box.
Instructions
Note: Don’t install the Portal software just yet. If you have this module plugged into your PC, it will draw
power from the USB connection. However it is not yet interacting with any installed software. SNAP
Engines do not require Portal to operate. Each SNAP Engine is an autonomous (and customizable,
through scripting) node in a network.
Step 1 – Plug the SN132 SNAPstick USB module into a PC or USB power supply. A single green power
indicator LED on the module will light to indicate it’s powered.
Keep the SNAPstick in a place where you can see the LEDs. Since this is the only form of human-interpretable
output on this node, we’ll use them in a couple of demonstrations.
Step 2 – Power up the SN171 Proto Board using the AC adapter provided with your evaluation kit.
A yellow LED on the SN171 (LED2) will begin to flash.
Step 3 - The McastCounter.py script keeps track of a global count. This count is incremented every time a
‘button press’ is registered on any button-equipped module in the mesh
Key Concept
and running the McastCounter.py script.
Push the button on the SN171 Proto Board. The LEDs on the SN171
Proto Board and the LED on the SN132 SNAPstick change pattern with
each button press. Press-and-hold the button and the LED configuration
will return to its original state (i.e. the count returns to zero and all the
LEDs turn OFF).
A SNAP module can stand alone
as a microcontroller. Unlike many
microcontrollers, it’s easy to
communicate with because of the
SNAP platform.
Press the button again and verify that the LED blinks in the same pattern.
If you power cycle the SN171 Proto Board, you can see that the LED on the SN171 Proto Board begins to flash
again waiting for you to press the button to change the pattern. EK2100-220 Evaluation Kit User Guide
8
So...what just happened?
The McastCounter.py script on the RF220 modules on the SN132 SNAPstick and SN171 Proto Board starts
as soon as the modules get power, and the modules can immediately talk to each other wirelessly thanks to
the SNAP operating system. They don’t need to hear from a computer or other component to start up.
Each module is listening for a signal that a button is pressed, and each responds in a pre-programmed
fashion. Note that this happens on the SN132 SNAPstick despite it not having a button. It still recognizes
the command from a connected node.
Wait! It didn’t work
Problem
Action
Description
The LEDs
didn’t
illuminate
Verify the
power
related
jumpers
Your SN171 Proto Board should
have come preconfigured to
work with an external DC power
supply. Verify that the PWRSEL
jumper is in the VEXT position
(connecting pins 2-3), and not
the VBAT position (connecting
pins 1-2).
Verify the
The SN171 Proto Board should
LED related come preconfigured to enable
jumpers
its two on-board LEDs. If either
of the units is not blinking its
LED, it is worth verifying that
both LED jumpers are installed.
The LEDs
are lit, but
they’re not
changing
Make sure
the button
is enabled
If you are not seeing the LEDs
change on the SN171 Proto
Board make sure that the
button is enabled. The S1SEL
jumper located up and to the
right of the button should be set
to ‘GPIO5’ (connecting pins 1
and 2) and not to ‘RESET’ (pins
2 and 3).
I can’t stop
pushing the
buttons and
watching
the LEDs
change
It’s likely
that you
appreciate
awesome
technology
This isn’t a bad thing. In fact, you’d fit right in with the crew here at Synapse.
Take a look at www.synapse-wireless.com/careers/ and see if we have an
opening for your field of expertise.
EK2100-220 Evaluation Kit User Guide
9
Summary and Next Steps
This demonstration is a simple way to show some key points:
•
The nodes are immediately able to communicate with each other by forming a wireless mesh
network. There is no such thing as a “network join time” with SNAP.
•
Any node can talk to any other node. There is no central “coordinator” node with SNAP.
•
No PC software is required. There is no need for a PC to “coordinate” the nodes; they think for
themselves.
•
Using SNAPpy scripts, SNAP nodes can autonomously respond to changes in their environment.
This button press could easily have come from some form of digital or analog sensor reading.
The counting you just observed is accomplished using the multicast capabilities of SNAP. If other modules
were added to the network, they too would track the button count and could also participate in the
counting.
The first example was pretty simple. Let’s expand on things and include a look at how nodes can interact
with Synapse’s Portal software.
EK2100-220 Evaluation Kit User Guide
10
Installing Portal
This kit includes a sheet of paper with instructions for where to download the Portal Installer and SNAP support
documentation. This provides all the software you need to get started with SNAP and Portal. Future updates
and releases will always be available on the Synapse support forum.
Updates on the Web
You’ll find the latest version of Portal on the Synapse Support Forum at forums.synapse-wireless.com (look
under Software Releases -> latest Releases).
Portal comes bundled with the latest SNAP firmware and documentation.
Also be sure to check the Synapse website at www.synapse-wireless.com
Running Setup
Unplug any Synapse devices from your PC, then download and run the Portal installer.
Depending on the version of Windows running on your PC, you may get a warning dialog asking if you wish to
run the file. The warning is harmless. Click Yes to proceed with the installation.
Note: You likely know how to install software, and Portal installation is pretty routine. However, we do
have one warning in the text below that you’ll miss if just hammer straight through.
WARNING: You’ll need to install Bridge drivers before running Portal for the first time. More information is at
the end of this section.
Note: If a previous version of Portal (for example, version 2.4.39) is already installed on your computer,
you will get an initial dialog box asking if it is OK to remove the previous version. Click OK to install the
newer version.
When the intro screen appears, click the Next button to load the license agreement pane. Read the license
agreement at the specified URL, check the I agree box, and then click Next.
Manually enter the desired destination folder, browse to the desired
folder, or click Next to accept the default.
You’ll now have the option of also installing the Synapse USB Driver
and the SNAP Sniffer. They’re both pretty handy, so we suggest
that you go ahead and install them. The sniffer is actually necessary
for later exercises in this document so consider it a time saver.
As for the Desktop Icon, that’s up to you and whether or not you
want stuff on your desktop. There’s no right answer. We won’t judge.
Make sure the desired components are checked, and click Install.
After several files have been processed, if you specified that USB
drivers should be installed you will get a dialog box asking if you’d like to install them. Considering nothing
works right without them, you should probably go for it. It’ll make the rest of this tutorial WAY easier.
To ensure that the latest Synapse USB drivers can be installed, you can’t be running the old versions of these
drivers. Disconnect any Synapse USB devices (the SN132 SNAPstick from exercise one is probably still
plugged in) to ensure this, and then click the Install button. The installation process will continue.
EK2100-220 Evaluation Kit User Guide
11
If everything works the way it should, you’ll get a message saying that Portal is installed. There will be a Portal
icon on your Windows Desktop (if you specified there should be), as well as in the Start Menu. Don’t run Portal
just yet though. You need to complete the bridge device driver installation. Uncheck the Run Synapse Portal
checkbox before clicking Finish.
Plug in the Bridge Device
The SN132 SNAPstick will serve as a bridge between your PC and the SNAP network.
Plug the SN132 SNAPstick into a USB port on the PC that will run Portal. Depending on the drivers loaded on
your system and which version of Windows you are using, it may be necessary for the Synapse USB drivers
to complete installation. This will only occur the first time the bridge device is connected and powered up. For
Windows 7 or higher, the drivers for the SN132 SNAPstick are automatically downloaded the first time it is
plugged in.
Note: If the drivers for the SN132 SNAPstick are not automatically installed when plugged in for the first
time, please download and install the latest FTDI driver from the website www.ftdichip.com/Drivers/VCP.
htm
Launching Portal
After installation, launch the Portal program. You
should see a screen similar to the one at right.
If you do, you have successfully installed Portal and
detected a bridge device connected to a USB port. By
default, the Connect dialog box is automatically shown
at Portal startup. If you click the Cancel button, you
can bring this dialog back by clicking the
button on
the main toolbar.
Also be aware that this toolbar button doubles as a
status indicator. When you are connected, it looks like
, and functions as a disconnect button. When you
are not connected, it looks like
and functions as a
connect button. Still with us? Good.
Now that Portal is installed, let’s talk about how to use it!
Key Concept
The Portal PC (the PC that the Portal software is running on) has no 802.15.4 radio of its own. One of the
SNAP nodes must act as a “bridge” for it. Portal connects serially to this bridge node, using either a USB or
RS232 connection.
Portal is then able to communicate to the rest of the SNAP nodes indirectly by sending packets across the
directly connected bridge node. For our purposes, the SN132 SNAPstick acts as the bridge.
EK2100-220 Evaluation Kit User Guide
12
Using Portal
Starting Portal for the first time displays a blank network configuration and a dialog asking what port to use to
connect to the SNAP bridge device:
We’ll continue using the SN132 SNAPstick from the previous section, so keep it connected to the USB port.
Press Connect once the bridge device (SN132 SNAPstick) is detected (this is probably going to be USB0).
Navigating within Portal
Portal is straightforward to use. However, since it is extremely customizable by the user, your screen layout may
not always match the screen shots in this manual. For that reason it is important to understand the fundamental
concepts used in navigating the Portal GUI.
Pull-down Menus
At the top of the Portal GUI are pull-down menus for File, View, Options, Network, and Help operations.
Clicking one of these top-level menu choices will pull down a sub-menu of additional choices. For example,
clicking Network will present a sub-menu from which you perform actions like Broadcast Ping, Find Nodes…,
or New Configuration. Similarly, clicking Help will display choices for SNAP Reference Manual, Portal
Reference Manual, etc.
The convention is that menu choices ending in “…” usually display additional menus or dialog boxes, and menu
choices not ending in “…” cause immediate action to be taken, with no further prompting.
Tool Bar
Below the pull-down menus is a horizontal tool bar where you can initiate several actions. Hovering the cursor
over each button will display a short “tool-tip” help message, and clicking each button will initiate the action
displayed by the tool-tip.
Tabbed Windows
The remainder of the Portal GUI is taken up by a changeable collection of tabbed windows. Each of these
windows has a name, which is displayed in the tab for that window.
Many of the tabbed windows have tool bars of their own, located in the horizontal region just below their
labeled tab.
Portal starts out with an initial set of tabbed windows visible. Sometimes clicking certain controls within one
tabbed window will open and/or switch to another tabbed window. You can also open additional tabbed
windows by choosing them from the View menu. Finally, many of the tabbed windows can be launched from
the main tool bar.
EK2100-220 Evaluation Kit User Guide
13
Rearranging Windows
The tabbed windows in Portal can be dragged
and repositioned on the screen. To do this, press
and hold the left mouse button while the cursor is
positioned over the tab label you want to move.
While holding the button down, drag the tab until
you see a light blue “shadow” indicating a possible
new position for the window. When you’ve found
a suitable new position, just release the mouse
button and the move will be complete.
Resizing
Windows may be resized by clicking and dragging the horizontal and vertical borders separating them.
Closing Tabs
You can close tabbed windows that you no longer want by clicking the small X located to the right of the name
in the tab when the tab has focus.
Now that you know the basics of navigating within Portal, we can continue with the tour.
Discovery
We first need to look at the Node Views tabbed window. If this window is not already open, you can click
Views, then choose Node Views window. Alternatively, you can click the
icon on the toolbar.
You will notice that the Node Views window
has its own toolbar. Ignore all but the first two
buttons for now.
The Node Views tabbed window lets you look
at your nodes in two ways:
•
Report View
•
Tree View
Both views are just that, “views” of the same network information.
Note: If a node isn’t showing up in the list, you can click the
Click the
button in the main tool bar to refresh it.
Report View button.
You should see that two devices have been discovered. They all will have names of the form McastCounter.
The directly connected “bridge” device (the SN132 SNAPstick) should be shown in blue, while the remote
device is displayed in black. The nodes report in using a random response delay, so which node is named
McastCounter and which is named McastCounter2 can vary.
When you double-click a node in one of the Node Views, Portal displays basic information about that node in a
separate Node Info pane.
EK2100-220 Evaluation Kit User Guide
14
Note that the node names are based on the names of
the SNAPpy scripts loaded into those same nodes at the
time of discovery, but with additional trailing digits (2, 3,
4, etc..) added to enforce uniqueness.
Since these nodes were pre-loaded at the factory with
the “McastCounter.py” script, their names are of the form
McastCounterX, where “X” is replaced by a number. If
the nodes had been pre-loaded with some other script,
then you would have seen entirely different base names.
If the three nodes had not been pre-loaded with scripts
at all, then their names would have been “Node” and
“Node2”.
Node Info
Lots of information is shown in the Node Info tabbed window. However, Portal may not be set to automatically
query the node for its information. (This is a configurable preference in Portal.) To be sure Portal knows
everything important about your node, click the Refresh Node Information
icon in the toolbar that runs
across the top of the Node Info tab.
Across the top, a toolbar provides easy access to nodespecific functions.
On the left-hand side, the Firmware Version, Platform,
Network Address, MAC Address, Device Image, Image
CRC, Image Size, License, Channel, and Network Id
are shown. Below that is a block where Path information
(the path to/from the node) can be displayed. Below that
there is an Info field that can be controlled from Portal
scripts to add your own custom field(s) to the Node Info
panel.
Device Image refers to the SNAPpy script (also referred
to as a SNAPpy image) loaded into the node. Here you
can see that the script/image “McastCounterDK200” is
loaded into the node. You can click the device image
name shown (McastCounterDK200), and automatically
load that script in Portal’s built-in source code editor.
On the right hand side, a collapsible tree of available
functions is shown. In the screenshot at right, you can
see the BuiltIn tree (the tree of built-in functions) in
expanded form.
Notice that there is a scroll-bar on the right-hand side of
the pane – there are too many built-in functions to fit on
the screen at one time.
Hovering the cursor over a function name will display
a tool-tip for that function. More importantly, you can
click any function to invoke that function directly on the
selected node.
EK2100-220 Evaluation Kit User Guide
15
Functions that do not require any parameters (for example, the getChannel() function) will be executed
immediately.
If the function requires any parameters, Portal will automatically prompt you for
them.
For example, clicking the writePin() function will prompt you to enter the actual
value to output on that GPIO pin.
You can either:
1. Enter a value (ex. “pin = 1” and “isHigh = True”) and press OK, or
2. You can press Cancel to abort the function invocation.
Note: Don’t forget that in the Python language ‘True’ and ‘False’ are case sensitive (with the first letter
capitalized.)
You can also expand the tree of functions defined by each module (in other words, by each SNAPpy source file).
Text fields in Portal maintain a history of entered values to facilitate making a particular function call or node
configuration again. When you invoke a text field, Portal will show you the most recent previous value used.
If more than one value has been specified in the field since Portal was installed or since the GUI component
history was cleared, Portal will display a down arrow
indicating that there are other options available for
selection.
Here you can see the various functions defined in the
“McastCounterDK200” SNAPpy script.
Like the built-in functions, these can also be directly
invoked by clicking them (and entering any needed
parameters).
The Node Info tabbed window also has its own toolbar.
Most of the toolbar functions will be discussed later, but
one is of particular importance to us now: “Upload SNAPpy Image”.
Uploading SNAPpy Images
The “multicast counter” script was preloaded as a convenience to the user. You can overwrite these default
scripts with other scripts from the set of example scripts included with Portal, or with your own custom scripts.
We’ve already tried out the “multicast counter” functionality in the first demonstration, so now let’s override
that behavior with some different ones. To do that, we will assign new “behavior” by giving each node a new
SNAPpy Image.
Select the SN171 Proto Board node in the Node Views panel. Then, in the Node Info panel, select “Upload
SNAPpy Image”
.
(If the button is disabled, it means Portal does not know enough about the node to enable it to load a script
into it. Click the Refresh Node Information
button, and after the node information refreshes the Upload
SNAPpy Image button should be enabled.)
This will display a dialog box asking which script/image to upload. These scripts are located in a Portal\
snappyImages directory within your “My Documents” folder.
EK2100-220 Evaluation Kit User Guide
16
Select the “HolidayLightShow.py” example, and click OK. Upload
of the new SNAPpy Image (over the air!) should complete in a few
seconds. The node will automatically restart when the upload finishes.
Next select the node with the device type set to “Stick” from the
Node List and upload the “HolidayBlink.py” script into it.
Note: For this example we are running different scripts on each
node. SNAP nodes do not have to be running the same SNAPpy
script to interact with each other.
Tutorial Time
In this section, we will begin to use some sensor components to demonstrate the interaction of SNAP nodes
with one another, as well as with Synapse’s Portal software.
Demonstration 2: Holiday Light Show
Let’s take a look at how sensors allow nodes to interact with Portal and each other.
You should now have the SN132 SNAPstick running the example script “HolidayBlink,” and the SN171
Proto Board running another example script, “HolidayLightShow”. If you do not, please refer to the
previous section Uploading SNAPpy Images. (...and quit skipping steps!)
Until now we have ignored the SNAPpy (pun intended) little Synapse screwdriver and small bag of
electronic components that accompanied the kit. Now is the time to roll up our sleeves and get to
work on a second demonstration.
The Components:
• The stuff from
Demonstration 1
• 1 Red, 1 Green, and 1
Amber LED
• 1 10K Ohm resistor
(the beige one)
• 1 Photo cell
What we’ll do:
Demonstrate how information gathered from sensors onboard a SNAP node
can be communicated to other nodes and used to initiate other tasks
Key Takeaway:
SNAP creates a sense-and-respond network, which allows nodes to react
based on sensor data and instructions from other nodes.
Instructions
First, make sure the screws in the SN171 Proto Board terminal block are set
to the open position (this should be the ‘factory default’). Like a standard
screw, clockwise tightens and counter-clockwise loosens the connector
terminals. (As popularized by the ever-popular statement “righty-tighty, leftyloosey.” If you didn’t know it before, it’s forever stuck in your head now.)
We’ll use the pins on the left hand side of the SN171 Proto Board to connect
the LEDs. We’ll also use the pins in the lower right hand corner of the SN171
Proto Board (GPIO11 - 12 and GND) to attach the photo-cell and the 10K ohm
pull-up resistor for this demonstration.
EK2100-220 Evaluation Kit User Guide
17
Note: Resistors have color bands that indicate how much resistance they provide. Rather than providing
a lesson in color bands, we have provided resistors with different body colors, too. The 10K Ohm part is
beige in color, while the 100K Ohm resistor is blue. We’ll use the beige resistor for this demonstration.
Step 1 – Disconnect power from the SN171 Proto Board. (Leave the SN132 connected.)
Step 2 – Connect the Green LED
Find the green LED. LEDs have a polarity and can only be connected in one way, so we’ll
need to determine which of the two leads is the negative terminal (a.k.a the cathode).
One of the leads of the LED is shorter than the other. This is the “negative” leg. A flat spot
on the rim at the base of the colored bulb also indicates the negative side.
Place the shorter “negative” leg of the green LED into the terminal block at the connector
labeled GPIO 8 (the fourth connector up from the bottom of the left-hand side of the
SN171 Proto Board).
Place the other leg of the green LED into the terminal block at the spot labeled GPIO 7.
Tighten the screws located on the top of the terminal block for both GPIO pins. This will
secure the LED to the SN171 Proto Board.
Step 3 – Connect the red LED
Place the “negative” leg of the red LED into the terminal block at the spot
labeled GPIO 6 (near the middle of the left-hand side of the SN171 Proto Board
— note that it is NOT next to GPIO 7; there is a VCC connection between them).
Place the other leg of the red LED into the terminal block at the position labeled
GPIO 4. Note that since this is not the adjacent slot on the connector you might
have to bend the legs of the LED.
Tighten the screws located on the top of the terminal block for both GPIO pins.
Step 4 – Connect the amber LED
We know you’ve got this one, but just in case...
Place the “negative” leg of the amber LED into the terminal block at the position labeled GPIO 3.
Place the other leg of the amber LED into the terminal block at the spot labeled GPIO 0. Note that, like before,
we are dealing with non-adjacent slots on the connector. You might have to slightly bend the legs of the LED.
Tighten the screws located on the top of the terminal block for both GPIO pins.
Note: You can also bend the LEDs up to better see the light show.
Step 5 – We are now ready to interact with the Portal software we installed in the previous section of this
document. (If you haven’t installed Portal, please go back now, and quit skipping steps!)
It’s time to check on the quality of our work by testing the LEDs. We can use the new SNAPpy script we just
uploaded to the node for this purpose.
Connect the power to the SN171 Proto Board, then switch to the Node View pane in Portal that was described
in the previous section.
Select the SN171 Proto Board, which has its device type set to “Buzz”. (It will be running the
“HolidayLightShow” script.)
EK2100-220 Evaluation Kit User Guide
18
Switch to the Node Info pane and find the “HolidayLightShow” specific section from the list of available
functions. (You might need to collapse the “evalBase” section of functions, or scroll down to find the right
functions.)
Click the startChristmasDisplay() function.
The green and red LEDs will begin to blink.
Merry Christmas!
Click the changeSeason() function.
The amber and red LEDs will begin to blink for a
Halloween display. (The green LED is now off).
Click the lightsOff() function.
All 3 LEDs should now be off (we are ignoring the
SN171 Proto Board’s built-in yellow LED).
If you did not see each of the LEDs flash at some
point during the test, check your connections. Try a gentle tug on each LED lead. They should not move, but be
firmly connected to the device.
Note: We are aware that Halloween comes before Christmas, but we like Christmas better, mainly because
of the presents and lack of “tricks.” If you’d like to extend the exercise by switching the order that they
appear by all means mod the functions to your liking. We won’t mind, but we don’t get into the code until a
later exercise. If you’ve been wanting to “jump ahead,” now is good. The management of Synapse Wireless
has no official position on the matter of Christmas over Halloween, and just looks at us funny when we ask.
So...what just happened?
The Portal application running on your PC was able to wirelessly communicate with the remote device
through the bridge node. We were even able to execute functions specific to the script running on the
remote device. How cool is that?
Ok...we think it’s pretty cool. If you think about the normal hassles of wireless communications between
devices it’s VERY cool.
For the time being we’ll need to disconnect the power to the SN171 Proto Board.
Step 6 – Connect the resistor
Bend the legs of the beige resistor toward one another as seen in
the picture
Place one resistor leg into the terminal block at the pin labeled GPIO
12 (the third spot up from the bottom of the right-hand side of the
SN171 Proto Board), but don’t tighten the screw yet.
Place the other leg into the connector at GPIO 11. There is no
polarity on a resistor, so it does not matter which leg you choose for
which connector.
Now, tighten the screw for GPIO connector 12 only. This should
lock the one leg of the resistor in place. We’ll address the other leg
in a moment.
EK2100-220 Evaluation Kit User Guide
19
Step 7 – Connect the photo-cell
Place one leg of the photo-cell into the block labeled GPIO 11 (don’t
worry; it’s supposed to share the connector with the resistor) and the
other leg in the last slot in the connector (the GND position). There is no
polarity on the Photo cell, so it doesn’t matter which leg you choose.
Tighten the associated screws and try a gentle tug on the components.
They should not move, but be firmly connected to the device.
Carefully bend the photo cell so that the face of the component points
up. Refer to the pictures; they really can be worth a thousand words.
Historical Note: That phrase was coined in 1911. When adjusted
for inflation, a picture is now worth about 41 words. We expect that cell phones have flooded the photo
market. Still, pictures are pretty handy.
Note: While not used in any demo scripts, there are software-controlled internal pull-up resistors available
for each input pin. These can be controlled using the setPinPullup() function. See the SNAP Reference
Manual for more details.
Step 8 – Reconnect power to the SN171 Proto Board.
Step 9 – The “HolidayLightShow” script is already monitoring for changes in light levels on the SN171 Proto
Board (sneaky, we know). However, the script includes an “auto-calibration” capability and, since we have not
“calibrated” the sensor yet, no values will be acted upon.
Place your finger over the photo-cell to represent “complete darkness”. This will give the script a max reading
for calibration. Now, if you pull your hand away, the sensor will be reading the relative light/darkness.
Step 10 – Start a Christmas light show
Hold your hand close to the sensor. The red and green LEDs will begin to flash once your hand casts a dark
enough shadow over the photo cell.
Look over at the SN132 SNAPstick. You will notice that the green and red LEDs are lit up as well. The SN171
Proto Board has communicated the change in sensor status over the air to the neighboring device to extend
the Christmas show.
Note: Sometimes holding your finger close to the sensor will trigger it twice. If you see the amber and red LEDs
instead, you can move your hand away and then close again to transition back to the green and red lights.
You can change the trigger point (light-intensity value) at which the script begins or changes the light show
using the node’s setThreshold() function in Portal. (The default value is 85, meaning 85%.)
Step 11 – Change seasons
Move your hand away and then back to hovering over the sensor
again. A Halloween light show (amber and red LEDs) will begin to flash.
As before, the SN171 Proto Board has wirelessly communicated the
message to change the light pattern on the SN132 SNAPstick.
Finally, the button on the SN171 Proto Board turns the lights off, or you
can execute the lightsOff() function using Portal.
Key Concept
Each module is part of the
network, and can issue instructions
even when it isn’t configured the
same as the receiving node. We’ll
explore this more in Demo 4.
Success! We now have a device that will sense when the sun goes
down and begin a Christmas light show one night and a Halloween light show the next.
EK2100-220 Evaluation Kit User Guide
20
Note: You are welcome to use this exercise to run a larger holiday light show, but the nightly switching
between Halloween and Christmas will probably be confusing to your neighbors.
This, combined with the daylight savings time shift that occurs between the two holidays, may annoy
your neighbors to no end. If this is your goal, by all means continue. Just so you know, Synapse is not
responsible for what your neighbors think, or do, in response.
Wait! It didn’t work
Problem
Action
Description
One of the
LEDs isn’t
working
Verify the LEDs
are installed
correctly
LEDs have a positive and a negative lead. (The negative lead is the
short one.) Make sure that the LEDs are in their proper numbered slots
on the terminal block, and the negative and positive pins are in the
correct slots.
The LEDs
The board isn’t
aren’t working, powered
and neither
are the lights
on the SN171
Proto Board
I’m pretty
sure the lights
are saying
something in
Morse code
Make sure it’s plugged into a power supply, (wall or battery) and the
jumpers are set correctly for that power type.
You’ve been trying We understand. Keep reading. We’ll get you up and running with
to find a working
SNAP and your stress level will probably go down.
IoT solution for a
really long time
We hope so at least.
Key Points
•
SNAP Engines can read and respond to analog inputs.
•
Each node can be controlled by Portal using a bridge node (although the nodes can function
without the presence of Portal).
•
Portal can be used to execute script functions on remote nodes as though it were local to the node.
•
SNAP nodes do not have to be running the same SNAPpy script to interact with each other.
•
Nodes can trigger events on other nodes, even though they’re not configured the same.
Taking a Deeper Look
If you peek at the HolidayLightShow SNAPpy script you will see how easy it is for SNAP nodes to
communicate. It contains a line of code: “mcastRpc(1,2,”christmasBlink”)”. This single line is all it takes for a
SNAP node to send a message to a group of devices.
This particular example uses a multicast Remote Procedure Call (RPC). A uni-cast RPC (instruction sent to
only one node) can be sent to a specific unit using SNAP’s built-in rpc() function. More information about
SNAPpy scripting can be found in the SNAP Reference Manual and SNAP Users Guide.
EK2100-220 Evaluation Kit User Guide
21
Demonstration 3: Temperature Alarm
One of the key strengths of a wireless mesh network is the ability to share information and
components among nodes. In this exercise, you’ll see how a node with a temperature sensor can
trigger a buzzer when a parameter is exceeded.
The Components:
• Everything from
Demonstration 2
• Buzzer
• Thermistor
• 100K Ohm Resistor
What we’ll do:
Add some components to our current setup and make it into something that
can be hacked into whatever you want.
Key Takeaway:
Nodes become more powerful when they’re programmed to work together.
The SN171 Proto Board still looks a little dull. Let’s attach some more “fun stuff”. This time we’ll connect a
standard thermistor and a 100KΩ pull-up resistor.
Instructions
Remember, just as with a standard screw, clockwise tightens and counter-clockwise loosens the connector
terminals.
We’ll use the connections in the upper right hand corner of the SN171 Proto Board (GPIO 18, VCC, and GND) to
attach the thermistor and the 100K pull-up resistor for this demonstration.
Note: You can differentiate the included resistors by color. The 10K Ohm part is beige in color, while the
100K Ohm resistor is blue. We’ll add the blue resistor for this demonstration.
Step 1 – Disconnect the power running to the SN171 Proto Board.
Step 2 – Connect the buzzer to the SN171 Proto Board:
Place the leg of the buzzer (see picture) marked with a
‘+’ into the connector at GPIO 9 and the other leg into
the connector marked GND.
Tighten the associated screws and try a gentle tug on
the buzzer. It should not move, but be firmly connected
to the SN171 Proto Board.
Step 3 – Use Portal to upload new scripts.
Connect the power back to the SN171 Proto Board.
Load the script “TemperatureAlarmBridge.py” onto the SN132 SNAPstick node
using the step you learned in the Uploading SNAPpy
scripts section.
Load the script “TemperatureAlarm2XX.py” onto the SN171
Proto Board node.
EK2100-220 Evaluation Kit User Guide
22
Step 4 – Make sure that you still have the
SN171 Proto Board’s node (the one with
“TemperatureAlarm2XX” in it) selected in
the Node View pane.
Switch to the Node Info pane and find the
“TemperatureAlarm2XX” specific section
from the list of available functions.
Click the soundAlarm() function to test the
buzzer. You should hear a long beep from
the buzzer. (If you do not hear the beep,
confirm that you have the buzzer’s polarity
correct in your installation.)
Disconnect the power running to the SN171
Proto Board again.
Step 5 – Connect the resistor (blue) to the SN171 Proto Board
Bend the legs of the resistor toward one another as seen in the picture.
Place one resistor leg into the terminal block labeled GPIO 18 (located on the upper right-hand side of the
SN171 Proto Board.)
Place the other leg into the connector labeled VCC (located in the center of the right-hand side). There is
no polarity on a resistor, so it does not matter which leg you choose for which pin. Note that there are two
terminals labeled VCC. You could use either of them here, but for clarity we recommend you use the one
between GPIO 14 and GPIO 15.
Tighten the screw for the VCC pin only. This should lock the
one leg of the resistor in place. We’ll address the other leg in a
moment. (Déjà vu?)
Step 6 – Connect the thermistor to the SN171 Proto Board
Place one leg of the thermistor (see picture for identification) into
the spot labeled GPIO 18 (don’t worry: it is supposed to share the
connector with the resistor) and the other leg in the first slot in the
connector (the GND pin). There is no polarity on the thermistor,
so it does not matter which leg you choose for which pin. Again,
a picture is worth some number of words, so please refer to the
figure for how the setup should look. Notice how you have to bend
the legs of the thermistor to reach across several connector slots.
Tighten the associated screws.
Step 7 – Reconnect the power to the SN171 Proto Board.
Step 8 – Hold the thermistor between your thumb and forefinger to raise the temperature. (If you have
especially cold hands, it may be necessary to warm your hands first, or to rub the thermistor to warm it up. You
may also blow over the thermistor to warm it up.) Once it reaches a pre-set threshold it will trigger a 5 second
timer. The start of the timer will be indicated by the green LED on the SN171 Proto Board and the flashing
amber LED on the SN132 SNAPstick.
EK2100-220 Evaluation Kit User Guide
23
The buzzer will sound once the timer expires unless the alarm cut-off is executed. This can done one of two
ways:
1. Executing the alarmCutOff() function in the “TemperatureAlarm2XX” specific section of the Node Info
pane within Portal (this can be done on either node).
2. By pressing the built-in SN171 Proto Board button.
A quick ‘chirp’ of the buzzer will indicate that the alarm is bypassed (much like a car alarm).
Wait! It didn’t work
Problem
Action
The buzzer
isn’t working
The polarity The buzzer has a positive and a negative lead. (Marked as a + and a on the pins is respectively on the back of the buzzer.) Make sure that the pins are in their
reversed
proper numbered slots on the terminal block, and the negative and positive
pins are in the correct slots.
The buzzer is
Your hearing
really annoying is probably
within a
normal
range.
Solution
It annoyed us too. Unfortunately an Internet of Things solution requiring an
audible alarm really requires a...well...audible alarm.
Try putting some tape over the hole, or maybe you could stash the SN171
Proto Board in a coworker’s office and randomly trigger it just to pester?
We never get tired of that one.
The Modules
have achieved
a level of
sentience and
they’re trying
to eradicate
humanity
You have
Many of us have wondered if we’re enabling some sort of “rise of the
some
machines” scenario, but you’ve actually done it! Bravo!
SERIOUS
Python skills! Try and remind our new overlords that you were instrumental in their
rise. Hopefully that will be worth something. Also, remember the classic
“hydraulic press” and “sink-em in molten metal” methods. Those are timetested and proven defenses.
Key Points
•
Synapse SNAP Engines can read and respond to multiple analog inputs.
•
•
RF200 SNAP Engines have 7 analog inputs included in the 20 GPIO pins. Other platforms of
SNAP Engines have different amounts based on their underlying processor hardware.
Remote nodes can use sensor or other inputs to trigger actions on other remote nodes. The alarm
was triggered on both nodes and could be disabled by either node.
EK2100-220 Evaluation Kit User Guide
24
Portal’s Extended Capabilities
Built-in Functionality
One of the key elements of a sensor network is being able to log and/or display the gathered information.
Portal has several built-in ways to track and/or display data. Let’s use the sensors we just installed on the
SN171 Proto Board in another example.
Demonstration 4: The Many-Meter
If you are interested in the types of things SNAP Engines can do, you have probably heard of a multi-meter.
Let’s put together a many-meter. The good news is that we already have all the components we will need
wired up and ready to rock.
The Components:
•
Everything from
Demonstration 3
(See? Following the
steps in order was a
good idea!)
What we’ll do:
Use the SN171 Proto Board we’ve already constructed to do something
entirely different.
Key Takeaway:
It’s easy to reprogram a SNAPpy node, and they can communicate information
back to the Portal PC for display and logging.
Step 1 – Switch to the Node View pane in Portal and select the node associated with the SN171 Proto Board.
Upload the “ManyMeter2XX.py” SNAPpy script onto the SN171 Proto Board (a skill we’ve mastered from
previous sections, but here is a hint:
).
Let’s give the SN171 Proto Board a name. Click the
Change Configuration icon from the toolbar and then
select the Device tab. Change the Device Name (currently “Buzz” or blank) to read “OurDemo”. Click OK.
Step 2 – Switch back to the Node View pane and select the node associated with the SN132 SNAPstick.
Switch to the Node Info pane and erase the script currently running on the SN132 SNAPstick by clicking the
icon located in the toolbar.
Select the New Configuration… option from the Network pull-down menu in Portal. This will reset your view to
use our new name. The SN132 SNAPstick without a script will now have a node name like “Node” or “Node2”.
(This assumes you have not changed any Portal preferences from the defaults with which Portal was
installed. If you are working with an existing Portal installation where someone may have adjusted the Portal
preferences, it may be necessary to click the
Broadcast Ping icon in the Portal toolbar to make the nodes
reappear.)
Note: You do not need to have a SNAPpy script running on the SNAP node for it to participate in a SNAP
network. In fact, Portal can still configure and interact with remote nodes regardless of the existence or
type of script running on the bridge node or remote nodes.
Step 3 – Open the event-log pane, if not already open. You’ll see that the remote node (the one on the SN171
Proto Board) is forwarding the current light-intensity reading from the photo-cell to be logged by Portal. This is
actually a “darkness” reading since it will increase as it gets darker.
EK2100-220 Evaluation Kit User Guide
25
Calibrate the sensor once again by covering it to
simulate “complete” darkness. Uncover the sensor.
Step 4 – Push the button located on the SN171
Proto Board and watch the data change from lightintensity to the temperature reading. (This is a raw
measurement where the value from the thermistor
actually decreases as the temperature increases.)
Push it again and the radio link quality will be
displayed in dB.
Push it one more time and to see the “darkness” reading and thermistor reading displayed at the same time.
Step 5 – Open the Data Logger pane
in Portal. The same information that
was displayed in the event log should
also be given in a graphed format. This
information can be saved by clicking
Save
in the upper right hand corner
of the pane. The graphed data can be
paused, restarted, or cleared from the
same toolbar.
Press the button on the SN171 Proto Board to cycle through each
available sensor reading and watch Portal graph the information.
Notice that multiple readings can be displayed concurrently. Every
fourth button press will disable the display of information.
Helpful Reminder
Remember you can move the
position of the Data Logger pane
(or any other pane) within Portal
by using your mouse to click and
drag. This was discussed in the
Using Portal section.
Key Points
•
SNAP nodes do not require a script to participate in a SNAP meshed network.
•
Portal has a built-in Event Log and Data Logger to display information gathered by any number of
SNAP nodes.
Taking a Deeper Look
The ability to present event-log messages and display information in the data-logger can be accomplished
using calls to functionality built into the Portal node.
If you peek at the file “ManyMeter2XX.py” you will see this SNAPpy script forwards data to Portal and
instructs it to post it to the log by using a Remote Procedure Call (RPC). The script will contain a single line
of code that reads: “rpc(PortalAddr, “logEvent”, eventString)”. This example uses a uni-cast RPC (single
address destination) to call a function directly within the Portal node. This is explained in detail within the
SNAP Reference Manual.
EK2100-220 Evaluation Kit User Guide
26
Advanced Functionality:
The next section describes functionality that is available, but is not necessarily a part of the Portal software.
WARNING: What lies ahead is something we feel is extremely powerful and, as such, something we should
at least touch on. However, it is not for the faint of heart. It involves a little bit of computer science and
programming knowledge. Just because you CAN do something, doesn’t always mean that you SHOULD.
The best way to build a GUI application is to use SNAP Connect rather than Portal. So, proceed with
caution….
The SNAPpy scripts that run on each node are based on a sub-set of the Python programming language. (www.
python.org.) A Python interpreter is already running in order to support Portal. This includes a Python opensource library called wxPython that provides Graphical User Interface (GUI) support (Info at: wxpython.org).
The fact that Portal is already running this library allows us to dip into the same functionality. We can create our
own custom graphical output through Python scripts running on the Portal node.
The following is NOT a part of Portal, but is a library extension available through Portal. In fact, you can install
and run Python with the wxPython libraries on any PC. Portal does not need to be installed to use them.
That being said, let’s continue with the Many-Meter example we should already have up and running.
Demonstration 4b: The Many-Meter extended
In the previous demonstrations we have only uploaded scripts to SNAP devices (i.e. the devices containing
SNAP Engines). However, the Portal software is also a node in the SNAP network, using the connected bridge
node to send and receive network traffic.
What we’ll do:
The Components:
• Everything from
Demonstration 4
Output data from the SNAP nodes into a display on your PC screen. It’s like big
data in action!
Key Takeaway:
A PC running Portal is also a node in the network, and can be leveraged for
display options as well as extra computing power.
Step 1 – Switch back to the Node View pane in Portal and click the Portal node. Then click Change Portal Base
File
in the Node Info window for the Portal node. Select the script called “PortalManyMeter.py,” located in the
“My Documents\Portal” folder.. Then click Open. This action uploads the new file to the Portal node.
Note: Portal scripts are not, by default, in the same directory as SNAPpy scripts. (They’re in the directory
above the snappyImages directory where SNAPpy scripts are stored.) Portal is capable of loading nearly1
any Python (2.6) script you wish to run, so you can navigate to any location on your system to load a script
into Portal, while SNAPpy scripts are selected from a specific directory.
Step 2 – From the same Node View, verify that the SN171 Proto Board (node with the Device Name set to
“OurDemo”) is still running the “ManyMeter2XX” script. Click the node.
Switch to the Node Info pane and click the script name next to the Device Image heading. This will load the
SNAPpy script for editing within the Portal environment. (An alternative for opening the script is to use the
Open File… command from the File menu.)
1
Some standard libraries typically included with Python are not included in Portal.
EK2100-220 Evaluation Kit User Guide
27
Step 3 – Edit the SNAPpy script:
The original script is read-only. So, click the Save As icon
“ManyMeterPlus.py”.
and save a copy of the file with the new name
Find the line of code with the comment “EDIT NEXT LINE”. The very next line is in fact a call to the rpc() function
and is commented out (Python comments start with the ‘#’ character). We have cause to use it now, so let’s uncomment it.
Original Code:
# EDIT NEXT LINE: This is special code to call into the wxPython functionality of Portal
# rpc(PortalAddr,”DisplayData”,photoVal,”Dark Meter”,loadNvParam(NV_DEVICE_NAME_ID))
Delete the single ‘#’ character from the beginning of the line.
Modified Code:
# EDIT NEXT LINE: This is special code to call into the wxPython functionality of Portal
rpc(PortalAddr,”DisplayData”,photoVal,”Dark Meter”,loadNvParam(NV_DEVICE_NAME_ID))
Repeat this process for the other 2 lines (for a total of 3 lines) with the same comment.
Save your work by clicking the Save icon
in the toolbar.
Step 4 – Upload your brand new script,
“ManyMeterPlus.py”, to the SN171 Proto Board
node (device name set to “OurDemo”).
You should now see a separate window on
your computer screen that displays the current
sensor readings in a graphical form. To get true
‘darkness’ readings you will need to calibrate the
light sensor once again by holding your finger
over the sensor head for a second or two.
Look at the code snippet we just edited: you
will see that the remote node is performing a
RPC call into the function “DisplayData” on the
Portal node. It is the “DisplayData” function that
accesses wxPython functionality on the PC.
Key Points
•
The Portal node can run scripts, just as other SNAP nodes can.
•
SNAPpy scripts can use the Portal node to access extended functionality. This could include:
•
Email
•
Output to database or log files
•
Graphical output to the screen
EK2100-220 Evaluation Kit User Guide
28
Alternative Energy Settings
Battery Operation
So far, we have been running the nodes from USB power (the SN132 SNAPstick) and wall power (the SN171
Proto Board.)
It is also possible to run the SN171 Proto Board from battery power using the battery pack included in the
EK2100-220 kit. Before you can power this board from the external battery pack, you must unplug the external
power supply and change a jumper located near the center of the circuit board.
The jumper posts for this jumper are labeled “VBAT”, “VCC”, and “VEXT”.
The board comes from the factory with the jumper connected to the VEXT and VCC pins, which configures the
node to run from the external power supply.
If you move the jumper so that it connects the VBAT and VCC pins, then the board will be configured to receive
power from the white two-pin connector located directly behind the barrel-jack that the external power supply
plugged into.
After changing the jumper to the VBAT+VCC position, install two AA batteries in the external battery holder, and
connect the white connector from the external battery pack to the mating white connector on the SN171 Proto
Board.
Note: There is an on/off switch on the external battery pack. Be sure to slide it to the “On” position when
you want to power up the SN171 Proto Board.
Low Power Operation
A SNAP Engine on the SN171 Proto Board is capable of
achieving years of battery life from the included AA pack,
but this requires running a SNAPpy script that sleeps, and
removing all RS232 jumpers (JMP2, JMP5, JMP6, JMP7
and JMP8) from the SN171 Proto Board.
Unless you are running such a low-power script, be sure
to turn battery power off when the node is not in use.
See example SNAPpy script “protoSleepCaster.py” for
one example of low-power operation. This script is like
McastCounter.py, but sleeps between button presses.
Note: It’s important to remember that a sleeping
node cannot respond to messages from other nodes,
so you cannot use Portal to invoke a function on a
node while it is sleeping. A button-push is a physical
action and CAN wake a node from a sleep state.
EK2100-220 Evaluation Kit User Guide
29
Where To Go Next
In this manual we introduced the components of the EK2100-220 Evaluation Kit, installed Portal, and ran
some simple demos.
Now you will want to take advantage of some of the other SNAP documentation:
•
The “SNAP Primer”
•
The “SNAP Users Guide”
•
The “SNAP Reference Manual”
•
The “Portal Reference Manual”
•
The “SNAP Hardware Technical Manual”
•
The “SN171 Proto Board Quick Start Guide”
•
The “SN132 SNAPstick Quick Start Guide”
These documents are in Portable Document Format (PDF) files and are available from the Synapse
Wireless support forum website. The SNAP Reference Manual and Portal Reference Manual (plus other
documentation) are also available from the Help menu in Portal.
Want more?
Synapse also offers a larger evaluation kit called the EK5100-220. It includes a Synapse E20 Gateway
and another SN171 board for different application demos. The expanded capabilities of this kit allow you to
further explore how SNAP nodes interact with one another as well as Portal. The E20 Gateway is particularly
important if you’d like to explore how a SNAP enabled device can interact with the Internet and devices
connected to the Internet. The E20 Gateway provides a full Linux computer for processing and memory
intensive applications that go beyond what a SNAP Module can handle.
You can purchase these boards individually (outside of kit form) as additional nodes. They will interact with any
of the included EK2100-220 demonstration boards.
The EK2100-220 kit only includes a single type of Synapse SNAP Engines, the F-antenna RF220UF1. Other
forms of SNAP Engines that were mentioned in the introduction of this document can also be purchased on an
individual basis.
Remember: Any of the SNAP Engines can be used interchangeably with any of the demonstration boards.
EK2100-220 Evaluation Kit User Guide
30
Visit us online
For more information about Synapse, SNAP networking, and SNAP product offerings, please visit:
www.synapse-wireless.com
You can find an ever-expanding collection of useful information on the Synapse Support Forum at
forums.synapse-wireless.com, including:
•
Quick start guides for all Synapse hardware
•
Synapse application notes
•
More example scripts
•
Software Updates
•
Question and answer discussions
The forum allows you to see questions and answers posted by other users, as well as giving you the ability to
post your own questions.
EK2100-220 Evaluation Kit User Guide
31