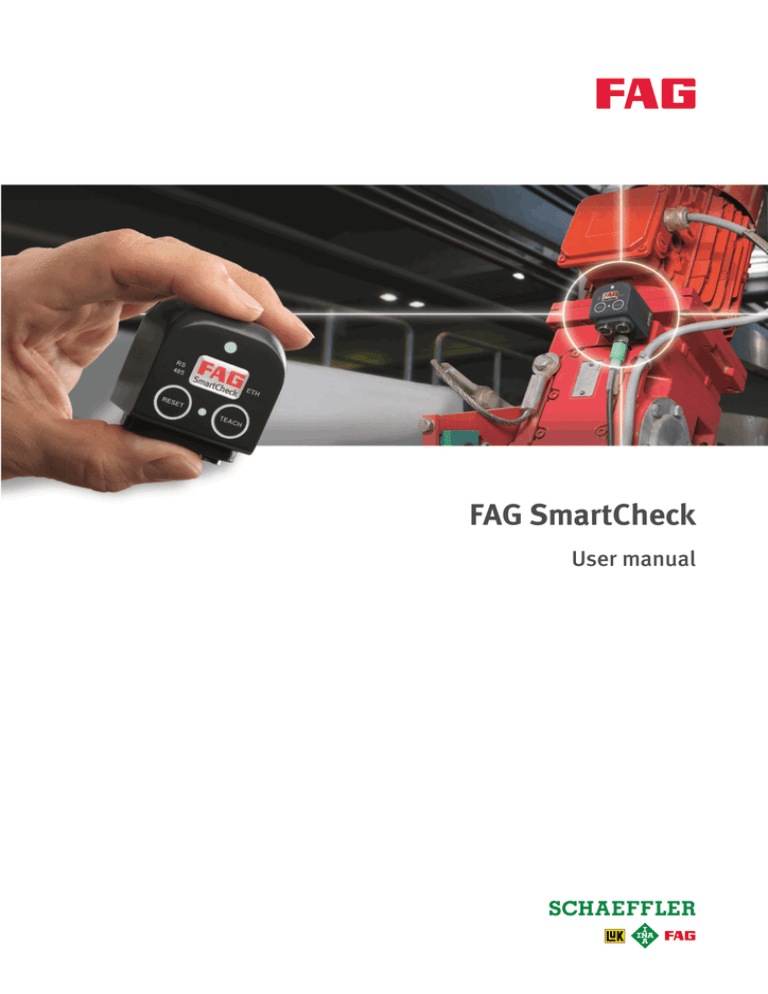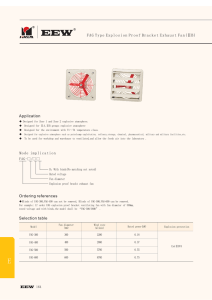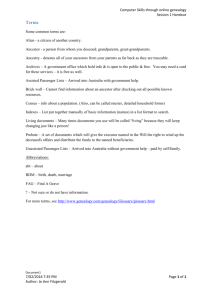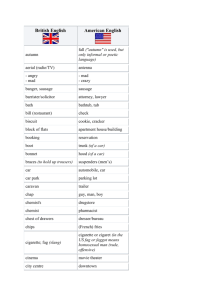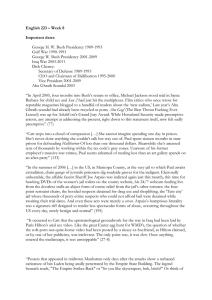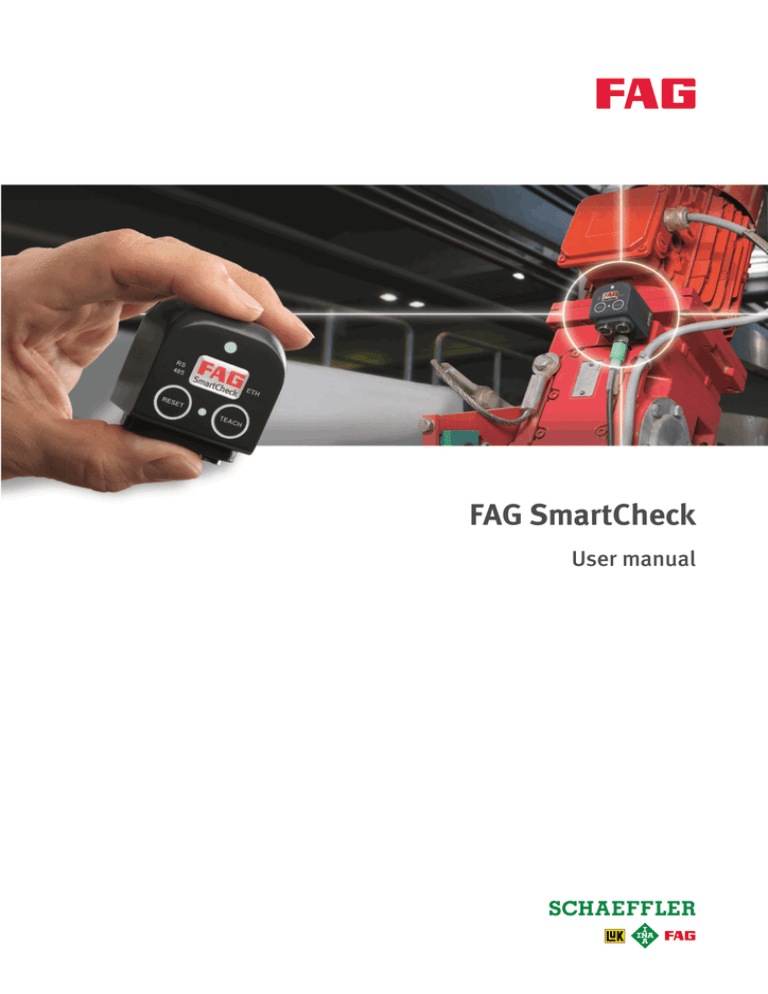
1
Imprint
FAG Industrial Services GmbH
Kaiserstraße 100
52134 Herzogenrath
Germany
Telephone: +49 (0) 2407 9149 66
Fax: +49 (0) 2407 9149 59
Email: industrial-services@schaeffler.com
Webside: www.schaeffler.com/services
All rights reserved.
No part of the documentation or software may be reproduced in any form or processed, duplicated or distributed using
electronic systems without our written consent. We would like to point out that the designations and brand names of the
various companies used in the documentation are generally protected by trademark, brand and patent laws.
Microsoft, Windows and Internet Explorer are brands or registered trademarks of the Microsoft Corporation in the USA and/or
in other countries. Firefox is a trademark of the Mozilla Foundation. Loctite is a trademark of Henkel AG.
The software uses the following third-party provider libraries under their respective licences:
Expat, gcc/g++/libc/libc++, gwt, kiss_fft, Linux, log4cpp, md5, smartgwt, sqlite, zlib
Full licence conditions for the respective libraries can be found in the software's program directory.
Version 1.10.0
Translation of the original user guide.
© 31/05/2016 - FAG Industrial Services GmbH
2
Contents
Contents
1
2
3
4
5
General
..................................................................................................................................... 4
1.1
Safety ..............................................................................................................................................................................................
information
4
1.2
Hazard..............................................................................................................................................................................................
symbols and signal words
4
1.3
About this
..............................................................................................................................................................................................
guide
5
Product
.....................................................................................................................................
description
6
2.1
Intended
..............................................................................................................................................................................................
use
6
2.2
Modifications
..............................................................................................................................................................................................
by the user
7
2.3
Technical
..............................................................................................................................................................................................
data
7
2.4
Scope ..............................................................................................................................................................................................
of delivery
8
Installation
..................................................................................................................................... 9
3.1
Installation
..............................................................................................................................................................................................
site and materials required
9
3.2
Dimensions
.............................................................................................................................................................................................. 10
3.3
Installing
..............................................................................................................................................................................................
the device directly on a component
11
3.4
Installing
..............................................................................................................................................................................................
the device on a sensor mounting plate
12
Set-up
..................................................................................................................................... 14
4.1
Connection
..............................................................................................................................................................................................
overview
15
4.2
Connection
..............................................................................................................................................................................................
details
16
4.3
Connecting
..............................................................................................................................................................................................
inputs and outputs
18
4.3.1
Connection
......................................................................................................................................................................................
configuration: Digital speed signal
18
4.3.2
Connection
......................................................................................................................................................................................
configuration: Analogue speed signal
20
4.3.3
Connection
......................................................................................................................................................................................
configuration: Analogue output signal
22
4.3.4
Connection
......................................................................................................................................................................................
configuration: Digital output signal
23
4.4
Connecting
..............................................................................................................................................................................................
PC/Ethernet
25
4.5
Connecting
..............................................................................................................................................................................................
the power supply
25
4.6
Connecting
..............................................................................................................................................................................................
multiple devices
27
Operation
.....................................................................................................................................
and controls
29
5.1
Reset..............................................................................................................................................................................................
and Teach buttons
31
6
Further
.....................................................................................................................................
information
33
7
Maintenance
.....................................................................................................................................
and repair
35
8
Decommissioning
.....................................................................................................................................
and disposal
36
9
Manufacturer/support
..................................................................................................................................... 37
10 Appendix
..................................................................................................................................... 38
.........................................................................................................................................................0
Index
3
1
General
1.1 Safety information
The FAG SmartCheck vibration monitoring system is manufactured in accordance with the recognised standards and
guidelines (see the Declaration of Conformity in the Appendix 38 ) and is safe to operate. Nevertheless, the device can
pose unavoidable residual hazards to users and third parties or to property, therefore it is imperative that all of the safety
information given in this guide is observed. The generally applicable safety and accident prevention regulations must also
be taken into account. Failure to do so may result in the health and life of persons being put at risk, or cause damage to
property. The safety information in this guide applies in the Federal Republic of Germany. In other countries, the
relevant national regulations apply.
According to its intended use, the Sm artCheck device is not subject to EC M achine D irective
2006/42/EC.
This guide differentiates between
General safety information, which applies to the whole guide and is listed in this chapter
and
Specialised safety information, which you will find in each chapter, either at the start or accompanying individual
actions
General safety information
FAG SmartCheck is integrated in a machine as a system for permanent machine monitoring. The system must be
installed in the machine, connected to machine components and operated in the machine within the specifications set
out in this guide (see Technical data 7 ). The machine owner is responsible for installing the device properly and for
ensuring safe operation in the machine as a whole.
In addition to recording measured values, it is also possible to transfer characteristic values or alarms to superordinate
control systems via the SmartCheck outputs. In doing so, the limitations of use for the connected machine components
must also be observed, in addition to the SmartCheck specification. The machine owner bears sole responsibility for this.
The FAG Sm artCheck device m ust not be used for safety-relevant tasks or for critical sw itching
operations! This applies in particular w hen these tasks or sw itching operations have health and
safety im plications.
Operating personnel
SmartCheck may only be installed, operated and maintained by authorised qualified electricians who have received
training in accordance with the applicable, relevant regulations.
1.2 Hazard symbols and signal words
Hazard symbols used in this guide
Safety information and warnings are identified by specific, standardised hazard symbols. If no specific symbol applies, a
general hazard symbol is used.
General hazard symbol
D AN G ER
The nature and source of the hazard are specified here
M easures to prevent the hazard are explained here.
4
General
Specific hazard symbols
D AN G ER
D AN G ER FR O M ELECTR ICAL CU R R EN T!
This sym bol indicates a danger from electric shock that can cause personal injury or even death,
or dam age to property.
Signal words used in this guide
Signal words indicate the severity of the hazard that occurs if the measures to reduce the hazard are not taken.
Caution: Minor damage to property may occur.
Warning: Minor personal injury or severe damage to property may occur.
Danger: Personal injury may occur. There is a risk of fatal injury in particularly severe cases.
1.3 About this guide
This guide describes the installation and use of the FAG SmartCheck device and contains important information about
using the device safely and correctly. Please read through this guide carefully before commissioning the device, and keep
it for future reference.
Make sure that
This guide is available to all users of the device
If the product is passed on to other users, that this guide is also passed on with it
Additions and amendments provided by the manufacturer
37
are always attached to this guide.
Further information
In addition to the device described in this guide, the FAG SmartCheck vibration monitoring system also includes the
integrated FAG SmartWeb software, which is dealt with in a separate manual.
To operate the FAG SmartCheck device, you will also need the supplied FAG SmartUtility Light software. This is also dealt
with in a separate manual. You also have the option of purchasing the FAG SmartUtility software, which features
enhanced functionality.
Definitions
Product: The FAG SmartCheck device described in this manual.
User: person or organisation capable of putting the product into operation and using it.
Qualified person: a person who, by virtue of their relevant training and experience, is qualified to identify risks and
avoid potential hazards that may be caused by the operation or maintenance of a product.
Symbols used
This sym bol indicates
H elpful additional inform ation and
D evice settings or practical tips that w ill help you to perform activities m ore efficiently.
Cross-reference symbol 5 : this symbol refers to a page in the manual that provides further information. If you are
reading the manual in PDF format on a screen, clicking the word to the left of the cross-reference symbol will take you
straight to the section in question.
5
2
Product description
About the FAG SmartCheck system
FAG SmartCheck is a vibration monitoring system for permanent frequency-selective monitoring. Other measurements
can be captured, recorded and analysed using two integrated signals and up to three connected signals. After the
analysis, the system can switch outputs and display the status using LEDs depending on user-defined alarm limits.
Inputs are available, which record additional signals, to allow the device to be integrated into a superordinate system.
These signals can be used as command variables for a dependent signal analysis, e.g. to initiate time or event-controlled
measurement tasks.
The FAG SmartCheck device can be used to cover a wide range of applications; the SmartCheck device can be configured
to meet your own requirements using the integrated web application and FAG SmartWeb software. Multiple SmartCheck
devices can be combined in a network. Regardless of the number of devices, they can be managed centrally on a PC
using the FAG SmartUtility software.
With FAG SmartCheck, Schaeffler offers status monitoring that is optimised to suit your requirements.
The Sm artCheck device is ready for m easurem ent as soon as the pow er supply is connected. To
ensure optim um vibration m onitoring from the outset, w e recom m end that you do not start the
Sm artCheck device until
All connections have been correctly m ade, and
The m achine to be m onitored is in a norm al operating state
2.1 Intended use
The FAG SmartCheck device is intended solely for:
Capturing and analysing vibration measurement signals
Capturing temperature signals
Evaluating signals entering the device at its inputs
The FAG SmartCheck device may only be operated within the limitations of use specified in the Technical data
7
.
Measured-value analyses and changes to settings may only be made using the supplied FAG SmartUtility Light software,
the optional FAG SmartUtility software, the integrated FAG SmartWeb software or, where possible, on the device itself.
Any other or additional use of the device is deemed to be not intended; the user bears sole risk for such use. The user is
responsible for the intended use of the device. This also includes observing this guide.
6
Product description
2.2 Modifications by the user
The user must not make any modifications to the FAG SmartCheck device. The user may only make settings on the
device itself or via the FAG SmartWeb or FAG SmartUtility Light/FAG SmartUtility software.
The user bears responsibility for any further modifications! Should you detect a fault with your FAG SmartCheck device,
please contact our Support 37 team.
2.3 Technical data
The Sm artCheck device m ust not be used in m easurem ent voltage categories II, III or IV!
Cover any M 12 connections that are not in use w ith the plugs supplied. This is the only w ay to
ensure that the degree of protection is m aintained.
Internal sensors
Vibration
Acceleration sensor (piezoelectric sensor)
Frequency range: 0.8 Hz–10 kHz
Measurement range: ±50 g
Temperature
Measurement range: -20 to +70°C
Measurement
Measurement functions
Acceleration
Speed and path by integration
Temperature
Process parameters (e.g. speed, load, pressure)
Diagnostic methods
Time signal, demodulation, spectrum and trend analysis, speed and frequency tracking
Characteristic values (time range and frequency range)
Defined characteristic values
DIN/ISO 10816
Calculated characteristic
values
RMS, frequency-selective RMS, constant component, peak, peak-to-peak, crest factor, Wellhausen
count, carpet level, condition guard
Other user-defined characteristic values are possible.
Signal processing
Frequency resolution
1600, 3200, 6400 or 12800 lines
Min. line width 0.0039 Hz at 50 Hz (depending on low-pass)
Measurement resolution
24 bit (A/D converter)
Frequency range
0.8 Hz–10 kHz
Low-passes
50 Hz–10 kHz (50 Hz, 100 Hz, 200 Hz, 500 Hz, 1 kHz, 2 kHz, 5 kHz, 10 kHz)
High-passes (demodulation
only)
750 Hz, 1 kHz, 2 kHz (other filters on request)
Memory
Program and data
64 MB RAM, 128 MB flash
Inputs and outputs
Inputs
2 analogue inputs (0-10 V/0-24 V/0-20 mA/4-20 mA), frequency range 0-500 Hz, 12 bit
1 digital input (0-30 V, 0.1 Hz-1 kHz)
Outputs
1 analogue output (0-10 V/0-20 mA/4-20 mA), 12 bit
1 switching output (open collector, max. 1 A, 28 V)
Optional galvanic isolation between inputs and outputs
Interfaces
Control elements
2 capacitive buttons (learning mode, alarm reset, restart, factory settings)
Display elements
1 LED for displaying the status and alarms
1 LED for confirming buttons
2 LEDs for displaying communication
Communication
Ethernet 100 Mb/s
RS485 (not currently supported)
7
Electrical connections
3 reverse-polarity protected M12 plug connectors for supply, RS485, inputs/outputs and Ethernet
Miscellaneous
Housing
Glass fibre reinforced plastic
Fixing
M6x45 hex socket head screw
Support area on machine: 25 mm Ø
Power consumption
<200 mA at 24 V
Operating temperature
-20 to +70°C
Internal operating
temperature
-20 to +85°C
Power supply
11 - 32 VDC or
Power over Ethernet (PoE) pursuant to 802.3af Mode A
Dimensions
44 mm x 57 mm x 55 mm
Weight
Approx. 210 g
Protection type
IP 67
Operating system
Embedded Linux
Software
FAG SmartWeb (Mozilla Firefox ESR 38 (recommended). For performance reasons, Internet
Explorer 11 and Internet Explorer 9 are not recommended)
FAG SmartUtility Light or optionally FAG SmartUtility
Languages: German, English, Chinese, Spanish and French
Subject to technical m odifications!
2.4 Scope of delivery
Scope of delivery
FAG SmartCheck device with integrated FAG SmartWeb software
User documentation for FAG SmartCheck and FAG SmartWeb on CD-ROM
FAG SmartUtility Light software with user documentation on CD-ROM
1 fixing screw: M6x45 hex socket head screw
1 O-ring to secure the fixing screw in position
1 plug with logo to cover the mounting aperture
3 plugs to cover unused M12 connections
The standard scope of delivery for the FAG Sm artCheck device does not include any cables for
connecting the device.
Optional accessories
An extensive range of optional accessories for the FAG SmartCheck is available from FAG Industrial Services GmbH:
SmartUtility software with user documentation on CD-ROM; this software features enhanced functionality compared
with the SmartUtility Light software
M6 sensor mounting plate for installing the SmartCheck device
Power cable for SmartCheck; 8-pin M12 socket on a free cable end
Ethernet cable for SmartCheck; M12 connector on RJ45
Input/output connection cables; 8-pin M12 connector on free cable end
M12 Y-splitter to facilitate wiring the power supply to multiple SmartCheck devices
Further information is available from your customer support representative
8
37 .
Installation
3
Installation
The following sections contain important details about setting up the FAG SmartCheck device on a machine that you wish
to monitor.
Ensure that the device is free from dam age prior to installation.
In case of doubt, consult a qualified electrician or contact your custom er support representative at
FAG Industrial Services Gm bH .
3.1 Installation site and materials required
Installation site
To install the SmartCheck device, select a site with optimum vibration transfer. To monitor a bearing for example, this
would be near the roller bearing you wish to monitor and radial to the axis of rotation. It is recommended to consult a
vibration expert for this step to ensure optimum condition monitoring. FAG Industrial Services GmbH offers a service that
is tailored to your specific requirements. Details of this can be obtained from your customer support representative 37 .
Please also note the following points:
The SmartCheck device must be mounted vertically in relation to the installation surface.
The installation surface must not be curved or uneven
The surface should exhibit a mean roughness index of Ra = 3.2 µm and should be free from impurities
The SmartCheck device can be operated at ambient temperatures from -20°C to +70°C
Installation type
To ensure the SmartCheck device is installed safely and permanently, it should be mounted on the machine and/or
component that you wish to monitor.
The device can be screwed directly into a hole on the component. To do this, you will need to drill a tapped hole at least
9 mm deep at the selected position; the surface must exhibit a mean roughness index of Ra = 3.2 µm.
If this is not possible, you can bond an M6 sensor mounting plate to the installation surface and then screw the device to
the mounting plate. The sensor mounting plate is available as an optional accessory from FAG Industrial Services GmbH.
Materials
The following materials are also required to install the SmartCheck device:
Tool for creating the tapped M6 hole or an M6 sensor mounting plate including an adhesive suitable for vibration
measurement (e.g. Loctite 330)
Some lubricant (oil, grease)
Offset screwdriver for M6 hex socket head screw
A torque wrench (tightening torque 10 Nm) with socket for a 6-mm hex socket head screw
Optional items:
Vibration-resistant screw locking compound (e.g. Loctite 243 medium-strength threadlocker)
Cable ties for securing the cable
9
3.2 Dimensions
The following illustrations show the SmartCheck device from different perspectives with dimensions accurate to the
millimetre.
Basic dimensions from the front
This front view shows the connections of the SmartCheck device as well as the fixing screw protruding downward and
the sensor area.
Basic dimensions from the side
The side view shows the angled surface of the SmartCheck device; you can also see how far the connections protrude
and how the sensor area is dimensioned.
Basic dimensions in cross-section
The open cross-section affords a view into the mounting aperture of the SmartCheck device and shows the dimensions
of the fixing screw and sensor area.
10
Installation
3.3 Installing the device directly on a component
If you require the SmartCheck device to be screwed directly onto a machine or component, the following prerequisites
for the installation must be satisfied:
The component must have a minimum wall thickness of 9 mm
The installation surface must not be curved or uneven
The surface should exhibit a mean roughness index of Ra = 3.2 µm
Proceed as follows:
1. Prepare a circular, smooth and level installation surface with a minimum diameter of 25 mm.
2. Now drill an M6 hole at least 9 mm deep square to and in the centre of the installation surface.
Detail drawing of device installed on a component
3. Clean the installation surface.
4. Apply a thin film of lubricant to the cleaned surface.
Adding lubricant will improve the transfer of vibrations.
5. Insert the M6x45 hex socket head fixing screw supplied into the SmartCheck mounting aperture.
To prevent the screw from falling out during installation, you can secure it w here necessary
using an O -ring that is also included in the scope of delivery. Ensure that the O -ring does not
slip betw een the installation surface and the sensor area during installation as this w ould
im pede vibration transfer and distort the m easurem ent result.
You can also use an optional screw locking com pound (e.g. Loctite threadlock) to ensure the
installation is perm anent.
6. Align the sensor area of the SmartCheck device on the installation surface and hand-tighten the fixing screw using an
offset screwdriver. Ensure that SmartCheck is sitting flat on the surface to ensure optimum vibration transfer.
7. Use a torque wrench to tighten and secure the connection to a tightening torque from 5 to 10 Nm.
To avoid dam age, select the fixing screw and the torque setting in line w ith the m aterial
properties of both the installation point and the screw .
8. Check that FAG SmartCheck is seated securely.
9. Close the mounting aperture on the device by inserting the plug bearing the logo until it snaps in place.
11
Mounting aperture with plug
The plug can be rem oved by inserting the blade of a flat-tip screw driver under the bevels beside
the logo and carefully levering it out.
You can now set up and connect
14
FAG SmartCheck.
3.4 Installing the device on a sensor mounting plate
If the SmartCheck device cannot be screwed directly onto a machine or component, you can bond an M6 sensor
mounting plate onto the installation surface and then screw the device to the mounting plate. The M6 sensor mounting
plate is available as an optional accessory from FAG Industrial Services GmbH. Please contact your customer support
representative 37 .
In order to install the device using a sensor mounting plate, the following prerequisites must be satisfied:
The installation surface must not be curved or uneven
SmartCheck must be secured square to the installation surface
The surface should exhibit a mean roughness index of Ra = 3.2 µm
Proceed as follows:
1. Prepare a circular, smooth and level installation surface with a minimum diameter of 25 mm.
Detail drawing of device installed on a sensor mounting plate
12
Installation
2. Clean the installation surface.
3. Apply an adhesive that is suitable for vibration measurement to the surface (e.g. Loctite 330).
Please select an adhesive that is suitable for the installation site and the am bient conditions.
4. Position the sensor mounting plate on the adhesive and press it down firmly.
Wait until the adhesive has fully dried.
5. Clean the surface of the sensor mounting plate.
6. Apply a thin film of lubricant to the cleaned surface.
Adding lubricant will improve the transfer of vibrations.
7. Insert the M6x45 hex socket head fixing screw supplied into the SmartCheck mounting aperture.
To prevent the screw from falling out during installation, you can secure it w here necessary
using an O -ring that is also included in the scope of delivery. Ensure that the O -ring does not
slip betw een the installation surface and the sensor area during installation as this w ould
im pede vibration transfer and distort the m easurem ent result.
You can also use an optional screw locking com pound (e.g. Loctite threadlock) to ensure the
installation is perm anent.
8. Align the sensor area of the SmartCheck device on the installation surface and hand-tighten the fixing screw using an
offset screwdriver. Ensure that SmartCheck is sitting flat on the surface to ensure optimum vibration transfer.
6. Use a torque wrench to tighten and secure the connection to a tightening torque from 5 to 10 Nm.
9. Check that FAG SmartCheck is seated securely.
10.Close the mounting aperture on the device by inserting the plug bearing the logo until it snaps in place.
Mounting aperture with plug
The plug can be rem oved by inserting the blade of a flat-tip screw driver under the bevels beside
the logo and carefully levering it out.
You can now set up and connect
14
FAG SmartCheck.
13
4
Set-up
You can use the connections on the FAG SmartCheck device to
Set up inputs and outputs
16
and various connection configurations
Set up a PC/Ethernet connection
Connect the power supply
16
and
17
To set up and operate the SmartCheck device, you will need the following connection cables - these are not included in
the standard scope of delivery:
Input/output cables
Ethernet connection cable (Ethernet/PoE)
Power supply cable
The FAG Sm artCheck device m ay only be prepared for use by persons w ho are verifiably qualified
to do so in accordance w ith the relevant regulations.
Ensure that the Sm artCheck device is de-energised w hile set-up operations are being carried out.
General
Please note the following information when connecting cables:
Ensure that the sockets for the plug connections are clean and free from impurities. Dirt or moisture in plug
connections can impair signal quality.
When securing cables, ensure that they are not subjected to any mechanical strain. If necessary, fit strain relief
accessories.
Observe the minimum permissible bending radii for the cables. These can be found in the data sheets from the cable
manufacturer. A minimum bending radius of 60 mm is recommended for cables from the standard range of
accessories from FAG Industrial Services GmbH.
Attach the cables in such a way that they are laid firmly and cannot be knocked.
Do not lay signal cables parallel to high-power lines.
Example showing power supply cable from the standard range of accessories
14
Set-up
4.1 Connection overview
In the following graphic you will find:
A detailed circuit diagram with information concerning all of the connection options for the SmartCheck device, i.e.
concerning the inputs and outputs 18 , communication via Ethernet 25 and the power supply 25
An overview of the positions of plugs and sockets on the device
An overview of the pin assignments for the plugs and sockets
Use standard cables to connect external sensors, control signals and the pow er supply to
Sm artCheck. These cables are available from FAG Industrial Services Gm bH or from your
supplier.
15
The num bering of the connections corresponds to the num bering specified in the detailed
inform ation for each individual connection. You can find m ore inform ation in the Connection
details 16 section.
The inform ation relating to the colours used in conjunction w ith the cable assignm ents refers
to the cables in the optional range of accessories 8 for FAG Sm artCheck.
4.2 Connection details
Use the M12 connections on the SmartCheck device to connect the inputs and outputs
16 and the power supply 17 :
16
, the PC/Ethernet connection
Connection 1: Input/output socket
Connection 2: Ethernet plug
Connection 3: Power supply plug
Details on the assignment of the various cables required can be found in the sections below.
Cover any M 12 connections that are not in use w ith the plugs supplied. This is the only w ay to
ensure that the degree of protection is m aintained.
Connection 1: Input and output socket
The inputs and outputs of the SmartCheck device can be connected using the top left socket.
The pins are defined as follows:
Pin assignment
Front view of the device
No.
Signal
Colour*
1.1
GND inputs
White
1.2
Digital input
Brown
1.3
Analogue input 1
Green
1.4
Analogue input 2
Yellow
1.5
GND outputs
Grey
1.6
Analogue output
Pink
1.7
Digital output
Blue
1.8
Not connected
Red
* Colours are for standard cables from the optional accessories for the FAG SmartCheck.
Connection 2: Ethernet plug
The Ethernet plug, which you can use to connect the SmartCheck device to your computer and to the Internet/Intranet,
is located at the top right.
16
Set-up
The pins are defined as follows:
Pin assignment
Front view of the device
No.
Signal
Colour*
2.1
TD+ transmission data
White/orange
2.2
RD+ received data
White/green
2.3
TD- transmission data
Orange
2.4
RD- received data
Green
* Colours are for standard cables from the optional accessories for the FAG SmartCheck.
Connection 3: Power supply plug
The power supply plug on the SmartCheck device, including the supply to the real time clock (RTC), is below. This
connection can also be used for RS485, e.g. to connect FAG SmartCheck to your machine controller or to other
SmartCheck devices.
Com m unication via RS485 is not currently supported.
The pins are defined as follows:
Pin assignment
Front view of the device
No.
Signal
Colour*
3.1
Power supply, earth
White
3.2
Power supply, positive
Brown
3.3
RS 485+
Green
3.4
RS 485-
Yellow
3.5
Power supply, RTC, positive
Grey
3.6
Power supply, RTC, earth
Pink
3.7
Not connected
Blue
3.8
Not connected
Red
* Colours are for standard cables from the optional accessories for the FAG SmartCheck.
RTC power supply
By default, the SmartCheck device's internal clock, the real time clock (RTC), is supplied with power by the device itself.
This means that the clock is without current and that the time stops as soon as the device is switched off. You can
prevent this by supplying the internal clock (RTC) with additional power via pins 5 and 6 of the power supply plug, e.g.
by connecting it to a battery (min. 3 V) or an uninterruptible power supply (UPS) (see the graphic in the Cabling multiple
devices 27 section).
This additional supply is not required if you refresh the time via an NTP server. To do this, the option "Use NTP server to
synchronise system time" must be activated in the FAG SmartWeb software.
17
4.3 Connecting inputs and outputs
You have the option of using the SmartCheck device with two analogue inputs, one digital input, one analogue output or
one digital output. To do this, you will need to create a cable connection and connect your external devices using the
predefined cable assignment 16 .
Proceed as follows:
1. Prepare the connection cable for the inputs and outputs.
2. Pick up the input/output cable.
3. Insert the plug into the input/output connection on the device (top left).
4. Lay the cable so as to connect it up to an external sensor or controller, for example. Refer to the general information
14 on laying cables.
5. Connect the cable.
An illustration of all the connection options for the SmartCheck device can be found in the Connection overview
section.
15
The following sections provide some detailed practical examples of input and output connections and their configuration
in the FAG SmartWeb software. Further information can also be found in the FAG SmartWeb user documentation.
4.3.1 Connection configuration: Digital speed signal
This is how you connect a speed sensor to the FAG SmartCheck digital input:
The speed sensor m ust have a resistor (pull-up).
W hen selecting the dropping resistor, please note the im pedance of the input signal of your
digital input. Note the m axim um sw itching current of the digital sw itching output of the FAG
Sm artCheck device (1 A/30 V) and the pow er of the dropping resistor.
If the speed sensor you are using only sw itches to earth (open-collector), you m ust provide
another resistor for the supply line (pull-up).
You must also configure the digital input using the integrated FAG SmartWeb software. To do this, open the
Configuration > Input configurations > Digital input field in the SmartWeb software. You can configure the
18
Set-up
digital input using the Edit
button as follows, for example:
Details of the possible settings can be found in the FAG SmartWeb user documentation.
If you use the digital input and only generate one pulse per revolution and set this to m easure
the speed, you m ust m ake sure that the pulses have a m inim um duration of 300 µs.
Example:
You are using an optical sensor to measure the speed of your machine. You stick a
reflective strip on the shaft to generate the pulses. This reflective strip must be long
enough to generate pulses with a minimum duration of 300 µs. If your machine is running
at a maximum of 3000 rpm = 50 Hz, you can calculate what percentage of the shaft
circumference needs to be covered with the reflective strip as follows:
300 µs * 50 Hz * 100% (of the shaft circumference) = 1.5%
You therefore need to cover 1.5% of the shaft circumference with the reflective strip to
obtain a minimum pulse duration of 300 µs. For a shaft with a circumference of 1 m
(approx. diameter 32 cm), the calculation is as follows:
1 m * 1.5% = 1.5 cm
The reflective strip for a shaft with a circumference of 1 m running at a speed of max.
3000 rpm must therefore be at least 1.5 cm long.
19
4.3.2 Connection configuration: Analogue speed signal
You can connect a speed signal for a motor controller or a programmable logic controller (PLC) to the analogue input of
the SmartCheck device. Details of both options can be found in the sections below.
Analogue speed signal from motor controller
This is how you connect a motor controller to the FAG SmartCheck analogue input; in our example, the motor controller
delivers a speed signal of 0-3000 rpm with 0-10 V:
You must also configure the analogue input using the integrated FAG SmartWeb software. To do this, open the
Configuration > Input configurations > Analogue input 1 area in the SmartWeb software. You can configure the
digital input using the Edit button as follows, for example:
Details of the possible settings can be found in the FAG SmartWeb user documentation.
20
Set-up
Analogue speed signal from programmable logic controller (PLC)
This is how you connect a PLC, e.g. a machine controller, to the analogue input of FAG SmartCheck; in our example, the
PLC delivers an analogue speed signal of 0-3000 rpm with 4-20 mA:
The analogue input of the Sm artCheck device has a 500 O hm resistance w hen used as a current
input.
You must also configure the analogue input using the integrated SmartWeb web application. To do this, open the
Configuration > Input configurations > Analogue input 1 area in the SmartWeb software. You can configure the
digital input using the Edit button as follows, for example:
Details of the possible settings can be found in the FAG SmartWeb user documentation.
21
4.3.3 Connection configuration: Analogue output signal
This is how you connect a PLC, e.g. a machine controller, to the FAG SmartCheck analogue output. In our example, the
SmartCheck device delivers an analogue output signal to a PLC with 4-20 mA.
Ensure that the input of the PLC is connected to a resistor of m ax. 250 O hm .
The analogue output is deactivated if it is overloaded by excessive current. To activate the
analogue output, restart the Sm artCheck device or briefly interrupt the pow er supply to the
Sm artCheck device.
You must also configure the analogue output using the integrated FAG SmartWeb software. To do this, open the
Configuration > Output configurations > Analogue output field in the SmartWeb software. You can configure the
digital input using the Edit button as follows, for example:
Details of the possible settings can be found in the FAG SmartWeb user documentation.
22
Set-up
4.3.4 Connection configuration: Digital output signal
You can supply a digital output signal to a relay or a PLC via the FAG SmartCheck digital output. Details of both options
can be found in the sections below.
Digital output signal to relay
For this option, the SmartCheck device provides a digital open-collector output that can switch a relay against positive.
Our example shows how to switch a 24-V relay against the open collector:
You must also create the digital output using the integrated FAG SmartWeb software. To do this, open the
Configuration > Output configurations field in the SmartWeb software. You can use the Add button to add a
digital output and configure it as follows, for example:
Details of the possible settings can be found in the FAG SmartWeb user documentation.
23
Digital output signal to PLC
With this option, the SmartCheck device supplies a digital output signal to a PLC.
The line should be connected to a suitable pull-up resistor.
You must also create the digital output using the integrated SmartWeb web application. To do this, open the
Configuration > Output configurations field in the SmartWeb software. You can use the Add button to add a
digital output and configure it as follows, for example:
Details of the possible settings can be found in the FAG SmartWeb user documentation.
24
Set-up
4.4 Connecting PC/Ethernet
In order to view measurement data from the SmartCheck device, download data or manage SmartCheck settings, you
must connect the device to your PC via Ethernet. You can then call up and manage the SmartCheck device in a browser
using the dedicated SmartWeb software.
The follow ing basic prerequisites apply for connecting to the com puter:
The UD P com m unication protocol m ust be enabled on ports 19000 and 19001 in existing
firew alls in your netw ork (this only applies w hen calling up the device using the Sm artUtility
softw are).
If the Sm artCheck device has not been assigned an address via D H CP, it w ill have the IP
address 192.168.1.100 by default. In this case, the IP address of your com puter m ust be
w ithin the 192.168.1.x range.
Please contact your system adm inistrator if you experience problem s w ith the netw ork settings.
To establish the connection, proceed as follows:
1. Prepare the Ethernet connection cable.
2. Pick up the Ethernet cable.
3. Insert the plug into the Ethernet port (top right).
4. You can now establish a short-term connection, e.g. to a notebook. Refer to the general information
cables.
14
on laying
5. Connect the cable to your Ethernet infrastructure or directly to your PC.
An illustration of all the connection options for the SmartCheck device can be found in the Connection overview
section.
15
4.5 Connecting the power supply
The Sm artCheck device is ready for m easurem ent as soon as the pow er supply is connected. To
ensure optim um vibration m onitoring from the outset, w e recom m end that you do not start the
Sm artCheck device until
All connections have been correctly m ade, and
The m achine to be m onitored is in a norm al operating state
You can supply power to the SmartCheck device using either the power plug (power) or the Ethernet plug (Power over
Ethernet). Relevant details can be found in the following sections.
25
D AN G ER
D am age to the S m artCheck device from unsuitable pow er supply!
O nly use a pow er supply that m eets the specifications set out in the Technical data 7 section
as w ell as the relevant and applicable statutory requirem ents governing such com ponents.
W hen connecting the device, you m ust ensure the polarity is correct. Incorrect polarity can
dam age the device.
Ensure that the connecting w ires are installed w ith no voltage!
Supplying power using the power plug (power)
1. Prepare the power supply connection cable.
2. Pick up the power supply cable.
3. Insert the plug into the bottom socket for the power supply (see below).
4. Lay the cable to the supply unit. Refer to the general information
14
on laying cables.
5. Connect the cable to the supply unit. For connected loads, please refer to the Technical data
Details on the assignment of the cable can be found under Connection details
16
7
.
.
An illustration of all the connection options for the SmartCheck device can be found in the Connection overview
section.
15
Supplying power using the Ethernet plug (PoE)
You can also supply FAG SmartCheck with power using the Ethernet connection (Power over Ethernet). To do this, you
must first connect the SmartCheck device with a network switch that matches connected devices in accordance with
IEEE Standard 802.3af Type A "Power over Ethernet" and that supports a phantom supply. This means that the power
supply must be fed over the 4 signal leads. The following network switches are supported: NETGEAR FS752TP, NETGEAR
GS724TP, NETGEAR FS108P, NETGEAR GS110TP.
To do this, proceed as follows:
1. Prepare the Power over Ethernet connection cable.
2. Pick up the Ethernet cable.
3. Insert the plug into the Ethernet port (top right).
4. Lay the cable to the network switch. Refer to the general information
5. Connect the cable to the network switch.
26
14
on laying cables when doing so.
Set-up
Details on the assignment of the cable can be found under Connection details
16
.
An illustration of all the connection options for the SmartCheck device can be found in the Connection overview
section.
15
W hen disconnecting the pow er supply from the netw ork sw itch, w e recom m end that you also
disconnect the Ethernet connection from the Sm artCheck device.
4.6 Connecting multiple devices
If you wish to install multiple SmartCheck devices, you can use M12 Y-splitters to connect the devices to the power
supply and significantly reduce the length of cable required. The following illustrations provide an overview of the wiring
for two basic applications:
Connecting devices to the power supply WITHOUT a separate supply for the internal clock (RTC)
Connecting devices to the power supply AND connecting a separate supply for the internal clock (RTC)
W e recom m end using Y-splitters; these can be obtained from FAG Industrial Services Gm bH .
Please scale the pow er supply according to the num ber of connected devices and external
consum ers. Each Sm artCheck device consum es m ax. 200 m A at 24 V.
The regular pow er supply and the PoE m ust not be used sim ultaneously to supply m ultiple
Sm artCheck devices.
Power supply connection for multiple SmartCheck devices
27
Power supply connection for SmartCheck and RTC
28
Operation and controls
5
Operation and controls
You can operate the SmartCheck device using the buttons on the top of the device. Settings for the FAG SmartCheck
device can only be made using the integrated SmartWeb web application. Details of this can be found in your SmartWeb
user documentation.
The key lock is activated by default as of Sm artCheck firm w are version 1.4.26 to protect against
inadvertent operation (see D eactivating the key lock 31 ). You can also use the Sm artW eb
softw are to specify w hich actions are allow ed w ith these keys. Further inform ation can be found
in the Sm artW eb user docum entation in the section headed "Key settings".
Operation
Once you have assembled the SmartCheck device and supplied it with power, the SmartCheck device will start up. As
soon as the device is ready to measure, the internal sensors—the vibration sensor and temperature sensor—will deliver
signals. The basic measurement job already created in the factory default settings converts these signals into the
following characteristic values:
ISO 10816
RMS broad band
Peak-to-peak
Temperature
If the m achine you w ish to m onitor is not in a norm al operating state, the Sm artCheck device
m ay issue an alarm after starting up.
Control elements
All controls on the SmartCheck device are located on the top of the device. Here you will find two buttons and a total of
four LEDs — the functions of these LEDs are described in more detail in the following sections.
Item
Description
LED colour
Meaning
1
Status LED
Green, yellow, red
Indicates that the machine is ready to measure and the status of alarms,
learning mode and firmware updates
2
"RS485" LED
Blue
Lights up on connection to the RS485 network (not currently supported)
3
"ETH" LED
Blue
Lights up on connection to the Ethernet network
4
Key-press LED
Green
Lights up when a button is pressed (only when the key lock is
deactivated)
5
"Reset" button
-
Reset alarms; restart device; restore device to factory settings (when
used in combination with the Teach button)
6
"Teach" button
-
Start learning mode; restore device to factory settings (when used in
combination with the Reset button)
Status LED
The status LED is located above the fixing screw cover (item 1):
29
The LED behaves differently depending on whether you have only just switched on the SmartCheck device or whether it
has already started up. Relevant details can be found in the following sections.
Status LED immediately after switching on the device
Once the device is switched on, the LED alternates between red and yellow. Do not disconnect the device from the
power supply during this phase. Once the start-up process is complete, the status LED indicates the current alarm status.
Status LED after starting up
Once the device has started up, the status LED changes from flashing red to yellow to green. The LED then lights up as
follows depending on the status of SmartCheck:
LED
Meaning
Green
SmartCheck is ready to measure without alarm.
Yellow
SmartCheck is ready to measure with pre-alarm.
Red
SmartCheck is ready to measure with main alarm.
Flashing (green)
At least one of the characteristic values is still in learning mode.
Alternating red and
yellow
This signals one of the following conditions:
The device is in the Maintenance System (maintenance mode).
The firmware is resetting.
A firmware update is in progress.
The device is (re)starting.
You can use the Sm artW eb softw are to specify that the status LED should not indicate the alarm
status. This setting rem ains in force w hen the device is reset unless the device is reset to the
factory default settings: in this case, the alarm status display is reactivated.
RS485 LED
The RS485 LED is located to the left of the fixing screw cover (item 2):
This LED lights up blue when SmartCheck is connected to the RS485 network. It flashes when data is being exchanged.
Com m unication via RS485 is not currently supported.
ETH LED
The ETH LED is located to the right of the fixing screw cover (item 3):
This LED lights up blue when the SmartCheck device is connected to the Ethernet network. It flashes when data is being
exchanged.
30
Operation and controls
LED between the buttons
Another LED is located between the Reset and Teach buttons (item 4); this LED acknowledges when you press a button:
When the key lock 31 is deactivated, this LED lights up in green as soon as you press one of the capacitive keys. It stays
on until you interrupt contact with the button.
A description of the Reset and Teach button functions can be found in the next section.
5.1 Reset and Teach buttons
Before pressing any buttons, please ensure that the device has started up correctly (observe
the status LED after sw itching on 29 ).
The key lock is activated by default on the Sm artCheck device as of firm w are version 1.4.26.
You can also go to D evice settings > K ey settings in the FAG Sm artW eb softw are to
specify the actions perm itted using these keys. In this w ay, you protect the < Sm artCheck/>
device against inadvertent operation. For m ore inform ation, please see the handbook for the
FAG Sm artW eb softw are.
Deactivating the key lock
If you want to operate the keys on the SmartCheck device, you must first deactivate the key lock. Press the Reset key
and then press the Teach key within 2 seconds. The LED between the keys (item 4) flashes to confirm.
After 2 minutes, the key lock is automatically reactivated. The LED between the keys then goes out again.
RESET button
Which function the Reset button executes will depend on how long you press and hold it:
If you press and hold the Reset button for longer than 2 seconds, you will reset the current alarms
If you press and hold the Reset button for longer than 10 seconds, you will restart the SmartCheck device.
TEACH button
If you press and hold the Teach button for longer than 5 seconds, the learning mode will be restarted for all
measurement jobs that use learning mode.
Further information on the learning mode can be found in the user documentation for the SmartWeb web application.
Restoring factory settings
CAU TIO N
M easurem ent data and configurations w ill be irretrievably deleted!
If you restore the FAG Sm artCheck device to its factory settings, you w ill lose all m easurem ent
data and configurations stored in the device!
Before resetting the device, dow nload the m easurem ent data using the FAG Sm artUtility Light
softw are. The full version of FAG Sm artUtility also allow s you to dow nload the configuration of
the Sm artCheck device.
You can restore the FAG SmartCheck device to its factory settings using both buttons. To do this, the device must be
31
fully started and be ready to measure (observe the status LED after switching on 29 ). Then press the Reset button and
the Teach button together at the same time and hold for longer than 10 seconds. The device will be restored to its
factory default settings.
You must now install new firmware, if applicable. Further information can be found in the user documentation for FAG
SmartUtility Light or FAG SmartUtility.
32
Further information
6
Further information
Viewing the signal in the browser for the first time
Once the FAG SmartCheck vibration monitoring system has started up and is in measuring mode, you can view the
measurement data using the FAG SmartWeb software on your PC. This allows you to check whether a valid vibration or
temperature signal is being received, whether you have connected and configured the inputs correctly and whether the
SmartCheck device is operating properly.
The follow ing basic prerequisites apply for connecting to the com puter:
The Sm artCheck device m ust be on the netw ork or directly connected to your com puter via
Ethernet cable.
If the Sm artCheck device has not been assigned an address via D H CP, it w ill have the IP
address 192.168.1.100 by default. In this case, the IP address of your com puter m ust be w ithin
the 192.168.1.x range.
For m ore inform ation, please see the section entitled First start-up in the handbook for the
Sm artW eb softw are. Please contact your system adm inistrator if you experience problem s w ith
the netw ork settings.
Proceed as follows:
Open a browser (e.g. Mozilla Firefox) and
Enter the IP address of the SmartCheck device in the address line.
The FAG SmartWeb web application opens.
Start screen of the FAG SmartWeb software
To change the softw are language, in the Edit m enu select Edit program settings >
Language. Select the required language from the list and click O K . Refresh the page in your
brow ser to activate the changes.
33
In the left-hand pane, click the Live view button.
Here you can view the relevant signal for each input and the scaling factors created for them.
For example, select the Vibration sensor input from the menu on the left.
If you have connected the SmartCheck device correctly, you will see the signals of the vibration sensor/the selected
signal input in the Live view area.
Live view in the FAG SmartWeb software
Detailed instructions for configuring the FAG SmartCheck device and for analysing the measurement data can be found
in the user documentation for FAG SmartWeb and FAG SmartUtility Light or FAG SmartUtility. This documentation can be
found on the supplied CD ROM.
Information and services relating to FAG SmartCheck
We offer a unique range of services for FAG SmartCheck — from training courses, technical mentoring during the
induction phase and expert support with diagnostic issues, right through to customised service agreements including
remote monitoring and reporting.
A selection of our comprehensive range of products and services for FAG SmartCheck can be found on the Internet at
www.FAG-SmartCheck.com.
34
Maintenance and repair
7
Maintenance and repair
The SmartCheck device is a closed, embedded system and as such is essentially maintenance free. Should you detect a
fault with the SmartCheck device, please contact our Support 37 team.
Cleaning
You can clean the outside of the device if necessary.
Disconnect the device from the mains.
Clean the device using a clean, lint-free cloth.
CAU TIO N
D am age to the device from im proper handling!
D o not use chem ical solvents such as acetone, nitro thinners or sim ilar products as these
solvents m ay dam age the device housing.
35
8
Decommissioning and disposal
Decommissioning
If the SmartCheck can no longer be operated safely, the device must be decommissioned and secured against
inadvertent operation. The device can no longer be operated safely if it:
Exhibits visible signs of damage
Ceases to function
Has been stored under damaging conditions
Has been exposed to severe stresses in transit
Disposal
The SmartCheck and its associated components must not be disposed of as household waste as they contain electronic
components that must be disposed of in the appropriate manner. Please return the device and/or components to us so
that we can ensure they are disposed of in an environmentally friendly manner and in accordance with the relevant
regulations. By returning old devices, you will be making an important contribution to protecting our environment.
36
Manufacturer/support
9
Manufacturer/support
Manufacturer
FAG Industrial Services GmbH
Kaiserstraße 100
52134 Herzogenrath
Germany
Tel.: +49 (0) 2407 9149-66
Fax: +49 (0) 2407 9149-59
Support: +49 (0) 2407 9149-99
Website: www.schaeffler.com/services
Further information: www.FAG-SmartCheck.com
Contact: industrial-services@schaeffler.com
Please send all correspondence directly to FAG Industrial Services GmbH!
A subsidiary of
Schaeffler Technologies AG & Co. KG
PO Box 1260
97419 Schweinfurt
Germany
Georg-Schäfer-Straße 30
97421 Schweinfurt
Germany
Support
Tel.: +49 (0) 2407 9149 99
Email: support.is@schaeffler.com
We provide support services for the FAG SmartCheck device and related software products. A detailed description of the
type and scope of the support services we provide can be found online at www.FAG-SmartCheck.com.
37
10 Appendix
CE Declaration of Conformity
38
39