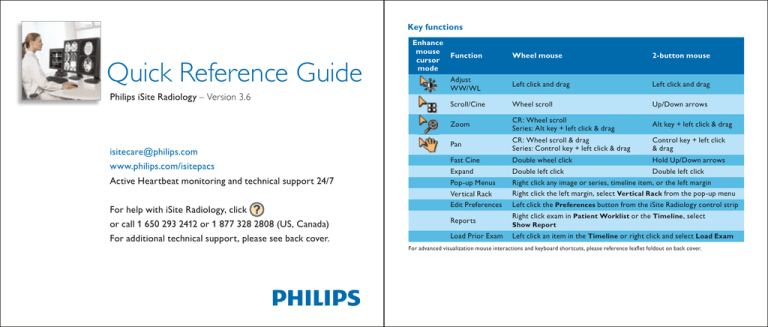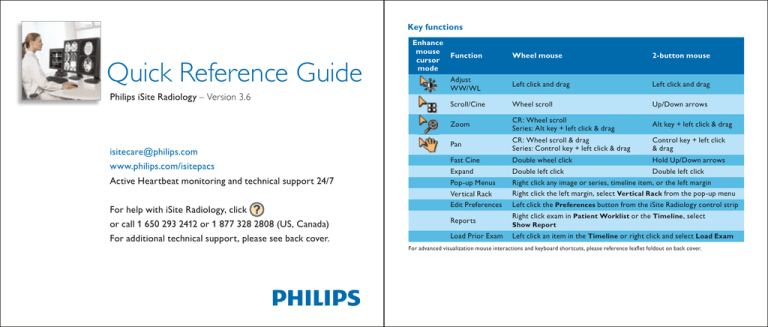
Key functions
Quick Reference Guide
Philips iSite Radiology – Version 3.6
isitecare@philips.com
www.philips.com/isitepacs
Active Heartbeat monitoring and technical support 24/7
For help with iSite Radiology, click
or call 1 650 293 2412 or 1 877 328 2808 (US, Canada)
For additional technical support, please see back cover.
Enhance
mouse
Function
cursor
mode
Adjust
WW/WL
Wheel mouse
2-button mouse
Left click and drag
Left click and drag
Scroll/Cine
Wheel scroll
Up/Down arrows
Zoom
CR: Wheel scroll
Series: Alt key + left click & drag
Alt key + left click & drag
Pan
CR: Wheel scroll & drag
Series: Control key + left click & drag
Control key + left click
& drag
Fast Cine
Expand
Pop-up Menus
Vertical Rack
Edit Preferences
Reports
Load Prior Exam
Double wheel click
Hold Up/Down arrows
Double left click
Double left click
Right click any image or series, timeline item, or the left margin
Right click the left margin, select Vertical Rack from the pop-up menu
Left click the Preferences button from the iSite Radiology control strip
Right click exam in Patient Worklist or the Timeline , select
Show Report
Left click an item in the Timeline or right click and select Load Exam
For advanced visualization mouse interactions and keyboard shortcuts, please reference leaflet foldout on back cover.
Hot keys
Default
keystroke
F6
F7
F8
Arrows
(Up/Down)
Action performed
Toggles image overlays on and off
Loads the previous series from the exam when viewing expanded images
Loads the next series from the exam when viewing expanded images
Plain film images: Allows you to zoom in or out of the image at the location
of the cursor.
Image series: Allows you to perform frame-by-frame review of the series in either
ascending or decending order. Holding down the Up/Down arrow keys allows you to
fast cine.
Page Up/
Page Down
Single frame review for image series in ascending or descending order
L
Holding down the “L” key while reviewing a series allows you to adjust the window
width/level of a single slice instead of the entire series
M
C
1,2,3...0
+/Home/End
Configurable
keyboard
shortcuts
Toggles the measurement palette on and off
Toggles the “play cine loop” feature on and off for image series
Allows you to cycle through the various preset window width/level settings for an
image or series
Increase/decrease cine speed
Go to beginning/end of stacked series
Provides customization for keyboard shortcuts that are capable of mapping to the
most common iSite Radiology functions via User Preferences . iSite Radiology 3.6
provides a list of default keyboard shortcuts upon upgrade.
For advanced visualization mouse interactions and keyboard shortcuts, please reference leaflet foldout on back cover.
Behavioral changes and new features in iSite Radiology 3.6
Using your mouse to manipulate images and series
iSite Radiology 3.6 contains many improvements and additions. Some of these
features require additional privileges to be granted by your iSite Radiology
administrator. Others require special attention because they affect default behavior.
The most important changes are listed below.
Expanded images and series: double left click.
1.
2.
3.
4.
5.
6.
Anonymization tool
* Important note: Diagnostic
monitor pixel pitch must be
Magnifying Glass tool
configured properly in the
Step Zoom display
machine preferences.
Pixel-to-Pixel display
True-Size support*
Mammography support tools
a. DICOM grayscale presentation states display
b. Computer-aided detection (CAD) marker display
7. Conference presentation state
8. Additional hanging protocol wizard enhancements
9. Hanging protocol sequencing
10.Advanced Visualization tools
1
Window width/level: left click and drag over an image
to adjust WW/WL.
Enhanced mouse configuration:
• CT/MR: WW/WL, cine, zoom, and pan.
• CR: WW/WL, zoom, and pan.
Cine: use your mouse wheel to cine up and
through series.
Fast cine mode: double click on the mouse wheel
to initiate automatic fast cine mode with tactile
speed and directional controls.
Zoom and pan: use your mouse wheel to zoom into
plain film images. Click and drag the mouse wheel
to pan.
Enhanced mouse configuration: toggle through options.
Advanced image manipulation: right clicking any
image or series reveals a modality specific menu from
which you can choose advanced image manipulation
tools such as image filters, measurements, annotations,
flip, rotate, invert, and many others.
2
Logging on to iSite Radiology
The iSite Radiology Logon
screen is accessed by
clicking the iSite Radiology
program icon.
For HIPAA compliance,
you should log on using your
own individual user name and
password. This will also allow
you to customize your own
personal viewing preferences,
folders, worklists, etc.
Your institution might have
multiple authentication
sources. You may need to
select the correct source from
the Logon drop-down list.
3
Controls and Patient Directory
User name
Shortcut
Shortcuts bar
Folder tab
Information link
Logout
Preferences
Patient and exam listing
Patient Directory sort/search
User manual
4
Patient Directory: designed for ad hoc searches
The Patient Directory allows you to
perform queries for exams outside of
your Filter criteria. Access the Patient
Directory by clicking its icon in the
Folder List.
Patient Directory layout
(see next page)
Area 1 – Sort and search fields
Enter criteria in any of the available
search fields and click on the Query
button to initiate your search.
Area 2 – Patient level listings
iSite Radiology returns a patient-based
list of matching results. The results are
5
sorted by exam date and time. To sort
the results of a search, click on the
associated column headers.
Patient Directory layout
Area 1 – Sort and search fields
Area 2 – Patient level listings
Area 3 – Exam level listings
To view a list of available exams for a
particular patient, click on a patient’s
name. To view the images associated
with any exam, double click on the
exam listing.
Area 4 – Exam listing displaying
right click pop-up menu
Right click on the exam listings to access
reports and other additional options.
Area 3 – Exam level listings
Area 4 – Exam listing
displaying right click
pop-up menu
6
Shortcuts, Folder List, Filters
The Shortcuts bar and Folder List
are gateways to patient and exam
management tools. Add a shortcut by
right clicking any tool and dragging it
from the Folder List to the Shortcuts
bar. Add exam links to Personal
Folders by dragging and dropping
exams into folders. You can use filters
to generate custom reading worklists
based on certain criteria such as
modality, date, location, procedure
code, or body part. Click System
Filters or My Filters in the Folder
List, or create a personal filter by
.
clicking User Preferences
Using reading worklists
Exam-based reading worklist: double click
listings to view exams. Right click for reports
and additional options.
Configurable column headers: click a
header to sort the worklist. Drag the
headers to organize the list. Right click
to add and remove headers.
Folder tab
displaying
filter name
Filter shortcut
icons
Exam-based acquisition exceptions list
7
8
Pop-up menus
Preferences
iSite Radiology pop-up menus are always accessed by right clicking. These menus
provide extra functionality in worklists, timelines, diagnostic exam racks and in your
diagnostic monitors. Pop-up menus are modality sensitive and context sensitive.
An MR pop-up menu will have different options than a CR pop-up menu.
iSite Radiology is highly customizable, allowing users to specify many aspects of
exam reading:
•Window width/levels
•Monitor layout
•Worklist filters
•Auto-logout time
•Overlay font size
•Series cine resolution
•Main exam display
•Canvas page mode
•User password
•Workflow options
• Keyboard shortcuts
Image pop-up menu features
•Measurement tools – Ruler, Angle, ROI,
Point Value, Freehand ROI, etc.
•Annotation tools – Line, Triangle, Circle,
Text, Arrow, Freehand, etc.
•Image processing – Invert, Edge Enhance,
Edge Detect, Median Filtering, CLAHE
•Multi image mode – 1:1, 1:2, 2:3, 3:3,
4:5, etc.
•Select series/Relevant exam
•Monitor layout
•Flip/Rotate/Sort
9
When you log on, iSite Radiology will automatically load your personalized
in the iSite
settings. To set preferences, click the Preferences button
Radiology control strip. Preferences set in the Preferences dialog box will
apply globally to all exams you view in iSite Radiology.
10
Exam Racks
Hanging protocols: precise exam-hanging control
The Exam Racks display exam images and series in thumbnails from which images
displayed on the diagnostic monitors will be chosen. The racks can be laid out
horizontally or vertically. Images and series in the racks can be quickly loaded into
your diagnostic monitors and expanded into independent larger windows by double
clicking on them.
From left to right,
the exam racks are
composed of the
exam-row margin,
exam summary window
and the diagnostic
thumbnail images.
Right clicking the exam-row margin provides access to
advanced options in the pop-up menu. The Key Image
Series feature, accessed in the general Preferences,
allows you to view all key images in a single stack.
Hanging protocols are rules that allow the user to
control exactly how exams of a certain type are
displayed on the diagnostic monitors. These rules
are based on modality, a combination of modality
and body part, or exam codes. For example,
you can create a hanging protocol for all MRs
or just for MR brain exams. You can also specify
WW/WL, clones, invert, and other image controls.
11
iSite Radiology uses personal user hanging
protocols and public system hanging protocols.
To apply existing hanging protocols or to create
new ones, right click the exam-row margin.
Hanging protocol options are the second section
in the resulting pop-up menu, as seen in the
image above.
iSite Radiology supports
hanging protocol sequencing
in which users can create a
sequence of hanging protocols
with different layouts that can
be quickly toggled through
using keyboard shortcuts.
12
Interactive timelines: quick access to exams
Interactive timelines are a fast, intuitive way of accessing a
patient’s clinical history. Each exam is represented by a modality
type, body part, and date. Exams which do not have associated
images (such as scheduled exams) are displayed with an “X.”
Interactive timelines: legend of symbols and icons
Exams that have been loaded into the iSite Radiology canvas page are
outlined by a grey box. Exams listed in green do not have a report
associated with them yet.
Exams being displayed on your diagnostic monitors are outlined by
colored boxes that correspond to the diagnostic monitor icons located
between the two timelines. Here, the red exam is displayed on one
diagnostic monitor and the blue exam is displayed on another.
Detailed exam information is accessed by hovering your mouse over
an exam listing.
The exam that you have selected from your worklist for reading
is indicated by a yellow arrow. This exam is referred to as the
“Main Exam.”
These arrows, located in the upper right-hand and left-hand corners of
Exams can be opened from the timeline by left clicking the exam listing.
Other options are available by right clicking an exam listing, as seen above.
13
the timelines, indicate that there are more exam icons off the screen.
Click the arrows to scroll.
14
Scout Line Mode
Localizer Mode
Scout Line Mode allows you to see
the planar location of an image using
another image within the same study
as a reference frame.
Localizer Mode allows you to pinpoint
locations across an exam’s series and to
manipulate those series simultaneously.
To engage Scout Line Mode, right click
that image/series and select Scout Line
Mode from the pop-up menu or press
F11. Scout lines will be displayed on the
selected Scout Line Mode image/series
as you move your mouse over other
images of a different orientation.
Three styles of scout line are available
(Single, Bracket and All – shown at
right) and can be set in the user display
.
Preferences
15
Single scout line
Bracketed scout line
To engage Localizer Mode, right click
the series from which you would like to
control all other series in the exam and
select Localizer Mode or press F12.
As you move the mouse cursor over this
control image, corresponding crosshairs
will appear on all other series, as seen
above at right. Click and drag the mouse
to simultaneously cine all other series,
as seen to the right.
The user display Preferences
you
set determine whether scout lines are
displayed during this operation.
All scout lines
16
Using Interactive Navigation Rectangles
Mouse interactions
iSite Radiology with advanced visualization
Icon
Interactive Navigation Rectangles
provide a visual indication of the images
displayed in your diagnostic monitors.
The color of the rectangle will match
the color of the diagnostic monitor icon
in the timeline.
17
Images and series displayed in your
diagnostic monitors can be quickly
switched by dragging images and series
into the navigational rectangles or by
dragging the rectangles themselves.
You can quickly change the layout
of your diagnostic monitors by right
clicking the layout icon in the rectangle,
as seen above, and selecting the layout
you want from the pop-up menu.
Start up
1. In the exam rack, select
one or more series by
pressing and holding the
Shift key then click on the
desired thumbnails.
2.Right click on one of the
selected thumbnail images
and select one of the
following options:
•MPR, MIP, 3D
Main functions and their icons in the toolbar
MPR (0 mm slab), Average Projection
(> 0 mm slab).
MIP (variable slab thickness; CT – default
30 mm slab; MR & 3D RA - “entire volume”).
Open Task Guidance to create a
curved MPR.
3D Shaded Volume Rendering. Whole volume and variable slab and classification presets.
Saves image as capture in iSite Enterprise. While in advanced visualization, all
modifications are available only during that session
and will be lost unless captured. Image modifications
made in either iSite Enterprise or iSite Radiology are
not available in the advanced visualization view.
18
Cursor
Functionality
Mouse action
Scroll though images
Press and hold the left mouse button ,
and drag on the view
Zoom
Press and hold the middle and right mouse
buttons , and drag on the view †
Pan
Press and hold the left and middle mouse
buttons , and drag on the view †
Contrast – brightness
Press and hold the middle mouse button ,
and drag on the view †
Increase/decrease
edge enhancement
In edge enhancement mode: press and hold
the left mouse button, and drag on the view
Increase/decrease
movie speed
In movie mode: press and hold the left mouse
button, and drag on the view
Position the shutters
Left click and drag at the borders of the image
Resize the view
Left click and drag at the borders of the view
†“ViewForum” mouse convention. Mouse convention can be selected in advanced visualization main menu under: options/edit
user profile.
For iSite Radiology mouse interactions and keyboard shortcuts, please reference leaflet foldout on front cover.
Keyboard shortcuts
Shortcut
Icon
Cursor
Functionality
Move slab backward
Move slab forward
Decrease slab thickness
Increase slab thickness
Philips Healthcare is part of Royal Philips Electronics
www.philips.com/isitepacs
isitecare@philips.com
Tel: +1 877 328 2808 (US, Canada)
+1 650 293 2412
Philips Healthcare Informatics
4100 E. Third Ave., Suite 101
Foster City, CA 94404
USA
Printed in USA
4522 962 29551/730 * AUG 2008
F5
Interaction mode:
− Scroll though image (up/down)
− Change slab thickness (left/right)
F6
Interaction mode: roll
F7
Interaction mode: rotate in-plane
F8
Interaction mode: opacity level and width
Philips iSite PACS Toll Free TS Numbers
Australia 800-8783-6867 (I)
Italy
Belgium 0800-75423 (L)
New Zealand
Brazil
0800-8911888 (L)
North America
Denmark 800-8783-6867 (I)
Spain
Germany 800-8783-6867 (I)
F11
Toggle hide/display menu bar
I = International number
F12
Toggle hide/display all view toolbars
Pause/break
Ctrl + i
Ctrl + arrow keys
+/-/*
Ctrl + e
Start/stop movie
Series information on a view
800-870227 (L)
877-328-2808 (L)
877-328-2808 (L)
900-991915 (L)
Sweden
Switzerland
The Netherlands
United Kingdom
020-79-4534 (L)
800-8783-6867 (I)
0800-0232639 (L)
800-8783-6867 (I)
L = Local number
iSite and iSyntax are trademarks of Koninklijke Philips Electronics N.V.
Changing orientation of volumes
Zoom volume
Capture this image
For iSite Radiology mouse interactions and keyboard shortcuts, please reference leaflet foldout on front cover.
© 2008 Koninklijke Philips Electronics N.V.
All rights are reserved.
Philips Healthcare reserves the right to make changes in specifications and/or to discontinue any product at any time
without notice or obligation and will not be liable for any consequences resulting from the use of this publication.