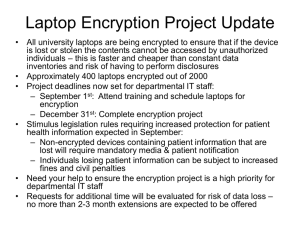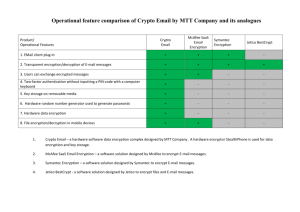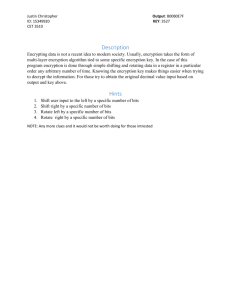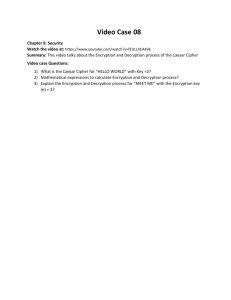Drive Encryption 7.1 Product Guide - Rev B
advertisement

Product Guide McAfee Drive Encryption 7.1.0 Revision B For use with ePolicy Orchestrator 4.6.7 and 5.1.0 Software COPYRIGHT Copyright © 2015 McAfee, Inc., 2821 Mission College Boulevard, Santa Clara, CA 95054, 1.888.847.8766, www.intelsecurity.com TRADEMARK ATTRIBUTIONS Intel and the Intel logo are registered trademarks of the Intel Corporation in the US and/or other countries. McAfee and the McAfee logo, McAfee Active Protection, McAfee DeepSAFE, ePolicy Orchestrator, McAfee ePO, McAfee EMM, McAfee Evader, Foundscore, Foundstone, Global Threat Intelligence, McAfee LiveSafe, Policy Lab, McAfee QuickClean, Safe Eyes, McAfee SECURE, McAfee Shredder, SiteAdvisor, McAfee Stinger, McAfee TechMaster, McAfee Total Protection, TrustedSource, VirusScan are registered trademarks or trademarks of McAfee, Inc. or its subsidiaries in the US and other countries. Other marks and brands may be claimed as the property of others. LICENSE INFORMATION License Agreement NOTICE TO ALL USERS: CAREFULLY READ THE APPROPRIATE LEGAL AGREEMENT CORRESPONDING TO THE LICENSE YOU PURCHASED, WHICH SETS FORTH THE GENERAL TERMS AND CONDITIONS FOR THE USE OF THE LICENSED SOFTWARE. IF YOU DO NOT KNOW WHICH TYPE OF LICENSE YOU HAVE ACQUIRED, PLEASE CONSULT THE SALES AND OTHER RELATED LICENSE GRANT OR PURCHASE ORDER DOCUMENTS THAT ACCOMPANY YOUR SOFTWARE PACKAGING OR THAT YOU HAVE RECEIVED SEPARATELY AS PART OF THE PURCHASE (AS A BOOKLET, A FILE ON THE PRODUCT CD, OR A FILE AVAILABLE ON THE WEBSITE FROM WHICH YOU DOWNLOADED THE SOFTWARE PACKAGE). IF YOU DO NOT AGREE TO ALL OF THE TERMS SET FORTH IN THE AGREEMENT, DO NOT INSTALL THE SOFTWARE. IF APPLICABLE, YOU MAY RETURN THE PRODUCT TO MCAFEE OR THE PLACE OF PURCHASE FOR A FULL REFUND. 2 McAfee Drive Encryption 7.1.0 Revision B Product Guide Contents 1 Preface 7 About this guide . . . . . . . . . . . . . . . . . . . . . . . . . . . . . . . . . . Audience . . . . . . . . . . . . . . . . . . . . . . . . . . . . . . . . . . Conventions . . . . . . . . . . . . . . . . . . . . . . . . . . . . . . . . . Find product documentation . . . . . . . . . . . . . . . . . . . . . . . . . . . . . . 7 7 7 8 Introduction 9 Comprehensive protection . . . . . . . . . . . . . . . . . . . . . . . . . . . . . . What is McAfee Drive Encryption . . . . . . . . . . . . . . . . . . . . . . . . . . . . How McAfee Drive Encryption works . . . . . . . . . . . . . . . . . . . . . . . . . . Product components . . . . . . . . . . . . . . . . . . . . . . . . . . . . . . . . Features . . . . . . . . . . . . . . . . . . . . . . . . . . . . . . . . . . . . . Opal self-encrypting drives . . . . . . . . . . . . . . . . . . . . . . . . . . . Trusted Platform Module . . . . . . . . . . . . . . . . . . . . . . . . . . . . Requirements . . . . . . . . . . . . . . . . . . . . . . . . . . . . . . . . . . . Testing for client system requirements . . . . . . . . . . . . . . . . . . . . . . . . . 2 Installing Drive Encryption 19 Installing the Drive Encryption software . . . . . . . . . . . . . . . . . . . . . . . . . Overview of the installation process . . . . . . . . . . . . . . . . . . . . . . . Install the Drive Encryption and Help extensions . . . . . . . . . . . . . . . . . . Check in the Drive Encryption software packages . . . . . . . . . . . . . . . . . . Register Windows Active Directory . . . . . . . . . . . . . . . . . . . . . . . . Deploy Drive Encryption to the client system . . . . . . . . . . . . . . . . . . . Send an agent wake-up call . . . . . . . . . . . . . . . . . . . . . . . . . . Install Drive Encryption using a third-party tool . . . . . . . . . . . . . . . . . . Add users to a system . . . . . . . . . . . . . . . . . . . . . . . . . . . . . Assign a policy to users . . . . . . . . . . . . . . . . . . . . . . . . . . . . Configure UBP enforcement . . . . . . . . . . . . . . . . . . . . . . . . . . Assign a policy to a system . . . . . . . . . . . . . . . . . . . . . . . . . . . Enforce Drive Encryption policies on a system . . . . . . . . . . . . . . . . . . . Edit the client tasks . . . . . . . . . . . . . . . . . . . . . . . . . . . . . . Requirements testing on client systems . . . . . . . . . . . . . . . . . . . . . Upgrading from EEPC 6.x.x and 7.0.x to Drive Encryption 7.1 . . . . . . . . . . . . . . . . Upgrade from EEPC 6.x.x . . . . . . . . . . . . . . . . . . . . . . . . . . . Upgrade from EEPC 7.0 RTW or EEPC 7.0 Patch 1 . . . . . . . . . . . . . . . . . . Upgrade to Drive Encryption 7.1 . . . . . . . . . . . . . . . . . . . . . . . . Upgrade systems with TPM autoboot policy enabled . . . . . . . . . . . . . . . . . User experience summary . . . . . . . . . . . . . . . . . . . . . . . . . . . Upgrade checklist . . . . . . . . . . . . . . . . . . . . . . . . . . . . . . Uninstalling the Drive Encryption client . . . . . . . . . . . . . . . . . . . . . . . . . Disable the Drive Encryption client . . . . . . . . . . . . . . . . . . . . . . . . Remove Drive Encryption from the client system . . . . . . . . . . . . . . . . . . Remove the Drive Encryption extensions . . . . . . . . . . . . . . . . . . . . . Remove the Drive Encryption software packages . . . . . . . . . . . . . . . . . . McAfee Drive Encryption 7.1.0 Revision B 9 9 10 10 12 12 13 15 17 19 20 21 21 21 22 23 24 24 25 26 26 27 28 28 31 31 31 32 33 34 34 35 35 36 37 37 Product Guide 3 Contents Manually uninstall Drive Encryption from the client system . . . . . . . . . . . . . . 38 3 Drive Encryption offline activation 39 How offline activation works . . . . . . . . . . . . . . . . . . . . . . . . . . . . . Create and download the McAfee Agent installation package . . . . . . . . . . . . . Extracting the MSI packages (Agent and PC) . . . . . . . . . . . . . . . . . . . . Download and extract the EpeOaGenXML.exe file . . . . . . . . . . . . . . . . . . Extract and download the Key Server Public Key . . . . . . . . . . . . . . . . . . Create the user configuration file . . . . . . . . . . . . . . . . . . . . . . . . Creating the offline activation package . . . . . . . . . . . . . . . . . . . . . . . . . Optional offline activation features . . . . . . . . . . . . . . . . . . . . . . . . Generate the offline activation package . . . . . . . . . . . . . . . . . . . . . . Performing offline activation . . . . . . . . . . . . . . . . . . . . . . . . . . . . . Install the McAfee Agent package . . . . . . . . . . . . . . . . . . . . . . . . Install the Agent and PC software packages . . . . . . . . . . . . . . . . . . . . Install the offline activation package and activate Drive Encryption . . . . . . . . . . . Log on to the client system . . . . . . . . . . . . . . . . . . . . . . . . . . . Perform recovery tasks using DETech . . . . . . . . . . . . . . . . . . . . . . . . . . 4 Managing Drive Encryption policies 49 Policy categories . . . . . . . . . . . . . . . . . . . . . . . . . . . . . . . . . . Product Settings policy . . . . . . . . . . . . . . . . . . . . . . . . . . . . User-based policy settings . . . . . . . . . . . . . . . . . . . . . . . . . . . Server policy settings . . . . . . . . . . . . . . . . . . . . . . . . . . . . . Create a policy from the Policy Catalog . . . . . . . . . . . . . . . . . . . . . . . . . Edit Drive Encryption policy settings from the Policy Catalog . . . . . . . . . . . . . . . . Assign a policy to a system group . . . . . . . . . . . . . . . . . . . . . . . . . . . Enforce Drive Encryption policies on a system group . . . . . . . . . . . . . . . . . . . 5 Managing Drive Encryption users Managing client computers McAfee Drive Encryption 7.1.0 Revision B 63 64 64 65 65 66 66 67 67 68 69 69 70 70 71 73 Add a system to an existing system group . . . . . . . . . . . . . . . . . . . . . . . Move systems between groups . . . . . . . . . . . . . . . . . . . . . . . . . . . . Select the disks for encryption . . . . . . . . . . . . . . . . . . . . . . . . . . . . Enable or disable automatic booting . . . . . . . . . . . . . . . . . . . . . . . . . . Enable or disable temporary automatic booting . . . . . . . . . . . . . . . . . . . . . . Set the priority of encryption providers . . . . . . . . . . . . . . . . . . . . . . . . . Maintain a list of incompatible products . . . . . . . . . . . . . . . . . . . . . . . . . Enable accessibility (USB audio devices) in the Pre-Boot environment . . . . . . . . . . . . Allow user to reset self-recovery answers . . . . . . . . . . . . . . . . . . . . . . . . 4 49 50 57 59 61 61 61 62 63 Manage the users assigned to a system . . . . . . . . . . . . . . . . . . . . . . . . . User management through User Directory . . . . . . . . . . . . . . . . . . . . . . . . Manage Organizational Units from the User Directory page . . . . . . . . . . . . . . Manage Users from the User Directory page . . . . . . . . . . . . . . . . . . . . Edit user inheritance . . . . . . . . . . . . . . . . . . . . . . . . . . . . . . . . How Drive Encryption controls the Windows logon mechanism . . . . . . . . . . . . . . . Enable Single-Sign-On (SSO) on a system . . . . . . . . . . . . . . . . . . . . . . . Synchronize the Drive Encryption password with the Windows password . . . . . . . . . . . Configure password content rules . . . . . . . . . . . . . . . . . . . . . . . . . . . Manage a disabled user in Windows Active Directory or User Directory . . . . . . . . . . . . Managing the blacklist rule with the ALDU function . . . . . . . . . . . . . . . . . . . . Add an ALDU blacklist policy . . . . . . . . . . . . . . . . . . . . . . . . . . Configure global user information . . . . . . . . . . . . . . . . . . . . . . . . . . . Manage logon hours . . . . . . . . . . . . . . . . . . . . . . . . . . . . . . . . Define Drive Encryption permission sets for McAfee ePO users . . . . . . . . . . . . . . . 6 39 40 40 41 41 41 42 42 43 44 45 45 46 46 47 73 74 74 75 76 77 77 78 79 Product Guide Contents Manage the default and customized themes Assign a customized theme to a system . . Manage simple words . . . . . . . . . Drive Encryption system recovery . . . . 7 . . . . . . . . . . . . . . . . . . . . . . . . . . . . . . . . . . . . . . . . . . . . . . . . . . . . . . . . . . . . . . . . . . . . . . . . . . . . . . . . . . . 80 . . 81 . . . 81 . . . 82 McAfee Drive Encryption out-of-band management 85 The DEDeep extension . . . . . . . . . . . . . . . . . . . . . . . . . . . . . . . Enable the out-of-band feature . . . . . . . . . . . . . . . . . . . . . . . . . . . . Configure the out-of-band remediation functionality . . . . . . . . . . . . . . . . . . . . Configure the out-of-band unlock PBA feature . . . . . . . . . . . . . . . . . . . . . . Configure the out-of-band management feature . . . . . . . . . . . . . . . . . . . . . 8 85 86 86 87 89 Configuring and managing tokens and readers 91 Modify the token type associated with a system or group . . . . . . . . . . . . . . . . . . Using a Stored Value token in Drive Encryption . . . . . . . . . . . . . . . . . . . . . . Associate a Stored Value token with a system or group . . . . . . . . . . . . . . . Using Single-Sign-On (SSO) . . . . . . . . . . . . . . . . . . . . . . . . . . Using a PKI token in Drive Encryption . . . . . . . . . . . . . . . . . . . . . . . . . Associate a PKI token with a system or group . . . . . . . . . . . . . . . . . . . Using Single-Sign-On (SSO) . . . . . . . . . . . . . . . . . . . . . . . . . . Using a Self-Initializing token in Drive Encryption . . . . . . . . . . . . . . . . . . . . . Associate a Self-Initializing token with a system or group . . . . . . . . . . . . . . Using Single-Sign-On (SSO) . . . . . . . . . . . . . . . . . . . . . . . . . . Setup scenarios for the Read Username from Smartcard feature . . . . . . . . . . . . . . Setting up your environment using the Subject field . . . . . . . . . . . . . . . . . Setting up your environment using the Subject Alternative Name - Other Name field . . . Using a Biometric token in Drive Encryption . . . . . . . . . . . . . . . . . . . . . . . Use a UPEK Biometric token in Drive Encryption . . . . . . . . . . . . . . . . . . Use a Validity Biometric token in Drive Encryption . . . . . . . . . . . . . . . . . 9 Managing Drive Encryption reports 99 Queries as dashboard monitors . . . . . . . . . . . . . . . . . . . . . . . . . . . . Create Drive Encryption custom queries . . . . . . . . . . . . . . . . . . . . . . . . View the standard Drive Encryption reports . . . . . . . . . . . . . . . . . . . . . . . Drive Encryption client events . . . . . . . . . . . . . . . . . . . . . . . . . . . . Create the Drive Encryption dashboard . . . . . . . . . . . . . . . . . . . . . . . . View the Drive Encryption dashboard . . . . . . . . . . . . . . . . . . . . . . . . . Report the encrypted and decrypted systems . . . . . . . . . . . . . . . . . . . . . . 10 Recovering users and systems Additional information 107 108 109 109 110 110 111 112 113 FIPS 140-2 certification . . . . . . . . . . . . . . . . . . . . . . . . . . . . . . . Prerequisites to use Drive Encryption in FIPS mode . . . . . . . . . . . . . . . . Installing or upgrading the Drive Encryption client packages in FIPS mode . . . . . . . Impact of FIPS mode . . . . . . . . . . . . . . . . . . . . . . . . . . . . Uninstalling the Drive Encryption client packages in FIPS mode . . . . . . . . . . . Common Criteria EAL2+ mode operation . . . . . . . . . . . . . . . . . . . . . . . McAfee Drive Encryption 7.1.0 Revision B 99 100 100 102 105 105 105 107 Enable or disable the self-recovery functionality . . . . . . . . . . . . . . . . . . . . . Perform self-recovery on the client computer . . . . . . . . . . . . . . . . . . . . . . Enable or disable the administrator recovery functionality . . . . . . . . . . . . . . . . . Perform administrator recovery on the client system . . . . . . . . . . . . . . . . . . . Generate the response code for the administrator recovery . . . . . . . . . . . . . . . . Smartphone recovery . . . . . . . . . . . . . . . . . . . . . . . . . . . . . . . Enable or disable the smartphone recovery functionality . . . . . . . . . . . . . . Perform smartphone recovery on the client system . . . . . . . . . . . . . . . . A 91 92 92 93 93 93 93 93 94 94 94 95 95 96 96 97 113 113 114 114 115 115 Product Guide 5 Contents Administrator guidance . . . . . . . . . . . . . . . . . . . . . . . . . . . . 115 User guidance . . . . . . . . . . . . . . . . . . . . . . . . . . . . . . . 115 Index 6 McAfee Drive Encryption 7.1.0 Revision B 117 Product Guide Preface This guide provides the information you need to configure, use, and maintain your McAfee product. Contents About this guide Find product documentation About this guide This information describes the guide's target audience, the typographical conventions and icons used in this guide, and how the guide is organized. Audience McAfee documentation is carefully researched and written for the target audience. The information in this guide is intended primarily for: • Administrators — People who implement and enforce the company's security program. Conventions This guide uses these typographical conventions and icons. Book title, term, emphasis Title of a book, chapter, or topic; a new term; emphasis. Bold Text that is strongly emphasized. User input, code, message Commands and other text that the user types; a code sample; a displayed message. Interface text Words from the product interface like options, menus, buttons, and dialog boxes. Hypertext blue A link to a topic or to an external website. Note: Additional information, like an alternate method of accessing an option. Tip: Suggestions and recommendations. Important/Caution: Valuable advice to protect your computer system, software installation, network, business, or data. Warning: Critical advice to prevent bodily harm when using a hardware product. McAfee Drive Encryption 7.1.0 Revision B Product Guide 7 Preface Find product documentation Find product documentation After a product is released, information about the product is entered into the McAfee online Knowledge Center. Task 8 1 Go to the Knowledge Center tab of the McAfee ServicePortal at http://support.mcafee.com. 2 In the Knowledge Base pane, click a content source: • Product Documentation to find user documentation • Technical Articles to find KnowledgeBase articles 3 Select Do not clear my filters. 4 Enter a product, select a version, then click Search to display a list of documents. McAfee Drive Encryption 7.1.0 Revision B Product Guide 1 Introduction ® McAfee Drive Encryption delivers powerful encryption that protects data from unauthorized access, loss, and exposure. With data breaches on the rise, it is important to protect information assets and comply with privacy regulations. Contents Comprehensive protection What is McAfee Drive Encryption How McAfee Drive Encryption works Product components Features Requirements Testing for client system requirements Comprehensive protection The McAfee Drive Encryption suite provides multiple layers of defense against data loss with several integrated modules that address specific areas of risk. The suite provides protection for individual computers and roaming laptops with Basic Input Output System (BIOS), Extensible Firmware Interface (EFI), and Unified Extensible Firmware Interface (UEFI). This release supports UEFI-based tablets, using a McAfee Tablet Test tool to verify if the pre-boot environment will respond to the touch interface on your tablet. For more information about this tool, see this KnowledgeBase article KB78050. What is McAfee Drive Encryption McAfee Drive Encryption is a strong cryptographic utility for denying unauthorized access to data stored on any system or disk when it is not in use. It prevents the loss of sensitive data, especially from lost or stolen equipment. It protects the data with access control using Pre-Boot Authentication and a powerful encryption engine. To log on to a system, the user must first authenticate through the pre-boot environment. On successful authentication, the client system's operating system loads and gives access to normal system operation. McAfee Drive Encryption made up of the encryption software installed on client systems and the managing component on the servers. It is deployed and managed through McAfee® ePolicy Orchestrator® (McAfee ePO™) using policies. A policy is a set of rules that determines how McAfee Drive Encryption software functions on the user’s computer. The disk encryption process is completely transparent to the user and has little impact on the computer's performance. McAfee Drive Encryption 7.1.0 Revision B Product Guide 9 1 Introduction How McAfee Drive Encryption works How McAfee Drive Encryption works McAfee Drive Encryption protects the data on a system by taking control of the hard disk or self-encrypting drive (Opal) from the operating system. When used with self-encrypting drives, Drive Encryption manages the disk authentication keys; with non-self-encrypting drives. The Drive Encryption driver encrypts all data written to the disk and decrypts the data read off the disk. For more information about Opal, see Opal self-encrypting drives. The McAfee Drive Encryption software is installed on the client system. After the installation is complete, and depending on the Drive Encryption policy assigned to the client system, the client system starts to activate Drive Encryption. Encryption begins only upon successful activation. During the activation process, the system synchronizes with McAfee ePO and acquires user data, token data, and Pre-Boot theme data. Pre-Boot Authentication does not appear if the system is restarted during the activation process. The system can also be activated without synchronizing with the McAfee ePO server when performing the Offline Activation process. Drive Encryption takes control of the disk only after the activation process is successfully completed. It then begins to enforce the encryption policy. After successful activation and system restart, the user authenticates and logs on through the Pre-Boot environment, which then loads the operating system. Product components Each McAfee Drive Encryption component or feature plays a part in protecting your systems. McAfee ePO server The McAfee ePO server provides a scalable platform for centralized policy management and enforcement of your security products and systems where they reside. The McAfee ePO console: • Allows you to manage McAfee Drive Encryption policies on the client computer • Allows you to deploy and manage McAfee Drive Encryption products • Provides comprehensive reporting and product deployment capabilities; all through a single point of control This guide does not provide detailed information about installing or using the McAfee ePO software. See the product documentation for your version of McAfee ePO. Policies McAfee Drive Encryption is managed through McAfee ePO using a combination of user-based policies and product settings policies. The McAfee ePO console allows you to enforce policies across groups of computers or on a single computer. Any new policy enforcement through McAfee ePO overrides the existing policy that is already set on the individual systems. For information about policies and how they are enforced, see the product documentation for your version of McAfee ePO. Product extensions and packages The Drive Encryption extension installed in McAfee ePO defines the encryption algorithm, product settings, and server settings for the client system. The Drive Encryption software packages checked in to McAfee ePO defines the actual Drive Encryption software that is installed on the client system. 10 McAfee Drive Encryption 7.1.0 Revision B Product Guide Introduction Product components 1 Drive Encryption Admin The Drive Encryption administration system called Drive Encryption Admin defines the generic Drive Encryption settings for product settings policies, user-based policies, local domain user settings, and user server settings. LDAP server Drive Encryption acquires users through the Windows Active Directory (AD) or through the McAfee ePO User Directory. You must have a registered LDAP server or have installed User Directory in order to use Policy Assignment Rules to enable dynamically assigned permission sets, and to enable manual and automatic user account creation. Drive Encryption can also acquire users through standalone user management using the User Directory feature, which removes the dependency on LDAP server. For more information, see the User management through User Directory section. How does LDAP Sync work In Active Directory, it is possible to create a group structure where a group contains several other groups. With LDAP Sync, all the groups can be synchronized recursively. Consider the following AD structure, where: • Group A contains Group B and Group C • Group B contains Group D • Group B contains Group A If EEAdmin registers for Group B to perform a recursive sync, the users of Group B, Group D, and Group A are synchronized recursively. Client system components For McAfee ePO to communicate with a client system, the client system is configured with these components: • Windows operating system • McAfee Agent for Windows If you are installing Drive Encryption on the Windows 8 client system, we recommend that you install the McAfee Agent 4.6.3 or later The McAfee ePO server can be configured to deploy McAfee Agent, Drive Encryption Agent, and the Drive Encryption product to client system using McAfee ePO client tasks. For more details and procedures, see the product documentation for your version of McAfee ePO. McAfee Drive Encryption 7.1.0 Revision B Product Guide 11 1 Introduction Features Features These features of Drive Encryption are important for your organization's system security and protection. • Centralized management — Drive Encryption integrates fully into McAfee ePO, leveraging the McAfee ePO infrastructure for automated security reporting, monitoring, deployment, and policy administration. • Transparent encryption — Drive Encryption enables transparent encryption without hindering users or system performance. • Access control — Drive Encryption enforces strong access control with Pre-Boot Authentication. • Remote management capability — Drive Encryption supports Intel® Active Management Technology (Intel® AMT) for remotely managing and securing systems in conjunction with McAfee® ePO Deep Command. • Recovery —The recovery feature allows the end user to perform emergency recovery when the system fails to reboot or its Pre-Boot File System (PBFS) is corrupt. • Support for self-encrypting drives — The combination of Drive Encryption and McAfee ePO enables centralized management of self-encrypting drives that conform to the Opal standard from Trusted Computing Group (TCG), including locking and unlocking, reporting, recovery, policy enforcement, and user management. For details, see Opal self-encrypting drives. • Trusted Platform Module (TPM) — Drive Encryption supports TPM 2.0 on Windows 8 UEFI systems in order to provide platform authentication without the need for Pre-Boot Authentication (PBA). • OS refresh — Users can perform a major OS upgrade/refresh of the system's Windows operating system that is encrypted with Drive Encryption 7.1 or previous versions. This process will retain the encryption status for the entire process. For more information, see this KnowledgeBase article KB60832. Opal self-encrypting drives Opal drives are self-contained, standalone hard disk drives (HDDs) that conform to the TCG Opal standard. Drive Encryption provides a management tool for Opal drives. Background An Opal drive is always encrypted by the onboard crypto processor; however, it might or might not be locked. Although the Opal drives handle all of the encryption, the unlock keys need to be managed by Drive Encryption. If an Opal drive is not managed, it behaves and responds like a non-Opal HDD. Management of Opal drives The combination of Drive Encryption and McAfee ePO for Opal provides these features: • Centralized management • Reporting and recovery functionality • Secure Pre-Boot Authentication that unlocks the Opal drive • Efficient user management • Continuous policy enforcement In some cases, Drive Encryption installed systems might fail to lock OPAL disks during reboot. Subsequent policy enforcement might fail until a full power-cycle is performed. 12 McAfee Drive Encryption 7.1.0 Revision B Product Guide Introduction Features 1 Recovery Importantly, the overall experience for administrators and users in installing and using Drive Encryption is the same, whether the target system has an Opal drive or a non-Opal HDD. The installation of the product extension, deployment of the software packages, policy definition and enforcement, recovery, and the method of management are the same for systems with Opal and non-Opal HDDs. You can apply the same policy to Opal and non-Opal systems, and the client system will choose the appropriate encryption provider for the system, giving Drive Encryption a powerful, seamless and transparent approach to managing Opal and non-Opal systems in the same environment. To activate a system using Opal encryption, Windows 7 SP1 or later is required. On systems with Opal drives where the operating system is Windows 7 RTW or earlier, software encryption is used. Opal activation might occasionally fail because certain Microsoft APIs used in the activation process fail. If this occurs, the activation will restart at the next ASCI. Important note about reimaging Opal drives When any OPAL system activated using OPAL encryption is reimaged and restarted without removing Drive Encryption prior to reimaging, the user will be locked out of the system. This happens because: • The pre-boot remains active, but the authentication screen is not displayed, and the user is locked out, even though, you have reimaged the disk • The Pre-Boot File System (PBFS) is destroyed during the imaging process, thereby user data is not available to authenticate. Compatible systems Opal self-encrypting drives are supported on: • Systems that boot using BIOS in AHCI mode • Systems that boot using UEFI only where the UEFI protocol EFI_STORAGE_SECURITY_COMMAND_PROTOCOL is present on the system. This protocol is only guaranteed to be present if the system is Windows 8 logo compliant and the system was shipped from the manufacturer fitted with an Opal self-encrypting drive. This release provides support for Opal Compatibility tool that tests the Opal drive on your systems to verify if it is compatible to use the Opal features. For more information about this tool, see this KnowledgeBase article KB76182. Opal self-encrypting drives might not be supported on UEFI systems if the system is not Windows 8 logo-compliant, or if the system did not ship from the manufacturer fitted with an Opal self-encrypting drive. A UEFI security protocol that is required for Opal management is only mandatory on Windows 8 logo-compliant systems where an Opal self-encrypting drive is fitted at the time of shipping. Systems shipped without self-encrypting drives might not include the required security protocol. Without the security protocol, Opal management is not possible, since Drive Encryption cannot communicate with the security features of the drive in the pre-boot environment. This does not affect support for Opal drives under BIOS. Trusted Platform Module Trusted Platform Module (TPM) 2.0 provides platform authentication support for Windows 8 UEFI systems, without the need for Pre-Boot Authentication (PBA). TPM is a platform that allows encryption to occur using keys within the TPM. TPM is also implemented in firmware for tablets. McAfee Drive Encryption 7.1.0 Revision B Product Guide 13 1 Introduction Features Drive Encryption 7.1 supports TPM 2.0 on Windows 8 UEFI systems for the TPM autoboot and cold-boot protection features. Use of TPM for automatic booting The existing automatic booting feature creates a copy of the system's encryption key as a plain-text file in the Pre-Boot File System. With the TPM autoboot feature, Drive Encryption uses TPM to encrypt this file. The file can only be decrypted on the system that encrypted it and only if the boot path is unmodified from when it was encrypted. This makes sure that only the specific TPM can decrypt the file, and moreover (like SecureBoot) ensures that malware has not changed the boot path. A combination of TPM encryption and boot path measurements allow the user to securely bypass Pre-Boot Authentication (PBA) through to Windows logon, where user authentication occurs. Any software update that changes the boot path, like a Microsoft update to the UEFI bootloader will result in pre-boot being displayed since the boot path has changed, and therefore the disk encryption key cannot be unsealed. Protection of systems in Windows lock, log off, and standby states In a world where more and more systems stay switched on but in low-power states (Always-On Always-Connect - AOAC), Drive Encryption 7.1 introduces an additional level of protection for these systems, and extends the protection to protect systems where the user has locked the screen or logged off. Drive Encryption currently protects systems that are certified for Connected Standby and that use Haswell or Clover trail chipsets. How does cold-boot protection work The AOAC model requires systems to be in low power states to enable the system to receive push-notifications from a server, or to periodically wake to pull data from servers whilst the system "sleeps". Since this process must happen automatically and without user intervention, user authentication is not possible and therefore the disk encryption key must be kept in RAM, so that the disk can be accessed during the wake period. This allows applications and services to access the hard disk even when the user is not physically with the system. Hence the system is vulnerable to cold-boot and other sophisticated RAM-based attacks. To help defend against this problem, Drive Encryption has implemented a new security mode called Elevated Secure Crypt using the AES256-CBC encryption algorithm. This feature is only available when using software encryption; it is not available if you are using Opal drives. How does Elevated Security Crypt mode work The Drive Encryption driver now operates in two modes, Standard Crypt mode or Elevated Security Crypt mode. When a Windows user is logged on to the system, the encryption driver operates in the Standard Crypt mode. When the user puts the system to Standby state, locks the screen, or logs off from Windows, the encryption driver switches to the Elevated Security Crypt mode, and the encryption key is removed from DRAM and stored elsewhere in a location that is available for use in the Elevated Security Crypt AES algorithm. The Drive Encryption driver is therefore able to continue to access the hard disk, allowing applications and services to continue to function; since the key is no longer in DRAM, the system is harder to attack. Make sure to note that policy enforcement from McAfee ePO to the client systems is disabled when the system is in Elevated Security Crypt mode. 14 McAfee Drive Encryption 7.1.0 Revision B Product Guide 1 Introduction Requirements Until the user resumes from Standby and (importantly) authenticates through to Windows, or whilst the system sits at the Windows login or screen lock screens, the encryption driver remains in Elevated Security Crypt mode. Once the user has authenticated back into Windows, the encryption driver transfers the key back into DRAM, effectively switching back into the Standard Crypt mode. When the system is on Elevated Security Crypt mode, there is an impact on the system's performance. However, since the system gets into the Elevated Security Crypt mode only during Windows log off, lock, standby states, or during authentication, it will not be noticed when the user is logged on to the system, as the system switches to Standard Crypt mode. The two crypt modes work in conjunction with TPM-based autoboot: • If TPM is used to autoboot the system, the Elevated Security Crypt mode is used throughout the boot process until a Windows user has authenticated when Standard Crypt mode is used. Requirements Make sure that your server and client systems meet these pre-requisites before installing Drive Encryption. Table 1-1 System requirements Systems Requirements McAfee ePO server systems See the product documentation for your version of McAfee ePO. Client systems • CPU: Pentium III 1 GHz or higher • RAM: 512 MB minimum (1 GB recommended) • Hard Disk: 200 MB minimum free disk space For requirements on Intel® AMT systems, see the product documentation for McAfee ePO Deep Command. McAfee Drive Encryption 7.1.0 Revision B Product Guide 15 1 Introduction Requirements Table 1-2 Software requirements Systems Requirements McAfee ePO 4.6.7 and 5.1 This guide provides navigation steps through McAfee ePO 4.6.7 only, and not McAfee ePO 5.1. Drive Encryption Extensions: • EEAdmin.zip • EEPC.zip • help_EE_710.zip • EEGO.zip • EEDeep.zip Before installing this extension, you must install the McAfee ePO Deep Command extension. • UserDirectory.zip Software packages: • MfeEEPC.zip • MfeEEAgent.zip Microsoft Windows Installer 3.0 Redistributable package (for McAfee ePO) See the product documentation for your version of McAfee ePO. Microsoft .NET Framework 2.0 Redistributable package (for McAfee ePO) See the product documentation for your version of McAfee ePO. Microsoft MSXML 6 (for McAfee ePO) See the product documentation for your version of McAfee ePO. Table 1-3 Operating system requirements Systems Software McAfee ePO server systems See the product documentation for your version of McAfee ePO. Client systems • Windows Server 2003 SP1 or later (32-bit only) • Windows Server 2008 (32- and 64-bit) • Windows XP Professional SP3 (32-bit only) • Windows Vista SP2 (32- and 64-bit) • Windows 7 and SP1 (32- and 64-bit; not XP Mode) For Opal activation, Windows 7 SP1 is required. • Windows 8 and 8.1 (32- and 64-bit) Drive Encryption 7.1 supports Windows 8 in BIOS (MBR) mode, and UEFI boot mode that runs only on Windows 8 logo-certified hardware. Migrating from EEPC 5.x.x to Drive Encryption 7.1 is not supported on Windows 8 and 8.1 systems, as EEPC 5.x.x is not supported on Windows 8 and 8.1. 16 McAfee Drive Encryption 7.1.0 Revision B Product Guide 1 Introduction Testing for client system requirements Testing for client system requirements Client systems must meet the requirements for Drive Encryption before the product can be installed. The Pre-Boot Smart Check can be used with the Drive Encryption GO (DEGO) 7.1 utility to help with initial deployments. DEGO performs checks and validation in the operating system, and the Pre-Boot Smart Check performs checks/validations outside of the operating system. The combined usage of these tools provides the highest confidence of a successful deployment. For more information, see Requirements testing for client systems. McAfee Drive Encryption 7.1.0 Revision B Product Guide 17 1 Introduction Testing for client system requirements 18 McAfee Drive Encryption 7.1.0 Revision B Product Guide 2 Installing Drive Encryption This chapter describes the elaborate process of installing, upgrading, and uninstalling the Drive Encryption software. This release supports new installations, migrating EEPC 5.x.x installed systems and upgrading EEPC 7.0.x installed systems to Drive Encryption 7.1. For more information about migrating EEPC 5.x.x installed systems to Drive Encryption 7.1, see McAfee Drive Encryption 7.1 Migration Guide. For more information about upgrading EEPC 7.0.x installed systems to Drive Encryption 7.1, see McAfee Drive Encryption 7.1 Product Guide (this document). If you are upgrading from EEPC 6.x.x, you have to first upgrade to EEPC 7.0 Patch 2, and then to Drive Encryption 7.1. For more information, see McAfee Endpoint Encryption for PC 7.0.x documentation and McAfee Drive Encryption 7.1 Product Guide. Support for EEMac 7.0 clients Drive Encryption 7.1 EEAdmin extension is capable of managing EEMac 7.0 systems, although there are a number of known issues (cosmetic only). For more information, refer to the EEMac 7.0 Known Issues KnowledgeBase article KB76615. Drive Encryption 7.1 is available for Windows only; there is no Mac OS X version of this release. McAfee recommends EEMac users to migrate to the McAfee Management of Native Encryption (MNE) product as soon as possible because the EEMac product is End of Life (EOL). For more information about EEMac EOL announcement, refer to the KnowledgeBase article KB79877. ® Contents Installing the Drive Encryption software Upgrading from EEPC 6.x.x and 7.0.x to Drive Encryption 7.1 Uninstalling the Drive Encryption client Installing the Drive Encryption software The Drive Encryption extensions and software packages must be installed and checked in to the McAfee ePO server before you can deploy the software to the clients and configure the policies. In this guide: • EEPC 5.x.x refers to EEPC 5.2.6 or later • EEPC 6.x.x refers to EEPC 6.1 Patch 2 or later • EEPC 7.0.x refers to EEPC 7.0 or later Make sure that you remove any competitor's encryption products from your system. Do not install any other encryption products after installing McAfee Drive Encryption. McAfee Drive Encryption 7.1.0 Revision B Product Guide 19 2 Installing Drive Encryption Installing the Drive Encryption software Overview of the installation process The Drive Encryption client software is deployed from the McAfee ePO server and installed on the client system through the McAfee Agent. The client system requires a restart to complete the installation. After the restart, the client communicates with the McAfee ePO server, pulls down the assigned Drive Encryption policies and the assigned users, and activates the system according to the defined policies. Drive Encryption creates the Pre-Boot File System (PBFS) on the client system at the time of activation, then proceeds to encrypt the disks according to specified policies. The assigned users can be initialized through the Pre-Boot screen after the restart. The installation and deployment process is the same for both Drive Encryption software and Opal encrypted drives. The overall Drive Encryption installation and deployment process is made up of the following stages. This assumes that the user has already installed McAfee ePO and has the McAfee Agent installed on various clients, which successfully communicate with the McAfee ePO server. 1 Install the EEAdmin.zip, EEPC.zip, help_EE_710.zip, EEGO.zip, EEDeep.zip, and UserDirectory .zip extensions into McAfee ePO. EEDeep.zip is an optional extension and can be installed only if you want to use McAfee ePO Deep Command with Drive Encryption. 2 Check in the Drive Encryption software packages (MfeEEPC.zip and MfeEEAgent.zip) to the McAfee ePO server. 3 Configure the registered server (Windows Active Directory). You can also create and manage users using User Directory to remove the dependency on the LDAP server. 4 Deploy the Drive Encryption software packages to the client systems. 5 Restart the client system. The Quick Settings | Show Drive Encryption Status option appears in McAfee Agent on the client's system tray. 6 Add users to the system or a group of systems in the Encryption Users page of McAfee ePO. 7 Create a custom product settings policy or edit the default policy, then assign it to the system or a group of systems by using the standard McAfee ePO policy assignment capabilities. 8 Create a custom user-based policy or edit the default policy, then assign it to a user or a group of users on a system. Configure UBP enforcement if you are using Policy Assignment Rules. The Show Drive Encryption Status changes from Inactive to Active only after adding at least one user and enforcing the policies correctly. 9 20 Verify the Drive Encryption System Status by right-clicking McAfee Agent on the client's system tray, then clicking Quick Settings | Show Drive Encryption Status. McAfee Drive Encryption 7.1.0 Revision B Product Guide Installing Drive Encryption Installing the Drive Encryption software 2 Install the Drive Encryption and Help extensions You can view and configure the policies and settings of Drive Encryption by installing the product and Help extensions into the repository on the McAfee ePO server. Before you begin You must have administrator rights to perform this task. You must install the extensions in this order: EEAdmin.zip, EEPC.zip, help_EE_710.zip, EEGO.zip, EEDeep.zip, and UserDirectory.zip. Task For option definitions, click ? in the interface. 1 Click Menu | Software | Extensions | Install Extension to open the Install Extension dialog box. 2 For each extension that you want to install: a Browse to and select the extension file, then click OK. The Install Extension page displays the extension name and version details. b Click OK. Check in the Drive Encryption software packages The software package must be checked in to the Master Repository so that you can deploy the software to the client system. You must check in the MfeEEPC.zip and MfeEEAgent.zip packages. Before you begin • You must have administrator rights to perform this task. • Make sure that there are no pull or replication tasks running. Task For option definitions, click ? in the interface. 1 Click Menu | Software | Master Repository, then click Actions | Check In Package to open the Check In Package wizard. 2 From the Package type list, select Product or Update (.zip), then browse and select the MfeEEPC.zip package file. 3 For each package that you want to check in: a Browse to and select the package file, then click Next. b On the Package Options page, click Save. The checked-in packages appear under the respective branches in the Master Repository. Register Windows Active Directory If you are sourcing Drive Encryption users from Active Directory, it is necessary to register Windows Active Directory with McAfee ePO before you can create Drive Encryption users. Make sure to note that McAfee Drive Encryption 7.1.0 Revision B Product Guide 21 2 Installing Drive Encryption Installing the Drive Encryption software you can also create users using the User Directory feature, which removes the dependency on LDAP server. Before you begin You must have administrator rights to modify the server settings, permission sets, users, and registered servers. Task For option definitions, click ? in the interface. 1 Click Menu | Configuration | Registered Servers, then click New Server to open the Registered Server Builder wizard. 2 From the Server type drop-down list on the Description page, select LDAP Server, specify a unique user-friendly name and any details, then click Next. 3 On the Details page: a Select Active Directory from LDAP server type, then enter the Domain name or the Server name. Use a DNS-style domain name, and make sure that McAfee ePO is configured with appropriate DNS settings and can resolve the DNS-style domain name of the Active Directory. The server name is the name or IP address of the system where the Windows Active Directory is present. b Enter the user name for Active Directory accounts in this format: domain\Username. c Enter the password and confirm it. d Click Test Connection to test if the connection is successful, then click Save. Deploy Drive Encryption to the client system The McAfee ePO repository infrastructure allows you to deploy the Drive Encryption product to your managed systems from a central location. Once you have checked in the software package, use this Product Deployment client task to install the product on managed systems. Before you begin • You must have administrator rights to perform this task. • To check the requirements and compatibility of the client system, you need to deploy DEGO 7.1 to the client system. For details, see Drive Encryption GO. Task For option definitions, click ? in the interface. 22 1 Click Menu | Policy | Client Task Catalog, select McAfee Agent for the product and Product Deployment for the task type, then click Actions | New Task. 2 Make sure that Product Deployment is selected, then click OK. 3 Enter a name for the task and add any notes. 4 From the Target platforms drop-down list, select Windows. McAfee Drive Encryption 7.1.0 Revision B Product Guide Installing Drive Encryption Installing the Drive Encryption software 5 2 Under Products and components, set the following: a Select McAfee Drive Encryption Agent for Windows 7.1 to specify the version of EEAgent to be deployed. b Click + and select McAfee Drive Encryption for Windows 7.1 to specify the version of Drive Encryption for Windows to be deployed. c Set the Action to Install, then select the language of the package, and the branch. 6 Next to Options, select if you want to run this task for every policy enforcement process (Windows only), then click Save. 7 Click Menu | Systems | System Tree | Systems. 8 Select the system where you want to deploy product, then click Actions | Agent | Modify Tasks on a single system. 9 Click Actions | New Client Task Assignment. 10 On the Select Task page, select McAfee Agent for product and Product Deployment as the task type, then select the task you created for deploying product. 11 Next to Tags, select the platforms where you want to deploy the packages, then click Next: • Send this task to all computers • Send this task to only computers that have the following criteria — Use one of the edit links to configure the criteria. 12 On the Schedule page, select whether the schedule is enabled, specify the schedule details, then click Next. 13 Review the summary, then click Save. Send an agent wake-up call The client computer gets the policy update whenever it connects to the McAfee ePO server during the next agent-server communication interval (ASCI). The policy update can be scheduled or forced. The agent wake-up call option forces the policy update to the client system. For information on adding a new system, see the product documentation for your version of McAfee ePO. Before you begin You must have administrator rights to perform this task. Task For option definitions, click ? in the interface. 1 Click Menu | Systems | System Tree, then select a system or a group of systems from the System Tree. 2 Select the System Names of that group. 3 Click Actions | Agents | Wake Up Agents. 4 Select a Wake-up call type and a Randomization period (0–60 minutes) within which the systems respond to the wake-up call sent by ePolicy Orchestrator. 5 Select Get full product properties for the agents to send complete properties instead of sending only the properties that have changed since the last agent-to-server communication. McAfee Drive Encryption 7.1.0 Revision B Product Guide 23 2 Installing Drive Encryption Installing the Drive Encryption software 6 Select Force complete policy and task update for the agent to send the complete policy and task update. 7 Click OK. To view the status of the agent wake-up call, navigate to Menu | Automation | Server Task Log. Install Drive Encryption using a third-party tool Although McAfee ePO has all the required features for deploying Drive Encryption, you might need to use a third-party tool to deploy the product. Before you begin Make sure that the following software is installed: • McAfee ePO 4.6.4 or later • McAfee Agent for Windows 4.6 or later Windows 8 support requires McAfee Agent 4.6.3 or later. • Drive Encryption 7.1 extensions on McAfee ePO Make sure that your LDAP server is registered in McAfee ePO. These files must be installed (two different versions of each file, per operating system type). • Agent installer files: MfeEEAgent32.msi or MfeEEAgent64.msi • Plug-in installer files: MfeEEPc32.msi or MfeEEPc64.msi For more information about enabling the logs when installing Drive Encryption through msi, see https:// kc.mcafee.com/corporate/index?page=content&id=KB76569. Task 1 Determine whether your client system is running a 32-bit or a 64-bit version of the Windows operating system. 2 Log on to the client using an administrator account with sufficient rights for installing the software. 3 Copy the agent and plug-in installer files for your operating system to a temporary location on the client system. 4 Install the agent: double-click the agent installer file for your operating system. 5 Install the plug-in: double-click the plug-in installer file for your operating system. 6 Restart the client system to complete the installation. After restarting the client system, you need to add users and configure the required encryption policies on McAfee ePO. Once the encryption policy is configured, encryption begins after the next agent-server communication. Add users to a system Use the ePolicy Orchestrator server to add the Drive Encryption users to the client system. The Drive Encryption software can be activated on a client system only after adding a user and enforcing the required encryption policies correctly. Before you begin You must have administrator rights to perform this task. 24 McAfee Drive Encryption 7.1.0 Revision B Product Guide 2 Installing Drive Encryption Installing the Drive Encryption software Task For option definitions, click ? in the interface. 1 Click Menu | Data Protection | Encryption Users to open the My Organization page. 2 From the System Tree pane, select a group or system. To add users to a particular system, select the required system from the System tab on the My Organization pane. 3 Click Actions | Drive Encryption | Add Users to open the Add Drive Encryption Users page. 4 To add users, click + in the Users field, browse to the users' list, select the users, then click OK. 5 To add groups, click + in the From the groups field, browse to the user group's list, select the groups, then click OK. 6 To add an organizational unit, click + in the From the organizational units field, browse to the organizational unit list, select the unit, then click OK. 7 On the Add Drive Encryption Users page, click OK. You can now accommodate large number of users in pre-boot. The maximum number of users that you can now accommodate is 5000 to the previous 250. However, McAfee recommends minimizing the number of users assigned for better performance. Assign a policy to users Configure and assign the policies to the users, and specify which users or groups of users are allowed to use the policies by setting the Policy Assignment Rules. The allowed users get their required User-Based Policies. Before you begin You must have administrator rights to perform this task. You can also apply a Policy Assignment Rule to all policies from My Default policies. Task For option definitions, click ? in the interface. 1 Click Menu | Policy | Policy Assignment Rules to open the Policy Assignment Rules page. 2 Click Actions | New Assignment Rule. The Policy Assignment Builder wizard opens to the Details page. 3 Enter the name and description, then click Next. 4 In the Rule Type field, select User Based. 5 Click Next to open the Assigned Policies page. 6 Click Add Policy, then define these options: 7 • From the Product drop-down list, select Drive Encryption 7.1. • From the Category drop-down list, select User Based Policies. • From the Policy drop-down list, select My Default. Click Next to open the Selection Criteria page. McAfee Drive Encryption 7.1.0 Revision B Product Guide 25 2 Installing Drive Encryption Installing the Drive Encryption software 8 In the Comparison field, select either System is in group or subgroup or System is in group. In the Value field, the My Organization group is selected by default. 9 Click Next to open the Summary page, then click Save. The policy is assigned to the selected users. Configure UBP enforcement By default, all users inherit the default User-Based Policy assigned to a system, and are prevented from using Policy Assignment Rules. This inheritance allows maximum system scalability. To allow a user to use a non-default UBP, you must enable the Configure UBP enforcement option for that user. This option allows Policy Assignment Rules to select a specific non-default user-based policy for the user. If not enabled, Policy Assignment Rules are not performed and the user inherits the default user-based policy. When the Configure UBP enforcement option is enabled for a user who is not assigned a Policy Assignment Rule, activation fails on the client systems. Drive Encryption requires that you specify which groups of users can use the Policy Assignment Rules. The allowed users get their required user-based policy. Users who are not allowed to use the Policy Assignment Rules inherit the default user-based policy assigned to the system. Task For option definitions, click ? in the interface. 1 Click Menu | Reporting | Queries & Reports, then from Shared Groups in the Groups pane, select Drive Encryption. The standard DE query list appears. 2 Run the DE: Users query to list all Drive Encryption users. 3 Select at least one user from the list to enforce the policy. 4 Click Actions | Drive Encryption | Configure UBP enforcement. 5 Select Enable or Disable, then click OK to configure the UBP enforcement state. At each ASCI, McAfee ePO makes sure that all relevant user-based policies are deployed to each client in addition to the user-based policy for the logged-on user configured with UBP enforcement. When Enable is selected, Policy Assignment Rules are enabled for the selected users, and a specific UBP is assigned to the user according to the rule defined. Policy Assignment Rules are enabled for the selected users only if a rule has been set for those users. Assign a policy to a system You can assign the required policy in the Policy Catalog to any system or system group. Assignment allows you to define policy settings once for a specific need, then apply the policy to multiple locations. Before you begin You must have administrator rights to perform this task. When you assign a new policy to a particular group, all child groups and systems that are set to inherit the policy from this assignment point are assigned that policy. 26 McAfee Drive Encryption 7.1.0 Revision B Product Guide Installing Drive Encryption Installing the Drive Encryption software 2 Task For option definitions, click ? in the interface. 1 Click Menu | Systems | System Tree, then select a group of systems from the System Tree. The systems within this group (but not its subgroups) appear in the details pane. 2 Select the target system, then click Actions | Agent | Modify Policies on a Single System. The Policy Assignment page for that system appears. 3 From the Product drop-down list, select Drive Encryption 7.1. The policy categories under Drive Encryption are listed with the system’s assigned policy. 4 Select the Product Settings policy category, then click Edit Assignments. 5 If the policy is inherited, select Break inheritance and assign the policy and settings below next to Inherit from. 6 From the Assigned policy drop-down list, select the Product Setting policy. From this location, you can edit the selected policy or create a new policy. 7 Select whether to lock policy inheritance so that any systems that inherit this policy can't have another one assigned in its place. 8 When modifying the default policy or creating the new policy, select any disk encryption option except None, by navigating to Encryption (tab) | Encrypt. The default option None does not initiate the encryption, but does enable the Pre-Boot Authentication. Make sure that you select the correct encryption provider and set the priority, as appropriate. For systems with Opal drives, only the All disks and Boot disk only encryption options are supported. Also, for systems with Opal TCG complaint drives, set the highest priority to use Opal in the organization. 9 Click Save. Enforce Drive Encryption policies on a system Enable or disable policy enforcement for Drive Encryption on a client system. Policy enforcement is enabled by default, and is inherited in the System Tree. Before you begin You must have administrator rights to perform this task. Task For option definitions, click ? in the interface. 1 Click Menu | Systems | System Tree | Systems tab, then from the System Tree, select the group where the system belongs. The systems within this group appear in the details pane. 2 Select a system, then click Actions | Agent | Modify Policies on a Single System. 3 Select Drive Encryption 7.1, then click Enforcing next to Enforcement status. 4 Select Break inheritance and assign the policy and settings below to change the enforcement status. 5 Next to Enforcement status, select Enforcing, then click Save. After restarting, the client system communicates with the McAfee ePO server and pulls down the assigned Drive Encryption policies and encrypts the system according to the defined policies. The assigned user can be initialized through the Pre-Boot screen after the subsequent restart. McAfee Drive Encryption 7.1.0 Revision B Product Guide 27 2 Installing Drive Encryption Installing the Drive Encryption software Edit the client tasks The McAfee ePO server allows you to create, edit, and schedule client tasks that run on managed systems. Before you begin You must have administrator rights to perform this task. You can define tasks for the entire System Tree, for a specific group, or for an individual system. Like policy settings, client tasks are inherited from parent groups in the System Tree. For option definitions, click ? in the interface. Task 1 Click Menu | Policy | Client Task Catalog, then select McAfee Agent for the product and Product Deployment for the task type. 2 Click the task to edit it in the Client Task Builder wizard. 3 Edit the task settings as needed, then click Save. For more information on how to perform this task, see the product documentation for your version of McAfee ePO. The managed systems receive these changes during the next agent-server communication. Requirements testing on client systems Drive Encryption requirements must be met before the product can be installed on a client system. The DEGO and Pre-Boot Smart Check tools verify that these prerequisites are met. Drive Encryption GO McAfee provides the Drive Encryption GO (DEGO) 7.1 utility for system administrators to determine which systems are compatible for installing and activating Drive Encryption. DEGO runs a set of compatibility tests on a client system, then creates a report through the McAfee ePO console that summarizes the readiness of the managed systems. The Drive Encryption system policy can be configured to prevent activation of encryption on client systems that fail DEGO testing. DEGO is not a prerequisite for installing Drive Encryption. It is provided as a separate package. If the system is connected to the McAfee ePO server, the system sends its readiness status to McAfee ePO through the McAfee Agent. DEGO tests DEGO tests validate the compatibility of the client system. DEGO runs these tests: 28 • Incompatible product detection — Checks for SafeBoot, HP ProtectTools 2009, Bitlocker, PointSec, Truecrypt, GuardianEdge, Symantec Drive Encryption, SafeGuardEasy, and PGP Whole Disk Encryption. • Smart Controller predictive failure — Reports if the S.M.A.R.T. controller indicates an imminent failure. McAfee Drive Encryption 7.1.0 Revision B Product Guide Installing Drive Encryption Installing the Drive Encryption software • 2 Disk Status — For BIOS-based systems, reports if the disk (MBR and partition structure) is suitable to install Drive Encryption. DEGO is not supported for Unified Extensible Firmware Interface (UEFI) systems. • Datachannel communication status — Reports the success or failure of the Datachannel communication from the client to the McAfee ePO server. • Datachannel communication delay — Tests the delay (in milliseconds) of the communication between the McAfee ePO server and the client. If any of these requirements are not valid and the Drive Encryption system policy is configured to abandon activation if the DEGO tests fail, Drive Encryption activation fails. DEGO can detect a series of circumstances that might impact the rollout of Drive Encryption. However, DEGO is not a substitute for due diligence testing prior to rollout. Install and deploy DEGO Installing DEGO and deploying it on client systems enables automatic requirements testing. Before you begin Make sure that DEGO is installed on the McAfee ePO server, and that McAfee Agent is installed on all relevant client systems and can communicate with McAfee ePO. Task For option definitions, click ? in the interface. 1 Install the EEGO.zip extension in McAfee ePO. 2 Check in the EEGOPackage.zip software package in McAfee ePO. 3 Use a product deployment task to deploy DEGO to the client system. 4 Enforce DEGO policies on the client system. After restarting, the client system communicates with the McAfee ePO server and pulls down the assigned Drive Encryption GO policy. It then runs the tests and reports the system diagnostic information according to the defined policies. If you select Only activate if health check (Drive Encryption : Go) passes and then uninstall DEGO from the client, it is not possible to deselect this option. As a result, Drive Encryption fails to activate. The status of DEGO client systems can be monitored through various chart representations available in McAfee ePO reports. Pre-Boot Smart Check The Pre-Boot Smart Check performs various tests to ensure that the Drive Encryption pre-boot environment can work successfully on a device. It tests the areas that have been identified as causing incompatibility issues in the past. The flow for this process is made up of these stages: • System receives the system policy with Pre-Boot Smart Check enabled. • System activates with default Pre-Boot configuration, but encryption does not commence. • System forces a restart to occur. McAfee Drive Encryption 7.1.0 Revision B Product Guide 29 2 Installing Drive Encryption Installing the Drive Encryption software • User must log on through Pre-Boot. • If Windows logon is successfully achieved, encryption commences. • If there is a compatibility issue on the platform, the system does not reach Windows. • The user must hard-boot the system. • Pre-Boot starts in a different Pre-Boot configuration. • User must log on through Pre-Boot. Repeat this until all Pre-Boot configurations are exhausted. • If no Pre-Boot configuration successfully boots Windows, Drive Encryption is removed from the system the next time Windows restarts. • If a device fails the Pre-Boot Smart Check, it does not activate Drive Encryption. You can view the audit log to get the latest information on the check's progress from the last time the device synchronized with McAfee ePO. Enable the Pre-Boot Smart Check feature Enable this feature to perform the hardware compatibility check before Drive Encryption activation and encryption. Before you begin You must have administrator rights to perform this task. When you enable this feature, it modifies the Drive Encryption activation sequence and creates a pre-activation stage. During this stage, a series of hardware compatibility checks are performed prior to actual activation and subsequent encryption to successfully activate Drive Encryption on platforms where BIOS issues might exist. This feature is available only for BIOS systems using PC software encryption. It is not available for UEFI or Opal systems. The client system might need to be restarted several times before the Smart Check is complete. If the boot sequence appears to freeze, make sure to power cycle the system and try again. It might take up to 8 restarts before all configuration options have been exhausted and for Drive Encryption to be deactivated. Task For option definitions, click ? in the interface. 1 Click Menu | Systems | System Tree, then select a group from the System Tree. 2 Select at least one system, then click Actions | Agent | Modify Policies on a Single System. The Policy Assignment page for that system appears. 3 From the Product drop-down list, select Drive Encryption 7.1. The policy categories under Drive Encryption are listed with the system’s assigned policy. 4 Select the Product Settings policy category, then click Edit Assignments to open the Product Settings page. 5 If the policy is inherited, select Break inheritance and assign the policy and settings below next to Inherit from. 6 Select the policy from the Assigned policy drop-down list, then click Edit Policy to open the Policy Settings page. From this location, you can edit the selected policy or create a new policy. 30 McAfee Drive Encryption 7.1.0 Revision B Product Guide Installing Drive Encryption Upgrading from EEPC 6.x.x and 7.0.x to Drive Encryption 7.1 7 2 In the Encryption Providers tab, select Enable Pre-Boot Smart Check to update this policy on the client systems. This feature is applicable only for BIOS-based systems using PC software encryption. After you select this option, the Force system restart once activation completes option is selected automatically. 8 Click Save. After the policy is applied to the client systems, Drive Encryption activation starts and completes after a period of time. Drive Encryption is not in Active state now. The user is notified that the system is about to restart. A few moments later, the system restarts automatically. 9 After the client system restarts, authenticate to the PBA. If the system is successfully booted into Windows, the Drive Encryption status switches to Active and Drive Encryption is activated successfully. If the system is not able to boot into Windows (or the PBA cannot run) due to hardware compatibility issues, the user must manually power off the system and try again. Several restarts are required before smart-check fails and boots into Windows. On each retry, the PBA configures a different set of compatibility configurations to work around any issues on the client system to boot into Windows. After all configurations are attempted, the client system bypasses the PBA and boots directly into Windows. The client system then deactivates and records the failure by sending an audit message to McAfee ePO. The PBA is removed and Drive Encryption activation fails. Upgrading from EEPC 6.x.x and 7.0.x to Drive Encryption 7.1 The primary goal of upgrading is to update the product components while maintaining all of the existing encryption, policies, users, authentication details, Single Sign On (SSO) details, audit, and tokens. Upgrade from EEPC 6.x.x If you are using EEPC 6.x.x, you must upgrade the extensions to either EEPC 7.0 Patch 2 or EEPC 7.0 Patch 3 before initiating the upgrade process to Drive Encryption 7.1. Clients can be upgraded directly from EEPC 6.x.x to Drive Encryption 7.1. Follow the instructions from the Upgrade to Drive Encryption 7.1 topic to complete the upgrade process. Before upgrading from EEPC 6.x.x to Drive Encryption 7.1, McAfee recommends that you refer the KnowledgeBase article KB81522. Upgrade from EEPC 7.0 RTW or EEPC 7.0 Patch 1 If you are using EEPC 7.0 RTW or EEPC 7.0 Patch 1, you must upgrade the extensions to either EEPC 7.0 Patch 2 or EEPC 7.0 Patch 3 before initiating the upgrade process to Drive Encryption 7.1. Clients can be upgraded directly from EEPC 7.0.x to Drive Encryption 7.1. Follow the instructions from the Upgrade to Drive Encryption 7.1 topic to complete the upgrade process. McAfee Drive Encryption 7.1.0 Revision B Product Guide 31 2 Installing Drive Encryption Upgrading from EEPC 6.x.x and 7.0.x to Drive Encryption 7.1 Upgrade to Drive Encryption 7.1 Perform these tasks to upgrade the clients from EEPC 6.x.x or EEPC 7.0.x to Drive Encryption 7.1. 1 Upgrade the EEPC 7.0 Patch 2 or EEPC 7.0 Patch 3 EEAdmin extension to EEPC 7.0 Patch 4, which is included in the Drive Encryption 7.1 package. 2 Upgrade McAfee ePO to minimum supported versions or later (McAfee ePO 4.6.7, 5.1.0). 3 Run the user data upgrade task 4 Upgrade to Drive Encryption 7.1 It is critical that you follow the below mentioned steps precisely in order to successfully upgrade the system. Task For option definitions, click ? in the interface. 1 Put the McAfee ePO server down, back up the SQL server and McAfee ePO server, then put the McAfee ePO server up in order to backup your McAfee ePO database. For more information about backing up your McAfee ePO database, see the product documentation for your version of McAfee ePO. 2 Install the EEAdmin.zip extension for EEPC 7.0 Patch 4. You must use the EEPC 7.0 Patch 4 system for user data upgrade even if all the encryption users and legacy EEPC extensions are deleted from McAfee ePO. 3 Upgrade McAfee ePO to minimum supported versions or later (McAfee ePO 4.6.7, 5.1.0). For more information about upgrading to McAfee ePO 4.6.7 or 5.1, see the product documentation for your version of McAfee ePO. 4 Allow any LDAP Sync task that is running to complete, and then disable all EEPC LDAP Sync task and LDAP Sync:Sync Across Users from LDAP task. Make sure to note that the EEPC LDAP Sync task should have been manually created before. 5 Click Menu | Automation | Server Tasks to open the Server Tasks page. 6 Select the EE : User Data Upgrade task, then click Edit under Actions to upgrade the user data from EEPC 7.0 Patch 4 to Drive Encryption 7.1 format. If you enable this option without a valid registered server in McAfee ePO, an error message "Failed to determine the attributes to sync for at least one archetype" appears. 7 On the Description pane, type the Notes and enable the Schedule status, if you wish to run this task automatically in a scheduled manner, then click Next. 8 On the Actions pane, enable the checkbox to accept the terms and conditions, then click Next. If you have more than one LDAP servers registered, and the EEPC attributes are not configured to be the same across all servers, this checkbox will be disabled. In order to proceed with the upgrade process, the attributes must match across all registered servers. If you have to modify the configuration of any server attributes to achieve this, make sure that you run all EEPC LDAPSync task(s) related to the modified server configuration and wait for an ASCI to make sure that all systems have been updated before running the data upgrade task. 32 McAfee Drive Encryption 7.1.0 Revision B Product Guide Installing Drive Encryption Upgrading from EEPC 6.x.x and 7.0.x to Drive Encryption 7.1 9 2 On the Schedule pane, if you have enabled Schedule status, select the Schedule type, Start date, End date, and Schedule options appropriately, then click Next. 10 On the Summary pane, verify the selections that you have made, then click Save. 11 Run the EE : User Data Upgrade task. On the Server Task Log page (Menu | Automation | Server Task Log), you can view the progress of this task. If the task fails, check the logs and address all issues, and run the task until it succeeds. Make sure to note that you cannot perform any other task until the EE : User Data Upgrade task is completed. 12 Install the Drive Encryption 7.1 extensions to the McAfee ePO system. 13 Check in the Drive Encryption 7.1 Agent and PC software packages to the McAfee ePO system. 14 Re-enable the LDAP Sync:Sync Across Users from LDAP task. 15 Run the LDAP Sync:Sync Across Users from LDAP task manually. 16 Deploy the Drive Encryption 7.1 software packages to the client system. 17 Restart the client system after the deployment task is completed. After restarting the client system, the new files and drivers are in place. The Drive Encryption 7.1 encryption status dialog box shows the status as Active throughout the upgrade process. Upgrade systems with TPM autoboot policy enabled On upgrading the client to Drive Encryption 7.1.3, the user will be prompted to authenticate in preboot due to boot measurement changes caused by the upgrade process. Without intervention, the Help Desk calls may be generated as users attempt to log back onto their systems after the upgrade, as TPM autoboot users may not know their preboot usernames or passwords, or no users may be assigned to the system. Intel Security recommends that McAfee ePO administrators take proactive actions to mitigate the potential problem using one of the following approaches: Method 1 — Enable normal autoboot through policy before sending the upgrade task to systems that are running with TPM autoboot policy enabled. The normal autoboot policy can be disabled/revoked by the McAfee ePO administrator after the systems report a successful upgrade to Drive Encryption 7.1.3. Method 2 — Enable temporary autoboot for two restarts prior to upgrading systems that are running with TPM autoboot policy enabled. This will ensure that new boot measurements are made following the upgrade, and that preboot will not be displayed. Task 1 Enable temporary autoboot through policy. 2 Enable temporary autoboot on each TPM autoboot endpoint with "-number-of-reboots 2" on an active 7.1.x client. It is recommended that 2 instances of temporary autoboot are set to allow the boot code to be synced. 3 Deploy Drive Encryption 7.1.3 EEAgent and EEPC. 4 Restart the client when prompted. (This will use insecure temporary autoboot.) McAfee Drive Encryption 7.1.0 Revision B Product Guide 33 2 Installing Drive Encryption Upgrading from EEPC 6.x.x and 7.0.x to Drive Encryption 7.1 5 On the next restart of the client, the temporary autoboot will again be exercised. 6 For any subsequent restarts, secure TPM autoboot will be reinstated. Whilst temporary autoboot is enabled, the system is not secure. User experience summary This table summarizes the user experience during the client upgrade from EEPC 6.x.x and 7.0.x to Drive Encryption 7.1. EEPC 6.x.x EEPC 7.0.x Pre-Boot Comments Upgrade the extension to EEPC 7.0 Patch 2 EEPC 6.x.x or EEPC The client system remains or EEPC 7.0 Patch 3 7.0.x unchanged. Upgrade EEAdmin to EEPC 7.0 Patch 4 EEPC 6.x.x or EEPC The client system remains 7.0.x unchanged. Upgrade McAfee ePO to 4.6.7 or 5.1 EEPC 6.x.x or EEPC The client system remains 7.0.x unchanged. Disable sync tasks, then run the EE : User Data Upgrade task EEPC 6.x.x or EEPC The client system remains 7.0.x unchanged. Upgrade all extensions to Drive Encryption 7.1, then re-enable sync tasks EEPC 6.x.x or EEPC The client system remains 7.0.x unchanged. Drive Encryption 7.1 client deployment EEPC 6.x.x or EEPC The Drive Encryption 7.1 7.0.x deployment forces the restart of the client system. After deployment and restarts Drive Encryption 7.1 • The Drive Encryption 7.1 system status remains as Active throughout the upgrade process. • The user credentials for both PBA and Windows logons are the same as EEPC 7.0.x for Drive Encryption 7.1. • SSO to Windows continues to function as it did before the upgrade. Upgrade checklist To upgrade from EEPC 6.x.x and 7.0.x to Drive Encryption 7.1, make sure to run through this checklist to complete the upgrade process. It is critical that you follow the below mentioned steps precisely in order to successfully upgrade the system. 34 List Check Put the McAfee ePO server down [] Back up the SQLServer [] Back up the McAfee ePO server [] Put the McAfee ePO server up [] Install the 7.0.4 EEAdmin extension [] Upgrade McAfee ePO to minimum supported versions or later (McAfee ePO 4.6.7, 5.1.0) [] Disable the EEPC LDAP Sync task and LDAP Sync:Sync Across Users from LDAP task [] McAfee Drive Encryption 7.1.0 Revision B Product Guide 2 Installing Drive Encryption Uninstalling the Drive Encryption client List Check Run the EE : User Data Upgrade task [] Install the Drive Encryption extensions [] Check in the Drive Encryption 7.1 software packages [] Re-enable the LDAP Sync:Sync Across Users from LDAP task [] Run the LDAP Sync:Sync Across Users from LDAP task [] Uninstalling the Drive Encryption client To uninstall Drive Encryption from the client, the encryption policy must be disabled in order to decrypt the client system, and then software packages can be removed. Here are some important steps involved in removing the software. 1 Disable the Drive Encryption product setting policy. 2 Make sure that the Drive Encryption System Status is Inactive. 3 Uninstall Drive Encryption from the client system. Disable the Drive Encryption client Modify the Drive Encryption product setting policy on the McAfee ePO console to deactivate the Drive Encryption client. Before you begin You must have administrator rights to perform this task. Task For option definitions, click ? in the interface. 1 Click Menu | Systems | System Tree | Systems, then select a group from the System Tree. 2 Select a system, then click Actions | Agent | Modify Policies on a Single System. 3 From the Product drop-down list, select Drive Encryption 7.1. The policy categories under Drive Encryption are listed with the system’s assigned policy. 4 Select the Product Setting policy category, then click Edit Assignments. 5 If the policy is inherited, select Break inheritance and assign the policy and settings below next to Inherit from. 6 From the Assigned policy drop-down list, select a product setting policy. From this location, you can edit the selected policy, or create a new policy. 7 Select whether to lock policy inheritance. Any systems that inherit this policy can't have another one assigned in its place. 8 On the General tab, deselect Enable policy. On Opal systems, make sure that you select the correct encryption provider and set the priority, as appropriate, so that the policy enforcement occurs correctly. McAfee Drive Encryption 7.1.0 Revision B Product Guide 35 2 Installing Drive Encryption Uninstalling the Drive Encryption client 9 Click Save on the Policy Settings page, then click Save on the Product Settings page. 10 Send an agent wake-up call. On disabling the product setting policy, all the encrypted drives are decrypted, and the Drive Encryption status becomes Inactive. This can take a few hours depending on the number and size of the encrypted drives. However, client systems with Opal drives become Inactive very quickly. Remove Drive Encryption from the client system The McAfee ePO repository infrastructure allows you to remove the Drive Encryption product from your managed systems from a central location. To remove the software package from the client system, use this Product Deployment client task. Before you begin • You must have administrator rights to perform this task. • Make sure that you remove Drive Encryption from the client system before removing the product extensions from McAfee ePO. Task For option definitions, click ? in the interface. 1 Click Menu | Policy | Client Task Catalog, select McAfee Agent for the product and Product Deployment for the task type, then click Actions | New Task. 2 Make sure that Product Deployment is selected, then click OK. 3 Enter a name for the task you are creating and add any notes. 4 Next to Target platforms, select Windows to use the deployment. 5 Next to Products and components, set these parameters: a Select McAfee Drive Encryption Agent for Windows 7.1 to specify the version of the Drive Encryption package to be removed. b Click + and select McAfee Drive Encryption for Windows 7.1 to specify the version of the DEAgent to be removed. c Set the Action to Remove for both package entries. 6 Next to Options, select if you want to run this task for every policy enforcement process (Windows only), then click Save. 7 Click Menu | Systems | System Tree | Systems, then select the system where you want to remove the product and click Actions | Agent | Modify Tasks on a single system. 8 Click Actions | New Client Task Assignment. 9 On the Select Task page, select McAfee Agent for the product and Product Deployment as the task type, then select the task you created for removing the product. 10 Next to Tags, select the platforms where you want to remove the packages, then click Next. 36 • Send this task to all computers • Send this task to only computers that have the following criteria — Use one of the edit links to configure the criteria. McAfee Drive Encryption 7.1.0 Revision B Product Guide Installing Drive Encryption Uninstalling the Drive Encryption client 2 11 On the Schedule page, select whether the schedule is enabled, and specify the schedule details, then click Next. 12 Review the summary, then click Save. Remove the Drive Encryption extensions To uninstall the Drive Encryption extensions, remove the EEAdmin.zip, EEPC.zip, help_EE_710.zip, EEGO.zip, EEDeep.zip , and UserDirectory.zip extensions from the McAfee ePO server. Before you begin • You must have administrator rights to perform this task. • Make sure that you deactivate the Drive Encryption Agent before removing the Drive Encryption extension from McAfee ePO. • Because Drive Encryption is managed by a single McAfee ePO server, you can remove the DEAdmin extension only when McAfee ePO management is not required for both products. Task For option definitions, click ? in the interface. 1 Click Menu | Software | Extensions, then select Drive Encryption. The Extension page appears with the extension name and version details. 2 Click Remove. 3 When prompted for confirmation, click OK to remove the extension. Remove the Drive Encryption software packages When you deactivate and remove the Drive Encryption software from the client system, you need to remove the Drive Encryption software packages (MfeEEPC.zip and MfeEEAgent.zip ) from the McAfee ePO server. Before you begin • You must have administrator rights to perform this task. • Make sure that you deactivate the Drive Encryption client before removing the Drive Encryption software package from McAfee ePO. Task For option definitions, click ? in the interface. 1 Click Menu | Software | Master Repository. The Packages in Master Repository page lists the software packages and their details. 2 Click Delete next to the Drive Encryption software packages. 3 Click OK. McAfee Drive Encryption 7.1.0 Revision B Product Guide 37 2 Installing Drive Encryption Uninstalling the Drive Encryption client Manually uninstall Drive Encryption from the client system Although McAfee ePO has all the required features for removing the product from the client system, you can also manually uninstall Drive Encryption from the client system. Before you begin • You must have administrator rights to perform this task. • Make sure that you deactivate the Drive Encryption client before initiating the manual removal process. Task 1 2 After deactivating the Drive Encryption Agent, on the client system, browse to these registry values and double-click the Uninstall command. The Edit String dialog box appears. • For DE Agent on 32-bit system: HKEY_LOCAL_MACHINE\SOFTWARE\Network Associates\ePolicy Orchestrator\Application Plugins\EEADMIN_1000. • For Drive Encryption on 32-bit system: HKEY_LOCAL_MACHINE\SOFTWARE\Network Associates \ePolicy Orchestrator\Application Plugins\Endpoint Encryption. • For DE Agent on 64-bit system: HKEY_LOCAL_MACHINE\SOFTWARE\Wow6432Node\Network Associates\ePolicy Orchestrator\Application Plugins\EEADMIN_1000. • For Drive Encryption on 64-bit system: HKEY_LOCAL_MACHINE\SOFTWARE\Wow6432Node \Network Associates\ePolicy Orchestrator\Application Plugins\Endpoint Encryption. Copy the Value data from the Edit String dialog box, paste and run it on the command prompt. You can retain /q and add /norestart commands to run a silent removal and to avoid restarting the system after uninstalling the Drive Encryption software. The uninstall option switch /q might not work for Windows Vista and Windows 7, where User Access Control (UAC) is set to protect. 38 McAfee Drive Encryption 7.1.0 Revision B Product Guide 3 Drive Encryption offline activation Activating Drive Encryption on the client system is the most important phase in the Drive Encryption installation process. The activation process enables the client system to receive the required policies and user assignments from the McAfee ePO server for the first time. The Offline Activation feature allows you to activate Drive Encryption on a client system without connecting to the McAfee ePO server. Contents How offline activation works Creating the offline activation package Performing offline activation Perform recovery tasks using DETech How offline activation works To activate Drive Encryption on a system that has no network connectivity or no connection to McAfee ePO, you can create an offline activation package on the McAfee ePO server and later distribute it to the required client system. This package contains the initial set of policies and a list of offline users. Once the Drive Encryption software is installed successfully using the MSI packages (Agent and PC packages), you must run the offline activation tool to apply and enforce your selected policies and to add user accounts. When the system is active, encryption commences. If autoboot is not enabled, you might be required to authenticate on the Pre-Boot Authentication page using the offline user account specified as part of the offline install. These offline users are not part of the Active Directory. During the activation process, the disk encryption key is written to a user-specified location in an encrypted form. This key is useful in recovery scenarios where the disk encryption key is manually sent to the McAfee ePO server for decryption. To perform a check on requirements and compatibility of the client system, you must install DEGO 7.1 to the client system. For more information, see Requirements testing for client systems. DEGO can't communicate the results to McAfee ePO, however the logging can be used to determine any compatibility issues before offline activation. What happens when an offline activated system connects to McAfee ePO Assuming that the offline activation was performed for provisioning purposes, the system connects to McAfee ePO. Upon successful communication with McAfee ePO, the client moves into an online mode. Online mode is a normal connection between the McAfee Agent and McAfee ePO. It discards the offline policy that was enforced at activation. In its place, it receives the real policy from McAfee ePO and the list of assigned users as in a normal activation, and saves its encryption key in McAfee ePO. You could view it as a second, but automatic, activation. McAfee Drive Encryption 7.1.0 Revision B Product Guide 39 3 Drive Encryption offline activation How offline activation works Create and download the McAfee Agent installation package The McAfee Agent extension must be installed on the McAfee ePO server before the agent is installed on any target systems. Before you begin • Make sure that you have created a temporary folder on the McAfee ePO system, to save the files required for offline activation. • You must have administrator rights to perform this task. We recommend that you refer to the McAfee ePO documentation to verify that you are using the most current package and extension. Task For option definitions, click ? in the interface. 1 Download the agent extension, ePOAgentMeta.zip, and the agent package, MA460Win.zip, to the system containing the McAfee ePO server. 2 Install the agent extension. a Click Menu | Software | Extensions, then click Install Extensions. b Browse to the location containing ePOAgentMeta.zip, select it and click OK. The Install Extensions summary page appears. c Click OK to complete the installation of the extension. 3 Check in the agent package to one of the repository branches, Current (default), Previous, or Evaluation. 4 Create an installation package: a Click Menu | Systems | System Tree, click System Tree Actions, then select New Systems from the drop-down menu. b Select Create and download agent installation package. c Select the Agent version for Windows. d Deselect Embed Credentials in Package. If deselected, you receive the default package. If selected, you can specify required credentials. e Click OK. The Download file dialog box opens. f Select FramePkg.exe and save it to the temporary folder. Extracting the MSI packages (Agent and PC) There are two files required to install Drive Encryption on the client systems, and two versions of each file, according to operating system type. You can extract these files from the Drive Encryption product build: • Agent installer files: MfeEEAgent32.msi or MfeEEAgent64.msi • PC Plug-in installer files: MfeEEPc32.msi or MfeEEPc64.msi These files are available in MfeEEAgent.zip and MfeEEPC.zip under McAfeeEE710\EE Software Packages\Endpoint Encryption Host 7.1 and McAfeeEE710\EE Software Packages\Endpoint Encryption 7.1 folders, respectively, in the product build. 40 McAfee Drive Encryption 7.1.0 Revision B Product Guide Drive Encryption offline activation How offline activation works 3 Download and extract the EpeOaGenXML.exe file Use the EpeOaGenXML.exe file as an input to create the offline activation package. Extract this file from the Drive Encryption build that you downloaded from the download site. Before you begin Make sure that you have access to the latest Drive Encryption build. Task 1 Download the latest Drive Encryption build to a temporary location on the target system. 2 Extract the EpeOaGenXML.exe file from the product build to the temporary folder on the target system. The EpeOaGenXML.exe file is available at McAfeeDE710\Drive Encryption Misc\Drive Encryption Admin tools. Extract and download the Key Server Public Key The Key Server Public Key, located in the McAfee ePO Default Product Policy, is required for generating the offline activation package. It is used to encrypt the disk encryption key on the client system during activation. Before you begin You must have administrator rights to perform this task. To obtain the Key Server Public key, download the default product policy from the McAfee ePO server. Task For option definitions, click ? in the interface. 1 Click Menu | Policy | Policy Catalog. 2 From the Product drop-down list, select Drive Encryption 7.1. The policy categories under Drive Encryption displays the system's assigned policy. 3 Select the Product Settings policy category, then click Export from the My Default policy row. 4 Click the link to open the file, or right-click the link to download and save the file to the same location as the EpeOaGenXML.exe file. When saving the download file, change the file name from My_Default.xml to ePO_policy.xml. Create the user configuration file You must have at least one user account within the offline activation package to activate Drive Encryption offline on a client system that is not connected to McAfee ePO. You must add these users to a user configuration file, then use that file when creating the offline package. Before you begin • Make sure that you have the list of user names to be added to the user configuration file. • Make sure that you have the required token details. When using the Offline Activation process, the offline user can be set up as a password user or token user. For a token user, only SI tokens are supported, as standard PKI tokens need to sync back with McAfee ePO to be authenticated. McAfee Drive Encryption 7.1.0 Revision B Product Guide 41 3 Drive Encryption offline activation Creating the offline activation package Task 1 Open a text file and add the Drive Encryption users that you need to add to the client system. Name the file, as appropriate (for example: UserList.txt). 2 Save the text file to a temporary location on the target system. The format of each user being added is name: token, where: • Name— The Drive Encryption user name that you need to add to the client system and that will be used for Drive Encryption logon. Make sure that you add a colon (:) after the user name. • Token— The token type you need to assign to that user. In the user configuration file, you can have any number of blank spaces between names and tokens. Five token types are supported: • Password • Four Self-Initiating (SI) token types (Gemalto, ActivID, PIV, and CAC) The token type is case-sensitive. Remember: • If your SI token is configured using the Gemalto .NET PKI Smart Card token type, use the Gemalto tag. • If your SI token is configured using the ActivIdentity/CAC PKI Smart Card token type, use the ActivID tag. • If your SI token is configured using the PIV PKI Smart Card token type, use the PIV tag. • If your SI token is configured using the Common Access Card PKI Smart Card " token type, use the CAC tag. Creating the offline activation package The offline activation package is used for activating Drive Encryption on a client system that is not connected to the McAfee ePO server. These files are required to create the offline activation package: • EpeOaGenXML.exe • Key Server Public Key • User configuration file (Example: Userlist.txt) You must extract and export the Key Server Public Key from the McAfee ePO server, then manually create the user configuration file. Optional offline activation features Drive Encryption includes two optional offline activation features, Skip Unused Sectors and Disable Power Fail Recovery. 42 McAfee Drive Encryption 7.1.0 Revision B Product Guide Drive Encryption offline activation Creating the offline activation package 3 Skip Unused Sectors You can use the Skip Unused Sectors during offline activation to make sure that only sectors that contain data (as displayed in the Windows file system) are encrypted during the initial encryption of the disk. The Skip Unused Sectors feature is also known as Windows: Encrypt only used sectors. Sectors that are marked as empty are included within the encrypted volume, but their contents are not read, encrypted, or written back to the disk. This significantly reduce the time required to initially encrypt a volume, particularly if the volume contains only a small amount of data. It is important to note that: • Sectors that are marked as empty might have previously contained sensitive data. For example, if the user deletes a document on the disk, Windows marks the sectors containing the document data as empty but does not erase the contents. If Skip Unused Sectors is used, the deleted document contents are left unencrypted on the disk until the "empty" sector containing the data is reused for another file. • Following activation, when data is written to a sector that the Windows file system had flagged as empty during the offline activation process, the data written is encrypted in the normal manner. Disable Power Fail Recovery During initial encryption of the disk, Drive Encryption detects data corruption due to power failures and corrects these errors automatically when power is restored. Disable Power Fail Recovery is used to disable the power failure tests. The Disable Power Fail Recovery feature is also known as Windows: Accelerated initial encryption. This feature slightly reduces the time required to perform the initial encryption of the disk at the expense of a risk of data corruption, if the system that is encrypted is powered-off unexpectedly. This option is in effect only during the initial encryption phase and does not affect the performance or functionality of the system when initial encryption is complete. Generate the offline activation package Using EpeOaGenXML.exe and the user configuration file, you can create the offline activation package with default policy settings that you export from the McAfee ePO server. Before you begin • Make sure that you have copied the required input files (EpeOaGenXML.exe, Userlist.txt) to the McAfee ePO system. • You must have administrator rights to perform this task. Task 1 Open the command prompt, then navigate to the folder that contains the EpeOaGenXML.exe and Userlist.txt files. 2 Type EpeOaGenXML.exe --help to display the list of policy configuration options available with Drive Encryption 7.1. McAfee Drive Encryption 7.1.0 Revision B Product Guide 43 3 Drive Encryption offline activation Performing offline activation 3 Generate the offline activation package using the command: EpeOaGenXML.exe --option arg where:--option arg specifies the required setting for any of the policy configurations. For example, --PbfsSize 60 --BackupMachineKey false --Sso true If you don't specify any input for arg on the command line, the default policy configuration is used to generate the offline activation package. However, you can also modify the default policy configuration options by specifying the required settings on the command line. 4 To generate the offline activation package using the default policy settings and the Userlist.txt file, run the command: EpeOaGenXML.exe --user-file UserList.txt. If the user configuration file is in a different location than EpeOaGenXML.exe, specify its full path. If there are blank spaces in the path, make sure that you type the path within the double quotes. For example, EpeOaGenXML.exe --user-file "c:\documents and settings\user\my documents \UserList.txt". 5 To generate the offline activation package with non-default policy settings and the Userlist.txt file, run the command: . EpeOaGenXML.exe --user-file UserList.txt --PbfsSize 60 --BackupMachineKey false --Sso true --SkipUnused true --Disable PF true If you enabled the SkipUnused option, enter Yes in response to the message: By using this feature you accept the risk associated with not encrypting unused sectors with respect to (deleted) sensitive data leakage. If the package is generated successfully, no feedback or error message appears. The offline activation package (ESOfflineActivateCmd.XML and OfflineActivation.exe) is created in the folder where the EpeOaGenXML.exe file is located. • ESOfflineActivateCmd.XML— Lists all the users you added, the policy settings, and all the policy configuration options. If you modified any of the policy configuration options while running the EpeOaGenXML.exe file, that change also appears in the XML file. • OfflineActivation.exe — This is the actual offline activation package to be used to activate Drive Encryption on the client system that is not connected to a network or McAfee ePO. Performing offline activation The purpose of creating the offline activation package is to install and activate Drive Encryption offline on a client system that is not connected to a network or to the McAfee ePO server. After creating and downloading all required packages and MSIs, you must them to the client system and run them one at a time to install and activate the Drive Encryption software on the system. Before you perform offline activation on the client system: 44 • Make sure that your client system is not connected to network and not managed by the McAfee ePO server. • Make sure that your client system has an administrator account with sufficient rights for installing and activating the Drive Encryption software. McAfee Drive Encryption 7.1.0 Revision B Product Guide Drive Encryption offline activation Performing offline activation • 3 Make sure that you have copied these files to a temporary location on the client system: • OfflineActivation.exe • McAfee Agent installation package (FramePkg.exe) • MfeEEAgentXX.msi and MfeEEPcXX.msi, where XX=32-bit or XX=64-bit Install the McAfee Agent package Use this method to install the software on systems manually. You can install the agent on the system, or distribute the FramePkg.exe installer to users to install the agent themselves. Before you begin You must have administrator rights to perform this task. If you want users (who have local administrator rights) to install the agent on their own systems, distribute the agent installation package file to them. You can attach it to an email message, copy it to media, or save it to a shared network folder. Task 1 Distribute the agent installation package to the target system. 2 Double-click FramePkg.exe and wait a few moments while the agent is installed. Install the Agent and PC software packages The Agent and PC software packages include the files you must install on the client system. Before you begin Make sure that your client system has an administrator account with sufficient rights for installing and activating the Drive Encryption software. These files must be installed (two different versions of each file, per operating system type): • Agent installer files: MfeEEAgent32.msi or MfeEEAgent64.msi • Plug-in installer files: MfeEEPc32.msi or MfeEEPc64.msi Task 1 Determine whether your client computer is running a 32-bit or a 64-bit version of Windows. 2 Log on to the target computer using an administrator account with sufficient rights for installing the software. 3 Copy the agent and plug-in installer files for your operating system, to a temporary location on the client system. 4 Install the agent: double-click the agent installer file for your operating system. 5 Verify the installation by right-clicking McAfee Agent System Tray on the client system, then clicking About. The McAfee Drive Encryption Agent and version number are listed. 6 Install the plug-in: double-click the plug-in installer file for your operating system. 7 Restart the client system to complete the installation of Drive Encryption. 8 Verify the Drive Encryption System Status by right-clicking McAfee Agent System Tray on the client system, then clicking Quick Settings | Show Drive Encryption Status. McAfee Drive Encryption 7.1.0 Revision B Product Guide 45 3 Drive Encryption offline activation Performing offline activation Install the offline activation package and activate Drive Encryption To activate Drive Encryption offline, you must install the offline package that has the users list, policy settings, and policy configuration options. Copy and run the OfflineActivation.exe package on the client system to activate Drive Encryption offline. Before you begin Make sure that your client system has an administrator account with sufficient rights for installing and activating the Drive Encryption software. Task 1 Run the OfflineActivation.exe file from the temporary location. A command prompt window displays this message: Activating Drive Encryption, please wait… message. The command prompt window disappears after adding the users and activating Drive Encryption. 2 Verify the Drive Encryption System Status by right-clicking McAfee Agent System Tray on the client system, then clicking Quick Settings | Show Drive Encryption Status. The activation process might take up to 3 minutes. The Drive Encryption System State should be Active, and after a short while the Volume Status should change to Decrypted. The message Activation has completed successfully also appears on the Drive Encryption System Status window. Log on to the client system When the client system is restarted and Drive Encryption is first activated, the user should log on with the user name that matches the user account defined in the user configuration file. Task 1 Restart the client system after installing and activating Drive Encryption. The Pre-Boot Authentication page appears, prompting for a user name. 2 In the user name field, type the user name that was defined in the user configuration file. The user account can be a password user or a user associated with a supported token type. When you are logging on for the first time, initialize the user with the default password of 12345 on the Pre-Boot Authentication page. The user is then prompted to change this password and enroll for self-recovery. After initializing your token, the self-recovery enrollment dialog box appears. The default self-recovery setting for Offline Activation is configured to prompt for these recovery questions: • What is your favorite color? • What is your pet's name? • What is your favorite musician? Once recovery enrollment is complete, the client system boots to Windows. 46 McAfee Drive Encryption 7.1.0 Revision B Product Guide 3 Drive Encryption offline activation Perform recovery tasks using DETech Perform recovery tasks using DETech Every Drive Encryption client system that is activated using the offline activation package has a machine key, which is encrypted with the Key Server Public Key from the McAfee ePO server. Before you begin • You must be a McAfee ePO administrator to decrypt the machine key in the recovery information file, because the decryption requires access to the private key from the McAfee ePO server. • The encrypted machine key is stored in a recovery information file (xml) on the client system. Any user trying to enable the recovery procedures on the client system needs to first get the decrypted machine key from the McAfee ePO server. Task For option definitions, click ? in the interface. 1 Insert any removable media, such as a USB drive, into the client system that was activated using the offline activation package. 2 Copy the DERecovery.xml file from the default location (C:\) to the removable media. The default location can be changed when creating the offline activation package from the command prompt. You can specify the - -Recovery arg to define a different file name and location. For example, an external drive or USB drive. 3 Copy the recovery information file (DERecovery.xml) to a temporary location on the McAfee ePO system. 4 On the McAfee ePO server, click Menu | Systems | System Tree, then select the System Tree tab. 5 Click Actions | Drive Encryption | Decrypt Offline recovery file. 6 Browse and select the recovery information file to be decrypted, then click OK. The Export recovery information page with the Export information (.xml) file appears. 7 Right-click the .xml file and save it to the removable media. 8 Restart the unrecoverable system using the DETech (Standalone) boot disk to load the McAfee DETech interface. 9 Click Actions | Enable USB. DETech can now access the USB drive, which has the recovery information file. 10 Under Authorization, click Authorize. 11 Enter the daily Authorization/Access Code, then click OK. When the correct authorization code for the day is entered, the Authorization status changes to Authorized. 12 Click File under Authentication, browse and select the Recovery Information File (.xml) from the USB drive, then click OK. The Authentication status changes to Authenticated with File. You can now perform any recovery task using the procedures given in the McAfee DETech User Guide. McAfee Drive Encryption 7.1.0 Revision B Product Guide 47 3 Drive Encryption offline activation Perform recovery tasks using DETech 48 McAfee Drive Encryption 7.1.0 Revision B Product Guide 4 Managing Drive Encryption policies Managing Drive Encryption from a single location is achieved by integrating the Drive Encryption software into ePolicy Orchestrator. This management is accomplished through the combination of product policies. Are you configuring policies for the first time? When configuring policies for the first time: 1 Plan product policies for the segments of your System Tree. 2 Create and assign policies to groups and systems. Contents Policy categories Create a policy from the Policy Catalog Edit Drive Encryption policy settings from the Policy Catalog Assign a policy to a system group Enforce Drive Encryption policies on a system group Policy categories Policy settings for Drive Encryption are grouped by category. Each policy category refers to a specific subset of policy settings. On the Policy Catalog page, policies appear under Drive Encryption and the individual policies appear under a specific category. • Product settings • User-based settings • Server settings When you open or edit an existing policy or create a new policy under Drive Encryption, the policy settings are organized in a series of tabs. McAfee Drive Encryption 7.1.0 Revision B Product Guide 49 4 Managing Drive Encryption policies Policy categories Product Settings policy The Product Settings policy options are organized into these tabs: General, Encryption, Log On, Recovery, Boot Options, Theme, Out-of-Band, Encryption Providers, and Companion Devices. Table 4-1 General tab Option Definition Enable policy Enables the set policies on the client computers. • Only activate if health check (Drive Encryption: Go) passes —Select this option to activate Drive Encryption on client systems only when the Drive Encryption: GO health check passes. You can enable this option only if the DEGO extension is installed in McAfee ePO. Logging level Allows the administrator to set a different logging level for each client computer that has the specific policy setting assigned. To overwrite the logging level defined in McAfee ePO, the LoggingLevelOverride registry key needs to be set on the client system. • None — Does not create any log for the client system managed by McAfee ePO. • Error — Logs only error messages. • Error and Warnings — Logs the error and warning messages. • Error, Warnings, and Informational — Logs the error and warning messages with more descriptions. • Error, Warnings, Informational and Debug — Logs the error, warning, and debug messages. Harden against Allows you to use the Elevated Security Crypt mode to help protect against cold-boot cold boot attacks and other RAM-based attacks, when: when • The system is locked. • The user is logged off. • The system is in standby. For more information, see the Protection of systems in Windows lock, log off, and standby states section. Expire users who Allows the administrator to control and manage the users who have not logged on to do not login the client system. This option forces the user account, which is not initialized, to expire after a number of hours as set in the policy. Allow users to create endpoint info file Allows the user to collect client system details such as the list of assigned users, policy settings, recovery, and Drive Encryption status. After enabling this option, the Save Machine info button appears in: • Windows — McAfee Agent Tray | Quick Settings | Show Drive Encryption Status. You can click this button and save the text file for later reference. 50 McAfee Drive Encryption 7.1.0 Revision B Product Guide Managing Drive Encryption policies Policy categories Table 4-2 4 Encryption tab Option Definition Encrypt Allows you to select the required encryption type and to set the encryption priority. Encryption type The type of encryption: • None — Does not encrypt any disk. • All disks — Encrypts all disks in a system. • Boot disk only — Encrypts only the boot disk. • All disks except boot disk — Encrypts all disks except the boot disk (not recommended) The Encryption type options None, All disks except boot disk, and Selected partitions are not applicable to self-encrypting drives in Opal mode. Selected partitions Allows you to select the required partitions of the client system and select them to be encrypted. You can select the required partitions by specifying the Windows drive letters/volume names. Partition level encryption is not applicable to client systems using OPAL encryption. Do not assign a drive letter to the Windows 7 hidden system partition on your client system. Doing so prevents activation of the Drive Encryption software on the client system. This table also lists the available encryption providers (PC Software and PC Opal) available. You can change and set the encryption priority by moving the encryption provider rows up and down, as appropriate. By default, software encryption is used on both Opal and non-Opal systems in this version of Drive Encryption. To ensure that Opal technology is chosen in preference to software encryption, we recommend that you always set Opal as the default encryption provider, by moving it to the top of the list on the Encryption Providers page. This ensures that Opal locking will be used on Opal drives. Make sure that you select the required encryption type, as appropriate. Policy enforcement might fail on client systems if you select an unsupported encryption type. McAfee Drive Encryption 7.1.0 Revision B Product Guide 51 4 Managing Drive Encryption policies Policy categories Table 4-3 Log On (Drive Encryption) tab Option Definition Enable automatic booting When enabled, the client system boots automatically without prompting for a Pre-Boot Authentication. The expiration date for auto-booting can also be set. If required, the user can select the UTC time standard option. If you enable this option without requiring the use of TPM for automatic booting, the Drive Encryption product does not protect the data on the drive when it is not in use. • Disable and restart system after 3 (1-10) failed logons or unlocks (Windows only, Vista onwards) — This feature is an enhancement of the primary Enable automatic booting feature. Select this option to disable the autoboot after a specific number (defaulted to 3 or specify from 1-10) of failed Windows logons. On the Windows authentication screen, if the user fails to authenticate the defined number of times, a message appears indicating that the maximum number of failed operating system logons was reached, and that Pre-Boot Authentication is enabled on the machine. Upon clicking OK, the client system restarts and PBA screen appears. Once the user authenticates through PBA and Windows successfully, autoboot is enabled. This feature is available for password, smart cards, and biometric tokens, and only for Windows Vista or later operating systems. Allow temporary Allows you to turn (on or off) the PBA screen, with a client-side utility. This automatic booting eliminates the need to modify the policy in McAfee ePO, and fully automates patching and other client management scenarios. Use of TPM for Select one of these options: automatic booting • Never — The encryption key is written to a plain-text file, which is unencrypted. The system is not secure. • If available — If the TPM is available, the encryption key is written to a plain-text file, which is encrypted. The system is secure. If the TPM is not available, the encryption key is written to a plain-text file, which is unencrypted. The system is not secure. • Required (Note: if TPM is not available on the system, automatic booting will not be enabled) — If the required TPM is available, the encryption key is written to a plain-text file, which is encrypted. The system is secure. If the required TPM is not available, automatic booting will not be enabled and the user will see the PBA screen to authenticate. The system is secure. This option is applicable only for systems installed with Drive Encryption 7.1. If you apply a policy to the earlier versions of Drive Encryption 7.1 with automatic booting enabled and use of TPM set to 'Required', it will leave the client system in an unprotected state since autoboot will be enabled with no protection of the disk encryption key. 52 Log on message Type a message that appears to the client user. Do not display previous user name at log on Prevents the client system from automatically displaying the user name of the last logged on user on all Drive Encryption logon dialog boxes. McAfee Drive Encryption 7.1.0 Revision B Product Guide Managing Drive Encryption policies Policy categories 4 Table 4-3 Log On (Drive Encryption) tab (continued) Option Definition Enable on screen keyboard Enables the Pre-Boot On-Screen Keyboard (OSK) and the associated Wacom serial pen driver. When this option is enabled, the pen driver finds supported pen hardware (Panasonic CF-H1 and Samsung Slate 7) and displays the OSK. If you do not select this option, the BIOS uses mouse emulation. In such a situation, the BIOS treats the digitizer as a standard mouse, which might lead to the cursor being out of sync with the stylus on USB-connected Wacom pen digitizers. • Always display on screen keyboard — Forces the Pre-Boot to always display a clickable on-screen keyboard, whether the pen driver finds suitable hardware or not. When the option Enable on screen keyboard is turned on, if there is a serial digitizer device for which we have support on BIOS systems, then the OSK is displayed. Otherwise, on both BIOS and UEFI systems, if there is a requirement to display the OSK, then you must also select the option Always display on screen keyboard. This forces the OSK to be displayed without looking for any serial digitizer devices under BIOS. Add local domain users (and tag with 'EE:ALDU') • Disabled — Selecting this option does not add any local domain users to the client system. • Add all previous and current local domain users of the system —Domain users who have previously and are currently logged on to the system can authenticate through the Pre-Boot, even if the administrator has not explicitly assigned the user to the client system. • Only add currently logged on local domain user(s); activation is dependent on a successful user assignment — Only the domain users who are logged on to the current Windows session are added to the system and hence Drive Encryption is activated, even if the administrator has not explicitly assigned the user to the client system. If you select this option, at least one user should be added to the client system for a successful Drive Encryption activation on the client. The activation doesn't happen until a user logs on to Windows. Enable accessibility Select this option to sound a beep as a signal when the user moves the focus from one field to the next using mouse or keyboard in the Pre-Boot environment. This option is helpful to visually challenged users. The USB audio functionality allows visually impaired users to hear an audio signal (spoken word) as guidance when the user moves the cursor from one field to the next in the Pre-Boot environment. The USB speakers and headphones can be used to listen to the audio signal. For more details, see Enable Accessibility (USB audio devices) in the Pre-Boot environment. McAfee Drive Encryption 7.1.0 Revision B Product Guide 53 4 Managing Drive Encryption policies Policy categories Table 4-3 Log On (Drive Encryption) tab (continued) Option Definition Disable pre-boot authentication when not synchronized Blocks a user from logging on to PBA in the client system, if the client system is not synchronized with the McAfee ePO server for the set number of days. The user is blocked from logging on to PBA, and can then request the administrator to perform Administrator Recovery to unlock the client system. This allows the client system to boot and communicate with the McAfee ePO server. The client system continues to block the user from logging on to the system until synchronization with McAfee ePO. Read username from smartcard Automatically retrieves the available user information on the client system from the inserted smartcard; hence the Authentication window does not prompt for a user name. The user can then authenticate by typing the correct PIN. You need to enable the matching rules that are required for matching smartcard user principle name (UPN) names with Drive Encryption user names. • Disable pre-boot authentication when not synchronized Match certificate user name field up to @ sign — Matches the certificate user name up to the @ sign of the user name. For example, if the UPN is SomeUser@SomeDomain.com and the Drive Encryption user name is SomeUser, a match is found. • Hide user name during authentication — The Drive Encryption user name does not appear in the Authentication window. This feature is supported on the Gemalto .Net V2+ tokens, and PIV and CAC tokens. Table 4-4 Log On tab Option Definition Enable SSO This option enables Single Sign On. • Must match user name — Ensures the SSO details are captured only when the user’s Drive Encryption and Windows user names match. This ensures that the SSO data captured is replayed for the user for which it was captured. When you select the Enable SSO option, the Must match user name option is also enabled by default. • Using smart card PIN — Allows Drive Encryption to capture the smart card PIN for SSO. • Synchronize Drive Encryption password with Windows — The Drive Encryption password synchronizes to match the Windows password when the Windows password is changed on the client system. For example, if users change their password on the client, the Drive Encryption password is also changed to the same value. • Allow user to cancel SSO — Allows the user to cancel the SSO to Windows in Pre-Boot. When this option is enabled, the user has an additional checkbox at the bottom of the Pre-Boot logon dialog box. Make sure to note that SSO now works with Drive Encryption 7.1 when the client system resumes from hibernation or when booting the system using Windows 8 fast boot. Require Drive Encryption logon (only supported on V6 clients) This requires you to mandatorily log on to PBA for EEPC 6.x.x systems, thereby disabling the SSO functionality. Lock workstation when The client system is locked when it is inactive for the set time. inactive 54 McAfee Drive Encryption 7.1.0 Revision B Product Guide Managing Drive Encryption policies Policy categories 4 Table 4-5 Recovery tab Option Definition Enabled The Recovery option is enabled by default. This activates the Administrator Recovery option in the client system. Administrator recovery • Key size — The recovery key size options. The recovery Response Code size depends on this recovery key size. This does not affect the size of the challenge code. • Low — A recovery key size that creates a short Response Code for the recovery. • Medium — A recovery key size that creates a medium size Response Code for the recovery. • High — A recovery key size that creates a lengthy Response Code for the recovery. • Full — A recovery key size that creates a Response Code, with the maximum number of characters, for the recovery. • Message — Displays a text message when you select Recovery. This can include information such as your help desk contact details. Allow users to re-enroll self-recovery information at PBA — Allows the client user's self-recovery details can be reset. The user must then re-enroll their self-recovery details with new self-recovery answers. Self-recovery Before resetting the self-recovery questions on the client system, make sure that you have enabled the Enable Self Recovery option under User Based Policy | Self-recovery. When this option is enabled, the Pre-Boot Authentication (user name) screen includes the Reset self-recovery option. On selecting Reset self-recovery , the user is prompted for a password, then self-recovery enrollment. Only initialized users can reset their self-recovery details. Table 4-6 Boot Options tab (Windows only) Option Definition Enable Boot Manager Activates the built-in pre-boot partition manager. This allows you to select the primary partition on the hard disk that you want to boot. Naming of the partition is also possible with the boot manager. The timeout for the booting to start can also be set. Always enable Forces the Drive Encryption Pre-Boot code to always initialize the USB stack. pre-boot USB support USB audio functionality allows the visually impaired users to listen to an audio signal (spoken word) as a guidance when the user moves the cursor from one field to the next, in the Pre-Boot environment. The USB speakers and headphones can be used to listen to the audio signal. You will notice an improper synchronization of the mouse cursor and the stylus on USB connected Wacom pen digitizers. To avoid this, make sure to enable this option. For more details, see Enable Accessibility (USB audio devices) in the Pre-Boot environment. Enable pre-boot PCMCIA support If selected, the policy enables pre-boot PCMCIA support. Graphics mode Allows you to select the screen resolution for a system or a system group. The default option is Automatic. McAfee Drive Encryption 7.1.0 Revision B Product Guide 55 4 Managing Drive Encryption policies Policy categories Table 4-7 Theme tab Option Definition Select theme Contains the options for selecting a theme. Displays the preview of the selected theme. The preview is not available for shared policies from another McAfee ePO. Preview Table 4-8 Out-of-Band tab (Windows only) Drive Encryption: Out Of Band Management Option Definition Enable at PBA Enables the Drive Encryption out-of-band management features through policies and then perform actions on Intel® AMT provisioned client systems. You can select this option only if you installed the Drive Encryption: Out Of Band Management extension in McAfee ePO. Table 4-9 Option Encryption Providers tab Definition PC Software • Use compatible MBR — Causes Drive Encryption to boot a built-in fixed MBR instead of the original MBR that was on the system after pre-boot logon. It is used to avoid problems with some systems that had other software that runs from the MBR and no longer work if Drive Encryption is installed. • Fix OS boot record sides — Some boot records report an incorrect number of sides. Selecting this option fixes this on the client system. This is available only when you install the Drive Encryption extension. • Use windows system drive as boot disk — Maintains the compatibility with some systems where the disk 0 is not the boot disk. Selecting this option forces the users product to assume that the boot disk is the one that contains the Windows directory but not disk 0. • Enable Pre-Boot Smart Check (BIOS based systems only) — Modifies the Drive Encryption activation sequence and creates a pre-activation stage, where hardware compatibility checks are performed prior to actual activation and subsequent encryption. • Force system restart once activation completes — This option is selected by default when you select Enable Pre-Boot Smart Check (BIOS based systems only) to restart your system after activation. Opal Require all disks to be Opal — Requires all the drives in your client system to be Opal drives for the PC Opal encryption provider to be activated. Table 4-10 Option Companion Devices tab Definition Enable Companion Device Support Enable this option to allow the user to perform system recovery through smartphone. The Companion Device application is now known as McAfee Endpoint Assistant. 56 McAfee Drive Encryption 7.1.0 Revision B Product Guide Managing Drive Encryption policies Policy categories 4 User-based policy settings The user-based policy settings are organized into these tabs: Authentication, Password, Password Content Rules, Self-Recovery, and Companion Devices. Table 4-11 Authentication tab Option Definition Token type The authentication token type, for example, password or smartcard. Certificate rule Drive Encryption enhances the use of PKI and tokens to allow users to authenticate using their certificates. You can use certificate rules to quickly make your Drive Encryption enterprise aware of all certificate-holding users, and allow them to be allocated to PCs using Drive Encryption without having to create new smart cards or other forms of token for their use. • Provide LDAP user certificate — This provides the latest LDAP user certificate. • Enforce certificate validity period on client — By default, this is enabled to enforce certificate validity period for the added certificate rule. • Use latest certificate — This uses the latest certificate available. Logon Hours Table 4-12 The days and the hours when the user can log on to the client system. The restrictions are applied using the Apply Restrictions option. Password tab Option Definition Default password Change default password — The default password is 12345. If the administrator changes the default password, the new password becomes the default password for this policy under the User Based Policy category. • Do not prompt for default password — Skips the default password entry and immediately asks the user to enter an encryption password. Password change • Enable password history__changes (1-100) — This keeps track of the specified number of previous passwords set by the user and does not allow the user to set previous passwords again. • Prevent change — This option prevents the user from changing the password. • Require change after__days (1-366) — The number of days after which the system prompts the user to change the password. • Warn user__days before password expires (0-30) — The number of days in advance that the system prompts the user with a warning message about the number of days left for the password expiry. Incorrect passwords • Timeout password entry after__invalid attempts (3-20) — The number of invalid password entries after which the system times out the password attempts. • Maximum disable time__minutes (1-64) — The maximum timeout duration for the timeout password entry. • Invalidate password after__invalid attempts (3-100) — The number of wrong attempts a user can make before the password becomes invalid. Allow showing of password Enable this option to display the password of the user while entering it. McAfee Drive Encryption 7.1.0 Revision B Product Guide 57 4 Managing Drive Encryption policies Policy categories Table 4-13 Password Content Rules tab Option Definition Display list of password rules Enable this option to display the password requirements to users. Password length The number of characters in a user password. • Minimum (3-40) — The minimum number of characters for a user password. • Maximum (3-255) —The maximum number of characters for a user password. Enforce password content The number of different characters like alpha, numeric, alphanumeric, and symbols that are required to form a password. • Alpha — The number of letters that must be present in a user password. • Numeric — The number of numeric characters that must be present in a user password. • Alphanumeric — The number of alphanumeric characters that must be present in a user password. • Symbols — The number of symbols that must be present in a user password. Password content restrictions The password content restrictions for the user password. • No anagrams — A word or phrase spelled by rearranging the letters of a previous password can't be a password. • No palindromes — A word or phrase that reads the same backward as forward can't be a password. • No sequences — The new password can't be in sequence with the previous password. • Can't be user name — A user name can't be set as a password. • Windows content rules — Follow the standard Windows password content rules; a Windows password should contain at least three of the following: • Lowercase letters • Uppercase letters • Numbers • Symbols and special characters • No simple words — The set of words defined as simple words that cannot be used as passwords. Table 4-14 Self-recovery tab Option Definition Enable self-recovery Enables self-recovery for users assigned to the system. Invalidate self-recovery after no. of invalid attempts The number of attempts after which self-recovery is disabled. Questions to be answered The number of questions to be answered by the user to perform the self-recovery. This lists the default questions for the selected language, also provides an option to add more questions. If a language does not have enough questions or includes an error, the language appears in red. 58 McAfee Drive Encryption 7.1.0 Revision B Product Guide Managing Drive Encryption policies Policy categories Table 4-14 4 Self-recovery tab (continued) Option Definition Logons before forcing user to set answers The number of logons before forcing the user to set answers. Questions Allows you to select a language, set the question, and set the minimum answer length. This lists the default questions for the selected language, and provides an option to add more questions. If a language does not have enough questions or includes an error, the language appears in red. Table 4-15 Companion Devices tab Option Definition Recovery Enable this option to allow the user to perform system recovery through smartphone. The Companion Device application is now known as McAfee Endpoint Assistant. Password Definition Enable this option to create a password according to the option selected. If the user has once set a higher password definition to the system, the user cannot change the password to a lower password definition (that is less secure) even if that policy is set in McAfee ePO. Server policy settings The server settings are organized into these tabs: General, Incompatible Products, Theme, Simple Words, Tokens, LDAP Attributes, PC software, PC Opal. Table 4-16 General tab Option Definition If user is disabled in LDAP Server Allows you to disable, delete, or ignore a user if the user has been disabled on the LDAP Server. Machine key re-use Enables activation of the system with the existing key present in the McAfee ePO server. This option is useful when a boot disk gets corrupted and the user can't access the system. The corrupted system's disks, other than the boot disk, can be recovered by activating it with the same key from McAfee ePO. Machine key re-use is not applicable to systems having self-encrypting (Opal) drives. Allows the system to send users to the client in batches rather than sending them all at the same time. Specify the number of users that are sent in each batch. Increasing the batch size increases the amount of memory required on the server and the client. But, this reduces the number of recommended messages required to be sent between the client and server. Batch size for retrieving users Table 4-17 Incompatible Products tab Option Definition Manage incompatible products Allows you to manage the list of products that are not compatible with Drive Encryption. You can also import an incompatible product rule that can detect and add the incompatible product to the list. You cannot activate Drive Encryption on a client system where these incompatible products are present. McAfee Drive Encryption 7.1.0 Revision B Product Guide 59 4 Managing Drive Encryption policies Policy categories Table 4-18 Option Themes tab Definition Manage Themes Allows you to add and customize a theme that is used as a background in the Pre-Boot Authentication page. Table 4-19 Simple Words tab Option Definition Add group Allows you to create a group that can have a number of simple words. This will not be available for shared policy from another McAfee ePO. Remove group Deletes a group of simple words. Import words to group Allows you to browse to a text file with a number of simple words that can't be used as passwords. You can also select an encoding type for the file. Regenerate missing simple word package Compiles all the simple word groups and creates the simple words package files (.xml file). Table 4-20 Option Tokens tab Definition Manage Tokens Allows you to add and manage extra token definitions. This allows the user to deploy and manage additional token modules any time after the initial installation. Table 4-21 LDAP Attributes tab Option Definition Manage LDAP Attributes Allows you to manage user attributes for Active Directory and User Directory. The User Directory attributes appear only if you have installed the User Directory extension. Table 4-22 PC software tab Option Definition Algorithm Specifies the algorithm AES-256-CBC for the software encryption. Pre-boot storage size 50MB (20-100) Allows you to set the size of the pre-boot file system. Increasing the size of the PBFS increases the number of users that can be successfully assigned to the client system. The size is specified in MB from 20 MB to 100 MB. If you are assigning a large set of users to the system, the PBFS size must be 100 MB. The default Pre-Boot storage size for PC software is 50 MB. Table 4-23 60 PC Opal tab Option Definition Pre-boot storage size 50MB (20-100) Allows you to set the size of the pre-boot file system for the client systems with self-encrypting (Opal) drives. Increasing the size of the PBFS increases the number of users that can be successfully assigned to the client system. The size is specified in MB from 20 MB to 100 MB. If you are assigning a large set of users to the system, the PBFS size must be 100 MB. McAfee Drive Encryption 7.1.0 Revision B Product Guide Managing Drive Encryption policies Create a policy from the Policy Catalog 4 Create a policy from the Policy Catalog You can add a custom policy to the Policy Catalog before or after the Drive Encryption software is deployed. Task For option definitions, click ? in the interface. 1 Click Menu | Policy | Policy Catalog. 2 Click Actions | New Policy. 3 Select the policy category from the drop-down list. 4 From the Create a policy based on this existing policy drop-down list, select the policy that you want to duplicate. 5 Type a name for the new policy. 6 Type a description in the Notes field, if required, then click OK to open the Policy Settings wizard. 7 Edit the policy settings on each tab as needed, then click Save. By default, the new policy is not assigned to any groups or systems. Edit Drive Encryption policy settings from the Policy Catalog Modify and assign the Drive Encryption policies to systems or users, as appropriate, to meet your corporate requirements. Use McAfee ePO to modify the settings of a policy. Before you begin Your user account must have administrator rights to edit policy settings for the required product. Task For option definitions, click ? in the interface. 1 Click Menu | Policy | Policy Catalog, then from the Product drop-down list, select Drive Encryption 7.1. 2 Select the policy Category from the drop-down list. The policies for the selected category appear in the details pane. 3 Click the required policy, edit the required settings, then click Save. Assign a policy to a system group Assign a policy to multiple managed systems within a group. You can assign policies before or after deploying Drive Encryption to the client systems. McAfee Drive Encryption 7.1.0 Revision B Product Guide 61 4 Managing Drive Encryption policies Enforce Drive Encryption policies on a system group Task For option definitions, click ? in the interface. 1 Click Menu | Systems | System Tree | Systems, then select a group in the System Tree. All the systems within this group (but not its subgroups) appear in the details pane. 2 Select a system, then click Actions | Agent | Modify policies on a single system. The Policy Assignment for My Organization page appears. 3 From the Product drop-down list, select Drive Encryption 7.1. 4 Select the Category and Policy from the drop-down lists, then click Save. Enforce Drive Encryption policies on a system group Enable or disable policy enforcement for a product on a System Tree group. Policy enforcement is enabled by default, and is inherited in the System Tree. Task For option definitions, click ? in the interface. 62 1 Click Menu | Systems | System Tree | Assigned Policies tab, then select a group in the System Tree. 2 Select Drive Encryption from the Product drop-down list, then click Enforcing next to Enforcement Status. The Enforcement page appears. 3 To change the enforcement status, you must first select Break inheritance and assign the policy and settings below. 4 Next to Enforcement status, select Enforcing or Not enforcing accordingly. 5 Select whether to lock policy inheritance so that groups and systems that inherit this policy can't break enforcement, then click Save. McAfee Drive Encryption 7.1.0 Revision B Product Guide 5 Managing Drive Encryption users The McAfee ePO server allows administrators to assign users from Windows Active Directory or User Directory to Drive Encryption managed systems. The user's authentication credentials, token type, and the user information fields are managed from the McAfee ePO server. Drive Encryption gives the administrator the freedom of adding and removing the users to and from systems or system groups at any time. Contents Manage the users assigned to a system User management through User Directory Edit user inheritance How Drive Encryption controls the Windows logon mechanism Enable Single-Sign-On (SSO) on a system Synchronize the Drive Encryption password with the Windows password Configure password content rules Manage a disabled user in Windows Active Directory or User Directory Managing the blacklist rule with the ALDU function Configure global user information Manage logon hours Define Drive Encryption permission sets for McAfee ePO users Manage the users assigned to a system You can use the McAfee ePO server to view the Drive Encryption users assigned to the client system. The Drive Encryption software can be activated on a client system only after adding one or more users and enforcing the required encryption policies correctly. Before you begin You must have administrator rights to perform this task. You can also remove users from a client system. Make sure that you have assigned the user at the system level or branch level. If a user is assigned at the branch level, the user is assigned to other client systems even after removing one system. Task For option definitions, click ? in the interface. 1 Click Menu | Data Protection | Encryption Users to open the My Organization page. 2 From the System Tree pane, select a system. McAfee Drive Encryption 7.1.0 Revision B Product Guide 63 5 Managing Drive Encryption users User management through User Directory 3 Click Actions | Drive Encryption | View Users. The Encryption Users page lists the users for the selected system. This page does not display the user groups that are assigned at the branch level. 4 To remove a user: a Select the user name from the list, then click Actions | Drive Encryption | Delete Users. b When prompted for confirmation, click Yes to delete the selected user. User management through User Directory Drive Encryption 7.1 provides support for user management using the User Directory feature to remove the dependency on LDAP server. The User Directory feature utilizes the LDAP Sync extension within McAfee ePO and provides user management for Drive Encryption users using the UserDirectory.zip extension. Once you install the UserDirectory.zip extension into the McAfee ePO server, you can create Organizational Units (OUs) and users and manage them on the User Directory page, without requiring to register on LDAP server. This allows the EEPC 5.x.x non-LDAP users, who are not registered on LDAP server to migrate to Drive Encryption 7.1. For more information about migrating EEPC 5.x.x non-LDAP users to Drive Encryption 7.1, see McAfee Drive Encryption 7.1 Migration Guide. You can also perform user management through User Directory using Web API commands. For more information, see McAfee Drive Encryption 7.1 Scripting Guide. User Directory does not support user certificates for Drive Encryption 7.1. User Directory does not support adding groups. Groups can only be added for users who are created from registered LDAP servers. Manage Organizational Units from the User Directory page You can manage Organizational Units (OUs) on the User Directory page using the Tree Tasks function. Task For option definitions, click ? in the interface. 1 Click Menu | User Management | User Directory. 2 To add an OU: Click Tree Tasks | Add sub-OU, enter the OU name, then click OK. An error message appears when you add a sub-OU using the Internet Explorer (IE) 8.0.7601.17514 browser version. We recommend you to use the 8.0.6001.18702 version, if you are using the IE 8 version. 64 3 To edit an OU, select the OU, then click Tree Tasks | Edit OU. 4 To delete an OU, select the OU, then click Tree Tasks | Delete OU. When prompted for confirmation, click Yes. 5 To move an OU, select the OU, click Tree Tasks | Move OU, then select the destination OU and click OK. McAfee Drive Encryption 7.1.0 Revision B Product Guide 5 Managing Drive Encryption users Edit user inheritance Manage Users from the User Directory page You can manage Organizational Units (OUs) on the User Directory page using the options in Actions menu. Task For option definitions, click ? in the interface. 1 Click Menu | User Management | User Directory. 2 To add a user: Click Actions | Add user, enter the user name and enable the user account control, if required, then click OK. 3 To edit a user, select the user, then click Actions | Edit user. You can add or remove the user's attributes by using the + and - buttons. 4 To delete a user, select the user, then click Actions | Delete user(s). When prompted for confirmation, click Yes. 5 To enable a user, select the user, then click Actions | Enable user(s). When prompted for confirmation, click Yes. 6 To disable a user, select the user, then click Actions | Disable user(s). When prompted for confirmation, click Yes. 7 To move a uses, select the user, click Actions | Move user(s), then select the destination OU and click OK. Edit user inheritance You can group users at different organizational levels and edit the inheritance as required. Inheritance is used to assign multiple users to systems from a centralized location without having to work on the individual systems. Before you begin You must have administrator rights to perform this task. Task For option definitions, click ? in the interface. 1 Click Menu | Data Protection | Encryption Users to open the My Organization page. 2 Select the Organizational Unit from the System Tree, then click the Group Users tab. 3 Click Edit in Inheritance broken to open the Edit Group Inheritance page. 4 Select Break inheritance, then click OK. The user inheritance broken status appears: • True — Specifies that the inheritance is broken. Breaking inheritance on a branch prevents inheritance of users and groups from any parent branch. It has no effect on users and groups assigned to the branch or child. • False — Specifies that the inheritance is not broken. When inheritance is not broken on a branch, users and groups are inherited from the parent until the inheritance is broken. McAfee Drive Encryption 7.1.0 Revision B Product Guide 65 5 Managing Drive Encryption users How Drive Encryption controls the Windows logon mechanism How Drive Encryption controls the Windows logon mechanism Drive Encryption intercepts the Windows logon mechanism using a Passthrough Shim Gina on Windows 2003 and Windows XP, and a Credential Provider on Vista. On Windows 2000 and XP operating systems, a custom .ini file (EPEPCGINA.INI) helps Drive Encryption analyze the logon page and port the credentials into the correct boxes on the logon page. In Windows Vista, Microsoft has replaced the original MSGINA (Graphical Identification and Authentication) with a new method called Microsoft Credential Provider. Drive Encryption supports the Single Sign On architecture and implements a Credential Provider to communicate with Windows. Drive Encryption displays each token as a potential logon method. During log on, Drive Encryption prompts for your Windows credentials only for the first time and Drive Encryption stores the Windows credentials securely. On subsequent logon events, Drive Encryption retrieves the stored Windows credentials to log on. Enable Single-Sign-On (SSO) on a system Enabling SSO on a system allows the user to log on to the system with a single authentication process. It allows automatic logon to the operating system once the user authenticates through the Pre-Boot Authentication page. Task For option definitions, click ? in the interface. 1 Click Menu | Systems | System Tree, then select a group from the System Tree. 2 Select the target system, then click Actions | Agent | Modify Policies on a Single System to open the Policy Assignment page. 3 From the Product drop-down list, select Drive Encryption 7.1. The policy categories under Drive Encryption display the system's assigned policy. 4 Select the Product Settings policy category, then click Edit Assignments to open the Product Settings page. 5 If the policy is inherited, select Break inheritance and assign the policy and settings below next to Inherit from. 6 From the Assigned Policy drop-down list, select the policy, then click Edit Policy to open the Policy Settings page. From this page, you can edit the selected policy or create a new policy. 66 7 On the Log On tab, select Enable SSO under Windows. 8 If required, select these options: • Must match user name — This option makes sure that the SSO details are captured only when the user’s Drive Encryption and Windows user name match. This should be used, where possible, to make sure that the Drive Encryption user who authenticated through pre-boot does not inadvertently capture SSO for a different user. • Using smart card PIN — This option allows the administrator to capture the smart card PIN for SSO. • Synchronize Drive Encryption password with Windows — When the user changes on the client, this optoin synchronizes the new password to the Drive Encryption user. • Allow user to cancel SSO — This option allows the user to cancel the SSO to Windows in the pre-boot stage only. When this option is enabled, an additional checkbox appears at the bottom of the Pre-Boot logon dialog box. This setting lasts for a single boot only. McAfee Drive Encryption 7.1.0 Revision B Product Guide Managing Drive Encryption users Synchronize the Drive Encryption password with the Windows password 9 5 Click Save on the Policy Settings page, then click Save on the Product Settings page. 10 Send an agent wake-up call. Synchronize the Drive Encryption password with the Windows password Use this task to synchronize the Drive Encryption password with the Windows password. This synchronizes the Windows password to the Drive Encryption password, so the user needs to authenticate on the Pre-Boot Authentication page with Windows password. Task For option definitions, click ? in the interface. 1 Click Menu | Systems | System Tree, then select a group from the System Tree. 2 Select a System, then click Actions | Agent | Modify Policies on a Single System to open the Policy Assignment page. 3 From the Product drop-down list, select Drive Encryption 7.1. The policy categories under Drive Encryption displays the system's assigned policy. 4 Select the Product Settings policy category, then click Edit Assignments to open the Product Settings page. 5 If the policy is inherited, select Break inheritance and assign the policy and settings below next to Inherit from. 6 From the Assigned Policy drop-down list, select the policy, then click Edit Policy to open the Policy Settings page. From this page, you can edit the selected policy, or create a new policy. 7 On the Log On tab, click Enable SSO, then select Synchronize Drive Encryption password with Windows under Windows pane. 8 Click Save on the Policy Settings page, then click Save on the Product Settings page. Make sure that the Windows password adheres to the Drive Encryption password restriction policy. Otherwise, the password synchronization does not run. 9 Send an agent wake-up call. Configure password content rules This policy setting determines whether the Drive Encryption passwords must meet complexity requirements. Complexity requirements are enforced when the updated policy is assigned to the required user on a system. Before you begin You must have administrator rights to perform this task. McAfee Drive Encryption 7.1.0 Revision B Product Guide 67 5 Managing Drive Encryption users Manage a disabled user in Windows Active Directory or User Directory Task For option definitions, click ? in the interface. 1 Click Menu | Systems | System Tree, then select the group from the System Tree. 2 Select the system, then click Actions | Agent | Modify Policies on a Single System to open the Policy Assignment page. 3 From the Product drop-down list, select Drive Encryption 7.1. The policy categories under Drive Encryption display the system's assigned policy. 4 Select the User Based Policy category, then click Edit Assignments to open the policy page. 5 If the policy is inherited, select Break inheritance and assign the policy and settings below next to Inherit from. 6 From the Assigned Policy drop-down list, select the policy, then click Edit Policy to open the Policy Settings page. From this page, you can edit the selected policy, or create a new policy. 7 On the Password Content Rules tab, enable the Display list of password rules option to display the password requirements to users. 8 Enter the Password Length in the Minimum and Maximum fields. 9 Under Enforce password content, type the number of Alpha, Numeric, Alphanumeric, and Symbols characters required to form a password. 10 Under Password content restrictions, select or deselect the options to define the password content restriction rules. 11 Click Save in the Policy Settings page, then click Save in the User Based Policies settings page. 12 Send an agent wake-up call. When changing the Windows password and synchronizing to Drive Encryption password, Windows does not provide the old password. Manage a disabled user in Windows Active Directory or User Directory Use this task to disable, delete, or ignore a user who has been disabled in Active Directory or User Directory. Task For option definitions, click ? in the interface. 1 Click Menu | Configuration | Server Settings. 2 In the Setting Categories pane, click Drive Encryption, then click Edit to open the Drive Encryption page. 3 On the General tab, select Disable, Ignore or Delete from the If user disable in directory drop-down list. Options in the drop-down list are applicable only to users disabled in the Active Directory or User Directory. 4 68 Click Save. McAfee Drive Encryption 7.1.0 Revision B Product Guide 5 Managing Drive Encryption users Managing the blacklist rule with the ALDU function Managing the blacklist rule with the ALDU function With the Add Local Domain User (ALDU) function, domain users who have previously and are currently logged on to the client system can authenticate through the Pre-Boot, even if the administrator has not explicitly assigned the user to the client system. While this captures the regular users of the system, in some cases, an administrator who has previously configured the system is also granted access. This might be applicable to some, but not all, users. To address this situation, you can add a blacklist of users to the Add Local Domain User Settings policy. Users added to the blacklist are excluded from the list of users assigned by the ALDU function. Prioritization of policy assignment rules is not applicable to the ALDU blacklist policy. Add an ALDU blacklist policy You can add regular expressions to blacklist user accounts. Any users who match the configured regular expression are excluded from the ALDU list. Regular Expression ECMA 262 standard is supported with the ALDU blacklist policy. Before you begin • You must have administrator rights to perform this task. • Make sure that you have installed the DEAdmin extension on the McAfee ePO server. Task For option definitions, click ? in the interface. 1 Click Menu | Systems | System Tree, then select a group from the System Tree. 2 Select a System, then click Actions | Agent | Modify Policies on a Single System to open the Policy Assignment page. 3 From the Product drop-down list, select Drive Encryption 7.1. The policy categories under Drive Encryption display the system's assigned policy. 4 Select the Add Local Domain User Settings policy category, then click Edit Assignments. 5 If the policy is inherited, select Break inheritance and assign the policy and settings below next to Inherit from. 6 From the Assigned Policy drop-down list, select the policy, then click Edit Policy to open the Policy Settings page. From this page, you can edit the selected policy, or create a new policy. 7 Click Add from Regular expression and type the regular expressions that help to exclude the local domain users from being assigned to the client system. • \\\\domainname\\username — This blacklists the specified user from the given domain. • \\\\.*\\username — This blacklists the specified user name from all the domains available. • \\\\.*\\a.* — This blacklists all user names that starts with the letter "a" from all available domains. • \\\\.*\\[a-n]* — This blacklists all user names that starts with the letter "a" to "n", from all available domains. You can add multiple regular expressions under a single policy. All comparisons are case-insensitive. McAfee Drive Encryption 7.1.0 Revision B Product Guide 69 5 Managing Drive Encryption users Configure global user information 8 Click Test to verify the regular expression. 9 Enter the user name in the Value field and validate the specified regular expression. 10 On the Policy Settings page, click Save, then click Save on the Product Settings page. 11 Send an agent wake-up call. During the next ASCI, this rule is applied to the new local domain users assigned to the client system where the policy is enforced. Users assigned before the blacklist is assigned are not removed from the system. You can also add or remove a blacklist rule to or from an existing ALDU blacklist policy. Configure global user information Global users have read and write permissions to all operations. You can create additional global administrator accounts for people who require global administrator rights. Configure the user information fields in the Server Settings within Drive Encryption. Task For option definitions, click ? in the interface. 1 Click Menu | Configuration | Server Settings. 2 Click Drive Encryption in the Setting Categories pane, then click Edit. The Edit Drive Encryption page opens to the General tab. 3 Click Add next to the user information fields. 4 Type the question related to the user, then select the required user attribute name from the LDAP Attribute Name list. LDAP refers to Windows Active Directory. 5 Click + or - in the interface to add or remove user information fields. 6 Click Save. User information fields can be set by selecting the individual user in the DE User Query. To display the users, click Menu | Reporting | Queries | Shared Groups | Drive Encryption, then click Run in DE:Users. Manage logon hours You can control and limit the timeline when a user can log on to the Drive Encryption client system. This option does not force the users to log out from the current session, although the current time is scheduled to be part of the logon restriction. However, once the user logs out from the system, the user will not be able to log on to the client system until the next allowed logon hour. Logon hours policy is applied only when the user is not logged on. 70 McAfee Drive Encryption 7.1.0 Revision B Product Guide Managing Drive Encryption users Define Drive Encryption permission sets for McAfee ePO users 5 Task For option definitions, click ? in the interface. 1 Click Menu | Systems | System Tree then select a group from the System Tree. 2 Select a System, then click Actions | Agent | Modify Policies on a Single System to open the Policy Assignment page. 3 From the Product drop-down list, select Drive Encryption 7.1. The policy categories under Drive Encryption displays the system's assigned policy. 4 Select the User Based Policy category, then click Edit Assignments to open the User Based Policies page. 5 If the policy is inherited, select Break inheritance and assign the policy and settings below next to Inherit from. 6 From the Assigned Policy drop-down list, select the policy, then click Edit Policy to open the Policy Settings page. From this page, you can edit the selected policy, or create a new policy. 7 On the Authentication tab, select Apply restrictions in Logon Hours, then schedule the logon timing by blocking or allowing specific logon hours. 8 Click Save in the Policy Settings page, then click Save in the User Based Policies page. 9 Send an agent wake-up call. Define Drive Encryption permission sets for McAfee ePO users User accounts provide a means for users to access and use the Drive Encryption software. They are associated with permission sets that define what users are allowed to do with the software. You must create user accounts and permission sets to accommodate the needs of each user who logs on to the McAfee ePO server. The administrator can set up Drive Encryption product-specific permission sets for different users and systems on McAfee ePO. Task For option definitions, click ? in the interface. 1 Click Menu | User Management | Permission Sets. 2 Click New Permission Set. 3 Enter a permission set name in the Name field. 4 Select the Active Directory groups mapped to this permission set. To add a new Active Directory group, click Add, then browse to the group and click OK. 5 Select the Server name, then click Save to open the Permission Set page. 6 Click Edit next to Drive Encryption under the new permission set to open the Edit Permission Set page. 7 Select the required permission settings, then click Save. You can assign this permission set to a new or existing McAfee ePO user by selecting Menu | User Management | Users. McAfee Drive Encryption 7.1.0 Revision B Product Guide 71 5 Managing Drive Encryption users Define Drive Encryption permission sets for McAfee ePO users 72 McAfee Drive Encryption 7.1.0 Revision B Product Guide 6 Managing client computers System management helps administrators import system information from the Active Directory server into McAfee ePO. This is useful in the process of installing Drive Encryption and assigning the users to the systems. Contents Add a system to an existing system group Move systems between groups Select the disks for encryption Enable or disable automatic booting Enable or disable temporary automatic booting Set the priority of encryption providers Maintain a list of incompatible products Enable accessibility (USB audio devices) in the Pre-Boot environment Allow user to reset self-recovery answers Manage the default and customized themes Assign a customized theme to a system Manage simple words Drive Encryption system recovery Add a system to an existing system group Use McAfee ePO to import systems from your Network Neighborhood to groups for working with Drive Encryption. You can also import a network domain or Active Directory container. Task For option definitions, click ? in the interface. 1 Click Menu | Systems | System Tree, then click Actions | New Systems. 2 Select the required option under How to add systems. 3 In the Systems to add field, type the NetBIOS name for each system, separated by commas, spaces, or line breaks. Alternatively, click Browse to select the systems. 4 If you select Push agents and add systems to the current group, you can enable automatic System Tree sorting. Do this to apply the sorting criteria to these systems. Select the following options: Option Action Agent version Select the agent version to deploy. Installation path Configure the agent installation path or accept the default. McAfee Drive Encryption 7.1.0 Revision B Product Guide 73 6 Managing client computers Move systems between groups Option Action Credentials for agent installation Enter valid credentials to install the agent: • Domain: The domain of the system • User name: The login user name • Password: The login password Number of attempts Type an integer for the specified number of attempts, or type zero for continuous attempts. Retry interval Type the number of seconds between two attempts. Abort After Type the number of minutes before stopping the connection. Connect using (McAfee ePO 4.6) or Select the connection used for the deployment: Push Agent using (McAfee ePO • Selected Agent Handler — Select the server from the list 5.1) • All Agent Handlers 5 Click OK. Move systems between groups You can move systems from one group to another in the System Tree. You can also move systems from any page that displays a table of systems, including the results of a query. Even if you have a well organized System Tree that mirrors your network hierarchy, and uses automated tasks and tools for synchronization, you can manually move systems between groups. For example, you can move systems from the Lost&Found group. You can also drag-and-drop systems from the Systems table to any group in the System Tree. Task For option definitions, click ? in the interface. 1 Click Menu | Systems | System Tree | Systems, then browse and select the systems. 2 Click Actions | Directory Management | Move Systems to open the Select New Group page. 3 Select whether to enable or disable or maintain the System Tree sorting on the selected systems when they are moved. 4 Select the group where you want to place the systems, then click OK. Select the disks for encryption To encrypt the target disk on your client system, you need to select the required encryption type and set the encryption priority from the Product Setting policy available with the Drive Encryption product. Before you begin You must have administrator rights to perform this task. 74 McAfee Drive Encryption 7.1.0 Revision B Product Guide 6 Managing client computers Enable or disable automatic booting Task For option definitions, click ? in the interface. 1 Click Menu | Systems | System Tree, then select a group from the System Tree. 2 Select a system, then click Actions | Agent | Modify Policies on a Single System. The Policy Assignment page for that system appears. 3 From the Product drop-down list, select Drive Encryption 7.1. The policy categories under Drive Encryption display the system's assigned policy. 4 Select the Product Settings policy category, then click Edit Assignments to open the Product Settings page. 5 If the policy is inherited, select Break inheritance and assign the policy and settings below next to Inherit from. 6 Select the policy from the Assigned policy drop-down list, then click Edit Policy to open the Policy Settings page. From this location, you can edit the selected policy or create a new policy. 7 On the Encryption tab, select the disks to be encrypted. For the Self-Encrypting (Opal) drives, select PC Opal with All disks or Boot only. The Encryption type options such as None, All disks except boot disk, and Selected partitions are not applicable to Self-Encrypting (Opal) drives. To initiate the encryption on the client, the user must select any one of the options other than None. The default option, None, does not initiate the encryption. 8 On the Policy Settings page, click Save, then click Save on the Product Settings page. 9 Send an agent wake-up call. Enable or disable automatic booting The Drive Encryption Pre-Boot logon environment allows you to select a logon method and to require authentication credentials such as user name and password. If the user provides the correct authentication details, the Drive Encryption boot code starts the crypt driver in memory and boots the original operating system of the protected system. Enabling automatic booting removes the Pre-Boot Authentication from the client system. If you enable this option without requiring the use of TPM, Drive Encryption doesn't protect the data on the drive when it is not in use, because unauthorized users can boot the system. Task For option definitions, click ? in the interface. 1 Click Menu | Systems | System Tree, then select a group from the System Tree. 2 Select a system, then click Actions | Agent | Modify Policies on a Single System to open the Policy Assignment page for that system. 3 From the Product drop-down list, select Drive Encryption 7.1. The policy categories under Drive Encryption display the system's assigned policy. 4 Select the Product Settings policy category, then click Edit Assignments to open the Product Settings page. McAfee Drive Encryption 7.1.0 Revision B Product Guide 75 6 Managing client computers Enable or disable temporary automatic booting 5 If the policy is inherited, select Break inheritance and assign the policy and settings below next to Inherit from. 6 From the Assigned Policy drop-down list, select the policy, then click Edit Policy to open the Policy Settings page. From this page, you can edit the selected policy, or create a new policy. 7 From the Log On tab, select Enable automatic booting under the Drive Encryption pane to enable the Pre-Boot environment. A security warning This will remove the pre-boot authentication. Are you sure? appears. 8 Click Yes to enable the automatic booting. 9 Set the expiration date and time for the automatic booting, if required. 10 Click Save on the Policy Settings page, then click Save on the Product Settings page. 11 Send an agent wake-up call. Enable or disable temporary automatic booting Drive Encryption allows you to turn on the Pre-Boot authentication screen with a client-side utility. This feature eliminates the need to modify the policy in McAfee ePO, and fully automates patching and other client management scenarios. Task For option definitions, click ? in the interface. 1 In the Drive Encryption Admin Tools directory, extract EEAdminTools.zip, and locate the EpeTemporaryAutoboot.exe file. Distribute this file to your client systems. 2 Log on to McAfee ePO and navigate to Menu | Policy | Policy Catalog, select Drive Encryption 7.1 from the Product drop-down menu, then select Product Settings from the Category drop-down list. 3 Click the policy that you want to change. 4 On the Log on tab, select Allow temporary automatic booting. If this option is not selected, you can't use EpeTemporaryAutoboot.exe on the client system. 5 Send an agent wake-up call, so that the client systems receive this new policy. You can now use this feature on the client systems. 6 Write a script or use a client management application to run EpeTemporaryAutoboot.exe. There are four basic options available that must be run with administrator privileges on the client system. 76 • Temporarily reboot for X number of reboots. Example syntax: EpeTemporaryAutoboot.exe -number-of-reboots 3. • Temporarily reboot for X number of minutes. Example syntax: EpeTemporaryAutoboot.exe -timeout-in-minutes 15. • To clear the temporary autoboot. Example syntax: EpeTemporaryAutoboot.exe --clear. • For help. Example syntax: EpeTemporaryAutoboot.exe --help. McAfee Drive Encryption 7.1.0 Revision B Product Guide Managing client computers Set the priority of encryption providers 6 Set the priority of encryption providers The priority of the encryption providers (PC software and Opal) can be set using the Drive Encryption Product Setting policy. Before you begin You must have administrator rights to perform this task. You can set the encryption priority by moving the encryption provider rows up and down, as appropriate. The encryption priority determines the encryption technology applied. Task For option definitions, click ? in the interface. 1 Click Menu | Systems | System Tree, then select a group from the System Tree. 2 Select a system, then click Actions | Agent | Modify Policies on a Single System to open the Policy Assignment page for that system appears. 3 From the Product drop-down list, select Drive Encryption 7.1. The policy categories under Drive Encryption display the system's assigned policy. 4 Select the Product Settings policy category, then click Edit Assignments to open the Product Settings page. 5 If the policy is inherited, select Break inheritance and assign the policy and settings below next to Inherit from. 6 From the Assigned Policy drop-down list, select the policy, then click Edit Policy to open the Policy Settings page. From this page, you can edit the selected policy, or create a new policy. 7 On the Encryption tab, set the Encryption Provider priority by moving the encryption provider rows up and down, as appropriate. The encryption priority determines the order of encryption on the client systems. By default, software encryption is used on both Opal and non-Opal systems in this version of Drive Encryption. To ensure that Opal technology is the preferred software encryption option, we recommend that you always set Opal as the default encryption provider by moving it to the top of the list on the Encryption Providers page. This makes sure that Opal management is used on Opal drives; non-Opal drives default to software encryption. 8 Click Save in the Policy Settings page, then click Save in the Product Settings page. 9 Send an agent wake-up call. Maintain a list of incompatible products Using McAfee ePO, you can create and import a rule with a set of product names that are marked as incompatible with Drive Encryption. Before you begin You must have administrator rights to perform this task. McAfee Drive Encryption 7.1.0 Revision B Product Guide 77 6 Managing client computers Enable accessibility (USB audio devices) in the Pre-Boot environment Task For option definitions, click ? in the interface. 1 Click Menu | Configuration | Server Settings. 2 Click Drive Encryption in the Setting Categories pane, then Manage incompatible products. The Drive Encryption incompatible products page lists the products that are not compatible with Drive Encryption. 3 To import an incompatible product definition, click Actions | Import incompatible product rule. 4 Browse and select the .xml file that defines the rule to detect the incompatible products, then click OK. The products are added to the incompatible product list. Enable accessibility (USB audio devices) in the Pre-Boot environment The USB audio functionality enables visually challenged users to listen to a voice (spoken words) as guidance when the user moves the focus from one field to the next using mouse or keyboard in the Pre-Boot environment. Before you begin • Make sure that the DEAdmin extension is installed on the McAfee ePO server. • Make sure that the Enable Accessibility option is enabled under Log On | Drive Encryption. Accessibility allows any external USB audio device to be used and to play back pre-recorded audio files. These vocal prompts can indicate which control or option has the focus (that is, Username, Password, OK) and specific error conditions. This functionality provides the audio guidance in the English language only. When you install or update the product, the vocal prompts are installed on the client system only. Only when the policy setting is enabled, the audio files are transferred to the PBFS. This saves space in the PBFS system, which does not need this functionality. 508 compliance audio is not available under UEFI due to the lack of audio drivers in the UEFI environment. Task For option definitions, click ? in the interface. 78 1 Click Menu | Systems | System TreeMenu | Systems | System Tree, then select a group from the System Tree. 2 Select a system, then click Actions | Agent | Modify Policies on a Single System to open the Policy Assignment page for that system. 3 From the Product drop-down list, select Drive Encryption 7.1. The policy categories under Drive Encryption display the system's assigned policy. 4 Select the Product Settings policy category, then click Edit Assignments to open the Product Settings page. 5 If the policy is inherited, select Break inheritance and assign the policy and settings below next to Inherit from. McAfee Drive Encryption 7.1.0 Revision B Product Guide 6 Managing client computers Allow user to reset self-recovery answers 6 From the Assigned Policy drop-down list, select the policy, then click Edit Policy to open the Policy Settings page. From this page, you can edit the selected policy, or create a new policy. 7 On the Boot Options tab, select Always enable pre-boot USB support to enable USB on the client system. Make sure that you also enable the Enable Accessibility option under Log On | Drive Encryption. 8 Click Save on the Policy Settings page, then click Save on the Product Settings page. 9 Send an agent wake-up call. When the user tries to authenticate on the client system after enforcing this policy, the user can listen to the audio guidance in the Pre-Boot environment. Allow user to reset self-recovery answers The client user's self-recovery details can be reset using the Allow users to re-enroll self-recovery information at PBA option available with the Product Settings policy. Before you begin Make sure that the Enable Self-recovery option is enabled under User Based Policy | Self-recovery. Task For option definitions, click ? in the interface. 1 Click Menu | Systems | System Tree, then select a group under System Tree. 2 Select a system, then click Actions | Agent | Modify Policies on a Single System to open the Policy Assignment page for that system. 3 From the Product drop-down list, select Drive Encryption 7.1. The policy Categories under Drive Encryption appears with the system's assigned policy. 4 Select the Product Settings policy category, then click Edit Assignments to open the Product Settings page. 5 If the policy is inherited, select Break inheritance and assign the policy and settings below next to Inherit from. 6 From the Assigned Policy drop-down list, select the policy, then click Edit Policy to open the Policy Settings page. From this page, you can edit the selected policy, or create a new policy. 7 On the Recovery tab, select Allow users to re-enroll self-recovery information at PBA to enable the option. 8 Click Save on the Policy Settings page, then click Save on the Product Settings page. 9 Send an agent wake-up call. When this policy is saved and enforced to the client system, the Pre-Boot Authentication (Username) screen includes the Reset Self Recovery option. The user selects this option and is prompted for a password, and then the self-recovery enrollment. The user should then enroll the self-recovery details with new self-recovery answers. Only initialized users can reset their self-recovery details. McAfee Drive Encryption 7.1.0 Revision B Product Guide 79 6 Managing client computers Manage the default and customized themes Manage the default and customized themes The default theme is downloaded to the client system when the DEAgent and Drive Encryption software package deployment task is sent to the client computers. You can add and manage a theme to be used as a background in the Pre-Boot Authentication page. Before you begin You must have administrator rights to perform this task. The Drive Encryption Themes package is added automatically to the Master Repository after installing the EEAdmin.zip extension in McAfee ePO. If you are already using customized themes with EEPC 6.1 Patch 2 or above, you need to recreate your custom themes from the Drive Encryption 7.1 default theme, after upgrade. This makes sure that Drive Encryption 7.1 User Interface is displayed correctly. Failing to do so results in continued display of the 6.1 Patch 2 or above user interface and audio, without the user interface controls. Task For option definitions, click ? in the interface. 1 Click Menu | Configuration | Server Settings. 2 On the Setting Categories pane, click Drive Encryption, then click Manage Themes to open the Drive Encryption Theme page. 3 Click Actions | Add. 4 Type a theme name in the Name field, then select Create a new theme based on an existing theme option. 5 Select a theme from the Based on drop-down list. 6 Browse to the Background Image, then click OK. This creates the new theme package in the C: \Program Files\McAfee\ePolicy Orchestrator\DB\Software\Current\EETHEME\DAT\0000 folder. You can also browse and install a theme package using the Select Theme package to install option. 7 Download the custom themes on the client using one of these methods: • Update Now option under Menu | Systems | System Tree | Actions | Agent in ePolicy Orchestrator • Product Update task • Update Security from the client All themes have a unique ID. When you run the update task, the theme IDs are verified against the existing theme IDs on the client, then the new theme is downloaded to the client if it has changed. The downloaded theme packages are stored in this folder on the client: C:\Program files\McAfee\Endpoint Encryption Agent\Repository\Themes 8 80 Change the theme in the Product Setting Policy, then send an agent wake-up call to apply the customized theme. McAfee Drive Encryption 7.1.0 Revision B Product Guide Managing client computers Assign a customized theme to a system 6 Assign a customized theme to a system You can customize an existing theme and assign it to a client system and the customized theme can be used as a background in the Pre-Boot Authentication page. Before you begin You must have administrator rights to perform this task. Task For option definitions, click ? in the interface. 1 Click Menu | Systems | System Tree, then select the group from the System Tree. 2 Select a System, then click Actions | Agent | Modify Policies on a Single System to open the Policy Assignment page. 3 From the Product drop-down list, select Drive Encryption 7.1. The policy categories under Drive Encryption display the system's assigned policy. 4 Select the Product Settings policy category, then click Edit Assignments to open the Product Settings page. 5 If the policy is inherited, select Break inheritance and assign the policy and settings below next to Inherit from. 6 From the Assigned Policy drop-down list, select the policy, then click Edit Policy to open the Policy Settings page. From this page, you can edit the selected policy, or create a new policy. 7 On the Theme tab, select the customized theme from the Select theme drop-down list. 8 Click Save on the Policy Settings page, then click Save on the Product Settings page. 9 Send an agent wake-up call. Manage simple words Use McAfee ePO to add and manage simple words that can't be used as passwords. The Drive Encryption simple words are added to the Master Repository when you select Regenerate Missing Simple Word package in Manage Simple Words that is available after the EEAdmin.zip extension is installed on McAfee ePO. Before you begin You must have administrator rights to perform this task. Task For option definitions, click ? in the interface. 1 Click Menu | Configuration | Server Settings. 2 Click Drive Encryption in the Setting Categories pane, then click Manage simple words. 3 Click Group Actions | Add group. 4 Type the name of the group, then click OK to create the simple word group. 5 Click Actions | Add, then type the simple words that can't be used as passwords. McAfee Drive Encryption 7.1.0 Revision B Product Guide 81 6 Managing client computers Drive Encryption system recovery 6 Click Group Actions | Regenerate missing simple word package, then click Yes when prompted for confirmation. This creates the simple words package (.xml file) for the simple words group in the C:\Program Files\McAfee\ePolicyOrchestrator\DB\Software\Current\EESWORD\DAT\0000 folder. 7 Download the simple word package on the client using one of these methods: • Update Now option under Menu | Systems | System Tree | Actions | Agent in McAfee ePO • Product Update task • Update Security from the client All simple word packages (.xml file) have a unique ID. When you run the update task, the package IDs are verified against the existing package IDs on the client, then the new package file is downloaded to the client if it has changed. The downloaded simple word packages are stored in these folders on the client system: • 8 DE: Windows — C:\Program files\McAfee\Drive Encryption Agent\Repository\SimpleWords Enable the No simple words option under User Based policies | Password Content Rules, select the required word group from the drop-down list, then send an agent wake-up call to apply the policy to the client. Drive Encryption system recovery The purpose of encrypting the client's data is to control access to the data by controlling access to the encryption keys. It is important that keys are not accessible to users. The key that encrypts the hard disk sectors needs to be protected. These keys are referred to as Machine Keys. Each system has its own unique Machine Key. The Machine Key is stored in the McAfee ePO database to be used for client recovery, when required. There are four different system recovery options available in Drive Encryption that can be reached through: Menu | Systems | System Tree | System | Actions | Drive Encryption. Table 6-1 82 Drive Encryption system recovery Option Definition Decrypt offline recovery file The encrypted machine key is stored in a recovery information file (xml) on the client system. To enable the recovery procedures on the client systems, the user can use McAfee ePO to decrypt the offline recovery file that is retrieved from the client system. Destroy all recovery information When you want to secure-erase the drives in your Drive Encryption installed system, remove all users from the system (including those inherited from parent branches in the System Tree). This makes the disks inaccessible through normal authentication as there are no longer any users assigned to the system. You need to then destroy the recovery information for the system using the option Menu | Systems | System Tree | Systems | Actions | Drive Encryption | Destroy All Recovery Information in the McAfee ePO console. This means that the system can never be recovered. Key Re-use This option is used to activate the system with the existing key present in the McAfee ePO server. This option is highly useful when a boot disk gets corrupted and the user cannot access the system. Other disks on the system can be recovered by activating it with the same key from McAfee ePO. McAfee Drive Encryption 7.1.0 Revision B Product Guide Managing client computers Drive Encryption system recovery Table 6-1 6 Drive Encryption system recovery (continued) Option Definition Export recovery information This option is used to export the recovery information file (.xml) for the desired client system from McAfee ePO. Every client system that is encrypted using Drive Encryption has a recovery information file in McAfee ePO. Any user trying to enable the recovery procedures on the client systems should get the file from the McAfee ePO administrator for Drive Encryption. For more information, see the DETech User Guide. The recovery information file has a general format of client system name.xml. Export recovery This option is used to export the recovery information file (.xml) for a disk of a client information based system from McAfee ePO. Every disk of a client system has a disk keycheck value. For on Disk Keycheck instance, if a client system has a disk called 'Disk1', you can recover that client system (when on unrecoverable state) using the keycheck value of 'Disk1'. However, if a new disk 'Disk2' is installed and activated in that same client system, you must use the keycheck value of 'Disk2' and the keycheck value of 'Disk1' loses priority. To perform this task, you need to access the client system using DETech and obtain the disk keycheck value using the Disk Information option from the DETech user interface. • In McAfee ePO, click Actions | Drive Encryption | Export recovery information based on Disk Keycheck and enter the obtained disk keycheck value in the Key Check field. • The recovery information file (.xml) appears, export it to the inserted removable media. • Use this file to authenticate to the client system using DETech. For more information, see DETech User Guide. What happens to the Machine Key when you delete a Drive Encryption active system from McAfee ePO? The Machine Key remains in the McAfee ePO database; however, the key association with the client system is lost when the client system is deleted. When the client system reports back to McAfee ePO during the next ASCI, it appears as a new node. A new node does not have any users assigned to the client system. The administrator must assign users to allow logon, assign administrative users to the McAfee ePO branch where the systems are added (by default. Lost&Found), or enable the Add local domain user option in the Product Setting Policy.The administrator must also configure the required policies in McAfee ePO. After adding the users and configuring the policies, the next agent-to-server communication makes sure that: • The Machine Key is re-associated with the client system and the recovery key is available. When the associated Machine Key is not present with the new node, McAfee ePO sends a Machine Key request. If the user is logged on to the client system, an agent-server communication between the client and the McAfee ePO server makes sure that the Machine Key is updated in McAfee ePO and the users are updated on the client. After that, the Machine Key becomes available and admin recovery and policy enforcement work. • The users are assigned to the client system and can log on to the client system. You cannot log on to the client system before a proper agent-server communication occurs. In this situation, use the DETech tool to obtain the Key Check value from the client and obtain the recovery key for this machine from the McAfee ePO console to perform an Emergency Boot. McAfee Drive Encryption 7.1.0 Revision B Product Guide 83 6 Managing client computers Drive Encryption system recovery 84 McAfee Drive Encryption 7.1.0 Revision B Product Guide 7 McAfee Drive Encryption out-of-band management Out-of-band management allows the administrator to connect to a computer's management controller when the computer is turned off, in sleep or hibernate mode, or unresponsive through the operating system. Intel® Active Management Technology (Intel® AMT) is a hardware-based technology for remotely managing and securing Intel® AMT systems using out-of-band communication. Part of the Intel® Management Engine, which is built into systems with Intel® vPro technology, Intel® AMT allows network administrators to maintain, manage, and protect the Intel® AMT client systems through hardware-assisted security and manageability capabilities. The DEDeep extension, available with Drive Encryption and the McAfee® ePO Deep Command product, uses Intel® AMT to allow out-of-band encryption management of Intel® AMT systems, locked at the Drive Encryption Pre-Boot screen. Contents The DEDeep extension Enable the out-of-band feature Configure the out-of-band remediation functionality Configure the out-of-band unlock PBA feature Configure the out-of-band management feature The DEDeep extension The Intel® AMT out-of-band feature provides system actions that include Out Of Band - Remediation, Out Of Band - Unlock PBA, and Out Of Band - User Management. For more information, see Configure the Out Of Band - Remediation feature, Configure the Out Of Band - Unlock PBA feature, and Configure the Out Of Band - User Management feature, respectively. These actions are available on the McAfee ePO console only after installing the DEDeep extension. You must install the ePO Deep Command product extensions before installing the DEDeep extension. For more information about requirements for configuring your Intel®AMT systems, see the ePO Deep Command Product Guide. McAfee Drive Encryption 7.1.0 Revision B Product Guide 85 7 McAfee Drive Encryption out-of-band management Enable the out-of-band feature Enable the out-of-band feature Using McAfee ePO, you can enable the Drive Encryption out-of-band management features through policies, then perform actions on Intel® AMT provisioned client systems. To enable the configured out-of-band settings, you must enable the Product Settings Policy Out-of-Band | Enable at PBA. Before you begin • You must have administrator rights to perform this task. • Make sure that your client system meets the requirements for Intel® AMT out-of-band management. For more information about Intel® AMT configurations and settings, see the ePO Deep Command Product Guide. Task For option definitions, click ? in the interface. 1 Log on to the McAfee ePO server as a user with valid Drive Encryption permissions. 2 Click Menu | Systems | System Tree. 3 Select a system, then click Actions | Agent | Modify Policies on a Single System to open the Policy Assignment page for that system. 4 From the Product drop-down list, select Drive Encryption 7.1. The policy categories under Drive Encryption display the system’s assigned policy. 5 Click Edit Assignment corresponding to the Product Settings Policy to open the Drive Encryption 7.1 : Product Settings page. 6 If the policy is inherited, in the Inherit from field, select the Break inheritance and assign the policy and settings below option. 7 From the Assigned policy drop-down list, select the Product Settings Policy, then click Edit Policy to open the Policy Settings page. From this location, you can edit the selected policy or create a new policy. 8 Click the Out-of-Band tab, then select Enable at PBA. 9 Click Save in the Policy Settings page, then click Save in the Drive Encryption 7.1 : Product Settings page. 10 Send an agent wake-up call. The Drive Encryption out-of-band functionality is enabled successfully. Configure the out-of-band remediation functionality Using McAfee ePO, you can select a managed system and perform an emergency restart or restore the MBR (assuming that the managed system is connected to a network) by remotely forcing a reboot of the system from a specialist disk image. Before you begin 86 • You must have administrator rights to perform this task. • Make sure that your client system meets the requirements for Intel® AMT out-of-band management. For more information about Intel® AMT configurations and settings, see the ePO Deep Command Product Guide. McAfee Drive Encryption 7.1.0 Revision B Product Guide McAfee Drive Encryption out-of-band management Configure the out-of-band unlock PBA feature 7 Even though DEDeep is able to determine which specialist disk image to use for each task based on the type of system, you can also manually select a disk image using the McAfee ePO console. Task For option definitions, click ? in the interface. 1 Log on to the McAfee ePO server as a user with valid Drive Encryption permissions being assigned. 2 Click Menu | Systems | System Tree. 3 Select a system, then click Actions | Drive Encryption | Out Of Band - Remediation to open the Out Of Band Remediation page. 4 Select one of these options: • Emergency Boot — Select this option to perform an Emergency Boot on the client system. The Automatic option automatically deploys the correct type of image to the system, however, you can select MBR recovery image or MBR OPAL recovery image from the Disk image to use drop-down list, if you are aware of your system's hardware. • Restore Drive Encryption MBR — Select this option to restore the MBR on the client system. The Automatic option automatically deploys the correct type of image to the system, however, you can select MBR recovery image from the Disk image to use drop-down list, if you are aware of your system's hardware. These options are not supported for UEFI systems. 5 Click OK. Configure the out-of-band unlock PBA feature You can remotely unlock the PBA of Intel® AMT configured/provisioned client systems, so that they can automatically boot and bypass PBA. This feature enables patching processes or security update deployment in your organization on unattended encrypted machines. Before you begin • You must have administrator rights to perform this task. • Make sure that your client system meets the requirements for Intel® AMT out-of-band management. For more information about Intel® AMT configurations and settings, see the ePO Deep Command Product Guide. This is a secure unlock that requires an automated authentication through the server, in contrast to the insecure autoboot feature, which doesn't require authentication. There are different ways of performing this action: • Unlock a system or group temporarily for a specific number of times (reboots). • Unlock a system or group temporarily for a specific time period. • Unlock a system or group permanently with a schedule during specific hours during the week. • Unlock a system or group permanently. McAfee Drive Encryption 7.1.0 Revision B Product Guide 87 7 McAfee Drive Encryption out-of-band management Configure the out-of-band unlock PBA feature Each type of unlock can be configured in two ways: • Enterprise network only (Client Initiated Local Access (CILA) only) — Automated authentication through PBA occurs only if the system is located inside the trusted enterprise network. • Any network — Automated authentication through PBA occurs if the system is located inside or outside the trusted enterprise network. Task For option definitions, click ? in the interface. 1 Log on to the ePolicy Orchestrator server as a user with valid Drive Encryption permissions. 2 Click Menu | Systems | System Tree. 3 Select a system, then click Actions | Drive Encryption | Out Of Band - Unlock PBA to open the Drive Encryption: Out Of Band - Unlock PBA page. 4 Select Client Initiated Local Access (CILA) only to restrict unlocks within the enterprise network. Enabling the Disable listening for CILA/CIRA messages on Agent Handlers (This will prevent CILA/CIRA and DE Unlock from working) option (under Menu | Configuration | Server Settings | Edit Intel® AMT Credentials of the McAfee ePO Deep Command product) prevents the CILA/CIRA and Drive Encryption unlock features from working. The next time a user restarts that client system, PBA appears but it is bypassed automatically after a period of time. 5 In the Bypass pre-boot authentication field, select one of these options: • Number of times — Type a preferred number from 1 to 32 to pass through PBA that many times without requiring to authenticate manually. • From - Until— Specify the required date and time within which PBA will be remotely unlocked. The default time standard on the McAfee ePO server is UTC. • Schedule — Specify the day and time for a week within which PBA will be remotely unlocked. The unlock indicator signifies that unlocking of PBA is allowed and the lock indicator signifies that unlocking of PBA is prevented in that time period. • Permanently — To remotely unlock the PBA of the client system each time the system is booted. The next time a user restarts that client system, PBA appears but it is bypassed automatically after a period of time. The PBA page lists the machine name and ID. The user can give exact system details to the Helpdesk, making it is easy for the administrator to identify the system that requires the out-of-band action. 6 Click Save. To enforce the configured out-of-band unlock PBA settings, you must enable the Product Settings policy Out-of-Band | Enable at PBA. In Queries & Reports | Shared Groups | Drive Encryption OOB | DE : OOB Action Queue | Run, an action appears in the Action queue for the action selected. If the action is Transient, the Action queue disappears from the DE : OOB action Queue page after the action is performed. If the action is Permanent, the action does not disappear. 88 McAfee Drive Encryption 7.1.0 Revision B Product Guide McAfee Drive Encryption out-of-band management Configure the out-of-band management feature 7 Configure the out-of-band management feature Using McAfee ePO, you can remotely reset the password of a user of an encrypted system while it is in the Pre-Boot environment. The user can then log on through Pre-Boot using their new password, and is forced to change the password immediately. Before you begin • You must have administrator rights to perform this task. • Make sure that your client system meets the requirements for Intel® AMT out-of-band management. For more information about Intel® AMT configurations and settings, see the ePO Deep Command Product Guide. Task For option definitions, click ? in the interface. 1 Log on to the McAfee ePO server as a user with valid Drive Encryption permissions. 2 Click Menu | Systems | System Tree. 3 Select the required system, then click Actions | Drive Encryption | Out Of Band - User Management to open the OOB User Management page. The Select action pane appears with the Reset user's password token option selected. 4 Click Next to open the Select user pane. The Select user page lists only the users with password token data. You can select only one user at a time. 5 Select the required user, then click Next. You can select only one user at a time. 6 In the Configure pane, type a temporary password in the Password and Confirm fields. If a user performs an OOB password reset, the administrator provides a temporary password, which the users might have to type in PBA. If the policy requires that the default password be used, the user must type the new temporary password before entering a new password. If no default password is required, the user doesn't have to type the temporary password, and instead types the new password immediately. 7 Click Save. The next time a user restarts that client system, after entering the temporary password, the user is forced to set a new password and perform the user enrollment. In Queries & Reports | Shared Groups | Drive Encryption OOB | DE : OOB Action Queue | Run, an action appears in the Action queue for the action selected. If the action is Transient, the Action queue disappears from the DE : OOB action Queue page after the action is performed. If the action is Permanent, the action does not disappear. Moreover, once the password is reset, the user hears a beep confirming the password change. McAfee Drive Encryption 7.1.0 Revision B Product Guide 89 7 McAfee Drive Encryption out-of-band management Configure the out-of-band management feature 90 McAfee Drive Encryption 7.1.0 Revision B Product Guide 8 Configuring and managing tokens and readers McAfee Drive Encryption supports different logon tokens, for example, Passwords, Stored Value SmartCards, PKI SmartCards, CAC SmartCards, and Biometric tokens. This section describes how to configure the Drive Encryption software to support these SmartCards. Contents Modify the token type associated with a system or group Using a Stored Value token in Drive Encryption Using a PKI token in Drive Encryption Using a Self-Initializing token in Drive Encryption Setup scenarios for the Read Username from Smartcard feature Using a Biometric token in Drive Encryption Modify the token type associated with a system or group You can create a new user-based policy with a required token type and deploy it to the required system or a system group. You can also edit and deploy an existing policy. Before you begin Make sure that: • The user is already created in Active Directory. • Drive Encryption is installed on at least the minimum supported McAfee ePO version. • The server task DE LDAP Server User/Group Synchronization is scheduled and runs normally between McAfee ePO and Windows Active Directory. Task For option definitions, click ? in the interface. 1 Click Menu | Systems | System Tree, then select a group from the System Tree pane. 2 Select a System, then click Actions | Agent | Modify Policies on a Single System to open the Policy Assignment page. 3 From the Product drop-down list, select Drive Encryption 7.1. The policy categories under Drive Encryption display the system's assigned policy. 4 Select the User Based Policy category, then click Edit Assignments to open the User Based Policies page. 5 If the policy is inherited, select Break inheritance and assign the policy and settings below next to Inherit from. McAfee Drive Encryption 7.1.0 Revision B Product Guide 91 8 Configuring and managing tokens and readers Using a Stored Value token in Drive Encryption 6 From the Assigned Policy drop-down list, select the policy, then click Edit Policy to open the Policy Settings page. From this page, you can edit the selected policy, or create a new policy. 7 From the Token type drop-down list on the Authentication tab, select the required token type. For SmartCards that conform to the PKI, PIV, or CAC standards, Drive Encryption uses the information present in a public certificate store of a PKI smartcard to look up users and encrypt their unique Drive Encryption key with the public key available in their certificate. This certificate must be configured while selecting the PKI SmartCard token. 8 Click Save in the Policy Settings page, then click Save in the User Based Policies settings page. 9 Send an agent wake-up call. Using a Stored Value token in Drive Encryption A Stored Value token supported in Drive Encryption stores some token data on the token itself. You must initialize these tokens with Drive Encryption before you can use them for authentication. The token needs to contain the necessary token data to allow successful authentication of the user. The Stored Value token is initialized the first time the user logs on to the Pre-Boot environment or the Windows authentication page. Drive Encryption, primarily the Pre-Boot environment, is responsible for initializing the token. The initialization process does not require access to the Active Directory. Associate a Stored Value token with a system or group You can add a user or group to a system and associate a Stored Value token with that user or group. This task explains how to use a Stored Value token with a single user. Before you begin You must have administrator rights to perform this task. Task For option definitions, click ? in the interface. 92 1 Create or edit a user-based policy with the Stored Value token type and deploy it to the required system or group. See Modify the token type associated with a system or group. 2 In the Policy Settings page, in the Authentication tab, from the Token type drop-down list, select the required token type, then click Save. 3 Click Save in the Policy Settings page, then click Save in the User Based Policies settings page. 4 Send an agent wake-up call. McAfee Drive Encryption 7.1.0 Revision B Product Guide 8 Configuring and managing tokens and readers Using a PKI token in Drive Encryption Using Single-Sign-On (SSO) If you selected SSO to be enforced in your policy, on the initial boot, Drive Encryption captures the SSO credentials when the user logs on to Windows. On subsequent boots, the user only has to authenticate in Pre-Boot because SSO credentials are now captured. Using a PKI token in Drive Encryption A PKI token is a smartcard supported in Drive Encryption that finds the necessary certificate information for the user in a PKI store (such as Active Directory) and used to initialize the Drive Encryption token data. You must initialize these tokens before they can be used to authenticate a user. The McAfee ePO extensions initializes the token using the relevant certificate information present in Active Directory. This information is obtained through the Lightweight Directory Access Protocol (LDAP) synchronization task that is created when Drive Encryption is first installed on McAfee ePO, and before users are assigned to systems. The token data for the user is contained in the PBFS on the client. It can be successfully unlocked when the user presents the appropriate smartcard, which matches the certificate information found in Active Directory, and the correct PIN. Associate a PKI token with a system or group You can add a user or group to a system and associate a PKI token with that user or group. This section explains how to use a PKI token with a single user. Task For option definitions, click ? in the interface. 1 Create or edit a user-based[ olicy with the PKI token type and deploy it to the required system or group. See Modify the token type associated with a system or group. 2 From the Token type drop-down list on the Policy Settings page, select the required token type, then click Save. 3 Click Save in the Policy Settings page, then click Save in the User Based Policies settings page. 4 Send an agent wake-up call. Using Single-Sign-On (SSO) If you selected SSO to be enforced in your policy, on the initial boot, Drive Encryption captures the SSO credentials when the user logs on to Windows. On subsequent boots, the user only has to authenticate in Pre-Boot because SSO credentials are now captured. Using a Self-Initializing token in Drive Encryption A Self-Initializing token is a form of PKI token, but rather than referencing certificate information and pre-initializing the token data in McAfee ePO, the client sees the card and performs the necessary initialization steps. Only the client performs the initialization of the token data. One of the assumptions for using a Self-Initializing token is that the necessary certificate information cannot be referenced in Active Directory or any other supported Directory Service. The token is initialized the first time the card is presented to Drive Encryption, which happens in the Pre-Boot environment. McAfee Drive Encryption 7.1.0 Revision B Product Guide 93 8 Configuring and managing tokens and readers Setup scenarios for the Read Username from Smartcard feature Associate a Self-Initializing token with a system or group You can add a user or group to a system and associate a Self-Initializing token with that user or group. This section explains how to use a Self-Initializing token with a single user. Task For option definitions, click ? in the interface. 1 Create or edit a user-based policy with the Self-Initializing token type and deploy it to the required system or group. See Modify the token type associated with a system or group. 2 On the Policy Settings page, from the Token type drop-down list on the Authentication tab, select the required token type, then click Save. 3 Click Save in the Policy Settings page, then click Save in the User Based Policies settings page. 4 Send an agent wake-up call. Using Single-Sign-On (SSO) If you selected SSO to be enforced in your policy, on the initial boot, Drive Encryption captures the SSO credentials when the user logs on to Windows. On subsequent boots, the user only has to authenticate in Pre-Boot because SSO credentials are now captured. Setup scenarios for the Read Username from Smartcard feature You can set up your environment using the new Drive Encryption feature Read Username from Smartcard. Before you begin • Make sure that you have enabled the Read Username from Smartcard option under Product Settings | My Default | Log On. • Make sure you have scheduled and run the DE LDAP Sync,. These scenario examples are provided to help you with the installation: • Set up using the Subject field. • Set up using the Subject Alternative Name - Other Name field. Finding the Read Username from Smartcard feature in McAfee ePO The Read Username from Smartcard feature is configured on the Log On tab of Product Settings page. Finding the LDAP Sync Task User Name attribute field in McAfee ePO TheLDAP Sync Task User Name attribute is configured on the Server Task Builder page . Click Menu | Automation | Server Tasks, select the server task name you created for your LDAP Sync Task, then click Actions | Edit to edit the task properties. 94 McAfee Drive Encryption 7.1.0 Revision B Product Guide 8 Configuring and managing tokens and readers Setup scenarios for the Read Username from Smartcard feature Setting up your environment using the Subject field This example shows setting up your environment using the Subject field. • The user has a token that supports the Read Username from Smartcard feature. • The user wants to log on asUser1, which is the Drive Encryption user name. • The user name that the user wants to log on as (User1) resides in the Subject field on the certificate (for example: CN=User1,DC=DomainComponent,DC=com). • Therefore, under McAfee ePO Logon Product Settings, the user should select Subject as the certificate field that contains the user name. • Because the user wants to match the whole certificate field, deselect Match certificate username field up to the @ sign. • The user should check their DE LDAP Sync Task User Name attribute field in McAfee ePO. In this situation, distinguishedname is the correct field to use because it contains the exact same information as the cert field Subject, so a valid comparison can be made. • Finally, the user should run their DE LDAP Sync Task, and synch their product policy on the system where they want to use the Read Username from Smartcard feature. It is essential to understand that the distinguishedname LDAP attribute is now used. If the user ever has to log on manually at the Pre-Boot Authentication stage, the user must type the distinguished name in the User name field (for example, CN=User1,DC=DomainComponent,DC=com). Setting up your environment using the Subject Alternative Name - Other Name field This example shows setting up your environment using the Subject Alternative Name - Other Name field. • The user has a token that supports the Read Username from Smartcard feature. • The user wants to log on as User2, which is the Drive Encryption user name. • The user wants to poll the Subject Alternative Name - Other Name field on the certificate. The user name that the user wants to log on as (User2) resides in the Subject Alternative Name - Other Name field on the certificate (for example, Other Name: Principal Name=User2@domain.com). • Under McAfee ePO Logon Product Settings, the user should select Subject Alternative Name - Other Name as the certificate field that contains the user name. • Because the user wants to match only the user name from the certificate field, and not the whole certificate field, select Match certificate username field up to @ sign. • The user should check their EE LDAP Sync Task User Name attribute field in McAfee ePO. In this situation, the default samaccountname is the correct field to use because this contains the Drive Encryption user name User2, which the user normally logs on with, and this field can be found on the certificate field Subject Alternative Name - Other Name. • Finally, the user should run their DE LDAP Sync TasePOk, and synchronize their product policy onto the system they wish to use the Poll Card feature on. McAfee Drive Encryption 7.1.0 Revision B Product Guide 95 8 Configuring and managing tokens and readers Using a Biometric token in Drive Encryption Using a Biometric token in Drive Encryption A Biometric token allows fingerprints to authenticate to Drive Encryption instead of using passwords. Currently, Drive Encryption 7.1 supports two Biometric fingerprint readers in specific laptop models. These Biometric readers are manufactured by UPEK and Validity. For more information about supported laptops, see the Drive Encryption 7.1 supported readers KnowledgeBase article. Biometric tokens are supported in single user mode only (that is, the user has to register on each system where they want to use fingerprints). The fingerprint template is not distributed across multiple systems. Use a UPEK Biometric token in Drive Encryption To use the UPEK Biometric token, you need to first enable it in McAfee ePO by creating a user-based policy and synchronizing it with the client systems. In the client system, you need to install the Protector Suite 2011 software and configure it accordingly to use your fingerprints to authenticate to Drive Encryption. Enable the UPEK Biometric token in McAfee ePO You need to first enable the UPEK Biometric token by creating a user-based policy in McAfee ePO, then synchronize it with the client systems. Before you begin You must have administrator rights to perform this task. If you are modifying an active password for a user (where the user has already logged on and changed the default password), when you set the token type to UPEK Fingerprint Reader, the password for logging on to Drive Encryption is reset to the system default value. The default password is "12345" unless it has been modified. Task For option definitions, click ? in the interface. 1 Perform the steps in Modify the token type associated with a system or group to create or edit a user-based policy with the Biometric token type, and deploy it to the required system or group. 2 On the Policy Settings page, from the Token type drop-down list on the Authentication tab, select Upek Fingerprint Reader, then click Save. 3 Click Save in the Policy Settings page, then click Save in the User-Based Policies settings page. 4 Send an agent wake-up call. Set up the client system and enroll your fingerprints You must set up your client system by first installing the Protector Suite 2011 software, then enrolling your fingerprints to authenticate to Drive Encryption without using passwords. The Protector Suite 2011 software is available from its respective vendor and/or its respective vendor's download page. Currently, only Protector Suite (common) is supported. 96 McAfee Drive Encryption 7.1.0 Revision B Product Guide Configuring and managing tokens and readers Using a Biometric token in Drive Encryption 8 Task For option definitions, click ? in the interface. 1 Run the Protector Suite 2011 setup on the client system. 2 In the Protector Suite 2011 Setup wizard, select the default settings. 3 When prompted, click Yes to restart your system. After you authenticate to Drive Encryption (through password) and Windows, click the Protector Suite 2011 icon in the system tray. 4 In the End User Agreement screen, click Accept. 5 In the Enrollment Mode Selection screen, verify that you selected the Enrollment to the biometric device option, then click Apply. 6 Close Protector Suite and restart your system. 7 When the Drive Encryption logon screen appears, type the user name assigned to the UPEK token type, then click Next. 8 Enter the default password 12345, then click Logon. After Windows restarts, the Fingerprint Reader Registration window appears. 9 Click Register to open the User Fingerprint Enrollment page, deselect Run interactive tutorial, then click Next 10 For each finger you want to enroll: a Click Skip Tutorial to open the Enrollment screen. b Select a square object that corresponds to the finger that you want to enroll, then click Next. c Scan your finger to register your fingerprint, making sure to wait until the progress bar reaches 100%. 11 When prompted to enable power-on fingerprint security, click No, then click OK. The Enrollment screen for the user's fingers appears. After a few moments (10-15 seconds), a pop-up saying "You've successfully enrolled" appears. 12 Click Next to open the Finish screen, then click Finish. You can now use fingerprints to authenticate to Drive Encryption instead of passwords. You can use the Protector Suite 2011 software to customize the default settings. If you delete all the users' fingerprints from the reader using the Protector Suite 2011 software, all authentication data is lost and you can't log on at PBA. Use a Validity Biometric token in Drive Encryption To use the Validity Biometric token, you must first enable it in McAfee ePO by creating a user-based policy and synchronizing it with the client systems. Before you begin Perform the steps in Enable the UPEK Biometric token in McAfee ePO McAfee Drive Encryption 7.1.0 Revision B Product Guide 97 8 Configuring and managing tokens and readers Using a Biometric token in Drive Encryption Task For option definitions, click ? in the interface. 1 Log on to the client system's PBA by entering the system's default password, then log on to Windows to open the Fingerprint Reader Registration. 2 Click Register to open the User Fingerprint Enrollment page. 3 Select the button for the required finger. 4 Scan your finger to register your fingerprint, making sure to wait until the progress bar reaches 100%. 5 When the Congratulations, your fingerprints have been registered with Drive Encryption message appears, click OK. You can now use fingerprints to authenticate to Drive Encryption instead of passwords. 98 McAfee Drive Encryption 7.1.0 Revision B Product Guide 9 Managing Drive Encryption reports Drive Encryption queries are configurable objects that retrieve and display data from the database. These queries can be displayed in charts and tables. Query results can be exported to a variety of formats, any of which can be downloaded or sent as an attachment to an email message. Most queries can be used as a dashboard monitor. Contents Queries as dashboard monitors Create Drive Encryption custom queries View the standard Drive Encryption reports Drive Encryption client events Create the Drive Encryption dashboard View the Drive Encryption dashboard Report the encrypted and decrypted systems Queries as dashboard monitors Most queries can be used as a dashboard monitor, except those using a table to display the initial results. Dashboard monitors are refreshed automatically on a user-configured interval (five minutes by default). Exported results Drive Encryption query results can be exported to four different formats. Exported results are historical data and are not refreshed like other monitors when used as dashboard monitors. Like query results and query-based monitors displayed in the console, you can drill down into the HTML exports for more detailed information. Reports are available in these formats: • CSV — Use the data in a spreadsheet application (for example, Microsoft Excel). • XML — Transform the data for other purposes. • HTML — View the exported results as a webpage. • PDF — Print the results. McAfee Drive Encryption 7.1.0 Revision B Product Guide 99 9 Managing Drive Encryption reports Create Drive Encryption custom queries Create Drive Encryption custom queries You can create queries that retrieve and display the details like disk status, users, encryption provider, and product client events for Drive Encryption. With this wizard you can configure which data is retrieved and displayed, and how it is displayed. Before you begin You must have administrator rights to perform this task. Task For option definitions, click ? in the interface. 1 Click Menu | Reporting | Queries & Reports, then click Actions | New to open the Query Builder wizard. 2 On the Result Type page, select Drive Encryption, then select Result Type for the query, then click Next to open the Chart page. This choice determines the options available on subsequent pages of the wizard. 3 Select the type of chart or table to display the primary results of the query, then click Next to open the Columns page. If you select Boolean Pie Chart, you must configure the criteria to include in the query. 4 Select the columns to be included in the query, then click Next to open the Filter page. If you had selected Table on the Chart page, the columns you select here are the columns of that table. Otherwise, these are the columns that make up the query details table. 5 Select properties to narrow the search results, then click Run. The Unsaved Query page displays the results of the query, which is actionable, so you can take any available actions on items in any tables or drill-down tables. Selected properties appear in the content pane with operators that can specify criteria used to narrow the data that is returned for that property. 6 • If the query does not return the expected results, click Edit Query to go back to the Query Builder and edit the details of this query. • If you don’t need to save the query, click Close. • If this is a query you want to use again, click Save and continue to the next step. In the Save Query page, type a name for the query, add any notes, and select one of these options: • • 7 New Group — Type the new group name and select either: • Private group (My Groups) • Public group (Shared Groups) Existing Group — Select the group from the list of Shared Groups. Click Save. View the standard Drive Encryption reports You can run and view the standard Drive Encryption reports from the Queries page. Before you begin You must have administrator rights to perform this task. 100 McAfee Drive Encryption 7.1.0 Revision B Product Guide 9 Managing Drive Encryption reports View the standard Drive Encryption reports Task For option definitions, click ? in the interface. 1 Click Menu | Reporting | Queries & Reports. 2 In the Groups pane, select Drive Encryption from the Shared Groups drop-down list to open the Standard DE query list. To open DE: Out-of-band action queue, select Drive Encryption Out-of-band from Shared Groups in the Groups pane. Query Definition DE: Disk Status Displays the status of the disk. If a disk has a volume that is not assigned, then the disk status in queries would be displayed as partially encrypted, despite all assigned volumes being shown as encrypted. DE: Disk Status (Rollup) Displays the DE: Disk Status compiled from various McAfee ePO servers. Drive Encryption 7.1 supports both Full and Incremental rollup reports. For details, see the product documentation for your version of McAfee ePO. DE: Encryption Provider Displays which encryption provider is active on each system. DE: Installed version Displays the version of the Drive Encryption installed in systems. DE: Installed Version (Rollup) Displays the DE: Installed version details compiled from various McAfee ePO servers. Drive Encryption 7.1 supports both Full and Incremental rollup reports. For details, see the product documentation for your version of McAfee ePO. DE: Migration log (Windows only) Displays the log details and the results of the v5.x.x user import. DE: Migration Lookup (Windows only) Displays the details about the assignments of the user group, machines, and users. DE: Product Client Events Displays Drive Encryption client events. DE: Systems With Uninitialized Users Displays the list of active systems containing uninitialized users that are potentially insecure. DE: Users Lists all Drive Encryption users. From here, the user can use these options to manage the users in the selected system: • Clear SSO details — Clears the SSO details of the selected user (only for Windows). • Configure UBP enforcement — Allows a user to use a non-default User Based Policy. • Force user to change password — Prompts the user to change the password in the Drive Encryption authentication. • Reset Token — Resets the token associated with the selected user. • Reset self-recovery — The client user's self-recovery details is reset, then the user has to enroll the self-recovery details with new self-recovery answers. • User Information — Maintains the user information with a list of questions and answers. McAfee Drive Encryption 7.1.0 Revision B Product Guide 101 9 Managing Drive Encryption reports Drive Encryption client events Query Definition DE: V5 Audit (Windows only) Displays the imported audit logs from v5.x.x. If you had only selected the audit option during the export process, the audit log is not displayed. DE: Volume Status Displays the encryption status of the disk volumes. For self-encrypted (Opal) drives, the DE: Volume Status appears blank without any details because it does not allow volume level encryption. DE: Volume Status (Rollup) Displays the DE: Volume Status compiled from various ePolicy Orchestrators. Drive Encryption 7.1 supports both Full and Incremental rollup reports. For more information, see the product documentation for your version of McAfee ePO. DE: Out-of-band action queue Displays the Drive Encryption out-of-band action queue details. 3 Select a query from the Queries list. 4 Click Actions | Run to display the query results. 5 Drill down into the report and take actions on items as necessary. Available actions depend on the permissions of the user. The user can edit the query and view the query details. 6 Click Close when finished. Drive Encryption client events While implementing and enforcing the Drive Encryption policies that control how sensitive data is encrypted, the administrators can monitor real-time client events and generate reports using the DE: Product client events query. 102 Event ID Event Event description 30000 Logon Event This event is reported in McAfee ePO whenever a Pre-Boot happens. 30001 Password Changed Event This event is reported in McAfee ePO whenever the user changes the Drive Encryption password. 30002 Password Invalidated Event This event is reported in McAfee ePO whenever the Drive Encryption password is invalidated after a fixed number of unsuccessful login attempts. 30003 Token Initialization Event This event is reported in McAfee ePO when the user changes the default password during the first pre-boot logon. 30004 System Boot Event This event is reported in McAfee ePO whenever the system restarts after making Drive Encryption active. 30005 Administrator Recovery Event This event is reported in McAfee ePO for every successful Administrator Recovery. 30006 Self-recovery Event This event is reported in McAfee ePO for every successful Self-recovery. 30007 Self-recovery Invalidated Event This event is reported in McAfee ePO whenever the Self-recovery is invalidated after a fixed number of unsuccessful login attempts. McAfee Drive Encryption 7.1.0 Revision B Product Guide 9 Managing Drive Encryption reports Drive Encryption client events Event ID Event Event description 30008 Crypt Start Event This event is reported in McAfee ePO when the encryption starts on the client system. 30009 Crypt Paused Event This event is reported in McAfee ePO when the encryption pauses on the client system. 30010 Crypt Complete Event This event is reported in McAfee ePO when the encryption finishes on the client system. 30011 Crypt Volume Start Event This event is reported in McAfee ePO when the specified volume encryption/decryption starts. 30012 Crypt Volume Complete Event This event is reported in McAfee ePO when the specified volume encryption/decryption is completed. 30013 Policy Change Start Event This event is reported in McAfee ePO when a policy change is initiated. 30014 Policy Change Complete Event This event is reported in McAfee ePO when the policy change is completed. 30015 Activation Start Event This event is reported in McAfee ePO when the Drive Encryption activation starts on the client system. 30016 Activation Complete Event This event is reported in McAfee ePO when the Drive Encryption activation is completed on the client system. 30017 General Exception Event This event is reported in McAfee ePO whenever an exception occurs on the client system. 30018 Emergency Recovery Start This event is reported in McAfee ePO whenever the Emergency Recovery is initiated. 30019 Emergency Recovery Complete This event is reported in McAfee ePO whenever the Emergency Recovery is completed. 30020 Upgrade Start This event is reported in McAfee ePO whenever the Upgrade process is initiated. 30021 Upgrade Complete This event is reported in McAfee ePO whenever the Upgrade process is complete. 30022 User Update Error This event is reported in McAfee ePO whenever a user update error occurs. 30026 Encryption Key Not Available This event is reported in McAfee ePO whenever the encryption key is not available. 30031 Automatic Booting Activated This event is reported in McAfee ePO when the automatic booting is activated. 30032 System Automatically Booted This event is reported in McAfee ePO when the system is booted automatically. 30033 Automatic Booting Deactivated This event is reported in McAfee ePO when the automatic booting is deactivated. 30034 User Expired This event is reported in McAfee ePO when the user account is expired. 30035 Provider Not Installed This event is reported in McAfee ePO when the encryption provider is not installed. 30036 Drive Encryption This event is reported in McAfee ePO when the activation of Activation Failure: Boot Disk Drive Encryption fails because the boot disk is unsupported. Not Supported 30037 Drive Encryption Activation Failure: Unsupported Algorithm McAfee Drive Encryption 7.1.0 Revision B This event is reported in McAfee ePO when the activation of Drive Encryption fails because the algorithm is unsupported. Product Guide 103 9 Managing Drive Encryption reports Drive Encryption client events Event ID Event 104 Event description 30038 Drive Encryption This event is reported in McAfee ePO when the activation of Activation Failure: Boot Disk Drive Encryption fails because the boot disk is not GPT. is not GPT 30039 Drive Encryption Activation Failure: Can't Find ESP Partition 30040 Drive Encryption This event is reported in McAfee ePO when the activation of Activation Failure: Mounting Drive Encryption fails because the mounting of the ESP ESP Failed partition fails. 30041 Drive Encryption Activation Failure: Failed to Shrink OS Partition 30042 Drive Encryption This event is reported in McAfee ePO when the activation of Activation Failure: Failed to Drive Encryption fails because the creation of an EPE create EPE partition on boot partition on boot disk fails. disk 30043 Drive Encryption This event is reported in McAfee ePO when the activation of Activation Failure: Could not Drive Encryption fails because the boot disk is not found. find Boot Disk 30044 Recovered From Audit Log Corruption This event is reported in McAfee ePO when the audit log corruption is recovered. 30045 Activation Failure This event is reported in McAfee ePO when the Drive Encryption activation fails. 30046 Deactivation Event This event is reported in McAfee ePO when the event is deactivated. 30047 Drive Encryption - TPM Not Working This event is reported in McAfee ePO when TPM is not working. 30050 Drive Encryption - Out of band : Unlock PBA This event is reported in McAfee ePO when the Out Of Band - Unlock PBA feature is enabled. 30051 Drive Encryption - Out of This event is reported in McAfee ePO when the Out Of band : Reset User Password Band - Reset User Password feature is enabled. 30060 Pre-Boot Smart Check : This event is reported when Pre-Boot Smart Check starts to System has started to deactivate the machine after failing its tests. deactivate after failing tests 30061 Pre-Boot Smart Check : System has completed deactivating after failing tests This event is reported when Pre-Boot Smart Check completes deactivation after failing its tests. 30070 Automatic Booting Deactivated - Exceeded maximum failed logon(s) This event is reported when automatic booting is deactivated if the maximum number of Windows logons that are allowed is exceeded. 30080 Drive Encryption - McAfee Endpoint Assistant User Recovery This event is reported when the system was recovered using the McAfee Endpoint Assistant application. 30081 Drive Encryption - McAfee Endpoint Assistant Registration This event is reported when a user registered the smartphone or tablet with the system using the McAfee Endpoint Assistant application. 2411 Deployment Successful This event is reported in McAfee ePO for every successful deployment of Drive Encryption. 2412 Deployment Failure This event is reported in McAfee ePO for every deployment failure of Drive Encryption. McAfee Drive Encryption 7.1.0 Revision B This event is reported in McAfee ePO when the activation of Drive Encryption fails because the ESP partition is not found. This event is reported in McAfee ePO when the activation of Drive Encryption fails because the shrinking of the OS partition fails. Product Guide Managing Drive Encryption reports Create the Drive Encryption dashboard 9 Create the Drive Encryption dashboard Dashboards are collections of user-selected and configured monitors that provide current data about your environment. You can create your own dashboards from query results or use default McAfee ePO dashboards. Before you begin You must have administrator rights to perform this task. Task For option definitions, click ? in the interface. 1 Click Menu | Reporting | Dashboards, then click Options | Manage Dashboards. 2 Click New Dashboard, then enter a new name. 3 For each monitor, click New Monitor, select the monitor from the shared groups Drive Encryption to display in the dashboard, then click OK. 4 Click Save. You can make this dashboard public by editing the dashboard and selecting PUBLIC. All new dashboards are saved to the private My Dashboards category. View the Drive Encryption dashboard You can select and configure monitors that provide current data about your data protection status and other environments and make them part of your active set of dashboards. Task For option definitions, click ? in the interface. 1 Click Menu | Reporting | Dashboards, then select a private dashboard. 2 Open the Drive Encryption queries to view the selected dashboard. Report the encrypted and decrypted systems The disk and volume status reflects the encryption and decryption status of the managed client system, for example, Encrypted or Decrypted . McAfee Drive Encryption 7.1.0 Revision B Product Guide 105 9 Managing Drive Encryption reports Report the encrypted and decrypted systems Task For option definitions, click ? in the interface. 1 Click Menu | Reporting | Queries & Reports to open the Query page. 2 In the Groups pane, click Shared Groups | Drive Encryption. Edit the DE: Disk Status and DE: Volume Status queries to display the system details in table format. This gives you a simplified view of the system and the encryption status. Make sure to include the State (Disk) and State (Volume) columns in the table. 3 Click Run in the DE: Disk Status and DE: Volume Status from the Queries list. The DE: Disk Status and DE: Volume Status pages appear accordingly with the list of client systems and their details configured in the query. The State (Disk) and State (Volume) columns indicate the system's status as Encrypted or Decrypted. 106 McAfee Drive Encryption 7.1.0 Revision B Product Guide 10 Recovering users and systems Resetting a remote user’s password or replacing the user's lost logon token requires a challenge and response procedure. Contents Enable or disable the self-recovery functionality Perform self-recovery on the client computer Enable or disable the administrator recovery functionality Perform administrator recovery on the client system Generate the response code for the administrator recovery Smartphone recovery Enable or disable the self-recovery functionality The Self-recovery option allows the user to reset a forgotten password by answering a set of security questions. A list of security questions is set by the administrator using McAfee ePO. If the answers from the user match what has been stored with their self-recovery information, they can proceed through the recovery process. A list of security questions is set by the administrator using McAfee ePO. If the answers from the user match what is stored with their self-recovery information, they can proceed through the recovery process. Use McAfee ePO to enable or disable the self-recovery functionality in the client computer. Task For option definitions, click ? in the interface. 1 Click Menu | Systems | System Tree, then select a group from the System Tree. 2 Select a system, then click Actions | Agent | Modify Policies on a Single System to open the Policy Assignment page for that system. 3 From the Product drop-down list, select Drive Encryption 7.1. The policy categories under Drive Encryption display the system's assigned policy. 4 Locate a User Based Policies policy category, then click Edit Assignments to open the User Based Policies page. 5 If the policy is inherited, select Break inheritance and assign the policy and settings below next to Inherit from. 6 Select a policy from the Assigned policy drop-down list, then click Edit Policy to open the Policy Settings page. From this page, you can edit the selected policy, or create a new policy. McAfee Drive Encryption 7.1.0 Revision B Product Guide 107 10 Recovering users and systems Perform self-recovery on the client computer 7 On the Self-recovery tab, enable or disable the self-recovery functionality for the specified user or user group. 8 Select Invalidate self-recovery after no. of attempts and type the number of attempts. The self-recovery token is invalidated if the user types invalid answers for more than the number of attempts specified in the policy. 9 Type the number of Questions to be answered to perform the self-recovery. The client user is prompted with these questions when trying to recover the user account at the client system. 10 Type the number of Logons before forcing user to set answers to determine how many times a user can log on without setting their self-recovery questions and answers. 11 Click + to create a new question, then select the question Language and type the Min answer length for the answer to this question. Answers to these questions are typed by the user on the client system during the recovery process. The user is prompted for recovery enrollment during every logon. The user can cancel the enrollment until the user exceeds the specified number of logon attempts. After exceeding the defined number of logon attempts, the Cancel button is disabled and the user is forced to enroll for self-recovery. 12 Click Save. 13 Send an agent wake-up call. Perform self-recovery on the client computer Use this option to recover the user on the client computer, if the user's password or the logon token has been lost. Before you begin Make sure that you have successfully enrolled for self-recovery on the client system. This task should be performed by the client user on the client computer. Task For option definitions, click ? in the interface. 108 1 Click Options | Recovery. 2 Select Self-recovery for the recovery type. 3 Enter the user name, then click OK. The Recovery dialog box lists the questions that the user answered while enrolling for the self-recovery. 4 Enter the answers for the prompted questions, then click Finish to open the Change Password dialog box. 5 Enter and confirm the new password, then click OK. McAfee Drive Encryption 7.1.0 Revision B Product Guide Recovering users and systems Enable or disable the administrator recovery functionality 10 Enable or disable the administrator recovery functionality The client system prompts for authentication on the pre-boot logon page to access the system. When a user forgets the password, is disabled in the Active Directory, or loses the token, the user can't log on to the system. Resetting the user’s password, unlocking the disabled user, replacing a lost logon token, and performing machine recovery require a challenge and response procedure. The users must start their system and click Recovery on the Drive Encryption pre-boot logon page. This option needs to be enabled on the McAfee ePO server before performing this task on the client systems. Use McAfee ePO to enable or disable the administrator (system and user) recovery functionality on the client computer. Task For option definitions, click ? in the interface. 1 Click Menu | Systems | System Tree, then select a group from the System Tree. 2 Select a system, then click Actions | Agent | Modify Policies on a Single System to open the Policy Assignment page for that system. 3 From the Product drop-down list, select Drive Encryption 7.1. The policy categories under Drive Encryption display the system's assigned policy. 4 Select the Product Settings policy category, then click Edit Assignments to open the Product Settings page. 5 If the policy is inherited, select Break inheritance and assign the policy and settings below next to Inherit from. 6 From the Assigned policy drop-down list, select a product setting policy, then click Edit Policy to open the Policy Product Settings page. From this page, you can edit the selected policy, or create a new policy. 7 On the Recovery tab, enable or disable the system recovery functionality. 8 From the Key size drop-down list, select the required recovery key size, then enter the message to appear on the recovery page. 9 Click Save on the User Based Policies page. 10 Send an agent wake-up call. Perform administrator recovery on the client system If the user's password or the logon token has been lost, perform this task on the client computer to recover the user or the system. Make sure that the client user performs this task on the client system. Task For option definitions, click ? in the interface. 1 Restart the client system. 2 Click Options | Recovery. 3 Select the Administrator / Smartphone Recovery for the recovery type, then click OK to open the Recovery dialog box with the challenge code. McAfee Drive Encryption 7.1.0 Revision B Product Guide 109 10 Recovering users and systems Generate the response code for the administrator recovery 4 Read the Challenge Code and get the Response Code from the administrator who manages McAfee ePO. It is the administrator's responsibility to authenticate that the client user's identify. 5 Enter the response code in the Line field, then click Enter. Each line of the code is checked when it is entered. 6 Click Finish. The generated response code depends on the recovery key size set in the policy and the selected recovery type, that is, machine recovery or user recovery. Generate the response code for the administrator recovery The administrator types the challenge code, which is provided by the user, on the McAfee ePO console and generates the response code required for the administrator (system and user) recovery. Before you begin Make sure that McAfee ePO administrator performs this task in McAfee ePO. Task 1 Click Menu | Data Protection | Encryption Recovery. The Drive Encryption Recovery wizard displays the Challenge Code field. 2 Ask the client user to read the Challenge Code and get the Response Code from the administrator who manages McAfee ePO. It is the administrator's responsibility to authenticate that the client user's identify. 3 Type the Challenge Code, then click Next to open the Recovery Type page. 4 Select the required recovery type from the Recovery Type list, then click Next to open the Response Code page with the response codes. The generated response code depends on the recovery key size set in the policy and the selected recovery type, system recovery or user recovery. 5 Read out the response code to the user. Smartphone recovery When a Drive Encryption user forgets the PBA password or loses the logon token, the user must perform the smartphone recovery on the client system to reset the password or replace the logon token. To perform the smartphone recovery, the user must first download and install the McAfee Endpoint Assistant application onto the smartphone or tablet. The user can download the McAfee Endpoint Assistant free application from Google Play for Android supported smartphones or Apple Appstore for iOS supported smartphones. McAfee recommends the Drive Encryption users to perform smartphone recovery over administrator recovery and self recovery for a quicker and better experience. 110 McAfee Drive Encryption 7.1.0 Revision B Product Guide Recovering users and systems Smartphone recovery 10 Enable or disable the smartphone recovery functionality You must enable the smartphone recovery functionality in McAfee ePO if a user forgets the PBA password and requires to reset it. The client system prompts for authentication on the pre-boot logon page to access the system. When a user forgets the password, is disabled in the Active Directory, or loses the token, the user can't log on to the system. Resetting the user’s password, unlocking the disabled user, replacing a lost logon token, and performing system recovery require a challenge and response procedure. The users must start their system and click Recovery on the Drive Encryption pre-boot logon page. This option needs to be enabled on the McAfee ePO server before performing this task on the client systems. Use McAfee ePO to enable or disable the administrator (system and user) recovery functionality on the client computer. Task For option definitions, click ? in the interface. 1 Click Menu | Systems | System Tree, then select a group from the System Tree. 2 Select a system, then click Actions | Agent | Modify Policies on a Single System to open the Policy Assignment page for that system. 3 From the Product drop-down list, select Drive Encryption 7.1. The policy categories under Drive Encryption display the system's assigned policy. 4 Select the Product Settings policy category, then click Edit Assignments to open the Product Settings page. 5 If the policy is inherited, select Break inheritance and assign the policy and settings below next to Inherit from. 6 From the Assigned policy drop-down list, select a product setting policy, then click Edit Policy to open the Product Settings page. From this page, you can edit the selected policy, or create a new policy. 7 On the Companion Devices tab, enable or disable the Enable Companion Device Support option to perform system recovery through smartphone. 8 Click Save. 9 Select the User Based Policies policy category, then click Edit Assignments to open the User Based Policies page. 10 If the policy is inherited, select Break inheritance and assign the policy and settings below next to Inherit from. 11 From the Assigned policy drop-down list, select a user based policy, then click Edit Policy to open the User Based Policies page. From this page, you can edit the selected policy, or create a new policy. 12 On the Companion Devices tab, enable or disable the Recovery option to perform system recovery through smartphone. 13 Select the required Password Definition option to create a password according to the option selected. If the user has once set a higher password definition to the system, the user cannot change the password to a lower password definition (that is less secure) even if that policy is set in McAfee ePO. McAfee Drive Encryption 7.1.0 Revision B Product Guide 111 10 Recovering users and systems Smartphone recovery 14 Click Save on the User Based Policies page. 15 Send an agent wake-up call. Perform smartphone recovery on the client system To perform smartphone recovery on the client system, the user must first register the client system with the smartphone or tablet, and then perform the recovery process on the client system. Smartphone registration Task 1 During Pre-Boot Authentication (PBA), in the User Selection screen, select the Register Smartphone option. The Smartphone Registration page may also appear automatically the first time a user logs on to a system, or the first time that the user logs on after the policy was enabled in McAfee ePO (policy option to support smartphone recovery has been set for the user in McAfee ePO). 2 Enter your credentials and authenticate. When the password is accepted, the QR Code Recovery Registration window is shown on PBA. 3 Open the Endpoint Assistant application on your smartphone or tablet and click Scan to scan the image that appears on the QR Code Recovery Registration dialog box. After the image is scanned properly, you will receive a successful notification on your smartphone or tablet specifying that you have registered the system with your smartphone or tablet. 4 On the QR Code Recovery Registration window, click Finish to proceed to Windows. The first time a user logs on to initialize or the first time the policy option to support smartphone recovery is switched on, the system displays the registration screen automatically. However, if the user clicks Finish, the screen does not appear again. If the user clicks Skip, it appears again at the next logon attempt. Recovery process Task 1 Click Options | Recovery. 2 Select the Administrator / Smartphone Recovery recovery type, then click OK to open the Recovery dialog box that appears with the challenge code. 3 On your smartphone or tablet, select Tap to Scan to scan the image that appears on the Recovery dialog box. Once the image is scanned properly, you will receive the response code on your smartphone or tablet. 4 Click Next. 5 Enter the Response Code in the Line field, then click Enter. Each line of the code is checked when it is entered. 6 Click Finish. You can also manage your keys by selecting the Manage option on your smartphone or tablet. 112 McAfee Drive Encryption 7.1.0 Revision B Product Guide A Additional information This additional information includes guidelines for installing and using Drive Encryption in FIPS mode. It also includes provides guidelines for implementing Drive Encryption in its Common Critieria mode of operation. Contents FIPS 140-2 certification Common Criteria EAL2+ mode operation FIPS 140-2 certification The 140 series of Federal Information Processing Standards (FIPS) is a set of U.S. government computer security standards that specify requirements for cryptography modules. McAfee Core Cryptographic Module (MCCM) is undergoing certification for FIPS 140-2 and these cryptographic modules are included in Drive Encryption 7.1. The Drive Encryption Admin and Drive Encryption PC (installed on McAfee ePO) consume the certified cryptography provided by McAfee ePO running in FIPS mode, and thus do not need to be certified independently. The current status of this certification is available on the National Institute of Standards and Technology (NIST) website. Contents Prerequisites to use Drive Encryption in FIPS mode Installing or upgrading the Drive Encryption client packages in FIPS mode Impact of FIPS mode Uninstalling the Drive Encryption client packages in FIPS mode Prerequisites to use Drive Encryption in FIPS mode For Drive Encryption 7.1 to be in compliance with FIPS 140-2, the software must meet these conditions. • McAfee ePO (4.6.7 or 5.1) installed in FIPS mode • Drive Encryption client package installed on the client in FIPS mode McAfee Drive Encryption 7.1.0 Revision B Product Guide 113 A Additional information FIPS 140-2 certification If you don't install both McAfee ePO and Drive Encryption in FIPS mode, the configuration does not operate in a FIPS-certified manner. Drive Encryption must be operating in FIPS mode at the time of activation of a client to ensure that keys are generated in a FIPS-approved manner. Upgrading an active Drive Encryption client to a FIPS mode version of Drive Encryption 7.1 does not imply that the client is now running with FIPS quality keys. A Drive Encryption active client should be decrypted, deactivated, and then reactivated using a FIPS mode client installation in order to be FIPS-compliant. Installing or upgrading the Drive Encryption client packages in FIPS mode For the Drive Encryption client to operate in FIPS mode, install the Drive Encryption client package in FIPS mode before activating Drive Encryption on the client. This is to make sure that encryption keys are generated in a FIPS-certified manner during the activation process. If Drive Encryption is already installed on systems without enabling the FIPS mode, perform these tasks to make it operate in the FIPS mode. 1 Decrypt the client systems. 2 Deactivate Drive Encryption on the client systems. 3 Remove the Drive Encryption product from the client systems. 4 Reinstall Drive Encryption in the FIPS mode. Deploying Drive Encryption through a McAfee ePO deployment task When installing or upgrading Drive Encryption client packages in FIPS mode using a McAfee ePO deployment task, make sure to add the keyword FIPS on the command line of the Drive Encryption deployment task in McAfee ePO. Deploying Drive Encryption through a third-party deployment software When installing or upgrading Drive Encryption client packages in FIPS mode using third-party deployment software, make sure to add the parameter FIPS_MODE=1 when you install the Drive Encryption client package, as in the following command: • 32-bit system — msiexec.exe/q/i MfeEEPc32.msi FIPS_MODE=1 • 64-bit system — msiexec.exe/q/i MfeEEPc64.msi FIPS_MODE=1 Impact of FIPS mode In FIPS mode, certain self-tests are performed in Windows and pre-boot environments. These self-tests might impact the performance of the pre-boot. If self-tests of FIPS fail, the failed components of the system stop completely, in one of these ways. 114 • If the Windows Drive Encryption FIPS component fails self-test, the system doesn't activate or enforce policies. • If the Windows Drive Encryption driver fails self-test, the driver performs a bug-check (BSOD). • If the Pre-Boot Drive Encryption FIPS component fails self-test, pre-boot stops functioning. McAfee Drive Encryption 7.1.0 Revision B Product Guide A Additional information Common Criteria EAL2+ mode operation Move your mouse in Pre-Boot Additionally, FIPS 140-2 defines minimum requirements for entropy during key generation. This might lead to key generation errors in pre-boot where insufficient entropy (randomness) is available at the point of key generation. To avoid this, you can supply entropy (randomness) into pre-boot by moving the mouse randomly before you perform the action that produced the error. Uninstalling the Drive Encryption client packages in FIPS mode The removal of Drive Encryption client packages in FIPS mode doesn't vary from the normal removal of the Drive Encryption client. For details about uninstalling the Drive Encryption client, see Uninstalling the Drive Encryption client. Common Criteria EAL2+ mode operation To use your implementation of Drive Encryption in its Common Criteria mode of operation, make sure that these conditions are met. 1 You need to install Drive Encryption in FIPS mode. 2 You need to invalidate user's password after 10 or less invalid logon attempts. 3 You need to encrypt all hard disks. 4 You need to force users to log on with PBA. Administrator guidance To comply with Common Criteria regulations, you must apply these policy settings in the Policy Catalog page before installing Drive Encryption. • For each user-based [olicy that is assigned to one or more Drive Encryption clients, make sure that you enable the Invalidate password after nn invalid attempts option under User-Based Policy | Password | Incorrect passwords. Also make sure that the nn variable is greater than or equal to 10. • For product settings that are assigned to one or more Drive Encryption clients, make sure that: • On the General tab, the Enable policy checkbox is selected. • On the Encryption tab, the Encrypt field is set to All disks. • On the Logon and General tabs, the Enable automatic booting option is disabled. User guidance Administrators should make sure that the users are aware of how to construct strong passwords. • Use passwords with eight characters or more. • Do not use words that are available in the dictionary. • Do not use a name, or any variation of the account name or administrator identity. • Do not use accessible information such as phone numbers, birthdays, license plates, or social security numbers. • Use a mixture of uppercase and lowercase letters, as well as digits or punctuation. When choosing a new password, make sure it is unrelated to any previous password. McAfee Drive Encryption 7.1.0 Revision B Product Guide 115 A Additional information Common Criteria EAL2+ mode operation 116 McAfee Drive Encryption 7.1.0 Revision B Product Guide Index A about this guide 7 Active Directory adding users 21 permission sets 71 registering 21 Add Local Domain User 69 adding blacklist policy 69 administrator guidance, Common Criteria mode 115 administrator recovery enabling and disabling 109, 111 performing 109 response code 110 agent wake-up call, sending 23 agent-server communication interval 23 ALDU, See Add Local Domain User answers, self-recovery 107 AOAC 14 ASCI 26 audio accessibility 78 automatic booting enabling and disabling 75 policies 50 trusted platform module 13 automatic booting, temporary Drive Encryption 76 B biometric tokens 96 fingerprint enrollment 96 UPEK, enabling 96 validity 97 blacklist policies adding and removing 69 configuring 69 C challenge code, generating 109 client computers adding users 24 assigning theme 81 encrypting 74 managing 73 McAfee Drive Encryption 7.1.0 Revision B client events, viewing 100 client software, Drive Encryption deactivating 35 FIPS mode 114 installing 19, 20 uninstalling 38 upgrading 31 client systems logging on 46 removing users 63 requirements testing 17 client tasks, editing 28 companion devices product policy 50 user-based policy 57 conventions and icons used in this guide 7 crypt modes 14 customized theme assigning to a system 81 creating 80 D dashboards, Drive Encryption creating 105 viewing 105 DEDeep extension 85 disk encryption encrypting and decrypting 10 Pre-Boot Authentication 9 disk status encryption and decryption 105 reporting 100 disks encrypting 74 partitions 50 documentation audience for this guide 7 product-specific, finding 8 typographical conventions and icons 7 Drive Encryption about 19 installing offline activation package 46 mode 114, 115 Product Guide 117 Index Drive Encryption (continued) password content rules 67 password synchronization 67 removing 35, 115 temporary automatic booting 76 upgrading 31 Drive Encryption GO 28 installing 29 tests 28 E elevated security crypt mode 14 enable accessibility audio signal 50, 78 enabling USB support 50 encryption providers PC Opal and PC software 50 setting priority 77 encryption type all disks and boot disks 74 selecting 50 Endpoint Encryption for PC upgrading 34 extensions, Drive Encryption FIPS mode 113 installing 21 removing 37 uninstalling 35 F features, centralized management and Pre-Boot 12 FIPS mode, installing 114 G group users adding systems 24 assigning policy 25 breaking inheritance 65 removing 63 user information 70 viewing 63 I incompatible products adding rule 77 product settings 50 inheritance, breaking 65 installation DE extensions 21 using third-party tool 24 Intel® Active Management Technology 12, 85–87, 89 Intel® vPro technology 85 118 McAfee Drive Encryption 7.1.0 Revision B K key server public key 41 KnowledgeBase entropy 114 operating system refresh 19 L local domain users adding 69 blacklisting 69 logon hours applying restrictions 57 managing 70 M McAfee Agent, creating install package 40 McAfee ServicePortal, accessing 8 MSI package extraction 40 O offline activation Drive Encryption 46 EpeOaGenXML.exe file 41 generate package 43 how it works 39 installing McAfee Agent package 45 installing software packages on client 45 key server public key 41 optional features 42 performing 44 user configuration 41 Opal drives 12 organizational units, managing 64 out-of-band enabling 86 remediation 85, 86 unlock PBA 85, 87 user management 85, 89 P packages, installing Drive Encryption 21 password content rules 57 passwords, Drive Encryption changing 108, 109, 111 configuring content rules 67 synchronizing 67 permission sets, Drive Encryption defining 71 PKI tokens associating with systems or groups 93 initializing 93 Product Guide Index policies 50 assigning to systems 26, 61 assigning to users 25 categories 49 configuring 62 creating 61 disabling 35 editing 61 enforcing 27, 62 managing 49 password content rules 67 server settings 59 user-based 57, 59 power fail recovery 43 Pre-Boot enabling accessibility 78 enabling smart check 30 FIPS mode performance 114 removing 75, 76 pre-boot smart check 29 product components client system 10 extensions 10 LDAP Server 10 McAfee ePO 10 policies 10 software packages 10 product setting policy automatic booting 75 boot options 50 disabling 35 enabling accessibility 78 encryption 50 encryption provider 50 encryption providers 77 encryption type 74 incompatible products 77 logon 50 managing themes 80 recovery 50 temporary automatic booting 76 theme 50 updating self-recovery information 79 product version, reporting 100 Q queries, Drive Encryption creating 100 dashboard monitor 99 running 100 R Read Username from Smartcard 94 using other name 95 McAfee Drive Encryption 7.1.0 Revision B Read Username from Smartcard 94 (continued) using subject 95 recovery key size, changing 109, 111 power fail 43 tasks 47 regular expression, adding and testing 69 reports, Drive Encryption encryption and decryption 105 exporting results 99 managing 99 viewing 100 requirements testing 17, 28 Drive Encryption GO 28, 29 enabling pre-boot smart check 30 pre-boot smart check 29 requirements, Drive Encryption 15 response code generating 110 getting 109 restriction, logon hours 70 S self-encrypting drives 12 self-initiating tokens associating with a system or group 94 initializing 93 supported types 41 self-recovery enabling and disabling 107 enabling and resetting 79 performing 108 user-based policy settings 57 self-tests, FIPS mode 114 server settings, Drive Encryption general 59 incompatible products 59 policy 59 simple words 59 themes 59 tokens 59 ServicePortal, finding product documentation 8 simple words adding and managing 81 creating 81 managing 59 Single Sign On 93, 94 Single Sign On, enabling and canceling 66 skip unused sectors 43 smart check, enabling 30 software package, Drive Encryption removing 35–37 software packages, Drive Encryption checking in 21 deploying 22 Product Guide 119 Index software requirements 15 stored value tokens 92 system groups adding a system to 73 moving 74 system requirements 15 systems adding and importing 73 recovery 107 T technical support, finding product information 8 terminology 9 theme package creating and customizing 80 installing 80 token certificates, configuring 91 tokens biometric 96 modifying type 91 offline activation 41 PKI 93 PKI, associating with systems or groups 93 self-initiating 93 self-initiating, associating with a system or group 94 stored value 92 UPEK biometric 96 UPEK biometric, enabling 96 validity biometric 97 trusted platform module 13 U UPEK biometric tokens 96 user attribute, selecting 70 user configuration file 41 user guidance, Common Criteria mode 115 120 McAfee Drive Encryption 7.1.0 Revision B user information, configuring 70 user-based policies authentication 57 companion devices 57 configuring 26 enabling self-recovery 107 password 57 password content rules 57 self-recovery 57 users 50 adding 24 adding before offline activation 41 assigning 63 changing passwords 109, 111 global 70 managing 63, 68 managing, User Directory page 65 policies 57 recovery 107 removing 63 reporting 100 resetting self-recovery information 79 viewing 63 V volume status, reporting 100 W Windows Active Directory managing disabled users 68 registering 21 Windows logon controlling 66 MSGINA 66 Single Sign On 66 word package, regenerating 81 Product Guide 00