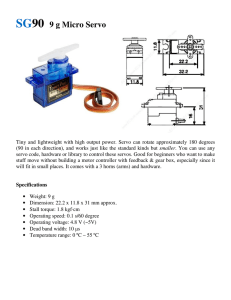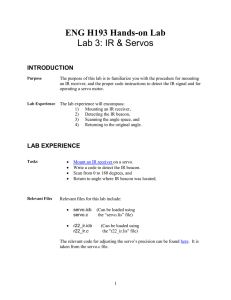EduCake Analog I/O Intro
advertisement

86Duino
www.86duino.com
EduCake Analog I/O Intro
1. Introduction to Analog I/O
In previous chapter, we introduced the 86Duino EduCake, talked about EduCake’s I/O features
and specification, the development IDE and multiple examples showing how to use EduCake’s
digital I/O. In this chapter, we will talk about EduCake’s analog I/O.
Analog versus Digital
Prior to introducing analog I/O, let’s take a look at the difference between digital I/O and
analog I/O. In general, a digital I/O pin has two possible value, represented by two different
electrical status, high-voltage condition and low-voltage condition. When a digital I/O pin’s
measured voltage is above a certain level, it’s recognized as high and when the digital I/O
pin’s measured voltage is below a certain level, it’s recognized as low. Within the 86Duino
development environment, the digitalWrite () function is used to set a digital I/O pin to high or
low, and the digitalRead () function is used to retrieve a digital I/O pin’s High or Low status,
which can be used to detect whether a switch, to monitor a point of entry, is in open or closed
condition. Digital I/O is also suitable to turn things on and off, such as electric appliances,
via a relay.
Different from digital I/O with 2 possible value, analog I/O is an electrical signal within a range
of values. Analog input is commonly used as input for different type of sensors, such as
temperature, humidity, pressure and light intensity measurement. However, computing
device is not able to read an analog input directly and requires an analog to digital converter
(ADC) to convert analog signal to digital value, represent by binary numbers, as shown in a
sample ADC circuit in Fig-1 below:
-1-
86Duino
www.86duino.com
Fig-1. 「Flash ADC」
The circuit in Fig-1 above is an easy to understand Flash ADC example. There are 4
comparators, along with reference voltage (Vref), to compare with the analog input signal.
The analog input is directed to each of the comparator. As shown in Fig-01, 4 different
voltages, v0, v1, v2 and v3 are directed to each of the comparators. When the analog input
voltage is higher than v0, c0 will output 1. When the analog input voltage is higher than v1,
c1 will output 1. When the analog input voltage is higher than v2, c2 will output 1. When
the analog input voltage is higher than v3, c3 will output 1. The Flash encoder is
responsible for translating the output value from c0, c1, c2 and c3 into the binary output, b0
and b1, a 2-bit binary value to represent the 4 different possible values.
Additional bits are
needed to represent more possible values, such as a 4-bit binary output is needed to
represent 16 different possible values.
With 5V as Vref, the voltage value for v0~v3 are 5V, 3.75V, 2.5V and 1.25V. When an
analog input of 1.5V is present, the c0~c3 comparators would output 0/0/0/1, which translate
to binary value 01. When an analog input of 3.9V is present, the c0~c3 comparators would
output 0/1/1/1, which translate to binary value 11. This is one of the common method,
using multiple comparators to translate analog input to a binary value. Analog to digital
conversion is a broad and challenging subject. The example provided here is a simple one
to help you understand the basic. You need to read more about ADC to get deeper
understanding.
-2-
86Duino
www.86duino.com
ADC Specification and Conversion Method
In general, specification for an ADC device typically specify the input range and output
resolution. As presented in the sample in the previous section, when the input is higher or
lower than the ADC specified input range, it will be represented by the highest and lowest
output values. Additional output bits will yield higher number of possible values which affect
the resolution and accuracy of the translated digital value.
Example 1:
An ADC with 0~5V and 10 bits resolution will output the value “000000000”
when the input is at 0V and will output the value “1111111111” when the input
is at 5V. At 10 bits resolution, within the 0 to 5V range, there are 1024
possible values, which means this ADC device is capable to measure voltage
value in 0.004883 increment, within the 0 to 5V range (5 / 1024). An ADC
translated output equivalent to the 1000th value is equal to 4.883V (1000 * (5 /
1024)).
Example 2:
An ADC with 1~7V and 12 bits resolution has 4096 possible values, at
0.00146V resolution. An ADC translated output equivalent to the 1000th value
is equal to 2.465V (1000 * ((7-1)/4096)).
When using an ADC, it’s important to understand it’s specification and resolution. The
86Eduino EduCake’s Analog input range is 0~3.3V with 10 bits resolution.
Things you should know about Sensor
In the previous section, we talk about the analog signals from sensor and using ADC to
translate analog signals to binary values that can be read by computing device.
It’s
important to know that many sensors’ output may not meet the ADC’s input specification
and requires additional circuitry to condition the sensor’s output prior to the ADC, as discuss
in the following examples.
Example 1:
Resistive sensor device, such as pressure sensor, lighting sensor,
temperature sensor and etc., function like a variable resistor, where the sensor
device’s resistive value change relative to the environment the device is
sensing. When use as shown in circuits in Fig-2, the Vcc for these resistance
voltage-divider sensing method is very close to the highest value within the
range of ADC’s supported input, such as the 3.3V input for the EduCake. As
shown in Fig-2, the input voltage for ADC is equal to (Vcc * R1 / (R1 + R2)). In
Fig-2b, the combined R1 + R2 value, for the variable resistor, is static. In
Fig-2a, you can use different resistant value for R2, recommend to use
-3-
86Duino
www.86duino.com
approximately 1K Ohm range to control current flow along with a suitable R1
value to condition the analog input signal to be within the ADC’s supported
input voltage range.
Fig-2(a)
Example 2:
Fig-2(b)
It’s common for sensor such as Pyrometer, to measure thermal radiation, has
a 4~20mA output. This type of sensor output a variable current relative to the
sensor value. To use this type of sensor, connect a resistor to the sensor’s
output, as shown in Fig-3. To convert 4~20mA signal to 1~5V range, a 250
Ohm resistor is needed (V = I * R). When working with 4~20mA sensor, pay
close attention to the current flow direction.
Fig-3
-4-
86Duino
www.86duino.com
Analog Output
In the previous section, we talked about ADC, analog input and converting analog input to
digital value. Working with analog output is just the opposite, which involves using a digital
to analog converter (DAC) to convert digital output to analog value. Not all devices require
a pure analog signal to function, such as light bulb and DC motor. A signal with proper
voltage and proportion of current, a light bulb’s brightness and the speed for a DC motor can
be accurately controlled. The EduCake provides a number of PWM (Pulse Width Modulation)
output signals to use as analog outputs.
In addition to serving as analog output, PWM has
other useful function which will be covered in the later chapters.
As shown in Fig-4, from top to bottom, there are 4 graphs showing different duty cycle for
PWM signal, at 25%, 50%, 75% and 100% level.
Since human’s vision retain short term
image, at high frequency, PWM voltage apply to the light bulb reflect the proportioned
intensity.
The PWM signal on the EduCake is at 1000 Hz. Instead of using PWM, it’s
possible to use the digitalWrite() along with the delay() and delayMicroseconds() function to
create similar function. However, when the frequency is slow, the lighting will show some
flickering.
Fig-4
With the introduction out of the way, we will work through a number of hands on exercises in
the following sections.
-5-
86Duino
www.86duino.com
2. First Exercise – analogRead()
For this exercise, we will use EduCake to perform simple analog input, using the analogRead()
function.
A variable resistor (10K Ohm recommended) and a few wires are needed to create
the circuit for the exercise, as shown in the following figure.
The circuit for this exercise is similar to the resistive voltage divider we talked about in the earlier
section, as shown in Fig-2b. Pay attention to the variable resistor’s 3 different pins.
pin is used to change the resistance value.
and GND.
The middle
Connect the other 2 pins to the EduCake’s 3.3V
Although these 2 pins are not polarity sensitive, it’s coordinated with the variable
resistor’s rotation direction that is in proportion with the changing resistance value, from low to
high or high to low.
In this example, we will use an ADC input to read the value and output the
value to the development workstation for viewing, via the USB connectivity to the development
workstation.
Launch the 86Duino development IDE and enter the following codes:
const int analogInPin = A0;// Declare and assign analog input pin A0 (AD0)
int sensorValue = 0;// Declare variable to hold sensor reading
void setup() {
Serial.begin(9600);// Configure and setup serial port
}
void loop() {
sensorValue = analogRead(analogInPin);// Read analog input
Serial.print("Value = " );// Output sensor value via serial port
Serial.println(sensorValue, DEC);// Output sensor value via serial port
delay(100);//
}
-6-
86Duino
www.86duino.com
When the above code is executed, the setup () function is call first to setup the baudrate, which
is the communication speed for the serial port. Then, it execute the program loop(), which run
continuously, calling the analogRead() function to read data from the analog input and calling
the Serial.print() and Serial.println() functions to output the analog data through the serial port,
which can be view via Serial Monitor. In addition to output the assigned value to the serial port,
the Serial.println() function add a line feed to advance to the next line. The DEC variable within
the “serial.println(sensorValue, DEC)” line of code set the output to decimal value.
You can change this variable to BIN or HEX to set the output value to binary or HEX.
The
delay(100) function simply delay the function loop by 100 ms and continue to execute the code
in the function loop again, which can change the value to adjust the delay time.
After deploying the above code to the 86Duino EduCake, select ToolsSerial Monitor (or use
the Ctrl+Shift+M shortcut) to launch the Serial Monitor and view the analog data read from the
ADC, as shown in the following figure.
Next, you can turn the mechanical wheel on the variable
resistor to change the resistance value between 0 ~ 1023.
see the different analog value as the resistance is changed.
From the Serial Monitor, you should
If the Serial Monitor is not showing
data and information as expected, check the Serial Monitor screen’s lower right, to make sure
it’s configured to the correct baudrate.
-7-
86Duino
www.86duino.com
Next, we will continue the exercise with a different sensor, based on the circuit as shown in
Figure-2a. Keeping the existing circuit for the later exercises, we will leave the existing circuit
in place and add additional components, as shown in the following figure:
A photoresistor sensor, a common components within the DIY market, is used for the next
exercise. We will use an indoor lighting photoresistor sensor with 10 k ohm variable resistance
with a fixed 10 k ohm resistor. One of the photoresistor’s output is connected to GND, the other
output is connected to AD1. One of the output from the fixed 10 k ohm resistor is connected to
5V, the other output is also connected to AD1, as shown in the figure above. When the
photoresistor is illuminated, the resistance value decreases, when not illuminated, the
resistance value increases (which may be as high as mega ohm). Based on the above circuit,
readings from the ADC is expected to reduce as the lighting brightness increases, and readings
from the ADC is expected to increase when the photoresistor is covered from the light source.
Using the existing code from the earlier exercise, we can simply modify the following line of
code:
const int analogInPin = A1;// Declare and assign analog input pin A1 (AD1)
Basically, the above code changes the analog input to AD1.
same procedure as in the previous exercise.
You can view the result using the
As you can see, a simple circuit with minor
change can be adopted to deliver different results.
-8-
86Duino
www.86duino.com
3. Second Exercise – analogWrite()
In this next exercise, we will be working with a flickering LED circuit to explore the analog output
function. An LED, in either yellow, red or green would work, along with a 220 ohm resistor to
protect the LED by limiting the current flow, as shown in the circuit in the following figure. The
existing circuit from the previous exercises are kept in place. The following circuit is added on to
the existing circuit.
The LED’s positive pin (with longer lead) is connected to pin 11 on the EduCake’s breadboard.
All of the pins marked with the “~” symbol are capable to generate PWM output.
From the 86Duino development IDE, enter the following codes:
const int analogOutPin = 11;// Declare and assign analog output pin 11
const float Freq = 0.5;// LED flashing frequency
unsigned long time;// time variable
byte LED_light = 0;// variable to control LED brightness
void setup() {
}
void loop() {
time = millis();
// Calculate LED brightness
LED_light = byte(128 + 127 * cos((float)time * 0.001 * 2 * PI * Freq));
//Serial.print("LED_light = " );// output to serial port
//Serial.println(LED_light, DEC);// output LED brightness in decimal
analogWrite(analogOutPin, LED_light);//output PWM to LED signal in waveform
delay(50);// time delay
}
In the above code, the first 4 lines of codes declare and initialize variables for the program, such
as analog output pin, LED flashing frequency, time and LED brightness.
For each iteration in
the main program loop, value for the time variable is set using the millis() function to retrieve the
time in milli-seconds the application has been running. Then, using the Cosine function (The
-9-
86Duino
www.86duino.com
Sine function can be used as well) in the formula below, to calculate the value used to control
the LED brightness.
LED brightness = 128 + 127 * cos(2 * π * freq * time)
The output range for PWM using the analogWrite() function is 0~255, where 255 represent 100%
duty cycle, 128 represent 50% duty cycle and 0 represent 0%. The output value from the cos()
function in the above formula is between -1 to +1.
Multiplying the result from the cos() function
by 127 and adding 128 will yield a value between 1 ~ 255. The 2πft is used to adjust the cos()
function’s frequency. The value for f is in Hz. Since value for the time variable from the millis()
function is in millisecond, multiply by 0.001 will convert the value into second.
In the last line of
code, the delay() function add time delay before repeating the main program loop again.
This example set the LED flashing frequency to 0.5 Hz, when executing the code, you can see
the LED flickering from bright to dark every 2 seconds. You can change the value in the delay()
function, without changing the LED flickering frequency from bright to dark. However, you will
notice the change is not smooth. This example uses the 50ms delay time, along with 20Hz as
the frequency for the LED brightness calculation formula, the flickering effects is much better.
In addition, we will demonstrate another usage for the Serial Monitor, by changing the following
lines of code:
//Serial.print("LED_light = " );// output to serial port
//Serial.println(LED_light, DEC);// output LED brightness in decimal
To the following:
for(int i=0;i<LED_light/10;i++){
Serial.print(" " );// output to serial port
}
Serial.println("|");//output to serial port with line feed
The above modified code uses the Serial.print() function to output blank space according to the
LED brightness value, follow by the Serial.println() function to output a “|” symbol and line feed to
advance to the next line, which result in a waveform output relative to the changes to the LED
brightness, as shown in the following figure:
-10-
86Duino
www.86duino.com
The above waveform is synchronize with the LED’s flickering intensity.
formula to see different variation.
-11-
You can change the
86Duino
www.86duino.com
4. Last Exercise for this chapter
In this last exercise, we will combine the knowledge from the previous exercises in this chapter,
with additional components, to create a more interesting example.
A servo motor is needed for
this exercise. For the example, we use a Tower Pro SG90 servo, a small servo used in
different type of remote control, also refer to as RC servo. In general, larger size RC servo
requires higher voltage and current to operate. For this exercise, we selected the SG90 servo
to work with the EduCake’s 5V power source, without the need to add external power to drive
the servo. With the circuits from the previous exercises intact, connect the servo to EduCake
as shown in the following figure:
There are three wires attached to the SG90 servo, the brown wire is connected to GND, red
wire is connected to 5V power source and orange wire is connected to the control signal, in this
case the PWM signal. For this exercise, the orange wire is connected to pin 13 on the
EduCake’s breadboard.
Enter the following code for the exercise:
#include <Servo.h>
const
const
const
const
int
int
int
int
Vr_analogInPin = A0;// Declare & assign AD0 to variable resistor
Ls_analogInPin = A1;// Declare & assign AD1 to photoresistor
LED_analogOutPin = 11;// Declare & assign pin 11 to LED
Servo_Pin = 13;// Declare & assign pin 13 to servo
int Light_threshold = 0;
Servo Servo_1;
void setup() {
Serial.begin(9600);
Servo_1.attach(Servo_Pin);//, 500, 2400
Servo_1.write(90);// Move servo to center position
-12-
86Duino
www.86duino.com
// Retrieve photoresistor ADC value
// Use the initial value as the lower limit
Light_threshold = analogRead(Ls_analogInPin);
}
void loop() {
// Retrieve ADC value from variable resistor
int Vr_rsensorValue = analogRead(Vr_analogInPin);//
// Retrieve ADC value from photoresistor
int Ls_rsensorValue = analogRead(Ls_analogInPin);//
// Set limit for reading from light sensor
Ls_rsensorValue = constrain(Ls_rsensorValue, Light_threshold, 1023);//
// Set photoresister ADC value as LED light intensity
byte LED_light = map(Ls_rsensorValue, 512, 1023, 0, 255);
// PWM Output to LED
analogWrite(LED_analogOutPin, LED_light);
// Remap value from variable resistor ADC as servo position
int Servo_1_angle = map(Vr_rsensorValue, 0, 1023, 0, 180);
// Output PWM signal to the servo
Servo_1.write(Servo_1_angle);
// The following code, when uncommented, output program activities
// to the serial port.
/*
Serial.print("Vr Sensor value = " );
Serial.print(Vr_rsensorValue, DEC);
Serial.print(", Servo angle = " );
Serial.print(Servo_1_angle, DEC);
Serial.print(". Light Sensor value = " );
Serial.print(Ls_rsensorValue, DEC);
Serial.print(", LED light = " );
Serial.println(LED_light, DEC);
*/
delay(20);
}
Although the SG90 servo is controlled by PWM signal, the duty cycle is different from the
analogWrite() function. In the above codes, the 1st line of code, “#include <Servo.h>”, brings in
additional resources from the Servo.h header file, which provide additional servo related function.
This example uses ADC value from the photoresistor to control LED brightness and uses ADC
value from the variable resistor to control the RC servo, synchronizing the servo movement with
the variable resistor rotation.
Here are some programming practices you need to pay attention to.
Since the Servo.h is
written with an object-oriented syntax, you need to declare a Servo object, such as Servo_1 and
use the Servo_1.attach(Servo_Pin) function to assign an I/O pin (Servo_Pin) to control the servo.
For each additional servo, you need to declare additional Servo object and add addition
Servo.attach() function. Using Servo_1.Write() function, you can move the servo, associated
with the Servo_1 object, to a particular position (angle). Typically, the center position is 90
degree and the other two sides are 0 and 180 degree.
-13-
Search online to find relevant tutorial to
86Duino
www.86duino.com
learn more about servo. For this exercise, we use the Servo.Write() function to control servo
movement.
In the loop() function, the main program loop, ADC value from the photoresistor is read. Then,
the map() function map the value, “map(value, fromHigh, fromLow, toHigh, toLow)”,
and return proportionally mapped value, as shown in the following figure.
In the map() function, the “value” variable represent the input, the “fromHigh”, “fromLow”, “toHigh”
and “toLow” are the relative upper and lower limits ranges.
For example, to map an ADC value
of 127, reading from a device with 0~1023 upper and lower limits, to the 0~255 range, using the
“y = map(127, 0, 1023, 0, 255)” function, the value for y is 31. The map() is not limited to
positive value or the upper limit must be of higher value.
You can use negative value with
different variation of upper and lower limits ranges, as shown in the figure after this paragraph.
The map() function uses integer arithmetic. When fractional number is used, it will be converted
to integer before calculation. Going back to the LED flickering example, you can think about
how to rewrite the code using the map() function.
-14-
86Duino
www.86duino.com
Within the main program loop, loop(), there are two instances of the map() function, to map ADC
value to the LED’s brightness within the 0~255 range, and the servo’s position within the 0~180
range.
The map() function is useful to serve different purposes.
In the sample program, to set
the value for “Light_threshold”, which is used as the initial value for the photoresistor when the
application is launched. To set the LED to off condition when the application is launched and
turn the LED to maximum brightness when the surrounding is in total darkness, the
“Light_threshold” value is used as the photoresistor ADC value’s lower limit.
When the application is launched, there may be some ambient light, to set the LED to off
condition and turn the LED brightness.
The line of code, “constrain(Ls_rsensorValue,
Light_threshold, 1023)”, is used to limit the ADC value from the photoresistor to be 1023 or lower,
to avoid mapping the value outside of the 0~255 range. This is a little trick to work with sensor
circuit, to enable the sensor circuit to function under different condition and establish a simple
power-on calibration condition.
After deploying the sample application to EduCake, you can see the LED is in off or almost off
condition when the ambient light remain constant. By covering the photoresistor senor, the
LED brightness gradually increase and will reach maximum brightness level when the
photoresistor is covered from the light source. From the Serial Monitor, you can see the ADC’s
changing value. By connecting to a larger light bulb (which require external power source), the
circuit can be used as supplemental lighting that increase brightness as the ambient light
decreases. When you turn the knob on the variable resistor to change it’s resistance value, the
servo will move relative to the movement on the variable resistor. When the value in the delay()
function is increase, you can see the respond from the Servo is not smooth, which is caused by
lowering the frequency to read and map ADC value from the variable resistor to the servo.
The 86Duino EduCake provides an easy to use environment to create different type of
automation control application that interact with the surrounding environment. We will work on
more advanced example in the later chapters.
-15-