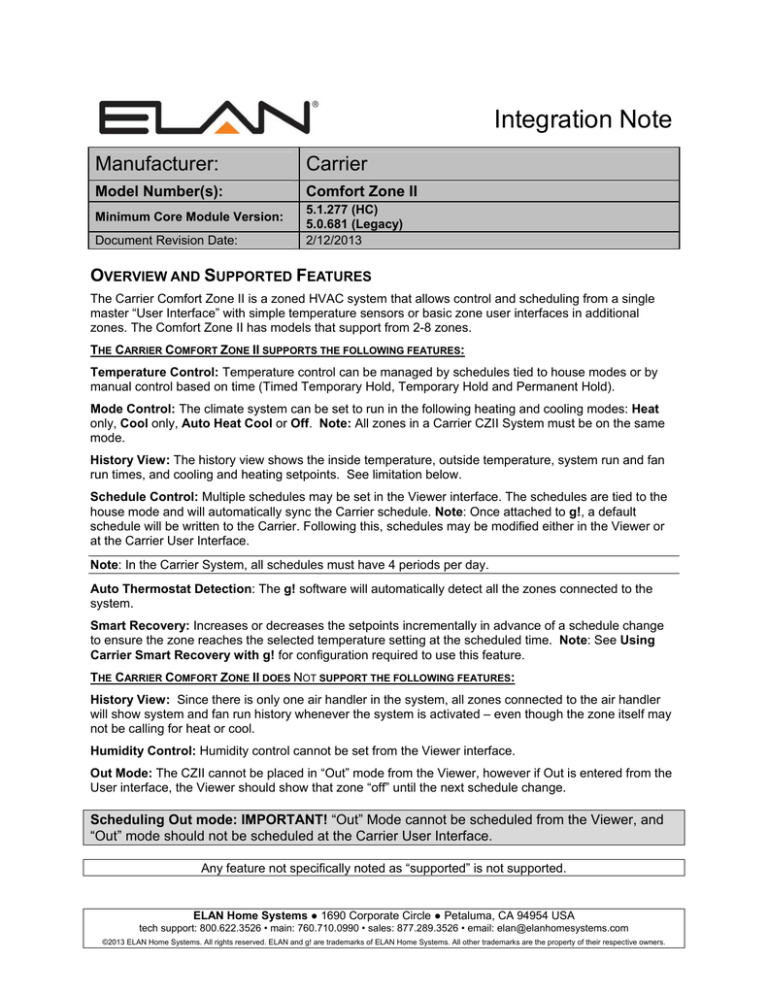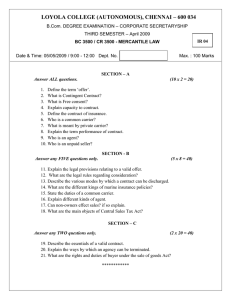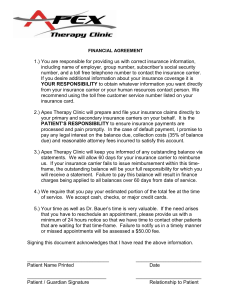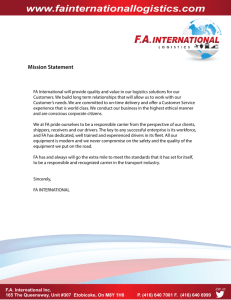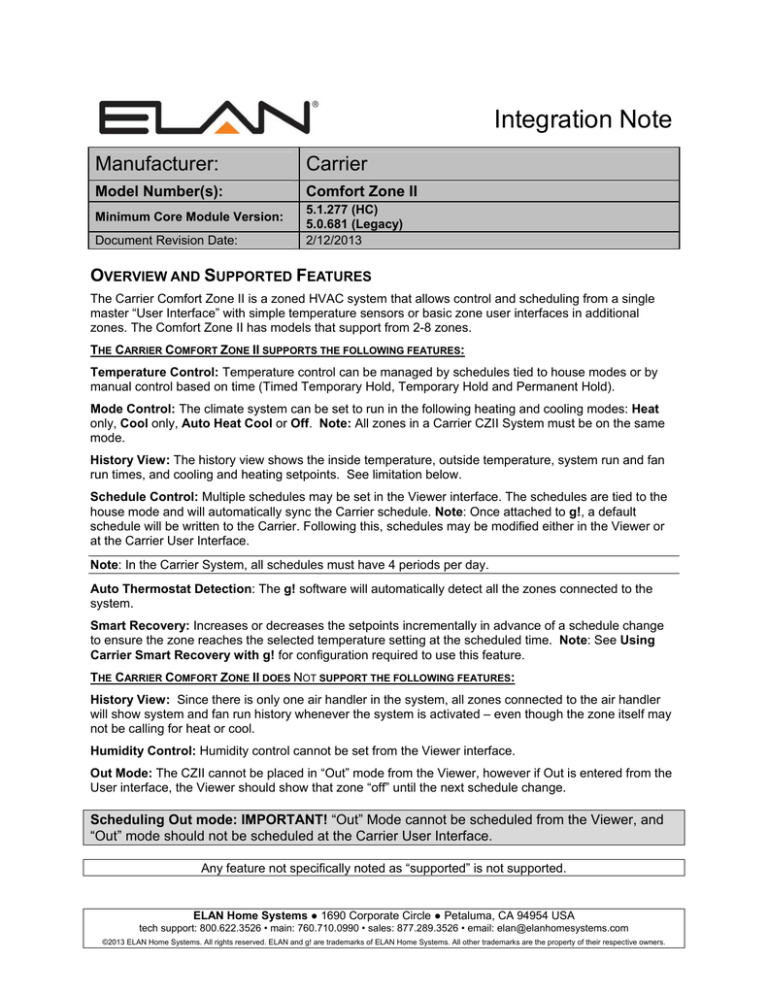
Integration Note
Manufacturer:
Carrier
Model Number(s):
Comfort Zone II
Minimum Core Module Version:
Document Revision Date:
5.1.277 (HC)
5.0.681 (Legacy)
2/12/2013
OVERVIEW AND SUPPORTED FEATURES
The Carrier Comfort Zone II is a zoned HVAC system that allows control and scheduling from a single
master “User Interface” with simple temperature sensors or basic zone user interfaces in additional
zones. The Comfort Zone II has models that support from 2-8 zones.
THE CARRIER COMFORT ZONE II SUPPORTS THE FOLLOWING FEATURES:
Temperature Control: Temperature control can be managed by schedules tied to house modes or by
manual control based on time (Timed Temporary Hold, Temporary Hold and Permanent Hold).
Mode Control: The climate system can be set to run in the following heating and cooling modes: Heat
only, Cool only, Auto Heat Cool or Off. Note: All zones in a Carrier CZII System must be on the same
mode.
History View: The history view shows the inside temperature, outside temperature, system run and fan
run times, and cooling and heating setpoints. See limitation below.
Schedule Control: Multiple schedules may be set in the Viewer interface. The schedules are tied to the
house mode and will automatically sync the Carrier schedule. Note: Once attached to g!, a default
schedule will be written to the Carrier. Following this, schedules may be modified either in the Viewer or
at the Carrier User Interface.
Note: In the Carrier System, all schedules must have 4 periods per day.
Auto Thermostat Detection: The g! software will automatically detect all the zones connected to the
system.
Smart Recovery: Increases or decreases the setpoints incrementally in advance of a schedule change
to ensure the zone reaches the selected temperature setting at the scheduled time. Note: See Using
Carrier Smart Recovery with g! for configuration required to use this feature.
THE CARRIER COMFORT ZONE II DOES NOT SUPPORT THE FOLLOWING FEATURES:
History View: Since there is only one air handler in the system, all zones connected to the air handler
will show system and fan run history whenever the system is activated – even though the zone itself may
not be calling for heat or cool.
Humidity Control: Humidity control cannot be set from the Viewer interface.
Out Mode: The CZII cannot be placed in “Out” mode from the Viewer, however if Out is entered from the
User interface, the Viewer should show that zone “off” until the next schedule change.
Scheduling Out mode: IMPORTANT! “Out” Mode cannot be scheduled from the Viewer, and
“Out” mode should not be scheduled at the Carrier User Interface.
Any feature not specifically noted as “supported” is not supported.
ELAN Home Systems ● 1690 Corporate Circle ● Petaluma, CA 94954 USA
tech support: 800.622.3526 • main: 760.710.0990 • sales: 877.289.3526 • email: elan@elanhomesystems.com
©2013 ELAN Home Systems. All rights reserved. ELAN and g! are trademarks of ELAN Home Systems. All other trademarks are the property of their respective owners.
INSTALLATION OVERVIEW
1. Install the Carrier System and all control cables during the rough-in phase. See the Carrier
documentation for control cabling requirements.
2. Run a Cat5 cable from the zone module back to the Network Assembly of the g! system. Terminate
and test the cable.
3. Install and power up the Carrier System. Program the Carrier System as required; refer to the
Carrier documentation for details.
4. Test the Carrier System as a stand-alone system to ensure that the zones correctly turn on the
appropriate heating or cooling equipment, and open or close the appropriate valves / dampers.
5. Connect the g! system to the Carrier System. See the Connection Diagrams for more information.
6. Configure the g! software for the Carrier System and confirm communication between the system
and the g! system controller. See g! Configuration Details. Use the auto detect (Discover Devices
button) feature to find the zones in the system.
7. Test the system by changing the set points, modes and schedules on the viewer and various zones,
confirming that the various components in the system are in communicating with each other.
8. Setup the scheduling format in the configurator as desired for the end users.
Note: All schedules in the g! must have four periods per day to properly program the Carrier
Scheduling.
9. Setup the scheduling times and temperatures in the g! viewer interface as desired for the end users
comfort.
USING CARRIER SMART RECOVERY WITH g!
Carrier Smart Recovery is a feature that gradually increments the system temperature setpoints in
advance of its schedule change to ensure that the system reaches the desired temperature at the
scheduled time. During the Smart Recovery period, typically 90 min prior to schedule change, the
HomeLogic climate interface will switch the thermostats into temporary hold mode to allow the setpoints
to increment from the actual schedule setting in anticipation of the next schedule change.
Using Smart Recovery with g!: This Carrier feature is enabled by default. No special changes are
required to the Carrier system. To work effectively with this setting, g! Climate Global Settings must be
configured to Hold Until Next Period (default).
Disabling Smart Recovery: This feature can be turned off by accessing the Carrier thermostat setup
screens, refer to the Carrier documentation for details. In this case there are no special HomeLogic
configuration changes required.
2 of 6
CONNECTION DIAGRAMS
BILL OF MATERIALS
#
D e v ic e
M a nuf a c t ure r
P a rt N um be r
P ro t o c o l
C o nne c t o r T ype
N o tes
1
Co mfo rt Zo ne II Zo ne M anager
Carrier
Vario us
RS-485
Screw Terminal
2
Cat5 Cable A ssy.
Vario us
N/A
RS-485
Screw Terminal
18-4 Cable may also be used
3
Cat5 Cable A ssy.
Vario us
Vario us
RS-485
Screw Terminal
18-2 Cable may also be used
4
User Interface
Carrier
CZII User Interface
RS-485
Screw Terminal
5
Remo te Temperature Senso r
Carrier
Vario us
A nalo g
Screw Terminal
6
RS485 Iso lato r
Vario us, (e. g. B &B Electro nics)
Vario us, (e.g. 485OP )
RS-485
Screw Terminal
OR
6
RS485 to 232 Iso lated Co nverter
Vario us, (e. g. B &B Electro nics)
Vario us, (e.g. 485OI9TB ) RS-485/RS-232 Screw Terminal X DB 9
7
DB 9 M ale x RJ45 adapter
ELA N
HA -CB -307
RS-232
8
Cat5 Cable A ssy.
Installer
N/A
RS-485/RS-232 RJ45 M ale x RJ45 M ale
9
g! System Co ntro ller
ELA N
Vario us (e.g. HC12)
RS-485/RS-232 RJ-45 Female
DB 9 M ale x RJ45 Female
O nly if us ing R S 2 3 2
WIRING DETAIL 485 ISOLATION OVERVIEW
A 485 Isolator must be used between the Carrier Comfort Zone II and the g! controller for reliable
communications. Detailed notes and wiring information is provided below for a sample RS485 Isolator in
RS485 connections, or a RS485 to RS232 Isolated Convertor used in RS232 connections. Note that the
sample wiring diagrams are based on documentation from a common supplier due to feedback from the
field regarding the need of an isolator with these systems.
Note: EdgeBricks will always behave in RS485 mode in current builds.
IMPORTANT: Early 5.0 builds may only allow RS232 connections. If using a legacy controller (e.g.
HomeBrick) please contact Technical Support for the latest build of software to enable RS485
connections.
RS485 Connection
CZII End
RS+
RS-
Isolator/Function
B+
A-
568 B Color
White/Blue
Green
3 of 6
g! End
(B)
5
6
RS-485 ISOLATOR WIRING DETAIL
B&B 485OP
Recommendations:
A- In and Out should be jumpered
B+ In and Out should be jumpered
Mode JP1 & JP3 Position
RS-485 2-Wire (Half Duplex) Center to Half
12v PS Included
RS-485 TO RS232 ISOLATED CONVERTER WIRING DETAIL
B&B 485OI9TB
Recommendations:
Order: US – 485PS2
EU – PS2EU-1000
UK – PS2UK-1000
12v PS Not Included
Position Jumper JP1 to OFF
A- In and Out should be jumpered
B+ In and Out should be jumpered
4 of 6
g! CONFIGURATION DETAILS
The following table provides settings used in the g! Configurator. Please refer to the Configurator Reference Guide for more details.
In the table below:
o
“<Select>”
Select the appropriate item from the list (or drop-down) in the Configurator.
o
“<User Defined>”, etc.
Type in the desired name for the item.
o
“<Auto Detect>”, etc.
The system will auto detect this variable.
Devices
Global Options
Communication Devices
HVAC Units
Variable Name
Setting
Units
Temporary Hold Mode
Temporary Hold Default Time
Outside Temperature Sensor
Outside Humidity Sensor
<Select> Default: Fahrenheit
<Select> Default: Timed Hold
<Select> Default: 4 Hours
<Select> Default: Internet
<Select> Default: Internet
Name
Type
Communication Type
Location
Com Port
<User Defined> See Note 2
Serial Port
Carrier CZ II System
<User Defined> (Not Required)
<Select>
Name
Model
Controls Heat
Controls Cooling
Controls Fan
<User Defined>
Generic HVAC Unit
<Select from list>
<Select from list>
<Select from list>
Schedules
See Note 1
RS485 or RS232 is automatically used based on Com Port selection.
Click the Discover Devices button on the Communication Device
<Discover Devices>
Thermostats
Comments
Name
Com Device
Thermostat ID
Heating Unit
Cooling Unit
Show Usage in History
<Auto Detect>
<Auto Detect>
<Auto Detect>
<Select from list>
<Select from list>
<Select from list>
HVAC Schedule
Programs
Monday - Sunday
Periods per Day
<Select from list>
<Select from list>
<Select days>
<Select from list>
Zones will pull in labeled as Zone#1, Zone#2 etc.
Zone Number
Select number of schedules
Must set 7 weekly programs (Defaults to 7)
Select days that go together
Must be set to 4 periods per day (Defaults to 4)
Notes:
1. If using the Carrier Smart Recovery feature the Temporary Hold Mode MUST be set to Hold Until Next Period. (Default)
2. The Communication Devices Name is set to New Device by default. It is recommended to rename this item for clarity, (e.g. Climate)
5 of 6
COMMON MISTAKES
1. Failing to use an Isolator: Due to ground differences, it is critical to use an isolator (RS485) or
isolated converter (RS232) when wiring to the CZII from a g! system controller. System instability
will result if isolation is not provided.
2. Programming OUT mode: Programming OUT will cause bad behavior and is not supported.
6 of 6