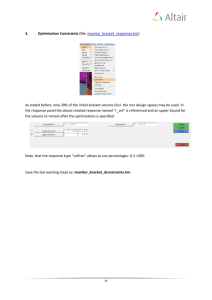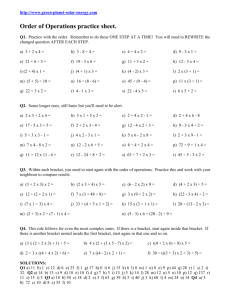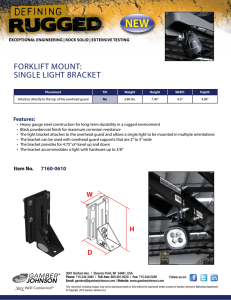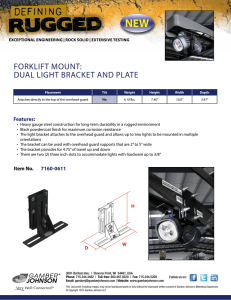HP E-MSM430, E-MSM460, and E-MSM466 Access Points
advertisement

E-MSM430-460-466-QS-Dec11-5998-1435-v570.fm Page 1 Thursday, December 15, 2011 11:00 PM The E-MSM430, E-MSM460, and E-MSM466 are Wi-Fi Alliance authorized Wi-Fi CERTIFIED 802.11n/a/b/g products. The Wi-Fi CERTIFIED Logo is a certification mark of the Wi-Fi Alliance. In E-MSM430, E-MSM460, and E-MSM466 802.11n Access Points Quickstart This Quickstart shows you how to install and get started using the E-MSM430, E-MSM460, and E-MSM466 Dual Radio 802.11n Access Points, hereafter referred to as the AP except for where specific model references are made. (See Products list on page 8 for part numbers.) Please visit www.hp.com/support/manuals for the latest documentation including the MSM3xx / MSM4xx Access Points Configuration Guide and the MSM7xx Controllers Configuration Guide. Hardware overview ➃ ➃ ➄ ➅ ➆ ➆ ➀ ➁ ➂ Front view 1: Status Lights (Left to right) Power, Ethernet, Radio 1, Radio 2 2: Cable lock hole 3: Retention screw hole ➆ ➇ ➈ ➆ Back view 4: Antenna connectors (E-MSM466 only), Radio 1 right, Radio 2 left 5: Reset button 6: Cable channel 7: AP Bracket tab slot 8: Console port 9: Ethernet port E-MSM430-460-466-QS-Dec11-5998-1435-v570.fm Page 2 Thursday, December 15, 2011 11:00 PM HP E-MSM430, E-MSM460, E-MSM466 Dual Radio 802.11n Access Points Quickstart Package contents The AP, AP Bracket, Padlock Bracket, two sets of AP Bracket T-bar clips with screws, two mounting screws with wall anchors, retention screw (4-40x1/4”), Adapter Bracket, and documentation. Ports • Ethernet port: Auto-sensing 10/100/1000 BaseT Ethernet port with RJ-45 connector. The port supports Power over Ethernet (PoE) 802.3af. • Console port: Standard console (serial) port with RJ-45 connector. See Console Ports in the MSM3xx / MSM4xx Access Points Configuration Guide. Note that there is no need to use the Console port for initial configuration. The CLI Reference Guide is available online. Warning: Never connect the Console port to an Ethernet switch or PoE power source. This may damage the AP. Connect it only to other serial ports using an RJ-45 to Serial Port adapter. Radios and antennas Each AP features two radios, providing 802.11n/a on Radio 1 and 802.11n/a/b/g on Radio 2. For maximum performance, the E-MSM460 and E-MSM466 both support 3x3 MIMO three-spatial-stream 802.11n. The E-MSM430 supports 3x3 MIMO two-spatial-stream 802.11n. The E-MSM430 and the E-MSM460 each contain two 3-element, dual-band, MIMO antennas. The E-MSM466 includes no integrated antennas. It provides three antenna connectors for each radio, color-coded red, green, and blue. When connecting the antenna cables, be sure to respect the color-coding. See E-MSM466 available antennas on page 8. Reset button The Reset button is accessible via a hole on the bottom of the AP, labeled as 5 on page 1. Insert a paper clip into the Reset button hole. Press and quickly release the button to reset the AP. To reset the AP to factory defaults, press the button until the status lights blink three times, then release. Important information to read before installing Warning: PROFESSIONAL INSTALLATION REQUIRED. For indoor installation only. Prior to installing or using the AP, consult with a professional installer trained in RF installation and knowledgeable in local regulations including building and wiring codes, safety, channel, power, indoor/outdoor restrictions, and license requirements for the intended country. It is the responsibility of the end user to ensure that installation and use comply with local safety and radio regulations. 2 Important information to read before installing Surge protection and grounding: When connecting antennas installed outdoors to the E-MSM466, make sure that proper lightning surge protection and grounding precautions are taken according to local electrical code. Failure to do so may result in personal injury, fire, equipment damage, or a voided warranty. The HP hardware warranty provides no protection against damage caused by static discharge or a lightning strike. Cabling: You must use the appropriate cables, and where applicable, surge protection, for your given region. Cat 5e (or better) cabling is required. Plenum installation: The AP can be installed in a plenum. The AP is suitable for use in environmental air space in accordance with Section 300-22(C) of the National Electrical Code, and Sections 2-128, 12-010(3) and 12-100 of the Canadian Electrical Code, Part 1, CSA C22.1. It should be installed in a similar orientation as in a ceiling installation. However, it is left to a qualified installer to determine how to install/secure the AP in a plenum in an appropriate and safe manner. Plenum-rated cables and attachment hardware must be used. Country of use: In some regions, you are prompted to select the country of use during setup. After the country has been set, the AP will automatically limit the available wireless channels, ensuring compliant operation in the selected country. Entering the incorrect country may result in illegal operation and may cause harmful interference to other systems. Safety: Take note of the following safety information during installation. • If your network covers an area served by more than one power distribution system, make sure all safety grounds are securely interconnected. • Network cables may occasionally be subject to hazardous transient voltages (caused by lightning or disturbances in the electrical power grid). • Handle exposed metal components of the network with caution. • The AP is powered-on when connected to a PoE power source. • The AP and all interconnected equipment must be installed indoors within the same building (except for outdoor antennas), including all PoE-powered network connections, as described by Environment A of the IEEE 802.3af standard. See also Other regulatory information on page 8. Powering the AP The AP can be powered by: • A 10/100 or 10/100/1000 PoE-enabled switch. Various PoE-enabled switches are available from HP. • An HP 1-Port Power Injector (J9407A). E-MSM430-460-466-QS-Dec11-5998-1435-v570.fm Page 3 Thursday, December 15, 2011 11:00 PM HP E-MSM430, E-MSM460, E-MSM466 Dual Radio 802.11n Access Points Quickstart 3 Installation If the AP will be powered by a user-supplied PoE power injector, use only a gigabit-compatible power injector. Although 10/100 PoE-enabled switches are compatible, PoE injectors designed for 10/100 networks only are NOT compatible with the AP. 3. If necessary, drill a hole for the Ethernet cable in the marked cutout area Installation 5. Pull the Ethernet cable through the hole in the wall and the AP Bracket. 6. Screw the AP Bracket to the wall. Continue with Attach the AP on page 4. Caution: The AP can be mounted on a wall, a wall-mounted electrical box, or a suspended ceiling. The AP Bracket is mounted first and then the AP is attached to the bracket. The AP Bracket is two-sided: The AP is installed on the side with the UP arrow. The other side with the T-bar clip screw holes faces the wall or T-bar. ➁ ➀ ➃ ➄ ➂ ➀ ➃ ➄ ➄ ➀ ➆ ➂ ➇ ➅ ➅ ➃ ➇ ➇ ➄ of the AP Bracket. Alternatively, you can feed the Ethernet cable from above and through the AP cable channel. 4. Insert the anchors and tap them flush with the wall surface. Mounting on an electrical box 1. Disconnect power and take any other needed security precautions. 2. Remove the electrical box cover and any contents. 3. Pull the Ethernet cable down into the box and then through the hole in the AP Bracket. 4. Hold the AP Bracket against the box respecting the UP arrow, and attach the AP Bracket to the box using appropriate countersunk screws. Continue with Attach the AP on page 4. Mounting on a suspended ceiling ➇ The AP can be mounted on a suspended ceiling using the supplied T-bar clips. Two sets of T-bar clips are provided, a 12.5 mm set for recessed tiles and a 4.5 mm set for flush-mount tiles. ➃ ➀ AP Bracket (AP side left, wall/ ceiling side right) 1: Adapter Bracket mounting holes 2: AP Bracket latch 3: Electrical box mounting holes 4: AP retention tabs 5: Drywall mounting holes 6: Cutout area 7: AP Bracket lock tab 8: T-bar clip screw holes Mounting directly on a wall 1. Respecting the UP arrow on the AP Bracket, hold it against the wall at the desired position. Mark two holes for the screws (wall anchors) and one hole in the cutout area of the AP Bracket for the Ethernet cable. 2. Drill two holes for the wall anchors, typically 4.7 mm (3/16 inch) in diameter. ➀ ➁ ➀ ➂ ➃ ➃ ➃ ➃ T-bar clips for ceiling mount 1: AP Bracket 2: Recessed tile 12.5 mm T-bar clip ➁ ➂ 3: Flat tile 4.5 mm T-bar clip 4: AP Bracket T-bar slot E-MSM430-460-466-QS-Dec11-5998-1435-v570.fm Page 4 Thursday, December 15, 2011 11:00 PM HP E-MSM430, E-MSM460, E-MSM466 Dual Radio 802.11n Access Points Quickstart 1. Slide one of the T-bar clips into the AP Bracket T-bar slot. Screw it into 2. 3. 4. 5. place using two of the four provided self-tapping screws. Select the screw holes marked according to the width of your T-bar, one of 9/16”, 15/16”, or 1.5”. (The other T-bar clip must be attached to the AP Bracket from above the false ceiling, after the bracket is in place on the T-bar.) Warning: Areas above false ceilings may contain dangerous electrical cabling, gas pipes, and other hazards. Make whatever safety arrangements are needed to ensure that you can work safely above the false ceiling. It is recommended that you use a non-conductive step ladder such as one made of fiberglass. Normally, you will need to position yourself at shoulder-height above the ceiling so that you can attach the second T-bar clip. Remove/relocate two ceiling tiles, one on each side of the T-bar on which you will perform the installation. Carrying a screw driver, the AP Bracket with T-bar clip attached, and the other T-bar clip and two screws, position yourself approximately 60 cm (2 feet) above the T-bar on which you will install the AP Bracket. Attach the AP Bracket with the already-installed T-bar clip onto the T-bar, and then slide the other T-bar clip into the AP Bracket T-bar clip slot and screw it in place so that both T-bar clips firmly grip the T-bar. Tighten all four T-bar clip screws fully and verify that the AP Bracket is firmly anchored to the T-bar from both sides. Re-install the ceiling tile through which you will pass the Ethernet cable. 6. 7. Using the hole in the AP Bracket as a guide, drill or cut a hole in the ceiling tile at the desired position large enough to pass through the Ethernet connector. Alternatively, you can run a cable outside of the ceiling tile and through the cable channel. 8. Slide the ceiling tile to the side. Feed the Ethernet cable down from above and through the hole in the tile and through the hole in the AP Bracket. Pull through an extra 60 cm (2 feet) of cable. 4 Installation 3. While firmly holding the AP against the AP Bracket, slide the AP toward the AP Bracket lock tab so that the AP snaps onto the bracket. DO NOT let go of the AP until you confirm that it is firmly in place. ➀ ➂ ➁ ➂ ➂ ➂ ➃ AP attached to bracket 1: AP Bracket lock tab 2: AP Bracket Secure the AP It is strongly recommended that as soon as the AP is installed, you perform the following. 1. Install at least the retention screw that anchors the AP Bracket to the AP. 2. Optionally, attach a cable lock in its hole or Insert the tab of the supplied AP Padlock Bracket into the cable lock hole, and then align the AP Padlock Bracket hole with the AP Bracket lock hole and install a user-supplied padlock. ➀ ➁ Attach the AP 1. Connect the Ethernet cable to the AP. 2. Hold the bottom side of the AP against the AP Bracket, aligning the AP tab slots with the AP retention tabs on the AP Bracket. Pull back any Ethernet cable slack at the same time. 3: AP tab slots snapped onto AP Bracket retention tabs 4: AP Bracket latch ➂ ➃ ➄ ➅ Retention/locking features 1: AP Bracket 2: Retention screw 3: AP Bracket lock tab 4: Padlock hole 5: AP Padlock Bracket 6: Cable lock hole E-MSM430-460-466-QS-Dec11-5998-1435-v570.fm Page 5 Thursday, December 15, 2011 11:00 PM HP E-MSM430, E-MSM460, E-MSM466 Dual Radio 802.11n Access Points Quickstart Connect the antennas (E-MSM466 only) Connect the antenna cables to the E-MSM466, respecting the color-coding and radio designation. Removing the AP To remove the AP from the bracket: 1. Detach any locks and remove the retaining screw. 2. While carefully holding the AP, insert a flat screwdriver into the cable channel between the channel wall and the AP Bracket latch, releasing the AP from the bracket, while being careful to retain grip on the AP as you slide it away from the AP Bracket lock tab and remove the AP. 3. Disconnect the Ethernet cable from the AP. Using pre-installed brackets (optional) If you have other AP brackets installed for HP devices such as the MSM320, MSM335, and MSM422 APs, you can attach the supplied Adapter Bracket between the existing bracket and the supplied AP Bracket using the existing screw holes. In some cases, for example with the MSM335 and the MSM422, you must discard the old bracket, and attach the Adapter Bracket, using the same screw holes. (Note that the above MSM products are also known as E-MSM320, E-MSM335, and E-MSM422.) 1. Attach the Adapter Bracket to the AP Bracket via the four raised screw holes on the Adapter Bracket and the four outermost screw holes on the four corners of the AP Bracket. Four counter-sunk machine screws are provided. 2. Attach the AP to the AP Bracket as already described. Openings in the center of the Adapter Bracket that align with similar openings in the AP Bracket can be used for running an Ethernet cable. Note: The AP can be directly attached to an MSM410 (also known as E-MSM410) bracket in place of the AP Bracket. However you must provide your own mechanism to ensure that the AP remains firmly anchored to the ceiling. This is not an issue when mounting the AP vertically on a wall. 5 About controlled mode and autonomous mode About controlled mode and autonomous mode The AP can operate in one of two modes: controlled (the default) or autonomous. Switching modes resets all configuration settings to factory defaults. • Controlled mode: To become operational, the AP must establish a management tunnel with an MSM7xx Controller. The controller manages the AP and provides all configuration settings. Discovery of the controller is automatic if default settings are used on the AP and the controller, and both devices are on the same subnet. See Working with controlled APs in the MSM7xx Controllers Configuration Guide. • Autonomous mode: After being switched to autonomous mode, the AP operates as a stand-alone AP. You configure and manage an autonomous AP by using its Web-based management tool, as described in Initial configuration (autonomous mode) on page 6. Status light behavior in controlled mode Status light behavior Description Power light blinks every two seconds. The AP is starting up. Power light blinks once per second. The AP is looking for an IP address, or building the list of VLANs on which to perform discovery. The management tool is available until discovery occurs. Power, Ethernet, and Radio lights The AP has obtained an IP address and is blink in sequence from left to attempting to discover a controller. right. Power light is on. Ethernet and Radio lights blink alternately. The AP has found a controller and is attempting to establish a secure management tunnel with it. Power and Ethernet lights blink alternately and quickly. Radio lights are off. The AP has received a discovery reply from two or more controllers with the same priority setting. It is unable to connect with either controller until the conflict is resolved. Power and Radio lights blink slowly. The AP is attempting to establish a local mesh link to a master node. Power and Ethernet lights blink slowly. The AP is attempting to establish wired connectivity. E-MSM430-460-466-QS-Dec11-5998-1435-v570.fm Page 6 Thursday, December 15, 2011 11:00 PM HP E-MSM430, E-MSM460, E-MSM466 Dual Radio 802.11n Access Points Quickstart After the discovery process is complete, and the AP has established a secure management tunnel to a controller, the Power light remains on and the Ethernet and Radio lights blink to indicate the presence of traffic. Status light behavior in autonomous mode Light State The AP has no power. Blinking The AP is starting up. If the Power light continues to blink after several minutes, it indicates that the software failed to load. Reset or power cycle the AP. If this condition persists, contact HP customer support. Power On The AP is fully operational. Off The port is not connected or there is no activity. Blinking The port is transmitting or receiving data. Blinking The radio is transmitting or receiving data. Ethernet Radio Description Off 6 Initial configuration (autonomous mode) A. Configure your computer 1. Disconnect your computer LAN port and configure it to use a static IP address in the range 192.168.1.2 to 192.168.1.254, and a subnet mask of 255.255.255.0. Set the default gateway to 192.168.1.1, and DNS server to 192.168.1.1. For example to do this in Windows Vista, use Control Panel > Network and Sharing Center > Manage network connections, right click Local Area Connection, select Properties then select Internet Protocol Version 4 (TCP/IPv4) > Properties. 2. Disable any wireless connection on your computer. B. Connect the cables and power on the AP 1. Connect the cables: • If using a PoE switch, use Ethernet cables to connect your computer and the AP to an unused factory-default PoE switch. • If using a PoE injector, use Ethernet cables to connect your computer to the data in port of the PoE injector and the AP to the data and power out port of the PoE injector. 2. Power on the AP by powering on the PoE switch or injector. Initial configuration (autonomous mode) This procedure describes how to switch a factory-default AP to autonomous mode and then perform its initial configuration that enables you to establish a wireless connection through the AP to the Internet. Note: For controlled-mode configuration, see Working with controlled APs in the MSM7xx Controllers Configuration Guide. In autonomous mode, the AP is managed via its Web-based management tool using at least Microsoft Internet Explorer 8+ or Mozilla Firefox 3+. Wireless Protection: A factory-default AP that has been switched to autonomous mode has wireless protection options disabled. It is recommended that you either follow the procedure in Configure basic wireless protection on page 7 or configure protection of your choice. See also Wireless protection in the MSM3xx / MSM4xx Access Points Configuration Guide. Caution: Note: Do not power on the AP until directed. Initially, the AP power light will blink once every two seconds. Wait approximately a minute until it begins blinking once per second before proceeding to the next step. C. Switch the AP to autonomous mode Note: A factory-default AP is assumed. 1. In a Web browser, enter the address: https://192.168.1.1. 2. A security certificate warning is displayed the first time you connect to the management tool. This is normal. Select whatever option is needed in your Web browser to continue to the management tool. 3. On the Login page, specify admin for both Username and Password and then select Login. The AP management tool home page opens. 4. Select Switch to Autonomous Mode and confirm the change. The AP restarts in autonomous mode. Note: To avoid a delay after switching modes, clear the ARP (address resolution protocol) cache on your computer. In Windows for example, from the Windows Start menu, select Run and enter “arp -d” (without the quotes). Select OK. E-MSM430-460-466-QS-Dec11-5998-1435-v570.fm Page 7 Thursday, December 15, 2011 11:00 PM HP E-MSM430, E-MSM460, E-MSM466 Dual Radio 802.11n Access Points Quickstart D. Log in 1. Wait until the Power light stops blinking and remains on. 2. On the Login page, specify admin for both Username and Password and then select Login. 3. Click through the other prompts for License and Registration. 4. In some regions, a Country prompt appears. Select the country in which the AP will operate. Caution: The correct country must be selected. See Country of use on page 3. 5. At the password prompt it is recommended that you change the default password and select Save. Passwords must be at least six characters long and include four different characters. The management tool is organized with menus and sub-menus. Instructions for making menu selections, such as “select Wireless > Local mesh” instruct you to select the Wireless menu and then the Local mesh sub-menu, as follows: 7 Initial configuration (autonomous mode) • Let the DHCP server automatically assign an IP address. By default, the DHCP server will assign an IP address after the AP connects to the network. After the DHCP server has assigned the AP an IP address, you can then find the IP address of the AP by looking for its Ethernet base MAC address in the DHCP server log. For example after Step F.4 below, you could go to the DHCP server log to retrieve the IP address assigned to the AP. • Assign a static IP address to the AP. The address must be on the same subnet as the network to which the AP will connect. 1. Select Network > DNS, and set the DNS server address. Select Save. 2. Select Network > Ports > Bridge port. 3. Select Static and then Configure. For IP address set an address that is on the same subnet as the network to which the AP will connect after installation. Respect any DHCP server-mandated static address ranges. Also set Mask and Default gateway. 4. Select Save. Connection to the management tool is lost. You can later reconnect to the management tool by specifying the new IP address. G. Test the wireless network E. Configure basic wireless protection It is recommended that you at least configure basic wireless protection. See Wireless protection in the MSM3xx / MSM4xx Access Points Configuration Guide. To configure basic WPA protection: 1. Select VSC > HP and then enable Wireless protection and set it to WPA. 2. Under Mode, select WPA or WPA2, then under Key source, select Preshared key and specify a key of at least 20 characters. Select Save. F. Assigning an IP address to the AP By default the AP operates as a DHCP client. This means that if the network has a DHCP server, the AP will automatically receive a new IP address in place of its default address of 192.168.1.1 upon connecting to the network. Use one of the following methods to assign an IP address to the AP: • Pre-configure the DHCP server to assign a specific IP address to the AP. To do this you need to specify the AP Ethernet MAC address and a reserved IP address on the DHCP server. The AP Ethernet MAC address is printed on the AP label identified as LAN MAC, and listed on the management tool Home page as Ethernet base MAC address. For the purposes of this example, the network must have a DHCP server and an Internet connection. Broadband routers typically include a DHCP server. 1. Disconnect your computer from the PoE switch or injector. 2. Power off the AP by disconnecting the Ethernet cable from the AP. 3. Use a standard Ethernet cable to connect the switch or the data in port of the injector to the network. 4. Reconnect and power on the AP. Use a standard Ethernet cable to reconnect the AP to the PoE switch or the data and power out port of the injector. 5. Enable the wireless network interface of your computer, and verify that it is set to obtain an IP address automatically. For example, to do this in Windows Vista, use Control Panel > Network and Sharing Center > Manage Network Connections > Wireless Network Connection, right-click Properties and select Internet Protocol Version 4 (TCP/IPv4) > Properties, and make sure that Obtain an IP address automatically and Obtain a DNS server address automatically are both enabled. 6. By default, the AP creates a wireless network named HP in the 5GHz band for 802.11n and 802.11a users. Connect your computer to this wireless network, specifying the preshared key you set earlier in step E.2. 7. Confirm that you can browse the Internet using the wireless network. E-MSM430-460-466-QS-Dec11-5998-1435-v570.fm Page 8 Thursday, December 15, 2011 11:00 PM HP E-MSM430, E-MSM460, E-MSM466 Dual Radio 802.11n Access Points Quickstart 8 Products list H. Before performing additional configuration Other regulatory information Configure your computer LAN port and connect it to the same network as the AP. Re-launch the AP management tool at https://<IP address> where <IP address> is the AP IP address from Section F above. FCC Notice Products list Model Part Numbers E-MSM430 J9651A (WW), J9650A (AM), J9652A (JP), J9653A (IL). E-MSM460 J9591A (WW), J9590A (AM), J9589A (JP), J9618A (IL). E-MSM466 J9622A (WW), J9621A (AM), J9620A (JP), J9619A (IL). WW=World-wide, AM=The Americas, JP=Japan, IL=Israel. E-MSM466 available antennas Only the following antennas are approved for use with the E-MSM466: Part Type Band Gain Use Elements J9171A Omni-directional 2.4/5GHz 3/4dBi Indoor 3 J9659A Omni-directional 2.4/5GHz 1.5/5dBi Indoor 6 J9169A Narrow Beam Sector 2.4/5GHz 8/10.7dBi Outdoor 3 J9170A Directional 2.4/5GHz 10.9/13.5dBi Outdoor 3 J9719A Omni-directional 2.4GHz 6dBi Outdoor 3 J9720A Omni-directional 5GHz 8dBi Outdoor 3 This FCC Class B device complies with Part 15 of the FCC rules. Operation is subject to the following two conditions: 1) this device may not cause harmful interference, and 2) this device must accept any interference received, including interference that may cause undesired operation. This device has been tested and found to comply with the limits for a Class B digital device, pursuant to part 15 of the FCC Rules. These limits are designed to provide reasonable protection against harmful interference in a residential installation. This equipment generates, uses and can radiate radio frequency energy and, if not installed and used in accordance with the instructions, may cause harmful interference to radio communications. However, there is no guarantee that interference will not occur in a particular installation. If this equipment does cause harmful interference to radio or television reception, which can be determined by turning the equipment off and on, the user is encouraged to try to correct the interference by one or more of the following measures: • Reorient or relocate the receiving antenna. • Increase the separation between the equipment and the receiver. • Connect the equipment into an outlet on a circuit different from that to which the receiver is connected. • Consult the dealer or an experienced radio/television technician for help. The FCC requires the user to be notified that any changes or modifications made to the device that are not expressly approved by the Hewlett-Packard Company may void the user's authority to operate the equipment. Caution: In the United States, operation on channels 100-140 in the 5470-5725 MHz band is restricted to indoor-use only. Outdoor operation on these channels is a strict violation of the FCC rules and can cause harmful interference to commercial radar communications. For outdoor operation, channels 100-140 must not be used. If using automatic channel assignment, add channels 100 through 140 to the Automatic channel exclusion list. The following information applies only to the E-MSM466. In the European Community, the J9169A and J9170A antennas can only be used in the 5470-5725 MHz band. In the USA, the same antennas can be only be used in the 5725-5850 MHz band. Caution: Depending on the country of use, the antenna selected, and your radio settings, it may be mandatory to reduce the radio transmission power level to maintain regulatory compliance. For specific power limits for your country, consult the Antenna Power-Level Setting Guide (for MSM Products) available from www.hp.com/support/manuals. Search by antenna part number. For MIMO antenna installation information, refer to the respective Antenna Guide. Important safety information is included. Caution: © Copyright 2011 Hewlett-Packard Development Company, L.P. The information contained herein is subject to change without notice. December 2011 Document part # 5998-1435