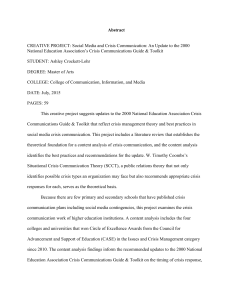Acute Trusts, Mental Health Trusts, Ambulance Trusts, Community
advertisement

Completing your Information Governance Toolkit Assessment This guide explains how to complete your Information Governance Toolkit (IG Toolkit) assessment if you are one of the following organisations: Acute Trust Ambulance Trust Community Health Providers Commissioning Support Unit Mental Health Trust NHS England Health & Social Care Information Centre To make the guide easy to follow it has been split into two main sections: i. How to complete your IG Toolkit assessment….for the first time ii. How to complete your IG Toolkit assessment….year after year (once you have completed the initial assessment) ____________________________________________________________________________________ i. How to complete your IG Toolkit assessment….. for the first time To complete your assessment you will need to: A. B. C. D. E. F. Register for an account Log in Work on your assessment Submit your baseline and performance update Complete and confirm your assessment Publish your assessment __________________________________________________________________________________ If this is the first time you are completing an IG toolkit assessment, following the steps below should help you to navigate your way round the site and fully complete your assessment: A. Register for an account In order to be able to work on your assessment, you will need to be logged in as a user. If you don’t have a user account you will need to obtain one first (refer to the ‘How to register’ help guide for details on how to do this). ______________________________________________________________________________ B. Log in Once you have registered and have your user ID (which you will receive in an email) you will be able to login. To login, go to the IG Toolkit Home Page and enter your organisation code and user details within the Registered Users section. IG Toolkit user guide: Completing your IG Toolkit assessment Page 1 of 34 1. Click the 'Log In' button. ________________________________________________________________________ C. Work on your assessment Once you have logged in, you will be able to access your assessment. *** If this is the first time you have logged into the IG Toolkit you will be prompted to complete your ‘Organisation Profile’*** 2. From your ‘At a Glance’ section, click on 'Go To The Assessments Section' IG Toolkit user guide: Completing your IG Toolkit assessment Page 2 of 34 INFORMATION BOX 1 ***Please note the ‘Organisation Profile’ field will not appear / require completion for the following organisation types: NHS England, Health & Social Care Information Centre.*** The Organisation Profile requires you to provide the details of the Information Governance Senior Management in your organisation. Name and email address for the following roles are mandatory: o o o o Chief Executive Information Governance Lead Senior Information Risk Owner Caldicott Guardian You can do this at any point during the life of the current assessment, but the details must be entered before you publish your final assessment. You can click ‘Cancel’ and access the organisation profile page at a later date via: o ‘Admin’ on the left hand menu; or o By clicking the Complete Information Governance Senior Management details link on your current assessment summary box. *** If you have not entered the necessary details you will not be able to publish your assessment*** IG Toolkit user guide: Completing your IG Toolkit assessment Page 3 of 34 3. Once you have completed the organisation profile page or clicked ‘Cancel’, the system will display the Assessment Summary page. As this is your first assessment only the assessment you are now working on will be shown on the Summary page. In subsequent years this page will show a summary of all your IG Toolkit assessments, with the current assessment at the top and older ones below. 4. In order to start working on your assessment, from the Assessment Summary page, click 'Work on this Assessment'. IG Toolkit user guide: Completing your IG Toolkit assessment Page 4 of 34 5. The system will display the Requirements List page, showing all the requirements you need to answer for your current assessment. INFORMATION BOX 2 You can answer the requirements in any order. You do not have to answer all the requirements in one session; as long as you have clicked the ‘Save’ button before you leave the relevant Requirement Details page(s) the system will remember your answers even after you have logged out. 6. To answer a requirement click on the ‘Answer’ button under the Action column, you will then be taken to the main requirement page. IG Toolkit user guide: Completing your IG Toolkit assessment Page 5 of 34 7. ‘Actions’ section of the ‘Assessment Summary’ screen to allow you to specify the purpose of the assessment. This pop-up and information collected will inform the HSCIC team of the specific purpose for your organisation completing the IG Toolkit assessment. This is mandatory for the following organisations – Any Qualified Provider-Clinical and Non Clinical/Commercial Third Party/NHS Business Partner/Community Health Provider/Voluntary Sector Organisation/Secondary Use Organisation/Local Authority and Hosted Secondary Use Team/Project and optional for all others. IG Toolkit user guide: Completing your IG Toolkit assessment Page 6 of 34 8. To read the guidance for a requirement click on the + next to the Guidance heading, this will expand the guidance section, which contains information on the purpose of the requirement and what is considered to be good practice. 9. To score a requirement click on the + next to the Attainment Levels heading, this will expand the attainment levels section to allow you to see levels 0, 1, 2 and 3. 10. Next click on the + sign next to attainment level 1 and then on the + sign next to criteria level 1a to display the type of ‘Evidence required’ that will demonstrate attainment. Do this for the remaining level 1 criteria (i.e. levels 1b, 1c and 1d depending on how many criteria there are for that attainment level). Read each of the attainment levels, criteria and evidence required to determine where your organisation is currently in relation to those levels and then score appropriately. ***Please note that the attainment levels are cumulative and you can therefore only score the higher levels if you have met the criteria for everything in the lower levels***. For example, if you feel that on requirement 101 you have everything in place to support level 2, you must also have met the criteria for everything outlined in level 1. 11. You must complete the yellow ‘Evidence required’ boxes at ALL the levels that you believe you have achieved. For example, to score a requirement at level 1a, tick the ‘Obtained’ check box and the Toolkit will automatically tick the check box next to the level 1a criteria statement. Do this for the remaining level 1 criteria (i.e. levels 1b, 1c and 1d depending on how many criteria there are for that attainment level). Once you have specified the evidence for all the level 1 criteria, the Toolkit will automatically tick the main check box next to the level 1 statement, and will also mark the ‘Current Level’ box at the bottom of the attainment levels section with a 1. Repeat this process for each level you have attained. IG Toolkit user guide: Completing your IG Toolkit assessment Page 7 of 34 Once you have marked the evidence as ‘Obtained’ you need to provide documents/comments etc to support your score. INFORMATION BOX 3 You should consider uploading evidence to the IG Toolkit site to support your score. If you choose not to upload the evidence then you must still use one of the other options listed below this table AND where appropriate use either the Details column or the white General Comments fields to provide information about your evidence for each attainment criteria you have achieved. The comments should contain sufficient detail to enable reviewers/auditors to ask for the evidence by name and be assured that it relates to the correct requirement - e.g. the name of a procedure, how it meets the evidence requirement, where it is located and who is responsible for it. When providing your evidence there are four options available, you can: o upload a copy of a document, for example a copy of an IG Policy o provide an internet link, for example a link to a document that is published on your organisation's public website, e.g. an FOI policy o provide an intranet link, this may link to a document that is held locally on your organisation's intranet IG Toolkit user guide: Completing your IG Toolkit assessment Page 8 of 34 o specify another form of evidence, this may be useful for documents that are not in an electronic format. To provide the evidence within the yellow evidence table: 12. Upload the evidence document by clicking the 'pencil' icon in the Location column and following the instructions, or you can select ‘Internet’, ‘Intranet’ or ‘Other’ and specify an internet/intranet link or some other comments e.g. kept in policy folder in shared drive. Prior to uploading an evidence document you should ensure that the filename of the document uploaded is reflective of the document title. This will enable easier future management of evidence documentation. 13. Additionally, if it is not self explanatory (e.g. where the link or filename does not reference the name of the document), you should add details about the document contents in the Details column. 14. You can also add your own evidence that might be supplementary to or an alternative to the default evidence listed. To do this, click the link Add other evidence, add some meaningful text to describe the evidence and tick the check box in the ‘Obtained’ column. Then follow steps 11 and 12 to specify the location and details. ***Please note: if you upload a document that is relevant to more than one IG Toolkit requirement, there is no need to upload the document more than once. You can link the same document to several requirements and even to several attainment or criteria levels by selecting ‘upload file’ and then selecting the required document from the ‘select a previously uploaded file’ drop-down list against the relevant requirement / attainment or criteria level *** 15. Any document uploaded as evidence may be disclosed under a “Freedom of Information” request unless an exemption applies. IG Toolkit user guide: Completing your IG Toolkit assessment Page 9 of 34 16. Whenever the dustbin icon is clicked to remove an evidence source you will be presented with the following pop-up window. INFORMATION BOX 4 **REMINDER** If you do not upload evidence, provide a link or complete the Details column (e.g. where you have simply selected ‘Other’ in the Location column), then you must complete the white General Comments fields to provide detailed information about your evidence for each attainment criteria you have achieved. 17. Click ‘Save’ and then ‘Next’ if you wish to continue answering requirements. IG Toolkit user guide: Completing your IG Toolkit assessment Page 10 of 34 18. If you need to log out and come back to the assessment later you simply need to click the ‘Save’ button and then click the ‘Log Out’ button on the top left hand menu list. IG Toolkit user guide: Completing your IG Toolkit assessment Page 11 of 34 INFORMATION BOX 5 The initial upload of evidence documentation or links must be carried out from the ‘Attainment Level’ section on the assessment screen. The linking of evidence to relevant requirement criteria can only be carried out from this area too. Ongoing maintenance of evidence can then be carried out from the ‘Maintenance and Planning’ area found on the assessment summary screen (please see screenshot below). From this area evidence can be replaced with updated versions or deleted if no longer applicable. Guidance on how to use the evidence management tools is available in the Viewing and Managing Evidence user guide. _____________________________________________________________________________________ D. Submit your baseline and performance update Your IG Toolkit assessment is performed in three stages: INFORMATION BOX 6 Baseline - by 31st July Performance Update - by 31st October Final Submission - by 31st March The purpose of the three stage assessment is to encourage organisations to focus on making improvements throughout the year. The system tells you which submission is due next for your organisation and also the due date. This information is available on the Home Page or on the Assessments page. You cannot submit a baseline until you have marked all requirements as having been answered, you will then be able to work on these further in year. Once you have answered all the requirements, the ‘Submit Baseline’ button will appear on your Assessment Summary page. ***Please note that this button will only appear once all requirements have been answered and will only be viewable if you have IG Toolkit Administrator permissions*** To submit the baseline assessment: 19. Navigate to the Assessment Summary page (by clicking ‘Assessments’ on the left hand menu). 20. Click the 'Submit Baseline' button. IG Toolkit user guide: Completing your IG Toolkit assessment Page 12 of 34 INFORMATION BOX 7 Once you have submitted your baseline, the system gives you the option to submit your performance update immediately, but you should wait until closer to the appropriate deadline date before doing this, as once you have submitted your performance update, you will not be able to un-submit it. In the meantime, you can make updates to your assessment to reflect improvements that occur during the assessment period. Once you are ready to submit your Performance Update and you are logged in with IG Toolkit Administrator permissions: 21. Navigate to the Assessment Summary page (by clicking ‘Assessments’ on the left hand menu). 22. Click the 'Performance Update' button. _____________________________________________________________________ E. Complete and confirm your assessment After you have completed your assessment, but before you can publish your final assessment, each requirement needs to be marked as complete and confirmed as complete. Additionally, the overall IG Toolkit user guide: Completing your IG Toolkit assessment Page 13 of 34 assessment needs to be confirmed. ***The confirmation steps can only be carried out by someone with IG Toolkit Reviewer permissions*** To complete and confirm the assessment: 23. Navigate to the Assessment Summary page (by clicking ‘Assessments’ on the left hand menu). 24. Click ‘Work on this Assessment’. 25. Click the ‘Edit’ button for the requirement. 26. You will then need to review the score and evidence provided. Once you are happy that these are an accurate record of your attainment against the requirement, tick the ‘Requirement Complete’. 27. As an IG Toolkit Reviewer you can now login and follow steps 20 - 22 to review the score and evidence provided. Once you are happy that these are an accurate record of your attainment against the requirement, tick the ‘Requirement Confirmed Complete’ check boxes. INFORMATION BOX 8 Once the ‘Requirement Reviewed’ and ‘Requirement Confirmed Complete’ tick boxes have been ticked the assessment cannot be updated and you will not be able to edit content. However, the boxes can be un-ticked to enable changes to be made at anytime as long as the assessment remains un-published e.g. if your assessment is rolled back to ‘started’ following review of the assessment you must un-tick the relevant boxes before amends can be made. IG Toolkit user guide: Completing your IG Toolkit assessment Page 14 of 34 28. Once all requirements are confirmed as complete the ‘Confirm’ button will be available to the IG Toolkit Reviewer on the Assessment Summary page. You simply need to click on ‘Confirm’ to mark your overall assessment as confirmed. To get to the Assessment Summary page either click ‘Done’ on the last requirement or click ‘Assessments’ from the left hand menu. 29. When a requirement has been marked as “Confirmed Complete” the following will be displayed – IG Toolkit user guide: Completing your IG Toolkit assessment Page 15 of 34 F. Publish your assessment *** If you have not entered the details of the Information Governance Senior Management in your organisation you will not be able to publish your assessment. See Information Box 1 above and the ‘How to use the admin functionality’ user guide for more information on this. Please note that this does not apply to the following organisation types: NHS England, Health & Social Care Information Centre*** 30. Enter the names of organisations which your assessment covers in the ‘Specify organisations to which this assessment covers’ field. You will not be able to publish your assessment until you have entered and confirmed this information. IG Toolkit user guide: Completing your IG Toolkit assessment Page 16 of 34 31. Once you have answered all the requirements (outlined in steps 8-13) and your assessment has been signed off by Senior Management, and marked as ‘Confirmed’ (outlined in section E) you should then be able to ‘Publish’ your assessment. The yellow ‘Publish’ button will appear on the Assessment Summary Page. ***Please note that this button will only appear once the IG Toolkit Reviewer has confirmed the overall assessment and will only be viewable if you have IG Toolkit Administrator permissions*** IG Toolkit user guide: Completing your IG Toolkit assessment Page 17 of 34 INFORMATION BOX 9 By clicking ‘Publish’ you are confirming that your Board/Senior Management team has signed off this assessment and no other changes are required. Clicking the publish button means that your assessment will immediately be published on the IG Toolkit website via the IG Toolkit Reports section and your scores (not the comments or evidence) will therefore be accessible to others. 32. The “Compare with Previous” drop down shows versions appropriate to the chosen organisation regardless of whether you have published or started an assessment for that version. IG Toolkit user guide: Completing your IG Toolkit assessment Page 18 of 34 33. Context help is available for assessment report history. 34. Click the ‘Publish’ button. 35. If the most recent review for the assessment report has been marked as ‘Complete’ with the status ‘Satisfactory with Improvement Plan’ then the current grade column will display the ‘Satisfactory with Improvement Plan’ in a green cell. IG Toolkit user guide: Completing your IG Toolkit assessment Page 19 of 34 36. The current grade for an assessment is shown as ‘n/a’ if no review has taken place by the IG External Delivery Team. 37. Read the ‘IG Assurance Statement’, and scroll down the page to ‘Accept’ the Statement. Once you have accepted, your assessment will be fully published. The system will send you an email to confirm your assessment publication has been received. __________________________________________________________________________________ IG Toolkit user guide: Completing your IG Toolkit assessment Page 20 of 34 ii. How to complete your IG Toolkit assessment……year after year To complete your assessment you will need to: A. B. C. D. E. Log in Work on your assessment Submit your baseline and performance update Complete and confirm your assessment Publish your assessment ________________________________________________________________________________ A. Log in From the Home Page, enter your organisation code and user details (as received by email) within the Registered Users section. 1. Click the 'Log In' button. ____________________________________________________________________________________ IG Toolkit user guide: Completing your IG Toolkit assessment Page 21 of 34 B. Work on your assessment Once you have logged in, you will be able to access your assessment. 2. From your ‘At a Glance’ section, click on 'Go To The Assessments Section'. *** If this is the first time you have logged in to a new version of the IG Toolkit you will be prompted to complete/update your ‘Organisation Profile’ if mandatory for your organisation type*** INFORMATION BOX 1 Please note the ‘Organisation Profile’ field will not appear / require completion for the following organisation types: NHS England, Health & Social Care Information Centre. The Organisation Profile requires you to provide the details of the Information Governance Senior Management in your organisation. Name and email address for the following roles are mandatory: o o o o Chief Executive Information Governance Lead Senior Information Risk Owner Caldicott Guardian You can do this at any point during the life of the current assessment, but the details must be entered before you publish your final assessment. You can click ‘Cancel’ and access the organisation profile page at a later date via: o ‘Admin’ on the left hand menu; or o By clicking the Complete Information Governance Senior Management details link on your IG Toolkit user guide: Completing your IG Toolkit assessment Page 22 of 34 current assessment summary box. *** If you have not entered the necessary details you will not be able to publish your assessment*** The system will display the Assessment Summary page. This shows a summary of all your IG Toolkit assessments, with the current assessment at the top and older ones below. The ‘rollover’ functionality (introduced in v9) will mean that the new/latest assessment is populated with the scores, evidence and comments from the previous assessment. Please note that requirements that were marked as either ‘Not Relevant’ (NR) or ‘Exempt’ (EX) for the previous assessment will not rollover any scores or comments, as these markings only apply to the assessment version in which they were granted or claimed. These must be reapplied for or reclaimed annual until the position changes. 3. From the Assessments page, click on 'Work On This Assessment' within the topmost assessment. The system will display the Requirements List page, showing all the requirements you need to Answer or Review for your current assessment. INFORMATION BOX 2 You can review/answer the requirements in any order. You do not have to review/answer all the requirements in one session; as long as you have clicked the ‘Save’ button before you leave the relevant Requirement Details page(s) the system will remember your answers even after you have logged out. IG Toolkit user guide: Completing your IG Toolkit assessment Page 23 of 34 Mark a requirement as ‘Reviewed’ All requirements that have been rolled over from the previous assessment will, as mentioned, contain the scores, evidence and comments that were entered for the previous assessment. 4. To view this click on the ‘Review’ button, this will give you the main requirement page. 5. To familiarise yourself with the requirement and also to note any changes to the guidance click on the + sign next to the Guidance heading, this will expand the guidance section. 6. Click on the + sign next to ‘Attainment Levels’ to expand the attainment levels section. IG Toolkit user guide: Completing your IG Toolkit assessment Page 24 of 34 7. Next click on the + signs next to the attainment levels and then on the + signs next to the criteria levels to display the scores and evidence that you entered for the previous assessment. 8. Review the score, evidence and comments, and decide whether these are still an accurate record of your attainment against the requirement. If so, tick the ‘Requirement Reviewed’ check box, which can be found under the Level 3 attainment section. Click inside the check box and then ‘Save’ the requirement. Changing scores 9. If you need to change a rolled over score to a lower score you simply need to un-tick the ‘Obtained’ check boxes for the appropriate level, this will then default the score to the next level down. Then tick the IG Toolkit user guide: Completing your IG Toolkit assessment Page 25 of 34 ‘Requirement Reviewed’ check box, which can be found under the Level 3 attainment section. Click inside the check box and then ‘Save’ the requirement. INFORMATION BOX 3 Even if evidence is rolled over from the previous version of your assessment it can be updated within the current assessment, but the previous version of the assessment (accessible via the ‘Assessment Summary’ screen will always have a copy of the evidence submitted to that version as a record. Documents that have been uploaded to a previous version of the IG Toolkit CANNOT be deleted from that version of your assessment. 10. If you added evidence text to the General Comments field in the last version of the IG Toolkit, you will see that this has also rolled over. You can edit, delete or add to the comments as appropriate. Changing/Providing Evidence To change or provide additional evidence you should do so either within the yellow Evidence table. To replace or delete evidence you can do this easily via the ‘Maintenance and Planning’ section (new for version 11) as detailed in information box 5: 11. Click the link Add other evidence, add some meaningful text to describe the evidence and tick the check box in the ‘Obtained’ column. 12. Upload the evidence document by clicking the 'pencil' icon in the Location column and following the instructions, or you can select ‘Internet’, ‘Intranet’ or ‘Other’ and specify an internet/intranet link or some other comments e.g. kept in policy folder in shared drive. Prior to uploading an evidence document you should ensure that the filename of the document uploaded is reflective of the document title. This will enable easier future management of evidence documentation. 13. Additionally, if it is not self explanatory (e.g. where the link or filename does not reference the name of the document), you should add details on the document contents in the Details column. ***Note: if you upload a document that is relevant to more than one IG Toolkit requirement, there is no need to upload the document more than once. You can link the same document to several requirements and even to several attainment or criteria levels by selecting ‘upload file’ and then selecting the required document from the ‘select a previously uploaded file’ drop-down list against the relevant requirement / attainment or criteria level *** IG Toolkit user guide: Completing your IG Toolkit assessment Page 26 of 34 INFORMATION BOX 4 If you have additional evidence but you choose not to upload it, provide a link or complete the Details column, (e.g. where you have simply selected ‘Other’ in the Location column), then you must complete the white General Comments fields to provide detailed information about the additional evidence for each attainment criteria it is relevant to. The comments should contain sufficient detail to enable reviewers/auditors to ask for the evidence by name and be assured that it relates to the correct requirement - e.g. the name of a procedure, how it meets the evidence requirement, where it is located and who is responsible for it. 14. When you have finished, tick the ‘Requirement Reviewed’ check box, which can be found under the Level 3 attainment section. Click inside the check box and ‘Save’ the requirement. 15. Click ‘Done’ to return to the requirement list screen or, 16. Click ‘Next’ if you wish to continue reviewing/answering requirements. IG Toolkit user guide: Completing your IG Toolkit assessment Page 27 of 34 17. If you need to log out and come back to the assessment later you simply need to click the ‘Save’ button and then click the ‘Log Out’ button on the top left hand menu list. IG Toolkit user guide: Completing your IG Toolkit assessment Page 28 of 34 INFORMATION BOX 5 The initial upload of evidence documentation or links must be carried out from the ‘Attainment Level’ section on the assessment screen. The linking of evidence to relevant requirement criteria can only be carried out from this area too. Ongoing maintenance of evidence can then be carried out from the ‘Maintenance and Planning’ area found on the assessment summary screen (please see screenshot below under point 23). From this area evidence can be replaced with updated versions or deleted if no longer applicable. Guidance on how to use the evidence management tools is available in the Viewing and Managing Evidence user guide. Mark a requirement as ‘Not Relevant’ or ‘Exempt’ Requirements that were marked as either ‘Not Relevant’ (NR) or ‘Exempt’ (EX) for the previous assessment will not roll over any scores or comments, as these markings apply for one assessment only. 18. If you marked a requirement as ‘Not Relevant’ for your previous IG Toolkit assessment and having reviewed the requirement you think this marking still applies, then you should score the requirement as ‘Not Relevant’ (providing this option is still available. If you wish to enter any comments, you need to do so before you select the NR option. 19. If a requirement was previously marked as ‘Exempt’ (granted by the HSCIC IG External Delivery Team after discussions) you will need to review the requirement again in relation to the services you are providing. If you still feel this requirement does not apply to you and you cannot mark it as ‘Not Relevant’ IG Toolkit user guide: Completing your IG Toolkit assessment Page 29 of 34 you will need to apply again for an exemption from the HSCIC IG External Delivery Team (via the Exeter Helpdesk at exeter.helpdesk@hscic.gov.uk) 20. Click ‘Done’ to return to the requirement list screen or, 21. Click ‘Save’ and then ‘Next’ if you wish to continue reviewing/answering requirements. _________________________________________________________________________ C. Submitting your baseline and performance update Your IG Toolkit assessment is performed in three stages: INFORMATION BOX 6 Baseline - by 31st July Performance Update - by 31st October Final Submission - by 31st March The purpose of the three stage assessment is to encourage organisations to focus on making improvements throughout the year. The system tells you which submission is due next for your organisation and also the due date. This information is available on the Home Page or on the Assessments page. You cannot submit a baseline until you have marked all requirements as having been answered, you will then be able to work on these further in year. Once you have answered all the requirements, the ‘Submit Baseline’ button will appear on your Assessment Summary page. ***Please note that this button will only appear once all requirements have been answered and will only be viewable if you have IG Toolkit Administrator permissions*** 22. Navigate to the Assessment Summary page (by clicking ‘Assessments’ on the left hand menu). 23. Click the 'Submit Baseline' button. IG Toolkit user guide: Completing your IG Toolkit assessment Page 30 of 34 INFORMATION BOX 7 Once you have submitted your baseline, the system gives you the option to submit your performance update immediately, but you should wait until closer to the appropriate deadline date before doing this, as once you have submitted your performance update, you will not be able to un-submit it. However, improvements and updates can be recorded before publication of the assessment. In the meantime, you can make updates to your assessment to reflect improvements that occur during the assessment period. Once you are ready to submit your Performance Update and you are logged in with IG Toolkit Administrator permissions: 24. Navigate to the Assessment Summary page (by clicking ‘Assessments’ on the left hand menu). 25. Click the 'Performance Update' button. _________________________________________________________________________ D. Complete and confirm your assessment After you have completed your assessment, but before you can publish your final assessment, each requirement needs to be marked as complete and confirmed as complete. Additionally, the overall assessment needs to be confirmed. ***The confirmation steps can only be carried out by someone with IG Toolkit Reviewer permissions*** To complete and confirm your assessment: 26. Navigate to the Assessment Summary page (by clicking ‘Assessments’ on the left hand menu). IG Toolkit user guide: Completing your IG Toolkit assessment Page 31 of 34 27. Click on ‘Work on this assessment’. 28. Click on the ‘Edit’ button for the requirement. 29. You will then need to review the score and evidence provided. Once you are happy that these are an accurate record of your attainment against the requirement, tick the ‘Requirement Complete’. 30. As an IG Toolkit Reviewer you can now login and follow steps 26 - 28 to review the score and evidence provided. Once you are happy that these are an accurate record of your attainment against the requirement, tick the ‘Requirement Confirmed Complete’ check boxes. 31. Once all requirements are confirmed as complete the ‘Confirm’ button will be available to the IG Toolkit Reviewer on the Assessment Summary page. You simply need to click on ‘Confirm’ to mark your overall assessment as confirmed. To get to the Assessment Summary page either click ‘Done’ on the last requirement or click ‘Assessments’ from the left hand menu. IG Toolkit user guide: Completing your IG Toolkit assessment Page 32 of 34 _____________________________________________________________________________________________ E. Publish Your Assessment *** If you have not entered the details of the Information Governance Senior Management in your organisation you will not be able to publish your assessment. See Information Box 1 above and the ‘How to use the admin functionality’ user guide for more information on this. Please note that this does not apply to the following organisation types: NHS England, Health & Social Care Information Centre *** 31. Enter the names of organisations which your assessment covers in the ‘Specify organisations to which this assessment covers’ field. IG Toolkit user guide: Completing your IG Toolkit assessment Page 33 of 34 32. Once you have answered/reviewed all the requirements, your assessment has been signed off by Senior Management and marked as ‘Confirmed’ (outlined in section D) you should then be able to ‘Publish’ your assessment. The yellow ‘Publish’ button will appear on the Assessment Summary Page. *** Please note that this button will only appear once the IG Toolkit Reviewer has confirmed the overall assessment and will only be viewable if you have IG Toolkit Administrator permissions*** INFORMATION BOX 8 By clicking ‘Publish’ you are confirming that your Board/Senior Management team has signed off this assessment and no other changes are required. Clicking the publish button means that your assessment will immediately be published on the IG Toolkit website via the IG Toolkit Reports section and your scores (not the comments or evidence) will therefore be accessible to others. To publish your assessment: 33. Navigate to the Assessment Summary page, (by clicking ‘Assessments’ on the left hand menu). 34. Click the 'Publish' button. 35. Read the ‘IG Assurance Statement’, and scroll down the page to ‘Accept’ the Statement. Once you have accepted, your assessment will be fully published. The system will send you an email to confirm your assessment publication has been received. ____________________________________________________________________________________ IG Toolkit user guide: Completing your IG Toolkit assessment Page 34 of 34