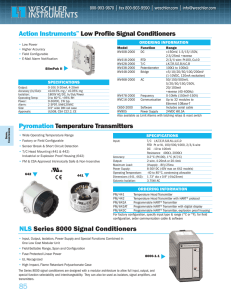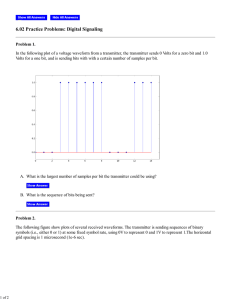Configuration and Use Manual
P/N 20004436, Rev. AB
October 2009
Micro Motion®
Model 2400S Transmitters
with Analog Outputs
Configuration and Use Manual
© 2009 Micro Motion, Inc. All rights reserved. The Micro Motion and Emerson logos are trademarks and service marks of Emerson
Electric Co. Micro Motion, ELITE, MVD, ProLink, MVD Direct Connect, and PlantWeb are marks of one of the Emerson Process
Management family of companies. All other trademarks are property of their respective owners.
Contents
Chapter 1
Before You Begin . . . . . . . . . . . . . . . . . . . . . . . . . . . . . . . . . . . . . 1
1.1
1.2
1.3
1.4
1.5
1.6
1.7
1.8
1.9
Chapter 2
2.6
Overview . . . . . . . . . . . . . . . . . . . . . . . . . . . . . . . . . . . . . . . . . . . . . . . . . . . . . . . . . . . 5
User interface without or with display . . . . . . . . . . . . . . . . . . . . . . . . . . . . . . . . . . . . . 5
Removing and replacing the transmitter housing cover . . . . . . . . . . . . . . . . . . . . . . . 7
Using the optical switches . . . . . . . . . . . . . . . . . . . . . . . . . . . . . . . . . . . . . . . . . . . . . . 7
Using the display . . . . . . . . . . . . . . . . . . . . . . . . . . . . . . . . . . . . . . . . . . . . . . . . . . . . . 7
2.5.1
Display language . . . . . . . . . . . . . . . . . . . . . . . . . . . . . . . . . . . . . . . . . . . . 7
2.5.2
Viewing process variables . . . . . . . . . . . . . . . . . . . . . . . . . . . . . . . . . . . . . 8
2.5.3
Using display menus . . . . . . . . . . . . . . . . . . . . . . . . . . . . . . . . . . . . . . . . . 8
2.5.4
Display password . . . . . . . . . . . . . . . . . . . . . . . . . . . . . . . . . . . . . . . . . . . . 9
2.5.5
Entering floating-point values with the LCD . . . . . . . . . . . . . . . . . . . . . . . . 9
Using the HART security switch . . . . . . . . . . . . . . . . . . . . . . . . . . . . . . . . . . . . . . . . 11
Connecting with ProLink II or Pocket ProLink Software . . . . . . . . . . 13
3.1
3.2
3.3
3.4
3.5
Chapter 4
1
1
1
2
2
2
3
3
4
Using the Transmitter User Interface . . . . . . . . . . . . . . . . . . . . . . . . 5
2.1
2.2
2.3
2.4
2.5
Chapter 3
Overview . . . . . . . . . . . . . . . . . . . . . . . . . . . . . . . . . . . . . . . . . . . . . . . . . . . . . . . . . . .
Safety . . . . . . . . . . . . . . . . . . . . . . . . . . . . . . . . . . . . . . . . . . . . . . . . . . . . . . . . . . . . .
Determining transmitter information . . . . . . . . . . . . . . . . . . . . . . . . . . . . . . . . . . . . . .
Determining version information . . . . . . . . . . . . . . . . . . . . . . . . . . . . . . . . . . . . . . . . .
Flowmeter documentation . . . . . . . . . . . . . . . . . . . . . . . . . . . . . . . . . . . . . . . . . . . . . .
Communication tools. . . . . . . . . . . . . . . . . . . . . . . . . . . . . . . . . . . . . . . . . . . . . . . . . .
Planning the configuration. . . . . . . . . . . . . . . . . . . . . . . . . . . . . . . . . . . . . . . . . . . . . .
Pre-configuration worksheet . . . . . . . . . . . . . . . . . . . . . . . . . . . . . . . . . . . . . . . . . . . .
Micro Motion customer service . . . . . . . . . . . . . . . . . . . . . . . . . . . . . . . . . . . . . . . . . .
Overview . . . . . . . . . . . . . . . . . . . . . . . . . . . . . . . . . . . . . . . . . . . . . . . . . . . . . . . . . .
Requirements . . . . . . . . . . . . . . . . . . . . . . . . . . . . . . . . . . . . . . . . . . . . . . . . . . . . . .
Configuration upload/download. . . . . . . . . . . . . . . . . . . . . . . . . . . . . . . . . . . . . . . . .
Connecting from a PC to a Model 2400S AN transmitter . . . . . . . . . . . . . . . . . . . . .
3.4.1
Service port connections . . . . . . . . . . . . . . . . . . . . . . . . . . . . . . . . . . . . .
3.4.2
Connecting to the HART clips or to a HART multidrop network. . . . . . . .
ProLink II language . . . . . . . . . . . . . . . . . . . . . . . . . . . . . . . . . . . . . . . . . . . . . . . . . .
13
13
13
14
14
16
18
Connecting with the 375 Field Communicator. . . . . . . . . . . . . . . . . 19
4.1
4.2
4.3
4.4
4.5
Overview . . . . . . . . . . . . . . . . . . . . . . . . . . . . . . . . . . . . . . . . . . . . . . . . . . . . . . . . . .
Communicator device descriptions . . . . . . . . . . . . . . . . . . . . . . . . . . . . . . . . . . . . . .
Connecting to a transmitter . . . . . . . . . . . . . . . . . . . . . . . . . . . . . . . . . . . . . . . . . . . .
4.3.1
Connecting to HART clips . . . . . . . . . . . . . . . . . . . . . . . . . . . . . . . . . . . .
4.3.2
Connecting to a multidrop network . . . . . . . . . . . . . . . . . . . . . . . . . . . . .
Conventions used in this manual . . . . . . . . . . . . . . . . . . . . . . . . . . . . . . . . . . . . . . .
Communicator safety messages and notes . . . . . . . . . . . . . . . . . . . . . . . . . . . . . . .
Configuration and Use Manual
19
19
20
20
21
21
21
i
Contents
Chapter 5
Flowmeter Startup . . . . . . . . . . . . . . . . . . . . . . . . . . . . . . . . . . . 23
5.1
5.2
5.3
5.4
5.5
Chapter 6
6.3
6.4
6.5
6.6
6.7
6.8
Overview . . . . . . . . . . . . . . . . . . . . . . . . . . . . . . . . . . . . . . . . . . . . . . . . . . . . . . . . . .
Characterizing the flowmeter . . . . . . . . . . . . . . . . . . . . . . . . . . . . . . . . . . . . . . . . . .
6.2.1
When to characterize. . . . . . . . . . . . . . . . . . . . . . . . . . . . . . . . . . . . . . . .
6.2.2
Characterization parameters . . . . . . . . . . . . . . . . . . . . . . . . . . . . . . . . . .
6.2.3
How to characterize . . . . . . . . . . . . . . . . . . . . . . . . . . . . . . . . . . . . . . . . .
Configuring transmitter channels . . . . . . . . . . . . . . . . . . . . . . . . . . . . . . . . . . . . . . .
Configuring the measurement units . . . . . . . . . . . . . . . . . . . . . . . . . . . . . . . . . . . . .
6.4.1
Mass flow units . . . . . . . . . . . . . . . . . . . . . . . . . . . . . . . . . . . . . . . . . . . .
6.4.2
Volume flow units. . . . . . . . . . . . . . . . . . . . . . . . . . . . . . . . . . . . . . . . . . .
6.4.3
Density units . . . . . . . . . . . . . . . . . . . . . . . . . . . . . . . . . . . . . . . . . . . . . .
6.4.4
Temperature units . . . . . . . . . . . . . . . . . . . . . . . . . . . . . . . . . . . . . . . . . .
6.4.5
Pressure units . . . . . . . . . . . . . . . . . . . . . . . . . . . . . . . . . . . . . . . . . . . . .
Configuring the mA output . . . . . . . . . . . . . . . . . . . . . . . . . . . . . . . . . . . . . . . . . . . .
6.5.1
Configuring the process variable . . . . . . . . . . . . . . . . . . . . . . . . . . . . . . .
6.5.2
Configuring the mA output range (LRV and URV) . . . . . . . . . . . . . . . . . .
6.5.3
Configuring the AO cutoff . . . . . . . . . . . . . . . . . . . . . . . . . . . . . . . . . . . .
6.5.4
Configuring added damping . . . . . . . . . . . . . . . . . . . . . . . . . . . . . . . . . .
6.5.5
Configuring the fault indicator and fault value . . . . . . . . . . . . . . . . . . . . .
Configuring the frequency output . . . . . . . . . . . . . . . . . . . . . . . . . . . . . . . . . . . . . . .
6.6.1
Configuring the process variable . . . . . . . . . . . . . . . . . . . . . . . . . . . . . . .
6.6.2
Configuring the output scale . . . . . . . . . . . . . . . . . . . . . . . . . . . . . . . . . .
6.6.3
Configuring the maximum pulse width. . . . . . . . . . . . . . . . . . . . . . . . . . .
6.6.4
Configuring the frequency output polarity . . . . . . . . . . . . . . . . . . . . . . . .
6.6.5
Configuring the fault indicator . . . . . . . . . . . . . . . . . . . . . . . . . . . . . . . . .
Configuring the discrete output . . . . . . . . . . . . . . . . . . . . . . . . . . . . . . . . . . . . . . . . .
6.7.1
Polarity. . . . . . . . . . . . . . . . . . . . . . . . . . . . . . . . . . . . . . . . . . . . . . . . . . .
6.7.2
Assignment . . . . . . . . . . . . . . . . . . . . . . . . . . . . . . . . . . . . . . . . . . . . . . .
6.7.3
Fault action . . . . . . . . . . . . . . . . . . . . . . . . . . . . . . . . . . . . . . . . . . . . . . .
Configuring the discrete input . . . . . . . . . . . . . . . . . . . . . . . . . . . . . . . . . . . . . . . . . .
6.8.1
Assignment . . . . . . . . . . . . . . . . . . . . . . . . . . . . . . . . . . . . . . . . . . . . . . .
6.8.2
Polarity. . . . . . . . . . . . . . . . . . . . . . . . . . . . . . . . . . . . . . . . . . . . . . . . . . .
35
36
36
36
37
38
39
39
40
42
43
43
44
45
45
45
46
47
48
49
49
50
51
52
52
53
54
55
55
56
56
Using the Transmitter . . . . . . . . . . . . . . . . . . . . . . . . . . . . . . . . . 59
7.1
7.2
7.3
7.4
ii
23
24
24
28
30
30
31
Required Transmitter Configuration . . . . . . . . . . . . . . . . . . . . . . . 35
6.1
6.2
Chapter 7
Overview . . . . . . . . . . . . . . . . . . . . . . . . . . . . . . . . . . . . . . . . . . . . . . . . . . . . . . . . . .
Applying power . . . . . . . . . . . . . . . . . . . . . . . . . . . . . . . . . . . . . . . . . . . . . . . . . . . . .
Performing a loop test . . . . . . . . . . . . . . . . . . . . . . . . . . . . . . . . . . . . . . . . . . . . . . . .
Trimming the milliamp output . . . . . . . . . . . . . . . . . . . . . . . . . . . . . . . . . . . . . . . . . .
Zeroing the flowmeter . . . . . . . . . . . . . . . . . . . . . . . . . . . . . . . . . . . . . . . . . . . . . . . .
5.5.1
Preparing for zero . . . . . . . . . . . . . . . . . . . . . . . . . . . . . . . . . . . . . . . . . .
5.5.2
Zero procedure . . . . . . . . . . . . . . . . . . . . . . . . . . . . . . . . . . . . . . . . . . . .
Overview . . . . . . . . . . . . . . . . . . . . . . . . . . . . . . . . . . . . . . . . . . . . . . . . . . . . . . . . . .
Recording process variables. . . . . . . . . . . . . . . . . . . . . . . . . . . . . . . . . . . . . . . . . . .
Viewing process variables. . . . . . . . . . . . . . . . . . . . . . . . . . . . . . . . . . . . . . . . . . . . .
7.3.1
With the display . . . . . . . . . . . . . . . . . . . . . . . . . . . . . . . . . . . . . . . . . . . .
7.3.2
With ProLink II . . . . . . . . . . . . . . . . . . . . . . . . . . . . . . . . . . . . . . . . . . . . .
7.3.3
With the Communicator . . . . . . . . . . . . . . . . . . . . . . . . . . . . . . . . . . . . . .
Viewing transmitter status . . . . . . . . . . . . . . . . . . . . . . . . . . . . . . . . . . . . . . . . . . . . .
7.4.1
Using the status LED . . . . . . . . . . . . . . . . . . . . . . . . . . . . . . . . . . . . . . . .
7.4.2
Using ProLink II . . . . . . . . . . . . . . . . . . . . . . . . . . . . . . . . . . . . . . . . . . . .
7.4.3
Using the Communicator . . . . . . . . . . . . . . . . . . . . . . . . . . . . . . . . . . . . .
59
59
60
60
60
60
61
61
61
61
Micro Motion® Model 2400S Transmitters with Analog Outputs
Contents
7.5
7.6
Chapter 8
Handling status alarms . . . . . . . . . . . . . . . . . . . . . . . . . . . . . . . . . . . . . . . . . . . . . . .
7.5.1
Using the display menus . . . . . . . . . . . . . . . . . . . . . . . . . . . . . . . . . . . . .
7.5.2
Using ProLink II . . . . . . . . . . . . . . . . . . . . . . . . . . . . . . . . . . . . . . . . . . . .
7.5.3
Using the Communicator . . . . . . . . . . . . . . . . . . . . . . . . . . . . . . . . . . . . .
Using the totalizers and inventories . . . . . . . . . . . . . . . . . . . . . . . . . . . . . . . . . . . . .
7.6.1
Viewing current totals for totalizers and inventories . . . . . . . . . . . . . . . . .
7.6.2
Controlling totalizers and inventories . . . . . . . . . . . . . . . . . . . . . . . . . . . .
62
62
63
63
64
64
65
Optional Configuration . . . . . . . . . . . . . . . . . . . . . . . . . . . . . . . . 69
8.1
8.2
8.3
8.4
8.5
8.6
8.7
8.8
8.9
8.10
8.11
8.12
8.13
Overview . . . . . . . . . . . . . . . . . . . . . . . . . . . . . . . . . . . . . . . . . . . . . . . . . . . . . . . . . .
Configuring volume flow measurement for gas . . . . . . . . . . . . . . . . . . . . . . . . . . . . .
8.2.1
Using the Gas Wizard . . . . . . . . . . . . . . . . . . . . . . . . . . . . . . . . . . . . . . .
Creating special measurement units. . . . . . . . . . . . . . . . . . . . . . . . . . . . . . . . . . . . .
8.3.1
About special measurement units . . . . . . . . . . . . . . . . . . . . . . . . . . . . . .
8.3.2
Special measurement unit for mass flow . . . . . . . . . . . . . . . . . . . . . . . . .
8.3.3
Special measurement unit for liquid volume flow . . . . . . . . . . . . . . . . . .
8.3.4
Special measurement unit for gas standard volume flow . . . . . . . . . . . .
Configuring cutoffs . . . . . . . . . . . . . . . . . . . . . . . . . . . . . . . . . . . . . . . . . . . . . . . . . .
8.4.1
Cutoffs and volume flow. . . . . . . . . . . . . . . . . . . . . . . . . . . . . . . . . . . . . .
8.4.2
Interaction with the AO cutoff . . . . . . . . . . . . . . . . . . . . . . . . . . . . . . . . . .
Configuring the damping values . . . . . . . . . . . . . . . . . . . . . . . . . . . . . . . . . . . . . . . .
8.5.1
Damping and volume measurement . . . . . . . . . . . . . . . . . . . . . . . . . . . .
8.5.2
Interaction with the added damping parameter . . . . . . . . . . . . . . . . . . . .
Configuring the flow direction parameter . . . . . . . . . . . . . . . . . . . . . . . . . . . . . . . . .
Configuring events . . . . . . . . . . . . . . . . . . . . . . . . . . . . . . . . . . . . . . . . . . . . . . . . . .
8.7.1
Defining events . . . . . . . . . . . . . . . . . . . . . . . . . . . . . . . . . . . . . . . . . . . .
8.7.2
Checking and reporting event status . . . . . . . . . . . . . . . . . . . . . . . . . . . .
Configuring slug flow limits and duration. . . . . . . . . . . . . . . . . . . . . . . . . . . . . . . . . .
Configuring fault handling . . . . . . . . . . . . . . . . . . . . . . . . . . . . . . . . . . . . . . . . . . . . .
8.9.1
Status alarm severity . . . . . . . . . . . . . . . . . . . . . . . . . . . . . . . . . . . . . . . .
8.9.2
Fault timeout . . . . . . . . . . . . . . . . . . . . . . . . . . . . . . . . . . . . . . . . . . . . . .
Configuring the display . . . . . . . . . . . . . . . . . . . . . . . . . . . . . . . . . . . . . . . . . . . . . . .
8.10.1
Update period . . . . . . . . . . . . . . . . . . . . . . . . . . . . . . . . . . . . . . . . . . . . .
8.10.2
Language . . . . . . . . . . . . . . . . . . . . . . . . . . . . . . . . . . . . . . . . . . . . . . . . .
8.10.3
Enabling and disabling display parameters . . . . . . . . . . . . . . . . . . . . . . .
8.10.4
Configuring the LCD backlight . . . . . . . . . . . . . . . . . . . . . . . . . . . . . . . . .
8.10.5
Configuring the display variables and display precision. . . . . . . . . . . . . .
Configuring digital communications . . . . . . . . . . . . . . . . . . . . . . . . . . . . . . . . . . . . .
8.11.1
Configuring addresses and related parameters. . . . . . . . . . . . . . . . . . . .
8.11.2
Infrared port write-protection . . . . . . . . . . . . . . . . . . . . . . . . . . . . . . . . . .
8.11.3
Floating-point byte order . . . . . . . . . . . . . . . . . . . . . . . . . . . . . . . . . . . . .
8.11.4
Additional communications response delay . . . . . . . . . . . . . . . . . . . . . . .
8.11.5
Configuring the digital fault indicator . . . . . . . . . . . . . . . . . . . . . . . . . . . .
8.11.6
Configuring burst mode . . . . . . . . . . . . . . . . . . . . . . . . . . . . . . . . . . . . . .
8.11.7
Configuring the PV, SV, TV, and QV assignments . . . . . . . . . . . . . . . . . .
Configuring device settings . . . . . . . . . . . . . . . . . . . . . . . . . . . . . . . . . . . . . . . . . . . .
Configuring sensor parameters. . . . . . . . . . . . . . . . . . . . . . . . . . . . . . . . . . . . . . . . .
Configuration and Use Manual
69
70
71
71
71
72
73
73
73
74
74
74
75
75
75
79
80
81
81
82
82
85
85
85
86
86
87
87
88
88
90
90
90
91
91
92
94
94
iii
Contents
Chapter 9
Pressure Compensation, Temperature Compensation,
and Polling . . . . . . . . . . . . . . . . . . . . . . . . . . . . . . . . . . . . . . . . 95
9.1
9.2
9.3
9.4
Overview . . . . . . . . . . . . . . . . . . . . . . . . . . . . . . . . . . . . . . . . . . . . . . . . . . . . . . . . . .
Pressure compensation . . . . . . . . . . . . . . . . . . . . . . . . . . . . . . . . . . . . . . . . . . . . . .
9.2.1
Options . . . . . . . . . . . . . . . . . . . . . . . . . . . . . . . . . . . . . . . . . . . . . . . . . .
9.2.2
Pressure correction factors . . . . . . . . . . . . . . . . . . . . . . . . . . . . . . . . . . .
9.2.3
Configuration . . . . . . . . . . . . . . . . . . . . . . . . . . . . . . . . . . . . . . . . . . . . . .
External temperature compensation . . . . . . . . . . . . . . . . . . . . . . . . . . . . . . . . . . . . .
Polling setup . . . . . . . . . . . . . . . . . . . . . . . . . . . . . . . . . . . . . . . . . . . . . . . . . . . . . . .
95
95
95
96
96
97
99
Chapter 10 Measurement Performance . . . . . . . . . . . . . . . . . . . . . . . . . . . . 101
10.1
10.2
10.3
10.4
10.5
10.6
Overview . . . . . . . . . . . . . . . . . . . . . . . . . . . . . . . . . . . . . . . . . . . . . . . . . . . . . . . . .
Meter validation, meter verification, and calibration . . . . . . . . . . . . . . . . . . . . . . . .
10.2.1
Meter verification . . . . . . . . . . . . . . . . . . . . . . . . . . . . . . . . . . . . . . . . . .
10.2.2
Meter validation and meter factors . . . . . . . . . . . . . . . . . . . . . . . . . . . .
10.2.3
Calibration . . . . . . . . . . . . . . . . . . . . . . . . . . . . . . . . . . . . . . . . . . . . . . .
10.2.4
Comparison and recommendations. . . . . . . . . . . . . . . . . . . . . . . . . . . .
Performing meter verification . . . . . . . . . . . . . . . . . . . . . . . . . . . . . . . . . . . . . . . . .
10.3.1
Preparing for the meter verification test. . . . . . . . . . . . . . . . . . . . . . . . .
10.3.2
Running the meter verification test, original version . . . . . . . . . . . . . . .
10.3.3
Running Smart Meter Verification . . . . . . . . . . . . . . . . . . . . . . . . . . . . .
10.3.4
Reading and interpreting meter verification test results . . . . . . . . . . . .
10.3.5
Setting up automatic or remote execution of the
meter verification test. . . . . . . . . . . . . . . . . . . . . . . . . . . . . . . . . . . . . . .
Performing meter validation . . . . . . . . . . . . . . . . . . . . . . . . . . . . . . . . . . . . . . . . . .
Performing density calibration. . . . . . . . . . . . . . . . . . . . . . . . . . . . . . . . . . . . . . . . .
10.5.1
Preparing for density calibration . . . . . . . . . . . . . . . . . . . . . . . . . . . . . .
10.5.2
Density calibration procedures . . . . . . . . . . . . . . . . . . . . . . . . . . . . . . .
Performing temperature calibration. . . . . . . . . . . . . . . . . . . . . . . . . . . . . . . . . . . . .
101
101
101
103
103
104
105
105
105
108
113
119
122
123
123
124
129
Chapter 11 Troubleshooting . . . . . . . . . . . . . . . . . . . . . . . . . . . . . . . . . . . . 131
11.1
11.2
11.3
11.4
11.5
11.6
11.7
11.8
11.9
11.10
11.11
11.12
11.13
11.14
11.15
11.16
11.17
iv
Overview . . . . . . . . . . . . . . . . . . . . . . . . . . . . . . . . . . . . . . . . . . . . . . . . . . . . . . . . .
Guide to troubleshooting topics . . . . . . . . . . . . . . . . . . . . . . . . . . . . . . . . . . . . . . .
Micro Motion customer service . . . . . . . . . . . . . . . . . . . . . . . . . . . . . . . . . . . . . . . .
Transmitter does not operate . . . . . . . . . . . . . . . . . . . . . . . . . . . . . . . . . . . . . . . . .
Transmitter does not communicate . . . . . . . . . . . . . . . . . . . . . . . . . . . . . . . . . . . . .
Zero or calibration failure . . . . . . . . . . . . . . . . . . . . . . . . . . . . . . . . . . . . . . . . . . . .
Fault conditions . . . . . . . . . . . . . . . . . . . . . . . . . . . . . . . . . . . . . . . . . . . . . . . . . . . .
HART output problems . . . . . . . . . . . . . . . . . . . . . . . . . . . . . . . . . . . . . . . . . . . . . .
I/O problems . . . . . . . . . . . . . . . . . . . . . . . . . . . . . . . . . . . . . . . . . . . . . . . . . . . . . .
Simulation mode . . . . . . . . . . . . . . . . . . . . . . . . . . . . . . . . . . . . . . . . . . . . . . . . . . .
Transmitter status LED . . . . . . . . . . . . . . . . . . . . . . . . . . . . . . . . . . . . . . . . . . . . . .
Status alarms . . . . . . . . . . . . . . . . . . . . . . . . . . . . . . . . . . . . . . . . . . . . . . . . . . . . .
Checking process variables . . . . . . . . . . . . . . . . . . . . . . . . . . . . . . . . . . . . . . . . . .
Diagnosing wiring problems . . . . . . . . . . . . . . . . . . . . . . . . . . . . . . . . . . . . . . . . . .
11.14.1 Checking the power supply wiring . . . . . . . . . . . . . . . . . . . . . . . . . . . . .
11.14.2 Checking grounding. . . . . . . . . . . . . . . . . . . . . . . . . . . . . . . . . . . . . . . .
11.14.3 Checking for RF interference . . . . . . . . . . . . . . . . . . . . . . . . . . . . . . . . .
11.14.4 Checking the HART communication loop . . . . . . . . . . . . . . . . . . . . . . .
Checking the communication device. . . . . . . . . . . . . . . . . . . . . . . . . . . . . . . . . . . .
Checking the output wiring and receiving device . . . . . . . . . . . . . . . . . . . . . . . . . .
Checking slug flow . . . . . . . . . . . . . . . . . . . . . . . . . . . . . . . . . . . . . . . . . . . . . . . . .
131
131
132
132
132
133
133
133
133
136
137
137
142
144
145
145
145
146
146
147
147
Micro Motion® Model 2400S Transmitters with Analog Outputs
Contents
11.18
11.19
11.20
11.21
11.22
11.23
11.24
11.25
Checking the sensor tubes . . . . . . . . . . . . . . . . . . . . . . . . . . . . . . . . . . . . . . . . . . .
Checking output saturation . . . . . . . . . . . . . . . . . . . . . . . . . . . . . . . . . . . . . . . . . . .
Checking the HART address and Loop Current Mode parameter . . . . . . . . . . . . .
Checking the flow measurement configuration . . . . . . . . . . . . . . . . . . . . . . . . . . . .
Checking the characterization . . . . . . . . . . . . . . . . . . . . . . . . . . . . . . . . . . . . . . . . .
Checking the calibration . . . . . . . . . . . . . . . . . . . . . . . . . . . . . . . . . . . . . . . . . . . . .
Checking the test points . . . . . . . . . . . . . . . . . . . . . . . . . . . . . . . . . . . . . . . . . . . . .
11.24.1 Obtaining the test points . . . . . . . . . . . . . . . . . . . . . . . . . . . . . . . . . . . .
11.24.2 Evaluating the test points. . . . . . . . . . . . . . . . . . . . . . . . . . . . . . . . . . . .
11.24.3 Drive gain problems . . . . . . . . . . . . . . . . . . . . . . . . . . . . . . . . . . . . . . . .
11.24.4 Low pickoff voltage. . . . . . . . . . . . . . . . . . . . . . . . . . . . . . . . . . . . . . . . .
Checking sensor circuitry . . . . . . . . . . . . . . . . . . . . . . . . . . . . . . . . . . . . . . . . . . . .
147
147
148
148
148
148
149
149
149
150
150
151
Appendix A Default Values and Ranges . . . . . . . . . . . . . . . . . . . . . . . . . . . . 155
A.1
A.2
Overview . . . . . . . . . . . . . . . . . . . . . . . . . . . . . . . . . . . . . . . . . . . . . . . . . . . . . . . . . 155
Most frequently used defaults and ranges . . . . . . . . . . . . . . . . . . . . . . . . . . . . . . . 155
Appendix B Flowmeter Installation Types and Components . . . . . . . . . . . . . . . 159
B.1
B.2
B.3
Overview . . . . . . . . . . . . . . . . . . . . . . . . . . . . . . . . . . . . . . . . . . . . . . . . . . . . . . . . . 159
Transmitter components . . . . . . . . . . . . . . . . . . . . . . . . . . . . . . . . . . . . . . . . . . . . . 159
Terminal diagrams. . . . . . . . . . . . . . . . . . . . . . . . . . . . . . . . . . . . . . . . . . . . . . . . . . 159
Appendix C Menu Flowcharts – Model 2400S AN Transmitters. . . . . . . . . . . . . 161
C.1
C.2
Overview . . . . . . . . . . . . . . . . . . . . . . . . . . . . . . . . . . . . . . . . . . . . . . . . . . . . . . . . . 161
Version information . . . . . . . . . . . . . . . . . . . . . . . . . . . . . . . . . . . . . . . . . . . . . . . . . 161
Appendix D Display Codes and Abbreviations . . . . . . . . . . . . . . . . . . . . . . . . 179
D.1
D.2
Overview . . . . . . . . . . . . . . . . . . . . . . . . . . . . . . . . . . . . . . . . . . . . . . . . . . . . . . . . . 179
Codes and abbreviations. . . . . . . . . . . . . . . . . . . . . . . . . . . . . . . . . . . . . . . . . . . . . 179
Index . . . . . . . . . . . . . . . . . . . . . . . . . . . . . . . . . . . . . . . . . . . . . . . . . . . . 183
Configuration and Use Manual
v
vi
Micro Motion® Model 2400S Transmitters with Analog Outputs
1.1
Before You Begin
Chapter 1
Before You Begin
Overview
This chapter provides an orientation to the use of this manual, and includes a pre-configuration
worksheet. This manual describes the procedures required to start, configure, use, maintain, and
troubleshoot the Model 2400S transmitter with analog outputs (the Model 2400S AN transmitter).
Note: Information on configuration and use of Model 2400S transmitters with different output options
is provided in separate manuals. See the manual for your transmitter.
1.2
Safety
Safety messages are provided throughout this manual to protect personnel and equipment. Read each
safety message carefully before proceeding to the next step.
1.3
Transmitter User Interface
If you do not know what transmitter you have, see Section 1.3 for instructions on identifying the
transmitter type from the model number on the transmitter’s tag.
Determining transmitter information
Transmitter type, user interface option, and output options are encoded in the model number located
on the transmitter tag. The model number is a string of the following form:
Using ProLink II
2400S*X*X******
In this string:
•
2400S identifies the transmitter family.
•
The first X (the seventh character) identifies the output option:
-
•
A = Analog outputs
The second X (the ninth character) identifies the user interface option:
-
1 = Display with glass lens
-
3 = No display
-
4 = Display with non-glass lens
Using the Communicator
Configuration and Use Manual
1
Before You Begin
1.4
Determining version information
Table 1-1 lists the version information that you may need and describes how to obtain the information.
Table 1-1
1.5
Obtaining version information
Component
With ProLink II
With Communicator
With Display
Transmitter software
View/Installed Options/
Software Revision
Review/Device info/
Software rev
OFF-LINE MAINT/VER
ProLink II
Help/About ProLink II
Not applicable
Not applicable
Communicator
device description
Not applicable
See Section 4.2
Not applicable
Flowmeter documentation
Table 1-2 lists documentation sources for additional information.
Table 1-2
1.6
Flowmeter documentation resources
Topic
Document
Sensor installation
Sensor documentation
Transmitter installation
Micro Motion ® Model 2400S Transmitters: Installation Manual
Hazardous area installation
See the approval documentation shipped with the transmitter, or
download the appropriate documentation from the Micro Motion web
site (www.micromotion.com)
Communication tools
Most of the procedures described in this manual require the use of a communication tool. The
following communication tools can be used:
•
Transmitter display, if the transmitter was ordered with a display
•
ProLink® II software, v2.4 and later
•
Pocket ProLink® software, v1.2 and later
•
375 Field Communicator
In this manual:
•
Basic information on using the display is provided in Chapter 2.
•
Basic information on using ProLink II or Pocket ProLink, and connecting ProLink II or
Pocket ProLink to your transmitter, is provided in Chapter 3. For more information, see the
ProLink II or Pocket ProLink manual, available on the Micro Motion web site
(www.micromotion.com).
•
Basic information on the 375 Field Communicator and connecting the Communicator to your
transmitter is provided in Chapter 4. For more information, see the Field Communicator
documentation available on the Micro Motion web site (www.micromotion.com).
You may be able to use other tools from Emerson Process Management, such as AMS Suite:
Intelligent Device Manager. Use of AMS is not discussed in this manual; however, the user interface
that AMS provides is similar to the ProLink II user interface.
2
Micro Motion® Model 2400S Transmitters with Analog Outputs
Before You Begin
1.7
Planning the configuration
Before You Begin
The pre-configuration worksheet in Section 1.8 provides a place to record information about your
flowmeter (transmitter and sensor) and your application. This information will affect your
configuration options as you work through this manual. Fill out the pre-configuration worksheet and
refer to it during configuration. You may need to consult with transmitter installation or application
process personnel to obtain the required information.
If you are configuring multiple transmitters, make copies of this worksheet and fill one out for each
individual transmitter.
1.8
Pre-configuration worksheet
Configuration data
Sensor type
T-Series
Other
Transmitter User Interface
Item
Transmitter model number
______________________________________
Transmitter software
version
______________________________________
Outputs
Terminals 1 & 2 (Channel A)
Milliamp
Used for
Internal power
External power
HART/Bell 202 digital
communications
Terminals 3 & 4 (Channel B)
Process variable or
assignment
Frequency
Discrete output
Discrete input
Internal power
External power
Terminals 1 & 2 (Channel A)
______________________________________
Terminals 3 & 4 (Channel B)
Measurement units
Using ProLink II
______________________________________
Mass flow
______________________________________
Volume flow
______________________________________
Density
______________________________________
Pressure
______________________________________
Temperature
______________________________________
Installed applications
Micro Motion Smart Meter Verification
Meter verification application, original version
Using the Communicator
ProLink II version
______________________________________
Communicator device
description version
Configuration and Use Manual
______________________________________
3
Before You Begin
1.9
Micro Motion customer service
For customer service, phone the support center nearest you:
•
In the U.S.A., phone 800-522-MASS (800-522-6277) (toll-free)
•
In Canada and Latin America, phone +1 303-527-5200
•
In Asia:
•
-
In Japan, phone 3 5769-6803
-
In other locations, phone +65 6777-8211 (Singapore)
In Europe:
-
In the U.K., phone 0870 240 1978 (toll-free)
-
In other locations, phone +31 (0) 318 495 555 (The Netherlands)
Customers outside the U.S.A. can also email Micro Motion customer service at
flow.support@emerson.com.
4
Micro Motion® Model 2400S Transmitters with Analog Outputs
2.1
Before You Begin
Chapter 2
Using the Transmitter User Interface
Overview
This chapter describes the user interface of the Model 2400S AN transmitter. The following topics are
discussed:
Transmitters without or with display – see Section 2.2
•
Removing and replacing the transmitter housing cover – see Section 2.3
•
Using the Scroll and Select optical switches – see Section 2.4
•
Using the LCD – see Section 2.5
•
Using the HART security switch – see Section 2.6
Transmitter User Interface
2.2
•
User interface without or with display
The user interface of the Model 2400S AN transmitter depends on whether it was ordered with or
without a display:
•
-
Viewing the status LED
-
Connecting from ProLink II or the Communicator
-
Zeroing the flowmeter with the zero button
-
Setting the HART security switch
If ordered with a display, the user interface includes an LCD which displays process variable
data, and also provides access to the off-line menu for basic configuration and management.
Note that the off-line menu does not provide access to all transmitter functionality; for access
to all transmitter functionality, either ProLink II or the Communicator must be used.
Using ProLink II
•
If ordered without a display, there is no LCD on the user interface. Either ProLink II or the
Communicator is required for transmitter configuration and other functions. The transmitter
housing cover must be removed to access the user interface. The user interface provides the
following features and functions:
The following functions may be performed with the transmitter housing cover in place (i.e.,
through the lens of the transmitter housing cover):
Viewing the LCD
-
Viewing the status LED
-
Using the Select and Scroll optical switches
-
Connecting through the infrared port
Using the Communicator
-
All other functions require removal of the transmitter housing cover.
Figures 2-1 and 2-2 show the user interface of the Model 2400S AN transmitter without and with a
display. In both illustrations, the transmitter housing cover has been removed.
Configuration and Use Manual
5
Using the Transmitter User Interface
Figure 2-1
User interface – Transmitters without display
Zero button
Status LED
HART security switch
Service port clips
HART clips
Figure 2-2
User interface – Transmitters with display
LCD panel
Current value
Status LED
Process variable
HART security switch
Unit of measure
Optical switch indicator
Optical switch indicator
Select optical switch
Scroll optical switch
HART clips
Service port clips
Infrared port
For information on the status LED, see Chapter 7.
For information on making a HART connection, see Chapter 4.
For information on making a service port connection, either through the service port clips or through
the infrared port, see Chapter 3.
For information on using the zero button, see Chapter 5.
6
Micro Motion® Model 2400S Transmitters with Analog Outputs
Using the Transmitter User Interface
2.3
Removing and replacing the transmitter housing cover
Before You Begin
For some procedures, you must remove the transmitter housing cover. To remove the transmitter
housing cover:
1. If the transmitter is in a Division 2 or Zone 2 area, remove power from the unit.
WARNING
Removing the transmitter housing cover in a Division 2 or Zone 2 area while
the transmitter is powered up can cause an explosion.
To avoid the risk of an explosion, remove power from the transmitter before
removing the transmitter housing cover.
Transmitter User Interface
2. Loosen the four captive screws.
3. Lift the transmiter housing cover away from the transmitter.
When replacing the transmitter housing cover, first grease the gasket, then replace the cover. Tighten
the screws so that no moisture can enter the transmitter housing.
2.4
Using the optical switches
Note: This section applies only to transmitters with a display.
The Scroll and Select optical switches are used to navigate transmitter menus. To activate an optical
switch, touch the lens in front of the optical switch or move your finger over the optical switch close
to the lens. There are two optical switch indicators: one for each switch. When an optical switch is
activated, the associated optical switch indicator is a solid red.
Using ProLink II
CAUTION
Attempting to activate an optical switch by inserting an object into the
opening can damage the equipment.
To avoid damage to the optical switches, do not insert an object into the openings.
Use your fingers to activate the optical switches.
2.5
Using the display
Note: This section applies only to transmitters with a display.
The display can be used to view process variable data or to access the transmitter menus for
configuration or maintenance.
Using the Communicator
2.5.1
Display language
The display can be configured for the following languages:
•
English
•
French
•
Spanish
•
German
Configuration and Use Manual
7
Using the Transmitter User Interface
Due to software and hardware restrictions, some English words and terms may appear in the
non-English display menus. For a list of the codes and abbreviations used on the display, see
Appendix D.
For information on configuring the display language, see Section 8.10.
In this manual, English is used as the display language.
2.5.2
Viewing process variables
In ordinary use, the Process variable line on the LCD shows the configured display variables, and
the Units of measure line shows the measurement unit for that process variable.
•
See Section 8.10.5 for information on configuring the display variables.
•
See Appendix D for information on the codes and abbreviations used for display variables.
If more than one line is required to describe the display variable, the Units of measure line alternates
between the measurement unit and the additional description. For example, if the LCD is displaying a
mass inventory value, the Units of measure line alternates between the measurement unit (for
example, G) and the name of the inventory (for example, MASSI).
Auto Scroll may or may not be enabled:
•
If Auto Scroll is enabled, each configured display variable will be shown for the number of
seconds specified for Scroll Rate.
•
Whether Auto Scroll is enabled or not, the operator can manually scroll through the configured
display variables by activating Scroll.
For more information on using the LCD to view process variables or manage totalizers and
inventories, see Chapter 7.
2.5.3
Using display menus
Note: The display menu system provides access to basic transmitter functions and data. It does not
provide access to all functions and data. To access all functions and data, use either ProLink II or the
375 Field Communicator.
To enter the display menu system, activate Scroll and Select simultaneously. Hold Scroll and Select
until the words SEE ALARM or OFF-LINE MAINT appear.
Note: Access to the display menu system may be enabled or disabled. If disabled, the OFF-LINE
MAINT option does not appear. For more information, see Section 8.10.
For entry into certain sections of the display menu:
•
If a password has been enabled, you will be prompted to enter it. See Section 2.5.4.
•
If a display password is not required, you will be prompted to activate the optical switches in a
pre-defined sequence (Scroll-Select-Scroll). This feature is designed to prevent unintentional
entry to the menu caused by variations in ambient lighting or other environmental factors.
If no optical switch activity occurs for two minutes, the transmitter will exit the off-line menu system
and return to the process variable display.
To move through a list of options, activate Scroll.
To select from a list or to enter a lower-level menu, scroll to the desired option, then activate Select. If
a confirmation screen is displayed:
8
•
To confirm the change, activate Select.
•
To cancel the change, activate Scroll.
Micro Motion® Model 2400S Transmitters with Analog Outputs
Using the Transmitter User Interface
To exit a menu without making any changes
Use the EXIT option if available.
•
Otherwise, activate Scroll at the confirmation screen.
2.5.4
Before You Begin
•
Display password
Some of the display menu functions, such as accessing the off-line menu, can be protected by a
display password. For information about enabling and setting the display password, refer to
Section 8.10.
If a password is required, the word CODE? appears at the top of the password screen. Enter the digits
of the password one at a time by using Scroll to choose a number and Select to move to the next
digit.
2.5.5
Transmitter User Interface
If you encounter the display password screen but do not know the password, wait 60 seconds without
activating any of the display optical switches. The password screen will time out automatically and
you will be returned to the previous screen.
Entering floating-point values with the LCD
Certain configuration values, such as meter factors or output ranges, are entered as floating-point
values. When you first enter the configuration screen, the value is displayed in decimal notation (as
shown in Figure 2-3) and the active digit is flashing.
Figure 2-3
Numeric values in decimal notation
SX.XXXX
Digits
Enter a number (maximum length: eight
digits, or seven digits and a minus sign).
Maximum precision is four.
Using ProLink II
Sign
For positive numbers, leave this space
blank. For negative numbers, enter a
minus sign (–).
To change the value:
1. Select to move one digit to the left. From the leftmost digit, a space is provided for a sign. The
sign space wraps back to the rightmost digit.
2. Scroll to change the value of the active digit: 1 becomes 2, 2 becomes 3, ..., 9 becomes 0, 0
becomes 1. For the rightmost digit, an E option is included to switch to exponential notation.
To change the sign of a value:
Using the Communicator
1. Select to move to the space that is immediately left of the leftmost digit.
2. Use Scroll to specify – (for a negative value) or [blank] (for a positive value).
In decimal notation, you can change the position of the decimal point up to a maximum precision of
four (four digits to the right of the decimal point). To do this:
1. Select until the decimal point is flashing.
2. Scroll. This removes the decimal point and moves the cursor one digit to the left.
Configuration and Use Manual
9
Using the Transmitter User Interface
3. Select to move one digit to the left. As you move from one digit to the next, a decimal point
will flash between each digit pair.
4. When the decimal point is in the desired position, Scroll. This inserts the decimal point and
moves the cursor one digit to the left.
To change from decimal to exponential notation (see Figure 2-4):
1. Select until the rightmost digit is flashing.
2. Scroll to E, then Select. The display changes to provide two spaces for entering the exponent.
3. To enter the exponent:
a. Select until the desired digit is flashing.
b. Scroll to the desired value. You can enter a minus sign (first position only), values
between 0 and 3 (for the first position in the exponent), or values between 0 and 9 (for the
second position in the exponent).
c. Select.
Note: When switching between decimal and exponential notation, any unsaved edits are lost. The
system reverts to the previously saved value.
Note: While in exponential notation, the positions of the decimal point and exponent are fixed.
Figure 2-4
Numeric values in exponential notation
SX.XXXEYY
Sign
Digit (0–9)
Digits
Enter a four-digit
Sign or Digit (0–3)
number; three digits
must fall to the right E
of the decimal point. Exponent
indicator
To change from exponential to decimal notation:
1. Select until the E is flashing.
2. Scroll to d.
3. Select. The display changes to remove the exponent.
To exit the menu:
•
•
10
If the value has been changed, Select and Scroll simultaneously until the confirmation screen
is displayed.
-
Select to apply the change and exit.
-
Scroll to exit without applying the change.
If the value has not been changed, Select and Scroll simultaneously until the previous screen
is displayed.
Micro Motion® Model 2400S Transmitters with Analog Outputs
Using the Transmitter User Interface
2.6
Using the HART security switch
Note: The lower switch is not used by the Model 2400S AN transmitter.
When the HART security switch is set to the On (right) position, HART protocol cannot be used to
perform any action that requires writing to the transmitter. For example, you will not be allowed to
change configuration, reset totalizers, perform calibration, etc., using the Communicator or using
ProLink II with a HART/Bell 202 connection.
Before You Begin
The HART security switch is the upper switch at the left side of the display (see Figures 2-1 and 2-2).
Note: The HART security switch does not affect Modbus communications. These functions are still
available via Modbus.
When the HART security switch is set to the Off (left) position, no functions are disabled.
To change the setting of the HART security switch:
Transmitter User Interface
1. Remove power from the transmitter.
2. Remove the transmitter housing cover.
3. Move the switch to the desired position.
4. Replace the transmitter housing cover.
5. Restore power to the transmitter.
WARNING
Removing the transmitter housing cover or resetting the HART security
switch in a Division 2 or Zone 2 area while the transmitter is powered up can
cause an explosion.
To avoid the risk of an explosion, remove power from the transmitter before
removing the transmitter housing cover or resetting the HART security switch.
Using ProLink II
Using the Communicator
Configuration and Use Manual
11
12
Micro Motion® Model 2400S Transmitters with Analog Outputs
3.1
Before You Begin
Chapter 3
Connecting with ProLink II or Pocket ProLink
Software
Overview
This chapter provides basic information for connecting ProLink II or Pocket ProLink to your
transmitter. The following topics and procedures are discussed:
•
Requirements – see Section 3.2
•
Configuration upload/download – see Section 3.3
•
Connecting to a Model 2400S AN transmitter – see Section 3.4
Transmitter User Interface
ProLink II is a Windows-based configuration and management tool for Micro Motion transmitters. It
provides complete access to transmitter functions and data. Pocket ProLink is a version of ProLink II
that runs on a Pocket PC.
The instructions in this manual assume that users are already familiar with ProLink II or
Pocket ProLink software. For more information on using ProLink II, see the ProLink II manual. For
more information on using Pocket ProLink, see the Pocket ProLink manual. Both manuals are
available on the Micro Motion web site (www.micromotion.com).
3.2
Requirements
To use Pocket ProLink, v1.2 or later is required. In addition:
3.3
•
If you will connect to the service port clips, you must have either the Pocket ProLink
installation kit or the equivalent equipment. See the Pocket ProLink manual or quick reference
guide for details.
•
If you will connect using the infrared port, no additional equipment is required.
Using ProLink II
To use ProLink II, v2.4 or later is required. In addition, you must have either the ProLink II
installation kit appropriate to your PC and connection type, or the equivalent equipment. See the
ProLink II manual or quick reference guide for details.
Configuration upload/download
•
Easy backup and restore of transmitter configuration
•
Easy replication of configuration sets
Using the Communicator
ProLink II and Pocket ProLink provide a configuration upload/download function which allows you
to save configuration sets to your PC. This allows:
Micro Motion recommends that all transmitter configurations be downloaded to a PC as soon as the
configuration is complete. See the ProLink II or Pocket ProLink manual for details.
Configuration and Use Manual
13
Connecting with ProLink II or Pocket ProLink Software
3.4
Connecting from a PC to a Model 2400S AN transmitter
Protocol options for ProLink II or Pocket ProLink connections to the Model 2400S AN transmitter are
listed in Table 3-1.
Note: Due to the design of HART protocol, connections made using HART protocol are slower than
connections that use Modbus protocol. If you use HART protocol, you cannot open more than one
ProLink II window at a time.
Note: If you connect using HART protocol, your actions may be restricted by the setting of the HART
security switch. See Section 2.6.
Table 3-1
Protocol options for Model 2400S AN transmitters
Connection
Physical layer
Protocol
Service port (see Section 3.4.1)
RS-485
Modbus RTU
Modbus ASCII
HART clips, mA output (Channel A), or HART multidrop network
(see Section 3.4.2)
Bell 202
HART
3.4.1
Service port connections
If you are connecting to the transmitter with ProLink II or Pocket ProLink, and you are making a
point-to-point connection, use the Service Port connection type. Service port connections are
preconfigured in these two communications tools. Follow the instructions provided in Making the
connection.
If you are connecting with a different communications tool, ensure that your communications tool is
configured to use communications parameters within the auto-detection limits described in Table 3-2.
The service port always responds to all the listed protocols, communications parameters, and
addresses. Then follow the instructions provided in Making the connection.
Auto-detection
To minimize configuration requirements, the service port uses an auto-detection scheme when
responding to connection requests. The service port will accept all connection requests within the
limits described in Table 3-2.
Table 3-2
Service port auto-detection limits
Parameter
Option
Protocol
Modbus ASCII or Modbus RTU(1)
Address
Responds to both:
• Service port address (111)
• Configured Modbus address (default=1)
Baud rate
Standard rates between 1200 and 38,400
Stop bits
0, 1
Parity
Even, odd, none
(1) Service port support for Modbus ASCII may be disabled. See Section 8.11.1.
See Section 8.11.1 for information on configuring the HART address and the Modbus address.
14
Micro Motion® Model 2400S Transmitters with Analog Outputs
Connecting with ProLink II or Pocket ProLink Software
Making the connection
1. If you are using the infrared port, position the infrared device for communication with the
infrared port (see Figure 2-2). You do not need to remove the transmitter housing cover.
Note: The infrared port is typically used with Pocket ProLink. To use the infrared port with ProLink II,
a special device is required; the infrared port built into many laptop PCs is not supported. For more
information on using the infrared port with ProLink II, contact Micro Motion customer service.
Before You Begin
To connect to the service port:
2. If you are not using the infrared port:
a. Attach the signal converter to the serial or USB port of your PC, using a 25-pin to 9-pin
adapter if required.
b. Remove the transmitter housing cover from the transmitter (see Section 2.3), then connect
the signal converter leads to the service port clips. See Figure 3-1.
Transmitter User Interface
WARNING
Removing the transmitter housing cover in a hazardous area can cause an
explosion.
Because the transmitter housing cover must be removed to connect to the service
port clips, the service port clips should be used only for temporary connections, for
example, for configuration or troubleshooting purposes.
When the transmitter is in an explosive atmosphere, use a different method to
connect to your transmitter.
Figure 3-1
Service port connections to service port clips
Using ProLink II
PC
Service port clips
RS-485/A RS-485/B
25-pin to 9-pin serial port
adapter (if necessary)
Configuration and Use Manual
Using the Communicator
RS-485 to RS-232
signal converter
15
Connecting with ProLink II or Pocket ProLink Software
3. Start ProLink II or Pocket ProLink software. From the Connection menu, click on Connect to
Device. In the screen that appears, specify:
•
Protocol: as appropriate for your connection type
•
COM Port: as appropriate for your PC
•
Address: if required by your connection type
No other parameters are required.
4. Click Connect. The software will attempt to make the connection.
Note: While you are connected to the infrared port, both optical switch indicators will flash red, and
both the Scroll and Select optical switches are disabled.
5. If an error message appears:
a. For connections to the service port clips, swap the leads between the two service port
terminals and try again.
b. Ensure that you are using the correct COM port.
c. Check all the wiring between the PC and the transmitter.
3.4.2
Connecting to the HART clips or to a HART multidrop network
WARNING
Removing the transmitter housing cover in a hazardous area can cause an
explosion.
Because the transmitter housing cover must be removed to connect to the HART
clips, the HART clips should be used only for temporary connections, for example,
for configuration or troubleshooting purposes.
When the transmitter is in an explosive atmosphere, use a different method to
connect to your transmitter.
CAUTION
Connecting a HART device to the transmitter’s mA output terminals or HART
clips could cause transmitter output error.
If the mA output is being used for continuous control, connecting a HART interface
to the output loop could cause the transmitter’s 4–20 mA output to change, which
would affect final control devices.
Set control devices for manual operation before connecting a HART interface to the
transmitter’s mA output loop.
To connect to the HART clips or to a HART multidrop network:
1. Attach the HART interface to the serial or USB port of your PC.
2. To connect to a HART multidrop network, connect the HART interface leads to any point on
the network (see Figure 3-2).
16
Micro Motion® Model 2400S Transmitters with Analog Outputs
Connecting with ProLink II or Pocket ProLink Software
Figure 3-2
HART/Bell 202 connections to HART network
Before You Begin
R2
See Step 4
DCS or
PLC
VIATOR
R3
See Step 4
Transmitter User Interface
R1
See Step 4
3. To connect to the HART clips:
a. Remove the transmitter housing cover (see Section 2.3).
b. Connect the HART interface leads to the HART clips on the face of the transmitter (see
Figure 3-3).
Figure 3-3
Using ProLink II
Note: The HART clips on the face of the transmitter are connected to the transmitter’s mA/HART
terminals. You may connect directly to the mA/HART terminals (terminals 1 and 2) if you have
removed the user interface module.
HART/Bell 202 connections to HART clips
VIATOR
Configuration and Use Manual
17
Using the Communicator
4. Add resistance as required. The Viator HART interface must be connected across a resistance
of 250–600 Ω. To meet the resistance requirements, you may use any combination of resistors
R1, R2, and R3 (see Figure 3-2).
Connecting with ProLink II or Pocket ProLink Software
5. Start ProLink II or Pocket ProLink software. From the Connection menu, click on Connect to
Device.
6. In the screen that appears:
a. Set Protocol to HART Bell 202. Baud rate, Stop bits, and Parity are automatically set to
the values required by HART protocol.
b. Set the Address/Tag value to the HART address configured for the transmitter. The
default HART address is 0. See Section 8.11 for information on the HART address.
c. Set the COM Port value to the PC COM port assigned to this connection.
d. Set Master as appropriate:
•
If another host such as a DCS is on the network, set Master to Secondary.
•
If no other host is on the network, set Master to Primary.
Note: The 375 Field Communicator is not a host.
Note: The ProLink II HART master implementation does not perform bus arbitration. If another
device is on the HART bus, ProLink II will not connect to the transmitter.
Note: ProLink II will not connect to the transmitter if burst mode is enabled on the transmitter. For
information about burst mode, see Section 8.11.6.
7. Click the Connect button. The software will attempt to make the connection.
8. If an error message appears:
a. You may be using incorrect connection parameters.
-
Ensure you are using the correct COM port.
-
If you are unsure of the transmitter’s address, use the Poll button in the Connect
window to return a list of all devices on the network.
b. Check all the wiring between the PC and the transmitter.
c. Increase or decrease resistance.
Note: For more troubleshooting information, see Section 11.14.4.
3.5
ProLink II language
ProLink II can be configured for several different languages. To configure the ProLink II language,
use the Tools menu. See Figure C-1.
In this manual, English is used as the ProLink II language.
18
Micro Motion® Model 2400S Transmitters with Analog Outputs
4.1
Before You Begin
Chapter 4
Connecting with the 375 Field Communicator
Overview
The 375 Field Communicator is a handheld configuration and management tool for HART-compatible
devices, including Micro Motion transmitters. It provides complete access to transmitter functions and
data.
•
Connecting to a transmitter – see Section 4.3
•
Conventions used in this manual – see Section 4.4
•
Safety messages and notes – see Section 4.5
The instructions in this manual assume that users are already familiar with the Communicator and can
perform the following tasks:
Turn on the Communicator
•
Navigate the Communicator menus
•
Establish communication with HART-compatible devices
•
Transmit and receive configuration information between the Communicator and
HART-compatible devices
•
Use the alpha keys to type information
Using ProLink II
•
If you are unable to perform the tasks listed above, consult the Communicator manual before
attempting to use the software. The documentation is available on the Micro Motion web site
(www.micromotion.com).
Note: Actions allowed via the Communicator may be restricted by the setting of the HART security
switch. See Section 2.6.
4.2
Transmitter User Interface
This chapter provides basic information for connecting the 375 Field Communicator to your
transmitter. The following topics and procedures are discussed:
Communicator device descriptions
The device description appropriate to your transmitter must be installed on the Communicator. The
Model 2400S transmitter with analog outputs uses the following device description: 2400SMass flo.
To view the device descriptions that are installed on your Communicator:
Using the Communicator
1. At the HART application menu, select Utility.
2. Select Available Device Descriptions.
3. Select Micro Motion.
Configuration and Use Manual
19
Connecting with the 375 Field Communicator
4.3
Connecting to a transmitter
You can connect the Communicator to the transmitter’s HART clips or to a point on a HART network.
Note: The HART clips on the face of the transmitter are connected to the transmitter’s mA/HART
terminals. You may connect directly to the mA/HART terminals (terminals 1 and 2) if you have
removed the user interface module.
Note: If you are using the mA/HART terminals to report a process variable and also for HART
communications, see the transmitter installation manual for wiring diagrams.
4.3.1
Connecting to HART clips
To connect the Communicator to the transmitter’s HART clips:
CAUTION
Connecting a HART device to the transmitter’s mA output terminals or HART
clips could cause transmitter output error.
If the mA output is being used for continuous control, connecting a HART interface
to the output loop could cause the transmitter’s 4–20 mA output to change, which
would affect final control devices.
Set control devices for manual operation before connecting a HART interface to the
transmitter’s mA output loop.
1. Remove the transmitter housing cover (see Section 2.3).
WARNING
Removing the transmitter housing cover in a hazardous area can cause an
explosion.
Because the transmitter housing cover must be removed to connect to the HART
clips, the HART clips should be used only for temporary connections, for example,
for configuration or troubleshooting purposes.
When the transmitter is in an explosive atmosphere, use a different method to
connect to your transmitter.
2. Connect the Communicator leads to the HART clips on the face of the transmitter. See
Figure 4-1.
3. The Communicator must be connected across a resistance of 250–600 Ω. Add resistance to the
connection. See Figure 4-1.
20
Micro Motion® Model 2400S Transmitters with Analog Outputs
Connecting with the 375 Field Communicator
Figure 4-1
Connecting to HART clips
Before You Begin
HART clips
250–600 Ω resistance
Communicator
Transmitter User Interface
4.3.2
Connecting to a multidrop network
The Communicator can be connected to any point in a multidrop network. See Figure 4-2.
The Communicator must be connected across a resistance of 250–600 Ω . Add resistance to the
connection if necessary.
Figure 4-2
Connecting to a multidrop network
Master
device
Using ProLink II
250–600 Ω resistance
(if necessary)
Transmitters
4.4
Communicator
Conventions used in this manual
4.5
Communicator safety messages and notes
Users are responsible for responding to safety messages (e.g., warnings) and notes that appear on the
Communicator. Safety messages and notes that appear on the Communicator are not discussed in this
manual.
Configuration and Use Manual
21
Using the Communicator
All Communicator procedures assume that you are starting at the on-line menu. “Online” appears on
the top line of the Communicator main menu when the Communicator is at the on-line menu.
22
Micro Motion® Model 2400S Transmitters with Analog Outputs
5.1
Flowmeter Startup
Chapter 5
Flowmeter Startup
Overview
This chapter describes the procedures you should perform the first time you start the flowmeter
system. You do not need to use these procedures every time you cycle power to the transmitter.
The following procedures are discussed:
Applying power to the transmitter – see Section 5.2
•
Performing a loop test on the transmitter outputs – see Section 5.3
•
Trimming the mA output – see Section 5.4
•
Zeroing the meter (optional) – see Section 5.5
Required Configuration
•
Figure 5-1 provides an overview of the startup procedures.
Figure 5-1
Startup procedures
Start
Perform
loop tests
Zero the
meter (optional)
Trim mA output(s)
(if necessary)
Using the Transmitter
Apply power
Finish
Note: All ProLink II procedures provided in this chapter assume that your computer is already
connected to the transmitter and you have established communication. All ProLink II procedures also
assume that you are complying with all applicable safety requirements. See Chapter 3 for more
information.
Optional Configuration
Note: If you are using Pocket ProLink or AMS, the interface is similar to the ProLink II interface
described in this chapter.
Note: All Communicator procedures provided in this chapter assume that you are starting from the
“Online” menu. See Chapter 4 for more information.
Configuration and Use Manual
23
Flowmeter Startup
5.2
Applying power
Before you apply power to the flowmeter, close and tighten all covers.
WARNING
Operating the flowmeter without covers in place creates electrical hazards
that can cause death, injury, or property damage.
To avoid electrical hazards, ensure that the warning flap and transmitter housing
cover are in place before applying power to the transmitter.
WARNING
Using the service port or HART clips to communicate with a Model 2400S AN
transmitter in a hazardous area can cause an explosion.
Before using the service port or HART clips to communicate with the transmitter in
a hazardous area, make sure the atmosphere is free of explosive gases.
Turn on the electrical power at the power supply. The flowmeter will automatically perform
diagnostic routines. When the flowmeter has completed its power-up sequence, the status LED will
turn green. If the status LED exhibits different behavior, an alarm condition is present or transmitter
calibration is in progress. See Section 7.4.
5.3
Performing a loop test
A loop test is a means to:
•
Verify that analog outputs (mA and frequency) are being sent by the transmitter and received
accurately by the receiving devices
•
Determine whether or not you need to trim the mA output
•
Select and verify the discrete output voltage
•
Read the discrete input
Perform a loop test on all inputs and outputs available on your transmitter. Before performing the loop
tests, ensure that your transmitter terminals are configured for the input/outputs that will be used in
your application (see Section 6.3).
To perform a loop test:
24
•
Using the display, see Figure 5-2. While the output is fixed, dots traverse the top line of the
display and the status LED is yellow. When the output is unfixed, the dots disappear and the
status LED returns to its previous state.
•
Using ProLink II, see Figure 5-3.
•
Using the Communicator, see Figure 5-4.
Micro Motion® Model 2400S Transmitters with Analog Outputs
Flowmeter Startup
Note the following:
If your transmitter does not have a display, you must use ProLink II or the Communicator.
•
The Communicator does not provide a loop test for the discrete input.
•
The mA reading does not need to be exact. You will correct differences when you trim the mA
output. See Section 5.4.
•
If you are connected to the transmitter via HART/Bell 202, the HART/Bell 202 signal will
affect the reading. Disconnect from the transmitter before reading the output, then reconnect
and resume the loop test after taking the reading. If you are using any other protocol, this is not
required.
Flowmeter Startup
•
Required Configuration
Using the Transmitter
Optional Configuration
Configuration and Use Manual
25
26
EXIT
Scroll
Select
Yes
Correct at
receiving device?
Troubleshoot
EXIT
SET 20 MA
No
Scroll
Scroll
Select
Yes
Yes
Select
Yes
Select
Correct at
receiving device?
Troubleshoot
Correct at
receiving device?
No
Select
Yes
Select
Yes
Scroll
Scroll
SET 10 KHZ
Select
Select
SET 12 MA
Yes
Yes
Correct at
receiving device?
Correct at
receiving device?
Troubleshoot
Select
Yes
Select
Yes
No
SET 1 KHZ
SET 4 MA
SET FO(1)
Select
Scroll
Select
SET MAO1/2
Select
Yes
OFFLINE SIM
No
No
Troubleshoot
Troubleshoot
Scroll
EXIT
Scroll
Select
Yes
Correct at
receiving device?
Select
Yes
SET OFF
Scroll
Select
Yes
Correct at
receiving device?
Select
Yes
SET ON
Select
SET DO(1)
No
No
Troubleshoot
Troubleshoot
Scroll
EXIT
Scroll
Yes
Correct?
Toggle remote
input device
Yes
Correct?
DI ON/OFF
Select
READ DI(1)
No
No
Select
Troubleshoot
Select
Troubleshoot
(1) Displayed only when Channel B is
configured for this I/O type.
Figure 5-2
Scroll
OFFLINE MAINT
Scroll
Scroll and Select simultaneously
for 4 seconds
Flowmeter Startup
Display – Loop test procedure
Micro Motion® Model 2400S Transmitters with Analog Outputs
Flowmeter Startup
Figure 5-3
ProLink II – Loop test procedure
Flowmeter Startup
ProLink Menu >
Test
Fix Milliamp 1/2
Fix Freq Out
Fix Discrete Output
Read Discrete Input
Enter mA value
Enter Hz value
ON or OFF
Toggle remote input
device
Fix mA
Fix Frequency
Read output at
receiving device
Verify state at
receiving device
Verify state
at transmitter
Correct?
Correct?
Correct?
Correct?
Yes
No
Unfix
Figure 5-4
Yes
Check output wiring
Troubleshoot receiving device
Loop test successful
Required Configuration
Read output at
receiving device
No
Check input wiring
Troubleshoot input device
Communicator – Loop test procedure
1 Fix Analog Out 1/2
2 Fix Frequency Out
4 mA
20 mA
Other
10 kHz
Other
ON or OFF
Read output at
receiving device
Verify state at
receiving device
Correct?
Correct?
Correct?
Optional Configuration
Loop test successful
END to unfix
Configuration and Use Manual
3 Fix Discrete Out 1
Read output at
receiving device
Yes
Using the Transmitter
On-Line Menu >
3 Diag/Service >
2 Loop test
No
Check output wiring
Troubleshoot receiving device
27
Flowmeter Startup
5.4
Trimming the milliamp output
Trimming the mA output creates a common measurement range between the transmitter and the device
that receives the mA output. For example, a transmitter might send a 4 mA signal that the receiving
device reports incorrectly as 3.8 mA. If the transmitter output is trimmed correctly, it will send a
signal appropriately compensated to ensure that the receiving device actually indicates a 4 mA signal.
You must trim the mA output at both the 4 mA and 20 mA points to ensure appropriate compensation
across the entire output range.
To trim the output:
•
Using ProLink II, see Figure 5-5.
•
Using the Communicator, see Figure 5-6.
Additionally, if you are using a Communicator, you can perform a scaled AO trim. The scaled AO
trim is used when the reference meter’s low and high values are not 4 and 20 mA. To perform a scaled
AO trim, see Figure 5-7.
Note the following:
Figure 5-5
•
If you are connected to the transmitter via HART/Bell 202, the HART/Bell 202 signal will
affect the reading. Disconnect from the transmitter before reading the output, then reconnect
and resume the trim after taking the reading. If you are using any other protocol, this is not
required.
•
Any trimming performed on the output should not exceed ± 200 microamps. If more trimming
is required, contact Micro Motion customer support.
•
If you are using the Communicator, the receiving device value can contain up to two decimal
places.
ProLink II – mA output trim procedure
ProLink >
Calibration >
Milliamp 1/2 Trim
4 mA trim
20 mA trim
Read mA output at
receiving device
Read mA output at
receiving device
Enter receiving device
value in Enter Meas
Enter receiving device
value in Enter Meas
Next
Next
Read mA output at
receiving device
Read mA output at
receiving device
Equal?
Yes
Equal?
Next
No
Back
No
Back
Yes
Finish
28
Micro Motion® Model 2400S Transmitters with Analog Outputs
Flowmeter Startup
Figure 5-6
Communicator – mA output trim procedure
Flowmeter Startup
On-Line Menu >
3 Diag/Service >
6 Trim Analog Out 1/2
OK
4 mA trim
20 mA trim
Read mA output at
receiving device
Enter receiving device
value at Communicator
Enter receiving device
value at Communicator
ENTER
ENTER
Read mA output at
receiving device
No
Equal?
No
Required Configuration
Read mA output at
receiving device
Read mA output at
receiving device
Yes
Equal?
Yes
OK
Figure 5-7
Communicator – Scaled AO trim procedure
Using the Transmitter
On-Line Menu >
3 Diag/Service >
7 Scaled AO Trim
OK
CHANGE
Enter low mA value
ENTER
Enter high mA value
Optional Configuration
ENTER
Trim at low mA value
Trim at high mA value
PROCEED
OK
Configuration and Use Manual
29
Flowmeter Startup
5.5
Zeroing the flowmeter
Zeroing the flowmeter establishes the flowmeter’s point of reference when there is no flow. The meter
was zeroed at the factory, and should not require a field zero. However, you may wish to perform a
field zero to meet local requirements or to confirm the factory zero.
When you zero the flowmeter, you may need to adjust the zero time parameter. Zero time is the
amount of time the transmitter takes to determine its zero-flow reference point. The default zero time
is 20 seconds.
•
A long zero time may produce a more accurate zero reference but is more likely to result in a
zero failure. This is due to the increased possibility of noisy flow, which causes incorrect
calibration.
•
A short zero time is less likely to result in a zero failure but may produce a less accurate zero
reference.
For most applications, the default zero time is appropriate.
Note: Do not zero the flowmeter if a high severity alarm is active. Correct the problem, then zero the
flowmeter. You may zero the flowmeter if a low severity alarm is active. See Section 7.4 for
information on viewing transmitter status and alarms.
If the zero procedure fails, two recovery functions are provided:
•
Restore prior zero
•
Restore factory zero
If desired, you can use one of these functions to return the meter to operation while you are
troubleshooting the cause of the zero failure (see Section 11.6). Both functions are available through
ProLink II. Restoring the factory zero is available through the display. Neither function is available
through the Communicator.
5.5.1
Preparing for zero
To prepare for the zero procedure:
1. Apply power to the flowmeter. Allow the flowmeter to warm up for approximately 20 minutes.
2. Run the process fluid through the sensor until the sensor temperature reaches the normal
process operating temperature.
3. Close the shutoff valve downstream from the sensor.
4. Ensure that the sensor is completely filled with fluid.
5. Ensure that the process flow has completely stopped.
CAUTION
If fluid is flowing through the sensor during zero calibration, the calibration
may be inaccurate, resulting in inaccurate process measurement.
To improve the sensor zero calibration and measurement accuracy, ensure that
process flow through the sensor has completely stopped.
30
Micro Motion® Model 2400S Transmitters with Analog Outputs
Flowmeter Startup
5.5.2
Zero procedure
•
Using the display menu, see Figure 5-8. For a complete illustration of the display zero menu,
see Figure C-16.
•
Using the zero button, see Figure 5-9.
•
Using ProLink II, see Figure 5-10.
•
Using the Communicator, see Figure 5-11.
Flowmeter Startup
To zero the flowmeter:
Note the following:
•
•
-
The zero button is not available.
-
If the off-line menu has been disabled, you will not be able to zero the transmitter with the
display. For information about enabling and disabling the off-line menu, see
Section 8.10.3.
-
You cannot change the zero time with the display. If you need to change the zero time, you
must use the Communicator or ProLink II.
If the transmitter was ordered without a display, the zero button is available.
-
You cannot change the zero time with the zero button. If you need to change the zero time,
you must use the Communicator or ProLink II.
-
The zero button is located on the user interface board, beneath the transmitter housing
cover (see Figure 2-2). For instructions on removing the transmitter housing cover, see
Section 2.3.
-
To press the zero button, use a fine-pointed object such as the end of a paperclip. Hold the
button down until the status LED on the user interface module begins to flash yellow.
Required Configuration
•
If the transmitter was ordered with a display:
During the zero procedure, the status LED on the user interface module flashes yellow.
Using the Transmitter
Optional Configuration
Configuration and Use Manual
31
Flowmeter Startup
Figure 5-8
Display menu – Flowmeter zero procedure
Scroll and Select simultaneously
for 4 seconds
Scroll
OFF-LINE MAINT
Select
Scroll
ZERO
Select
ZERO/YES?
Select
………………….
CAL FAIL
CAL PASS
Troubleshoot
Select
ZERO
Scroll
EXIT
Figure 5-9
Zero button – Flowmeter zero procedure
Press ZERO button
Status LED flashes
yellow
Status LED
32
Solid
Red
Solid Green or
Solid Yellow
Troubleshoot
Done
Micro Motion® Model 2400S Transmitters with Analog Outputs
Flowmeter Startup
Figure 5-10 ProLink II – Flowmeter zero procedure
Flowmeter Startup
ProLink >
Calibration >
Zero Calibration
Modify zero time
if required
Perform Auto Zero
Calibration in Progress
LED turns red
Wait until Calibration in
Progress LED turns green
Required Configuration
Calibration
Failure LED
Red
Green
Done
Troubleshoot
Figure 5-11 Communicator – Flowmeter zero procedure
On-Line Menu >
3 Diag/Service >
3 Calibration
1 Auto zero
Using the Transmitter
Modify zero time if
required
Perform auto zero
OK
Calibration in Progress
message
Auto Zero Complete
Troubleshoot
OK
Optional Configuration
Configuration and Use Manual
Auto Zero Failed
33
34
Micro Motion® Model 2400S Transmitters with Analog Outputs
6.1
Flowmeter Startup
Chapter 6
Required Transmitter Configuration
Overview
This chapter describes the configuration procedures that are usually required when a transmitter is
installed for the first time.
The following procedures are discussed:
Characterizing the flowmeter – see Section 6.2
•
Configuring transmitter channels – see Section 6.3
•
Configuring measurement units – see Section 6.4
•
Configuring the mA output – see Section 6.5
•
Configuring the frequency output – see Section 6.6
•
Configuring the discrete output – see Section 6.7
•
Configuring the discrete input – see Section 6.8
Required Configuration
•
This chapter provides basic flowcharts for each procedure. For more detailed flowcharts, see the
flowcharts for your transmitter and communication tool, provided in the appendices to this manual.
Default values and ranges for the parameters described in this chapter are provided in Appendix A.
For optional transmitter configuration parameters and procedures, see Chapter 8.
Note: If you are using Pocket ProLink or AMS, the interface is similar to the ProLink II interface
described in this chapter.
Note: All Communicator procedures provided in this chapter assume that you are starting from the
“Online” menu. See Chapter 4 for more information.
Using the Transmitter
Note: All ProLink II procedures provided in this chapter assume that your computer is already
connected to the transmitter and you have established communication. All ProLink II procedures also
assume that you are complying with all applicable safety requirements. See Chapter 3 for more
information.
Optional Configuration
Configuration and Use Manual
35
Required Transmitter Configuration
6.2
Characterizing the flowmeter
Characterizing the flowmeter adjusts the transmitter to compensate for the unique traits of the sensor
it is paired with. The characterization parameters, or calibration parameters, describe the sensor’s
sensitivity to flow, density, and temperature.
6.2.1
When to characterize
If the transmitter and sensor were ordered together, then the flowmeter has already been
characterized. You need to characterize the flowmeter only if the transmitter and sensor are being
paired together for the first time.
6.2.2
Characterization parameters
The characterization parameters that must be configured depend on your flowmeter’s sensor type:
“T-Series” or “Other” (also referred to as “Straight Tube” and “Curved Tube,” respectively), as listed
in Table 6-1. The “Other” category includes all Micro Motion sensors except T-Series.
The characterization parameters are provided on the sensor tag. See Figure 6-1 for illustrations of
sensor tags.
Table 6-1
Sensor calibration parameters
Sensor type
Parameter
T-Series
Other
K1
✓
✓
K2
✓
✓
FD
✓
✓
D1
✓
✓
✓
✓
✓
✓
D2
(1)
Temp coeff (DT)
✓(2)
Flowcal
FCF
✓
FTG
✓
FFQ
✓
DTG
✓
DFQ1
✓
DFQ2
✓
(1) On some sensor tags, shown as TC.
(2) See the section entitled “Flow calibration values.”
36
Micro Motion® Model 2400S Transmitters with Analog Outputs
Required Transmitter Configuration
Figure 6-1
Sample calibration tags
Flowmeter Startup
T-Series
Other sensors
19.0005.13
12500142864.44
12502.000
0.0010
14282.000
0.9980
4.44000
310
Required Configuration
Flow calibration values
The flow calibration factor is a 10-character string that includes two decimal points. In ProLink II,
this value is called the Flowcal parameter; in the Communicator, it is called the FCF for T-Series
sensors, and Flowcal for other sensors.
To configure the flow calibration factor:
•
For T-Series sensors, use the FCF value from the sensor tag. The value should be entered
exactly as shown, including the decimal points.
•
For all other sensors, use the Flow Cal value from the sensor tag. The value should be entered
exactly as shown, including the decimal points.
How to characterize
Using the Transmitter
6.2.3
To characterize the flowmeter:
1. See the menu flowcharts in Figure 6-2.
2. Ensure that the correct sensor type is configured.
3. Set required parameters, as listed in Table 6-1.
Optional Configuration
Configuration and Use Manual
37
Required Transmitter Configuration
Figure 6-2
Characterizing the flowmeter
ProLink II
Communicator
ProLink >
Configuration
On-Line Menu >
5 Detailed Setup
Device
· Sensor type
1 Charize sensor
1 Sensor type
Straight
tube
Flow
Curved
tube
Sensor type?
3 Flow
Flow
4 Density
Density
Density
T Series Config
6.3
Configuring transmitter channels
Both Channel A and Channel B can be powered internally (by the transmitter) or externally (by an
external power source). You must configure the channel power source to match the output wiring (see
the transmitter installation manual for wiring information).
Note: If you are connected to the transmitter via the HART clips or a HART multidrop network, and
you reconfigure the power source for Channel A, you will lose the connection. You must change the
wiring to match the software configuration, then reconnect. Alternatively, if your transmitter has a
display, you can use the display to reset the power source to the previous setting and then reconnect.
If you are connected to the transmitter via a Modbus or service port connection, your connection will
not be affected.
Additionally, Channel B can function as a frequency/pulse output, a discrete output, or a discrete
input. Because this configuration has consequences for many following configuration options, it is
important to set Channel B correctly at the beginning of transmitter configuration.
To configure the channels, see the menu flowcharts in Figure 6-3.
38
Micro Motion® Model 2400S Transmitters with Analog Outputs
Required Transmitter Configuration
Figure 6-3
Configuring the channels
Display
Communicator
ProLink >
Configuration
Off-line maint >
Off-line config
On-Line Menu >
5 Detailed Setup
Channel
IO
3 Config outputs
1 Channel setup
2 Channel A setup
Flowmeter Startup
ProLink II
3 Channel B setup
CH A
CH B
Power
Set MA / FO / DO / DI
6.4
Configuring the measurement units
For each process variable, the transmitter must be configured to use the measurement unit appropriate
to your application.
To configure measurement units, see the menu flowcharts in Figure 6-4. For details on measurement
units for each process variable, see Sections 6.4.1 through 6.4.4.
Required Configuration
Power
Note: Pressure unit configuration is required only if you are using pressure compensation with
polling. See Section 9.2.
Figure 6-4
Configuring measurement units
Communicator
ProLink >
Configuration
On-Line Menu >
5 Detailed Setup
Flow(1)
2 Config field dev var
Display
Using the Transmitter
ProLink II
O ff-lin e m ain t >
O ff-lin e co nfig
U nits
M ass
Density
1 Flow
V ol (or G S V )
Temperature
Pressure
D ensity
3 Temperature
T em perature
4 Pressure
P ressure
Mass flow units
The default mass flow measurement unit is g/s. See Table 6-2 for a complete list of mass flow
measurement units.
If the mass flow unit you want to use is not listed, you can define a special measurement unit for mass
flow (see Section 8.3).
Configuration and Use Manual
39
Optional Configuration
6.4.1
2 Density
Required Transmitter Configuration
Table 6-2
Mass flow measurement units
Mass flow unit
Display
ProLink II
Communicator
Unit description
G/S
g/s
g/s
Grams per second
G/MIN
g/min
g/min
Grams per minute
G/H
g/hr
g/h
Grams per hour
KG/S
kg/s
kg/s
Kilograms per second
KG/MIN
kg/min
kg/min
Kilograms per minute
KG/H
kg/hr
kg/h
Kilograms per hour
KG/D
kg/day
kg/d
Kilograms per day
T/MIN
mTon/min
MetTon/min
Metric tons per minute
T/H
mTon/hr
MetTon/h
Metric tons per hour
T/D
mTon/day
MetTon/d
Metric tons per day
LB/S
lbs/s
lb/s
Pounds per second
LB/MIN
lbs/min
lb/min
Pounds per minute
LB/H
lbs/hr
lb/h
Pounds per hour
LB/D
lbs/day
lb/d
Pounds per day
ST/MIN
sTon/min
STon/min
Short tons (2000 pounds) per minute
ST/H
sTon/hr
STon/h
Short tons (2000 pounds) per hour
ST/D
sTon/day
STon/d
Short tons (2000 pounds) per day
LT/H
lTon/hr
LTon/h
Long tons (2240 pounds) per hour
LT/D
lTon/day
LTon/d
Long tons (2240 pounds) per day
SPECL
special
Spcl
Special unit (see Section 8.3)
6.4.2
Volume flow units
The default volume flow measurement unit is L/s. Two different sets of volume flow measurement
units are provided:
•
Units typically used for liquid volume – see Table 6-3
•
Units typically used for gas volume– see Table 6-4
By default, only liquid volume flow units are listed. To access the gas volume flow units, you must
first use ProLink II to configure Vol Flow Type. See Section 8.2.
Note: The Communicator cannot be used to configure gas volume flow units. If a volume flow unit for
gas is configured, the Communicator will display “Unknown Enumerator” for the units label.
If the volume flow unit you want to use is not listed, you can define a special measurement unit for
volume flow (see Section 8.3).
40
Micro Motion® Model 2400S Transmitters with Analog Outputs
Required Transmitter Configuration
Table 6-3
Volume flow measurement units – Liquid
Flowmeter Startup
Volume flow unit
Display
ProLink II
Communicator
Unit description
CUFT/S
ft3/sec
Cuft/s
Cubic feet per second
CUF/MN
ft3/min
Cuft/min
Cubic feet per minute
Cuft/h
Cubic feet per hour
ft3/day
Cuft/d
Cubic feet per day
M3/S
m3/sec
Cum/s
Cubic meters per second
M3/MIN
m3/min
Cum/min
Cubic meters per minute
M3/H
m3/hr
Cum/h
Cubic meters per hour
M3/D
m3/day
Cum/d
Cubic meters per day
USGPS
US gal/sec
gal/s
U.S. gallons per second
USGPM
US gal/min
gal/min
U.S. gallons per minute
USGPH
US gal/hr
gal/h
U.S. gallons per hour
USGPD
US gal/d
gal/d
U.S. gallons per day
MILG/D
mil US gal/day
MMgal/d
Million U.S. gallons per day
L/S
l/sec
L/s
Liters per second
L/MIN
l/min
L/min
Liters per minute
L/H
l/hr
L/h
Liters per hour
MILL/D
mil l/day
ML/d
Million liters per day
UKGPS
Imp gal/sec
Impgal/s
Imperial gallons per second
UKGPM
Imp gal/min
Impgal/min
Imperial gallons per minute
UKGPH
Imp gal/hr
Impgal/h
Imperial gallons per hour
UKGPD
Imp gal/day
Impgal/d
Imperial gallons per day
BBL/S
barrels/sec
bbl/s
Barrels per second(1)
BBL/MN
barrels/min
bbl/min
Barrels per minute(1)
BBL/H
barrels/hr
bbl/h
Barrels per hour(1)
BBL/D
barrels/day
bbl/d
Barrels per day(1)
BBBL/S
Beer barrels/sec
bbbl/s
Beer barrels per second(2)
BBBL/MN
Beer barrels/min
bbbl/min
Beer barrels per minute(2)
BBBL/H
Beer barrels/hr
bbbl/h
Beer barrels per hour(2)
BBBL/D
Beer barrels/day
bbbl/d
Beer barrels per day(2)
SPECL
special
Spcl
Special unit (see Section 8.3)
Using the Transmitter
ft3/hr
CUFT/D
Required Configuration
CUFT/H
(1) Unit based on oil barrels (42 U.S gallons).
(2) Unit based on beer barrels (31 U.S gallons).
Optional Configuration
Configuration and Use Manual
41
Required Transmitter Configuration
Table 6-4
Volume flow measurement units – Gas
Volume flow unit
Display
ProLink II
Communicator
Unit description
NM3/S
Nm3/sec
Not available
Normal cubic meters per second
NM3/MN
Nm3/min
Not available
Normal cubic meters per minute
NM3/H
Nm3/hr
Not available
Normal cubic meters per hour
NM3/D
Nm3/day
Not available
Normal cubic meters per day
NLPS
NLPS
Not available
Normal liter per second
NLPM
NLPM
Not available
Normal liter per minute
NLPH
NLPH
Not available
Normal liter per hour
NLPD
NLPD
Not available
Normal liter per day
SCFS
SCFS
Not available
Standard cubic feet per second
SCFM
SCFM
Not available
Standard cubic feet per minute
SCFH
SCFH
Not available
Standard cubic feet per hour
SCFD
SCFD
Not available
Standard cubic feet per day
SM3/S
Sm3/S
Not available
Standard cubic meters per second
SM3/MN
Sm3/min
Not available
Standard cubic meters per minute
SM3/H
Sm3/hr
Not available
Standard cubic meters per hour
SM3/D
Sm3/day
Not available
Standard cubic meters per day
SLPS
SLPS
Not available
Standard liter per second
SLPM
SLPM
Not available
Standard liter per minute
SLPH
SLPH
Not available
Standard liter per hour
SLPD
SLPD
Not available
Standard liter per day
SPECL
special
Spcl
Special unit (see Section 8.3)
6.4.3
Density units
The default density measurement unit is g/cm3. See Table 6-2 for a complete list of density
measurement units.
Table 6-5
Density measurement units
Density unit
Display
ProLink II
Communicator
Unit description
SGU
SGU
SGU
Specific gravity unit (not temperature corrected)
G/CM3
g/cm3
g/Cucm
Grams per cubic centimeter
G/L
g/l
g/L
Grams per liter
G/ML
g/ml
g/mL
Grams per milliliter
KG/L
kg/l
kg/L
Kilograms per liter
KG/M3
kg/m3
kg/Cum
Kilograms per cubic meter
LB/GAL
lbs/Usgal
lb/gal
Pounds per U.S. gallon
LB/CUF
lbs/ft3
lb/Cuft
Pounds per cubic foot
LB/CUI
lbs/in3
lb/CuIn
Pounds per cubic inch
ST/CUY
sT/yd3
STon/Cuyd
Short ton per cubic yard
42
Micro Motion® Model 2400S Transmitters with Analog Outputs
Required Transmitter Configuration
6.4.4
Temperature units
Flowmeter Startup
The default temperature measurement unit is °C. See Table 6-6 for a complete list of temperature
measurement units.
Table 6-6
Temperature measurement units
Temperature unit
Display
ProLink II
Communicator
Unit description
°C
°F
°R
°K
°C
°F
°R
°K
degC
Degrees Celsius
degF
Degrees Fahrenheit
degR
Degrees Rankine
Kelvin
Kelvin
Pressure units
The flowmeter does not measure pressure. You need to configure the pressure units if either of the
following is true:
•
You will configure pressure compensation (see Section 9.2). In this case, configure the
pressure unit to match the pressure unit used by the external pressure device.
•
You will use the Gas Wizard, you will enter a reference pressure value, and you need to change
the pressure unit to match the reference pressure value (see Section 8.2.1).
Required Configuration
6.4.5
If you do not know whether or not you will use pressure compensation or the Gas Wizard, you do not
need to configure a pressure unit at this time. You can always configure the pressure unit later.
The default pressure measurement unit is PSI. See Table 6-7 for a complete list of pressure
measurement units.
Pressure measurement units
Using the Transmitter
Table 6-7
Pressure unit
ProLink II
Communicator
Unit description
FTH2O
Ft Water @ 68°F
ftH2O
Feet water @ 68 °F
INW4C
In Water @ 4°C
inH2O @4DegC
Inches water @ 4 °C
INW60
In Water @ 60°F
inH2O @60DegF
Inches water @ 60 °F
INH2O
In Water @ 68°F
inH2O
Inches water @ 68 °F
mmW4C
mm Water @ 4°C
mmH2O @4DegC
Millimeters water @ 4 °C
mmH2O
mm Water @ 68°F
mmH2O
Millimeters water @ 68 °F
mmHG
mm Mercury @ 0°C
mmHg
Millimeters mercury @ 0 °C
INHG
In Mercury @ 0°C
inHg
Inches mercury @ 0 °C
PSI
PSI
psi
Pounds per square inch
BAR
bar
bar
Bar
mBAR
millibar
mbar
Millibar
G/SCM
g/cm2
g/Sqcm
Grams per square centimeter
KG/SCM
kg/cm2
kg/Sqcm
Kilograms per square centimeter
PA
pascals
Pa
Pascals
KPA
Kilopascals
kPa
Kilopascals
Configuration and Use Manual
Optional Configuration
Display
43
Required Transmitter Configuration
Table 6-7
Pressure measurement units continued
Pressure unit
Display
ProLink II
Communicator
Unit description
MPA
megapascals
MPa
Megapascals
TORR
Torr @ 0C
torr
Torr @ 0 °C
ATM
atms
atms
Atmospheres
6.5
Configuring the mA output
The Model 2400S AN transmitter has one mA output. Table 6-8 lists the parameters that must be set
for the mA output, and shows the names used for each parameter by the display, ProLink II, and the
Communicator.
Table 6-8
mA output configuration parameters
Parameter name
ProLink II
Communicator
Display
Primary variable
PV
SRC
Lower range value
PV LRV
4 MA
Upper range value
PV URV
20 MA
AO cutoff
PV AO cutoff
Not applicable
AO added damp
PV AO added damp
Not applicable
AO fault action
AO1 fault indicator
Not applicable
AO fault level
mA1 fault value
Not applicable
To configure the mA output, see the menu flowcharts in Figure 6-5. For details on mA output
parameters, see Sections 6.5.1 through 6.5.4.
Note: If you use the display to configure the mA output, you can configure only the process variable
and the range. To configure other mA output parameters, use ProLink II or the Communicator.
Figure 6-5
Configuring the mA output
ProLink II
Communicator
ProLink >
Configuration
On-Line Menu >
5 Detailed Setup
Analog output
3 Config outputs
1 Channel setup
Display
Off-line maint >
Off-line config
IO
CH A
4 AO setup
44
Micro Motion® Model 2400S Transmitters with Analog Outputs
Required Transmitter Configuration
6.5.1
Configuring the process variable
Flowmeter Startup
You can configure the process variable to be reported through the mA output. Table 6-9 lists the
process variables that can be assigned to the mA output.
Table 6-9
mA output process variable assignments
Process variable
ProLink II code
Communicator code
Display code
Mass flow rate
Mass Flow
Mass flo
MFLOW
Vol Flow
Vol flo
VFLOW
Gas Std Vol Flow Rate
Gas vol flo
GSV F
Temperature
Temp
Temp
TEMP
External temperature
External temperature
External temperature
EXT T
External pressure
External pressure
External pres
EXT P
Density
Density
Dens
DENS
Drive gain
Drive Gain
Drive gain
DGAIN
Note: The process variable assigned to the mA output is always the PV (primary variable) defined for
HART communications. You can specify this process variable either by configuring the mA output or
by configuring the PV (see Section 8.11.7). If you change the process variable assigned to the mA
output, the PV assignment is changed automatically, and vice versa.
6.5.2
Required Configuration
Volume flow rate
Gas standard volume flow rate
Configuring the mA output range (LRV and URV)
The mA output uses a range of 4 to 20 mA to represent the assigned process variable. You must
specify:
The lower range value (LRV) – the value of the process variable that will be indicated when
the mA output produces 4 mA
•
The upper range value (URV) – the value of the process variable that will be indicated when
the mA output produces 20 mA
Enter values in the measurement units that are configured for the assigned process variable (see
Section 6.4).
Note: The URV can be set below the LRV; for example, the URV can be set to 0 and the LRV can be
set to 100.
6.5.3
Using the Transmitter
•
Configuring the AO cutoff
The AO (analog output) cutoff specifies the lowest mass flow or volume flow value that will be
reported through the mA output. Any mass flow or volume flow values below the AO cutoff will be
reported as zero.
Optional Configuration
AO cutoff can be configured only if the process variable assigned to the mA output is mass flow or
volume flow. If an mA output has been configured for a process variable other than mass flow or
volume flow, the AO cutoff menu option is not displayed for that output.
Note: For most applications, the default AO cutoff is used. Contact Micro Motion customer support
before changing the AO cutoff.
Configuration and Use Manual
45
Required Transmitter Configuration
Multiple cutoffs
Cutoffs can also be configured for the mass flow and volume flow process variables (see Section 8.4).
If mass flow or volume flow has been assigned to the mA output, a non-zero value is configured for
the flow cutoff, and the AO cutoff is also configured, the cutoff occurs at the highest setting, as shown
in the following examples.
Example
Configuration:
•
mA output: Mass flow
•
Frequency output: Mass flow
•
AO cutoff for mA output: 10 g/sec
•
Mass flow cutoff: 15 g/sec
As a result, if the mass flow rate drops below 15 g/sec, all outputs
representing mass flow will report zero flow.
Example
Configuration:
•
mA output: Mass flow
•
Frequency output: Mass flow
•
AO cutoff for mA output: 15 g/sec
•
Mass flow cutoff: 10 g/sec
As a result:
•
•
6.5.4
If the mass flow rate drops below 15 g/sec but not below 10 g/sec:
•
The mA output will report zero flow.
•
The frequency output will report nonzero flow.
If the mass flow rate drops below 10 g/sec, both outputs will report
zero flow.
Configuring added damping
A damping value is a period of time, in seconds, over which the process variable value will change to
reflect 63% of the change in the actual process. Damping helps the transmitter smooth out small,
rapid measurement fluctuations:
•
A high damping value makes the output appear to be smoother because the output must change
slowly.
•
A low damping value makes the output appear to be more erratic because the output changes
more quickly.
The Added Damping parameter specifies damping that will be applied to the mA output. It affects the
measurement of the process variable assigned to the mA output, but does not affect the frequency or
digital outputs.
Note: For most applications, the default added damping value is used. Contact Micro Motion
customer support before changing the Added Damping parameter.
46
Micro Motion® Model 2400S Transmitters with Analog Outputs
Required Transmitter Configuration
Multiple damping parameters
Flowmeter Startup
Damping can also be configured for the flow (mass and volume), density, and temperature process
variables (see Section 8.5). If one of these process variables has been assigned to the mA output, a
non-zero value is configured for its damping, and added damping is also configured for the mA
output, the effect of damping the process variable is calculated first, and the added damping
calculation is applied to the result of that calculation. See the following example.
Example
Configuration:
•
Flow damping: 1
•
mA output: Mass flow
•
Frequency output: Mass flow
•
mA output added damping: 2
6.5.5
•
A change in mass flow will be reflected in the mA output over a
time period that is greater than 3 seconds. The exact time period
is calculated by the transmitter according to internal algorithms
which are not configurable.
•
The frequency output level changes over a 1-second time period
(the flow damping value). It is not affected by the added damping
value.
Required Configuration
As a result:
Configuring the fault indicator and fault value
If the transmitter encounters an internal fault condition, it will indicate the fault by sending a
preprogrammed output level to the receiving device. You can specify the output level by configuring
the fault indicator. Options are shown in Table 6-10.
Using the Transmitter
Note: By default, the transmitter immediately reports a fault when a fault is encountered. You can
delay reporting faults by changing the fault timeout. See Section 8.9.
Table 6-10 mA output fault indicators and values
Fault indicator
Fault output value
Upscale
21–24 mA (user-configurable; default: 22 mA)
Downscale
1.0–3.6 mA (user-configurable; default: 2.0 mA)
Internal zero
The value associated with 0 (zero) flow, as determined by URV and LRV values
None
Tracks data for the assigned process variable; no fault action
Optional Configuration
CAUTION
Setting the fault indicator to NONE may result in process error due to
undetected fault conditions.
To avoid undetected fault conditions when the fault indicator is set to NONE, use
some other mechanism such as digital communication to monitor device status.
Configuration and Use Manual
47
Required Transmitter Configuration
6.6
Configuring the frequency output
Note: This section is applicable only if Channel B has been configured as a frequency output. See
Section 6.3.
The frequency output generates two voltage levels:
•
0V
•
A site-specific voltage, determined by the power supply, pull-up resistor, and load (see the
installation manual for your transmitter)
If Channel B is configured as a frequency output, you must configure the parameters listed in
Table 6-11. Table 6-11 also shows the names used for each parameter by the display, ProLink II, and
the Communicator.
Table 6-11 Frequency output configuration parameters
Parameter name
ProLink II
Communicator
Display
Tertiary variable
TV
SRC
Scaling method
• Freq = flow
• Freq factor(1)
• Rate factor(1)
• Pulses/unit
• Units/pulse
FO scale method
• Freq = flow
• TV freq factor(1)
• TV rate factor(1)
• TV pulses/unit
• TV units/pulse
Not applicable
Freq pulse width
Max pulse width
Not applicable
Freq output polarity
FO polarity
POLAR
Freq fault action
FO fault indicator
Not applicable
(1) Displayed only if Scaling Method is set to Freq = Flow.
To configure the frequency output, see the menu flowcharts in Figure 6-6. For details on frequency
output parameters, see Sections 6.6.1 through 6.6.5.
Note: If you use the display to configure the frequency output, you can configure only the process
variable and the parameters used by the Frequency = Flow scaling method. To configure other
frequency output parameters, use ProLink II or the Communicator.
Figure 6-6
Configuring the frequency output
ProLink II
ProLink >
Configuration>
Frequency
48
Communicator
On-Line Menu >
5 Detailed Setup
3 Config outputs
Display
Off-line maint >
Off-line config
IO
1 Channel setup
CH B
5 FO setup
Set FO
Micro Motion® Model 2400S Transmitters with Analog Outputs
Required Transmitter Configuration
6.6.1
Configuring the process variable
Flowmeter Startup
Table 6-12 lists the process variables that can be assigned to the frequency output.
Table 6-12 Frequency output process variable assignments
Process variable
ProLink II code
Communicator
code
Display code
Mass flow
Mass Flow
Mass flo
MFLOW
Volume flow
Vol Flow
Vol flo
VFLOW
Required Configuration
Note: The process variable assigned to the frequency output is always the TV (tertiary variable)
defined for HART communications. You can specify this process variable either by configuring the
frequency output or by configuring the TV (see Section 8.11.7). If you change the process variable
assigned to the frequency output, the TV assignment is changed automatically, and vice versa.
If your transmitter does not have a frequency output, the TV assignment must be configured directly
(see Section 8.11.7), and the value of the TV must be queried through a HART connection.
6.6.2
Configuring the output scale
The frequency output scale defines the relationship between output pulse and flow units. You can
select one of three output scale methods, as listed in Table 6-13.
Table 6-13 Frequency output scale methods and required parameters
Description
Required parameters
Frequency = flow
• Frequency calculated from flow rate as described below
• TV frequency factor
• TV rate factor
Pulses per unit
• A user-specified number of pulses represents one flow unit
• TV pulses/unit
Units per pulse
• A pulse represents a user-specified number of flow units
• TV units/pulse
Using the Transmitter
Method
Frequency=flow
If you specify Frequency = Flow, you must also specify TV Frequency Factor and TV Rate Factor.
TV Rate Factor is defined as the maximum flowrate appropriate to your application. TV Frequency
Factor can then be calculated using the following formula:
Rate
FrequencyFactor = ------------ × N
T
where:
Rate = maximum appropriate flowrate (TV Rate Factor in configuration)
•
T = factor to convert selected flow time base to seconds
•
N = number of pulses per flow unit, as configured in the receiving device
Configuration and Use Manual
Optional Configuration
•
49
Required Transmitter Configuration
The resulting TV Frequency Factor value must be within the range of the frequency output (0 to
10,000 Hz).
•
If the TV Frequency Factor value is less than 1 Hz, reconfigure the receiving device for a
higher pulses/unit setting.
•
If the TV Frequency Factor value is greater than 10,000 Hz, reconfigure the receiving device
for a lower pulses/unit setting.
Example
Maximum appropriate flowrate (TV Rate Factor) is 2000 lbs/min.
Receiving device is configured for 10 pulses/pound.
Solution:
Rate
FrequencyFactor = ------------ × N
T
2000
FrequencyFactor = ------------- × 10
60
FrequencyFactor = 333.33
Configuration:
6.6.3
•
TV Frequency Factor = 333.33
•
TV Rate Factor = 2000
Configuring the maximum pulse width
The frequency output maximum pulse width defines the maximum duration of each pulse the
transmitter sends to the frequency receiving device, as shown in Figure 6-7.
Figure 6-7
Pulse width
Pulse width
Maximum Pulse Width can be set to 0, or to values between 0.01 and 655.35 milliseconds, in 0.01
millisecond increments. If Maximum Pulse Width is set to 0 (the default), the output will have a 50%
duty cycle, no matter what the frequency is. A 50% duty cycle is illustrated in Figure 6-8.
Figure 6-8
50% duty cycle
If Maximum Pulse Width is set to a non-zero value, the duty cycle is controlled by the crossover
frequency. The crossover frequency is calculated as follows:
50
Micro Motion® Model 2400S Transmitters with Analog Outputs
Required Transmitter Configuration
•
At frequencies below the crossover frequency, the duty cycle is determined by the pulse width
and the frequency.
•
At frequencies above the crossover frequency, the output changes to a 50% duty cycle.
You can change the setting for Maximum Pulse Width so that the transmitter will output a pulse width
appropriate to your receiving device:
•
High-frequency counters such as frequency-to-voltage converters, frequency-to-current
converters, and Micro Motion peripherals usually require approximately a 50% duty cycle.
•
Electromechanical counters and PLCs that have low-scan cycle rates generally use an input
with a fixed nonzero state duration and a varying zero state duration. Most low-frequency
counters have a specified requirement for Maximum Pulse Width.
Example
The frequency output is wired to a PLC with a specified pulse width
requirement of 50 ms. The crossover frequency is 10 Hz.
Solution:
6.6.4
•
Set Max Pulse Width to 50 ms.
•
For frequencies less than 10 Hz, the frequency output will have a
50 msec ON state, and the OFF state will be adjusted as required.
For frequencies higher than 10 Hz, the frequency output will be a
square wave with a 50% duty cycle.
Required Configuration
Note: For typical applications, the default pulse width is used.
Flowmeter Startup
1
Crossover frequency = ---------------------------------------------------2 × max pulse width
Configuring the frequency output polarity
Table 6-14 Polarity settings and frequency output levels
Polarity
Reference voltage (OFF)
Pulse voltage (ON)
Active high
0
As determined by power supply,
pull-up resistor, and load (see the
installation manual for your
transmitter)
Active low
As determined by power supply,
pull-up resistor, and load (see the
installation manual for your
transmitter)
0
Using the Transmitter
The frequency output polarity controls how the output indicates the active (ON) state. See Table 6-14.
The default value, Active High, is appropriate for most applications. Active Low may be required by
applications that use low-frequency signals.
Optional Configuration
Configuration and Use Manual
51
Required Transmitter Configuration
6.6.5
Configuring the fault indicator
If the transmitter encounters an internal fault condition, it will indicate the fault by sending a
preprogrammed output level to the receiving device. You can specify the output level by configuring
the fault indicator. See Table 6-15.
Note: By default, the transmitter immediately reports a fault when a fault is encountered. You can
delay reporting faults by changing the fault timeout. See Section 8.9.
Table 6-15 Frequency output fault indicators and values
Fault indicator
Fault output value
Upscale
10–15,000 Hz (user-configurable; default: 15,000 Hz)
Downscale
0 Hz
Internal zero
0 Hz
None
Tracks the data for the assigned process variable; no fault action
CAUTION
Setting the fault indicator to NONE may result in process error due to
undetected fault conditions.
To avoid undetected fault conditions when the fault indicator is set to NONE, use
some other mechanism such as digital communication to monitor device status.
6.7
Configuring the discrete output
Note: This section is applicable only if Channel B has been configured as a discrete output. See
Section 6.3.
The discrete output generates two voltage levels to represent ON or OFF states. The voltage levels
depend on the output’s polarity, as shown in Table 6-17. Figure 6-9 shows a diagram of a typical
discrete output circuit.
Figure 6-9
Discrete output circuit
24 V (Nom)
2.2 Kohm
Out+
Out–
52
Micro Motion® Model 2400S Transmitters with Analog Outputs
Required Transmitter Configuration
Table 6-16 Discrete output configuration parameters
Parameter name
ProLink II
Communicator
Display
DO1 assignment
DO 1 is
SRC
Flow switch variable(1)
Flow switch variable(1)
(1)
(1)
SOURCE FL SW
Flow switch setpoint
Flow switch setpoint
SETPOINT FL SW
DO1 polarity
DO 1 polarity
POLAR
DO fault action
DO fault indication
Not applicable
Required Configuration
(1) Displayed only if flow switch is assigned to the discrete output.
To configure the discrete output, see the menu flowcharts in Figure 6-10. For details on discrete
output parameters, see Sections 6.7.1 through 6.7.3.
Figure 6-10 Configuring the discrete output
ProLink II
ProLink >
Configuration
Discrete Output
3 Config outputs
Display
Off-line maint >
Off-line config
IO
1 Channel setup
CH B
6 DI/DO setup
Set DO
Using the Transmitter
6.7.1
Communicator
On-Line Menu >
5 Detailed Setup
Flowmeter Startup
If Channel B is configured as a discrete output, you must configure the parameters listed in
Table 6-16. Table 6-16 also shows the names used for each parameter by the display, ProLink II, and
the Communicator.
Polarity
Polarity controls how voltage levels are used to indicate the ON and OFF states of the output, as
described in Table 6-17.
Optional Configuration
Configuration and Use Manual
53
Required Transmitter Configuration
Table 6-17 Discrete output polarity
Polarity
Output power supply
Description
Active high
Internal
• When asserted (condition tied to DO is true), the circuit provides
a pull-up to 24 V.
• When not asserted (condition tied to DO is false), the circuit
provides 0 V.
External
• When asserted (condition tied to DO is true), the circuit provides
a pull-up to a site-specific voltage, maximum 30 V.
• When not asserted (condition tied to DO is false), the circuit
provides 0 V.
Internal
• When asserted (condition tied to DO is true), the circuit provides
0 V.
• When not asserted (condition tied to DO is false), the circuit
provides a pull-up to 24 V.
External
• When asserted (condition tied to DO is true), the circuit provides
0 V.
• When not asserted (condition tied to DO is false), the circuit
provides a pull-up to a site-specific voltage, to a maximum of
30 V.
Active low
6.7.2
Assignment
The discrete output can be used to report the conditions described in Table 6-18.
Table 6-18 Discrete output assignments and output levels
Assignment
ProLink II code
Communicator
code
Display
code
Condition
Discrete
output level(1)
Discrete events 1 – 5
(see Section 8.7)
Discrete Event x
Discrete Event x
EVNTx
ON
Site-specific
OFF
0V
Flow switch
Flow Switch
Indication
Flow Switch
FL SW
ON
Site-specific
OFF
0V
Forward/Reverse
Indication
Forward/Reverse
Forward
0V
Reverse
Site-specific
Cal in Progress
Calibration in
progress
ZERO
ON
Site-specific
OFF
0V
ON
Site-specific
Flow direction
Calibration in progress
(2)
FLDIR
Fault
Fault Condition
Indication
Fault
FAULT
Meter verification fault(3)
Meter Verification
Fault
Not available
Not available ON
OFF
OFF
0V
Site-specific
0V
(1) Voltage descriptions in this column assume that Polarity is set to Active High. If Polarity is set to Active Low, the voltages are
reversed.
(2) Voltage descriptions for Fault assume that the fault indicator is set to Upscale. See Section 6.7.3 for more information.
(3) Requires Smart Meter Verification.
Flow switch
Flow switch refers to the flow rate moving past a user-configured setpoint, in either direction. For
example, if the setpoint is 100 lb/min, a flow switch occurs if the flow rate changes from 101 lb/min
to 99 lb/min, or from 99 lb/min to 101 lb/min.
54
Micro Motion® Model 2400S Transmitters with Analog Outputs
Required Transmitter Configuration
If Flow Switch is assigned to the discrete output, you must specify the flow variable that the switch
will represent, and you must configure the flow switch setpoint.
6.7.3
Fault action
Flowmeter Startup
The flow switch has a 5% hysteresis. For example, if the setpoint is 100 lb/min, the flow switch will
be triggered when the flow rate falls below 100 lb/min, but not turned off until a 5% (5 lb/min) change
occurs (i.e., the flow rate rises to 105 lb/min).
If the transmitter encounters an internal fault condition, it can set the discrete output to either ON or
OFF. See Table 6-19.
Note: By default, the transmitter immediately reports a fault when a fault is encountered. You can
delay reporting faults by changing the fault timeout. See Section 8.9.
Required Configuration
Table 6-19 Discrete output fault actions
Discrete output voltage
ProLink II
Communicator
Fault state
Polarity = Active high
Polarity = Active low
Upscale
Upscale
Fault
ON (site-specific voltage)
ON (0 V)
No fault
Discrete output is controlled by its assignment
Downscale
None (default)
6.8
Downscale
None (default)
Fault
OFF (0 V)
No fault
Discrete output is controlled by its assignment
OFF (ste-specific voltage)
Not applicable
Discrete output is controlled by its assignment
Configuring the discrete input
The discrete input is used to initiate a transmitter action from a remote input device.
If Channel B is configured as a discrete input, you must configure the parameters listed in Table 6-20.
Table 6-20 also shows the names used for each parameter by the display, ProLink II, and the
Communicator.
Table 6-20 Discrete input configuration parameters
Using the Transmitter
Note: This section is applicable only if Channel B has been configured as a discrete input. See
Section 6.3.
Parameter name
ProLink II
Communicator
Display
Assignment
Discretes
ACT
Polarity
DI 1 polarity
POLAR
Optional Configuration
To configure the discrete input, see the menu flowcharts in Figure 6-11. For details on discrete input
parameters, see Sections 6.8.1 and 6.8.2.
Note: The ProLink II and Communicator menus described here are also used to assign actions to
events. To configure events, see Section 8.7.
Configuration and Use Manual
55
Required Transmitter Configuration
Figure 6-11 Configuring the discrete input
ProLink II
Communicator
ProLink >
Configuration
On-Line Menu >
5 Detailed Setup
Display
Off-line maint >
Off-line config
Discrete Input
IO
3 Config outputs
7 Discrete actions
CH B
1 Channel setup
1 Assign discretes
Set DI
6 DI/DO setup
6.8.1
Assignment
If your transmitter has been configured for a discrete input, the actions listed in Table 6-21 may be
assigned to the discrete input. You may assign more than one action to the discrete input.
Table 6-21 Discrete input assignments
Assignment
ProLink II code
Communicator
code
Display code
None (default)
None
None
NONE
Start zero procedure
Start Sensor Zero
Start sensor zero
START ZERO
Reset mass total
Reset Mass Total
Reset mass total
RESET MASS
Reset volume total
Reset Volume Total
Reset volume total
RESET VOL
Reset all totals
Reset All Totals
Reset all totals
RESET ALL
Start/stop all totalizers
Start/Stop All
Totalization
Start/stop totals
START/STOP
Reset gas standard volume total
Reset Gas Std
Volume Total
Reset gas standard
volume total
RESET GSVT
Start a meter verification test(1)
Start Meter
Verification
Not available
START VERFY
(1) Requires Smart Meter Verification.
6.8.2
Polarity
Polarity controls which voltage levels are used to indicate the ON and OFF states of the input, as
described in Table 6-17.
56
Micro Motion® Model 2400S Transmitters with Analog Outputs
Required Transmitter Configuration
Table 6-22 Discrete input polarity
Input power supply
DI status
Description
Active high
Internal
ON
Voltage across terminals is high
OFF
Voltage across terminals is zero
ON
Voltage applied across terminals is 3–30 VDC
OFF
Voltage applied across terminals is <0.8 VDC
ON
Voltage across terminals is zero
OFF
Voltage across terminals is high
ON
Voltage applied across terminals is <0.8 VDC
OFF
Voltage applied across terminals is 3–30 VDC
External
Active low
Internal
External
Flowmeter Startup
Polarity
Required Configuration
Using the Transmitter
Optional Configuration
Configuration and Use Manual
57
58
Micro Motion® Model 2400S Transmitters with Analog Outputs
7.1
Flowmeter Startup
Chapter 7
Using the Transmitter
Overview
This chapter describes how to use the transmitter in everyday operation. The following topics and
procedures are discussed:
Recording process variables – see Section 7.2
•
Viewing process variables – see Section 7.3
•
Viewing transmitter status and alarms – see Section 7.4
•
Handling status alarms – see Section 7.5
•
Viewing and using the totalizers and inventories – see Section 7.6
Note: All ProLink II procedures provided in this section assume that your computer is already
connected to the transmitter and you have established communication. All ProLink II procedures also
assume that you are complying with all applicable safety requirements. See Chapter 3 for more
information.
Required Configuration
•
Note: If you are using Pocket ProLink or AMS, the interface is similar to the ProLink II interface
described in this chapter.
Note: All Communicator key sequences in this section assume that you are starting from the “Online”
menu. See Chapter 4 for more information.
Using the Transmitter
7.2
Recording process variables
Micro Motion suggests that you make a record of the process variables listed below, under normal
operating conditions. This will help you recognize when the process variables are unusually high or
low, and may help in fine-tuning transmitter configuration.
Record the following process variables:
Flow rate
•
Density
•
Temperature
•
Tube frequency
•
Pickoff voltage
•
Drive gain
Optional Configuration
•
For information on using this information in troubleshooting, see Section 11.13.
Configuration and Use Manual
59
Using the Transmitter
7.3
Viewing process variables
Process variables include measurements such as mass flow rate, volume flow rate, mass total, volume
total, temperature, and density.
You can view process variables with the display (if your transmitter has a display), ProLink II, or the
Communicator.
7.3.1
With the display
By default, the display shows the mass flow rate, mass total, volume flow rate, volume total,
temperature, density, and drive gain. If desired, you can configure the display to show other process
variables. See Section 8.10.3.
The LCD reports the abbreviated name of the process variable (e.g., DENS for density), the current
value of that process variable, and the associated unit of measure (e.g., G/CM3). See Appendix D for
information on the codes and abbreviations used for display variables.
To view a process variable with the display, press Scroll until the name of the desired process variable
either:
•
Appears on the process variable line, or
•
Begins to alternate with the units of measure
See Figure 2-2.
7.3.2
With ProLink II
To view process variables with ProLink II:
1. The Process Variables window opens automatically when you first connect to the transmitter.
2. If you have closed the Process Variables window:
a. Open the ProLink menu.
b. Select Process Variables.
7.3.3
With the Communicator
To view process variables with the Communicator:
1. Press 2, 1.
2. Scroll through the list of process variables by pressing Down Arrow.
60
Micro Motion® Model 2400S Transmitters with Analog Outputs
Using the Transmitter
7.4
Viewing transmitter status
7.4.1
Using the status LED
All Model 2400S AN transmitters have a status LED. The status LED is located on the user interface
board (see Figures 2-1 and 2-2).
•
For transmitters with a display, the status LED can be viewed with the transmitter housing
cover in place.
•
For transmitters without a display, the transmitter housing cover must be removed to view the
status LED (see Section 2.3).
Table 7-1
Transmitter status LED
Status LED state
Alarm priority
Definition
Green
No alarm
Normal operating mode
Flashing yellow
A104 alarm
Zero or calibration in progress
Yellow
Low severity (information) alarm
• Alarm condition: will not cause measurement error
• Outputs continue to report process data
Red
High severity (fault) alarm
• Alarm condition: will cause measurement error
• Outputs go to configured fault indicators
7.4.2
Required Configuration
The status LED shows transmitter status as described in Table 7-1. Note that the status LED does not
report event status or alarm status for alarms configured as Ignore (see Section 8.9.1).
Flowmeter Startup
You can view transmitter status using the status LED, ProLink II, or the Communicator. Depending
on the method chosen, different information is displayed.
Using ProLink II
•
Device (alarm) status
•
Event status
•
Discrete output status
•
Discrete input status
•
Assorted other transmitter data (e.g., burst mode enabled)
Using the Transmitter
ProLink II provides two windows that display status information. The Status window displays:
The Output Levels window displays:
•
Event status
•
Discrete output status
7.4.3
Using the Communicator
Optional Configuration
You can use either the Status option in the Process Variables menu or the Test/Status option in the
Diag/Service menu to view:
•
All active alarms
•
All events that are on
Configuration and Use Manual
61
Using the Transmitter
7.5
Handling status alarms
Specific process or flowmeter conditions cause status alarms. Each status alarm has an alarm code.
Status alarms are classified into three severity levels: Fault, Information, and Ignore. Severity level
controls how the transmitter responds to the alarm condition.
Note: Some status alarms can be reclassified, i.e., configured for a different severity level. For
information on configuring severity level, see Section 8.9.1.
Note: For detailed information on status alarms, including possible causes and troubleshooting
suggestions, see Table 11-4. Before troubleshooting status alarms, first acknowledge all alarms. This
will remove inactive alarms from the list so that you can focus troubleshooting efforts on active
alarms.
The transmitter maintains two status flags for each alarm:
•
The first status flag indicates “active” or “inactive.”
•
The second status flag indicates “acknowledged” or “unacknowledged.”
When the transmitter detects an alarm condition:
•
•
An alarm is posted for the corresponding alarm:
-
The first status flag is set to “active.”
-
The second status flag is set to “unacknowledged.”
The transmitter checks the severity level for the specific alarm:
-
If the severity level is Fault, outputs go to their configured fault indicator (after the
configured fault timeout has expired).
-
If the severity level is Information or Ignore, outputs are not affected. They continue to
report process data.
When the transmitter detects that the alarm condition has cleared:
•
The first status flag is set to “inactive.”
•
The second status flag is not changed.
•
Outputs return to reporting process data (Fault alarms only).
Operator action is required to return the second status flag to “acknowledged.” Alarm
acknowledgment is not necessary.
7.5.1
Using the display menus
All active Fault or Information alarms are listed in the display alarm menu. The transmitter
automatically filters out Ignore alarms.
To view or acknowledge alarms using the display menus, see the menu flowchart in Figure C-19.
If the transmitter does not have a display, or if operator access to the alarm menu is disabled (see
Section 8.10.3), alarms can be viewed and acknowledged using ProLink II or the Communicator.
Alarm acknowledgment is not required.
Additionally, the display may be configured to enable or disable the Ack All function. If disabled, the
Ack All screen is not displayed and alarms must be acknowledged individually.
62
Micro Motion® Model 2400S Transmitters with Analog Outputs
Using the Transmitter
7.5.2
Using ProLink II
•
The Status window displays the current status of all possible alarms, including Ignore alarms.
A green LED indicates “inactive” and a red LED indicates “active.” The acknowledgment
status bit is not shown, and you cannot acknowledge alarms from the Status window. Alarms
are organized into three categories: Critical, Informational, and Operational.
•
The Alarm Log window lists all active and all inactive but unacknowledged Fault and
Information alarms. The transmitter automatically filters out Ignore alarms. A green LED
indicates “inactive but unacknowledged” and a red LED indicates “active.” Alarms are
organized into two categories: High Priority and Low Priority. You can view and acknowledge
alarms from the Alarm Log window.
Note: The location of alarms in the Status window or the Alarm Log window is not affected by the
configured alarm severity. Alarms are predefined as Critical, Informational, or Operational, or as
High Priority or Low Priority.
To use the Status window:
1. Click ProLink.
2. Select Status.
Required Configuration
Note: The term “alarm log” as used in ProLink II is not the same as the alarm log maintained by the
Communicator. In ProLink II, the alarm log lists active and unacknowledged alarms. In the
Communicator, the alarm log contains alarm history, independent of current alarm status.
Flowmeter Startup
ProLink II provides two ways to view alarm information:
3. Alarms are displayed on three panels: Critical, Informational, and Operational.
To view the indicators in a category, click on the tab.
•
A tab is red if one or more status indicators in that category is on.
•
Within the tabs, active status alarms are shown by red status indicators.
1. Click ProLink.
2. Select Alarm log. Entries in the alarm log are divided into two categories: High Priority and
Low Priority, corresponding to the default Fault and Information alarm severity levels. Within
each category:
•
All active alarms are listed with a red status indicator.
•
All alarms that are “cleared but unacknowledged” are listed with a green status indicator.
Using the Transmitter
To use the Alarm Log window:
3. For each alarm that you want to acknowledge, check the ACK checkbox.
7.5.3
Using the Communicator
To view or acknowledge alarms with the Communicator, see the menu flowchart in Figure C-5. Note
the following:
To view all active Fault and Information alarms, use the Test/Status menu. (You can also use
the Process Variables menu shown in Figure C-4.) The transmitter automatically filters out
Ignore alarms.
•
To acknowledge a single alarm, use the Config Alarms menu. You must enter the alarm code.
•
To acknowledge all alarms with one action, use the Perform Diagnostic Action menu. You do
not need to enter alarm codes.
Configuration and Use Manual
63
Optional Configuration
•
Using the Transmitter
The Communicator also maintains an alarm log. The alarm log contains one record for each of the
fifty most recent active Fault and Information status alarms. Ignore alarms are not listed. Each record
contains:
•
The alarm code
•
The alarm status (e.g., cleared but unacknowledged)
•
The timestamp, which is the number of seconds that this alarm has been active, while the
transmitter has been powered on.
Note: The timestamp value is not reset during a transmitter power cycle. To reset this value, you must
perform a master reset or use a Modbus command. Contact Micro Motion customer support.
Note: The term “alarm log” as used in the Communicator is not the same as the ProLink II alarm log.
In ProLink II, the alarm log lists active and unacknowledged alarms. In the Communicator, the alarm
log contains alarm history, independent of current alarm status.
To view records in the alarm log, use the Config Alarms menu. To clear the alarm log, use the
Perform Diagnostic Action menu.
7.6
Using the totalizers and inventories
The totalizers keep track of the total amount of mass or volume measured by the transmitter over a
period of time. The totalizers can be started and stopped, and the totals can be viewed and reset.
The inventories track the same values as the totalizers, but inventory values can be reset separately.
This allows you to keep a running total of mass or volume across multiple resets.
The transmitter can store totalizer and inventory values up to 2 64. Values larger than this cause the
internal totalizer to go into overflow.
7.6.1
Viewing current totals for totalizers and inventories
You can view current totals for the totalizers and inventories with the display (if your transmitter has a
display), ProLink II, or the Communicator.
With the display
You cannot view current totals with the display unless the display has been configured to show them.
See Sections 8.10.3 and 8.10.5.
1. To view totalizer values, Scroll until the process variable TOTAL appears and the units of
measure are:
•
For the mass totalizer, mass units (e.g., kg, lb)
•
For the volume totalizer, volume units (e.g., gal, cuft, scf, nm3)
See Figure 7-1. Read the current value from the top line of the display.
2. To view inventory values, Scroll until the process variable TOTAL appears and:
•
For the mass inventory, the word MASSI (Mass Inventory) begins to alternate with the
units of measure
•
For the volume inventory, the word LVOLI (Line Volume Inventory) begins to alternate
with the units of measure
•
For gas volume inventory, the word GSVI (Gas Standard Volume Inventory) begins to
alternate with the units of measure
See Figure 7-1. Read the current value from the top line of the display.
64
Micro Motion® Model 2400S Transmitters with Analog Outputs
Using the Transmitter
Figure 7-1
Totalizer values on display
Flowmeter Startup
Current value
Process variable
Unit of measure
Scroll optical switch
Select optical switch
Required Configuration
With ProLink II
To view current totals for the totalizers and inventories with ProLink II:
1. Click ProLink.
2. Select Process Variables or Totalizer Control.
With the Communicator
To view current totals for the totalizers and inventories with the Communicator:
1. Press 2, 1.
2. Scroll through the list of process variables by pressing Down Arrow.
7.6.2
Controlling totalizers and inventories
Table 7-2 shows all of the totalizer and inventory functions and which configuration tools you can use
to control them.
Note: You can also assign some totalizer and inventory functions to the discrete input or to a discrete
event. For information on configuring the discrete input, see Section 6.7.2. For information on
configuring events, see Section 8.7.
Using the Transmitter
3. Press the number corresponding to the totalizer or inventory you wish to view, or highlight it in
the list and press Right Arrow.
Optional Configuration
Configuration and Use Manual
65
Using the Transmitter
Table 7-2
Totalizer and inventory control methods
Function name
Communicator
ProLink II
Display(1)
Start/stop all totalizers and inventories
Yes
Yes
Yes(2)
Reset mass totalizer value only
Yes
Yes
Yes(2)
Reset volume (liquid or gas) totalizer only
Yes
Yes
Yes(2)
Simultaneously reset all totalizer values
Yes
Yes
Yes(2)
Simultaneously reset all inventory values
No
Reset mass inventory value only
No
Reset volume (liquid or gas) inventory value only
No
Yes
(3)
No
Yes
(3)
No
(3)
No
Yes
(1) Transmitters with display only.
(2) If enabled. See Section 8.10.3.
(3) If enabled in the ProLink II Preferences window.
With the display
Table 7-3 shows how you can control the totalizers and inventories with the display.
Table 7-3
Totalizer and inventory control with the display
To accomplish this
Press this sequence of buttons
Stop all totalizers and
inventories(1)
• Scroll until a totalizer value appears (the word TOTAL appears in the lower left corner of
the display). It does not matter whether the total is mass or volume.
• Select.
• Scroll until STOP appears beneath the current totalizer value.
• Select (YES alternates with STOP).
• Select (all totalizers and inventories stop).
• Scroll to EXIT.
Start all totalizers and
inventories(1)
• Scroll until a totalizer value appears (the word TOTAL appears in the lower left corner of
the display). It does not matter whether the total is mass or volume.
• Select.
• Scroll until START appears beneath the current totalizer value.
• Select (YES alternates with START).
• Select (all totalizers and inventories start).
• Scroll to EXIT.
• Select.
Reset mass totalizer(1)
• Scroll until the mass totalizer value appears.
• Select.
• Scroll until RESET appears beneath the current totalizer value.
• Select (YES alternates with RESET).
• Select (mass totalizer resets).
• Scroll to EXIT.
• Select.
Reset volume (liquid or
gas) totalizer(1)
• Scroll until the volume totalizer value appears.
• Select.
• Scroll until RESET appears beneath the current totalizer value.
• Select (YES alternates with RESET).
• Select (volume totalizer resets).
• Scroll to EXIT.
• Select.
(1) This feature may be enabled or disabled. See Section 8.10.3.
66
Micro Motion® Model 2400S Transmitters with Analog Outputs
Using the Transmitter
With ProLink II
Flowmeter Startup
Table 7-4 shows how you can control the totalizers and inventories using ProLink II.
Table 7-4
Totalizer and inventory control with ProLink II
To accomplish this
On the totalizer control screen...
Stop all totalizers and inventories
Click Stop
Start all totalizers and inventories
Click Start
Reset mass totalizer
Click Reset Mass Total
Reset volume (liquid or gas) totalizer
Click Reset Volume Total or Reset Gas Volume Total
Simultaneously reset all totalizers
Click Reset
(1)
Simultaneously reset all inventories
Click Reset Inventories
(1)
Reset mass inventory only
Click Reset Mass Inventory
Reset volume (liquid or gas) inventory only
Required Configuration
(1)
Click Reset Volume Inventory or Reset Gas Volume inventory
(1) If enabled in the ProLink II Preferences window.
To enable inventory reset using ProLink II:
1. Click View > Preferences.
2. Check the Enable Inventory Totals Reset checkbox.
3. Click Apply.
To get to the Totalizer Control screen:
1. Click ProLink.
2. Select Totalizer Control.
Using the Transmitter
With the Communicator
Table 7-5 shows how you can control the totalizers and inventories with the Communicator.
Table 7-5
Totalizer and inventory control with a Communicator
To accomplish this
Press this sequence of buttons
• 2 (Process Variables)
• 4 (Totalizer cntrl)
• 4 (Stop totalizer)
Start all totalizers and inventories
• 2 (Process Variables)
• 4 (Totalizer cntrl)
• 3 (Start totalizer)
Reset mass totalizer
• 2 (Process Variables)
• 4 (Totalizer cntrl)
• 6 (Reset mass total)
Reset volume totalizer
• 2 (Process Variables)
• 4 (Totalizer cntrl)
• 7 (Reset volume total)
Reset all totalizers
• 2 (Process Variables)
• 4 (Totalizer cntrl)
• 5 (Reset all totals)
Configuration and Use Manual
Optional Configuration
Stop all totalizers and inventories
67
68
Micro Motion® Model 2400S Transmitters with Analog Outputs
8.1
Flowmeter Startup
Chapter 8
Optional Configuration
Overview
This chapter describes transmitter configuration parameters that may or may not be used, depending
on your application requirements. For required transmitter configuration, see Chapter 6.
Table 8-1
Configuration map
Tool
Topic
Subtopic
Communicator
Display
✓
Volume flow
measurement for gas
Special
measurement units
ProLink II
Section
8.2
Mass flow
✓
✓
Volume flow
✓
✓
Gas standard volume flow
✓
8.3
✓
8.4
✓
✓
8.5
Flow direction
✓
✓
8.6
Events
✓
✓
8.7
Slug flow
✓
✓
8.8
Fault timeout
✓
✓
8.9
✓
✓
8.9.1
Update period
✓
✓
Display language
✓
Totalizer start/stop
✓
✓
Totalizer reset
✓
✓
✓
Auto scroll
✓
✓
✓
Scroll rate
✓
✓
✓
Offline menu
✓
✓
✓
Password
✓
✓
✓
Alarm menu
✓
✓
✓
Ack all
✓
✓
✓
Backlight on/off
✓
✓
✓
Backlight intensity
✓
✓
Display variables
✓
✓
Display precision
✓
✓
(1)
Display functionality
Configuration and Use Manual
✓
8.10.1
✓
8.10.2
✓
8.10.3
Optional Configuration
✓
Using the Transmitter
Cutoffs
Damping
Status alarm severity
Required Configuration
Table 8-1 lists the parameters that are discussed in this chapter. Default values and ranges for the most
commonly used parameters are provided in Appendix A.
8.10.4
8.10.5
69
Optional Configuration
Table 8-1
Configuration map continued
Tool
Topic
Subtopic
ProLink II
Communicator
Display
Section
Digital
communication
settings
Modbus address
✓
✓
✓
8.11.1
Modbus ASCII support
✓
✓
HART address
✓
✓
Loop current mode
✓
Infrared port write-protect
✓
✓
8.11.2
Floating-point byte order
✓
8.11.3
Additional communications
response delay
✓
8.11.4
Digital fault indicator
✓
✓
8.11.5
Burst mode
✓
✓
8.11.6
PV, SV, TV, QV assignments
✓
✓ (partial)
8.11.7
Device settings
✓
✓
8.12
Sensor parameters
✓
✓
8.13
✓
(1) These parameters apply only to transmitters with a display.
8.2
Configuring volume flow measurement for gas
Note: Volume flow measurement for gases cannot be configured using the Communicator. If the
flowmeter is configured to use a gas standard volume flow unit, the Communicator will display the
correct value, but will display “Unknown Enumerator” for the units label.
The display cannot be used to configure Vol Flow Type. However, after Vol Flow Type has been
configured using ProLink II, the volume flow unit can be configured.
Special functionality is provided in ProLink II for measuring the volume flow of gases. To access this
functionality:
1. Click ProLink > Configure > Flow.
2. Set Vol Flow Type to Std Gas Volume.
3. Select the measurement unit you want to use from the Std Gas Vol Flow Units dropdown list.
The default is SCFM.
Note: When Vol Flow Type is set to Std Gas Volume, this list contains the units that are most
frequently used for gas measurement. If Liquid Volume is configured, gas measurement units are not
available.
4. Configure the Std Gas Vol Flow Cutoff (see Section 8.4). The default is 0.
5. If you know the standard density of the gas that you are measuring, enter it in the Std Gas
Density field. If you do not know the standard density, you can use the Gas Wizard. See the
following section.
Note: The term “standard density” refers to the density of the gas at reference conditions.
Note: Ensure that the values entered here are correct, and that fluid composition is stable. If either of
these conditions is not met, gas flow measurement accuracy will be degraded.
70
Micro Motion® Model 2400S Transmitters with Analog Outputs
Optional Configuration
8.2.1
Using the Gas Wizard
Flowmeter Startup
The Gas Wizard is used to calculate the standard density of the gas that you are measuring.
To use the Gas Wizard:
1. Click ProLink > Configure > Flow.
2. Click the Gas Wizard button.
3. If your gas is listed in the Choose Gas dropdown list:
a. Enable the Choose Gas radio button.
b. Select your gas.
4. If your gas is not listed, you must describe its properties.
a. Enable the Enter Other Gas Property radio button.
c. Provide the required information. Note that if you selected Density, you must enter the
value in the configured density units and you must provide the temperature and pressure at
which the density value was determined.
5. Click Next.
6. Verify the reference temperature and reference pressure. If these are not appropriate for your
application, click the Change Reference Conditions button and enter new values for
reference temperature and reference pressure.
Required Configuration
b. Enable the method that you will use to describe its properties: Molecular Weight,
Specific Gravity Compared to Air, or Density.
7. Click Next. The calculated standard density value is displayed.
•
If the value is correct, click Finish. The value will be written to transmitter
configuration.
•
If the value is not correct, click Back and modify input values as required.
8.3
Creating special measurement units
If you need to use a non-standard unit of measure, you can create one special measurement unit for
mass flow and one special measurement unit for volume flow. The special measurement unit for
volume flow can be defined for liquid volume measurement or gas standard volume measurement.
8.3.1
Using the Transmitter
Note: The Gas Wizard displays density, temperature, and pressure in the configured units. If required,
you can configure the transmitter to use different units. See Section 6.4.
About special measurement units
Special measurement units consist of:
•
Base unit – A combination of:
Base mass or base volume unit – A measurement unit that the transmitter already
recognizes (e.g., kg, m3 , l, SCF)
-
Base time unit – A unit of time that the transmitter already recognizes (e.g., seconds, days)
•
Conversion factor – The number by which the base unit will be divided to convert to the
special unit
•
Special unit – The non-standard volume flow or mass flow unit of measure that you want the
transmitter to use when reporting process data
Configuration and Use Manual
71
Optional Configuration
-
Optional Configuration
The preceding terms are related by the following formulae:
x [ BaseUnit(s) ] = y [ SpecialUnit(s) ]
x [ BaseUnit(s) ]
ConversionFactor = --------------------------------------------y [ SpecialUnit(s) ]
To create a special unit, you must:
1. Identify the simplest base volume or mass and base time units for your special mass flow or
volume flow unit. For example, to create the special volume flow unit pints per minute, the
simplest base units are gallons per minute:
•
Base volume unit: gallon
•
Base time unit: minute
2. Calculate the conversion factor using the formula below:
1 (gallon per minute)
------------------------------------------------------- = 0.125 (conversion factor)
8 (pints per minute)
Note: 1 gallon per minute = 8 pints per minute
3. Name the new special mass flow or volume flow measurement unit and its corresponding
totalizer measurement unit:
•
Special volume flow measurement unit name: Pint/min
•
Volume totalizer measurement unit name: Pints
Note: Special measurement unit names can be up to 8 characters long (i.e., 8 numbers or letters), but
only the first 5 characters appear on the display.
4. To apply the special measurement unit to mass flow or volume flow measurement, select
Special from the list of measurement units (see Section 6.4.1 or 6.4.2).
8.3.2
Special measurement unit for mass flow
To create a special measurement unit for mass flow;
•
Using ProLink II, see Figure C-3.
•
Using the Communicator, see Figure C-7.
Note: You cannot create a special measurement unit for mass flow with the display, but you can view
the special measurement unit for mass flow on the display.
The following general steps are required:
1. Specify the base mass unit.
2. Specify the base time unit.
3. Specify the mass flow conversion factor.
4. Assign a name to the new special measurement unit for mass flow.
5. Assign a name to the unit to be used for the associated mass flow totalizer and inventory.
72
Micro Motion® Model 2400S Transmitters with Analog Outputs
Optional Configuration
8.3.3
Special measurement unit for liquid volume flow
Flowmeter Startup
To create a special measurement unit for liquid volume flow:
•
Using ProLink II, see Figure C-3. Before configuring the special measurement unit, ensure
that Vol Flow Type is set to Liquid Volume (see Figure C-2).
•
Using the Communicator, see Figure C-7.
Note: You cannot create a special measurement unit for liquid volume flow with the display, but you
can view the special measurement unit for liquid volume flow on the display.
The following general steps are required:
1. Specify the base volume unit.
2. Specify the base time unit.
3. Specify the volume flow conversion factor.
Required Configuration
4. Assign a name to the new special measurement unit for volume flow
5. Assign a name to the unit to be used for the associated volume flow totalizer and inventory.
8.3.4
Special measurement unit for gas standard volume flow
To create a special volume flow measurement unit for gas standard volume, ProLink II is required.
Configure the special measurement unit as follows:
1. Click ProLink > Configure > Flow and set Vol Flow Type to Gas Std Volume.
2. Click the Special Units tab.
3. Specify the base gas volume unit.
4. Specify the base gas volume time unit.
5. Specify the gas volume flow conversion factor.
7. Assign a name to the unit to be used for the associated gas standard volume flow totalizer and
inventory.
Note: You cannot create a special volume flow measurement unit with the display, but you can view
the special volume flow measurement on the display.
Note: You cannot create a special measurement unit for gas standard volume flow with the
Communicator. If you configure the transmitter to use a special measurement unit for gas standard
volume flow, the Communicator will display the correct value, but will display “Unknown
Enumerator” for the units label.
8.4
Using the Transmitter
6. Assign a name to the new special measurement unit for gas standard volume flow.
Configuring cutoffs
Optional Configuration
Cutoffs are user-defined values below which the transmitter reports a value of zero for the specified
process variable. Cutoffs can be set for mass flow, volume flow, gas standard volume flow, and
density.
See Table 8-2 for cutoff default values and related information. See Sections 8.4.1 and 8.4.2 for
information on how the cutoffs interact with other transmitter measurements.
Configuration and Use Manual
73
Optional Configuration
To configure cutoffs:
•
Using ProLink II, see Figure C-2.
•
Using the Communicator, see Figure C-7.
Note: This functionality is not available via the display menus.
Table 8-2
Cutoff default values
Cutoff type
Default
Comments
Mass flow
0.0 g/s
Recommended setting: 5% of the sensor’s rated maximum flowrate
Volume flow
0.0 L/s
Limit: the sensor’s flow calibration factor, in units of L/s, multiplied by 0.2
Gas standard volume
flow
0.0
No limit
Density
0.2 g/cm3
Range: 0.0–0.5 g/cm3
8.4.1
Cutoffs and volume flow
If you are using liquid volume flow units (Vol Flow Type is set to Liquid):
•
The density cutoff is applied to the volume flow calculation. Accordingly, if the density drops
below its configured cutoff value, the volume flow rate will go to zero.
•
The mass flow cutoff is not applied to the volume flow calculation. Even if the mass flow
drops below the cutoff, and therefore the mass flow indicators go to zero, the volume flow rate
will be calculated from the actual mass flow process variable.
If you are using gas standard volume flow units (Vol Flow Type is set to Std Gas Volume), neither
the mass flow cutoff nor the density cutoff is applied to the volume flow calculation.
8.4.2
Interaction with the AO cutoff
The mA output has a cutoff called the AO cutoff. If the mA output is configured for mass flow,
volume flow, or gas standard volume flow:
•
And the AO cutoff is set to a greater value than the mass, volume, or gas standard volume
cutoff, the mA output will report zero flow when the AO cutoff is reached.
•
And the AO cutoff is set to a lower value than the mass, volume, or gas standard volume
cutoff, when the mass, volume, or gas standard volume cutoff is reached, all outputs
representing that process variable will report zero flow.
See Section 6.5.3 for more information on the AO cutoff.
8.5
Configuring the damping values
A damping value is a period of time, in seconds, over which the process variable value will change to
reflect 63% of the change in the actual process. Damping helps the transmitter smooth out small,
rapid measurement fluctuations.
•
A high damping value makes the output appear to be smoother because the output must change
slowly.
•
A low damping value makes the output appear to be more erratic because the output changes
more quickly.
Damping can be configured for flow, density, and temperature.
74
Micro Motion® Model 2400S Transmitters with Analog Outputs
Optional Configuration
Flowmeter Startup
When you specify a new damping value, it is automatically rounded down to the nearest valid
damping value. Valid damping values are listed in Table 8-3.
Note: For gas applications, Micro Motion recommends a minimum flow damping value of 2.56.
Before setting the damping values, review Sections 8.5.1 and 8.5.2 for information on how the
damping values interact with other transmitter measurements and parameters.
To configure damping values:
•
Using ProLink II, see Figure C-2.
•
Using the Communicator, see Figure C-7.
Note: This functionality is not available via the display menus.
Table 8-3
Valid damping values
Valid damping values
Flow (mass and volume)
0, 0.04, 0.08, 0.16, ... 40.96
Density
0, 0.04, 0.08, 0.16, ... 40.96
Temperature
0, 0.6, 1.2, 2.4, 4.8, ... 76.8
8.5.1
Required Configuration
Process variable
Damping and volume measurement
When configuring damping values, note the following:
•
Liquid volume flow is derived from mass and density measurements; therefore, any damping
applied to mass flow and density will affect liquid volume measurement.
•
Gas standard volume flow is derived from mass flow measurement, but not from density
measurement. Therefore, only damping applied to mass flow will affect gas standard volume
measurement.
8.5.2
Interaction with the added damping parameter
The mA output has a damping parameter called Added Damping. If damping is configured for flow,
density, or temperature, the same process variable is assigned to the mA output, and added damping is
also configured for the mA output, the effect of damping the process variable is calculated first, and
the added damping calculation is applied to the result of that calculation.
Using the Transmitter
Be sure to set damping values accordingly.
See Section 6.5.4 for more information on the added damping parameter.
8.6
Configuring the flow direction parameter
•
Forward (positive) flow moves in the direction of the arrow on the sensor.
•
Reverse (negative) flow moves in the direction opposite of the arrow on the sensor.
Configuration and Use Manual
75
Optional Configuration
The flow direction parameter controls how the transmitter reports flow rate and how flow is added to
or subtracted from the totalizers, under conditions of forward flow, reverse flow, or zero flow.
Optional Configuration
Options for flow direction include:
•
Forward only
•
Reverse only
•
Absolute value
•
Bidirectional
•
Negate/Forward only
•
Negate/Bidirectional
For the effect of flow direction on the mA output (i.e., flow variable has been assigned to the mA
output):
•
See Figure 8-1 if the 4 mA value of the mA output is set to 0 (zero flow).
•
See Figure 8-2 if the 4 mA value of the mA output is set to a negative value.
For a discussion of these figures, see the examples following the figures.
To configure flow direction:
•
Using ProLink II, see Figure C-2.
•
Using the Communicator, see Figure C-7.
Note: This functionality is not available via the display menus.
For the effect of flow direction on the frequency output, totalizers, and flow values reported via digital
communication, see Table 8-4.
Effect of flow direction on mA output: 4 mA value = 0
20
mA output
mA output
20
12
4
-x
Reverse
flow(1)
0
Zero flow
x
Forward
flow(2)
Flow direction parameter:
• Forward only
20
mA output
Figure 8-1
12
4
-x
Reverse
flow(1)
0
x
Zero flow
Forward
flow(2)
Flow direction parameter:
• Reverse only
• Negate/Forward only
12
4
-x
Reverse
flow(1)
0
Zero flow
x
Forward
flow(2)
Flow direction parameter:
• Absolute value
• Bidirectional
• Negate/Bidirectional
mA output configuration:
(1) Process fluid flowing in opposite direction from flow direction arrow on sensor.
(2) Process fluid flowing in same direction as flow direction arrow on sensor.
• 20 mA value = x
• 4 mA value = 0
To set the 4 mA and 20 mA values, see
Section 6.5.2.
76
Micro Motion® Model 2400S Transmitters with Analog Outputs
Optional Configuration
Effect of flow direction on mA output: 4 mA value < 0
mA output
mA output
20
12
4
–x
Reverse
flow(1)
0
Zero flow
x
20
12
4
–x
Forward
flow(2)
Reverse
flow(1)
0
Zero flow
x
Forward
flow(2)
Flow direction parameter:
• Reverse only
• Negate/Forward only
12
4
–x
Reverse
flow(1)
0
Zero flow
x
Forward
flow(2)
Flow direction parameter:
• Absolute value
• Bidirectional
• Negate/Bidirectional
Required Configuration
Flow direction parameter:
• Forward only
Flowmeter Startup
20
mA output
Figure 8-2
mA output configuration:
(1) Process fluid flowing in opposite direction from flow direction arrow on sensor.
(2) Process fluid flowing in same direction as flow direction arrow on sensor.
• 20 mA value = x
• 4 mA value = –x
• –x < 0
To set the 4 mA and 20 mA values, see
Section 6.5.2.
Example 1
Configuration:
•
Flow direction = Forward only
•
mA output: 4 mA = 0 g/s; 20 mA = 100 g/s
Using the Transmitter
(See the first graph in Figure 8-1.)
As a result:
•
Under conditions of zero flow, the mA output level is 4 mA, Under
conditions of reverse flow, the mA output saturates at 3.8 mA.
•
Under conditions of forward flow, up to a flow rate of 100 g/s, the
mA output level varies between 4 mA and 20 mA in proportion to
(the absolute value of) the flow rate.
•
Under conditions of forward flow, if (the absolute value of) the flow
rate equals or exceeds 100 g/s, the mA output will be proportional
to the flow rate up to 20.5 mA, and will be level at 20.5 mA at
higher flow rates.
Optional Configuration
Configuration and Use Manual
77
Optional Configuration
Example 2
Configuration:
•
Flow direction = Reverse Only
•
mA output: 4 mA = 0 g/s; 20 mA = 100 g/s
(See the second graph in Figure 8-1.)
As a result:
Example 3
•
Under conditions of forward flow or zero flow, the mA output level
is 4 mA.
•
Under conditions of reverse flow, up to a flow rate of 100 g/s, the
mA output level varies between 4 mA and 20 mA in proportion to
the absolute value of the flow rate.
•
Under conditions of reverse flow, if the absolute value of the flow
rate equals or exceeds 100 g/s, the mA output will be proportional
to the absolute value of the flow rate up to 20.5 mA, and will be
level at 20.5 mA at higher absolute values.
Configuration:
•
Flow direction = Forward Only
•
mA output: 4 mA = –100 g/s; 20 mA = 100 g/s
(See the first graph in Figure 8-2.)
As a result:
78
•
Under conditions of zero flow, the mA output is 12 mA.
•
Under conditions of forward flow, up to a flow rate of 100 g/s, the
mA output varies between 12 mA and 20 mA in proportion to (the
absolute value of) the flow rate.
•
Under conditions of forward flow, if (the absolute value of) the flow
rate equals or exceeds 100 g/s, the mA output is proportional to
the flow rate up to 20.5 mA, and will be level at 20.5 mA at higher
flow rates.
•
Under conditions of reverse flow, up to a flow rate of 100 g/s, the
mA output varies between 4 mA and 12 mA in inverse proportion
to the absolute value of the flow rate.
•
Under conditions of reverse flow, if the absolute value of the flow
rate equals or exceeds 100 g/s, the mA output is inversely
proportional to the flow rate down to 3.8 mA, and will be level at
3.8 mA at higher absolute values.
Micro Motion® Model 2400S Transmitters with Analog Outputs
Optional Configuration
Table 8-4
Flowmeter Startup
Effect of flow direction on frequency output, discrete output, totalizers, and digital
communications
Forward flow(1)
Flow direction value
Frequency
output
Discrete output(2)
Flow totals
Flow values via
digital comm.
Forward only
Increase
Forward
Increase
Positive
Reverse only
0 Hz
Forward
No change
Positive
Bidirectional
Increase
Forward
Increase
Positive
Absolute value
Increase
Forward
Increase
Positive(3)
Negate/Forward
Zero(3)
Reverse
No change
Negative
Negate/Bidirectional
Increase
Reverse
Decrease
Negative
Flow direction value
Frequency
output
Discrete output
Flow totals
Flow values via
digital comm.
All
0 Hz
Reverse
No change
0
Reverse flow
(4)
Frequency
output
Discrete output
Flow totals
Flow values via
digital comm.
Forward only
0 Hz
Reverse
No change
Negative
Reverse only
Increase
Reverse
Increase
Negative
Bidirectional
Increase
Reverse
Decrease
Negative
Absolute value
Increase
Forward
Increase
Positive(3)
Negate/Forward
Increase
Forward
Increase
Positive
Negate/Bidirectional
Increase
Forward
Increase
Positive
Using the Transmitter
Flow direction value
(1)
(2)
(3)
(4)
Required Configuration
Zero flow
Process fluid flowing in same direction as flow direction arrow on sensor.
Applies only if the discrete output has been configured to indicate flow direction. See Section 6.7.2.
Refer to the digital communications status bits for an indication of whether flow is positive or negative.
Process fluid flowing in opposite direction from flow direction arrow on sensor.
8.7
Configuring events
An event occurs if the real-time value of a user-specified process variable varies above or below a
user-specified value, or inside or outside a user-specified range.
Events can be used to initiate specific transmitter actions. Possible actions include:
Start zero
•
Reset mass total
•
Reset volume total
•
Reset gas standard volume total
•
Reset all totalizers
•
Start/stop all totalizers
Up to five events can be configured. You can define more than one event on a single process variable
if desired.
You can configure an event to initiate multiple actions, e.g., you can configure Event 1 to reset both
the mass total and the volume total.
Configuration and Use Manual
79
Optional Configuration
•
Optional Configuration
Additionally, if your transmitter has a discrete output, you can configure a discrete output so that it is
active if the event is ON, and inactive if the event is OFF (see Section 6.7). For example, the discrete
output can open or close a valve according to event status.
8.7.1
Defining events
To define an event:
•
Using ProLink II, see Figure C-3.
•
Using the Communicator, see Figure C-9.
The following general steps are required:
1. Select the event to define.
2. Specify the Event Type. Event Type options are defined in Table 8-5.
Table 8-5
Event types
Type
Description
High (> A)
Default. Discrete event will occur if the assigned variable is greater than the setpoint (A).(1)
Low (< A)
Discrete event will occur if the assigned variable is less than the setpoint (A).(1)
In Range
Discrete event will occur if the assigned variable is greater than or equal to the low setpoint (A) and less
than or equal to the high setpoint (B).(2)
Out of Range
Discrete event will occur if the assigned variable is less than or equal to the low setpoint (A) or greater
than or equal to the high setpoint (B).(2)
(1) An event does not occur if the assigned variable is equal to the setpoint.
(2) An event occurs if the assigned variable is equal to the setpoint.
3. Assign a process variable to the event.
4. Specify the event’s setpoint(s) – the value(s) at which the event will occur or switch state (ON
to OFF, or vice versa).
•
If Event Type is High or Low, only one setpoint is used.
•
If Event Type is In Range or Out of Range, two setpoints are required.
Note: If a mass or volume total has been assigned to Event 1 or Event 2 and also configured as a
display variable, the event type is High or Low, and the transmitter has been configured to allow
resetting totalizers from the display, you can use the display to define or change the high setpoint
(Setpoint A). See Figure C-10.
5. Use the discrete input interface (see Section 6.8) to assign one or more actions to the event,
i.e., specify the action(s) that the transmitter will perform if the event occurs.
80
Micro Motion® Model 2400S Transmitters with Analog Outputs
Optional Configuration
Define Event 1 to stop all totalizers when the mass flow rate in forward
or backward direction is less than 2 lb/min.
1. Specify lb/min as the mass flow unit. See Section 6.4.1.
2. Configure the Flow Direction parameter for bidirectional flow. See
Section 8.6.
3. Select Event 1.
Flowmeter Startup
Example
4. Configure:
•
Event Type = Low
•
Process Variable (PV) = Mass Flow Rate
•
Low Setpoint (A) = 2
5. Assign Start/stop All Totals to discrete event 1. See Section 6.8.
Checking and reporting event status
There are several ways that event status can be determined:
8.8
•
If your transmitter has a discrete output, the discrete output can be configured to switch states
according to event status (see Section 6.7).
•
Event status can be queried using digital communications:
-
ProLink II automatically displays event information on the Informational panel of the
Status window, and also in the Output Levels window.
-
The Communicator reports active events in Process Variables > View Status or
Diag/Service > Test/Status.
Required Configuration
8.7.2
Configuring slug flow limits and duration
Slug flow parameters are as follows:
Low slug flow limit – the point below which a condition of slug flow will exist. Typically, this
is the lowest density point in your process’s normal density range. Default value is 0.0 g/cm3;
range is 0.0–10.0 g/cm3.
•
High slug flow limit – the point above which a condition of slug flow will exist. Typically, this
is the highest density point in your process’s normal density range. Default value is 5.0 g/cm3;
range is 0.0–10.0 g/cm3.
•
Slug flow duration – the number of seconds the transmitter waits for a slug flow condition
(outside the slug flow limits) to return to normal (inside the slug flow limits).
Configuration and Use Manual
Optional Configuration
•
Using the Transmitter
Slugs – gas in a liquid process or liquid in a gas process – occasionally appear in some applications.
The presence of slugs can significantly affect the process density reading. The slug flow parameters
can help the transmitter suppress extreme changes in process variables, and can also be used to
identify process conditions that require correction.
81
Optional Configuration
If the transmitter detects slug flow:
•
A slug flow alarm is posted immediately.
•
During the slug duration period, the transmitter holds the mass flow rate at the last measured
pre-slug value, independent of the mass flow rate measured by the sensor. All outputs that
report mass flow rate and all internal calculations that include mass flow rate will use this
value.
•
If slugs are still present after the slug duration period expires, the transmitter forces the mass
flow rate to 0, independent of the mass flow rate measured by the sensor. All outputs that
report mass flow rate and all internal calculations that include mass flow rate will use 0.
•
When process density returns to a value within the slug flow limits, the slug flow alarm is
cleared and the mass flow rate reverts to the actual measured value.
To configure slug flow parameters:
•
Using ProLink II, see Figure C-2.
•
Using the Communicator, see Figure C-7.
Note: This functionality is not available via the display menus.
Note: The slug flow limits must be entered in g/cm3, even if another unit has been configured for
density. Slug flow duration is entered in seconds.
Note: Raising the low slug flow limit or lowering the high slug flow limit will increase the possibility
of slug flow conditions. Conversely, lowering the low slug flow limit or raising the high slug flow limit
will decrease the possibility of slug flow conditions.
Note: If slug flow duration is set to 0, the mass flow rate will be forced to 0 as soon as slug flow is
detected.
8.9
Configuring fault handling
There are three ways that the Model 2400S transmitter can report faults:
•
By setting outputs to their configured fault levels (see Sections 6.5.5, 6.6.5, and 6.7.3)
•
By configuring a discrete output to indicate fault status
•
By posting an alarm to the active alarm log
Status alarm severity controls which of these methods is used. For some faults only, fault timeout
controls when the fault is reported.
8.9.1
Status alarm severity
Status alarms are classified into three levels of severity. The severity level controls transmitter
behavior when the alarm condition occurs. See Table 8-6.
Table 8-6
Alarm severity levels
Severity level
Transmitter action
Fault
If this condition occurs, an alarm will be generated and all outputs go to their configured
fault levels. See Chapter 6.
Informational
If this condition occurs, an alarm will be generated but output levels are not affected.
Ignore
If this condition occurs, no alarm will be generated (no entry is added to the active alarm
log) and output levels are not affected.
82
Micro Motion® Model 2400S Transmitters with Analog Outputs
Optional Configuration
Some alarms can be reclassified. For example:
The default severity level for Alarm A20 (calibration factors unentered) is Fault, but you can
reconfigure it to either Informational or Ignore.
•
The default severity level for Alarm A102 (drive over-range) is Informational, but you can
reconfigure it to either Ignore or Fault.
For a list of all status alarms and default severity levels, see Table 8-7. (For more information on
status alarms, including possible causes and troubleshooting suggestions, see Table 11-4.)
Flowmeter Startup
•
To configure alarm severity:
•
Using ProLink II, see Figure C-3.
•
Using the Communicator, see Figure C-5.
Note: This functionality is not available via the display menus.
Status alarms and severity levels
Communicator message
Alarm code
ProLink II message
Default
severity
Configurable
Affected by
fault timeout
A001
EEprom Checksum Error (Core Processor)
Fault
No
No
Fault
No
No
Fault
Yes
Yes
Fault
No
Yes
Fault
Yes
Yes
Fault
Yes
No
Fault
Yes
Yes
Fault
Yes
No
Fault
No
No
Fault
Yes
No
Fault
Yes
No
Fault
Yes
No
Fault
No
No
(E)EPROM Checksum Error (CP)
A002
RAM Test Error (Core Processor)
Required Configuration
Table 8-7
RAM Error (CP)
A003
Sensor Not Responding (No Tube Interrupt)
Sensor Failure
A004
Temperature sensor out of range
Temperature Sensor Failure
Input Over-Range
Using the Transmitter
A005
Input Overrange
A006
Transmitter Not Characterized
Not Configured
A008
Density Outside Limits
Density Overrange
A009
Transmitter Initializing/Warming Up
Transmitter Initializing/Warming Up
A010
Calibration Failure
Calibration Failure
A011
Excess Calibration Correction, Zero too Low
Zero Too Low
Excess Calibration Correction, Zero too High
Optional Configuration
A012
Zero Too High
A013
Process too Noisy to Perform Auto Zero
Zero Too Noisy
A014
Transmitter Failed
Transmitter Failed
Configuration and Use Manual
83
Optional Configuration
Table 8-7
Status alarms and severity levels continued
Communicator message
Alarm code
ProLink II message
Default
severity
Configurable
Affected by
fault timeout
A016
Line RTD Temperature Out-Of-Range
Fault
Yes
Yes
Fault
Yes
Yes
Fault
Yes
No
Fault
No
No
Fault
No
No
Fault
No
No
Fault
No
No
Fault
No
No
Varies(3)
No
No
Fault
No
Yes
Info
Yes
No
Info
Yes
No
Info
Yes(4)
No
Info
Yes(4)
No
Info
Yes
No
Info
Yes(4)
No
Info
Yes
No
Info
Yes(4)
No
Ignore
Yes
No
Line RTD Temperature Out-of-Range
A017
Meter RTD Temperature Out-Of-Range
Meter RTD Temperature Out-of-Range
A020
Calibration Factors Unentered
Calibration Factors Unentered (FlowCal)
A021
Unrecognized/Unentered Sensor Type
Incorrect Sensor Type (K1)
A029
Internal Communication Failure
PIC/Daughterboard Communication Failure
A030
Hardware/Software Incompatible
Incorrect Board Type
A031
Undefined
Low Power
A032
(1)
Meter Verification Fault Alarm
Meter Verification/Outputs In Fault
A032(2)
Outputs Fixed during Meter Verification
Meter Verification In Progress and Outputs
Fixed
A033
Tube Not Full
Tube Not Full
A034(2)
Meter Verification Failed
Meter Verification Failed
(2)
A035
Meter Verification Aborted
Meter Verification Aborted
A100
Primary mA Output Saturated
Primary mA Output Saturated
A101
Primary mA Output Fixed
Primary mA Output Fixed
A102
Drive Over-Range
Drive Overrange
A104
Calibration-In-Progress
Calibration in Progress
A105
Slug Flow
Slug Flow
A106
Burst Mode Enabled
Burst Mode Enabled
A107
Power Reset Occurred
Power Reset Occurred
84
Micro Motion® Model 2400S Transmitters with Analog Outputs
Optional Configuration
Table 8-7
Status alarms and severity levels continued
Alarm code
ProLink II message
Default
severity
Configurable
Affected by
fault timeout
A110
Frequency Output Saturated
Info
Yes(4)
No
Info
Yes(4)
No
Info
Yes
No
Info
Yes(4)
No
Info
Yes
No
Info
Yes
No
Info
Yes(4)
No
Frequency Output Saturated
A111
Frequency Output Fixed
Flowmeter Startup
Communicator message
Frequency Output Fixed
A115
External Input Error
External Input Error
A118
Discrete Output 1 Fixed
Discrete Output 1 Fixed
Meter Verification Info Alarm
A131
Required Configuration
(1)
Meter Verification/Outputs at Last Value
(2)
Meter Verification in Progress
A131
Meter Verification In Progress
A132
Simulation Mode Active
Simulation Mode Active
(1)
(2)
(3)
(4)
Applies only to systems with the original version of the meter verification application.
Applies only to systems with Smart Meter Verification.
If outputs are set to Last Measured Value, severity is Info. If outputs are set to Fault, severity is Fault.
Can be set to either Info or Ignore, but cannot be set to Fault.
8.9.2
Fault timeout
The default fault timeout value is 0.
To configure fault timeout:
•
Using ProLink II, see Figure C-2. You may use either the Analog Output panel or the
Frequency Output panel. Only one value is stored. If you change the fault timeout in one panel,
the value displayed in the other panel is changed automatically.
•
Using the Communicator, see Figure C-8.
Using the Transmitter
If a fault is detected, the transmitter always sets the “alarm active” status bit immediately. For some
faults only (see Table 8-7), fault actions for the transmitter outputs and digital communications are not
implemented until the fault timeout expires. During the fault timeout, outputs continue to report their
last measured value.
Note: This functionality is not available via the display menus.
Configuring the display
If your transmitter has a display, you can configure a variety of parameters that control the display
functionality.
8.10.1
Update period
The Update Period (or Display Rate) parameter controls how often the display is refreshed with
current data. The default is 200 milliseconds; the range is 100 milliseconds to 10,000 milliseconds (10
seconds).
Configuration and Use Manual
85
Optional Configuration
8.10
Optional Configuration
To configure Update Period:
•
Using ProLink II, see Figure C-3.
•
Using the Communicator, see Figure C-9.
•
Using the display menus, see Figure C-14.
8.10.2
Language
The display can be configured to use any of the following languages for data and menus:
•
English
•
French
•
German
•
Spanish
To set the display language:
•
Using ProLink II, see Figure C-3.
•
Using the display menus, see Figure C-14.
Note: This functionality is not available via the Communicator.
8.10.3
Enabling and disabling display parameters
Table 8-8 lists the display parameters and describes their behavior when enabled (shown) or disabled
(hidden).
Table 8-8
Display parameters
Parameter
Enabled (shown)
Disabled (hidden)
Totalizer start/stop
Operators can start or stop totalizers using the
display.
Operators cannot start or stop totalizers using
the display.
Totalizer reset
Operators can reset the mass and volume
totalizers using the display.
Operators cannot reset the mass and volume
totalizers using the display.
Auto scroll
The display automatically scrolls through each
process variable at a configurable rate.
Operators must Scroll to view process
variables.
Off-line menu
Operators can access the off-line menu (zero,
simulation, and configuration).
Operators cannot access the off-line menu.
Off-line password
Operators must use a password to access the
off-line menu.
Operators can access the off-line menu
without a password.
Alarm menu
Operators can access the alarm menu
(viewing and acknowledging alarms).
Operators cannot access the alarm menu.
Acknowledge all
alarms
Operators are able to acknowledge all current
alarms at once.
Operators must acknowledge alarms
individually.
To configure these parameters:
86
•
Using ProLink II, see Figure C-3.
•
Using the Communicator, see Figure C-9.
•
Using the display menus, see Figure C-14.
Micro Motion® Model 2400S Transmitters with Analog Outputs
Optional Configuration
Note the following:
If you use the display to disable access to the off-line menu, the off-line menu will disappear
as soon as you exit the menu system. If you want to re-enable access, you must use ProLink II
or the Communicator.
•
Scroll Rate is used to control the speed of scrolling when Auto Scroll is enabled. Scroll Rate
defines how long each display variable (see Section 8.10.5) will be shown on the display. The
time period is defined in seconds; e.g., if scroll rate is set to 10, each display variable will be
shown on the display for 10 seconds.
Flowmeter Startup
•
If you are using the Communicator or the display, you must enable Auto Scroll before you can
configure the scroll rate (see Section 8.10.3).
•
The off-line password prevents unauthorized users from gaining access to the off-line menu.
The password can contain up to four numbers.
8.10.4
Required Configuration
If you are using the Communicator or the display, you must enable the off-line password
before you can configure it (see Section 8.10.3).
Configuring the LCD backlight
The LCD panel on the display can be turned on or off. To control the backlight:
•
Using ProLink II, see Figure C-3.
•
Using the Communicator, see Figure C-9
•
Using the display menus, see Figure C-14.
In addition, ProLink II and the Communicator allows you to control the intensity of the backlight.
You can specify any value between 0 and 63; the higher the value, the brighter the backlight.
8.10.5
Configuring the display variables and display precision
Additionally, you can configure display precision for each display variable. Display precision controls
the number of digits to the right of the decimal place. Precision can be set to any value from 0 to 5.
To configure display variables or display precision:
•
Using ProLink II, see Figure C-3.
•
Using the Communicator, see Figure C-9.
Using the Transmitter
The display can scroll through up to 15 process variables in any order. You can configure the process
variables to be displayed and the order in which they should appear.
Note: This functionality is not available via the display menus.
Table 8-9 shows an example of a display variable configuration. Notice that you can repeat variables,
and you can also specify None for any display variable except Display Var 1. For information on how
the display variables will appear on the display, see Appendix D.
Optional Configuration
Table 8-9
Example of a display variable configuration
Display variable
Display variable 1
(1)
Process variable
Mass flow
Display variable 2
Mass totalizer
Display variable 3
Volume flow
Display variable 4
Volume totalizer
Configuration and Use Manual
87
Optional Configuration
Table 8-9
Example of a display variable configuration continued
Display variable
Process variable
Display variable 5
Density
Display variable 6
Temperature
Display variable 7
External temperature
Display variable 8
External pressure
Display variable 9
Mass flow
Display variable 10
None
Display variable 11
None
Display variable 12
None
Display variable 13
None
Display variable 14
None
Display variable 15
None
(1) Display variable 1 cannot be set to None.
8.11
Configuring digital communications
The digital communications parameters control how the transmitter will communicate using digital
communications. The following digital communications parameters can be configured:
•
The Modbus address (used for service port or Modbus connection types)
•
Modbus ASCII support
•
The HART address (used only for HART connection types)
•
Loop current mode
•
Infrared port write-protect
•
Floating-point byte order
•
Additional communications response delay
•
Digital fault indicator
•
Burst mode
•
PV, SV, TV, and QV assignments
8.11.1
Configuring addresses and related parameters
Two addresses can be used to identify or connect to the transmitter: the Modbus address and the
HART address. You may configure either or both, or leave them at default values.
Note that the service port always responds to either of the following addresses:
•
The service port address (111)
•
The configured Modbus address (default=1)
Configuring the Modbus address
The set of valid Modbus addresses depends on whether or not support for Modbus ASCII is enabled
or disabled (see following section). Valid Modbus addresses are as follows:
88
•
Modbus ASCII enabled: 1–15, 32–47, 64–79, 96–110
•
Modbus ASCII disabled: 0–127
Micro Motion® Model 2400S Transmitters with Analog Outputs
Optional Configuration
To configure the Modbus address:
Using ProLink II, see Figure C-3.
•
Using the Communicator, see Figure C-8.
•
Using the display, see Figure C-14.
Enabling or disabling Modbus ASCII support
When support for Modbus ASCII is enabled, the service port can accept connection requests that use
either Modbus ASCII or Modbus RTU. When support for Modbus ASCII is disabled, the service port
cannot accept connection requests that use Modbus ASCII. Only Modbus RTU connections are
accepted.
Flowmeter Startup
•
The primary reason to disable Modbus ASCII support is to allow a wider range of Modbus addresses
for the service port.
•
Using ProLink II, see Figure C-3.
•
Using the Communicator, see Figure C-8.
•
Using the display, see Figure C-14.
Required Configuration
To enable or disable Modbus ASCII support:
Configuring the HART address
The transmitter’s HART address is used by devices on a network to identify and communicate with
the transmitter using HART protocol. The HART address must be unique on the network.
Valid HART addresses are 0–15.
To configure the HART address:
•
Using ProLink II, see Figure C-3.
•
Using the Communicator, see Figure C-8.
Using the Transmitter
Note: This functionality is not available via the display menus.
Note: Devices using HART protocol to communicate with the transmitter may use either the HART
address or the HART tag (see Section 8.12) . You may configure either or both, as required by your
other HART devices.
Note: If you change the HART address, you may also want to change the Loop Current Mode
parameter. See the following section.
Configuring the Loop Current Mode parameter
The Loop Current Mode parameter is used to fix or unfix the mA output:
If the Loop Current Mode parameter is disabled: The mA output is fixed at 4 mA, and
therefore cannot be used to report process data.
•
If the Loop Current Mode parameter is enabled: The mA output will report process data as
configured.
Optional Configuration
•
You must use ProLink II to configure the Loop Current Mode parameter. See Figure C-3.
Note: Whenever you use ProLink II to set the HART address to 0, ProLink II also enables the Loop
Current Mode parameter (places a check in the checkbox). Whenever you use ProLink II to set the
HART address to any other value, ProLink II also disables the Loop Current Mode parameter. You
may accept this change or uncheck the checkbox before clicking OK or Apply.
Configuration and Use Manual
89
Optional Configuration
8.11.2
Infrared port write-protection
The infrared port (IrDA) on the display can be write-protected or released from write-protection. To
do this:
•
Using ProLink II, see Figure C-3.
•
Using the Communicator, see Figure C-5.
•
Using the display menus, see Figure C-14.
8.11.3
Floating-point byte order
Four bytes are used to transmit floating-point values. For contents of bytes, see Table 8-10.
Table 8-10 Byte contents in Modbus commands and responses
Byte
Bits
Definitions
1
SEEEEEEE
S = Sign
E = Exponent
2
EMMMMMMM
E = Exponent
M = Mantissa
3
MMMMMMMM
M = Mantissa
4
MMMMMMMM
M = Mantissa
The default byte order for the Model 2400S transmitter is 3–4–1–2. You may need to reset byte order
to match the byte order used by a remote host or PLC. Byte order codes are listed in Table 8-11.
To configure byte order using ProLink II, see Figure C-3.
Note: This parameter affects only Modbus communications. HART communications are not changed.
Note: This functionality is not available via the display menus or the Communicator.
Table 8-11 Byte order codes and byte orders
Byte order code
Byte order
0
1–2–3–4
1
3–4–1–2
2
2–1–4–3
3
4–3–2–1
8.11.4
Additional communications response delay
Some hosts or PLCs operate at slower speeds than the transmitter. In order to synchronize
communication with these devices, you can configure an additional time delay to be added to each
response the transmitter sends to the remote host.
Note: This parameter affects only Modbus communications. HART communications are not changed.
The basic unit of delay is in terms of 2/3 of one character time as calculated for the current serial port
baud rate setting and character transmission parameters. This basic delay unit is multiplied by the
configured value to arrive at the total additional time delay. You can specify a value in the range 1 to
255.
To configure additional communications response delay using ProLink II, see Figure C-3.
90
Micro Motion® Model 2400S Transmitters with Analog Outputs
Optional Configuration
Note: This functionality is not available via the display menus or the Communicator.
Configuring the digital fault indicator
The transmitter can indicate fault conditions using a digital fault indicator. Table 8-12 lists the options
for the digital fault indicator.
Table 8-12 Digital communication fault output indicators and values
ProLink II
fault indicator options
Communicator
fault indicator options
Upscale
Upscale
• Process variables indicate that the value is
greater than the upper sensor limit.
• Totalizers stop incrementing.
Downscale
Downscale
• Process variables indicate that the value is less
than the lower sensor limit.
• Totalizers stop incrementing.
Zero
IntZero-All 0
• Flow rate variables go to the value that
represents zero flow. Density is reported as zero.
• Temperature is reported as 0 °C, or the
equivalent if other units are used (e.g., 32 °F).
• Totalizers stop incrementing.
Not-A-Number (NAN)
Not-a-Number
• Process variables report IEEE NAN.
• Drive gain is reported as measured.
• Modbus scaled integers are reported as Max Int.
• Totalizers stop incrementing.
Flow to Zero
IntZero-Flow 0
• Flow rate variables go to the value that
represents zero flow;
• Other process variables are reported as
measured.
• Totalizers stop incrementing.
None (default)
None
• Process variables are reported as measured.
• Totalizers increment if they are running.
Fault output value
Using the Transmitter
Using ProLink II, see Figure C-3.
•
Using the Communicator, see Figure C-8.
Required Configuration
To configure the digital fault indicator:
•
Flowmeter Startup
8.11.5
Note: By default, the transmitter immediately reports a fault when a fault is encountered. You can
delay reporting faults by changing the fault timeout. See Section 8.9.
Note: This functionality is not available via the display menus.
8.11.6
Configuring burst mode
To configure burst mode:
•
Using ProLink II, see Figure C-3.
Configuration and Use Manual
91
Optional Configuration
Burst mode is a specialized mode of communication during which the transmitter regularly broadcasts
HART digital information over the mA output. Burst mode is ordinarily disabled, and should be
enabled only if another device on the network requires burst mode communication.
Optional Configuration
Note: If you are using ProLink II with a HART/Bell 202 connection to the transmitter, you will lose
the connection when burst most is enabled. You may want to use a different connection type, or use
the Communicator.
•
Using the Communicator, see Figure C-8.
Note: This functionality is not available via the display menus.
The following general steps are required:
1. Enable burst mode.
2. Specify the burst mode output. Options are described in Table 8-13.
Table 8-13 Burst mode output options
Parameter
ProLink II label
Communicator label
Definition
Primary variable
PV
The transmitter repeats the primary variable (in measurement
units) in each burst (e.g., 14.0 g/s, 13.5 g/s, 12.0 g/s).
PV current & % of range
% range/current
The transmitter sends the PV’s percent of range and the PV’s
actual mA level in each burst (e.g., 25%, 11.0 mA).
Dynamic vars & PV
current(1)
Process
variables/current
The transmitter sends PV, SV, TV, and quaternary variable (QV)
values in measurement units and the PV’s actual milliamp
reading in each burst (e.g., 50 lb/min, 23 °C, 50 lb/min,
0.0023 g/cm3, 11.8 mA).
Transmitter vars
Fld dev var
The transmitter sends four process variables in each burst. See
Step 3.
Read device variables with
status
Not available
The transmitter sends four process variables in each burst, plus
the status of each variable. See Step 3.
(1) This burst mode setting is typically used with the HART Tri-Loop™ signal converter. See the Tri-Loop manual for additional
information.
3. If you specified Transmitter vars or Fld dev var in Step 2, specify the four process variables
to be sent in each burst.
8.11.7
Configuring the PV, SV, TV, and QV assignments
In the transmitter, four variables are defined for HART communications: the PV (primary variable),
the SV (secondary variable), the TV (tertiary variable), and the QV (quaternary variable). A process
variable such as mass flow is assigned to each HART variable.
92
Micro Motion® Model 2400S Transmitters with Analog Outputs
Optional Configuration
The values of the assigned process variables can be reported or read in several ways:
The PV is automatically reported through the mA output. It can also be queried via digital
communications or reported via burst mode. If you change the PV, the process variable
assigned to the mA output is changed automatically, and vice versa. See Section 6.5.1.
•
The SV is not reported through an output. It can be queried via digital communications or
reported via burst mode.
•
The TV is automatically reported through the frequency output, if the transmitter has a
frequency output. It can also be queried via digital communications or reported via burst
mode. If you change the TV, the process variable assigned to the frequency output is changed
automatically, and vice versa. See Section 6.6.1.
•
The QV is not reported through an output. It can be queried via digital communications or
reported via burst mode.
•
Using ProLink II, see Figure C-3.
•
Using the Communicator, only the PV, TV, and QV can be configured. To configure the PV
and TV, see Figure C-8. To configure the QV, see Figure C-4 and use the View QV option.
Required Configuration
Table 8-13 lists the valid assignments for the PV, SV, TV, and QV on the Model 2400S AN
transmitter. To configure the assignments:
Note: This functionality is not available via the display menus.
Table 8-14 Process variable assignments for PV, SV, TV, and QV
Process variable
PV
SV
TV
QV
Mass flow rate
✓
✓
✓
✓
Volume flow rate
✓
✓
✓
✓
Temperature
✓
✓
Density
✓
✓
Gas standard volume flow rate
✓
✓
Drive gain
✓
✓
✓
Using the Transmitter
✓
✓
✓
✓
Mass total
✓
Volume total
✓
Mass inventory
✓
Vol inventory
✓
External pressure
✓
✓
✓
External temperature
✓
✓
✓
✓
Gas standard volume inventory
✓
Gas standard volume total
✓
LPO amplitude
✓
RPO amplitude
✓
Meter temperature (T-Series sensors only)
✓
Raw tube frequency
✓
Live zero flow
✓
Optional Configuration
Board temperature
Configuration and Use Manual
Flowmeter Startup
•
93
Optional Configuration
8.12
Configuring device settings
The device settings are used to describe the flowmeter components. Table 8-15 lists and defines the
device settings.
Note: The HART device ID, which is displayed in some menus, can be set only once, and is usually set at the
factory to the device serial number. If the HART device ID has not been set, its value is 0.
Table 8-15 Device settings
Parameter
Description
HART tag(1)
Also called the “software tag.” Used by other devices on the network to identify and communicate with
this transmitter via HART protocol. The HART tag must be unique on the network. If the transmitter
will not be accessed using HART protocol, the HART tag is not required.
Maximum length: 8 characters.
Descriptor
Any user-supplied description. Not used in transmitter processing, and not required.
Maximum length: 16 characters.
Message
Any user-supplied message. Not used in transmitter processing, and not required.
Maximum length: 32 characters.
Date
Any user-selected date. Not used in transmitter processing, and not required.
(1) Devices using HART protocol to communicate with the transmitter may use either the HART address (see Section 8.11.1) or the
HART tag. You may configure either or both, as required by your other HART devices.
To configure device settings:
•
Using ProLink II, see Figure C-3.
•
Using the Communicator, see Figure C-8.
Note: This functionality is not available via the display menus.
If you are entering a date:
8.13
•
With ProLink II, use the left and right arrows at the top of the calendar to select the year and
month, then click on a date.
•
With a Communicator, enter a value in the form mm/dd/yyyy.
Configuring sensor parameters
The sensor parameters are used to describe the sensor component of your flowmeter. They are not
used in transmitter processing, and are not required. The following sensor parameters can be changed:
•
Serial number
•
Sensor material
•
Liner material
•
Flange
To configure sensor parameters:
•
Using ProLink II, see Figure C-3.
•
Using the Communicator, see Figure C-8.
Note: This functionality is not available via the display menus.
94
Micro Motion® Model 2400S Transmitters with Analog Outputs
Overview
This chapter describes the following procedures:
•
Configuring pressure compensation – see Section 9.2
•
Configuring external temperature compensation – see Section 9.3
•
Configuring polling – see Section 9.4
Note: All ProLink II procedures provided in this section assume that your computer is already
connected to the transmitter and you have established communication. All ProLink II procedures also
assume that you are complying with all applicable safety requirements. See Chapter 3 for more
information.
Measurement Performance
9.1
Compensation
Chapter 9
Pressure Compensation,
Temperature Compensation, and Polling
Note: All Communicator key sequences in this section assume that you are starting from the “Online”
menu. See Chapter 4 for more information.
9.2
Pressure compensation
Note: Pressure compensation is an optional procedure. Perform this procedure only if required by
your application.
9.2.1
Troubleshooting
The Model 2400S AN transmitter can compensate for the effect of pressure on the sensor flow tubes.
Pressure effect is defined as the change in sensor flow and density sensitivity due to process pressure
change away from calibration pressure.
Options
There are two ways to configure pressure compensation:
•
If the operating pressure is a known static value, you can enter the external pressure in the
software, and not poll a pressure measurement device.
•
If the operating pressure varies significantly, you configure the transmitter to poll for an
updated pressure value from an external pressure measurement device. Polling requires
HART/Bell 202 communications over the mA output.
Defaults
Note: If you configure a static pressure value, ensure that it is accurate. If you configure polling for
pressure, ensure that the pressure measurement device is accurate and reliable.
Configuration and Use Manual
95
Pressure Compensation, Temperature Compensation, and Polling
9.2.2
Pressure correction factors
When configuring pressure compensation, you must provide the flow calibration pressure – the
pressure at which the flowmeter was calibrated (which therefore defines the pressure at which there
will be no effect on the calibration factor). Enter 20 PSI unless the calibration document for your
sensor indicates a different calibration pressure.
Two additional pressure correction factors may be configured: one for flow and one for density. These
are defined as follows:
•
Flow factor – the percent change in the flow rate per psi
•
Density factor – the change in fluid density, in g/cm3/psi
Not all sensors or applications require pressure correction factors. For the pressure correction values
to be used, obtain the pressure effect values from the product data sheet for your sensor, then reverse
the signs (e.g., if the flow factor is 0.000004 % per PSI, enter a pressure correction flow factor of
–0.000004 % per PSI).
9.2.3
Configuration
To enable and configure pressure compensation:
Figure 9-1
•
With ProLink II, see Figure 9-1.
•
With the Communicator, see Figure 9-2.
Configuring pressure compensation with ProLink II
Set measurement unit(1)
Enable
View >
Preferences
Enable External Pressure
Compensation
Apply
ProLink >
Configuration >
Pressure
Configure
ProLink >
Configuration >
Pressure
Enter Pressure units
Enter Flow factor
Apply
Enter Density factor
Enter Cal pressure
Apply
Poll?
(1) Pressure measurement unit must be configured to match pressure
unit used by external device. See Section 6.4.
(2) See Section 9.4.
(3) If previously configured. Polling for temperature is allowed. See
Section 9.4.
Go to Polling
Setup(2)
Static?
Enter External
Pressure
Apply
Disable polling for
pressure(3)
Done
96
Micro Motion® Model 2400S Transmitters with Analog Outputs
Pressure Compensation, Temperature Compensation, and Polling
Figure 9-2
Configuring pressure compensation with the Communicator
Compensation
Set pressure measurement unit(1)
Configure pressure compensation
On-Line Menu >
5 Detailed Setup
On-Line Menu >
5 Detailed Setup
1 Charize Sensor
4 Pressure
6 Pressure Comp
Enter Pressure unit
Enable pressure comp
Send
Enter Flow fctr
Measurement Performance
2 Config field dev var
Home
Enter Dens fctr
Enter Flowcal pressure
Poll?
(1) Pressure measurement unit must be configured to
match pressure unit used by external device. See
Section 6.4.
(2) See Section 9.4.
(3) If previously configured. Polling for temperature is
allowed. See Section 9.4.
Static?
Enter Static
Pressure
Send
Home
Send
Go to Polling
Setup(2)
Home
Disable polling for
pressure(3)
Troubleshooting
Done
9.3
External temperature compensation
External temperature compensation can be used with the petroleum measurement application or the
enhanced density application.
There are two ways to configure external temperature compensation:
•
If the operating temperature is a known static value, you can enter the operating temperature in
the software, and not poll a temperature measurement device.
•
If the operating temperature varies significantly, you configure the transmitter to poll for an
updated temperature value from an external temperature measurement device. Polling requires
HART/Bell 202 communications over the mA output.
Defaults
Note: If you configure a static temperature value, ensure that it is accurate. If you configure polling
for temperature, ensure that the external temperature measurement device is accurate and reliable.
To enable and configure external temperature compensation:
•
With ProLink II, see Figure 9-3.
•
With the Communicator, see Figure 9-4.
Configuration and Use Manual
97
Pressure Compensation, Temperature Compensation, and Polling
Figure 9-3
Configuring external temperature compensation with ProLink II
Enable
Configure
View Menu >
Preferences
Poll?
Enable Use External
Temperature
Static?
Disable polling for
temperature(3)
ProLink >
Configuration >
Temperature
Apply
Enter Temperature units(1)
ProLink >
Configuration >
Temperature
Apply
(1) Temperature measurement unit must be
configured to match temperature unit
used by external device. See Section 6.4.
(2) See Section 9.4.
(3) If previously configured. Polling for
pressure is allowed. See Section 9.4.
Figure 9-4
Enter External temperature
Go to Polling
Setup(2)
Apply
Done
Configuring external temperature compensation with the Communicator
Set temperature measurement unit(1)
On-Line Menu >
5 Detailed Setup
Configure temperature compensation
On-Line Menu >
5 Detailed Setup
2 Config field dev var
1 Charize Sensor
3 Temperature
9 Ext temp
Enter Temp unit
Enable ext temp
Poll?
Send
Home
Send
Home
(1) Temperature measurement unit must be configured
to match temperature unit used by external device.
See Section 6.4.
(2) See Section 9.4.
(3) If previously configured. Polling for pressure is
allowed. See Section 9.4.
98
Go to Polling
Setup(2)
Static?
Enter Static
Temperature
Send
Home
Disable polling for
temperature(3)
Done
Micro Motion® Model 2400S Transmitters with Analog Outputs
Pressure Compensation, Temperature Compensation, and Polling
9.4
Polling setup
Note: The polled temperature value is used only for calculation of the derived variable in enhanced
density applications or the CTL value in petroleum measurement applications. The temperature value
from the sensor is used for all other calculations that require a temperature value.
Compensation
Polling is used to retrieve temperature or pressure data from an external device. You may query one or
two external devices. That is, you can poll for temperature, pressure, or both temperature and
pressure.
Polling requires HART protocol over the Bell 202 physical layer. You must ensure that the primary
mA output has been wired for HART protocol. See the installation manual for your transmitter.
To configure polling:
•
With ProLink II, see Figure 9-5.
•
With the Communicator, see Figure 9-6.
Measurement Performance
Note: Before setting up polling, verify that pressure compensation or external temperature
compensation has been enabled as required (see Section 9.2 and Section 9.3).
Figure 9-5
Configuring polling with ProLink II
Polling for pressure
Polling for temperature
ProLink >
Configuration >
ProLink >
Configuration >
Temperature
Set External temperature
to 32 °F (0 °C)
Apply
Troubleshooting
Polled variables
Polled variable 2
Specify Polling control(1)
Specify Polling control(2)
Apply
Apply
Enter HART tag
of external device
Enter HART tag
of external device
Specify Process variable
Specify Process variable
Apply
Apply
Done
Done
Configuration and Use Manual
(1) Choose Primary if the external
device will probably be accessed
by another device acting as a
secondary master (e.g., a
Communicator). Choose
Secondary if the external device
will probably be accessed by
another device acting as a
primary master.
(2) If you are configuring both Polled
Variable 1 and Polled Variable 2,
use the same Polling Control
setting for both. If you do not, Poll
as Primary will be used for both
devices.
Defaults
Polled variable 1
99
Pressure Compensation, Temperature Compensation, and Polling
Figure 9-6
Configuring polling with the Communicator
Polling for pressure
Polling for temperature
On-Line Menu >
5 Detailed Setup
On-Line Menu >
5 Detailed Setup
1 Charize Sensor
1 Charize Sensor
9 Ext temp
Set Static temperature
to 32 °F (0 °C)
Send
8 Polling setup
Specify Poll Control 1(1)
Specify Poll Control 2(2)
Enter Ext Dev Tag 1
Enter Ext Dev Tag 2
Specify Polled Var 1
Specify Polled Var 2
Send
Send
Home
Home
Done
100
(1) Choose Primary if the external
device will probably be accessed by
another device acting as a secondary
master (e.g., a Communicator).
Choose Secondary if the external
device will probably be accessed by
another device acting as a primary
master.
(2) If you are configuring both Polled
Variable 1 and Polled Variable 2, use
the same Poll Control setting for
both. If you do not, Poll as Primary
will be used for both devices.
Done
Micro Motion® Model 2400S Transmitters with Analog Outputs
10.1
Compensation
Chapter 10
Measurement Performance
Overview
This chapter describes the following procedures:
Meter verification – see Section 10.3
•
Meter validation and adjusting meter factors – see Section 10.4
•
Density calibration – see Section 10.5
•
Temperature calibration – see Section 10.6
Note: All ProLink II procedures provided in this section assume that your computer is already
connected to the transmitter and you have established communication. All ProLink II procedures also
assume that you are complying with all applicable safety requirements. See Chapter 3 for more
information.
Note: All Communicator key sequences in this section assume that you are starting from the “Online”
menu. See Chapter 4 for more information.
10.2
Measurement Performance
•
Meter validation, meter verification, and calibration
The Model 2400S transmitter supports the following procedures for the evaluation and adjustment of
measurement performance:
Meter verification – establishing confidence in the sensor’s performance by analyzing
secondary variables associated with flow and density
•
Meter validation – confirming performance by comparing the sensor’s measurements to a
primary standard
•
Calibration – establishing the relationship between a process variable (flow, density, or
temperature) and the signal produced by the sensor
Troubleshooting
•
These three procedures are discussed and compared in Sections 10.2.1 through 10.2.4. Before
performing any of these procedures, review these sections to ensure that you will be performing the
appropriate procedure for your purposes.
10.2.1
Meter verification
Note: Micro Motion recommends performing meter verification at regular intervals.
Configuration and Use Manual
101
Defaults
Meter verification evaluates the structural integrity of the sensor tubes by comparing current tube
stiffness to the stiffness measured at the factory. Stiffness is defined as the deflection of the tube per
unit of load, or force divided by displacement. Because a change in structural integrity changes the
sensor’s response to mass and density, this value can be used as an indicator of measurement
performance. Changes in tube stiffness are typically caused by erosion, corrosion, or tube damage.
Measurement Performance
There are two versions of the meter verification application: the original version and Micro Motion
Smart Meter Verification. Table 10-1 lists requirements for each version. Table 10-2 provides a
comparison of the two versions.
Note: If you are running an older version of ProLink II or the Communicator device description, you
will not be able to access the additional features in Smart Meter Verification. If you are running an
updated version of ProLink II or the Communicator with the original version of meter verification, the
meter verification procedures will be slightly different from the procedures shown here.
Table 10-1 Version requirements for meter verification application
Meter verification application
Requirement type
Original version
Smart Meter Verification
Transmitter
v1.0
v4.0
ProLink II requirements
v2.5
v2.9
HART DD requirements
375 Field Communicator device rev 1,
DD rev 1
375 Field Communicator device rev 4,
DD rev 2
Table 10-2 Comparison of meter verification features and functions: original version vs. Smart Meter
Verification
Meter verification application
Feature or function
Original version
Smart Meter Verification
Process interruption
No need to halt flow
No need to halt flow
Measurement interruption
Three minutes. Outputs go to:
• Last Measured Value
• Configured Fault Value
User option:
• Continue Measurement. Measurement is
not interrupted. Test requires
approximately 90 seconds.
• Last Measured Value. Outputs fixed and
measurement interrupted for
approximately 140 seconds.
• Configured Fault Value Outputs fixed and
measurement interrupted for
approximately 140 seconds.
Result storage
Test results stored only for tests run with
ProLink II, and stored on the PC
Twenty most recent results stored on the
transmitter, independent of tool used to
perform the procedure. For tests run with
ProLink II, additional result data stored on
PC.
Result data on display
Pass/Fail/Abort for current test
For all results stored on transmitter:
• Pass/Fail/Abort
• Abort code (if relevant)
• Stiffness of the right and left pickoffs
102
Micro Motion® Model 2400S Transmitters with Analog Outputs
Measurement Performance
Table 10-2 Comparison of meter verification features and functions: original version vs. Smart Meter
Verification continued
Compensation
Meter verification application
Feature or function
Original version
Smart Meter Verification
For all results stored on transmitter:
• Pass/Caution/Abort
• Abort code (if relevant)
• Stiffness of the right and left pickoffs
• Comparison table for stored results
• Comparison plot for stored results
Result data with ProLink II
For all results stored on PC:
• Pass/Fail/Abort
• Abort code (if relevant)
• Stiffness of the right and left pickoffs
• Test execution metadata
• Comparison graphs
• Test reports
• Data export and manipulation
capabilities
For all results stored on transmitter:
• Pass/Fail/Abort
• Abort code (if relevant)
• Stiffness of the right and left pickoffs
• Test execution metadata
• Comparison graphs
• Test reports
• Data export and manipulation
capabilities
Startup methods
Manual
Manual
Scheduler
Event
Discrete input(1)
Measurement Performance
Result data with Communicator Pass/Caution/Abort for current test
(1) To use this method, Channel B must be configured as a discrete input.
10.2.2
Meter validation and meter factors
Meter validation compares a measurement value reported by the transmitter with an external
measurement standard. Meter validation requires one data point.
Note: For meter validation to be useful, the external measurement standard must be more accurate
than the sensor. See the sensor’s product data sheet for its accuracy specification.
Troubleshooting
If the transmitter’s mass flow, volume flow, or density measurement is significantly different from the
external measurement standard, you may want to adjust the corresponding meter factor. A meter
factor is the value by which the transmitter multiplies the process variable value. The default meter
factors are 1.0, resulting in no difference between the data retrieved from the sensor and the data
reported externally.
Meter factors are typically used for proving the flowmeter against a Weights & Measures standard.
You may need to calculate and adjust meter factors periodically to comply with regulations.
10.2.3
Calibration
The flowmeter measures process variables based on fixed points of reference. Calibration adjusts
those points of reference. Three types of calibration can be performed:
Zero, or no flow (see Section 5.5)
•
Density calibration
•
Temperature calibration
Density and temperature calibration require two data points (low and high) and an external
measurement for each. Calibration produces a change in the offset and/or the slope of the line that
represents the relationship between process density and the reported density value, or the relationship
between process temperature and the reported temperature value.
Configuration and Use Manual
103
Defaults
•
Measurement Performance
Note: For density or temperature calibration to be useful, the external measurements must be
accurate.
Micro Motion flowmeters with the Model 2400S transmitter are calibrated at the factory, and
normally do not need to be calibrated in the field. Calibrate the flowmeter only if you must do so to
meet regulatory requirements. Contact Micro Motion before calibrating your flowmeter.
Micro Motion recommends using meter validation and meter factors, rather than calibration, to prove
the meter against a regulatory standard or to correct measurement error.
10.2.4
Comparison and recommendations
When choosing among meter verification, meter validation, and calibration, consider the following
factors:
•
•
•
Process and measurement interruption
-
Smart Meter Verification provides an option that allows process measurement to continue
during the test.
-
The original version of meter verification requires approximately three minutes to
perform. During these three minutes, flow can continue (provided sufficient stability is
maintained); however, measurement is halted.
-
Meter validation for density does not interrupt the process or process measurement.
However, meter validation for mass flow or volume flow requires process down-time for
the length of the test.
-
Calibration requires process down-time. In addition, density and temperature calibration
require replacing the process fluid with low-density and high density fluids, or
low-temperature and high-temperature fluids.
External measurement requirements
-
Neither version of meter verification requires external measurements.
-
Zero calibration does not require external measurements.
-
Density calibration, temperature calibration, and meter validation require external
measurements. For good results, the external measurement must be highly accurate.
Measurement adjustment
-
Meter verification is an indicator of sensor condition, but does not change flowmeter
internal measurement in any way.
-
Meter validation does not change flowmeter internal measurement in any way. If you
decide to adjust a meter factor as a result of a meter validation procedure, only the reported
measurement is changed – the base measurement is not changed. You can always reverse
the change by returning the meter factor to its previous value.
-
Calibration changes the transmitter’s interpretation of process data, and accordingly
changes the base measurement. If you perform a zero calibration, you can return to the
previous zero or the factory zero. However, if you perform a density calibration or a
temperature calibration, you cannot return to the previous calibration factors unless you
have manually recorded them.
Micro Motion recommends that you perform meter verification frequently. If verification fails and
there is no problem with the sensor or the process, perform meter validation and adjust the meter
factors. If this is not sufficient, you may want to perform a field calibration.
104
Micro Motion® Model 2400S Transmitters with Analog Outputs
Measurement Performance
10.3
Performing meter verification
Preparing for the meter verification test
Process fluid and process conditions
The meter verification test can be performed on any process fluid. It is not necessary to match factory
conditions.
Compensation
10.3.1
During the test, process conditions must be stable. To maximize stability:
•
Maintain a constant temperature and pressure.
•
Avoid changes to fluid composition (e.g., two-phase flow, settling, etc.).
•
Maintain a constant flow. For higher test certainty, reduce or stop flow.
Transmitter configuration
Meter verification is not affected by any parameters configured for flow, density, or temperature. It is
not necessary to change the transmitter configuration.
Control loops and process measurement
If the transmitter outputs will be set to Last Measured Value or Fault during the test, the outputs will
be fixed for two minutes (Smart Meter Verification) or three minutes (original version). Disable all
control loops for the duration of the test, and ensure that any data reported during this period is
handled appropriately.
Measurement Performance
If stability varies outside test limits, the test will be aborted. Verify the stability of the process and
repeat the test.
Specification uncertainty limit
•
In Smart Meter Verification, the specification uncertainty limit is set at the factory and cannot
be configured.
•
In the original version of meter verification, the specification uncertainty limit is configurable.
However, Micro Motion suggests using the default value. Contact Micro Motion Customer
Service before changing the specification uncertainty limit.
10.3.2
Troubleshooting
The specification uncertainty limit defines the acceptable degree of variation from factory results,
expressed as a percentage. Variation inside the limit is reported as Pass. Variation outside the limit is
reported as Fail or Caution.
Running the meter verification test, original version
To perform meter verification:
•
Using ProLink II, follow the procedure illustrated in Figure 10-1.
•
Using the display menu, follow the procedure illustrated in Figure 10-2. For a complete
illustration of the meter verification display menu, see Figure C-17.
SENSOR
VERFY/x%
Configuration and Use Manual
105
Defaults
Note: If you start a meter verification test from ProLink II, the transmitter display shows the following
message:
Measurement Performance
Figure 10-1 Meter verification procedure – ProLink II
ProLink >
Tools >
Meter Verification
Structural Integrity Method
Start Meter Verification
Choose output setting
PASS
CAUTION
ABORT
RERUN?
No
Yes
Close Window
106
Micro Motion® Model 2400S Transmitters with Analog Outputs
Measurement Performance
Figure 10-2 Meter verification procedure – Display menu
Compensation
Scroll and Select simultaneously
for 4 seconds
Scroll
OFF-LINE MAINT
Select
Scroll
SENSOR VERFY
Measurement Performance
Select
OUTPUTS
Select
Scroll
Choose output setting
SENSOR EXIT
STOP MSMT/YES?
Select
Scroll
Troubleshooting
UNSTABLE FLOW(1)
(1) Either Unstable Flow or Unstable Drive Gain may
be displayed, indicating that the standard deviation
of the flow or drive gain is outside limits.
(2) Represents the percentage completion of the
procedure.
. . . . . . . . . . . . . . . x%(2)
Correct condition
PASS
CAUTION
ABORT
Scroll
Scroll
Scroll
Scroll
RERUN/YES?
No
Yes
Correct condition
Configuration and Use Manual
Defaults
Scroll
Select
107
Measurement Performance
10.3.3
Running Smart Meter Verification
To run a Smart Meter Verification test:
•
With ProLink II, see Figure 10-3.
•
With the display, see Figures 10-4 and 10-5.
•
With the 375 Field Communicator, see Figure 10-6.
Note: If you start a Smart Meter Verification test from ProLink II or the Communicator, and the
outputs are set to Last Measured Value or Fault, the transmitter display shows the following message:
SENSOR
VERFY/x%
108
Micro Motion® Model 2400S Transmitters with Analog Outputs
Measurement Performance
Figure 10-3 Smart Meter Verification test – ProLink II
Compensation
Tools >
Meter Verification >
Run Meter Verification
Verify configuration
parameters
View Previous Results
Next
Enter descriptive data
(optional)
Next
Measurement Performance
Configuration Changed
or Zero Changed?
No
Yes
View details (optional)
Select output behavior
Start Meter Verification
---------------------
Yes
Rerun
test?
Test result
No
Abort
Troubleshooting
Fail
Pass
Next
Back
Test result chart
Next
Report
Defaults
Finish
Configuration and Use Manual
109
Measurement Performance
Figure 10-4 Smart Meter Verification top-level menu – Display
Scroll and Select simultaneously
for 4 seconds
Scroll
ENTER METER VERFY
Select
RUN VERFY
Select
Scroll
RESULTS READ
Select
Scroll
SCHEDULE VERFY
EXIT
Scroll
Select
Scroll
110
Select
Micro Motion® Model 2400S Transmitters with Analog Outputs
Measurement Performance
Figure 10-5 Smart Meter Verification test – Display
Compensation
RUN VERFY
Select
OUTPUTS
EXIT
Scroll
Select
CONTINUE MEASR
FAULT
Scroll
LAST VALUE
Scroll
Select
Select
Scroll
EXIT
Select
Measurement Performance
ARE YOU SURE/YES?
Select
. . . . . . . . . . . . . . . x%
SENSOR ABORT/YES?
Select
Scroll
Pass
Select
Abort
Test result
Fail
PASS VERFY
CAUTION VERFY
ABORTED VERFY
Scroll
Scroll
Scroll
Troubleshooting
RESULTS VIEW/YES?
Abort Type
Scroll
Scroll
Select
RERUN/YES?
To Runcount
(see Results Read)
Yes
Correct condition
No
Scroll
To Enter Meter Verfy
Select
Defaults
Configuration and Use Manual
111
Measurement Performance
Figure 10-6 Smart Meter Verification test – Communicator
Online >
1 Overview >
3 Shortcuts >
6 Meter Verification
Online >
3 Service Tools >
4 Maintenance >
1 Routine Maintenance >
3 Meter Verification
6
3
1 Run Meter Verification
2 View Test Results
3 Schedule Meter Verification
1
Select Output Behavior
1 Continue Measuring
2 Outputs Held at Last Value
3 Outputs Held at Fault
Meter verification in progress:
x% complete
Abort
Result screen
Abort
112
OK
Micro Motion® Model 2400S Transmitters with Analog Outputs
Measurement Performance
10.3.4
Reading and interpreting meter verification test results
When the meter verification test is completed, the result is reported as Pass, Fail or Caution
(depending on whether you are using the display, the Communicator, or ProLink II), or Abort:
Pass – The test result is within the specification uncertainty limit. In other words, the stiffness
of the left and right pickoffs match the factory values plus or minus the specification uncertain
limit. If transmitter zero and configuration match factory values, the sensor will meet factory
specifications for flow and density measurement. It is expected that meters will pass meter
verification every time the test is run.
•
Fail/Caution – The test result is not within the specification uncertainty limit. Micro Motion
recommends that you immediately repeat the meter verification test. If you were using the
Smart Meter Verification, with outputs set to Continue Measurement, change the setting to
Last Measured Value or Fault.
•
-
If the meter passes the second test, the first Fail/Caution result can be ignored.
-
If the meter fails the second test, the flow tubes may be damaged. Use your process
knowledge to determine the possibilities for damage and the appropriate actions for each.
These actions might include removing the meter from service and physically inspecting
the tubes. At minimum, you should perform a flow validation and a density calibration.
Abort – A problem occurred with the meter verification test (e.g., process instability). Abort
codes are listed and defined in Table 10-3, and suggested actions are provided for each code.
Measurement Performance
•
Compensation
Pass/Fail/Abort
Table 10-3 Meter verification abort codes
Description
Suggested action
1
User-initiated abort
None required. Wait for 15 seconds before
starting another test.
3
Frequency drift
Ensure that temperature, flow, and density are
stable, and rerun the test.
5
High drive gain
Ensure that flow is stable, minimize entrained
gas, and rerun the test.
8
Unstable flow
Review the suggestions for stable flow in
Section 10.3.1 and rerun the test.
13
No factory reference data for meter verification
test performed on air
Contact Micro Motion customer service and
provide the abort code.
14
No factory reference data for meter verification
test performed on water
Contact Micro Motion customer service and
provide the abort code.
15
No configuration data for meter verification
Contact Micro Motion customer service and
provide the abort code.
Other
General abort.
Repeat the test. If the test aborts again, contact
Micro Motion customer service and provide the
abort code.
Troubleshooting
Abort code
Defaults
Configuration and Use Manual
113
Measurement Performance
Detailed test data with ProLink II
For each test, the following data is stored on the transmitter:
•
Powered-on hours at the time of the test (Smart Meter Verification)
•
Test result
•
Stiffness of the left and right pickoffs, shown as percentage variation from the factory value. If
the test aborted, 0 is stored for these values.
•
Abort code, if applicable
ProLink II stores additional descriptive information for each test in a database on the local PC,
including:
•
Timestamp from the PC clock
•
Current flowmeter identification data
•
Current flow and density configuration parameters
•
Current zero values
•
Current process values for mass flow rate, volume flow rate, density, temperature, and external
pressure
•
(Optional) User-entered customer and test descriptions
If you are using Smart Meter Verification and you run a meter verification test from ProLink II,
ProLink II first checks for new test results on the transmitter and synchronizes the local database if
required. During this step, ProLink II displays the following message:
Synchronizing x out of y
Please wait
Note: If you request an action while synchronization is in process, ProLink II displays a message
asking whether or not you want to complete synchronization. If you choose No, the ProLink II
database may not include the latest test results from the transmitter.
Test results are available at the end of each test, in the following forms:
•
A test result chart (see Figure 10-7).
•
A test report that includes the descriptive information for the current test, the test result chart,
and background information about meter verification. You can export this report to an HTML
file or print it to the default printer.
Note: To view the chart and the report for the previous test, click View Previous Test Results and Print
Report from the first meter verification panel. See Figure 10-3. Test reports are available only for tests
initiated from ProLink II.
114
Micro Motion® Model 2400S Transmitters with Analog Outputs
Measurement Performance
Figure 10-7 Test result chart
Compensation
Initiated from ProLink II
Initiated from the display or other tool
Measurement Performance
Troubleshooting
The test result chart shows the results for all tests in the ProLink II database, plotted against the
specification uncertainty limit. The inlet stiffness and the outlet stiffness are plotted separately. This
helps to distinguish between local and uniform changes to the sensor tubes.
This chart supports trend analysis, which can be helpful in detecting meter problems before they
become severe.
Defaults
Configuration and Use Manual
115
Measurement Performance
Note the following:
•
The test result chart may not show all test results, and test counters may not be continuous.
ProLink II stores information about all tests initiated from ProLink II and all tests available on
the transmitter when the test database is synchronized. However, the transmitter stores only the
twenty most recent test results. To ensure a complete result set, always use ProLink II to
initiate the tests, or synchronize the ProLink II database before overwriting occurs.
•
The chart uses different symbols to differentiate between tests initiated from ProLink II and
tests initiated using a different tool. A test report is available only for tests that were initiated
from ProLink II.
•
You can double-click the chart to manipulate the presentation in a variety of ways (change
titles, change fonts, colors, borders and gridlines, etc.), and to export the data to additional
formats (including “to printer”).
•
You can export this chart to a CSV file for use in external applications.
Detailed test data with the display
Note: Requires Smart Meter Verification. No detailed test data is available with the original version
of the meter verification application.
For each Smart Meter Verification test, the following data is stored on the transmitter:
•
Powered-on hours at the time of the test
•
Test result
•
Stiffness of the left and right pickoffs, shown as percentage variation from the factory value. If
the test aborted, 0 is stored for these values.
•
Abort code, if applicable
To view this data, see Figures 10-4 and 10-8.
116
Micro Motion® Model 2400S Transmitters with Analog Outputs
Measurement Performance
Figure 10-8 Meter verification test data – Display
Compensation
RESULTS READ
Select
RUNCOUNT x
Select
Result type
Measurement Performance
Pass
Scroll
Abort
Fail
xx HOURS
xx HOURS
Select
Select
Select
PASS
CAUTION
Abort Type
Select
Select
Select
xx L STF%
xx L STF%
Select
Select
xx R STF%
xx R STF%
Select
Select
Troubleshooting
xx HOURS
RESULTS MORE?
Select
Configuration and Use Manual
To Run Verfy
Defaults
To Runcount x-1
Scroll
117
Measurement Performance
Detailed test data with the Communicator
Note: Requires Smart Meter Verification. No detailed test data is available with the original version
of the meter verification application.
For each Smart Meter Verification test, the following data is stored on the transmitter:
•
Powered-on hours at the time of the test
•
Test result
•
Stiffness of the left and right pickoffs, shown as percentage variation from the factory value. If
the test aborted, 0 is stored for these values.
•
Abort code, if applicable
The Communicator also provides a trend function that allows you to compare the results of the 20
tests, viewed as either a table or a graph.
To view this data, see Figure 10-9.
118
Micro Motion® Model 2400S Transmitters with Analog Outputs
Measurement Performance
Figure 10-9 Meter verification test data – Communicator
Compensation
Online >
1 Overview >
3 Shortcuts >
6 Meter Verification
Online >
3 Service Tools >
4 Maintenance >
1 Routine Maintenance >
3 Meter Verification
1 Run Meter Verification
2 View Test Results
3 Schedule Meter Verification
Measurement Performance
2
1 Run Counter
2 Running Hours
3 Test Result
4 Abort Code
5 LPO Stiffness
5 RPO Stiffness
7 Show Results Table
8 Show Results Plot
7
Test Result #x
Abort
Troubleshooting
Run Counter
Running Hours
Test Result
Abort Code
LPO Stiffness
RPO Stiffness
OK
To previous test
10.3.5
Setting up automatic or remote execution of the meter verification test
There are three ways to execute a Smart Meter Verification test automatically:
•
Define it as an event action (using the dual-setpoint event model)
•
Set up a one-time automatic execution
•
Set up a recurring execution
Configuration and Use Manual
119
Defaults
Note: Requires Smart Meter Verification. Scheduling is not available with the original version of the
meter verification application.
Measurement Performance
In addition, if your transmitter has a discrete input, you can configure the discrete input to initiate a
Smart Meter Verification test remotely.
You can use these methods in any combination. For example, you can specify that a Smart Meter
Verification test will be executed three hours from now, every 24 hours starting now, every time a
specific discrete event occurs, and every time the discrete input is activated.
•
To define meter verification as an event action, see Section 6.8.
•
To define meter verification as a discrete input action, see Section 6.8.
•
To set up a one-time automatic execution, set up a recurring execution, view the number of
hours until the next scheduled test, or delete a schedule:
-
With ProLink II, click Tools > Meter Verification > Schedule Meter Verification.
-
With the display, see Figures 10-4 and 10-10.
-
With the Communicator, see Figure 10-11.
Note the following:
•
If you are setting up a one-time automatic execution, specify the start time as a number of
hours from the present time. For example, if the present time is 2:00 and you specify 3.5 hours,
the test will be initiated at 5:30.
•
If you are setting up a recurring execution, specify the number of hours to elapse between
executions. The first test will be initiated when the specified number of hours has elapsed, and
testing will be repeated at the same interval until the schedule is deleted. For example, if the
present time is 2:00 and you specify 2 hours, the first test will be initiated at 4:00, the next at
6:00, and so on.
If you delete the schedule, both the one-time execution and the recurring execution settings are
deleted.
120
Micro Motion® Model 2400S Transmitters with Analog Outputs
Measurement Performance
Figure 10-10 Smart Meter Verification scheduler – Display
Compensation
SCHEDULE VERFY
Select
Schedule set?
No
Yes
TURN OFF SCHED/YES?
SCHED IS OFF
Scroll
Scroll
Select
Measurement Performance
Schedule deleted
HOURS LEFT
Scroll
Select
xx HOURS
Select
SET NEXT
Scroll
SET RECUR
Select
xx HOURS
xx HOURS
SAVE/YES?
SAVE/YES?
No
No
Scroll
Yes
Select
Scroll
Scroll
Troubleshooting
Select
EXIT
Scroll
Select
Yes
Select
Defaults
Configuration and Use Manual
121
Measurement Performance
Figure 10-11 Smart Meter Verification scheduler – Communicator
Online >
1 Overview >
3 Shortcuts >
6 Meter Verification
Online >
3 Service Tools >
4 Maintenance >
1 Routine Maintenance >
3 Meter Verification
1 Run Meter Verification
2 View Test Results
3 Schedule Meter Verification
3
1 Next Run
2 Set Hrs Until Next Run
3 Set Recurring Hours
4 Turn Off Schedule
10.4
Performing meter validation
To perform meter validation, measure a sample of the process fluid and compare the measurement
with the flowmeter’s reported value.
Use the following formula to calculate a meter factor:
ExternalStandard
NewMeterFactor = ConfiguredMeterFactor × ----------------------------------------------------------------------------------ActualTransmitterMeasurement
Valid values for meter factors range from 0.8 to 1.2. If the calculated meter factor exceeds these
limits, contact Micro Motion customer service.
To configure meter factors:
122
•
Using ProLink II, see Figure C-2.
•
Using the Communicator, see Figure C-7.
•
Using the display menus, see Figure C-14.
Micro Motion® Model 2400S Transmitters with Analog Outputs
Measurement Performance
Example
250
MassFlowMeterFactor = 1 × ------------------ = 0.9989
250.27
The first mass flow meter factor is 0.9989.
Compensation
The flowmeter is installed and proved for the first time. The flowmeter
mass measurement is 250.27 lb; the reference device measurement is
250 lb. A mass flow meter factor is determined as follows:
One year later, the flowmeter is proved again. The flowmeter mass
measurement is 250.07 lb; the reference device measurement is
250.25 lb. A new mass flow meter factor is determined as follows:
250.25
MassFlowMeterFactor = 0.9989 × ------------------ = 0.9996
250.07
10.5
Measurement Performance
The new mass flow meter factor is 0.9996.
Performing density calibration
Density calibration includes the following calibration points:
•
•
All sensors:
-
D1 calibration (low-density)
-
D2 calibration (high-density)
T-Series sensors only:
-
D3 calibration (optional)
-
D4 calibration (optional)
For T-Series sensors, the optional D3 and D4 calibrations could improve the accuracy of the density
measurement. If you choose to perform the D3 and D4 calibration:
Do not perform the D1 or D2 calibration.
•
Perform D3 calibration if you have one calibrated fluid.
•
Perform both D3 and D4 calibrations if you have two calibrated fluids (other than air and
water).
Troubleshooting
•
The calibrations that you choose must be performed without interruption, in the order listed here.
Note: Before performing the calibration, record your current calibration parameters. If you are using
ProLink II, you can do this by saving the current configuration to a file on the PC. If the calibration
fails, restore the known values.
You can calibrate for density with ProLink II or the Communicator.
10.5.1
Preparing for density calibration
Before beginning density calibration, review the requirements in this section.
Defaults
Sensor requirements
During density calibration, the sensor must be completely filled with the calibration fluid, and flow
through the sensor must be at the lowest rate allowed by your application. This is usually
accomplished by closing the shutoff valve downstream from the sensor, then filling the sensor with
the appropriate fluid.
Configuration and Use Manual
123
Measurement Performance
Density calibration fluids
D1 and D2 density calibration require a D1 (low-density) fluid and a D2 (high-density) fluid. You
may use air and water. If you are calibrating a T-Series sensor, the D1 fluid must be air and the D2
fluid must be water.
CAUTION
For T-Series sensors, the D1 calibration must be performed on air and the D2
calibration must be performed on water.
For D3 density calibration, the D3 fluid must meet the following requirements:
•
Minimum density of 0.6 g/cm3
•
Minimum difference of 0.1 g/cm3 between the density of the D3 fluid and the density of water.
The density of the D3 fluid may be either greater or less than the density of water
For D4 density calibration, the D4 fluid must meet the following requirements:
•
Minimum density of 0.6 g/cm3
•
Minimum difference of 0.1 g/cm3 between the density of the D4 fluid and the density of the
D3 fluid. The density of the D4 fluid must be greater than the density of the D3 fluid
•
Minimum difference of 0.1 g/cm3 between the density of the D4 fluid and the density of water.
The density of the D4 fluid may be either greater or less than the density of water
10.5.2
Density calibration procedures
To perform a D1 and D2 density calibration:
•
With ProLink II, see Figure 10-12.
•
With a Communicator, see Figure 10-13.
To perform a D3 density calibration or a D3 and D4 density calibration:
124
•
With ProLink II, see Figure 10-14.
•
With a Communicator, see Figure 10-15.
Micro Motion® Model 2400S Transmitters with Analog Outputs
Measurement Performance
Figure 10-12 D1 and D2 density calibration – ProLink II
Close shutoff valve
downstream from sensor
Compensation
D1 calibration
D2 calibration
Fill sensor with D1 fluid
ProLink Menu >
Calibration >
Density cal – Point 1
Fill sensor with D2 fluid
ProLink Menu >
Calibration >
Density cal – Point 2
Enter density of D2 fluid
Do Cal
Do Cal
Calibration in Progress
light turns red
Calibration in Progress
light turns red
Calibration in Progress
light turns green
Calibration in Progress
light turns green
Close
Close
Measurement Performance
Enter density of D1 fluid
Done
Troubleshooting
Defaults
Configuration and Use Manual
125
Measurement Performance
Figure 10-13 D1 and D2 density calibration – Communicator
D1 calibration
Close shutoff valve
downstream from sensor
Fill sensor with D1 fluid
On-Line Menu >
3 Diag/Service >
3 Calibration >
2 Density cal
D2 calibration
Fill sensor with D2 fluid
3 Diag/Service >
3 Calibration >
2 Density cal
2 Dens Pt 2
1 Dens Pt 1
Perform Cal
Perform Cal
Enter density of D2 fluid
Enter density of D1 fluid
OK
OK
Calibration in Progress
message
Density Calibration
Complete message
Calibration in Progress
message
Density Calibration
Complete message
OK
OK
Home
Home
Done
126
Micro Motion® Model 2400S Transmitters with Analog Outputs
Measurement Performance
Figure 10-14 D3 or D3 and D4 density calibration – ProLink II
Close shutoff valve
downstream from sensor
Compensation
D3 calibration
D4 calibration
Fill sensor with D3 fluid
Fill sensor with D4 fluid
ProLink Menu >
Calibration >
Density cal – Point 4
Enter density of D3 fluid
Enter density of D4 fluid
Do Cal
Do Cal
Calibration in Progress
light turns red
Calibration in Progress
light turns red
Calibration in Progress
light turns green
Calibration in Progress
light turns green
Measurement Performance
ProLink Menu >
Calibration >
Density cal – Point 3
Close
Close
Done
Done
Troubleshooting
Defaults
Configuration and Use Manual
127
Measurement Performance
Figure 10-15 D3 or D3 and D4 density calibration – Communicator
D3 calibration
Close shutoff valve
downstream from sensor
D4 calibration
Fill sensor with D3 fluid
Fill sensor with D4 fluid
3 Diag/Service >
3 Calibration >
2 Density cal
On-Line Menu >
3 Diag/Service >
3 Calibration >
2 Density cal
4 Dens Pt 4
3 Dens Pt 3
Perform Cal
Perform Cal
Enter density of D4 fluid
Enter density of D3 fluid
OK
OK
Calibration in Progress
message
Calibration in Progress
message
Density Calibration
Complete message
Density Calibration
Complete message
OK
OK
Home
Home
Done
Done
128
Micro Motion® Model 2400S Transmitters with Analog Outputs
Measurement Performance
10.6
Performing temperature calibration
You can calibrate for temperature with ProLink II software. See Figure 10-16.
Figure 10-16 Temperature calibration – ProLink II
Temperature Offset calibration
Temperature Slope calibration
Fill sensor with lowtemperature fluid
Fill sensor with hightemperature fluid
Wait until sensor achieves
thermal equilibrium
Wait until sensor achieves
thermal equilibrium
Measurement Performance
ProLink Menu >
Calibration >
Temp offset cal
Compensation
Temperature calibration is a two-part procedure: temperature offset calibration and temperature slope
calibration. The entire procedure must be completed without interruption.
ProLink Menu >
Calibration >
Temp slope cal
Enter temperature of lowtemperature fluid
Enter temperature of hightemperature fluid
Do Cal
Do Cal
Calibration in Progress
light turns red
Calibration in Progress
light turns red
Calibration in Progress
light turns green
Calibration in Progress
light turns green
Close
Close
Troubleshooting
Done
Defaults
Configuration and Use Manual
129
130
Micro Motion® Model 2400S Transmitters with Analog Outputs
11.1
Compensation
Chapter 11
Troubleshooting
Overview
This chapter describes guidelines and procedures for troubleshooting the flowmeter. The information
in this chapter will enable you to:
Categorize the problem
•
Determine whether you are able to correct the problem
•
Take corrective measures (if possible)
•
Contact the appropriate support agency
Note: All ProLink II procedures provided in this section assume that your computer is already
connected to the transmitter and you have established communication. All ProLink II procedures also
assume that you are complying with all applicable safety requirements. See Chapter 3 for more
information.
Measurement Performance
•
WARNING
Using the service port clips to communicate with the transmitter in a
hazardous area can cause an explosion.
Note: All Communicator key sequences in this section assume that you are starting from the “Online”
menu. See Chapter 4 for more information.
11.2
Troubleshooting
Before using the service port clips to communicate with the transmitter in a
hazardous area, make sure the atmosphere is free of explosive gases.
Guide to troubleshooting topics
Refer to Table 11-1 for a list of troubleshooting topics discussed in this chapter.
Table 11-1 Troubleshooting topics and locations
Topic
Section 11.4
Transmitter does not operate
Section 11.5
Transmitter does not communicate
Section 11.6
Zero or calibration failure
Section 11.7
Fault conditions
Section 11.8
HART output problems
Section 11.9
I/O problems
Section 11.10
Simulation mode
Configuration and Use Manual
Defaults
Section
131
Troubleshooting
Table 11-1 Troubleshooting topics and locations continued
11.3
Section
Topic
Section 11.11
Transmitter status LED
Section 11.12
Status alarms
Section 11.13
Checking process variables
Section 11.14
Diagnosing wiring problems
Section 11.14.1
Checking the power supply wiring
Section 11.14.2
Checking grounding
Section 11.14.3
Checking for RF interference
Section 11.14.4
Checking the HART communication loop
Section 11.15
Checking the communication device
Section 11.16
Checking the output wiring and receiving device
Section 11.17
Checking slug flow
Section 11.19
Checking output saturation
Section 11.20
Checking the HART address and Loop Current Mode parameter
Section 11.21
Checking the flow measurement configuration
Section 11.22
Checking the characterization
Section 11.23
Checking the calibration
Section 11.24
Checking the test points
Section 11.25
Checking sensor circuitry
Micro Motion customer service
To speak to a customer service representative, contact the Micro Motion customer service department.
Contact information is provided in Section 1.9.
Before contacting Micro Motion customer service, review the troubleshooting information and
procedures in this chapter, and have the results available for discussion with the technician.
11.4
Transmitter does not operate
If the transmitter does not operate at all (i.e., the transmitter is not receiving power and cannot
communicate, or the status LED is not lit), perform all of the procedures in Section 11.14.
If the procedures do not indicate a problem with the electrical connections, contact the Micro Motion
customer service department.
11.5
Transmitter does not communicate
If the transmitter does not appear to be communicating, the wiring may be faulty or the
communications device may be incompatible.
132
•
For HART network communications, perform the procedures in Section 11.14.4.
•
For communication using a communication device, check the wiring and the communication
device. See Chapter 3 for ProLink II and Pocket ProLink, or Chapter 4 for the 375 Field
Communicator.
Micro Motion® Model 2400S Transmitters with Analog Outputs
Troubleshooting
If you are trying to communicate via the infrared port, ensure that the port is not write-protected. See
Section 8.11.2.
11.6
Compensation
If you are using HART protocol and you can read data from the transmitter but cannot write data (e.g.,
you cannot start, stop or reset totalizers or change transmitter configuration), check the HART
security switch. See Section 2.6. You may see response code #7: In Write Protect Mode.
Zero or calibration failure
If a zero or calibration procedure fails, the transmitter will send a status alarm indicating the cause of
failure. See Section 11.12 for specific remedies for status alarms indicating calibration failure.
11.7
Fault conditions
Some fault conditions can be corrected by cycling power to the transmitter. A power cycle can clear
the following:
11.8
•
Loop test
•
Zero failure
•
Stopped internal totalizer
Measurement Performance
If the analog or digital outputs indicate a fault condition (by transmitting a fault indicator), determine
the exact nature of the fault by checking the status alarms with a Communicator or ProLink II, or the
display if available on your transmitter. Once you have identified the status alarm(s) associated with
the fault condition, refer to Section 11.12.
HART output problems
HART output problems include inconsistent or unexpected behavior that does not trigger status
alarms. For example, the Communicator might show incorrect units of measure or respond sluggishly.
If you experience HART output problems, verify that the transmitter configuration is correct.
If you confirm that all the settings are correct, but the unexpected outputs continue, the transmitter or
sensor could require service. See Section 11.3.
11.9
Troubleshooting
If you discover that the configuration is incorrect, change the necessary transmitter settings. See
Chapter 6 and Chapter 8 for the procedures to change the appropriate transmitter settings.
I/O problems
If you are experiencing problems with the mA output, frequency output, discrete output, or discrete
input, use Table 11-2 to identify an appropriate remedy. Simulation mode may also be helpful (see
Section 11.10).
Defaults
Configuration and Use Manual
133
Troubleshooting
Table 11-2 I/O problems and remedies
Symptom
Possible cause
Possible remedy
No output
Loop test failed
Power supply problem
• Check power supply and power supply wiring.
See Section 11.14.1.
Channel not configured for desired
output
• Verify channel configuration for associated
output terminals. See Section 6.3.
Incorrect internal/external power
configuration
• Internal means that the transmitter will supply
power. External means that an external pull-up
resistor and source are required. Refer to your
transmitter installation manual for wiring, and
verify configuration (see Section 6.3).
Output not powered
• Check transmitter wiring. See the transmitter
installation manual.
Process condition below LRV
• Verify process.
• Change the LRV. See Section 6.5.2.
Fault condition if fault indicator is set to
internal zero or downscale
• Check the fault indicator settings to verify
whether or not the transmitter is in a fault
condition. See Section 6.5.5.
• If a fault condition is present, see Section 11.7.
Open in wiring
• Verify all connections.
Bad mA receiving device
• Check the mA receiving device or try another
mA receiving device. See Section 11.16.
• Perform output simulation to locate the
problem. See Section 11.10.
Bad output circuit
• Measure DC voltage across output to verify
that output is active.
• Perform output simulation to locate the
problem. See Section 11.10.
Incorrect internal/external power
configuration
• Internal means that the transmitter will supply
power. External means that an external pull-up
resistor and source are required. Refer to your
transmitter installation manual for wiring, and
verify configuration (see Section 6.3).
Output not powered
• Check transmitter wiring. See the transmitter
installation manual.
mA output < 4 mA
134
Micro Motion® Model 2400S Transmitters with Analog Outputs
Troubleshooting
Table 11-2 I/O problems and remedies continued
Process condition below cutoff
• Verify process.
• Change the cutoff. See Section 8.4.
Fault condition if fault indicator is set to
downscale or internal zero
• Check the fault indicator settings to verify
whether or not the transmitter is in a fault
condition. See Section 6.6.5.
• If a fault condition is present, see Section 11.7.
Slug flow
• See Section 11.17.
Flow in reverse direction from
configured flow direction parameter
• Verify process.
• Check flow direction parameter. See
Section 8.6.
• Verify sensor orientation. Ensure that flow
direction arrow on sensor case matches
process flow.
Bad frequency receiving device
• Check the frequency receiving device or try
another frequency receiving device. See
Section 11.16.
• Perform output simulation to locate the
problem. See Section 11.10.
Output level not compatible with
receiving device
• See the transmitter installation manual. Verify
that the output level and the required receiving
input level are compatible.
Bad output circuit
• Perform loop test. See Section 5.3.
• Perform output simulation to locate the
problem. See Section 11.10.
Incorrect internal/external power
configuration
• Internal means that the transmitter will supply
power. External means that an external pull-up
resistor and source are required. Refer to your
transmitter installation manual for wiring, and
verify configuration (see Section 6.3).
Incorrect pulse width configuration
• Verify maximum pulse width setting. See
Section 6.6.3.
Output not powered
• Check transmitter wiring. See the transmitter
installation manual.
Non-zero HART address
• Set HART address to zero or enable the Loop
Current Mode parameter. See Section 11.20.
Output is fixed in a test mode
• Exit output from test mode. See Section 5.3.
Zero calibration failure
• Cycle power.
• Stop flow and rezero. See Section 5.5.
Fault condition if fault indicator is set to
upscale or downscale
• Check the fault indicator settings to verify
whether or not the transmitter is in a fault
condition. See Section 6.5.5.
• If a fault condition is present, see Section 11.7.
LRV and URV not set correctly
• Check the LRV and URV. See Section 11.21.
Output not trimmed correctly
• Trim the output. See Section 5.4.
Incorrect flow measurement unit
configured
• Verify flow measurement unit configuration.
See Section 11.21.
Incorrect process variable configured
• Verify process variable assigned to mA output.
See Section 6.5.1.
LRV and URV not set correctly
• Check the LRV and URV. See Section 11.19.
mA loop resistance may be too high
• Verify mA output load resistance is below
maximum supported load (see installation
transmitter manual).
Constant mA output
mA output consistently out of
range
Consistently incorrect mA
measurement
mA reading correct at low
currents but wrong at higher
currents
Configuration and Use Manual
135
Defaults
No frequency output
Troubleshooting
Possible remedy
Measurement Performance
Possible cause
Compensation
Symptom
Troubleshooting
Table 11-2 I/O problems and remedies continued
Symptom
Possible cause
Possible remedy
Consistently incorrect
frequency measurement
Output not scaled correctly
• Check frequency output scale and method.
See Section 11.19. Verify voltage and
resistance match the frequency output load
resistance value chart (see your transmitter
installation manual).
Incorrect flow measurement unit
configured
• Verify flow measurement unit configuration.
See Section 11.21.
RF (radio frequency) interference from
environment
• See Section 11.14.3.
Erratic frequency
measurement
Cannot zero with zero button Not pressing zero button for sufficient
interval
DI is fixed and does not
respond to input switch
• Button must be depressed for 0.5 seconds to
be recognized. Depress button until LED starts
to flash yellow, then release button.
Transmitter in fault mode
• Correct transmitter faults and retry.
Possible internal/external power
configuration error
• Internal means that the transmitter will supply
power. External means that an external pull-up
resistor and source are required. Refer to your
transmitter installation manual for wiring, and
verify configuration (see Section 6.3).
11.10 Simulation mode
Simulation allows you to set the outputs to simulate process data for mass flow, temperature, and
density. Simulation mode has several uses:
•
It can help determine if a problem is located in the transmitter or elsewhere in the system. For
example, signal oscillation or noise is a common occurrence. The source could be the PLC, the
meter, improper grounding, or a number of other factors. By setting up simulation to output a
flat signal, you can determine the point at which the noise is introduced.
•
It can be used to analyze system response or to tune the loop.
If simulation mode is active, the simulated values are stored in the same memory locations used for
process data from the sensor. Therefore, the simulated values will be used throughout transmitter
functioning. For example, simulation will affect:
•
All mass flow, temperature, or density values shown on the display or reported via transmitter
outputs or digital communications
•
The mass total and inventory values
•
All volume calculations and data, including reported values, volume total, and volume
inventory
•
All related values logged by Data Logger (a ProLink II utility)
Accordingly, do not enable simulation when your process cannot tolerate these effects, and be sure to
disable simulation when you have finished testing.
Note: Unlike actual mass flow and density values, the simulated values are not
temperature-compensated.
Note: Simulation does not change any diagnostic values.
Simulation mode is available via ProLink II (ProLink > Configuration > Sensor Simulation) or the
Communicator (Detailed Setup > Set up Simulation Mode). To set up simulation mode, follow the
steps below:
1. Enable simulation mode.
136
Micro Motion® Model 2400S Transmitters with Analog Outputs
Troubleshooting
2. For mass flow:
b. Enter the required values.
•
If you specified fixed value simulation, enter a fixed value.
•
If you specified triangular wave or sine wave simulation, enter a minimum amplitude,
maximum amplitude, and period.
Compensation
a. Specify the type of simulation you want: fixed value, triangular wave, or sine wave.
3. Repeat Step 2 for temperature and density.
To use simulation mode for problem location, enable simulation mode and check the signal at various
points between the transmitter and the receiving device.
11.11 Transmitter status LED
If the status LED indicates an alarm condition:
1. View the alarm code using the procedures described in Section 7.4.
2. Identify the alarm (see Section 11.12).
3. Correct the condition.
4. If desired, acknowledge the alarm using the procedures described in Section 7.5.
Measurement Performance
The user interface board includes a LED that indicates transmitter status. You may need to remove the
transmitter housing cover. See Table 11-3 for a list of possible status LED states.
Table 11-3 Transmitter status reported by the status LED
Alarm priority
Green
No alarm – normal operating mode
Yellow
Low severity (informational) alarm
Flashing yellow
Calibration in progress
Red
High severity (fault) alarm
Troubleshooting
Status LED state
11.12 Status alarms
Status alarm codes are reported on the LCD (for transmitters that have displays), and status alarms
can be viewed with ProLink II or the Communicator. A list of status alarms with the message
displayed, possible causes, and suggested remedies is provided in Table 11-4.
Note: Status alarms are not displayed for alarms with Alarm Severity = Ignore, even if the alarm
condition is active. See Section 8.9.1 for information on configuring status alarm severity.
Before troubleshooting status alarms, first acknowledge all alarms (see Section 7.5). This will remove
inactive alarms from the list so that you can focus troubleshooting efforts on active alarms.
Defaults
Configuration and Use Manual
137
Troubleshooting
Table 11-4 Status alarms and remedies
Alarm
code
A001
Communicator
ProLink II
Cause
Suggested remedy
EEprom Checksum
Error (Core
Processor)
An uncorrectable
checksum mismatch has
been detected.
• Cycle power to the flowmeter.
• The flowmeter might need service. Contact Micro
Motion. See Section 11.3.
ROM checksum error or a
RAM location cannot be
written to.
• Cycle power to the flowmeter.
• The flowmeter might need service. Contact Micro
Motion. See Section 11.3.
Continuity failure of drive
circuit, LPO, or RPO, or
LPO-RPO mismatch when
driving.
• Check for slug flow. See Section 11.17.
• Check the test points. See Section 11.24.
• Check the sensor circuitry. See Section 11.25.
• Check sensor tubes for plugging.
• If the problem persists, contact Micro Motion. See
Section 11.3.
Combination of A16 and
A17
• Check the sensor RTD circuitry. See Section 11.25.
• Verify that process temperature is within range of
sensor and transmitter.
• If the problem persists, contact Micro Motion. See
Section 11.3.
Input Overrange
The measured flow has
exceeded the maximum
flow rate of the sensor
(ΔT > 200 μs)
• If other alarms are present (typically, A003, A006,
A008, A102, or A105), resolve those alarm
conditions first. If the A005 alarm persists, continue
with the suggestions here.
• Verify process and check for slug flow. See
Section 11.17.
• Check the test points. See Section 11.24.
• Check the sensor circuitry. See Section 11.25.
• Check the sensor tubes for erosion. See
Section 11.18.
• If the problem persists, contact Micro Motion. See
Section 11.3.
Transmitter Not
Characterized
Combination of A020 and
A021
• Check the characterization. Specifically, verify the
FCF and K1 values. See Section 6.2.
• If the problem persists, contact Micro Motion. See
Section 11.3.
The measured density has
exceeded 0–10 g/cm3
• If other alarms are present (typically, A003, A006,
A102, or A105), resolve those alarm conditions first.
If the A008 alarm persists, continue with the
suggestions here.
• Verify process. Check for air in the flow tubes, tubes
not filled, foreign material in tubes, or coating in tubes
(see Section 11.18).
• Check for slug flow. See Section 11.17.
• Check the sensor circuitry. See Section 11.25.
• Verify calibration factors in transmitter configuration.
See Section 6.2.
• Check the test points. See Section 11.24.
• If the problem persists, contact Micro Motion. See
Section 11.3.
(E)EPROM
Checksum Error
(CP)
A002
RAM Test Error
(Core Processor)
RAM Error (CP)
A003
Sensor Not
Responding (No
Tube Interrupt)
Sensor Failure
A004
Temperature
sensor out of range
Temperature
Sensor Failure
A005
A006
Input Over-Range
Not Configured
A008
Density Outside
Limits
Density Overrange
138
Micro Motion® Model 2400S Transmitters with Analog Outputs
Troubleshooting
Table 11-4 Status alarms and remedies continued
A009
Communicator
ProLink II
Cause
Transmitter
Transmitter in power-up
Initializing/Warming mode.
Up
Transmitter
Initializing/Warming
Up
A010
Calibration Failure
Calibration Failure
Excess Calibration
Correction, Zero
too Low
Excess Calibration
Correction, Zero
too High
• Ensure that there is no flow through the sensor, then
retry.
• Cycle power to the flowmeter, then retry.
• If appropriate, restore the factory zero to return the
flowmeter to operation.
See A10
• Ensure that there is no flow through the sensor, then
retry.
• Cycle power to the flowmeter, then retry.
• If appropriate, restore the factory zero to return the
flowmeter to operation.
Process too Noisy
to Perform Auto
Zero
See A10.
• Remove or reduce sources of electromechanical
noise, then retry. Sources of noise include:
- Mechanical pumps
- Pipe stress at sensor
- Electrical interference
- Vibration effects from nearby machinery
• Cycle power to the flowmeter, then retry.
• If appropriate, restore the factory zero to return the
flowmeter to operation.
Many possible causes.
• Cycle power to the flowmeter.
• The transmitter might need service. Contact Micro
Motion. See Section 11.3.
The value computed for
the resistance of the Line
RTD is outside limits
• Check the sensor RTD circuitry. See Section 11.25.
• Verify that process temperature is within range of
sensor and transmitter.
• If the problem persists, contact Micro Motion. See
Section 11.3.
The value computed for
the resistance of the
Meter/Case RTD is
outside limits
• Check the sensor RTD circuitry. See Section 11.25.
• Verify that process temperature is within range of
sensor and transmitter.
• If the problem persists, contact Micro Motion. See
Section 11.3.
• Check the characterization. Specifically, verify the
FCF and K1 values. See Section 6.2.
The flow calibration factor
and/or K1 has not been
entered since the last
master reset.
• Check the characterization. Specifically, verify the
FCF and K1 values. See Section 6.2.
• If the problem persists, contact Micro Motion. See
Section 11.3.
Zero Too Noisy
A014
Transmitter Failed
Transmitter Failed
A016
Line RTD
Temperature
Out-Of-Range
Line RTD
Temperature
Out-of-Range
A017
Meter RTD
Temperature
Out-Of-Range
Meter RTD
Temperature
Out-of-Range
A020
Calibration Factors
Unentered
Calibration Factors
Unentered
(FlowCal)
Configuration and Use Manual
Defaults
See A10
Troubleshooting
• If alarm appears during a transmitter zero, ensure
that there is no flow through the sensor, then retry.
• Cycle power to the flowmeter, then retry.
• If appropriate, restore the factory zero to return the
flowmeter to operation.
Zero Too High
A013
• Allow the flowmeter to warm up (approximately 30
seconds). The error should disappear once the
flowmeter is ready for normal operation.
• If alarm does not clear, make sure that the sensor is
completely full or completely empty.
• Check the sensor circuitry. See Section 11.25.
Mechanical zero: The
resulting zero was greater
than 3 μs.
Temperature/Density Cals:
many possible causes.
Zero Too Low
A012
Suggested remedy
Measurement Performance
A011
Compensation
Alarm
code
139
Troubleshooting
Table 11-4 Status alarms and remedies continued
Alarm
code
A021
Communicator
ProLink II
Cause
Suggested remedy
Unrecognized/
Unentered Sensor
Type
The sensor is recognized
as a straight tube but the
K1 value indicates a
curved tube, or vice versa.
• Check the characterization. Specifically, verify the
FCF and K1 values. See Section 6.2.
• Check the sensor RTD circuitry. See Section 11.25.
• If the problem persists, contact Micro Motion. See
Section 11.3.
Transmitter electronics
failure
• Cycle power to the flowmeter.
• Contact Micro Motion. See Section 11.3.
The loaded software is not
compatible with the
programmed board type.
• Contact Micro Motion. See Section 11.3.
The transmitter is not
receiving enough power.
• Check power supply to transmitter. See
Section 11.14.1.
Meter verification in
progress, with outputs set
to fault.
• Allow the procedure to complete.
• If desired, abort the procedure and restart with
outputs set to last measured value.
Meter verification in
progress, with outputs set
to Fault or Last Measured
Value.
• Allow the procedure to complete.
• If desired, abort the procedure and restart with
outputs set to Continue Measurement.
Tube Not Full
No signal from LPO or
RPO, suggesting that
sensor tubes are not
vibrating.
• Verify process. Check for air in the flow tubes, tubes
not filled, foreign material in tubes, or coating in tubes
(see Section 11.18).
Meter Verification
Failed
Test results were not
within acceptable limits.
Rerun the test. If the test fails again, see
Section 10.3.4.
The test did not complete,
possibly due to manual
abort.
If desired, read the abort code, see Section 10.3.4, and
perform the appropriate action.
The calculated amount of
current output is outside of
the linear range.
• See Section 11.19.
Non-zero HART address
configured, or user has
fixed the mA output.
• Check the HART address. If non-zero, enable Loop
Current Mode parameter. See Section 11.20.
• Exit mA output trim. See Section 5.4.
• Exit mA output loop test. See Section 5.3.
• Check to see if the output has been fixed via digital
communication.
Incorrect Sensor
Type (K1)
A029
Internal
Communication
Failure
PIC/Daughterboard
Communication
Failure
A030
Hardware/Software
Incompatible
Incorrect Board
Type
A031
Undefined
Low Power
(1)
A032
Meter Verification
Fault Alarm
Meter
Verification/Outputs
In Fault
A032(2)
Outputs Fixed
during Meter
Verification
Meter Verification
In Progress and
Outputs Fixed
A033
A034(2)
Tube Not Full
Meter Verification
Failed
A035(2)
Meter Verification
Aborted
Meter Verification
Aborted
A100
Primary mA Output
Saturated
Primary mA Output
Saturated
A101
Primary mA Output
Fixed
Primary mA Output
Fixed
140
Micro Motion® Model 2400S Transmitters with Analog Outputs
Troubleshooting
Table 11-4 Status alarms and remedies continued
A102
Communicator
Suggested remedy
Drive Over-Range
The drive power
(current/voltage) is at its
maximum
• Excessive drive gain. See Section 11.24.3.
• Check the sensor circuitry. See Section 11.25.
• If this is the only active alarm, it can be ignored. If
desired, reconfigure the alarm severity to Ignore (see
Section 8.9.1).
Totalizers are not properly
saved.
• Check power supply to transmitter. See
Section 11.14.1.
• If the alarm persists, contact Micro Motion. See
Section 11.3.
A calibration procedure is
in progress.
• Allow the flowmeter to complete calibration.
• For zero calibration procedures, you may abort the
calibration, set the zero time parameter to a lower
value, and restart the calibration.
• See Section 11.17.
Slug Flow
The density has exceeded
the user-defined slug
(density) limits.
Burst Mode
Enabled
Device is in HART burst
mode.
• No action required.
• If desired, reconfigure the alarm severity to Ignore
(see Section 8.9.1).
The transmitter has been
restarted.
• No action required.
• If desired, reconfigure the alarm severity to Ignore
(see Section 8.9.1).
The calculated frequency
output is outside of the
linear range.
• See Section 11.19.
User has fixed the
frequency output.
• Exit frequency output loop test.
Drive Overrange
A103
Data Loss Possible
Data Loss Possible
A104
Calibration-InProgress
Calibration in
Progress
A105
A106
Slug Flow
Burst Mode
Enabled
A107
Power Reset
Occurred
Power Reset
Occurred
A110
Frequency Output
Saturated
Frequency Output
Saturated
A111
Frequency Output
Fixed
Troubleshooting
Cause
Measurement Performance
ProLink II
Compensation
Alarm
code
Frequency Output
Fixed
A115
External Input Error No response received
from polled device.
External Input Error
• HART polling connection to external device has
failed. Ensure that external device is available:
- Verify device operation.
- Verify wiring.
• Verify polling configuration. See Section 9.4.
A118
Discrete Output 1
Fixed
The user has fixed the
discrete output.
• Exit discrete output loop test. See Section 5.3.
Meter verification in
progress, with outputs set
to last measured value.
• Allow the procedure to complete.
• If desired, abort the procedure and restart with
outputs set to fault.
Discrete Output 1
Fixed
A131(1)
Meter Verification
Info Alarm
Configuration and Use Manual
Defaults
Meter
Verification/Outputs
at Last Value
141
Troubleshooting
Table 11-4 Status alarms and remedies continued
Alarm
code
(2)
A131
Communicator
ProLink II
Cause
Suggested remedy
Meter Verification in
Progress
Meter verification in
progress, with outputs set
to continue reporting
process data.
• Allow the procedure to complete.
Simulation mode is
enabled.
• Disable output simulation. See Section 11.10.
Meter Verification in
Progress
A132
Simulation Mode
Active
Simulation Mode
Active
(1) Applies only to systems with the original version of the meter verification application.
(2) Applies only to systems with Smart Meter Verification.
11.13 Checking process variables
Micro Motion suggests that you make a record of the process variables listed below, under normal
operating conditions. This will help you recognize when the process variables are unusually high or
low.
•
Flow rate
•
Density
•
Temperature
•
Tube frequency
•
Pickoff voltage
•
Drive gain
For troubleshooting, check the process variables under both normal flow and tubes-full no-flow
conditions. Except for flow rate, you should see little or no change between flow and no-flow
conditions. If you see a significant difference, record the values and contact Micro Motion customer
service for assistance. See Section 11.3.
Unusual values for process variables may indicate a variety of different problems. Table 11-5 lists
several possible problems and suggested remedies.
Table 11-5 Process variables problems and remedies
Symptom
Cause
Suggested remedy
Steady non-zero flow rate under
no-flow conditions
Misaligned piping (especially in new
installations)
• Correct the piping.
Open or leaking valve
• Check or correct the valve
mechanism.
Bad sensor zero
• Rezero the flowmeter. See
Section 5.5.
142
Micro Motion® Model 2400S Transmitters with Analog Outputs
Troubleshooting
Table 11-5 Process variables problems and remedies continued
Leaking valve or seal
• Check pipeline.
Slug flow
• See Section 11.17.
Plugged flow tube
• Check drive gain and tube frequency.
Purge the flow tubes.
Incorrect sensor orientation
• Sensor orientation must be
appropriate to process fluid. See the
installation manual for your sensor.
Wiring problem
• Check the sensor circuitry. See
Section 11.25.
Vibration in pipeline at rate close to
sensor tube frequency
• Check environment and remove
source of vibration.
Damping value too low
• Check configuration. See
Section 6.5.4 and Section 8.5.
Mounting stress on sensor
• Check sensor mounting. Ensure:
- Sensor is not being used to support
pipe.
- Sensor is not being used to correct
pipe misalignment.
- Sensor is not too heavy for pipe.
Sensor cross-talk
• Check environment for sensor with
similar (±0.5 Hz) tube frequency.
Slug flow
• See Section 11.17.
Damping value too low
• Check configuration. See
Section 6.5.4 and Section 8.5.
Plugged flow tube
• Check drive gain and tube frequency.
Purge the flow tubes.
Excessive or erratic drive gain
• See Section 11.24.3
Output wiring problem
• Verify wiring between transmitter and
receiving device. See the installation
manual for your transmitter.
Problem with receiving device
• Test with another receiving device.
Wiring problem
• Check the sensor circuitry. See
Section 11.25.
Bad flow calibration factor
• Verify characterization. See
Section 6.2.
Inappropriate measurement unit
• Check configuration. See
Section 11.21.
Bad sensor zero
• Rezero the flowmeter. See
Section 5.5.
Bad density calibration factors
• Verify characterization. See
Section 6.2.
Bad flowmeter grounding
• See Section 11.14.2.
Slug flow
• See Section 11.17.
Problem with receiving device
• See Section 11.16.
Wiring problem
• Check the sensor circuitry. See
Section 11.25.
Erratic non-zero flow rate when flow
is steady
Inaccurate flow rate or batch total
Configuration and Use Manual
Defaults
Erratic non-zero flow rate under
no-flow conditions
Troubleshooting
Suggested remedy
Measurement Performance
Cause
Compensation
Symptom
143
Troubleshooting
Table 11-5 Process variables problems and remedies continued
Symptom
Cause
Suggested remedy
Inaccurate density reading
Problem with process fluid
• Use standard procedures to check
quality of process fluid.
Bad density calibration factors
• Verify characterization. See
Section 6.2.
Wiring problem
• Check the sensor circuitry. See
Section 11.25.
Bad flowmeter grounding
• See Section 11.14.2.
Slug flow
• See Section 11.17.
Sensor cross-talk
• Check environment for sensor with
similar (±0.5 Hz) tube frequency.
Plugged flow tube
• Check drive gain and tube frequency.
Purge the flow tubes.
Incorrect sensor orientation
• Sensor orientation must be
appropriate to process fluid. See the
installation manual for your sensor.
RTD failure
• Check for alarm conditions and follow
troubleshooting procedure for
indicated alarm.
Physical characteristics of sensor have
changed
• Check for corrosion, erosion, or tube
damage. See Section 11.18.
Temperature reading significantly
different from process temperature
RTD failure
• Check for alarm conditions and follow
troubleshooting procedure for
indicated alarm.
• Verify “Use external temperature”
configuration and disable if
appropriate. See Section 9.3.
Temperature reading slightly different
from process temperature
Sensor leaking heat
• Insulate the sensor.
Unusually high density reading
Plugged flow tube
• Check drive gain and tube frequency.
Purge the flow tubes.
Incorrect K2 value
• Verify characterization. See
Section 6.2.
Slug flow
• See Section 11.17.
Incorrect K2 value
• Verify characterization. See
Section 6.2.
Unusually high tube frequency
Sensor erosion
• Contact Micro Motion. See
Section 11.3.
Unusually low tube frequency
Plugged flow tube, corrosion, or erosion
• Purge the flow tubes.
• Perform meter verification. See
Section 11.18.
Unusually low pickoff voltages
Several possible causes
• See Section 11.24.4.
Unusually high drive gain
Several possible causes
• See Section 11.24.3.
Unusually low density reading
11.14 Diagnosing wiring problems
Use the procedures in this section to check the transmitter installation for wiring problems.
144
Micro Motion® Model 2400S Transmitters with Analog Outputs
Troubleshooting
WARNING
Compensation
Removing the transmitter housing cover in explosive atmospheres while the
power is on can subject the transmitter to environmental conditions that can
cause an explosion.
Before removing the transmitter housing cover in explosive atmospheres, be sure
to shut off the power and wait five minutes.
11.14.1
Checking the power supply wiring
To check the power supply wiring:
2. Power down the transmitter.
3. If the transmitter is in a hazardous area, wait five minutes.
4. Ensure that the power supply wires are connected to the correct terminals. Refer to
Appendix B for diagrams.
5. Verify that the power supply wires are making good contact, and are not clamped to the wire
insulation.
6. Inspect the voltage label on the inside of the field-wiring compartment. Verify that the voltage
supplied to the transmitter matches the voltage specified on the label.
Measurement Performance
1. Verify that the correct external fuse is used. An incorrect fuse can limit current to the
transmitter and keep it from initializing.
7. Use a voltmeter to test the voltage at the transmitter’s power supply terminals. Verify that it is
within the specified limits. For DC power, you may need to size the cable. Refer to
Appendix B for diagrams, and see your transmitter installation manual for power supply
requirements.
Troubleshooting
11.14.2
Checking grounding
The sensor / transmitter assembly must be grounded. See your sensor installation manual for
grounding requirements and instructions.
11.14.3
Checking for RF interference
If you are experiencing RF (radio frequency) interference on your frequency output or discrete output,
use one of the following solutions:
•
Eliminate the RF source. Possible causes include a source of radio communications, or a large
transformer, pump, motor, or anything else that can generate a strong electrical or
electromagnetic field, in the vicinity of the transmitter.
•
Move the transmitter.
•
Use shielded cable for the output.
Terminate output cable shielding at the input device. If this is not possible, terminate the
output shielding at the cable gland or conduit fitting.
-
Do not terminate shield inside the wiring compartment.
-
360° termination of shielding is not necessary.
Configuration and Use Manual
145
Defaults
-
Troubleshooting
11.14.4
Checking the HART communication loop
To check the HART communication loop:
1. Verify that the loop wires are connected as shown in the wiring diagrams in the transmitter
installation manual.
2. Ensure that the internal/external power configuration matches the wiring. If external power is
being used, verify power supply to the output.
3. Remove analog loop wiring.
4. Install a 250 Ω resistor across the mA terminals.
5. Check for voltage drop across the resistor (4–20 mA = 1–5 VDC). If voltage drop < 1 VDC,
add resistance to achieve voltage drop > 1 VDC.
6. Connect the Communicator directly across the resistor and attempt to communicate (poll).
If your HART network is more complex than the wiring diagrams in the transmitter installation
manual, either:
•
Contact Micro Motion. See Section 11.3.
•
Contact the HART Communication Foundation or refer to the HART Application Guide,
available from the HART Communication Foundation on the Internet at www.hartcomm.org.
11.15 Checking the communication device
Ensure that your communication device is compatible with your transmitter.
Communicator
The 375 Field Communicator is required, and must contain the appropriate device description. The
device description for the Model 2400S transmitter with analog outputs is 2400SMass flo.
To check the device descriptions:
1. Turn on the Communicator, but do not connect it to the transmitter.
2. When the words No device found appear, press OK.
3. Select OFFLINE.
4. Select New Configuration.
5. Select Micro Motion.
6. Ensure that the correct device description for your transmitter is listed.
If the correct device description is not found, a Generic Device menu is displayed. Contact
Micro Motion to obtain the correct device description.
ProLink II
ProLink II v2.4 or later is required. To check the version of ProLink II:
1. Start ProLink II.
2. Open the Help menu.
3. Click on About ProLink.
146
Micro Motion® Model 2400S Transmitters with Analog Outputs
Troubleshooting
Pocket ProLink
Compensation
Pocket ProLink II v1.2 or later is required. To check the version of Pocket ProLink:
1. Start Pocket ProLink.
2. Tap the Information icon (the question mark) at the bottom of the main screen.
11.16 Checking the output wiring and receiving device
If you receive an inaccurate frequency or mA reading, there may be a problem with the output wiring
or the receiving device.
Check the output level at the transmitter.
•
Check the wiring between the transmitter and the receiving device.
•
Perform a loop test.
•
If appropriate, trim the mA output.
•
Try a different receiving device.
•
Perform output simulation to locate the problem. See Section 11.10.
11.17 Checking slug flow
A slug flow alarm is posted whenever the measured process density is outside the configured slug
flow limits (i.e., density is higher or lower than the configured normal range). Slug flow is typically
caused by gas in a liquid process or liquid in a gas process. See Section 8.8 for a discussion of slug
flow functionality.
Measurement Performance
•
If slug flow occurs:
Check the process for cavitation, flashing, or leaks.
•
Change the sensor orientation.
•
Monitor density.
•
If desired, enter new slug flow limits (see Section 8.8).
•
-
Raising the low slug flow limit or lowering the high slug flow limit will increase the
possibility of slug flow conditions.
-
Lowering the low slug flow limit or raising the high slug flow limit will decrease the
possibility of slug flow conditions.
Troubleshooting
•
If desired, increase slug duration (see Section 8.8).
11.18 Checking the sensor tubes
Corrosion, erosion, or damage to the sensor tubes can affect process measurement. To check for these
conditions, perform the meter verification procedure. See Chapter 10.
11.19 Checking output saturation
•
The process is outside normal operational limits.
•
Sensor flow tubes are not filled with process fluid.
•
Sensor flow tubes are plugged.
Configuration and Use Manual
147
Defaults
If an output variable exceeds the upper range limit or goes below the lower range limit, the transmitter
produces an output saturation alarm. The alarm can mean:
Troubleshooting
If an output saturation alarm occurs:
•
Check the process.
•
Bring the flow rate within the sensor limit.
•
Check the sensor:
-
Ensure that flow tubes are full.
-
Purge flow tubes.
•
For the mA output, verify or change the mA URV and LRV (see Section 6.5.2).
•
For the frequency output, verify or change the scaling (see Section 6.6).
11.20 Checking the HART address and Loop Current Mode parameter
If the transmitter’s HART address is set to a non-zero number, the mA output may be fixed at 4 mA.
In this situation:
•
The mA output will not report process variable data.
•
The mA output will not indicate fault conditions.
To resolve this problem, try the following:
•
Set the HART address to zero. See Section 8.11.1.
•
Enable the Loop Current Mode parameter. See Section 8.11.1.
11.21 Checking the flow measurement configuration
Using an incorrect flow measurement unit can cause the transmitter to produce unexpected output
levels, with unpredictable effects on the process. Make sure that the configured flow measurement
unit is correct. Check the abbreviations; for example, g/min represents grams per minute, not gallons
per minute. See Section 6.4.
If the LRV or URV is set incorrectly, flow will be reported accurately but interpreted incorrectly by
the receiving device. Ensure that the LRV and URV are set correctly for your process and your
receiving device. See Section 6.4.
11.22 Checking the characterization
A transmitter that is incorrectly characterized for its sensor might produce inaccurate output values.
Both the K1 and FlowCal (FCF) values must be appropriate for the sensor. If these values are
incorrect, the sensor may not drive correctly or may send inaccurate process data.
If you discover that any of the characterization data are wrong, perform a complete characterization.
See Section 6.2.
11.23 Checking the calibration
Improper calibration can cause the transmitter to send unexpected output values. If the transmitter
appears to be operating correctly but sends inaccurate output values, an improper calibration may be
the cause.
Micro Motion calibrates every transmitter at the factory. Therefore, you should suspect improper
calibration only if the transmitter has been calibrated after it was shipped from the factory. Before
performing a calibration, consider meter validation or meter verification and select the appropriate
procedure (see Section 10.2). Contact Micro Motion customer service for assistance.
148
Micro Motion® Model 2400S Transmitters with Analog Outputs
Troubleshooting
11.24 Checking the test points
11.24.1
Compensation
Some status alarms that indicate a sensor failure or overrange condition can be caused by problems
other than a failed sensor. You can diagnose sensor failure or overrange status alarms by checking the
flowmeter test points. The test points include left and right pickoff voltages, drive gain, and tube
frequency. These values describe the current operation of the sensor.
Obtaining the test points
You can obtain the test points with a Communicator or ProLink II.
With a Communicator
To obtain the test points with a Communicator:
1. Select Diag/Service.
Measurement Performance
2. Select Test Points.
3. Record the values displayed for Drive, LPO, RPO, and Tube
With ProLink II
To obtain the test points with ProLink II:
1. Select Diagnostic Information from the ProLink menu.
2. Record the values displayed for Tube Frequency, Left Pickoff, Right Pickoff, and Drive
Gain.
11.24.2
Evaluating the test points
Use the following guidelines to evaluate the test points:
If the drive gain is erratic, negative, or saturated, refer to Section 11.24.3.
•
If the value for the left or right pickoff does not equal the appropriate value from Table 11-6,
based on the sensor flow tube frequency, refer to Section 11.24.4.
•
If the values for the left and right pickoffs equal the appropriate values from Table 11-6, based
on the sensor flow tube frequency, record your troubleshooting data and contact the Micro
Motion customer service department. See Section 11.3.
Troubleshooting
•
Table 11-6 Sensor pickoff values
Sensor(1)
Pickoff value
ELITE® CMF sensors
3.4 mV peak-to-peak per Hz based on sensor flow tube frequency
3.4 mV peak-to-peak per Hz based on sensor flow tube frequency
F200 sensors
2.0 mV peak-to-peak per Hz based on sensor flow tube frequency
H025, H050, H100 sensors
3.4 mV peak-to-peak per Hz based on sensor flow tube frequency
H200 sensors
2.0 mV peak-to-peak per Hz based on sensor flow tube frequency
R025, R050, or R100 sensors
3.4 mV peak-to-peak per Hz based on sensor flow tube frequency
R200 sensors
2.0 mV peak-to-peak per Hz based on sensor flow tube frequency
T-Series sensors
0.5 mV peak-to-peak per Hz based on sensor flow tube frequency
CMF400 I.S. sensors
2.7 mV peak-to-peak per Hz based on sensor flow tube frequency
Defaults
F025, F050, F100 sensors
(1) If your sensor is not listed, contact Micro Motion. See Section 11.3.
Configuration and Use Manual
149
Troubleshooting
11.24.3
Drive gain problems
Problems with drive gain can appear in several different forms:
•
Saturated or excessive (near 100%) drive gain
•
Erratic drive gain (e.g., rapid shifting from positive to negative)
•
Negative drive gain
See Table 11-7 for a list of possible problems and remedies.
Table 11-7 Drive gain problems, causes, and remedies
Cause
Possible remedy
Excessive slug flow
• See Section 11.17.
Cavitation or flashing
• Increase inlet or back pressure at the sensor.
• If a pump is located upstream from the sensor, increase the distance
between the pump and sensor.
Plugged flow tube
• Purge the flow tubes.
Mechanical binding of sensor tubes
• Ensure sensor tubes are free to vibrate. Possible problems include:
- Pipe stress. Check for pipe stress and eliminate if present.
- Lateral tube shift due to hammer effect. If this is a possibility,
contact Micro Motion. See Section 11.3.
- Warped tubes caused by overpressurization. If this is a possibility,
contact Micro Motion.
Incorrect sensor type configured
• Verify sensor type configuration, then verify sensor characterization.
See Section 6.2.
Open drive or left pickoff sensor coil
• Contact Micro Motion. See Section 11.3.
Drive board or module failure, cracked flow tube,
or sensor imbalance
• Contact Micro Motion. See Section 11.3.
11.24.4
Low pickoff voltage
Low pickoff voltage can be caused by several problems. See Table 11-8.
Table 11-8 Low pickoff voltage causes and remedies
Cause
Possible remedy
Slug flow
• See Section 11.17.
No tube vibration in sensor
• Check for plugging.
Moisture in the sensor electronics
• Eliminate the moisture in the sensor electronics.
Damaged sensor
• Ensure sensor is free to vibrate (no mechanical binding).
Possible problems include:
- Pipe stress. Check for pipe stress and eliminate if
present.
- Lateral tube shift due to hammer effect. If this is a
possibility, contact Micro Motion. See Section 11.3.
- Warped tubes caused by overpressurization. If this is a
possibility, contact Micro Motion.
• Test sensor circuitry. See Section 11.25.
• Contact Micro Motion.
150
Micro Motion® Model 2400S Transmitters with Analog Outputs
Troubleshooting
11.25 Checking sensor circuitry
•
Inspecting the cable that connects the transmitter to the sensor
•
Measuring the resistances of the sensor's pin pairs and RTDs
•
Ensuring that the circuits are not shorted to each other or to the sensor case
Compensation
Problems with sensor circuitry can cause several alarms, including sensor failure and a variety of
out-of-range conditions. Testing involves:
Note: To check the sensor circuitry, you must remove the transmitter from the sensor. Before
performing this test, ensure that all other applicable diagnostics have been performed. Diagnostic
capabilities of the Model 2400S transmitter have been greatly enhanced, and may provide more useful
information than these tests.
1. Follow appropriate procedures to ensure that the process of checking the sensor circuitry does
not interfere with existing measurement and control loops.
3. If the transmitter is in a hazardous environment, wait five minutes.
4. Check the sensor cable and sensor connection:
a. Referring to Figure B-1, loosen the four captive transmitter housing cover screws and
remove the transmitter housing cover.
b. Loosen the two captive user interface screws.
c. Gently lift the user interface module, disengaging it from the connector on the transmitter.
Measurement Performance
2. Power down the transmitter.
d. Two captive screws (2.5 mm hex head) hold the transmitter in the housing. Loosen the
screws and gently lift the transmitter away from the housing. Allow the transmitter to hang
temporarily.
e. Ensure that the cable is fully plugged in and making a good connection. If it was not,
reseat the cable, reassemble the transmitter and sensor, and check operation.
f.
g. Check the cable for any signs of damage. If the cable is damaged, contact Micro Motion.
Troubleshooting
If the problem is not resolved, unplug the cable from the feedhrough by removing the snap
clip (see Figure 11-1), then pulling the connector away from the feedthrough. Set the
transmitter aside.
Defaults
Configuration and Use Manual
151
Troubleshooting
Figure 11-1 Accessing the feedthrough pins
Transmitter
(side view)
Sensor cable for
feedthrough connection
Snap clip (assembled)
Pull tab to remove
Feedthrough connector
Feedthrough pins
5. Using a digital multimeter (DMM), check the sensor internal resistances for each flowmeter
circuit. Table 11-9 defines the flowmeter circuits and the resistance range for each. Refer to
Figure 11-2 to identify the feedthrough pins. For each circuit, place the DMM leads on the pin
pairs and record the values.
Note: In order to access all feedthrough pins, you may need to remove the clamp and rotate the
transmitter to a different position.
In this test:
•
There should be no open circuits, i.e., no infinite resistance readings.
•
Nominal resistance values vary 40% per 100 °C. However, confirming an open or shorted
circuit is more important than any slight deviation from the resistance values shown here.
•
The LPO and RPO circuit readings should be the same or very close (± 10%).
•
The readings across pin pairs should be steady.
•
Actual resistance values depend on the sensor model and date of manufacture. Contact
Micro Motion for more detailed data.
If a problem appears, or if any resistance is out of range, contact Micro Motion (see
Section 11.3).
Table 11-9 Nominal resistance ranges for flowmeter circuits
Circuit
Pin pairs
Nominal resistance range(1)
Drive
Drive + and –
8–1500 Ω
Left pickoff
Left pickoff + and –
16–1000 Ω
Right pickoff
Right pickoff + and –
16–1000 Ω
152
Micro Motion® Model 2400S Transmitters with Analog Outputs
Troubleshooting
Table 11-9 Nominal resistance ranges for flowmeter circuits
Pin pairs
Nominal resistance range(1)
Flow tube temperature sensor
RTD + and RTD –
100 Ω at 0 °C + 0.38675 Ω / °C
• T-Series sensors
RTD – and composite RTD
300 Ω at 0 °C + 1.16025 Ω / °C
• CMF400 I.S. sensors
RTD – and fixed resistor
39.7–42.2 Ω
• F300 sensors
• H300 sensors
• F025A sensors
• F050A sensors
• F100A sensors
• CMFS sensors
RTD – and fixed resistor
44.3–46.4 Ω
• All other sensors
RTD – and LLC
0
Compensation
Circuit
LLC/RTD
Measurement Performance
(1) Actual resistance values depend on the sensor model and date of manufacture. Contact Micro Motion for more detailed data.
Figure 11-2 Feedthrough pins
Drive –
Drive +
RTD –
LLC / Composite RTD /
Fixed resistor(1)
RTD +
Left pickoff –
Right pickoff –
(1) Functions as fixed resistor for the following sensors: F300, H300, F025A, F050A, F100A, CMF400 I.S., CMFS. Functio
as composite RTD for T-Series sensors. For all other sensors, functions as lead length compensator (LLC).
Troubleshooting
Left pickoff +
Right pickoff +
Defaults
Configuration and Use Manual
153
Troubleshooting
6. Using the DMM, check each pin as follows:
a. Check between the pin and the sensor case.
b. Check between the pin and other pins as described below:
•
Drive + against all other pins except Drive –
•
Drive – against all other pins except Drive +
•
Left pickoff + against all other pins except Left pickoff –
•
Left pickoff – against all other pins except Left pickoff +
•
Right pickoff + against all other pins except Right pickoff –
•
Right pickoff – against all other pins except Right pickoff +
•
RTD + against all other pins except RTD – and LLC/RTD
•
RTD – against all other pins except RTD + and LLC/RTD
•
LLC/RTD against all other pins except RTD + and RTD –
With the DMM set to its highest range, there should be infinite resistance on each lead. If there
is any resistance at all, there is a short to case or a short between pins. See Table 11-10 for
possible causes and solutions. If the problem is not resolved, contact Micro Motion (see
Section 11.3).
Table 11-10 Sensor and cable short to case causes and remedies
Cause
Possible remedy
Moisture inside the transmitter housing
• Make sure that the transmitter housing is dry and no corrosion is
present.
Liquid or moisture inside the sensor case
• Contact Micro Motion. See Section 11.3.
Internally shorted feedthrough (sealed passage
for wiring from sensor to transmitter)
• Contact Micro Motion. See Section 11.3.
Faulty cable connecting sensor to transmitter
• Visually inspect the cable for damage. To replace cable, contact
Micro Motion. See Section 11.3.
To return to normal operation:
1. Follow appropriate procedures to ensure that reconnecting the transmitter does not interfere
with existing measurement and control loops.
2. Reach inside the transmitter housing and install the transmitter’s sensor connection onto the
feedthrough:
a. Rotate the connector until it engages the pins.
b. Push down until the connector shoulder is flush with the feedthrough notch.
c. Replace the snap clip by sliding the clip tab over the connector shoulder (see instruction
label).
3. Replace the transmitter in the transmitter housing, and tighten the screws.
4. Reconnect the power wires, lower the Warning flap, and tighten the Warning flap screw.
5. Plug the user interface module onto the transmitter. There are four possible positions; select
the position that is most convenient.
6. Tighten the user interface screws.
7. Replace the transmitter housing cover on the user interface module, and tighten the screws.
8. Power up the transmitter.
154
Micro Motion® Model 2400S Transmitters with Analog Outputs
A.1
Compensation
Appendix A
Default Values and Ranges
Overview
This appendix provides information on the default values for most transmitter parameters. Where
appropriate, valid ranges are also defined.
A.2
Most frequently used defaults and ranges
The table below contains the default values and ranges for the most frequently used transmitter
settings.
Table A-1
Transmitter default values and ranges
Setting
Default
Flow
Flow direction
Forward
Flow damping
0.64 sec
Mass flow units
g/s
Mass flow cutoff
0.0 g/s
Volume flow type
Liquid
Volume flow units
L/s
Volume flow cutoff
0/0 L/s
Mass factor
1.00000
Density factor
1.00000
Volume factor
1.00000
Meter factors
Range
Comments
0.0 – 40.96 sec
User-entered value is
corrected to nearest lower
value in list of preset values.
For gas applications, Micro
Motion recommends a
minimum value of 2.56.
Recommended setting is 5%
of the sensor’s rated
maximum flowrate.
0.0 – x L/s
Troubleshooting
Type
Measurement Performance
These default values represent the transmitter configuration after a master reset. Depending on how
the transmitter was ordered, certain values may have been configured at the factory.
x is obtained by multiplying
the flow calibration factor by
0.2, using units of L/s.
Defaults
Configuration and Use Manual
155
Default Values and Ranges
Table A-1
Transmitter default values and ranges continued
Type
Setting
Default
Range
Comments
Density
Density damping
1.28 sec
0.0 – 40.96 sec
User-entered value is
corrected to nearest value in
list of preset values.
Density units
g/cm3
Density cutoff
0.2 g/cm3
D1
0.00000
D2
1.00000
K1
1000.00
K2
50,000.00
FD
0.00000
Temp Coefficient
4.44
Slug flow low limit
0.0 g/cm3
0.0 – 10.0 g/cm3
Slug flow high limit
5.0 g/cm3
0.0 – 10.0 g/cm3
Slug duration
0.0 sec
0.0 – 60.0 sec
Temperature damping
4.8 sec
0.0 – 38.4 sec
Temperature units
Deg C
Slug flow
Temperature
0.0 – 0.5 g/cm3
User-entered value is
corrected to nearest lower
value in list of preset values.
Temperature calibration factor 1.00000T0.0000
Pressure
T-Series sensor
Special units
Pressure units
PSI
Flow factor
0.00000
Density factor
0.00000
Cal pressure
0.00000
D3
0.00000
D4
0.00000
K3
0.00000
K4
0.00000
FTG
0.00000
FFQ
0.00000
DTG
0.00000
DFQ1
0.00000
DFQ2
0.00000
Base mass unit
g
Base mass time
sec
Mass flow conversion factor
1.00000
Base volume unit
L
Base volume time
sec
Volume flow conversion factor 1.00000
Variable
mapping
156
Primary variable
Mass flow
Secondary variable
Density
Tertiary variable
Mass flow
Quaternary variable
Volume flow
Micro Motion® Model 2400S Transmitters with Analog Outputs
Default Values and Ranges
Table A-1
Transmitter default values and ranges continued
Default
mA output
Primary variable
Mass flow
LRV
–200.00000 g/s
URV
200.00000 g/s
AO cutoff
0.00000 g/s
AO added damping
0.00000 sec
LSL
–200 g/s
Read-only
USL
200 g/s
Read-only
MinSpan
0.3 g/s
Read-only
Fault action
Downscale
AO fault level – downscale
2.0 mA
1.0 – 3.6 mA
AO fault level – upscale
22 mA
21.0 – 24.0 mA
Last measured value timeout
0.00 sec
Tertiary variable
Mass flow
Frequency factor
1,000.00 Hz
Rate factor
16,666.66992 g/s
Frequency pulse width
0 (50% duty cycle)
Scaling method
Freq=Flow
Frequency fault action
Downscale
Frequency fault level –
upscale
15,000 Hz
Frequency
output
Active high
Last measured value timeout
0.0 seconds
Comments
.00091 –
10,000.00 Hz
0.01 – 655.35
millisec
10.0 – 15,000 Hz
0.0 – 60.0 sec
Troubleshooting
Frequency output polarity
Range
Measurement Performance
Setting
Compensation
Type
Defaults
Configuration and Use Manual
157
Default Values and Ranges
Table A-1
Transmitter default values and ranges continued
Type
Setting
Default
Display
Backlight on/off
On
Backlight intensity
63
0 – 63
Update period
200 milliseconds
100 – 10,000
milliseconds
158
Range
Variable 1
Mass flow rate
Variable 2
Mass total
Variable 3
Volume flow rate
Variable 4
Volume total
Variable 5
Temperature
Variable 6
Density
Variable 7
Drive gain
Variable 8–15
None
Display totalizer start/stop
Disabled
Display totalizer reset
Disabled
Display auto scroll
Disabled
Display offline menu
Enabled
Display offline password
Disabled
Display alarm menu
Enabled
Display acknowledge all
alarms
Enabled
Offline password
1234
Auto scroll rate
10 sec
Comments
Micro Motion® Model 2400S Transmitters with Analog Outputs
B.1
Diagrams
Appendix B
Flowmeter Installation Types and Components
Overview
This appendix provides illustrations of transmitter components and wiring, for use in troubleshooting.
For detailed information on installation and wiring procedures, see the transmitter installation manual.
B.2
Transmitter components
Figure B-1
Menus
The Model 2400S AN transmitter is mounted on a sensor. Figure B-1 provides an exploded view of
the Model 2400S AN transmitter and its components.
Model 2400S AN transmitter – Exploded view
Transmitter housing cover
User interface module
Transmitter
Sensor cable with
feedthrough connection
Display Codes
Snap clip
Transmitter
housing
Clamp
Feedthrough pins
(inside housing)
Feedthrough
(mounted on sensor)
B.3
Terminal diagrams
Figure B-3 shows the I/O wiring terminals. The transmitter housing cover must be removed to access
the I/O wiring terminals.
Configuration and Use Manual
159
Index
Figure B-2 shows the transmitter’s power supply terminals. The power supply terminals are beneath
the Warning flap. The transmitter housing cover and the Warning flap screw must be removed to
access the power supply terminals.
Flowmeter Installation Types and Components
Figure B-2
Power supply terminals
+ (L)
– (N)
Warning flap
Warning flap screw
Figure B-3
Transmitter internal
grounding screw
I/O terminals
Channel A
Channel B
160
Micro Motion® Model 2400S Transmitters with Analog Outputs
C.1
Diagrams
Appendix C
Menu Flowcharts – Model 2400S AN Transmitters
Overview
This appendix provides the following menu flowcharts for the Model 2400S AN transmitter:
•
ProLink II menus
-
Main menu – see Figure C-1
-
Configuration menu – see Figures C-2 and C-3
Communicator menus – see Figures C-4 through C-9
•
Display menus
-
Managing totalizers and inventories – see Figure C-10
-
Off-line maintenance menu: Top level – see Figure C-11
-
Off-line maintenance menu: Version information – see Figure C-12
-
Off-line maintenance menu: Configuration – see Figures C-13 and C-14
-
Off-line maintenance menu: Simulation (loop testing) – see Figure C-15
-
Off-line maintenance menu: Zero – see Figure C-16
Menus
•
For information on the codes and abbreviations used on the display, see Appendix D.
For flowmeter zero, loop testing, and mA output trim procedures, see Chapter 5.
C.2
Display Codes
For meter verification and calibration procedures, see Chapter 10.
Version information
These menu flowcharts are based on:
•
Transmitter software v1.0
•
ProLink II v2.4
•
375 Field Communicator Device Description revision 1
Menus may vary slightly for different versions of these components.
Index
Configuration and Use Manual
161
Menu Flowcharts – Model 2400S AN Transmitters
Figure C-1
ProLink II main menu
File
Load from Xmtr to File
Save to Xmtr from File
View
Connection
Connect to Device
Disconnect
Tools
Meter Verification
Plug-ins
Data Logging(1)
Options
ProLink II Language
Error Log On
License
Preferences
Use External Temperature
Enable Inventory Totals Reset
Enable External Pressure Compensation
Installed options
(1) For information about using Data Logger,
see the ProLink II manual.
162
ProLink
Configuration
Process Variables
Status
Alarm Log
Diagnostic Information
Calibration
Test
Totalizer Control
Core Processor Diagnostics
Micro Motion® Model 2400S Transmitters with Analog Outputs
Menu Flowcharts – Model 2400S AN Transmitters
Figure C-2
ProLink II configuration menu
Diagrams
ProLink >
Configuration
Flow
Density
Temperature
Pressure
8Flow direction
8Flow damp
8Flow cal
8Mass flow cutoff
8Mass flow units
8Vol flow cutoff(1)
8Vol flow units(1)
8Vol flow type
8Std gas vol flow cutoff(2)
8Std gas vol flow units(2)
8Std gas density(2)
8Density units
8Density damping
8Slug high limit
8Slug low limit
8Slug duration
8Low density cutoff
8K1
8K2
8FD
8D1
8D2
8Temp coeff (DT)
8Temp units
8Temp cal factor
8Temp damping
8External temperature
8Flow factor
8Dens factor
8Cal pressure
8Pressure units
8External pressure
Menus
Gas wizard(2)
Additional configuration options
8Mass factor
8Dens factor
8Vol factor
Channel
Frequency output
Discrete input
Channel A
8Type assignment
8Power type
8Tertiary variable
8Scaling method
8Freq factor
8Rate factor
8Pulses per unit
8Units per pulse
8Freq pulse width
8Last measured value timeout
8Freq fault action
8Freq output polarity
8Assignment
8Polarity
Analog output
8Primary variable is
8Lower range value
8Upper range value
8AO cutoff
8AO added damp
8AO fault action
8AO fault level
Discrete output
Display Codes
Channel B
8Type assignment
8Power type
8DO1 assignment
8DO1 polarity
8Flow switch variable
8Flow switch setpoint
8DO fault action
(1) Displayed only if Vol Flow Type is set to Liquid Volume.
(2) Displayed only if Vol Flow Type is set to Standard Gas Volume.
8Last measured value timeout
Index
Configuration and Use Manual
163
Menu Flowcharts – Model 2400S AN Transmitters
Figure C-3
ProLink II configuration menu continued
ProLink >
Configuration
Device
Sensor
T Series
Display
·
·
·
·
·
·
·
·
·
·
·
·
·
·
·
·
·
·
·
·
·
·
·
·
·
·
Tag
Date
Descriptor
Message
Sensor type
Floating pt ordering
Add comm resp delay
Transmitter serial number
Digital comm settings
· Fault setting
· HART address
· Loop current mode
· HART device ID
· Modbus address
· Disable Modbus ASCII
· Write protect IrDA port
Sensor s/n
Sensor model num
Sensor matl
Liner matl
Flange
Transmitter options
· Display language
· Meter fingerprinting
· Cryogenic modulus
compensation
· Meter verification
Display options
· Display start/stop totalizers
· Display totalizer reset
· Display auto scroll
· Display offline menu
· Display offline password
· Display alarm menu
· Display ack all alarms
· Display back light on/off
·
·
·
·
Special Units
Polled Variables
Discrete events
·
·
·
·
·
Base mass unit
Base mass time
Mass flow conv fact
Mass flow text
Mass total text
Polled variable 1
· Polling control
· External tag
· Variable type
· Current value
·
·
·
·
·
·
·
·
·
·
·
·
·
·
·
·
Base vol unit(1)
Base vol time(1)
Vol flow conv fact(1)
Vol flow text(1)
Vol total text(1)
Polled variable 2
· Polling control
· External tag
· Variable type
· Current value
Base gas vol unit(2)
Base gas vol time(2)
Gas vol flow conv fact(2)
Gas vol flow text(2)
Gas vol total text(2)
Var1
Var2
…
Var 15
Display precision
· Var
· Number of decimals
System
Burst setup
· Enable burst
· Burst cmd
· Burst var 1-4
164
FTG
FFQ
DTG
DFQ1
DFQ2
K3
D3
D4
K4
Offline password
Auto scroll rate
Update period
Backlight intensity
Event name
Event type
Process variable
Low setpoint
High setpoint
Alarm
Variable mapping
· Alarm
· Severity
·
·
·
·
PV is
SV is
TV is
QV is
(1) Displayed only if Vol Flow Type is set to Liquid Volume.
(2) Displayed only if Vol Flow Type is set to Standard Gas Volume.
Micro Motion® Model 2400S Transmitters with Analog Outputs
Menu Flowcharts – Model 2400S AN Transmitters
Figure C-4
Communicator process variables menu
Diagrams
O n-Line M enu >
2 Process variables
1
View fld dev vars
View output vars
1
2
3
4
5
6
7
8
9
1
2
3
4
5
6
M ass flo
Tem p
M ass totl
D ens
M ass inventory
V ol flo
V ol totl
V ol inventory
P ressure
View API vars
View ED vars
View
View
View
View
View
View
3
4
View status
PV-Analog 1
SV
TV-Freq/D O
Q V (1)
event 1
event 2
Totlizer cntrl
1
2
3
4
5
6
7
Batcher cntrl
(1) Can be used to change
1 N one unit
Batch total
Batch target
the
QV assignment.
Batcher
cntrl
M ass totl
Vol totl
Start totalizer
Stop totalizer
R eset all totals
R eset m ass total
R eset volum e total (1)
Menus
Figure C-5
2
Communicator diagnostics/service menu
On-Line Menu >
3 Diag/Service
1
2
3
Test/Status
Loop test
Calibration
1 View status
2 Self test
1 Fix analog out 1
2 Fix frequency out
3 Fix discrete out 1
1 Auto zero
2 Density cal
4
6
7
Trim analog out 1
5
Scaled AO1 trim
8
Test points
1 Reset alarm log
2 Acknowledge all alarms
3 Reset Power On time
4 Restore factory configuration
5 Write protect IrDA port
6 Release IrDA port for writing
7 Reset meter fingerprinting statistics
8 Exit
1 Write severity
2 Read severity
3 Review severity
4 Acknowledge selected alarm
5 Alarm log
1 Status words
2 LPO
3 RPO
4 Tube
5 Drive
6 Board temperature
7 Live zero flow
8 Meter temp. T-Series
9 Input voltage
· Actual target amplitude
· Average sensor temp
· Min sensor temp
· Max sensor temp
· Average electronics temp
· Min electronics temp
· Wire RTD
· Meter RTD
· Line RTD
· Power cycle count
· Power on time
Configuration and Use Manual
Index
Config alarms
Display Codes
Perform diagnostic action
165
Menu Flowcharts – Model 2400S AN Transmitters
Figure C-6
Communicator basic setup menu
On-Line Menu >
4 Basic Setup
1
Tag
2
PV unit
3
Anlog 1 range values
1 PV URV
2 PV LRV
(1)
(2)
(3)
(4)
166
4
Can also be configured from Detailed Setup menu.
Displayed only if FO scale method is set to Freq = flow.
Displayed only if FO scale method is set to Pulses/unit.
Displayed only if FO scale method is set to Units/pulse.
(1)
(1)
Freq scaling
1 FO scale method
· Freq = flow
· Pulses/Unit
· Units/Pulse
2 FO scaling
· TV freq factor(2)
· TV rate factor(2)
· TV pulses/unit(3)
· TV units/pulse(4)
Micro Motion® Model 2400S Transmitters with Analog Outputs
Menu Flowcharts – Model 2400S AN Transmitters
Figure C-7
Communicator detailed setup menu
Diagrams
On-Line Menu >
5 Detailed Setup
Additional options
1
2
Charize sensor
Config fld dev vars
1 Sensor type (read only)
2 Sensor selection
3 Flow
4 Density
5 Temp cal factor
6 Pressure compensation
7 Meter factors
8 Polling setup
9 External temp
1 Flow
2 Density
3 Temperature
4 Pressure
1 T-Series
2 Other
7
1 Mass factor
2 Vol factor
3 Dens factor
8
1 Poll control
2 External device tag 1
3 Polled var 1
4 External device tag 2
5 Polled var 2
9
1 Enable ext temp
2 Static temperature
2
1 Density unit
2 Density damp
3 Density cutoff
4 Slug low limit
5 Slug high limit
6 Slug duration
3
1 Temp unit
2 Temp damp
4
1 Pressure unit
1 FlowCal(1)
3
4
1 D1
2 K1
3 D2
4 K2
5 Temp coeff(1)
5 DTG(2)
6 FD(1)
6 DFQ1(2)
7 DFQ2(2)
8 DT(2)
9 FD(2)
· D3(2)
· K3(2)
· D4(2)
· K4(2)
Display Codes
6
1 FCF(2)
2 FTG(2)
3 FFQ(2)
Menus
2
1
1 Mass flow unit
2 Mass flow cutoff
3 Spcl mass units
4 Vol flow unit
5 Vol flow cutoff
6 Spcl vol units
7 Flo direction
8 Flo damp
(1) Displayed only if Sensor Selection is set to Other.
(2) Displayed only if Sensor Selection is set to T-Series.
1 Enable pressure
2 Flow factor
3 Dens factor
4 Flowcal pressure
5 Static pressure
Index
Configuration and Use Manual
167
Menu Flowcharts – Model 2400S AN Transmitters
Figure C-8
Communicator detailed setup menu continued
On-Line Menu >
5 Detailed Setup
Additional options
3
Config outputs
Device information
1 Channel setup
2 HART output
3 Modbus setup
4 Fault timeout
5 Comm fault indicator
1 Tag
2 Descriptor
3 Message
4 Date
5 Dev id
6 Final assembly number
7 Sensor s/n
8 Sensor model
9 Output option board
· Construction materials
· Revision #s
1
1 Channel setup (read only)
2 Channel A setup
3 Channel B setup
4 AO setup
5 FO setup
6 DI/DO setup
2
1 Poll addr
2 Num preambles
3 Burst mode
4 Burst option
5 Burst var 1
6 Burst var 2
7 Burst var 3
8 Burst var 4
3
(1)
(2)
(3)
(4)
(5)
168
4
1 Modbus address
2 Modbus mode
3 Read Modbus data value
4 Write Modbus data value
Can also be configured from Basic Setup menu.
Displayed only if FO Scale Method is set to Freq = Flow.
Displayed only if FO Scale Method is set to Pulses/Unit.
Displayed only if FO Scale Method is set to Units/Pulse.
Menu number varies depending on FO Scale Method
configuration.
2
1 Milliamp output
1 External
2 Internal
3
1 Frequency output
2 Discrete output
3 Discrete input
1 External
2 Internal
4
1 Channel A (read-only)
2 Channel B (read-only)
3 PV is
4 Range values(1)
5 PV AO cutoff
6 PV AO added damp
7 AO1 fault setup
5
1 Channel B (read-only)
2 TV is
3 FO scale method(1)
4 TV freq factor(1)(2)
5 TV rate factor(1)(2)
4 TV pulses/unit(1)(3)
4 TV units/pulse(1)(4)
4/5 Max pulse width(5)
5/6 FO polarity(5)
6/7 FO fault indicator(6)
7/8 FO fault value(5)
6
2 DO 1 is
3 DO 1 fault indication
4 DO 1 polarity
5 Flow switch setpoint
6 Flow switch variable
7 DI 1 polarity
Micro Motion® Model 2400S Transmitters with Analog Outputs
Menu Flowcharts – Model 2400S AN Transmitters
Figure C-9
Communicator detailed setup menu continued
5
6
Config discrete event
Display setup
1 Discrete event 1
2 Discrete event 2
3 Discrete event 3
4 Discrete event 4
5 Discrete event 5
1 Enable/disable
2 Display variables
3 Display precision
1 Discrete event var
2 Discrete event type
3 Setpoint A
4 Setpoint B
Diagrams
On-Line Menu >
5 Detailed Setup
1
7
8
Setup simulation mode
1 Assign discretes
2 Read action assign (read only)
3 Action assignments (read only)
1 Enable/disable
2 Simulate mass flow
3 Simulate temperature
4 Simulate density
5 Mass flow simulation mode (read only)
6 Mass flow fixed value (read only)
7 Mass flow minimum amplitude (read only)
8 Mass flow maximum amplitude (read only)
9 Mass flow period of waveform (read only)
· Temperature simulation mode (read only)
· Temperature fixed value (read only)
· Temperature minimum amplitude (read only)
· Temperature maximum amplitude (read only)
· Temperature period of waveform (read only)
· Density simulation mode (read only)
· Density fixed value (read only)
· Density minimum amplitude (read only)
· Density maximum amplitude (read only)
· Density period of waveform (read only)
1 Start sensor zero
2 Reset mass total
3 Reset volume total
4 Reset gas standard volume total
5 Reset all totals
6 Start/stop all totals
1 None
2 Discrete event 1
3 Discrete event 2
4 Discrete event 3
5 Discrete event 4
6 Discrete event 5
7 DI 1
Display Codes
Discrete actions
1
Menus
1 Display total reset
2 Display total start/stop
3 Display auto scroll
4 Display offline menu
5 Display alarm menu
6 Display ACK All
7 Display offline password
8 Offline password(1)
8/9 Update period(2)
· Backlight control
· Backlight intensity
(1) Displayed only if Display Offline Password is enabled.
(2) Menu number varies depending on Display Offline Password configuration.
Index
Configuration and Use Manual
169
Menu Flowcharts – Model 2400S AN Transmitters
Figure C-10 Display menu – Managing totalizers and inventories
Process variable
display
Scroll
Mass total(1)
Volume total1)
Scroll
Select
E1--SP(2)
EXIT
Scroll
STOP/START(3)(4)
Scroll
RESET(5)(6)
Scroll
Scroll
E2--SP
(2)
Select
Select
STOP/START YES?
RESET YES?
Yes
Select
No
Yes
Scroll
Select
No
Scroll
(1) The transmitter must be configured to allow resetting totalizers from the display. See Section 8.10.3.
(2) The transmitter must be configured to allow starting and stopping totalizers from the display. See Section 8.10.3.
(3) The Event Setpoint screens can be used to define or change the high setpoint (Setpoint A) for Event 1 or Event 2.
These screens are displayed only if the event is defined on mass total or volume total. Otherwise, the Scroll optical
switch takes the user directly to the Exit screen.
Figure C-11 Display menu – Off-line menu, top level
Scroll and Select simultaneously
for 4 seconds
SEE ALARM
Scroll
OFF-LINE MAINT
EXIT
Scroll
Select
VER
Scroll
CONFG
Scroll
SIM
Scroll
ZERO
Scroll
SENSOR VERFY(1)
Scroll
EXIT
(1) This option is displayed only if the meter verification software is installed on the transmitter.
170
Micro Motion® Model 2400S Transmitters with Analog Outputs
Menu Flowcharts – Model 2400S AN Transmitters
Figure C-12 Display menu – Maintenance – Version information
Diagrams
Scroll and Select simultaneously
for 4 seconds
Scroll
OFF-LINE MAINT
Select
Scroll
VER
Select
Yes
Version info
Menus
Scroll
Yes
(1) The option is displayed only if the corresponding
CEQ or application is installed on the transmitter.
ETO info(1)
Scroll
Yes
CUSTODY XFER(1)
Scroll
Yes
SENSOR VERFY(1)
Display Codes
Scroll
EXIT
Index
Configuration and Use Manual
171
Menu Flowcharts – Model 2400S AN Transmitters
Figure C-13 Display menu – Maintenance – Configuration: I/O
Scroll and Select simultaneously
for 4 seconds
Scroll
OFF-LINE MAINT
Select
Scroll
CONFG
Select
UNITS
Scroll
IO
Select
Select
MASS
CH A
Scroll
Select
Select
VOL(1)
SRC
SET FO(2)
Scroll
Scroll
Select
Select
Select
DENS
4 MA
SRC
SRC
POLAR
Scroll
Scroll
Scroll
Scroll
Scroll
TEMPR
20 MA
FREQ
POLAR
POWER
Scroll
Scroll
Scroll
Scroll
Scroll
PRESS
POWER
RATE
POWER
ACT
Scroll
Scroll
Scroll
Scroll
EXIT
EXIT
POLAR
CONFIG FL SW(3)
Scroll
CH B
SET DO(2)
Scroll
SET DI(2)
Scroll
Scroll
Select
EXIT
START ZERO
Scroll
Scroll
Select
Scroll
POWER
(3)
SOURCE FL SW
RESET MASS
Scroll
Scroll
Scroll
EXIT
SETPOINT FL SW
Scroll
(3)
RESET VOL(4)
Scroll
RESET ALL
(1) Either Vol or GSV is displayed, depending on Volume Flow Type. You
must use ProLink II to configure Volume Flow Type.
(2) A confirmation screen is displayed to accept or cancel the channel
assignment.
(3) This screen appears only if SRC is set to Flow Switch.
(4) Either Reset Vol or Reset GSV T is displayed, depending on Volume
Flow Type. You must use ProLink II to configure Volume Flow Type.
172
EXIT
Scroll
START/STOP
Scroll
EXIT
Micro Motion® Model 2400S Transmitters with Analog Outputs
Menu Flowcharts – Model 2400S AN Transmitters
Figure C-14 Display menu – Maintenance – Configuration: Meter factors, display, digital communications
Diagrams
Scroll and Select simultaneously
for 4 seconds
Scroll
(1) If you disable access to the offline menu, the offline menu will disappear as
soon as you exit. To re-enable access, you must use ProLink II or the
Communicator.
(2) If Auto Scroll is enabled, a Scroll Rate screen is displayed immediately after
the Auto Scroll screen.
(3) If Offline Password is enabled, a Change Password screen is displayed
immediately after the Offline Password screen.
OFF-LINE MAINT
Select
Scroll
CONFG
Select
UNITS
Scroll
MTR F
Scroll
DISPLAY
Scroll
IrDA
Select
MASS
TOTALS RESET
COMM
Scroll
Scroll
Scroll
VOL
TOTALS STOP
WRITE
Scroll
Scroll
Scroll
DENS
DISPLAY OFFLN(1)
ASCII MBUS
Scroll
Scroll
Scroll
EXIT
DISPLAY ALARM
ADDR MBUS
Scroll
Scroll
DISPLAY ACK
EXIT
Display Codes
Select
Menus
Select
Scroll
AUTO SCRLL(2)
Scroll
OFFLINE PASSW(3)
Scroll
DISPLAY RATE
Scroll
DISPLAY BKLT
Scroll
Index
DISPLAY LANG
Scroll
EXIT
Configuration and Use Manual
173
Menu Flowcharts – Model 2400S AN Transmitters
Figure C-15 Display menu – Simulation (loop testing)
Scroll and Select simultaneously
for 4 seconds
Scroll
OFF-LINE MAINT
Select
Scroll
SIM
Select
Yes
SET MAO
Scroll
SET FO(1)
Scroll
SET DO(1)
READ DI(1)
Scroll
Select
Select
Select
Select
SET 4 MA
SET 1 KHZ
SET DO ON
DI ON/OFF
Select
Yes(2)
Select
Yes(2)
Select
Yes(2)
Scroll
................
................
................
Select(3)
Select(3)
Select(3)
Scroll
Scroll
Scroll
SET 12 MA
SET 10 KHZ
SET DO OFF
Select
Yes(2)
Select
Yes(2)
Select
Yes(2)
................
................
................
Select(3)
Select(3)
Select(3)
Scroll
Scroll
Scroll
SET 20 MA
EXIT
EXIT
Select
Select
Yes(2)
................
Select(3)
(1) This screen appears only if Channel B has been configured for this output type.
(2) Fixes the output.
(3) Unfixes the output.
Scroll
EXIT
174
Micro Motion® Model 2400S Transmitters with Analog Outputs
Menu Flowcharts – Model 2400S AN Transmitters
Figure C-16 Display menu – Zero
Diagrams
Scroll and Select simultaneously
for 4 seconds
Scroll
OFF-LINE MAINT
Select
Scroll
ZERO
Select
CAL ZERO
Scroll
RESTORE ZERO
EXIT
Scroll
Menus
Select
Select
ZERO/YES?
Current zero display
No
Scroll
Yes
Select
Scroll
………………….
Factory zero display
Scroll
CAL FAIL
CAL PASS
RESTORE ZERO
Troubleshoot
Select
RESTORE EXIT
RESTORE ZERO/YES?
Display Codes
Scroll
Select
Yes
Scroll
Select
Select
No
Scroll
Index
Configuration and Use Manual
175
Menu Flowcharts – Model 2400S AN Transmitters
Figure C-17 Display menu – Meter verification
Scroll and Select simultaneously
for 4 seconds
Scroll
OFF-LINE MAINT
Select
Scroll
SENSOR VERFY
Select
OUTPUTS
(1) Either Unstable Flow or Unstable Drive Gain may be
displayed, indicating that the standard deviation of the
flow or drive gain is outside limits. Check the process
and retry the procedure.
(2) Represents the percentage completion of the
procedure.
Scroll
Select
SENSOR EXIT
FAULT
Scroll
Select
Scroll
LAST VALUE
STOP MSMT/YES?
Select
No
Yes
Select
Scroll
UNSTABLE FLOW(1)
. . . . . . . . . . . . . x%(2)
Scroll
Select
PASS
CAUTION
ABORT
Scroll
Scroll
Scroll
ABORT/YES?
No
Scroll
Yes
Select
RERUN/YES?
No
Scroll
176
Yes
Select
Micro Motion® Model 2400S Transmitters with Analog Outputs
Menu Flowcharts – Model 2400S AN Transmitters
Figure C-18 Display menu – Discrete input and discrete event assignment
ACT(1)
Select
Diagrams
(1) This menu is entered from the DI Configuration
menu (see Figure C-13).
(2) More than one action can be assigned to the discrete
input or to a discrete event.
(3) This screen is displayed only if GSV is enabled.
Action assigned(2)
START ZERO
Scroll
DI
Select
Scroll
RESET MASS
Scroll
EVENT 1
Select
Scroll
Scroll
Select
EVENT 4
Select
Scroll
START/STOP
Display Codes
Scroll
RESET ALL
Scroll
Select
EVENT 3
Select
Scroll
Select
EVENT 2
Select
RESET GSV T(3)
Menus
Scroll
RESET VOL
Scroll
Select
Select
EVENT 5
Select
EXIT
Scroll
Select
Index
Configuration and Use Manual
177
Menu Flowcharts – Model 2400S AN Transmitters
Figure C-19 Display menu – Alarms
Scroll and Select simultaneously
for 4 seconds
SEE ALARM
Select
(1) This screen is displayed only if the ACK ALL
function is enabled (see Section 8.10.3) and there
are unacknowledged alarms.
ACK ALL(1)
Yes
No
Select
Scroll
EXIT
Select
Scroll
Active/
unacknowledged
alarms?
Yes
No
Alarm code
Scroll
NO ALARM
Select
Scroll
ACK
EXIT
Yes
Select
178
No
Scroll
Micro Motion® Model 2400S Transmitters with Analog Outputs
D.1
Diagrams
Appendix D
Display Codes and Abbreviations
Overview
This appendix provides information on the codes and abbreviations used on the transmitter display.
Note: Information in this appendix applies only to transmitters that have a display.
D.2
Codes and abbreviations
Menus
Table D-1 lists and defines the codes and abbreviations that are used for display variables (see
Section 8.10.5 for information on configuring display variables).
Table D-2 lists and defines the codes and abbreviations that are used in the off-line menu.
Note: These tables do not list terms that are spelled out completely, or codes that are used to identify
measurement units. For the codes that are used to identify measurement units, see Section 6.4.
Table D-1
Display codes used for display variables
Definition
AVE_D
Average density
AVE_T
Average temperature
BRD T
Board temperature
CONC
Concentration
DGAIN
Drive gain
EXT P
External pressure
EXT T
External temperature
GSV F
Gas standard volume flow
GSV I
Gas standard volume flow
inventory
LPO_A
Left pickoff amplitude
LVOLI
Volume inventory
LZERO
Live zero flow
MASSI
Mass inventory
MTR T
Case temperature
NET M
Net mass flow rate
Enhanced density application only
NET V
Net volume flow rate
Enhanced density application only
NETMI
Net mass inventory
Enhanced density application only
NETVI
Net volume inventory
Enhanced density application only
PWRIN
Input voltage
Refers to power input to the core processor
Index
Configuration and Use Manual
Comment or reference
Display Codes
Code or abbreviation
179
Display Codes and Abbreviations
Table D-1
Display codes used for display variables
Code or abbreviation
Definition
Comment or reference
RDENS
Density at reference
temperature
Enhanced density application only
RPO A
Right pickoff amplitude
SGU
Specific gravity units
STD V
Standard volume flow rate
Enhanced density application only
STD V
Standard volume flow rate
Enhanced density application only
STDVI
Standard volume inventory
Enhanced density application only
TCDEN
Temperature-corrected
density
Petroleum measurement application only
TCORI
Temperature-corrected
inventory
Petroleum measurement application only
TCORR
Temperature-corrected total
Petroleum measurement application only
TCVOL
Temperature-corrected
volume
Petroleum measurement application only
TUBEF
Raw tube frequency
WTAVE
Weighted average
Table D-2
Display codes used in off-line menu
Code or abbreviation
180
Definition
ACK
Display Ack All menu
ACK ALARM
Acknowledge alarm
ACK ALL
Acknowledge all
ACT
Action
AO
Analog output
ADDR
Address
BKLT, B LIGHT
Display backlight
CAL
Calibrate
CH A
Channel A
CH B
Channel B
CHANGE PASSW
Change password
CONFG
Configuration
CORE
Core processor
CUR Z
Current zero
CUSTODY XFER
Custody transfer
DENS
Density
DRIVE%, DGAIN
Drive gain
DI
Discrete input
DISBL
Disable
DO
Discrete output
DSPLY
Display
Comment or reference
Action assigned to the discrete input or to a
discrete event
Change the password required for access to
display functions
Select to disable
Micro Motion® Model 2400S Transmitters with Analog Outputs
Display Codes and Abbreviations
Table D-2
Display codes used in off-line menu
Definition
Comment or reference
Ex
Event x
Refers to Event 1 or Event 2 when setting the
setpoint.
ENABL
Enable
Select to enable
EXTRN
External
FCF
Flow calibration factor
FLDIR
Flow direction
FLSWT, FL SW
Flow switch
FO
Frequency output
FREQ
Frequency
GSV
Gas standard volume
GSV T
Gas standard volume total
INTRN
Internal
IO
Inputs/outputs
IRDA
Infrared
LANG
Display language
M_ASC
Modbus ASCII
M_RTU
Modbus RTU
MAO
mA output
MASS
Mass flow
MBUS
Modbus
MFLOW
Mass flow
MSMT
Measurement
MTR F
Meter factor
OFF-LINE MAINT
Off-line maintenance menu
OFFLN
Display off-line menu
POLAR
Polarity
PRESS
Pressure
r.
Revision
SENSR
Sensor
SIM
Simulation
SPECL
Special
SrC
Source
TEMPR
Temperature
VER
Version
VERFY
Verify
VFLOW
Volume flow
VOL
Volume or volume flow
WRPRO
Write protect
XMTR
Transmitter
Configuration and Use Manual
Variable assignment for outputs
Index
Factory zero
Display Codes
Event x
FAC Z
Menus
EVNTx
Diagrams
Code or abbreviation
181
182
Micro Motion® Model 2400S Transmitters with Analog Outputs
Index
Index
Configuration and Use Manual
Display Codes
C
Calibration 101, 103
calibration failure 133
density calibration procedure 123
See also Zero calibration, Density calibration,
Temperature calibration
temperature calibration procedure 129
troubleshooting 148
Channels
configuration 38
internal and external power 38
Characterizing
characterization parameters 36
flow calibration parameters 37
how to characterize 37
troubleshooting 148
when to characterize 36
Communication device, troubleshooting 146
Communication tools 2
Communicator
alarm log 64
connecting to transmitter 20
conventions 21
device description 19
device description version 2
menu flowcharts 165
requirements 146
resetting
inventories 67
totalizers 67
safety messages 21
starting and stopping
inventories 67
totalizers 67
status alarms 63
viewing
mass inventory value 65
mass total value 65
process variables 60
status 61
volume inventory value 65
volume total value 65
Configuration
additional communications reponse delay 90
burst mode 91
channels 38
cutoffs 73
damping 74
density measurement unit 42
device settings 94
digital communications parameters 88
digital fault indicator 91
discrete input 55
assignment 56
polarity 56
discrete output 52
assignment 54
polarity 53
display
entering floating-point values 9
language 86
parameters 85
precision 87
variables 87
Menus
B
Base mass unit 71
Base time unit 71
Base volume unit 71
Burst mode 91
Button
See Optical switch
Byte order
See Floating-point byte order
Diagrams
A
Added damping 46
Additional communications response delay 90
Alarm log
Communicator 64
ProLink II 63
Alarm severity 82
Alarms
See Status alarms
Analog output cutoff
See AO cutoff
AO cutoff 45
Assignment
discrete input configuration 56
discrete output configuration 54
Auto-detection 14
Autozero 30
183
Index
events 79
fault handling 82
fault timeout 85
floating-point byte order 90
flow direction parameter 75
frequency output 48
fault indicator 52
maximum pulse width 50
polarity 51
process variable 49
scale 49
HART address 89
infrared port write-protection 90
loop current mode 89
mA output 44
added damping 46
AO cutoff 45
fault indicator 47
process variable 45
range 45
mass flow measurement unit 39
measurement units 39
special 71
meter factors 122
Modbus address 88
Modbus ASCII support 89
optional 69
polling 99
pre-configuration worksheet 3
pressure compensation 96
pressure measurement unit 43
PV, SV, TV, and QV 92
required 35
saving to a file 13
sensor parameters 94
slug flow parameters 81
special measurement units 71
status alarm severity 82
temperature measurement unit 43
terminals 38
update period 85
volume flow measurement unit 40
Configuration files
saving 13
upload and download 13
Configuration tools 2
Connecting to the transmitter
using the Communicator 20
with ProLink II or Pocket ProLink 14
Conversion factor 71
Customer service 4, 132
Cutoffs 73
D
Damping 74
See also Added damping
Default values 155
Density
cutoff 73
factor 96
measurement unit
configuration 42
list 42
Density calibration procedure 123
Device settings 94
Digital communications parameters 88
Discrete event
See Events
Discrete input 55
assignment 56
polarity 56
Discrete output 52
assignment 54
flow switch 54
polarity 53
troubleshooting 145
voltage levels 52
Display
codes and abbreviations 179
decimal notation 9
entering floating-point values 9
exponential notation 9
HART security switch 11
language 7, 86
LCD backlight 87
menu flowcharts 170
optical switch 7
optional 5
password 9
precision 87
resetting
inventories 66
totalizers 66
See also User interface
starting and stopping
inventories 66
totalizers 66
status alarms 62
update period 85
using 7
using the menus 8
variables 87
184
Micro Motion® Model 2400S Transmitters with Analog Outputs
Index
HART clips
connecting from ProLink II or Pocket
ProLink 16
connecting with the Communicator 20
HART communication loop, troubleshooting 146
HART multidrop network
connecting from ProLink II or Pocket
ProLink 16
connecting with the Communicator 21
HART output, troubleshooting 133
HART security switch 11
E
Events
configuration 79
reporting status 81
External power, channels 38
External temperature compensation 97
terminals 160
troubleshooting 133
Infrared port write-protection 90
Internal power, channels 38
Inventories
definition 64
resetting 65
starting and stopping 65
viewing values 64
IrDA
See Infrared
Configuration and Use Manual
M
mA output 44
added damping 46
AO cutoff 45
fault indicator 47
process variable 45
range 45
trimming 28
Mass flow
cutoff 73
measurement unit
configuration 39
list 39
Maximum pulse width 50
Index
H
HART address 89, 148
HART burst mode
See Burst mode 91
L
Language
used on display 7, 86
LCD backlight 87
Loop current mode 89
Loop test 24
Low pickoff voltage 150
LRV
See Range
Display Codes
G
Grounding, troubleshooting 145
I
I/O
Menus
F
Factory zero 30
Fault conditions 133
Fault handling 82
Fault indicator
digital 91
frequency output configuration 52
mA output configuration 47
Fault timeout 85
Floatig-point byte order 90
Flow calibration parameters 37
Flow calibration pressure 96
Flow direction parameter 75
Flow factor 96
Flow switch 54
Frequency output 48
fault indicator 52
maximum pulse width 50
polarity 51
scale 49
troubleshooting 145
voltage levels 48
Diagrams
viewing
mass inventory value 64
mass total value 64
process variables 60
volume inventory value 64
volume total value 64
viewing process variables 8
Display parameters
configuration 85
enabling and disabling 86
Display variables 87
Documentation 2
Drive gain, troubleshooting 150
185
Index
Measurement units
configuration 39
special 71
gas standard volume flow unit 73
liquid volume flow unit 73
mass flow unit 72
Menu flowcharts
Communicator 165
Display 170
ProLink II 162
Meter factors 103
configuration 122
Meter validation 101, 103
procedure 122
Meter verification 101
execution 105
overview 101
preparing for test 105
results 113
See also Smart Meter Verification
Micro Motion customer service 4, 132
Modbus address 88
Modbus ASCII support 89
Model number 1
P
Password 9
Pickoff voltage 150
Pocket ProLink
configuration upload and download 13
connecting to a HART multidrop network 16
connecting to Model 2400S AN transmitter 14
connecting to the HART clips 16
requirements 13, 146
saving configuration files 13
service port connections 14
Polarity
discrete input configuration 56
discrete output configuration 53
frequency output configuration 51
Polling 99
for pressure 99
for temperature 99
Polling address
See HART address 89
Power supply
terminals 160
troubleshooting 145
Power-up 24
Pre-configuration worksheet 3
Pressure
compensation 95
configuration 96
pressure correction factors 96
correction factors 96
effect 96
measurement unit
configuration 43
list 43
Primary variable 45, 92
Prior zero 30
Process variable
frequency output configuration 49
mA output configuration 45
recording 59
troubleshooting 142
viewing 60
ProLink II
alarm log 63
configuration upload and download 13
connecting to a HART multidrop network 16
connecting to Model 2400S AN transmitter 14
connecting to the HART clips 16
menu flowcharts 162
requirements 13, 146
resetting
inventories 67
totalizers 67
saving configuration files 13
service port connections 14
starting and stopping
inventories 67
totalizers 67
status alarms 63
version 2
viewing
mass inventory value 65
mass total value 65
process variables 60
status 61
volume inventory value 65
volume total value 65
Pulse width
See Maximum pulse width
186
Micro Motion® Model 2400S Transmitters with Analog Outputs
O
Optical switch 7
Output
simulation mode 136
troubleshooting 133
Output saturation 147
Output wiring, troubleshooting 147
Index
PV
See Primary variable
R
Radio frequency interference (RFI) 145
Range 45
Receiving device, troubleshooting 147
Display Codes
Index
Configuration and Use Manual
T
Temperature
compensation 97
measurement unit
configuration 43
list 43
Temperature calibration procedure 129
Terminals
configuration 38
I/O 160
power supply 160
Tertiary variable 49, 92
Test points 149
Totalizers
definition 64
resetting 65
starting and stopping 65
viewing values 64
Transmitter
components 159
configuration
optional 69
required 35
connecting
with Pocket ProLink 14
with ProLink II 14
with the Communicator 20
default values 155
model number 1
ranges 155
software version 2
type 1
Trimming the mA output 28
Troubleshooting
calibration 133, 148
characterization 148
communication device 146
discrete output 145
drive gain problems 150
fault conditions 133
flow measurement configuration 148
frequency output 145
grounding 145
HART address 148
HART communication loop 146
HART output 133
I/O problems 133
low pickoff voltage 150
Menus
S
Safety 1
Scaled AO trim 28
Scaling
frequency output 49
mA output 45
Scroll optical switch 7
Secondary variable 45, 92
Select optical switch 7
Sensor circuitry, troubleshooting 151
Sensor parameters 94
Sensor tubes 147
Service port
auto-detection 14
connecting to 14
Simulation mode 136
Slug flow 147
Slug flow parameters 81
Smart Meter Verification
execution 108
overview 101
preparing for test 105
results 113
scheduling 119
Special measurement units 71
base mass unit 71
base time unit 71
base volume unit 71
conversion factor 71
gas standard volume flow unit 73
liquid volume flow unit 73
mass flow unit 72
Status alarms 137
handling 62
See also Alarm log, Alarm severity
severity 82
Status LED 61, 137
viewing status 137
Diagrams
Q
Quaternary variable 92
QV
See Quaternary variable
Status, viewing 61
SV
See Secondary variable
187
Index
mA output fixed 148
output saturation 147
output wiring 147
power supply wiring 145
process variables 142
radio frequency interference (RFI) 145
receiving device 147
sensor circuitry 151
sensor tubes 147
slug flow 147
status alarms 137
status LED 137
test points 149
transmitter does not communicate 132
transmitter does not operate 132
wiring problems 144
zero failure 133
Z
Zero time 30
Zeroing 30
failure 133
restoring factory zero 30
restoring prior zero 30
TV
See Tertiary variable
U
Update period
configuration 85
URV
See also Range
User interface
optional display 5
removing cover 7
See also Display
V
Variable assignment
primary variable 45, 92
quaternary variable 92
secondary variable 45, 92
tertiary variable 49, 92
Viewing
inventory values 64
process variables 60
with the display 8
status 61
totalizer values 64
Volume flow
cutoff 73
measurement unit
configuration 40
list 40
W
Wiring problems 144
188
Micro Motion® Model 2400S Transmitters with Analog Outputs
© 2009 Micro Motion, Inc. All rights reserved. P/N 20004436, Rev. AB
*20004436*
For the latest Micro Motion product specifications, view the
PRODUCTS section of our web site at www.micromotion.com
Micro Motion Inc. USA
Worldwide Headquarters
7070 Winchester Circle
Boulder, Colorado 80301
T (303) 527-5200
(800) 522-6277
F (303) 530-8459
Micro Motion Europe
Micro Motion Asia
Emerson Process Management
Neonstraat 1
6718 WK Ede
The Netherlands
T +31 (0) 318 495 555
F +31 (0) 318 495 556
Emerson Process Management
1 Pandan Crescent
Singapore 128461
Republic of Singapore
T (65) 6777-8211
F (65) 6770-8003
Micro Motion United Kingdom
Micro Motion Japan
Emerson Process Management Limited
Horsfield Way
Bredbury Industrial Estate
Stockport SK6 2SU U.K.
T 0870 248 1978
F 0800 966 181
Emerson Process Management
Shinagawa NF Bldg. 5F
1-2-5, Higashi Shinagawa
Shinagawa-ku
Tokyo 140-0002 Japan
T (81) 3 5769-6803
F (81) 3 5769-6843