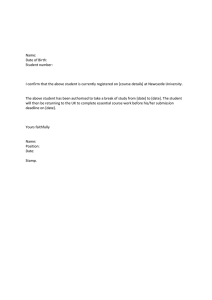eRA(InfoEd) Electronic Submission Instructions and Tips: Retrieving
advertisement

Last Updated: May 21, 14 eRA(InfoEd) Electronic Submission Instructions and Tips: Retrieving Approved Documents Once you have received an approval letter from COMIRB, your documents will be stamped Approved, Noted, Non-Human Subject Research, or Approved for Exemption (depending on which is appropriate), and stamped with a date which indicates the approval date. The consent form is given an approval date ranges, indicating as a reminder that the form expires after that date and should no longer be used. If you originally made your submission in paper to the COMIRB office, please click here (to find approval packet). If you submitted electronically using the eRA(InfoEd) system, please continue reading. This instructional document will help you retrieve the approved documents from your submission. Essentially, the stamped documents will replace the unstamped documents you uploaded with your original submission in the location you originally uploaded them. STEP 1: LOGIN INTO ERA(INFOED) A. Navigate to https://era.cu.edu in your preferred Internet browser (COMIRB recommends Mozilla Firefox). B. Click the LOGIN tab on the left side of the screen and enter your POI or UCD username and password, and then select DENVER as the Campus. C. Click the LOGIN button. STEP 2: LOCATE AN EXISTING PROTOCOL A. Select MY HUMAN SUBJECTS TAB from the menu located on the left-hand side of your browser window. --CONTINUE TO NEXT PAGE -- 1 Last Updated: May 21, 14 B. Click the SEARCH FOR and enter the protocol number in the top field labeled PROTOCOL NUMBER. C. Press Enter/Return. The results will appear at the bottom of the window. Select the window. icon to open the study in a new --CONTINUE TO NEXT PAGE -- 2 Last Updated: May 21, 14 STEP 3: LOCATE APPROVED DOCUMENTS A. This will open the protocol to the main Submissions page. If you navigate away from this page, press the word Submissions (outlined in green in the screenshot below) to return to this page. This page shows all submissions made for this protocol. By pressing on the column title “Submitted On” you can organize the submissions by the date they were submitted. B. Locate the submission for which you need the approved documents; it will have a status of “Approved” (as indicated by the blue arrow in the screen shot below). Please note that the approved documents can generally be found in the submission you originally uploaded them to; however if there were “response” submissions created to address issues with the first submission, the approved documents can be found in the response submission with a status of Approved. For instance, in the screenshot below, the Initial Application submission was given a status of “Deferred to Full Board”, which required the investigator to create and submit a Response to Deferral submission (outlined below in red) to address issues with the Initial Application before it could be reviewed by the Full Board. The Response to Deferral submission has a status of Approved, therefore, the final approved/stamped documents can be found in the Response to Deferral submission. Please be aware that some submissions may have multiple “Response” submissions. The approved/stamped documents will always be in the “Response” submission with the status of “Approved”. C. Click the icon to open the appropriate submission. The next page should look familiar, this is where you originally uploaded and completed your submission. Though, you will notice now that you are no longer able to edit the documents. If you click the icon next to each document (as outlined in red in the screenshot below), a PDF copy of that document with the COMIRB stamp in the top right hand corner will open. Certain documents, including the Personnel – Section C Form and the Response to Minor Mod/Deferral/Incomplete, will have a icon in the same row on the document table (as outlined in green in the screenshot below). For documents that have the icon, click the icon to view the PDF copy of that document with the COMIRB stamp. If that PDF copy does not have a stamp in the right hand corner, look for another row in that submission where a stamped version of that document may have been uploaded. 3 Last Updated: May 21, 14 *Important Note: There will be sometimes be multiple copies of the same documents uploaded into your submission. This is because there are certain documents that cannot be stamped in the format that you submit them to COMIRB. To be able to stamp them, COMIRB must download the documents, stamp them, then re-upload the documents into the submission. This creates duplicate documents in the submission: one with the stamp, and one without the stamp. This is the case for the Application for Protocol Review Form and Continuing Review Form, along with other documents. D. You will notice that the previously unstamped documents you uploaded now have a stamp in the top right hand corner that look approximately like this: OR OR OR OR OR *Important Note: COMIRB may not stamp every document; however certain documents will always be stamped “Approved” in the top right hand corner: the Application For Protocol Review form, Consent Forms, the Protocol, Advertisements, and Questionnaires. If these documents are not stamped, your protocol has not been fully approved yet! As there may be several versions uploaded of documents, make sure to check through all of the uploaded documents to find the stamped copies. COMIRB does not stamp highlighted or “tracked change” copies of documents. 4