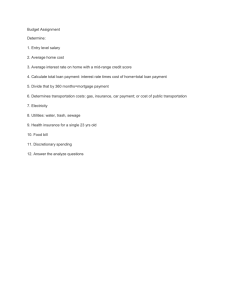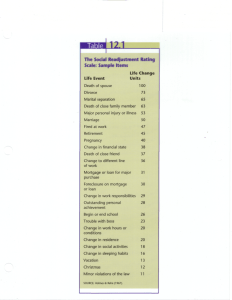Closed Loan Submission, Loan Purchase and Post
advertisement

Mortgage Cadence User Guide Closed Loan Submission, Loan Purchase and Post-Closing Purpose Follow these steps submit a closed loan, submit pre-purchase conditions, and submit final documents in Mortgage Cadence. Link to Mortgage Cadence https://vhda.mortgagecadence.com/orchestrator/ Additional Documentation or Other Resources If you have a VHDA second loan, this procedure must be done for both loans. Purchase Review Submission of Closed Loan Step Action 1 Log into the system. You will see your company’s Pipeline Vista. 2 Select the Loan you wish to take action on by double clicking on the loan and click Loan Entry to view the applicable screens (if the screens below Loan Entry don’t already show). If you don’t see the loan you wish to take action on use the Field dropdown selection to search for your loan. Make a search selection, then type the information in the blank box (Example: Select Field “Last Name” and type “Smith” in the blank box). Click Search. MORTGAGE CADENCE USER GUIDE CLOSED LOAN SUBMISSION, LOAN PURCHASE AND POST-CLOSING VHDA HOMEOWNERSHIP LAST UPDATED: 4/6/16 1 Step Action 3 Confirm the data accuracy on the Loan Summary Information C and 1003 screens. If the information is not correct, a re-import may be required if information has been updated since the initial import. 4 To re-import an existing file with updates (Examples of potential updates/changes: qualifying income, PITI, and/or liabilities), you can click Import from the top-left navigation. 5 File type is “FNMA,” then click Update Active Loan. Select “Browse” to find the Fannie Mae Flat File (.FNM file or MISMO 3.2 file). Select Operations Center “Main,” then click OK. Select File Type first! “.FNM” file CHANGE TO “UPDATE ACTIVE LOAN” – IF THIS ISN’T DONE THEN AN ENTIRELY NEW LOAN WILL BE CREATED. NOTE: User must ensure the correct .FNM file is uploaded. Clearly name the .FNM file to be uploaded so it can easily be found after clicking “Browse.” MORTGAGE CADENCE USER GUIDE CLOSED LOAN SUBMISSION, LOAN PURCHASE AND POST-CLOSING VHDA HOMEOWNERSHIP LAST UPDATED: 4/6/16 2 Step Action 6 If the information is not correct and the loan was not originally imported, updates may be made to the 1003 screen. 7 Updates to income can be done in section V. Other Income is entered below by clicking “Add.” MORTGAGE CADENCE USER GUIDE CLOSED LOAN SUBMISSION, LOAN PURCHASE AND POST-CLOSING VHDA HOMEOWNERSHIP LAST UPDATED: 4/6/16 3 Step Action 8 Updates to housing expenses can also be updated in section V. 9 Updates to liabilities can be updated in Section VI. 10 Also confirm that the box below is checked for both the borrower and co-borrower on the 1003 screen. Click Save. MORTGAGE CADENCE USER GUIDE CLOSED LOAN SUBMISSION, LOAN PURCHASE AND POST-CLOSING VHDA HOMEOWNERSHIP LAST UPDATED: 4/6/16 4 Step Action 11 If the Details of Transaction (Section VII of the 1003 screen) information imported from the lender’s Loan Origination System does not appear to match what was imported it’s acceptable to leave it as it is. VHDA will review other documents (such as the lender’s 1003, the Closing Disclosure, etc.) to confirm funds required at closing accuracy. 12 For FHA Loans only (Including FHA Plus – but if the product is not FHA or FHA Plus skip this step): In Loan Summary Information C: The FHA Case Number must be the 10 digit number from FHA Connection. If the lender has imported the file and the import adds the ADP Code to the end of the FHA Case Number then the lender must remove it. The ADP Code should be selected below. The Section of the Act must also be completed. 13 If the lender receives a Warning message such as this: The lender can go to the Products and Pricing Validation screen to see the warning in more detail: If the warning message is not valid the lender will need to make the necessary correction and then click Save. MORTGAGE CADENCE USER GUIDE CLOSED LOAN SUBMISSION, LOAN PURCHASE AND POST-CLOSING VHDA HOMEOWNERSHIP LAST UPDATED: 4/6/16 5 Step Action 14 To upload the closed loan file, choose Actions, then Utilities, then choose Attachments. Click on the carrot next to “Attachment Upload for ….” to expand the Attachments window. Make sure you select Upload Attachments in the Category drop down. Name the file appropriately in the Comments field as shown below. Click the Upload button. NOTES: Upload the closing file as one PDF attachment. Multiple PDF attachments are not preferred. Here are the document format and file size requirements: PDF is the only acceptable document format 100 MB maximum file size Grayscale (black and white) is preferred Documents with pictures (like appraisals) need to be scanned in color ((It is ok if color documents are uploaded as a separate PDF document due to the rest of the file uploading as grayscale) Scan at 300 dpi for ideal results (higher is not better) MORTGAGE CADENCE USER GUIDE CLOSED LOAN SUBMISSION, LOAN PURCHASE AND POST-CLOSING VHDA HOMEOWNERSHIP LAST UPDATED: 4/6/16 6 Step Action 15 Choose Actions, then Utilities, and then choose Submit Closed Loan Package. By completing this utility VHDA is notified that a closed loan package has been submitted and is ready for review. NOTE: If there is a VHDA second mortgage, the lender must complete these steps for the second mortgage also. 16 A pop-up box will appear indicating the submission was successful. NOTE: The loan status will remain Cleared to Close status. MORTGAGE CADENCE USER GUIDE CLOSED LOAN SUBMISSION, LOAN PURCHASE AND POST-CLOSING VHDA HOMEOWNERSHIP LAST UPDATED: 4/6/16 7 Step Action 17 Confirm if the Address Validation utility has already been performed by going to the Property/Appraisal/Target Area Limit screen. The “ESRI Geocoding” information will be complete if the Address Validation was already performed. If blank then the lender must run the validation at this time. To do so, run the Address Validation utility (click on Actions, then click Utilities, then Address Validation) to Geocode the property address. Click Save. NOTE: The Address Validation is required to complete ESRI Geocoding Address Results below, which is required to confirm the accuracy of the Targeted Area. 18 Click on the link for ESRI Geocoding Address Results. On the pop up screen there may be many results presented. Choose the result with the highest match accuracy by clicking the radio button next to the Match Accuracy. Click the Update button. MORTGAGE CADENCE USER GUIDE CLOSED LOAN SUBMISSION, LOAN PURCHASE AND POST-CLOSING VHDA HOMEOWNERSHIP LAST UPDATED: 4/6/16 8 Step Action 19 The system will fill in all the data in the ESRI Geocoding section of the Property/Appraisal/Target Area Limit screen. 20 Once VHDA has acknowledged receipt of the file the system changes the status to “In Purchase Review.” NOTES: You can monitor the status of your loan(s) within the Pipeline Vista. VHDA reserves the right to re-price the loan at the time of purchase for late delivery. The VHDA quality review department reviews the loan – to include all data entered for the loan in Mortgage Cadence and all documents uploaded. Purchase Review (Delegated and Non-Delegated) Step Action 1 VHDA will perform a full review of the loan file. 2 If the loan is approved: a. The system changes the status of the loan to “Purchase Approved” then immediately to “Purchased.” A Purchase Notification is available by choosing Actions, then Attachments. A notification will also be available in Attachments of the missing final documents. NOTES: If there is a VHDA second mortgage, a Purchase Notification is sent for the second also. You can monitor the status of your loan(s) within the Pipeline Vista. MORTGAGE CADENCE USER GUIDE CLOSED LOAN SUBMISSION, LOAN PURCHASE AND POST-CLOSING VHDA HOMEOWNERSHIP LAST UPDATED: 4/6/16 9 Step 3 Action If the loan is suspended: a. The system changes the status of the loan to “Purchase Pended” and an e-mail notification is sent with a Suspense Letter to the lender. b. The lender uploads the necessary conditions to resolve the suspense to the Attachments module. c. The lender then chooses Utilities, then Submit Pre Purchase Conditions. DON’T CLICK CLICK DON’T CLICK NOTE: DO NOT click Submit Conditions for Review or Submit Post Closing Conditions. If either of these are chosen the conditions will not be routed to the appropriate VHDA department. d. If the conditions can be cleared: The system changes the status of the loan to “Purchase Approved” then immediately to “Purchased.” A Purchase Notification is available by choosing Actions, then Attachments. A notification will also be available in Attachments of the missing final documents. NOTE: If there is a VHDA second mortgage, a Purchase Notification is sent for the second also. e. If the conditions cannot be cleared: The system changes the status of the loan to “Denied” and the system sends the Disposition Letter to the lender. 4 Once funded, the Lender will receive a Loan Purchase Advice that includes a Funding Breakdown and the Total Purchase Wire After Adjustments. The funds will be wired to the company’s designated account. MORTGAGE CADENCE USER GUIDE CLOSED LOAN SUBMISSION, LOAN PURCHASE AND POST-CLOSING VHDA HOMEOWNERSHIP LAST UPDATED: 4/6/16 10 Post-Closing/Final Document Delivery (Delegated and Non-Delegated) Step Action 1 Log into the system. You will see your company’s Pipeline Vista. 2 Select the Loan you wish to take action on by double clicking on the loan and click Loan Entry to view the applicable screens (if the screens below Loan Entry don’t already show). If you don’t see the loan you wish to take action on use the Field dropdown selection to search for your loan. Make a search selection, then type the information in the blank box (Example: Select Field “Last Name” and type “Smith” in the blank box). Click Search. MORTGAGE CADENCE USER GUIDE CLOSED LOAN SUBMISSION, LOAN PURCHASE AND POST-CLOSING VHDA HOMEOWNERSHIP LAST UPDATED: 4/6/16 11 Step Action 3 Upload the necessary final documents to the Attachments module. To upload the documents, choose Actions, then Utilities, then choose Attachments. Click on the carrot next to “Attachment Upload for ….” to expand the Attachments window. Make sure you select Upload Attachments in the Category drop down. Name the file appropriately in the Comments field as shown below. Click the Upload button. NOTES: Upload the post-closing file as one PDF attachment. Multiple PDF attachments are not preferred. Here are the document format and file size requirements: PDF is the only acceptable document format 100 MB maximum file size Grayscale (black and white) is preferred Documents with pictures (like appraisals) need to be scanned in color ((It is ok if color documents are uploaded as a separate PDF document due to the rest of the file uploading as grayscale) Scan at 300 dpi for ideal results (higher is not better) 4 Choose Actions, Utilities, then select Submit Post Closing Conditions. DON’T CLICK DON’T CLICK CLICK NOTE: DO NOT click Submit Conditions for Review or Submit Pre Purchase Conditions. If either of these is chosen the conditions will not be routed to the appropriate VHDA department. MORTGAGE CADENCE USER GUIDE CLOSED LOAN SUBMISSION, LOAN PURCHASE AND POST-CLOSING VHDA HOMEOWNERSHIP LAST UPDATED: 4/6/16 12 Step 5 Action The VHDA Post Closer reviews the condition documentation. If the conditions can be cleared, VHDA will issue a File Complete Letter. If the conditions cannot be cleared, the lender must resolve and submit required documentation. MORTGAGE CADENCE USER GUIDE CLOSED LOAN SUBMISSION, LOAN PURCHASE AND POST-CLOSING VHDA HOMEOWNERSHIP LAST UPDATED: 4/6/16 13