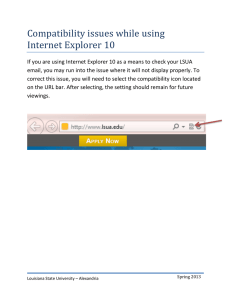instructions for filling online application form
advertisement

INSTRUCTIONS FOR FILLING ONLINE APPLICATION FORM This application is compatible with Internet Explorer 7 or above 1. Candidates are required to visit at http://www.hp.gov.in/hppsc/ to access the home page of the “ONLINE APPLICATION FILING SYSTEM”. 2. Before filling up the form candidates are advised to read carefully the Notification/Advertisement for the post(s)/Exam(s) and also ensure that he/she is eligible in terms of the conditions/provisions mentioned in the Advertisement/Notification. Please follow the STEPS determined for filing Online Applications. Please follow the STEPS determined for filing Online Applications. STEP – I NEW USER: Register yourself as a New User in Himachal Pradesh Public Service Commission website, Clicking on “NEW USER SIGNUP HERE” link on the web page and fill the parameters of Name, User ID, Password, Category, Gender, E-mail ID, Security Question & Answer and Date Of Birth. Then press the button “Create User”. REGISTERED CANDIDATES: The candidates already registered with the commission for any of the Examinations/tests need not to register again. Such candidates should click on “REGISTERED USER” link. [THE CANDIDATES ARE ADVISED TO NOTE DOWN THE USER ID AND PASSWORD AND THIS USER ID AND PASSWORD WILL BE APPLICABLE FOR ALL FUTURE REFERENCES REGARDING THIS EXAMINATION(S)/TEST(S) AND ALSO FOR FUTURE NOTIFICATION(S)/ADVERTISEMENT(S) ISSUED BY THE HPPSC FROM TIME TO TIME. THE INSERTED PROFILE OF THE CANDIDATE WILL BE SAVED AND NO NEED TO RE-ENTER THE SAME TIME AND AGAIN.] STEP – II For Basic Registration process, you have to click on “Click to Apply” option. It will fetch out Candidate`s Basic Registration page in which the candidates have to fill fundamental information, particulars and details asked for. All Fields are mandatory and essential to be filled in by the candidate. Every field has clear written instructions for filling up the particular column which should be carefully read and strictly followed by the candidates while filling up the form. Here the system asks for Candidate`s Personal Information including Mother`s “Father`s / name”, “State”, “Centre”, “Address”, “Contact No”, “Qualification details”, and other relevant information. The candidate is required to upload the images of recent Photograph and Signature Specimen. Images to be uploaded should be only in *.jpg format of size not exceeding 40 KB each. The photo of candidate should be without cap or goggles. Spectacles are allowed. # The candidate should scan his signature, which has been put on white paper using Black Ink pen. After entering the Candidate`s Basic Registration Form there is provision to “Edit Application Form” before clicking the “Continue” button of application form. After submission, request for change/correction in any particulars in the Application Form shall not be entertained under any circumstances. The H.P. Public Service Commission will not be responsible for any consequences arising out of furnishing of incorrect and incomplete details in the application or omission to provide the required details in the application form. After clicking on the “Continue” button, candidates are advised to go through the contents of the Declaration carefully before clicking on “I accept, Submit My Application” button at the bottom of the page. Accepting to agree only will submit the candidate’s Online Application. Payment Options: Candidate can pay Application Fee either through “E-Challan” or through “E-Payment” option. Procedure through E-Challan : After successful submission of Application Form “E-Challan” will be generated of Punjab National Bank that you have to deposit Examination/Test Fee in any branch of the PNB, from where the candidate will get Candidate`s Challan Copy with “Branch Code/Name, Transaction Number, and Date of deposit”. The Candidates must ensure before leaving the cash counter of bank, that the “Branch Code/Name, Transaction Number, and Date of deposit” is clearly written on the counterfoil of candidate`s copy. Now required the to candidates visit again are at http://www.hp.gov.in/hppsc/ to access the home page of the “ONLINE APPLICATION FILING SYSTEM”. By entering User ID and Password earlier created by the candidates. Click on “FEE DETAILS” and enter the details of “Branch Code/Name, Transaction Number and Date of deposit” & then Click on “Update Fee Details”. After this, candidate can take print of the Application Form for future reference. Procedure through E-Payment : After successful submission of Application Form “E-Payment” link will be activated. By clicking on E-Payment link web page will be redirected to the next page, where Candidate is required to go through the “Terms & Conditions to apply online” thoroughly. After clicking on the check box “I Agree to the Term and Conditions of Payment” candidate can click on the “Pay Now” button to proceed further for online payment of Application Fee. Candidate can pay requisite amount of application fee through Debit or Credit card only. Payment Gateway accepts Debit and Credit cards from VISA and MasterCard of any bank. After filling up the Debit or Credit card details correctly, candidate is required to click on the “Pay” button to complete the payment process. After completing the payment process, candidate can take print of the Application Form for future reference. # The candidates may however note that Application shall be treated as incomplete and rejected in case not accompanied with “FEE DETAILS” and also subject to confirmation by the bank of their payment details. # The Candidates applying for the examination/test should ensure that they fulfill all eligibility conditions for admission to examination/test. Their admission at all stages of the examination/test will be purely provisional subject to satisfying the prescribed eligibility conditions. # HPPSC takes up verification of eligibility conditions with reference to original documents at subsequent stages of examination/test process. # LAST DATE FOR RECEIPT OF APPLICATIONS Online Application process must be completed (including Applying for Examination/Test and Submit Examination/Test Fee) before last date of form submission mentioned in the Notification/ Advertisement, after which the weblink will be disabled. * PLEASE READ CAREFULLY Enabling Form Elements Using Javascript How to Turn Internet Explorer Compatibility View On or Off for a Website ENABLING FORM ELEMENTS USING JAVASCRIPT Internet Explorer Follow these instructions to activate and enable JavaScript in Internet Explorer. 1. Click the gear icon/Tools menu to the right of the Internet Explorer address bar. 2. Select Internet Options from the drop-down menu. 3. Next, select the Security tab at the top of the dialog box. 4. Then, select the earth (Internet) icon. 5. Then select the Custom Level button under the Security level for this zone section. 6. Locate the Scripting section within the list. 7. Under Active Scripting, select Enable, then hit OK. 8. Answer yes to the following conformation box. 9. Hit OK to close the Internet Options window. 10. Finally, refresh your browser. Firefox Follow these instructions to activate and enable JavaScript in Firefox. 1. Open a new Firefox browser window or tab. 2. Copy the following then paste it into the Firefox address bar: about:config 3. Hit the Enter key. 4. On the following page, click the button: "I'll be careful, I promise!" 5. Find the javascript.enabled row under the Preference Name heading. 6. Double-click anywhere within the javascript.enabled row to toggle the value from "False" to "True". 7. Finally, refresh your browser. Safari Follow these instructions to activate and enable JavaScript in Safari. In the Edit drop-down menu at the top of the window, select Preferences... Select the Security icon/tab at the top on the window. Then, check the Enable JavaScript checkbox. Close the dialog box to save your changes. Finally, refresh your browser. Opera Follow these instructions to activate and enable JavaScript in Opera. 1. In the Tools drop-down menu at the top of the window, select Preferences... 2. Select the Advanced tab at the top on the Preferences window. 3. Find the Content item in the list on the left-side of the window and select it. 4. Then, check the Enable JavaScript checkbox. 5. Click OK to save your changes and close the Preferences window. 6. Finally, refresh your browser. Chrome Follow these instructions to activate and enable JavaScript in Chrome. 1. 2. 3. 4. 5. 6. To the right of the address bar, click the icon with 3 stacked horizontal lines. From the drop-down menu, select Settings. At the bottom of the page, click the Show advanced settings… link. Under the Privacy section, click the Content settings… button. Under the JavaScript heading, select the Allow all sites to run JavaScript radio button. Finally, refresh your browser. **************** How to Turn Internet Explorer Compatibility View On or Off for a Website Information Websites that were designed for earlier versions of Internet Explorer might not display correctly in IE8, IE9, IE10, or IE11. When you turn on Compatibility View, the webpage you're viewing, as well as any other webpages within the website's domain, will be displayed as if you were using an earlier version of Internet Explorer. Note : Not all website display problems are caused by browser incompatibility. Interrupted Internet connections, heavy traffic, or website bugs can also affect how a webpage is displayed. OPTION ONE Through the Internet Explorer Address Bar NOTE: If Internet Explorer recognizes a webpage that is not compatible, you will see the Compatibility View icon button on the Address bar. 1. To Turn On Compatibily View for a Website in Internet Explorer A) Click/tap on the unhighlighted Compatibility View icon button. (See screenshot below) NOTE: The webpage will now reload with Compatibility View turned on for it, and the website will be added to the list in compatibility view settings (Option Three below). 2. To Turn Off Compatibily View for a Website in Internet Explorer A) Click/tap on the highlighted (blue) Compatibility View icon button. (See screenshot below) NOTE: The webpage will now reload with Compatibility View turned off for it, and the website will be removed from the list in compatibility view settings (Option Three below). OPTION TWO Through the Tools Menu 1. 2. NOTE: This will let you turn on or off Compatibility View for the current webpage. Click/tap on the Tools Menu Bar (ALT+T) item. (See screenshot below) NOTE: If Compatibiliy View is grayed out, then the webpage has no compatibility issues and does not need to have Compatibility View turned on for it. You can still use METHOD THREE below to turn on Compatibility View for it though if you like. Click/tap on the Tools Command Bar button. (See screenshot below) NOTE: If Compatibiliy View is grayed out, then the webpage has no compatibility issues and does not need to have Compatibility View turned on for it. You can still use METHOD THREE below to turn on Compatibility View for it though if you like. 3. To Turn On Compatibily View for a Website in Internet Explorer A) Click/tap on Compatibiliy View to check it. (See screenshots above) NOTE: The webpage will now reload with Compatibility View turned on for it, and the website will be added to the list in compatibility view settings (Option Three below). 4. To Turn Off Compatibily View for a Website in Internet Explorer A) Click/tap on Compatibiliy View to uncheck it. (See screenshots above) NOTE: The webpage will now reload with Compatibility View turned off for it, and the website will be removed from the list in compatibility view settings (Option Three below). OPTION THREE Through Compatibily View Settings NOTE: This will let you turn on or off Compatibility View for a webpage by adding or removing the webpage address from the Compatibility View list. 1. Click/tap on the Tools Menu Bar (ALT+T) item, and go to step 3 below. (See screenshot below) OR 2. Click/tap on the Tools Command Bar button. (See screenshot below) 3. Click/tap on Compatibility View Settings. (See screenshots above) 4. To Add a Website to the Compatibility View List in Internet Explorer A) Type in the webpage address that you want to turn on Compatibility View for, and click/tap on the Add button. (See screenshot below) NOTE: The current webpage address will automatically be filled in for you. Just clear it if you want to add a different address instead. B) Go to step 6. 5. To Remove a Website from the Compatibility View List in Internet Explorer A) Select a listed webpage address that you want to turn off Compatibility View for, and click/tap on the Remove button. (See screenshot below) 6. Click/tap on the Close button. (See screenshots above)