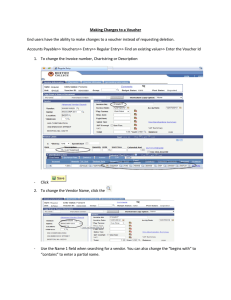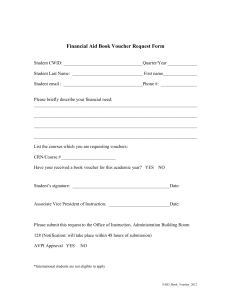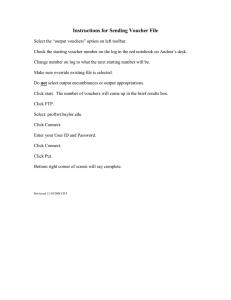PeopleSoft Training Manual for Vouchers, Service Order Vouchers

PeopleSoft Training Manual for
Vouchers,
Service Order Vouchers, and
Purchase Orders
University of Kansas—Lawrence Campus
Revised April 12, 2004
Table of Contents
............................................................................................................3
...........................................................................................................................4
.........................................................................................................6
Statements/Comments Descriptions
................................................................................................9
.......................................................................................................................10
......................................................................................................................11
.........................................................................................................12
................................................................................................................13
.................................................................................................................................14
.............................................................................................................................22
..................................................................................................................26
.................................................................................................................27
.................................................................................................................29
.......................................................................................................................32
.........................................................................................................................35
............................................................................................................37
....................................................................................................40
..............................................................................................................40
.....................................................................................................................................43
...............................................................................................................................44
................................................................................................................45
1
..................................................................................................................................46
............................................................................................................................47
Printing Purchase Order Transaction Logs
....................................................................................48
..............................................................................................................51
Searching for a Purchase Order Voucher
.......................................................................................58
Purchase Order Payment Inquiry
...................................................................................................60
...............................................................................................................59
..........................................................................................................66
...............................................................................................................67
Facilities Operations SOV Process
................................................................................................64
......................................................................................................68
Other Information Not Included Elsewhere
...................................................................................70
2
Overview of Voucher Types (Back to Table of Contents)
Each voucher is identified by a unique seven-digit voucher identification (voucher ID) number providing a means of tracking all transactions through the accounting system. A voucher is comprised of three components: Voucher header, voucher item lines, and voucher funding lines.
The voucher header collects information such as the vendor identification, the invoice date, invoice number, and amount to be paid. The voucher lines show items related to the expenditure. Finally, the voucher expense line allocates the cost to the account, department, and fund to be charged.
PeopleSoft provides three types of vouchers as indicated below. Regardless of the type of voucher, the structure of the voucher is essentially the same.
Standard Voucher Vouchers with many lines (items and/or funding)
Express Voucher
PO Voucher
Vouchers that display one line at a time
Vouchers that require matching to a purchase order
3
Standard Vouchers (Back to Table of Contents)
Standard vouchers are created in the same manner as Express Vouchers. The only significant difference is that the line information is displayed on a separate Invoice Information panel.
Many people find Express Vouchers to be more convenient. As a result, Standard Vouchers will not be covered in depth here. Instead, the focus will be on Express Vouchers. Everything learned using Express Vouchers can be easily transferred to Standard Vouchers if one desires to do so.
4
Express Vouchers (Back to Table of Contents)
Invoice Header Information
The Invoice Header Information panel maintains information that is common to the entire voucher. In this section, who the vendor is as well as invoice specific information like invoice number, invoice date, gross amount and freight are identified.
Click Go on the menu bar. Then, select Administer Procurement on the drop-down menu. Next, select Enter Voucher Information as shown in figure 1.
Figure 1
To enter vouchers, click Use on the menu bar. Next, select Express Voucher on the popup menu.
When the next menu appears, choose Invoice Information , and then select Add as shown in figure 2.
5
Figure 2
Once Add is selected, the Add—Voucher box will appear (figure 3). The Business Unit and
Voucher ID fields are already populated. Just click OK . Do not make any changes. Do not enter a voucher ID. The next consecutive voucher ID will automatically appear. If changes are accidentally made, do not click OK or type NEXT. Immediately, click cancel or press the Esc. key and start over.
Click OK.
Figure 3
.
Entering Voucher Information (Back to Table of Contents)
The Invoice Information panel appears (figure 4). Enter the vendor ID number if it is known. If it is not known, enter the first few letters of the name and press Shift+F4 and select the appropriate vendor. If this is a new vendor, enter 999999999 in the vendor field and complete the Request to Add New Vendor to PeopleSoft form found at http://www.comptroller.ku.edu/Comptroller/CASPUR/Vendor/Vendor_Request_PeopleSoft.cfm
.
(Write the vendor FEIN and name on the log sent to Central Accounting Services). Press the
Tab-key or use the mouse to move to the next field. Enter the invoice date (use mm/dd/yy or mmddyy format), invoice number, and the gross amount of the entire invoice. Sales should remain blank, as the University of Kansas does not pay sales tax. The freight field is optional, but it may be completed if desired. Next, enter the appropriate amount for each category of item or service purchased along with the category ID. (The category ID is only required when using a purchase order). When the category ID is used, the description will automatically populate the description field. However, a more detailed description may be added. Quantity , Unit of
6
Measure , and Unit Price are required only for capital items and PO vouchers. However, they may be entered for all other items if desired. Next, enter the appropriate expense account. Make sure the appropriate account is selected. The accounts can be accessed on the Comptroller’s website at http://comptroller.ku.edu. Now, enter the appropriate fund and Dept. ID. (The individual department determines the funds available and department ID). The budget period will automatically be populated and cannot be changed. Additional funding lines may be added if necessary. The Projects section only needs to be completed if spending grant money (funds
710-715).
Figure 4
After the invoice information fields are complete, click the Additional Info box if necessary. The additional information screen (figure 5) will need to be completed when certain conditions exist.
7
Figure 5
If prior authorization required
Must be completed if traveling out of state
8
Statement/Comments Descriptions (Back to Table of Contents)
KSA 76-770 76-770
KSA 75-3758, 75-37040a This agreement/expenditure represents an obligation of the following sponsored research project(s) and pursuant to K.S.A. 76-752, is not subject to established state fiscal year constraints and/or competitive requirements prescribed by
K.S.A. 75-3738 or 75-37040a
KLETC expense Students are mandated by law to attend Kansas Law Enforcement Training
Center. Therefore, all expenses are paid by the State.
Scholarship/Fellowship Internal Revenue Codes and Regulations, Kansas Statutes Annotated and
Policies contained in the Department of Administration Policy and Procedure
Manual have been reviewed in reference to scholarships, fellowships and grant payments, and it has been determined that the payments represented by this document are of a non-reportable nature.
Receipt Request Comptroller: This voucher is submitted to secure a warrant to pay for materials available from a government agency requiring payment with order. A receipt acknowledging the payment and the shipment of the above materials will be furnished to the University of Kansas. Vendor: Please acknowledge this payment including a receipt in the package you ship to us.
Certify Correct/Unpaid Must include statement on invoice “I hereby certify that the amount claimed herein is correct and unpaid” with signature. Use this when reimbursing an employee.
Fees Collected Funds were collected and deposit records are on file. Student activity fees were not used.
State Employee-No subst
Membership/Sbscptn stays
State employees are not claiming subsistence.
Should the incumbent in the current position leave the university; the membership/subscription stays with the department. All memberships and subscriptions must use a University of Kansas address
Postage This voucher is submitted to secure a warrant to be delivered to the US Post
Office on delivery of the above postage stamps, postage meter or services for the official use of the University of Kansas.
Old Year/New Year Submitted in accordance with K.S.A. 46-923
9
Voucher Comments (Back to Table of Contents)
Now that the invoice information and additional information sections are complete, select the
Comments panel (figure 6). All vouchers must have a description. Include a list of items purchased and their prices. All subscriptions and memberships must have the beginning and ending dates. Use meaningful information. This information will not appear on the check, however, it will help should any questions ever arise regarding a particular payment.
In the payment comments sections, enter information that will assist the vendor in matching payment to the transaction or account. This information appears on the check, and will be the only means the vendor has to match the payment with transaction. However, do not use the invoice number because it has already been entered on the Invoice Information panel. As a result, the invoice number will already print on the check. If the invoice information is entered here, it will print twice. Some suggested pieces of information to include are an account number or customer number. Remember, only the first 30 characters will print on the check! Count the characters if necessary.
Figure 6
When the voucher is completed, click the save icon or press enter. Any problems or missing data will be brought to your attention immediately. If there are no errors, a voucher ID number will be assigned to the invoice. Write this number in the upper-right corner of the invoice.
10
Warrant Information (Back to Table of Contents)
The Warrant Information panel (figure 7) displays vendor payment information, as received from Topeka. This section shows the date the warrant (check) was processed, the warrant number, and its amount. The payment section displays the vendor’s name and address.
Figure 7
11
Status Summary Information (Back to Table of Contents)
The Status Summary Information panel (figure 8) shows the progress of the voucher through the payment system. It includes the person who entered the voucher along with the date of entry and updates. It also shows if the voucher has been posted and successfully passed budget check.
Once the budget check status is valid, the voucher is approved and submitted to Topeka for payment.
Figure 8
12
Voucher Update/Display (Back to Table of Contents)
Vouchers can be searched and viewed by clicking Go on the menu bar. Then, select Administer
Procurement on the drop-down menu. Next, select Enter Voucher Information as shown in figure 9.
Figure 9
Now, click Use on the menu bar. Next, select on Express Voucher on the popup menu. When the next menu appears, choose Invoice Information , and then select Update/Display as shown in figure 10.
Figure 10
13
The update/display screen now appears (figure 11). The voucher can be search by entering all or part of the voucher ID number, invoice number, vendor name, or vendor ID number. If entering part of a field, click search, and select the appropriate voucher.
Voucher Logs (Back to Table of Contents)
Figure 11
Each department generates transaction logs. Every transaction log is signed (approved) and has the invoices attached (in order). The logs are then submitted to Central Accounting Services for auditing before payment is approved.
Creating Voucher Logs
To create a voucher log click Go on the menu bar. Then, select Administer Procurement on the drop-down menu. Next, select Enter Voucher Information . (See figure 12).
14
Figure 12
15
Next, select Report-KU on the menu bar. Choose KU Voucher Transaction Log from the dropdown menu. Then, choose U pdate/Display as shown in figure 13. Note: The first time a log is created, click “Add.”
Figure 13
16
After selecting Update/Display , the Update/Display—KU Voucher Transaction Log screen will appear (figure 14). In the Run Control ID field, enter a new name or press OK for a listing of existing run controls. It may be helpful to create a meaningful name such as vouchers . Only one name will ever have to be created.
Figure 14
17
In the next screen that appears, enter the desired parameters and press the run icon. (See figure 15).
Figure 15
Next, highlight each report to be printed. Ensure that the run location is set for client and the output destination is window as shown in figure 16.
18
Figure 16
There are two different transaction logs to print. Press the print icon and print all pages.
When finished printing, keep the department log. Send the signed AP log to Central Accounting.
(Note: The same person who entered the information cannot sign the log, nor can a student sign the log).
19
Figure 17
Figure 17 is an example of the log that goes to Central Accounting. All original invoices are to be attached to this log. Remember have the log signed by someone other than the person who entered the information.
Figure 18, is an example of the log that stays in the department. Print all pages. Make photocopies of each invoice and keep with the log. Have the log signed by someone other than the person who entered the information. Place the log and attached invoices in a department file.
20
Figure 18
21
Voucher Inquiry (Back to Table of Contents)
The charges on a voucher can be reviewed by using the voucher inquiry screen. To access the voucher inquiry screen, click Go on the menu bar. Then, select Administer Procurement on the drop-down menu. Next, select Enter Voucher Information as shown in figure 19.
Figure 19
Next, select Inquire on the menu bar. On the drop-down menu, choose Voucher Detailed
Charges as shown in figure 20.
22
Figure 20
In the Update/Display screen that appears (figure 21), enter the voucher ID or use the vendor name to search for the vendor.
23
Figure 21
24
The information that is in voucher inquiry is displayed in figure 22.
Figure 22
25
Service Order Voucher (Back to Table of Contents)
The service order voucher (SOV) module within PeopleSoft is a channel to process interdepartmental transactions. The module consists of a buyer’s panel (buyer information), seller’s panel (sales information), and an accounting panel (SOV/admin).
The function of the SOV module is similar to capturing data for a voucher payment. The buyer places an order for goods or services. Then, the buyer begins the entry into the SOV module.
Once the buyer information is completed, the seller or servicing department determines where the funds should be deposited. Upon completion by both parties, the SOV is ready for audit, approval, and transfer of funds.
The following information is required from the buyer: Buyer name, seller/servicing department name, buyer total amount (estimated or actual), detailed purchase description, item amount, and chartfields. Once saved, the seller/servicing department needs to be notified of the order and
SOV ID number. Once the seller completes the order, the buyer needs to revisit the existing
SOV to complete the invoice number (if provided), and make any necessary changes to buyer amount , item amount , chartfields , and indicate the buyer side is complete.
Both parties of the transaction are responsible for completing their respective panels. Neither party should make or attempt to make any changes to data on the other party’s panels. If the seller provides an invoice or summary of total costs related to the transaction or if the total cost is agreed upon prior to the transaction, a monetary difference should not exist between the two parties.
Once both parties have indicated the completion of their transaction and Central Accounting receives confirmation of buyer departmental approval via a signed SOV transaction log, the SOV will be audited. If approved, the transfer of funds will be processed overnight.
26
SOV Buyer Information (Back to Table of Contents)
The buyer information panel is a means for the buyer to charge the appropriate account for goods or services received from a campus service department. To enter information, click Go on the menu bar. Next, select Administer Procurement from the drop-down menu. Then, choose SOV as shown in figure 23.
Figure 23
Now, click Use on the menu bar. Next, select Buyer Information on the drop-down menu. Then, choose Add . (See figure 24).
Figure 24
27
When the Add-SOV box appears (figure 25), do not make any changes. Once Add is selected, the
Add—SOV box will appear. The Business Unit and SOV ID fields are already be populated.
Just click OK . Do not make any changes. Do not enter a voucher ID. The next consecutive voucher ID will automatically appear. If changes are accidentally made, do not click OK or type
NEXT. Immediately, click cancel or press the Esc. key and start over.
Click OK
Figure 25
After clicking OK , the following screen (figure 26) appears.
Tip: Type the first letter and press
Shift+F4. Then select the department
Figure 26
In the following fields, enter the appropriate information:
•
Invoice—The invoice number from the invoice received from the seller
•
Buyer—The person recording this transaction
•
Service Dept. Name—The department providing the goods or service
28
•
Buyer Dept. Name—The department buying the goods or service
•
Reference—Additional data relevant to the SOV
•
Buyer Total Amount—Total cost of services or goods purchased
•
Purchase Details—Description of what service was provided or goods ordered and received
•
Fund Lines—Enter the funding information. The sum of the individual amount fields for all items must equal the amount entered in the Buyer Total Amount field
•
Buyer Information Complete—Selected once both buyer and seller panels are complete. The buyer should know and agree to the price before selecting this box. Sometimes the price is not known until the seller panel is completed.
SOV Seller Information (Back to Table of Contents)
The sales information panel allows the seller to record the receipt of funds for the goods or services provided to another university department. The seller is responsible for determining which pending SOVs are available for processing.
To enter information, click Go on the menu bar. Next, select Administer Procurement from the drop-down menu. Then, choose SOV as shown in figure 27.
Figure 27
29
Now, click Use (see figure 28) on the menu bar. Next, select SOV on the drop-down menu.
Then, choose Sales/Service Information . Now, select Update/Display .
Figure 28
Once Update/Display is selected, the following screen (figure 29) will appear.
Figure 29
30
Upon completion of the sale, the servicing department may review the SOV and access the Sales
Information panel to complete the total amount and identify the correct funding for the receipt.
The panel will already have the buyer’s name, the service department name, and data in the
Purchase Details box.
In the following fields, enter the appropriate information:
•
Sales Total Amount—Enter the exact cost as a negative number.
•
Purchase Details—Description of what service was provided. This field is automatically populated based upon the buyer information.
•
Funding Lines—Funding information. This cost must be entered as a negative amount.
This must equal the amount entered in the Sales Total Amount field.
•
Sale Information Complete—Selected once the Sales Information panel is complete.
When the Buyer-Sales Diff field and Bal Amt both equal $0.00, the panels are in balance. If they do not equal $0.00, there is an error on one or both panels. The transfer of funds will not happen until these two fields equal $0.00.
31
Searching for SOVs (Back to Table of Contents)
When the SOVs have been completed by the seller, they will need to have the buyer panel completed (buyer information complete box selected). Two queries have been created to facilitate searching for SOVs that have been completed by the seller and are in need of the buyer panel to be completed.
To access the queries, click Go on the menu bar. Next, select Administer Procurement from the drop-down menu. Then, choose SOV as shown in figure 30.
Figure 30
32
Now, click Use on the menu bar. Next, select Buyer Information on the drop-down menu. Then, choose Update/Display . (See figure 31).
Figure 31
Once the Update/Display—SOV screen appears, click the Use Query button. (See figure 32).
Figure 32
33
After clicking Use Query , a list of available queries appears as shown in figure 33.
Figure 33
Two queries from the list may be used to search for SOVs. Either the 2 nd
query
( BUYER_NOT_APPROVED.BUYER_NOT_APROVED
) or the 3 rd
query
( BUYER_READY_TO_APPROVE.BUYER_READY_TO_APPROVE
) may be used.
The 2 nd
query ( BUYER_NOT_APPROVED.BUYER_NOT_APROVED
) will ask for the buyer organization
(department) number. Enter the department number and press OK . A list of SOVs entered with that department number that have the seller panels completed are displayed. Select each SOV.
If the funding information is complete and accurate, and the SOV is in balance, the Buyer
Information Complete box may be selected.
The 3 rd
query ( BUYER_READY_TO_APPROVE.BUYER_READY_TO_APPROVE
) asks for the buyer’s name. Enter the buyer’s name and click OK . A list of SOVs entered with the selected buyer that has the seller panel completed is displayed. If the funding information is complete and accurate, and the SOV is in balance, the Buyer Information Complete box may be selected.
Once SOVs are finished, a SOV log is printed.
34
Printing SOV Logs (Back to Table of Contents)
The buying department generates SOV logs to be submitted to Central Accounting for audit before payment in approved. The invoices are attached to the log, and someone other than the individual entering the information signs the log before sending to Central Accounting.
To print a log, click Go on the menu bar. Next, select Administer Procurement from the dropdown menu. Then, choose SOV . (See figure 34).
Figure 34
35
Now, click Report on the menu bar. Then, select KU SOV Transaction Log . Next, select
U pdate/Display as shown in figure 35. Note: The first time a log is created, select “Add.”
Figure 35
Once Update/Display is selected the following screen will appear as depicted in figure 36.
Figure 36
In the Run Control ID field, enter the run control ID. Enter a new name or press OK for a listing of existing run controls. It is suggested a meaningful name, such as SOV, be used. Unlike
36
vouchers, there is only one SOV log. A copy will be made and kept for the department’s records.
Printing SOV Order Forms (Back to Table of Contents)
SOV order forms can be printed from the individual department’s printer. Click Go on the menu bar. Next, select Administer Procurement from the drop-down menu. Then, choose SOV . (See figure 37).
Figure 37
37
Now, click Report on the menu bar. Next, select Purchase Orders Print . Then, select
Update/Display as shown in figure 38.
Figure 38
38
In the Run/Control ID field, enter an ID with something meaningful such as SOV_Print .
Complete the Business Unit and SOV ID fields. (See figure 39).
Figure 39
When finished, press the Run icon . Next, select Client . Then, click the print icon to activate printing.
39
Purchase Orders—An Overview (Back to Table of Contents)
The purchase order (PO) module allows an individual to create an authorization for purchases as well as encumber funds. The PO captures the details necessary for a vendor to fulfill a purchase transaction. Once the PO information is completed in PeopleSoft, a purchase order form can be generated and sent by the department. After the goods or services have been received and the department has received the invoice, the details of the PO can be copied into a PO voucher. The
PO voucher provides the necessary information for payment.
A purchase order consists of three parts: purchase order header, the purchase order lines, and the purchase order schedule and distribution.
Except to encumber money at the end of the fiscal year, purchase orders are not necessary unless the vendor requires them.
Entering Purchase Orders (Back to Table of Contents)
To enter purchase orders, click Go on the menu bar. Then, select Administer Procurement .
Next, select Manage Purchase Orders . (See figure 40).
Figure 40
40
Click Use on the menu bar. Now, select Purchase Order , followed by Lines . Select
Update/Display as shown in figure 41.
Figure 41
The Add—Purchase Order screen appears as shown in figure 42. Do not make any changes.
The Business Unit and Purchase Order fields are already be populated. Just click OK . Do not make any changes. Do not enter a voucher ID. The next consecutive voucher ID will automatically appear. If changes are accidentally made, do not click OK or type NEXT.
Immediately, click cancel or press the Esc. key and start over.
Click OK.
Figure 42
41
Once OK is clicked, the screen in figure 43 appears. Notice the panels—Lines, Schedule,
Header and Comments. These panels are discussed in the following sections.
Figure 43
42
Lines Panel (Back to Table of Contents)
The lines panel (figure 44) is used to select a vendor, buyer, and items to order. All items for the purchase order are recorded on this panel.
Figure 44
In the line detail, pressing F7 or clicking the insert row icon will insert rows so additional items can be entered. Pressing F8 or clicking the delete row icon will delete rows.
43
Schedule Panel (Back to Table of Contents)
The PO schedule panel (figure 45) allows for the specification of multiple shipping schedules for each item of a purchase order. The due date, ship to location, and scheduled quantity per shipment is entered here. The due date and ship to location field are automatically populated, but they can be changed.
Once this information is completed for a line, press the schedule details icon to access the schedule details line.
Figure 45
44
Schedule Panel—Details (Back to Table of Contents)
PeopleSoft automatically populates the details panel as shown in figure 46. Fields can be changed here if they are incorrect. The details include the total amount per item, freight terms, and shipping carrier.
Multiple funding sources are allowed for each item ordered. Additional funding sources can be added by pressing F7 to insert a row. Funding sources on the purchase order cannot be changed once the purchase order has been approved.
Figure 46
45
Header Panel (Back to Table of Contents)
The purchase order header (figure 47) contains information that pertains to the entire purchase order such as reference, origin, bill-to address, dispatch method, etc.
Figure 47
In the following fields, enter the appropriate information:
•
Reference—Multiple use field defined by the department’s informational needs
•
PO Type—Encumbrance types: State or local, firm or contingent
•
Origin—Originating party (department, KU purchasing, State Division of Purchasing)
•
Bill Address—Where the vendor should submit the invoice
•
Tax Exempt—Checked to default tax ID number
The status values indicate the most recent process of the PO. The PO status can be either open , pending approval , or approved . Budget check status can be either not checked , valid , or error .
This panel also contains buttons that open other panels. However, these panels are not commonly used during normal purchase order processing. The Add’l Info panel captures information required by the state. The defaults panel allows purchase order defaults that relate to each item be defined. The activities panel provides a section for reference notes or comments.
The vendor panel provides vendor address information and the opportunity to select another ordering location.
46
Comments Panel (Back to Table of Contents)
The comments panel (figure 48) is used to enter comments and notes regarding the order.
Comments are required.
This allows for entering the date the order was placed, conversations with the vendor, problems encountered with the delivery of goods received, etc. The system automatically assigns a comment number to each comment you enter for the current purchase order. By selecting a comment type, one can make the comment specific to the purchase order header, order line, or ship-to location. The comment can print on the PO or be available for internal use only. When finished, click the save icon.
Remember, comments are required.
Figure 48
47
Printing Purchase Order Transaction Logs (Back to Table of Contents)
Before a PO voucher can be created, the department must submit a signed transaction log to
Central Accounting for audit. It is important to run a log each day that purchase orders are entered regardless of the amount, and send the log to Central Accounting.
To run a purchase order transaction log, click Go on the menu bar. Then, choose Administer
Procurement . Next, select Manage Purchase Orders as shown in figure 49.
Figure 49
48
Click Report_KU on the menu bar. Next, select KU PO Transaction Log . Choose
Update/Display . (See figure 50). Note: The first time a log is created, select “Add.”
Figure 50
49
Now, the Update/Display—KU PO Transaction Log appears (figure 51).
Figure 51
In the Run Control ID field, enter the run control ID. Enter a new name or press OK for a listing of existing run controls. It is suggested a meaningful name, such as PO, be used. A copy will be made and kept for the department’s records.
50
Purchase Order Vouchers (Back to Table of Contents)
A purchase order voucher (PO voucher) is the process to pay from funds previously encumbered as a purchase order. Once the department has are received the goods/service and invoice, the PO data can be copied directly from the purchase order into the purchase order voucher. The PO voucher process uses the same panels as the voucher process.
Click Go on the menu bar. Then, select Administer Procurement on the drop-down menu. Next, select Enter Voucher Information . (See figure 52).
Figure 52
51
Now, click Use on the menu bar. Select PO Voucher followed by Invoice Header Information .
Choose Add . (See figure 53).
Figure 53
Now, the Add—PO Voucher screen appears (see figure 54).
Click OK.
Figure 54
Do not make any changes. The Business Unit and Voucher ID fields are already populated. Just click OK . Do not make any changes. Do not enter a voucher ID. The next consecutive voucher
ID will automatically appear. If changes are accidentally made, do not click OK or type NEXT.
Immediately, click cancel or press the Esc. key and start over.
Invoice Header Information ( Back to the Top )
The Invoice Header Information panel maintains information that is common to the entire PO voucher. In this section, the vendor as well as invoice specific information like PO number, invoice number, invoice date, gross amount and freight are identified.
52
Figure 55
First, enter “UKANS” in the Business Unit Field. In the PO field, enter the PO number being matched to this PO voucher. Once the PO number is entered, click the “copy” button. The copy button is located to the right of the PO number field, and it looks like two sheets of paper. This will copy pertinent information directly from the purchase order directly into this PO voucher.
Notice figure 56. After the copy button is clicked, the vendor information automatically appears.
53
Figure 56
The “Contract ID” field below the vendor’s FEIN is left blank. The remaining fields, invoice date, invoice, gross amount, and freight are completed in the same manner as regular vouchers.
Click on the “Additional Info” button in the lower right, and ensure all necessary information is there. Remember, if the purchase was made with a prior authorization from Purchasing or on a contract, these numbers must be entered in the additional info panel. See figure 57.
54
Figure 57
When all of the information in the additional information panel has been complete, click OK to return to the invoice header panel.
Now, the invoice header panel is complete. At this point, it is necessary to complete the “Line
Information and Charges” panel.
Line Information and Charges ( Back to the Top )
The Line Information and Charges panel will have the information already populated. (See figure 58). This comes from copying the PO on the previous panel.
55
Figure 58
Comments ( Back to the Top )
Comments are required on PO vouchers. To enter comments, click on the “Comments” tab. See figure 59.
56
Figure 59
Enter a meaningful description of all goods or services purchased. For example, if office supplies are being purchased, do not write “office supplies.” Instead, list what was purchased— paper clips, paper, erasers, and tape. All subscriptions and memberships must have the beginning and ending dates. Rental must include the beginning and ending dates. This information will not appear on the check, however, it will help should any questions ever arise regarding a particular payment.
In the payment comments sections, enter information that will assist the vendor in matching payment to the transaction or account. This information appears on the check, and will be the only means the vendor has to match the payment with transaction. However, do not use the invoice number because it has already been entered on the Invoice Information panel. As a result, the invoice number will already print on the check. If the invoice information is entered here, it will print twice. Some suggested pieces of information to include are an account number or customer number. Remember, only the first 30 characters will print on the check.
Count the characters if necessary.
When finished with the PO voucher, click the save icon. Write the PO voucher number neatly in the upper-right corner of the invoice. If the invoice is smaller than an 8.5” x 11” sheet of paper, it needs to be taped to a full-sized sheet of paper.
57
Searching for a Purchase Order Voucher (Back to Table of Contents)
Click Go on the menu bar. Then, select Administer Procurement on the drop-down menu. Next, select Enter Voucher Information . (See figure 60).
Figure 60
Now, click Use on the menu bar. Select PO Voucher followed by Invoice Header Information .
Choose Update/Display . (See figure 61).
Figure 61
58
The Update/Display screen in figure 62 appears.
Figure 62
The voucher can be searched by using the voucher number, the invoice number, vendor name, or vendor ID.
59
Purchase Order Payment Inquiry (Back to Table of Contents)
The charges or invoices paid on a purchase order can be reviewed. This is particularly helpful when only one purchase order is created and multiple invoices are applied to the purchase order.
Although helpful, this inquiry can be slow.
To make an inquiry, click Go on the menu bar. Select Administer Procurement , and then choose
Manage Purchase Orders . (See figure 63).
Figure 63
Next, click Inquire on the menu bar, and choose PO Activity Summary . (See figure 64).
Figure 64
60
The Update/Display screen appears as shown in figure 65. Now, enter identifying information to search for the purchase order.
Figure 65
61
When the PO Activity Summary appears (figure 66) press fetch to display the invoice box.
Press the invoice button
PO.
to display the vouchers issued against the
Figure 66
62
Printing Purchase Orders (Back to Table of Contents)
Purchase orders can be easily printed. First, click Go on the menu bar. Next, select Administer
Procurement , and then choose Manage Purchase Orders . (See figure 67).
Figure 67
Next, click Report on the menu bar. Choose Purchase Orders Print , and then Update/Display .
(See figure 68).
Figure 68
63
The menu with the Run Control ID field will appear as shown in figure 69. Enter a meaningful name such as PO_Print. Click OK .
Figure 69
64
Complete the Business Unit and PO ID fields (figure 70) to print one purchase order. Otherwise, several unintended purchase orders may print. Click the Run icon and select Client . Click print to activate the print process.
Figure 70
65
Frequently Asked Questions (Back to Table of Contents)
Q: How do departments change the funding on a purchase order?
A: Any changes to the funding on an approved purchase order will require written requests submitted to Central Accounting. Correct funding should be determined at the time of data entry.
Q: If a vendor requires a purchase order document, must I use the purchase order module?
A: No. The purchasing office has developed a generic purchase order for department use. It can be found on the purchasing office website (http://www.purchasing.ku.edu).
Q: When using the purchasing office’s generic purchase order, what numbers should be used?
A: Each department is responsible for developing a numbering system that is meaningful to its department.
Q: How are open purchase orders approved?
A: The Purchasing Department reviews all purchase orders and Central Accounting completes the approval process after auditing the appropriateness of the purchase and confirming that the correct account number is used.
Q: Do due dates default to today’s date?
A: Yes.
Q: Does the buyer have to be a person?
A: Yes. Initially, all users will be set up as buyers.
Q: How are buyers added to the system?
A: A request should be sent to the Purchasing Office with the location, shipping, and billing default addresses.
Q: If the item is for the buyer, can the buyer be used as the reference?
A: The buyer field is required for processing a purchase order. The reference field can be used at the discretion of the department. The buyer is recorded in another field.
66
Common Error Messages (Back to Table of Contents)
Error Message
Field is required
Meaning
A field that must have a value is empty. The field in question will be in highlighted in red.
Invalid value—select Prompt
(F4) for a list of valid values
No records found matching specified keys
Maximum number of records found matching specified key—others not included in list
Number Field Format Error.
The field format is (X, X)
Header amounts exceed line amounts by $X.XX. You cannot save this voucher until it is balanced.
The value entered in the field does not match one of the allowable values. The allowable values can be seen by selecting the down arrow button , which will display the set of allowable values.
When performing a partial key prompt (Shift+F4) operation, no matching values were found. Enter a value that matches a value in the database or use F4 to view all available values
The prompt returned more records than could fit in one box.
Use the partial key prompt (Shift+F4) functionality to limit the number of records or enter more characters to further qualify the key value.
A field has incorrect formatting, too many decimals, or unacceptable characters. This often happens if the field is not cleared before typing a new entry.
Header dollar amounts exceed line dollar amounts. The voucher must be balanced before it can be saved. Check the dollar amount on the header panel and all of the distribution lines and item lines on the line information and charges panel to see if they equal.
Another user has updated this record
Save edit error, correct highlighted fields, if any, and unhighlighted fields
Cancel out of this panel. Save frequently so the voucher number is assigned to the voucher and cannot be reassigned.
The unhighlighted filed may be a hidden field or it may be a filed on another panel in this panel group. It may be a field at a different scroll level. It is a required field and needs to have a value.
67
Facilities Operations SOV Process (Back to Table of Contents)
Requesting service or work
1. Obtain an estimate (optional) a. Request in writing and include department name, contact person, and phone number. Use separate request for billable and non-billable work b. Written estimates will be returned to the department c. Estimates are cancelled in 90 days if not funded
2. Contact Environment, Heath, and Safety Department to ensure no hazardous material is involved
3. Prepare service order voucher in PeopleSoft b. Put work request number in invoice and reference fields c. Include description of request in purchase details d. Insert department name, contact person, and phone number in purchase details
4. Print the service order voucher
5. Fax or mail to Facilities Operations
Work-in-Progress
1. Facilities Operations orders materials
2. Work is completed by Facilities Operations
3. Additional funding must be in writing, and may be necessary when: a. Project scope changes c. Customer requests job interruptions
Payment
1. Invoice and work request numbers are the same
2. Facilities Operations (seller) completes the seller panel
3. An invoice is sent to the buyer
4. The buyer changes amount in buyer panel to match the invoice, and selects Buyer Side
Complete field
5. The buyer sends the transaction log to Central Accounting
68
Printing Services SOV Process (Back to Table of Contents)
Requesting an Order or Job
1. Obtain an estimate (optional, but recommended) a. Request in writing by completing Request for Estimate form (available upon request) b. Include department name, contact person, phone number, a previous comparable publication, hard copy, or layout of the proposed copy c. A written estimate will be returned to the department (addressing and mailing services, postage, and proof corrections are not included in Printing Service estimates) d. Estimate is void after 30 days or if specification changes are made
2. Place order with Printing Services in accordance with department needs and convenience
(see website for more details http://starling.cc.ukans.edu/hawkprint/printingservices.htm) a. Orders can be placed in person, campus mail (include hard copies and/or computer disk along with job specifications), FAX, Website (for simple paper orders and supplies), campus network (include a hard copy of the file and contact department’s customer service representative with the file name and electronic location, or SOV (if initiated at the time do not mark buyer complete yet)
Work-in-Progress
1. If necessary, Printing Services orders paper and supplies
2. The work is completed
3. Printing Services mails, delivers, or notifies department for pickup
Invoicing
1. Printing Services sends invoice to buyer
Payment
1. Buyer initiates SOV (or finalizes buyer side) a. Invoice number(s)—It’s important to Printing Services that invoice number(s) are inserted in the invoice field b. Seller department names—Printing Services (8848000) or Campus Mail
(8848900) c. Change the amount to match invoice and/or explain in purchase details how the balance will be paid d. Select field and sends transaction log to Central Accounting
69
Other Information Not Included Elsewhere (Back to Table of Contents)
•
Vouchers & Logs o Write the voucher number in the upper right corner of the invoice o If an invoice is more than one page, staple all pages together o If paying more than one invoice, create a calculator tape, and staple it to the invoices o Tape small invoices to an 8 ½” x 11” piece of paper o Sign and send the AP log with all invoices stapled and in order
•
Additional info panel o Subscription/memberships—must have beginning and ending dates in comment panel o Certify correct/unpaid—must have signature on receipt for reimbursement o KSA 76-770—select if paying with grant funds
•
Payment comments o Do not put invoice number here o Insert customer account number here or Univ. of KS and dept. name
•
Vendor #999999999 o Complete Add New Vendor or Change Vendor Form
( http://www.comptroller.ku.edu/Comptroller/CASPUR/Vendor/Vendor_Request_
PeopleSofttest2.cfm
) o Write vendor’s FEIN either on the invoice or the log
•
Purchase orders o Do not encumber shipping costs on separate lines o Schedule details line—ensure the account code matches what is being purchased
The dollar amount often determines the account code
$0.01-$499.99 13XXX
$500.00-$1,999.99 14XX8
$2,000.00-$4,999.99 14XX9
$5,000.00 and over 14XX0
Example: $1,300.00 computer is 14139, not 14130
Example: $6.00 mouse pad is 13720, not 14130
•
Departments should occasionally run either the query on the voucher panel
( VOUCHERS_NOT_PAID_DEPT ), or run a log from July 1 to current date to check if there are outstanding vouchers that have not been paid.
70