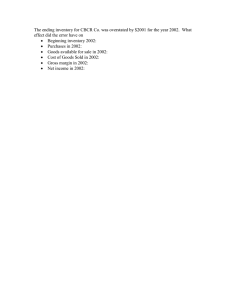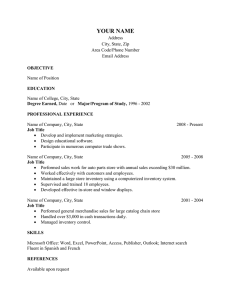Regit Express Plus Purchase Order Module
advertisement

Regit Express Plus PO Module 1 Regit Express Plus Purchase Order Module Purchase Order Module Overview …........2 Creating a New Purchase Order Automatically Creating a PO …............3 Manually Creating a PO …...................5 Edit Existing PO …....................................7 Receive PO …...........................................8 Printing and Print PO …............................9 Delete PO …............................................11 Manage Due-In's ….................................12 Edit Company Info …...............................13 Edit Vendor Info …...................................14 Regit Express Plus PO Module 2 Purchase Order Module Overview The Regit Express Purchase Order Module provides four methods to submit purchase orders to your suppliers: 1. Choose from six pre-designed purchase order templates to printed. 2. A list of items being ordered can be printed from the grid and attached to your own PO cover sheet. 3. The items in the PO can be exported to a ASCII comma delimited file (.csv) and pulled up directly by any spreadsheet program to design to your liking. 4. The PO items can be exported to an ASCII comma delimited file and attached to an email to send directly to your supplier. For Regit Express Plus Network users, the Purchase Order Module is located only on the Primary Computer (Register 1). The PO Module is located at \RegitExpressV4\PurchaseOrders.exe. If you will be using the Module, adding a shortcut to your desktop would be convenient. Regit Express Plus PO Module 3 Creating a New Purchase Order (PO) Important: The system takes the information from the Regit Express Product/Inventory database table to create the purchase orders. If you are ordering items that are not already part of your inventory (not an item in the Product/Inventory database table), then you need to add these items to the Product/Inventory database table prior to creating a PO. Select “Create New PO” from the main screen. You will be prompted for a new purchase order number. The following window will then appear: First select if you want to create a PO based on a specific vendor or wish to create the PO from the entire Product/Inventory database. If you are creating for a specific vendor, select the vendor code from the list of vendors on the right. (Note: this step is irrelivent if not using the option to automatically calculate the PO.) Automatically Creating a Purchase Order Relevant fields in he Regit Express Product/Inventory database table for automatic purchase order creation are: InventoryQuantity. Current Inventory. Regit Express Plus PO Module 4 ReorderQtyPoint. When the InventoryQuantity field equals or falls below the ReorderQtyPoint field it will trigger an automatic reorder for the item. Place the number you wish to signal a reorder in this field. VendorCode. A user generated code that signifies a specific vendor for each product in the Product/Inventory Database Table. For example, we use GS for a vendor code to specify General Services, Inc. You can use any alpha-numeric, best to keep it simple. DueIn. The difference between the amount ordered and the amount received. If used the due in quantity will be taken into consideration when using the automatic reordering. ReorderUpTo. The number you want on hand after reordering. OrderInQuantityOf. Normally this will be 1, but for some items you may want (or be required to) order in specific quantities. Note that this option will allow exceeding the ReorderUpTo quantity. OrderQuantity. The OrderQuantity field in the product/inventory database table is not used. How The Number Of Items To Order Is Calculated If the Due-In option is selected QuantityOrdered is calculated as follows: For all items where the ReorderQtyPoint <= InventoryQuantity + DueIn (for the Vendor Selected if designated), then: QuantityOrdered = ReOrderUpTo - (InventoryQuantity + DueIn)* * If the OrderInQtyOf field is greater than 1 then the QuantityOrdered is the calculated the same as above, but the quantity is calculated to the nearest increment of the OrderInQtyOf field. If the Due-In option is ignored then OrderQuantity is calculated as follows: · For all items where the ReorderQtyPoint <= InventoryQuantity (for the Vendor Selected if designated), then: QuantityOrdered = ReOrderUpTo - InventoryQuantity ** ** If the OrderInQtyOf field is greater than 1 then the QuantityOrdered is the same as above, but the quantity is calculated to the nearest increment of the OrderInQtyOf field. · The quantity is then placed into the QuantityOrdered field and the Purchase Order Grid is displayed. Regit Express Plus PO Module 5 If ReOrderUpTo Field Equals Zero If the Inventory Quantity is less than or equal to the ReOrder Point, but the OrderUpTo field or fields equals zero, then the item is placed into the PO, but with a QuantityOrdered of Zero (because we do not know how many you want to order). You may either manually enter the quantiity, delete the record, or delete all items with a zero in the OuantityOrdered field (top line menu File or Records, then “Delete Items with a zero QuantityOrdered”). If OrderInQtyOf Field Equals Zero If the OrderInQtyOf field is equal to zero, the system will assume a one in its place. Adding Additional Items After Automatically Creating Your PO You may also manually enter additional items after the PO has been automatically calculated. See the next section for manually entering items. Working with the Regit Express Product/Inventory Database's PO Columns To make working with the PO columns/fields in the Product/Inventory database easy, there is a special menu activated query. On the top line menu's Report Queries, there is a drop down menu selection for Purchase Order Columns. This will bring all PO relevant columns into view making the items easier to work with. The query automatically sorts by VendorCode, then ProductCode, but you can sort by any field you like by clicking the column's title. You can also arrange the columns to any order you like by clicking and dragging the column titles. You can also design your own queries using the Create New Report Query function. Regit Express Plus PO Module 6 Manually Creating a Purchase Order To manually create a purchase order, simply click the “Manually Add Items Only” selection and click OK. No other selections are relevant. An Empty Grid will appear. To Add items select File (top line menu), then either “Add Items to PO (Scan)” or “Add Items to PO (Lookup)”. After entering an item, adjust the QuantityOrdered field to how many you wish to order. By default, for convenience the the system will automatically place a “1” in the QuantityOrdered field when manually adding items. If no items are added to the PO, the PO number will be abandoned. Select File, then Save to save the PO. You may use the Edit PO function to return to this PO to add, subtract, or make quantity changes. Regit Express Plus PO Module 7 Edit Existing PO To make additions, subtractions, or modifications to any ongoing purchase order, select the Edit PO button on the main PO screen. To Add items select File (top line menu), then either “Add Items to PO (Scan)” or “Add Items to PO (Lookup)”. After entering an item, adjust the QuantityOrdered field to how many you wish to order. By default, for convenience the the system will automatically place a “1” in the QuantityOrdered field when manually adding items. Regit Express Plus PO Module 8 Receive PO Receive PO is used to quickly update the information in the Regit Express Product/Inventory database to reflect the receipt of the new inventory. Updating Inventory After receiving the inventory, update the QuantityReceived field to reflect the number received. It is generally easier to update the ones you did not receive rather than the ones you did. So first copy the number you ordered from the QuantityOrdered field to the QuantityReceived field. Go to Receive PO (top line menu) then, “Copy QuantityOrdered to QuantityReceived” . To update the InventoryQuantity field in the Product/Inventory database, click Receive PO (top line menu), then “Update (Add) Quantity Received to Current Inventory”. The system keeps track of which items have been updated by changing the status field from a zero to one and showing the QuantityReceived field as green. This alerts you and the system that this item has already been updated. The system will not update these quantities twice. This allows you to update any remaining items if you receive the merchandize in different shipments or at different times. Updating Cost You can replace the current cost field in the product/inventory database table with the amount in the PO's Cost field. First update the CostPerItem field in the PO to reflect the new any changes in the cost of the item. Select Receive PO from the top line menu, then “Replace Product DB Current Cost with PO's CostPerItem”. Records with a zero in the CostPerItem field are ignored when updating. In other words, the product/inventory database's CurrentCost field will only be replaced for items with an amount other than zero in the PO's CostPerItem field. Updating Due-In If you use the due-in fields when automatically calculating your Purchase Orders, you can update the due-in quantities quickly from the PO. Select Receive PO (top line menu), then either “Update Due-In Quantities (Add to Existing Due-In)” or “Update Due-In Quantities (Replace Existing Due-In)”. Regit Express Plus PO Module 9 Printing and Print PO Important: Printing in the Purchase Order Module automatically seeks the REPORT PRINTER identified in Regit Express's Register 1 printer settings (FILE, SELECT REPORT PRINTER). If you have not identified the “Report Printer” you should do so before printing in the PO Module. Using the Purchase Order Module's Templates The templates use the ten lines from the Company Info and the five lines from the Vendor Info to populate the heading. There are six PO templates available for printing. Click the Layout button on the Print PO screen to select between the available options. Regit Express Plus PO Module 10 Printing Without Templates If you do not wish to use one of the Purchase Order Module's templates, you may simply enter Edit PO, select FILE PRINT, select the columns you wish to print and then attach the printed list to your own PO cover. You can also export the PO, then pull it up in your favorite Spread Sheet program and modify it any way you like. Print the modified PO from the Spread Sheet Program. Regit Express Plus PO Module 11 Delete PO Delete purchase orders from purchase order lists. Regit Express Plus PO Module 12 Manage Due-Ins Manage due-ins allows zeroing the due-in quantities. Regit Express Plus PO Module 13 Edit Company Info Allows editing the default information lines on the printed purchase orders. Regit Express Plus PO Module 14 Edit Vendor Info Allows editing the default information lines for the Vendors on the printed purchase orders. The list of vendors is created from the VendorCode field/column in the Regit Express Product/Inventory database table. For a Vendor Code to show up in the list, there must be at lease one product in the database with a code in VendorCode.field/column. A vendor code can be any alpha-numeric characters. The company below uses the Vendor Code GS for General Services Inc. Best and easiest to keep it this simple.