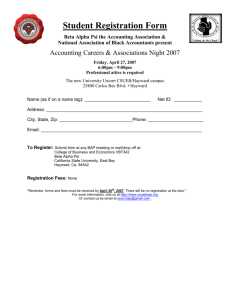hlwlan - Hayward
advertisement

092524 RevC HLWLAN 802.11b/g/n Transceiver Kit Wireless Communications for OmniLogic Owner’s Manual Contents Introduction.......................1 Installation........................2 Configuration....................6 Operation..........................8 Troubleshooting.................9 HLWLAN Hayward Pool Products 620 Division Street, Elizabeth NJ 07207 www.hayward.com USE ONLY HAYWARD GENUINE REPLACEMENT PARTS FCC Statement This device complies with part 15 of the FCC rules. Operation is subject to the following two conditions: (1) This device may not cause harmful interference, and (2) this device must accept any interference received, including interference that may cause undesired operation. Changes or modifications not expressly approved by Hayward could void the user’s authority to operate this equipment. NOTE: This equipment has been tested and found to comply with the limits for a Class B digital device, pursuant to Part 15 of the FCC Rules. These limits are designed to provide reasonable protection against harmful interference in a residential installation. This equipment generates, uses and can radiate radio frequency energy and, if not installed and used in accordance with the instructions, may cause harmful interference to radio communications. However, there is no guarantee that interference will not occur in a particular installation. If this equipment does cause harmful interference to radio or television reception, which can be determined by turning the equipment off and on, the user is encouraged to try to correct the interference by one or more of the following measures: -- Reorient or relocate the receiving antenna. -- Increase the separation between the equipment and receiver. -- Connect the equipment into an outlet on a circuit different from that to which the receiver is connected. -- Consult the dealer or an experienced radio / TV technician for help. Industry Canada Statement This Class B digital apparatus complies with Canadian ICES-003. Cet appareil numérique de la classe B est conforme à la norme NMB-003 du Canada. The term “IC” before the certification / registration number only signifies that the Industry Canada technical specifications were met. Radio Information FCC ID: A8J-ENS200 IC: 10103A-ENS200 USE ONLY HAYWARD GENUINE REPLACEMENT PARTS Introduction The HLWLAN is a 802.11b/g/n Transceiver kit that can make a wireless connection from the OmniLogic up to 250ft to the home’s router/access point preventing the need to run ethernet cable for web access. Connection to the web is necessary for remote access to the OmniLogic using web enabled devices. Compatibility Refer to this manual when using OmniLogic controls operating with MSP version R1.4.3 and greater. For earlier OmniLogic MSP revisions, refer to previous HLWLAN manual versions. To determine your OmniLogic’s MSP version, select the “config” icon on the home screen and then select “system info” (see diagram on page 8). Before You Begin The HLWLAN kit contains the following: • HLWLAN 802.11b/g/n Transceiver • Power Injector • OmniLogic power supply cable for mounting hardware 2 ft ethernet cable Power over Ethernet (PoE) Injector • 2 Ethernet Cables • Miscellaneous mounting hardware Installation of the HLWLAN requires that you have an existing wireless home network in range of the intended HLWLAN mounting location. The HLWLAN has a radio range of about 250ft. To connect the HLWLAN to your home network, you will need to know the home network’s SSID, security type and password. 15 ft ethernet cable EnGenius HLWLAN PoE injector PoE power cord Survey the location near the OmniLogic to locate the best mounting location. The HLWLAN has a 15ft ethernet cable that connects to the OmniLogic. When determining the best mounting location for the HLWLAN, note that it can be mounted on the two provided screws or strapped to an object using the two included zip ties. To help determine if the mounting location is in range of the router/access point, test the connection of other devices (phone, tablet, laptop, etc.) at that same location. If a reliable wireless connection can’t be made in the intended location, consider moving the router/access point closer to the OmniLogic or using a longer outdoor rated ethernet cable to move the HLWLAN closer to the router/access point. 1 USE ONLY HAYWARD GENUINE REPLACEMENT PARTS Router/Access Point Information The HLWLAN cannot be configured without the following information. Before going any further with the installation, fill in the information below. Router or Access Point’s SSID (wireless network name - case sensitive)____________________ To find the SSID: 1) Ask the homeowner. Each wireless router or access point has a default SSID which may be in use, or has been changed by the network administrator (homeowner). 2) If the homeowner doesn’t know, have them login to the router/access point and read the information from the device. The SSID should be shown along with other router settings. The router’s documentation or manual should show how to access administrative settings and find the SSID. 3) If a wireless device is already connected to the home network (phone, tablet, laptop, etc.), the device’s connection properties may show the SSID. Router or Access Point’s Security Type_______________________________ To find the Security Type: 1) Ask the homeowner. The network administrator (homeowner) would have set up the security type based on the desired security level and the type of devices that will be connecting to the wireless network. 2) If the homeowner doesn’t know, have them login to the router/access point and read the security type from the device. This information should be shown along with other router settings. The router’s documentation or manual will show how to access administrative settings and find the security type. 3) If a wireless device is already connected to the home network (phone, tablet, laptop, etc.), the device’s connection properties may show the security type that is in use. Wireless Network Password (case sensitive) _______________________________ The wireless network password is not broadcast or typically saved in the router/access point’s administrative settings. The network administrator (homeowner) would have set up a password when initially setting up the wireless security type. If no security was selected, the network is Open and there is no password. Installation DANGER of Death, Injury or Property Damage if procedure not followed. This accessory connects to the OmniLogic beneath the dead front panel. Dead front removal is required for this installation. Power to the OmniLogic panel MUST be shut off before the dead front is removed. This means a complete shutdown of power to the entire OmniLogic unit. 2 USE ONLY HAYWARD GENUINE REPLACEMENT PARTS 1) Depending on the mounting surface, use either the included screws/ anchors or tie straps. A drilling template is included when using screws. Be sure that there are no major obstacles between the HLWLAN and the home’s router/access point. Loosely mount the HLWLAN so that you have visible access to the LED indicators on the bottom back of the unit. You will need to refer to these indicators before permanently fastening the HLWLAN. Attach PoE injector power cable to connector labeled “HLWLAN Power” HLWLAN POWER 2) Connect the Power Injector’s power cable to the OmniLogic as shown above. 3 USE ONLY HAYWARD GENUINE REPLACEMENT PARTS Connect 2ft ethernet cable here 3) Connect one end of the 2ft ethernet cable to the OmniLogic as shown. 4 USE ONLY HAYWARD GENUINE REPLACEMENT PARTS PoE injector power cable LAN port LAN EnGenius PoE PoE port Connect to “LAN (PoE)” port 15ft ethernet cable 4) Position the Power Injector in a convenient location within the low voltage wiring compartment of the OmniLogic. You can fasten the Power Injector with double sided tape or Velcro, if desired. Connect the opposite end of the power supply cable. Connect the 2ft ethernet cable to the Power Injector’s LAN port. WARNING: The 2’ ethernet cable comes plugged into the LAN port on the PoE Injector. DO NOT CHANGE THIS or you will damage the OmniLogic. Connect one end of the 15ft outdoor ethernet cable to the Power Injector’s PoE port and the other end to the port on the HLWLAN marked “LAN PoE”. To access this port, remove the HLWLAN’s bottom cover. Be sure to replace the cover when done. After all connections are made, replace the OmniLogic dead front taking care that no wires are pinched. 5 USE ONLY HAYWARD GENUINE REPLACEMENT PARTS Configuration With the HLWLAN now connected, power up the OmniLogic. Wait about 3-4 minutes for the OmniLogic to fully start. Verify that the HLWLAN is being powered and is connected to the OmniLogic by looking at the PWR and LAN LED indicators on the backside near the ethernet connection. Both LEDs should be lit. After verifying that the HLWLAN is powered, it must now be configured to connect to the wireless home network. From the OmniLogic’s Local Terminal touchscreen, select the “Wifi Bridge” screen as shown below. Note that this cannot be performed from Remote Terminals. service shell command firmware wifi bridge config wizard system info service config wizard system info º F wired networking heating F themes POOL configuration favorites º backup config POOL restore config configuration display firmware alarm lights daylight features config 6 USE ONLY HAYWARD GENUINE REPLACEMENT PARTS Wireless Bridge Configuration The HLWLAN will now scan for available access points. Once it has finished, the SSID of all available access points will be displayed on the screen as shown below. Touching the desired SSID will begin the connection process. Depending on the security used by the router or access point, you may be prompted for a password. Use to scroll though available access points Use to refresh the list of available access points ssid 00 Smith_Home security signal WPA-PSK Excellent Use to manually configure an access point that does not appear in the list WIFI connection If prompted for a password, the keypad will automatically appear. Enter the password and touch the check mark to move on. The HLWLAN will begin to automatically connect to the selected access point. Be patient -- this may take a few minutes to complete. Once complete, verify that you have connected to the home network by making sure that you have an entry next to “Local IP” in Protocol Properties, as shown below. Note that your Local IP address will likely be different than the one shown below. If any IP address is shown, the OmniLogic is connected to your home network. If “Not assigned” is shown, the OmniLogic is not connected to the home network and you should refer to Troubleshooting. protocol properties Local IP Netmask Gateway DNS1 DNS2 192,168.10.102 255.255.255.0 192.168.10.1 192.168.10.1 0.0.0.0 service network SYSTEM configuration restore config firmware config wizard display system info wired networking º F heating F themes POOL configuration favorites º dynamic static ON alarm lights daylight features config 7 USE ONLY HAYWARD GENUINE REPLACEMENT PARTS Signal Strength When connected to the home network, the WLAN LED indicator will be lit and one of the Signal Strength LED indicators will be illuminated on the back of the HLWLAN. There are 3 LEDs indicating increasing signal strength from left to right. Be sure that at least the left most LED is on steady. If it is intermittently blinking, or not on at all, consider re-locating the HLWLAN or router/access point to acquire a better connection. WLAN Minimum acceptable signal After verifying an acceptable signal, secure the HLWLAN to the mounting surface. Operation After successfully installing the HLWLAN, you will need to setup a Hayward OmniLogic user account in order to remotely access the OmniLogic through the web using a standard internet browser or mobile app. Follow instructions below. 1) 2) 3) Using an ordinary web browser, go to www.haywardomnilogic.com. If you don’t already have an account, select “Register New User” and set up a new account. Log in to your account. Register your OmniLogic. While filling out the form to register your OmniLogic, you’ll be asked for an MSP System ID. This number can be found directly from the OmniLogic. To find your unit’s MSP ID, follow the procedure below: msp id:3233 MSP ID___________ component MSP MP config wizard Relays EcoStar pump system info EcoStar pump backup config restore config º º F F HUA 0-0-0-0 1-65-0-2a-d4 display 3-10-0-0-1 10-0-0-0-4e network 10-0-0-0-54 web server SYSTEM configuration date/time SYSTEM configuration heating themes favorites config alarm lights daylight favorites version 1/2 X.1.0.118-b14005 R.1.0.2 R.1.0.2 R.3.0.4 R.3.0.4 8 USE ONLY HAYWARD GENUINE REPLACEMENT PARTS After the MSP is accepted, the OmniLogic will be linked to your account. You’ll be able to access the OmniLogic at any time from your browser by logging into your account at haywardomnilogic.com. For mobile devices, an app must be downloaded from your device’s app store. Go to www.hayward. com for more information on the availability and function of mobile apps. Troubleshooting 1. The PWR and LAN LEDs are not lit. This is an indication that the HLWLAN is not connected to the OmniLogic. Perform the following: •• Make sure that both ends of the ethernet cable are firmly connected; one side in the HLWLAN and the other in the PoE Injector (see Installation Steps 3 and 4). •• Make sure that the PoE Injector cable is firmly inserted in the HLBASE Main Board (Installation Step 2). •• Verify that the OmniLogic has power and that there is no break in the ethernet cable. 2. There is no “Local IP” address (page 7) This is an indication that the HLWLAN is not connected to the home network. • The HLWLAN may be mounted too far away from the home’s router/access point or there may be too many obstructions between them. Using a Wifi capable phone, tablet or laptop, verify that other mobile devices can connect from that same location as the HLWLAN. • If other devices can connect, the most likely cause is an error in the configuration settings. Reconnect the HLWLAN to the home’s access point by following the procedure on page 7. • If other devices cannot connect to the wireless network, consider relocating your router/access point or moving the HLWLAN closer using a longer outdoor rated ethernet cable. 3. Web enabled devices cannot connect to the OmniLogic • Verify that you have an internet connection at your router/access point. Temporary outages with Internet Service Providers (ISPs) are not uncommon and the OmniLogic will be offline until service is restored. • Have any changes been made to your home network? Any changes to your home network (router replacement, SSID name change, changes in security settings, IP reservation, etc.) may require you to repeat the configuration steps on page 7. • Have you removed power from the OmniLogic or made changes that require it to reboot? If so, give the HLWLAN some additional time to reconnect to the home network. For further information or technical support, visit our website at www.hayward.com. 9 USE ONLY HAYWARD GENUINE REPLACEMENT PARTS For further information or consumer technical support, visit our website at www.hayward.com Hayward is a registered trademark and OmniLogic is a trademark of Hayward Industries, Inc. © 2013 Hayward Industries, Inc. All other trademarks not owned by Hayward are the property of their respective owners. Hayward is not in any way affiliated with or endorsed by those third parties. USE ONLY HAYWARD GENUINE REPLACEMENT PARTS