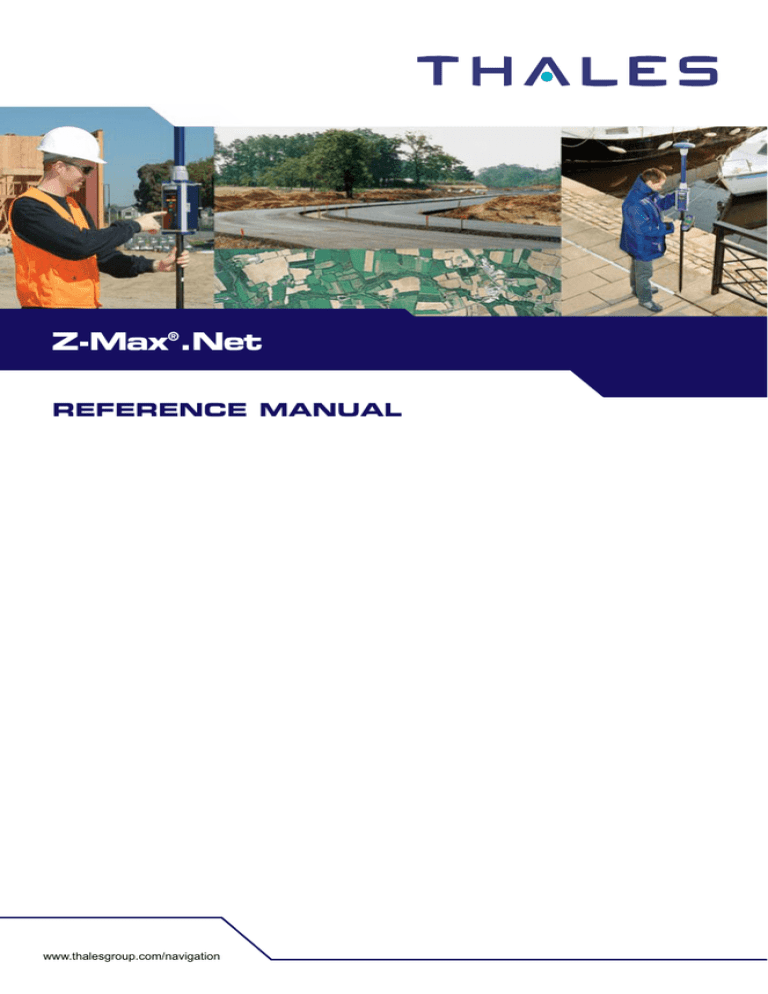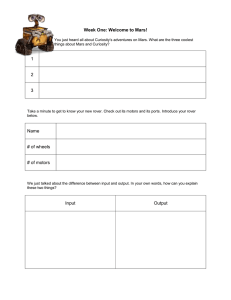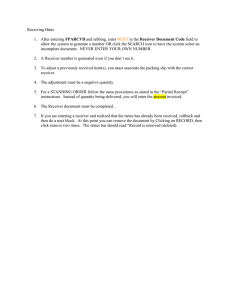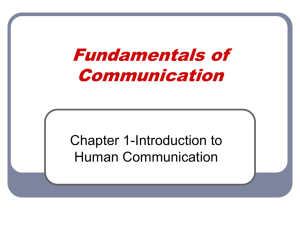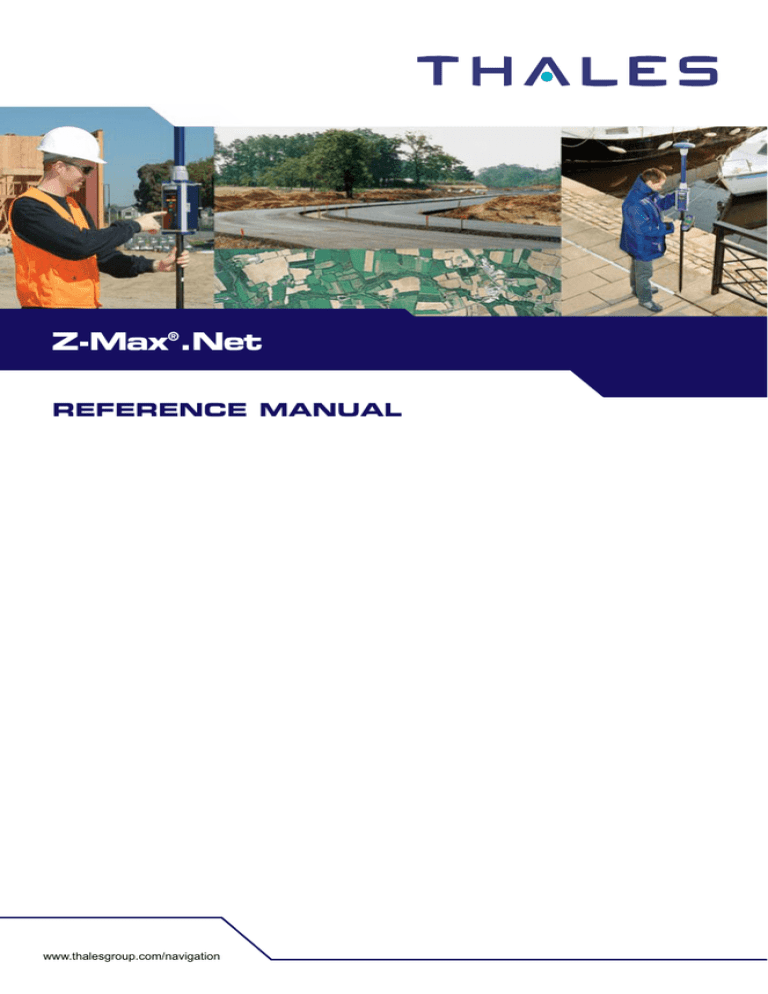
Z-Max®.Net
REFERENCE MANUAL
www.thalesgroup.com/navigation
Copyright Notice
Copyright 2003-2006 Thales Navigation. All rights reserved.
Trademarks
All product and brand names mentioned in this publication are
trademarks of their respective holders.
FCC Notice
Z-Max Receiver complies with the limits for a Class B digital
device, pursuant to the Part 15 of the FCC rules when it is used
in Portable Mode. See Note below related to Class B device.
Class B digital devices NOTE: This equipment has been tested
and found to comply with the limits for a Class B digital device,
pursuant to Part 15 of the FCC Rules. These limits are designed
to provide reasonable protection against harmful interference in
a residential installation. This equipment generates, uses, and
can radiate radio frequency energy and, if not installed and used
in accordance with the instructions, may cause harmful interference to radio communications. However, there is no guarantee
that interference will not occur in a particular installation. If this
equipment does cause harmful interference to radio or television
reception, which can be determined by turning the equipment
off and on, the user is encouraged to try and correct the interference by one or more of the following measures:
- Reorient or locate the receiving antenna.
- Increase the separation between the equipment and receiver.
- Connect the equipment into an outlet on a circuit different
from that to which the receiver is connected.
- Consult the dealer or an experienced radio/TV technician for
help.
When Z-Max is used with an external power supply or connected to an external device using the USB port, it complies with the
limits for a Class A digital device, pursuant to the Part 15 of the
FCC rules. See Note below related to Class A device.
Class A digital devices NOTE: This equipment has been tested
and found to comply with the limits for a Class A digital device,
pursuant to Part 15 of the FCC Rules. These limits are designed
to provide reasonable protection against harmful interference
when the equipment is operated in a commercial environment.
This equipment generates, uses, and can radiate radio frequency
energy and, if not installed and used in accordance with the instruction manual, may cause harmful interference to radio communications. Operation of this equipment in a residential area is
likely to cause harmful interference in which case the user will
be required to correct the interference at his own expense.
Remark: Any changes or modifications not expressly approved
by Thales Navigation, could void the right for user to operate
the equipment.
RF Safety Exposure To Radio Frequency Energy (SAR)
Radio transmitting devices radiate Radio Frequency (RF) energy during its operation. RF energy can be absorbed into the human body and potentially can cause adverse health effects if
excessive levels are absorbed. The unit of measurement for human exposure to RF energy is "Specific Absorption Rate"
(SAR).
The Federal Communications Commission (FCC), Industrie
Canada (IC), and other agencies around the world have established limits that incorporate a substantial safety margin designed to assure the safety of all persons using this equipment.
In order to certify this unit for sale in the US, Canada and Europe this unit has been tested for RF exposure compliance at a
qualified test laboratory and found to comply with the regulations regarding exposure to RF Energy.SAR was measured with
the unit (GSM Module) transmitting at its maximum certified
RF power. Often, however, during normal operation the unit
(GSM Module) will transmit much less than maximum power.
Transmit power is controlled automatically and, in general is reduced as you get closer to a cellular base station. This reduction
in transmit power will result in a lower RF energy exposure and
resulting SAR value.
The different versions of the UHF Transmitters are FCC and CE
compliant.
FCC and CE RF Safety Statement
In order to comply with FCC and CE RF exposure safety guidelines as body-worn, normal use of unit, the following must be
followed:
A distance of AT LEAST 2 inches (5 cm) of separation between
the users body and the unit (GSM Module). In a normal use of
the product we have at least this distance
A distance of AT LEAST 10 feet (3 m) of separation between
the users body and the unit (UHF Transmitter). This distance
has been defined taken into account the FCC and CE Requirements and the worst output power configuration.
Do NOT use the device in a manner such that it is in direct contact with the body (e.g. on the lap). Such use will likely exceed
FCC RF safety exposure limits. See www.fcc.gov/oet/rfsafety/
for more information on RF exposure safety.
Antenna Care/Unauthorized Modifications
Use only the supplied integral antenna. Unauthorized antenna
modifications or attachments could damage the unit and may violate FCC and CE regulations. Any changes or modifications
not expressly approved by the party responsible for compliance
could void the user's authority to operate the equipment.
Maximum Measured SAR Values (W/kg) for the GSM Module
Band: 1900 MHz
Body SAR: 0.016
SAR: ANSI/IEEE C95.1 1992
FCC OET Bulletin 65 Supplement C
1999/519/CE
Replacing the Thales U-Link Transmitter Power Fuse
The Thales U-Link transmitter is protected by a 4-A fuse
inserted in the data/power cable. This Y-shaped cable is used to
connect the U-Link transmitter to the Z-Max receiver via a 7-pin
connector, and to the power battery.
Should you have to replace this fuse, please get a spare fuse,
4 A, fast acting, ATO type, and then do the following:
- Unplug the battery end of the data/power cable
- Open the fuse holder located along the data/power cable
- Extract the damaged fuse
- Insert the new fuse and then push the holder lid back into place
- Connect the data/power cable back to the battery.
Battery Charger / External Power Supply
The Power Module contains rechargeable lithium-ion battery
cells and “smart” charging circuitry. Recharging the Power
Module is done using the AC/DC power supply, included with
the System. This power supply can also be used to provide
power directly to the Z-Max through an external connector. The
charger is designed to work with a 110-240 VAC power source
and delivers 12 V DC of input voltage with at least 4-A current
capability to the Power Module.
Use of non-Thales power supplies for charging the Power
Module is not recommended.
THALES NAVIGATION PROFESSIONAL
PRODUCTS - LIMITED WARRANTY
(North, Central and South America)
Thales Navigation warrants their GPS receivers and
hardware accessories to be free of defects in material and
workmanship and will conform to our published
specifications for the product for a period of one year from
the date of original purchase. THIS WARRANTY
APPLIES ONLY TO THE ORIGINAL PURCHASER OF
THIS PRODUCT.
In the event of a defect, Thales Navigation will, at its
option, repair or replace the hardware product with no
charge to the purchaser for parts or labor. The repaired or
replaced product will be warranted for 90 days from the
date of return shipment, or for the balance of the original
warranty, whichever is longer. Thales Navigation warrants
that software products or software included in hardware
products will be free from defects in the media for a period
of 30 days from the date of shipment and will substantially
conform to the then-current user documentation provided
with the software (including updates thereto). Thales
Navigation's sole obligation shall be the correction or
replacement of the media or the software so that it will
substantially conform to the then- current user
documentation. Thales Navigation does not warrant the
software will meet purchaser's requirements or that its
operation will be uninterrupted, error-free or virus-free.
Purchaser assumes the entire risk of using the software.
PURCHASER'S EXCLUSIVE REMEDY UNDER THIS
WRITTEN WARRANTY OR ANY IMPLIED
WARRANTY SHALL BE LIMITED TO THE REPAIR
OR REPLACEMENT, AT THALES NAVIGATION'S
OPTION, OF ANY DEFECTIVE PART OF THE
RECEIVER OR ACCESSORIES WHICH ARE
COVERED BY THIS WARRANTY. REPAIRS UNDER
THIS WARRANTY SHALL ONLY BE MADE AT AN
AUTHORIZED THALES NAVIGATION SERVICE
CENTER. ANY REPAIRS BY A SERVICE CENTER
NOT AUTHORIZED BY THALES NAVIGATION
WILL VOID THIS WARRANTY.
To obtain warranty service the purchaser must obtain a
Return Materials Authorization (RMA) number prior to
shipping by calling 800-229-2400 (U.S.) or 408 615 3981
(International), or by sending a repair request on-line at
http://products.thalesnavigation.com/en/support/rma.asp.
The purchaser must return the product postpaid with a
copy of the original sales receipt to the address provided
by Thales Navigation with the RMA number. Purchaser's
return address and the RMA number must be clearly
printed on the outside of the package.
Thales Navigation reserves the right to refuse to provide
service free-of-charge if the sales receipt is not provided or
if the information contained in it is incomplete or illegible
or if the serial number is altered or removed. Thales
Navigation will not be responsible for any losses or
damage to the product incurred while the product is in
transit or is being shipped for repair. Insurance is
recommended. Thales Navigation suggests using a
trackable shipping method such as UPS or FedEx when
returning a product for service.
EXCEPT AS SET FORTH IN THIS LIMITED
WARRANTY, ALL OTHER EXPRESSED OR IMPLIED
WARRANTIES, INCLUDING THOSE OF FITNESS
FOR ANY PARTICULAR PURPOSE,
MERCHANTABILITY OR NON-INFRINGEMENT,
ARE HEREBY DISCLAIMED AND IF APPLICABLE,
IMPLIED WARRANTIES UNDER ARTICLE 35 OF
THE UNITED NATIONS CONVENTION ON
CONTRACTS FOR THE INTERNATIONAL SALE OF
GOODS. Some national, state, or local laws do not allow
limitations on implied warranty or how long an implied
warranty lasts, so the above limitation may not apply to
you.
The following are excluded from the warranty coverage:
(1) periodic maintenance and repair or replacement of
parts due to normal wear and tear; (2) batteries and
finishes; (3) installations or defects resulting from
installation; (4) any damage caused by (i) shipping,
misuse, abuse, negligence, tampering, or improper use; (ii)
disasters such as fire, flood, wind, and lightning; (iii)
unauthorized attachments or modification; (5) service
performed or attempted by anyone other than an
authorized Thales Navigations Service Center; (6) any
product, components or parts not manufactured by Thales
Navigation; (7) that the receiver will be free from any
claim for infringement of any patent, trademark, copyright
or other proprietary right, including trade secrets; and (8)
any damage due to accident, resulting from inaccurate
satellite transmissions. Inaccurate transmissions can occur
due to changes in the position, health or geometry of a
satellite or modifications to the receiver that may be
required due to any change in the GPS. (Note: Thales
Navigation GPS receivers use GPS or GPS+GLONASS to
obtain position, velocity and time information. GPS is
operated by the U.S. Government and GLONASS is the
Global Navigation Satellite System of the Russian
Federation, which are solely responsible for the accuracy
and maintenance of their systems. Certain conditions can
cause inaccuracies which could require modifications to
the receiver. Examples of such conditions include but are
not limited to changes in the GPS or GLONASS
transmission.) Opening, dismantling or repairing of this
product by anyone other than an authorized Thales
Navigation Service Center will void this warranty.
THALES NAVIGATION SHALL NOT BE LIABLE TO
PURCHASER OR ANY OTHER PERSON FOR ANY
INCIDENTAL OR CONSEQUENTIAL DAMAGES
WHATSOEVER, INCLUDING BUT NOT LIMITED TO
LOST PROFITS, DAMAGES RESULTING FROM
DELAY OR LOSS OF USE, LOSS OF OR DAMAGES
ARISING OUT OF BREACH OF THIS WARRANTY
OR ANY IMPLIED WARRANTY EVEN THOUGH
CAUSED BY NEGLIGENCE OR OTHER FAULT
OFTHALES NAVIGATION OR NEGLIGENT USAGE
OF THE PRODUCT. IN NO EVENT WILL THALES
NAVIGATION BE RESPONSIBLE FOR SUCH
DAMAGES, EVEN IF THALES NAVIGATION HAS
BEEN ADVISED OF THE POSSIBILITY OF SUCH
DAMAGES.
i
This written warranty is the complete, final and exclusive
agreement between Thales Navigation and the purchaser
with respect to the quality of performance of the goods and
any and all warranties and representations. This warranty
sets forth all of Thales Navigation's responsibilities
regarding this product. This limited warranty is governed
by the laws of the State of California, without reference to
its conflict of law provisions or the U.N. Convention on
Contracts for the International Sale of Goods, and shall
benefit Thales Navigation, its successors and assigns.
This warranty gives the purchaser specific rights. The
purchaser may have other rights which vary from locality
to locality (including Directive 1999/44/EC in the EC
Member States) and certain limitations contained in this
warranty, including the exclusion or limitation of
incidental or consequential damages may not apply.
For further information concerning this limited warranty,
please call or write:
Thales Navigation, Inc., 471 El Camino Real, Santa Clara,
California 95050, Phone: +1 408-615-5100, Fax: +1 408615-5200 or
Thales Navigation SA - ZAC La Fleuriaye - BP 433 44474 Carquefou Cedex - France Phone: +33 (0)2 28 09
38 00, Fax: +33 (0)2 28 09 39 39
THALES NAVIGATION PROFESSIONAL
PRODUCTS LIMITED WARRANTY
(Europe, Middle East, Africa)
All Thales Navigation global positioning system (GPS)
receivers are navigation aids, and are not intended to
replace other methods of navigation. Purchaser is advised
to perform careful position charting and use good
judgment. READ THE USER GUIDE CAREFULLY
BEFORE USING THE PRODUCT.
1. THALES NAVIGATION WARRANTY
Thales Navigation warrants their GPS receivers and
hardware accessories to be free of defects in material and
workmanship and will conform to our published
specifications for the product for a period of one year from
the date of original purchase or such longer period as
required by law. THIS WARRANTY APPLIES ONLY TO
THE ORIGINAL PURCHASER OF THIS PRODUCT.
In the event of a defect, Thales Navigation will, at its
option, repair or replace the hardware product with no
charge to the purchaser for parts or labor. The repaired or
replaced product will be warranted for 90 days from the
date of return shipment, or for the balance of the original
warranty, whichever is longer. Thales Navigation warrants
that software products or software included in hardware
products will be free from defects in the media for a period
of 30 days from the date of shipment and will substantially
conform to the then-current user documentation provided
with the software (including updates thereto). Thales
Navigation's sole obligation shall be the correction or
replacement of the media or the software so that it will
substantially conform to the then- current user
documentation. Thales Navigation does not warrant the
software will meet purchaser's requirements or that its
operation will be uninterrupted, error-free or virus-free.
Purchaser assumes the entire risk of using the software.
ii
2. PURCHASER'S REMEDY
PURCHASER'S EXCLUSIVE REMEDY UNDER THIS
WRITTEN WARRANTY OR ANY IMPLIED
WARRANTY SHALL BE LIMITED TO THE REPAIR
OR REPLACEMENT, AT THALES NAVIGATION'S
OPTION, OF ANY DEFECTIVE PART OF THE
RECEIVER OR ACCESSORIES WHICH ARE
COVERED BY THIS WARRANTY. REPAIRS UNDER
THIS WARRANTY SHALL ONLY BE MADE AT AN
AUTHORIZED THALES NAVIGATION SERVICE
CENTER. ANY REPAIRS BY A SERVICE CENTER
NOT AUTHORIZED BY THALES NAVIGATION
WILL VOID THIS WARRANTY.
3. PURCHASER'S DUTIES
To obtain service, contact and return the product with a
copy of the original sales receipt to the dealer from whom
you purchased the product.
Thales Navigation reserves the right to refuse to provide
service free-of-charge if the sales receipt is not provided or
if the information contained in it is incomplete or illegible
or if the serial number is altered or removed. Thales
Navigation will not be responsible for any losses or
damage to the product incurred while the product is in
transit or is being shipped for repair. Insurance is
recommended. Thales Navigation suggests using a
trackable shipping method such as UPS or FedEx when
returning a product for service.
4. LIMITATION OF IMPLIED WARRANTIES
EXCEPT AS SET FORTH IN ITEM 1 ABOVE, ALL
OTHER EXPRESSED OR IMPLIED WARRANTIES,
INCLUDING THOSE OF FITNESS FOR ANY
PARTICULAR PURPOSE OR MERCHANTABILITY,
ARE HEREBY DISCLAIMED AND IF APPLICABLE,
IMPLIED WARRANTIES UNDER ARTICLE 35 OF
THE UNITED NATIONS CONVENTION ON
CONTRACTS FOR THE INTERNATIONAL SALE OF
GOODS.
Some national, state, or local laws do not allow limitations
on implied warranty or how long an implied warranty
lasts, so the above limitation may not apply to you.
5. EXCLUSIONS
The following are excluded from the warranty coverage:
(1) periodic maintenance and repair or replacement of
parts due to normal wear and tear;
(2) batteries;
(3) finishes;
(4) installations or defects resulting from installation;
(5) any damage caused by (i) shipping, misuse, abuse,
negligence, tampering, or improper use; (ii) disasters such
as fire, flood, wind, and lightning; (iii) unauthorized
attachments or modification;
(6) service performed or attempted by anyone other than
an authorized Thales Navigations Service Center;
(7) any product, components or parts not manufactured by
Thales Navigation,
(8) that the receiver will be free from any claim for
infringement of any patent, trademark, copyright or other
proprietary right, including trade secrets
(9) any damage due to accident, resulting from inaccurate
satellite transmissions. Inaccurate transmissions can occur
due to changes in the position, health or geometry of a
satellite or modifications to the receiver that may be
required due to any change in the GPS. (Note: Thales
Navigation GPS receivers use GPS or GPS+GLONASS to
obtain position, velocity and time information. GPS is
operated by the U.S. Government and GLONASS is the
Global Navigation Satellite System of the Russian
Federation, which are solely responsible for the accuracy
and maintenance of their systems. Certain conditions can
cause inaccuracies which could require modifications to
the receiver. Examples of such conditions include but are
not limited to changes in the GPS or GLONASS
transmission.).
Opening, dismantling or repairing of this product by
anyone other than an authorized Thales Navigation
Service Center will void this warranty.
6. EXCLUSION OF INCIDENTAL OR
CONSEQUENTIAL DAMAGES
THALES NAVIGATION SHALL NOT BE LIABLE TO
PURCHASER OR ANY OTHER PERSON FOR ANY
INDIRECT, INCIDENTAL OR CONSEQUENTIAL
DAMAGES WHATSOEVER, INCLUDING BUT NOT
LIMITED TO LOST PROFITS, DAMAGES
RESULTING FROM DELAY OR LOSS OF USE, LOSS
OF OR DAMAGES ARISING OUT OF BREACH OF
THIS WARRANTY OR ANY IMPLIED WARRANTY
EVEN THOUGH CAUSED BY NEGLIGENCE OR
OTHER FAULT OFTHALES NAVIGATION OR
NEGLIGENT USAGE OF THE PRODUCT. IN NO
EVENT WILL THALES NAVIGATION BE
RESPONSIBLE FOR SUCH DAMAGES, EVEN IF
THALES NAVIGATION HAS BEEN ADVISED OF
THE POSSIBILITY OF SUCH DAMAGES.
Some national, state, or local laws do not allow the
exclusion or limitation of incidental or consequential
damages, so the above limitation or exclusion may not
apply to you.
7. COMPLETE AGREEMENT
This written warranty is the complete, final and exclusive
agreement between Thales Navigation and the purchaser
with respect to the quality of performance of the goods and
any and all warranties and representations. THIS
WARRANTY SETS FORTH ALL OF THALES
NAVIGATION'S RESPONSIBILITIES REGARDING
THIS PRODUCT.
THIS WARRANTY GIVES YOU SPECIFIC RIGHTS.
YOU MAY HAVE OTHER RIGHTS WHICH VARY
FROM LOCALITY TO LOCALITY (including Directive
1999/44/EC in the EC Member States) AND CERTAIN
LIMITATIONS CONTAINED IN THIS WARRANTY
MAY NOT APPLY TO YOU.
8. CHOICE OF LAW.
This limited warranty is governed by the laws of France,
without reference to its conflict of law provisions or the
U.N. Convention on Contracts for the International Sale of
Goods, and shall benefit Thales Navigation, its successors
and assigns.
THIS WARRANTY DOES NOT AFFECT THE
CUSTOMER'S STATUTORY RIGHTS UNDER
APPLICABLE LAWS IN FORCE IN THEIR
LOCALITY, NOR THE CUSTOMER'S RIGHTS
AGAINST THE DEALER ARISING FROM THEIR
SALES/PURCHASE CONTRACT (such as the
guarantees in France for latent defects in accordance with
Article 1641 et seq of the French Civil Code).
For further information concerning this limited warranty,
please call or write:
Thales Navigation SA - ZAC La Fleuriaye - BP 433 44474 Carquefou Cedex - France.
Phone: +33 (0)2 28 09 38 00, Fax: +33 (0)2 28 09 39 39
iii
DECLARATION OF CONFORMITY
We Thales Navigation, Inc.
471 El Camino Real
Santa Clara, CA 95050 USA
Tel: +1 408 615 5100
declare under our sole responsibility that the product
Reference Number 800964-x
Complies with Part 15 of the FCC Rules. Operation is
subject to the following two conditions: (1) This
device may not cause harmful interference, and (2)
this device must accept any interference received,
including interference that may cause undesired
operation.
iv
v
About This Manual
This manual falls into 11 chapters.
Chapter 1 is an introduction to the various items composing the Z-Max.Net system,
including those that may be required but not supplied along with the Z-Max.Net. This
chapter also gives basic instructions on how to assemble the various parts together
and provides a detailed description of the receiver module’s front and rear panels.
The last section in this chapter introduces the different GNSS antenna mounting configurations depending on whether the Z-Max.Net is used as a base, a pole-mounted
or backpack-mounted rover.
Chapter 2 tells you what to do before using Z-Max.Net in the field.
Chapter 3 gives step-by-step procedures to perform RTK surveys using Z-Max.Net.
All cases of data links are addressed (radio, GSM, NTRIP, Direct IP). This is one of
the most important chapters in the manual. RTK surveys with Z-Max.Net are usually
conducted using FAST Survey software running on a field terminal, but it can also be
performed in standalone mode. Chapter 3 discusses both cases of use.
Chapter 4 gives step-by-step procedures to perform post-processing surveys in static
or kinematic. Post-processing surveys with Z-Max.Net are usually conducted from
the Z-Max.Net front panel, but it can also be performed using FAST Survey software
running on a field terminal. Chapter 4 discusses both cases of use.
Chapter 5 is an introduction to FAST Survey software.
Chapter 6 reviews all the functions that can be accessed via the Z-Max.Net front
panel.
Chapter 7 gives information about how Z-Max.Net is powered, how batteries should
be charged and stored, etc.
Chapter 8 describes the library of serial commands specific to Z-Max.Net ($PASH
propietary commands).
Chapter 9 discusses the use of Z-Max.Net with an external CDMA modem for RTK
operations. This chapter is more specifically intended for US customers.
Chapter 10 is a collection of the common problems encountered with Z-Max.Net and
the way to solve them.
Chapter 11 is the Appendices section of this manual. Various topics are addressed
such as RTK parameters, initialization, process, data recording on SD card, ordering
information, port pinouts, firmware upgrading procedure, etc.
vi
Table of Contents
1. Introduction .....................................................................1
What is the Z-Max.Net System? .............................................................. 1
Z-Max.Net Items........................................................................................ 2
Receiver Module....................................................................................................2
GNSS Antenna Module .........................................................................................2
Power Module........................................................................................................2
Communication Module ........................................................................................3
V-Module...............................................................................................................3
UHF Antenna Module ...........................................................................................3
Field Terminal........................................................................................................4
Cables.....................................................................................................................4
HI Measurement Tool............................................................................................5
HI Measurement Plate ...........................................................................................5
Backpack................................................................................................................5
Range Pole RF Adapter .........................................................................................6
Max RF Adapter ....................................................................................................6
Void UHF Antenna Module ..................................................................................6
Range Pole .............................................................................................................6
Hard Shell Case and its Internal Soft Case ............................................................7
GNSS Solutions Office Software CD....................................................................7
FAST Survey Field Software CD ..........................................................................7
User Documentation CD........................................................................................7
SD Memory Card...................................................................................................8
Additional Items Required but not Supplied.......................................... 9
For Static Surveys or Base Stations.......................................................................9
For Kinematic Surveys ........................................................................................10
Specifications ........................................................................................... 11
Locating the Basic Components............................................................. 14
Z-Max.Net Front Panel........................................................................... 14
Bluetooth Port ......................................................................................................15
Status LEDs .........................................................................................................15
Front Panel Display and Control Keys ................................................................16
Power Key............................................................................................................16
SD Card Reader and USB....................................................................................16
Z-Max.Net Rear Panel ............................................................................ 16
GNSS Antenna Configurations .............................................................. 17
Base......................................................................................................................17
Pole-Mounted Rover............................................................................................17
Backpack-Mounted Rover ...................................................................................17
Where to Find Information .................................................................... 18
2. Preparing For First-Time Use ......................................19
Charging the Power Module .................................................................. 19
Attaching the Lateral Modules .............................................................. 19
Attaching the GNSS Antenna Module .................................................. 20
Inserting a Memory Card....................................................................... 20
i
Turning On/Off the System ....................................................................21
Initializing the System .............................................................................21
Checking that Z-Max.Net Receives Satellites .......................................22
3. RTK Surveying .............................................................. 23
Requirements ...........................................................................................23
RTK Base Setup.......................................................................................24
Choosing the Installation Site.............................................................................. 24
Z-Max.Net Unit Setup ......................................................................................... 24
GSM Modem Setup............................................................................................. 25
PDL Transmitter Setup........................................................................................ 26
Thales U-Link Transmitter Setup........................................................................ 27
RTK Rover Setup ....................................................................................28
Pole-Mounted Rover ........................................................................................... 29
Backpack-Mounted Rover................................................................................... 30
Backpack......................................................................................................... 30
Pole ................................................................................................................. 30
Establishing Bluetooth Communication with Z-Max.Net....................32
Introduction ......................................................................................................... 32
Powering up the Whole Equipment..................................................................... 33
Detecting Bluetooth-Enabled Devices ................................................................ 33
Finding Bluetooth Services ................................................................................. 34
Assigning Virtual Ports to Bluetooth .................................................................. 34
Saving Bluetooth Serial Port Settings ................................................................. 35
Defining/Saving Bluetooth Settings for FAST Survey ....................................... 36
Toggling Bluetooth Between Base and Rover .................................................... 37
Introduction to Base / Rover Configuration .........................................38
Field Terminal Vs. Front Panel Interface ............................................................ 38
Communication Choices ..................................................................................... 38
Launching FAST Survey..................................................................................... 39
Saving Base and Rover Settings.......................................................................... 40
Configuring the RTK Base .....................................................................41
Setting Communication with the Base ................................................................ 41
Entering Survey System Type & Antenna Height .............................................. 42
Choosing the Data Link Device, Data Format and Ports .................................... 42
Entering the Base Position and ID ...................................................................... 43
Setting the Data Link Device .............................................................................. 45
Monitoring the Base ............................................................................................ 47
Configuring the RTK Rover ...................................................................48
Preamble .............................................................................................................. 48
Establishing Bluetooth Communication with the RTK Rover............................ 51
Settings Common to All Data Link Configurations............................................ 52
RTK Rover Using a Conventional GSM Data Link............................................ 53
RTK Rover Using a PDL Radio Data Link......................................................... 54
RTK Rover Using a Thales Radio Data Link...................................................... 55
RTK Rover Using an External Device ................................................................ 56
RTK Rover Using NTRIP Via a GPRS Data Link ............................................. 57
RTK Rover Using Direct IP Via a GPRS Data Link .......................................... 60
Checking that the RTK Rover Calculates Fixed Solutions ................................. 62
Running an RTK Survey ........................................................................63
Logging RTK Points ........................................................................................... 64
ii
Logging RTK Points in Continuous Mode ..........................................................65
Staking out RTK Points .......................................................................................66
Localization (or Calibration, or Local Grid)........................................................68
Running an RTK Survey from the Front Panel ................................... 71
AUTO POINT RTK Survey ................................................................................71
TRAJECTORY RTK Survey...............................................................................74
MANUAL RTK Surveys .....................................................................................76
Downloading RTK Results to GNSS Solutions..................................... 79
4. Post-processing Surveying ............................................81
Reminder on Post-Processing Surveying Techniques.......................... 81
Static ....................................................................................................................81
“Stop & Go” Kinematic.......................................................................................82
Continuous Kinematic .........................................................................................83
Kinematic Initialization Methods ........................................................................84
Running a Static Survey ......................................................................... 85
Introduction to Static Surveying ..........................................................................85
Network Design ...................................................................................................85
Observation Plan..................................................................................................88
Static Occupation Times......................................................................................94
Base and Rover Setup ..........................................................................................95
Starting Data Collection.......................................................................................98
End of Data Collection ........................................................................................98
Running a Kinematic Survey ................................................................. 99
Stop & Go Kinematic ..........................................................................................99
Continuous Kinematic .......................................................................................100
Base Setup..........................................................................................................101
Pole-Mounted Rover..........................................................................................101
Backpack-Mounted Rover .................................................................................102
Getting the Z-Max.Net Unit Started in Kinematic ............................................104
Starting Data Collection.....................................................................................106
End of Data Collection ......................................................................................107
Running a Post-processing Survey Using FAST Survey ................... 108
Static Mode ........................................................................................................108
Kinematic Mode ................................................................................................108
File Management ...............................................................................................109
Downloading Field Data to your PC.................................................... 110
Using A Local SD Card Reader.........................................................................110
Using Serial Connection to Z-Max.Net .............................................................111
Post-Processing Field Data ................................................................... 112
5. FAST Survey Software................................................115
Introduction ........................................................................................... 115
MENU Screen ........................................................................................ 115
File tab ...............................................................................................................115
Equip tab ............................................................................................................117
Surv tab ..............................................................................................................118
COGO tab ..........................................................................................................119
Road tab .............................................................................................................120
MAP Screen ........................................................................................... 121
iii
Using the Internal GPS Antenna..........................................................122
6. Operating Z-Max.Net from its Front Panel.............. 123
Introduction............................................................................................123
Control Keys...........................................................................................123
Display Mode .................................................................................................... 124
Edit Mode .......................................................................................................... 124
Using Control Keys ........................................................................................... 125
Disabling Beep........................................................................................125
Waking Up the Display .........................................................................126
Automatic Data Recording ...................................................................126
Saving Operating Parameters ..............................................................126
Front Panel Interface Function Diagram ............................................127
SYSINFO Menu (System Information) ...............................................128
SURVEY:... Menu (Survey Parameters and Status) ..........................128
SURVEY:STATIC ............................................................................................ 129
SURVEY: KINEMATIC .................................................................................. 131
SURVEY: RTK BASE...................................................................................... 132
SURVEY:RTK ROVER ................................................................................... 134
SURVCONF Menu ................................................................................140
SURVCONF: STATIC...................................................................................... 140
SURVCONF: KINEMATIC ............................................................................. 141
SURVCONF:RTK BASE ................................................................................. 142
SURVCONF:RTK ROVER .............................................................................. 144
SESSIONS (Session Control)................................................................147
SETTINGS .............................................................................................148
COM OPTN ...........................................................................................150
Thales Radio...................................................................................................... 150
PDL Radio ......................................................................................................... 153
GSM Rover........................................................................................................ 156
GSM Base.......................................................................................................... 159
Warning Messages .................................................................................161
7. Power Management..................................................... 165
Power Module Types .............................................................................165
Battery Time Remaining.......................................................................165
External Power.......................................................................................166
Charging .................................................................................................166
Conditioning...........................................................................................167
Disposition ..............................................................................................168
Battery Life.............................................................................................169
Power Drain ...........................................................................................169
Storage ....................................................................................................169
After Storage ..........................................................................................170
Li-Ion Internal Battery Specifications .................................................170
iv
8. $PASH Proprietary Commands.................................171
Applying Serials Commands to Z-Max.Net ........................................ 171
From the office Computer..................................................................................171
From the Field Terminal ....................................................................................171
Command Summary Table .................................................................. 172
Set Commands ....................................................................................... 173
DIP .....................................................................................................................173
MDM,DAL ........................................................................................................174
MDM,INI...........................................................................................................175
MDM,OFF .........................................................................................................175
MDM,ON...........................................................................................................176
MDM,PAR.........................................................................................................177
NME,MSG.........................................................................................................179
NTR,LOD ..........................................................................................................181
NTR,MTP ..........................................................................................................181
NTR,PAR...........................................................................................................182
PRT ....................................................................................................................182
RDP,CHN ..........................................................................................................183
RDP,FRM ..........................................................................................................184
RDP,LOD ..........................................................................................................184
RDP,LSP............................................................................................................185
RDP,OFF ...........................................................................................................185
RDP,ON.............................................................................................................186
RDP,PRG...........................................................................................................186
RDP,SST............................................................................................................187
RDP,TYP ...........................................................................................................187
REC....................................................................................................................188
RT3,BAN...........................................................................................................188
RT3,BAS............................................................................................................189
RT3,OFF ............................................................................................................189
RT3,POS ............................................................................................................190
RT3,STI .............................................................................................................191
RT3,TYP............................................................................................................191
RTC,WAT..........................................................................................................192
SBA....................................................................................................................193
SBA,AUT ..........................................................................................................193
SBA,MAN .........................................................................................................195
Query Commands ................................................................................. 196
BAT ...................................................................................................................196
BEEP..................................................................................................................197
MDM .................................................................................................................197
MDM,LVL.........................................................................................................199
MDP...................................................................................................................199
NTR ...................................................................................................................200
NTR,TBL...........................................................................................................201
RDP....................................................................................................................202
RDP,CHT...........................................................................................................204
RDP,FRM ..........................................................................................................205
RDP,TYP ...........................................................................................................206
RDP,USR...........................................................................................................207
RT3 ....................................................................................................................210
WARN ...............................................................................................................211
WARN,MDM ....................................................................................................213
v
9. Using An External CDMA Modem............................ 215
Introduction............................................................................................215
Activating the Modem ...........................................................................216
Installing the Rover Modem .................................................................219
Configuring the modem..................................................................................... 219
Configuring the Z-Max.Net Unit....................................................................... 222
Hang-up ............................................................................................................. 223
Troubleshooting .....................................................................................224
10. Troubleshooting......................................................... 225
Receiver is Not Tracking Satellites ......................................................225
Receiver is Not Recording Data............................................................227
Base Radio is Not Transmitting Data ..................................................229
Rover Radio is Not Receiving Data from Base ...................................233
Rover is Not Computing a Position......................................................237
Rover is Computing Positions with High Uncertainties.....................240
11. Appendices ................................................................. 245
RTK Parameters....................................................................................245
Data Formats ..................................................................................................... 245
Positioning Modes............................................................................................. 245
Logging Modes.................................................................................................. 248
Position Output Rate ......................................................................................... 249
Base Station Position......................................................................................... 249
Antenna Reduction ............................................................................................ 250
Initialization Process .............................................................................251
General Considerations ..................................................................................... 251
On The Fly (OTF) Initialization ........................................................................ 252
Through Static Survey....................................................................................... 254
Initialization on a Known Point......................................................................... 254
Data Recording on SD Card .................................................................256
Setting the Data Recording Interval .................................................................. 256
Data File Logged on SD Card ........................................................................... 257
File Naming Convention ................................................................................... 258
Almanac file Naming Convention..................................................................... 259
Ordering Information ...........................................................................260
Port & Cable Pinouts.............................................................................262
Power Port ......................................................................................................... 262
Serial Ports ........................................................................................................ 262
USB Port............................................................................................................ 264
Z-Max.Net / MobileMapper CE Serial Cable ................................................... 264
Uploading New Firmware.....................................................................265
Step 1 - Acquire the New Firmware.................................................................. 265
Step 2 - Insert the SD Card into the Receiver ................................................... 265
Step 3 - Connect Communication and Power Modules .................................... 266
Step 4 - Initiate Firmware Upload ..................................................................... 266
Step 5 - Monitor the Upgrade............................................................................ 267
Step 6 - Verify the New Version ....................................................................... 267
vi
Firmware Options ................................................................................. 268
Introduction........................................................................................................268
Firmware Options Detailed List ........................................................................269
Uploading Geoids into FAST Survey/MobileMapper CE ................. 272
Connect MobileMapper CE to your PC with Microsoft Active Sync ...............272
Upload a Geoid Using GNSS Solutions’ Geoids Utility ...................................273
Most Commonly Accessed User
Parameters and Their Default Values ................................................. 275
vii
viii
Introduction
What is the Z-Max.Net System?
1. Introduction
The Z-Max.Net system is designed to meet the needs and
requirements of land surveyors involved in demanding
applications including topography, construction, mining and
oil exploration. The Z-Max.Net system is perfect for any
surveying application that requires both high precision and
high productivity.
The Z-Max.Net Surveying System is based on a modular
mechanical design. Each module is designed to attach easily,
quickly, and securely. In some configurations, the
Z-Max.Net system is completely cableless. Where cables are
required, they are designed to be durable and easy to use.
Survey setup is easy, and you only have to use the modules
that you need. Modules are interchangeable, so different
systems can be put together using the same core parts.
With its lightweight, durable, magnesium housing the rover
system is light enough to be carried around all day.
Battery issues won't slow you down either. The Z-Max.Net
power module containing Lithium ion battery cells can
power the receiver for over 13 hours.
The Z-Max.Net also includes the latest in wireless
technology to eliminate cables when transferring data
between devices. You can communicate with the receiver
wirelessly with a small field terminal and you can even
wirelessly download data to a PC!
In Z-Max.Net, ALL functions from the first version of
Z-Max have been maintained while the following features
have been added, making Z-Max.Net the most flexible RTK
system available on the market:
• GPRS capability allowing Z-Max.Net to acquire RTK
correction data through NTRIP (Networked Transport of
RTCM via Internet Protocol) or from a base that can be
accessed via a fixed IP address (Direct IP mode).
GPRS is based on the packet-switched data mode that
allows communication costs to be significantly reduced
compared to GSM.
• Additional RTK correction data formats such as
RTCM 3.0 and FKP.
1
Introduction
What is the Z-Max.Net System?
Introduction
Z-Max.Net Items
1
Z-Max.Net Items
Receiver Module
The Receiver module contains the GNSS receiver, the
memory card, front panel display, external serial ports, USB
port, and power port.
The Receiver module also contains the internal Bluetooth®
module that allows the receiver to wirelessly communicate
with external devices. Virtually all the modules will attach in
some way to the Receiver module.
GNSS Antenna Module
The Max-Trac GNSS antenna module contains the GNSS
antenna which allows the Z-Max.Net receiver to track
signals from the GPS satellites. This geodetic quality
antenna will accurately and consistently track satellites
above the horizon and provide good multipath rejection for
signals reflecting from surfaces such as the ground.
The GNSS antenna module is designed to either connect
directly to the Receiver module, or to the top of the UHF
antenna module if the Z-Max.Net is intended for real-time
operation.
The GNSS antenna module connects without cables.
Power Module
The Power module is the primary power source for the
Z-Max.Net. The Power module contains rechargeable
lithium ion battery cells. The Z-Max.Net comes with two
different power capacities:
• The Max-Run Power module has a capacity of 8.8 amphours and should power the Z-Max.Net for over 13 hours
in typical user scenarios.
• The Max-Lite Power module is a lighter configuration
that provides 4.4 amp-hours of power. The Max-Lite
Power module is capable of powering the receiver for
over 6 hours in typical user scenarios.
2
Introduction
Z-Max.Net Items
Communication Module
The Communication module contains the data link(s) for
transmitting or receiving data during DGPS and RTK
applications. The Communication module can include one
or a combination of the following options:
• Thales U-Link radio receiver
• Pacific Crest PDL radio receiver
• Cellular modem
Depending upon the option you have selected, the
Communication module may have both a UHF radio and a
cellular modem, a UHF radio by itself, or a cellular modem
by itself. See also page 12.
V-Module
The V-module has exactly the same aspect (shape and
connectors) as the Communication module (see above)
except that the module is empty. The V-module is used to
seal the Z-Max.Net unit in such configurations as:
• RTK base with external UHF radio transmitter
• Any base or rover configuration in post-processing
mode.
UHF Antenna Module
The Vortex UHF antenna module is the UHF antenna for all
UHF Communication modules. The UHF antenna module is
connected between the GNSS antenna module and the
Receiver module and routes the radio signal to the radio
inside the Communication module.
3
Introduction
The Power module contains battery charging circuitry with
"smart" technology that monitors the battery cells while they
are recharging and advises the user about battery status
maintenance. For more information about this module, see
Power Management on page 165.
Introduction
Z-Max.Net Items
1
Field Terminal
The field terminal is used to interface with and control the
Z-Max.Net in the field. It is primarily used with the rover
receiver during kinematic, RTK and code-phase differential
surveys.
Most users will use a field terminal and graphical application
software (FAST Survey) to execute intensive real-time
operations such as real-time navigation (stake-out). Two
field terminals can be used with the Z-Max.Net:
• Thales MobileMapper CE
• Juniper Allegro CX
Each of these two devices is designed to operate with
Bluetooth short range wireless technology, so no cable is
required between the field terminal and the receiver. The
operator can either communicate with the receiver from up
to 10 meters away without cables, or may choose to use a
cable. Each of these devices has its own field bracket for
easy fastening onto a pole.
Cables
USB
Serial
RF
4
The USB cable is used to connect the Z-Max.Net unit to an
office computer.
The serial data cable is used to allow the user to control the
Z-Max.Net unit from the field terminal via a serial RS232
line.
The GPS-RF and UHF-RF cables connect the range pole RF
adapter to the Max-RF adapter (see page 6). These are
identical cables except for color coding. The GPS-RF cable
is coded black and the UHF-RF cable grey. The GPS-RF
cable is always required when the Z-Max.Net unit is carried
in a backpack. The UHF-RF cable is required in the same
carrying configuration for an RTK rover using a UHF radio
data link.
Introduction
Z-Max.Net Items
HI Measurement Tool
HI Measurement Plate
An accurate measurement of the height of the antenna above
the survey mark is very important. However, when the
Z-Max.Net system is attached to a tripod, there is not enough
clearance to measure the antenna height from the survey
mark to the GPS antenna.
The HI measurement plate is used to provide a convenient
location on the Z-Max.Net System where the slant height of
the antenna above the mark can be consistently and
accurately measured. It attaches to the Z-Max.Net system
between the bottom of the GPS receiver module and the
tribrach.
Backpack
The backpack provides a comfortable way for a person to
carry the Z-Max.Net unit on the back.
5
Introduction
The HI measurement tool is used to provide a convenient
location on the Z-Max.Net system where the slant height of
the antenna above the mark can be consistently and
accurately measured. It attaches to the Z-Max.Net system
between the bottom of the receiver module and the tribrach.
The HI measurement tool is only used when the Z-Max.Net
system is either a static receiver or a kinematic base station.
Introduction
Z-Max.Net Items
1
Range Pole RF Adapter
GPS
UHF
When the Z-Max.Net system is operating as a backpackmounted kinematic rover, a cable is required to connect the
Receiver module in the backpack to the GNSS antenna
module on the survey pole. The Range Pole RF adapter is the
module where the cable physically connects to the survey
pole and the GNSS antenna module. The Range Pole RF
adapter connects between the survey pole and the GNSS
antenna module.
Max RF Adapter
GPS
UHF
When the Z-Max.Net System is operating as a backpackmounted kinematic rover, a cable is required to connect the
Receiver module in the backpack to the GNSS antenna
module on the survey pole. The Max-RF adapter is the
module where the cable physically connects to the Receiver
module. The Max-RF adapter connects to the top of the
Receiver module in the same receptacle where the GNSS
antenna module connects during a static survey.
Void UHF Antenna Module
The void UHF antenna module is used when the Z-Max.Net
system is functioning as a kinematic post-processed rover.
The void UHF antenna module is used to raise the GNSS
antenna module high enough on the survey pole so that the
antenna’s view to the satellites is not blocked by the user.
The void UHF antenna module connects between the GNSS
antenna module and the receiver module when using a polemounted system, or between the GNSS antenna module and
the Range Pole RF adapter when using a backpack-mounted
system. The pole adapter is the same size and shape as the
UHF antenna module.
Range Pole
The range pole is a fixed-height survey pole.
6
Introduction
Z-Max.Net Items
Hard Shell Case and its Internal Soft Case
The hard shell case is recommended for shipping equipment
through package delivery companies or checking as baggage
on an airline. The hard-shell case can also protect the
equipment when the gear is being transported in conditions
where rough impacts are common, like the back of a truck.
The soft case is designed to fit snugly into the hard-shell
case. It’s a padded case with semi-rigid compartments for
each Z-Max.Net module. There is additional storage for
miscellaneous items.
Above:
Soft case removed from
hard shell case
The compartments in the soft-case are adjustable to
accommodate different collections of modules and
peripheral hardware. All components can be housed in the
soft case with the exception of the tripod and the rover pole.
that is optional with the system.
GNSS Solutions Office Software CD
This CD allows you to install GNSS Solutions and its
documentation to your office PC. The GNSS Solutions
software provides the tools required to download data from
the field terminal (RTK data) or the Z-Max.Net unit (raw
data stored on the memory card).
FAST Survey Field Software CD
This CD allows you to install FAST Survey from the CD
reader of your office computer to the field terminal you are
using. Before starting installation, make sure you select the
installation file corresponding to your field terminal.
User Documentation CD
This CD includes the Z-Max.Net Getting Started Guide and
the present Reference Manual in PDF format.
7
Introduction
Open hard shell case
showing Z-Max.Net in its
soft case:
Introduction
Z-Max.Net Items
1
SD Memory Card
All raw data recording in the Z-Max.Net is done on an SD
(Secure Digital) memory card. The SD memory card is a
highly-sophisticated memory device about the size of a
postage stamp. The SD card slot is located inside the small
panel door on the front panel of the receiver. The SD card is
used to record data and load new receiver firmware. The
receiver comes with a 64 MB SD card as standard, but SD
cards with larger capacities are available as options.
Weighing less than two grams, the SD card offers a powerful
combination of small size, high storage capacity, and fast
data transfer.
8
Introduction
Additional Items Required but not Supplied
Additional Items Required but not Supplied
These items allow you to firmly position the Z-Max system
over the survey point or station site (see opposite) at a
measurable height from the ground.
These items (tripod, tribrach and tribrach adapter) are
illustrated below.
Tripod
Tribrach
Levelling bubble
Levelling screw
Tribrach Adapter
mounted to Tribrach:
Optical sight
Locking tab
Tribrach Adapter
Antenna adapter
5/8 x 11 UNC thread
Lock for antenna
adapter
9
Introduction
For Static Surveys or Base Stations
1
Introduction
Additional Items Required but not Supplied
An option to the tripod, tribrach and tribrach adapter
combination is the fixed-height GPS tripod (see below).
For Kinematic Surveys
An option for mounting the Z-Max rover when operating in
kinematic mode is a range pole (see below).
10
Introduction
Specifications
Specifications
GPS
Accuracy
(1-2)
Specification
Introduction
Parameter
Static, Rapid Static
- 24 parallel channels all-in-view
- L1 C/A code and carrier
- L1/L2 P-code, full wavelength carrier
- Z-Tracking
- Multipath mitigation
- Integrated real-time WAAS/EGNOS
- Update rate: 10 Hz
- Protocol: NMEA 0183
Static, Rapid Static
- Horizontal 0.005 m + 0.5 ppm (0.016 ft + 0.5 ppm)
- Vertical 0.010 m + 0.5 ppm (0.033 ft + 0.5 ppm)
Post-processed Kinematic
- Horizontal 0.010m + 1.0 ppm (0.033 ft + 1.0 ppm)
- Vertical 0.020 m + 1.0 ppm (0.065 ft + 1.0 ppm)
SBAS (WAAS/EGNOS) (rms)
- Horizontal: < 3 m (10 ft)
Real-Time DGPS position
< 0.8 m (2.62 ft)
Real-Time
Performance
(1-2)
Real-Time Kinematic Position (fine mode)
- Horizontal 0.010m + 1.0 ppm (0.033 ft + 1.0 ppm)
- Vertical 0.020 m + 1.0 ppm (0.065 ft + 1.0 ppm)
Instant-RTK Initialization
- 99.9% reliability
- Typical 2-second initialization for baselines < 20 km
Data Logging
Recording Interval
- 0.1-999 seconds
Size
- Unit: 26.9 x 12.5 x 14 cm (10.6 x 4.9 x 5.5 in)
- Antenna (Dia. x H): 19 x 10.1 cm (7.5 x 4.0 in)
Physical
Weight
Receiver module: 1.371 kg (3.02 lb)
Antenna module: 0.64 kg (1.17 lb)
Power module: 0.52 kg (0.96 lb)
Front Panel
- Eight-character alphanumeric LED display
- 4 tri-color LEDs
- 5-key keyboard
11
1
Introduction
Specifications
Parameter
Physical (cont’d)
Specification
Memory
- 48 hours of 1-sec raw GPS data with 64 MB Secure
Digital
- 128-MB SD card available
I/O Interface
- RS232, RS232/422, USB, Bluetooth
12
Environmental
Receiver
- Operating temperature: -30° to +55°C (-22° to +131)F)
- Storage temperature: -40° to +85°C (-40° to +185°F)
- Meets IP54 for moisture
- Shock: 1.5 m (4.92 ft) pole drop
- Vibration: MIL-STD-810F Method 514.4 (I-3.1.1, I3.4.8,
I-3.4.9)
Power
- Max-Run battery life time > 14 hrs.
- 10-28 V DC input
- Regulated 12-V DC output on serial ports
Field Terminal
Language
Support
English, French, German, Spanish
System
Components
Standard
- Z-Max.Net GPS receiver
- GPS antenna
- Power module, charger included
- System bag
- Hard-shell shipping case
Communication modules (3)
- Thales UHF
- Pacific Crest UHF
- GSM/GPRS Tri-band
- GSM/GPRS Dual-band (US)
- GSM/GPRS EU + Thales UHF
- GSM/GPRS EU + PacCrest UHF
- GSM/GPRS US + Thales UHF
- GSM/GPRS US + PacCrest UHF
Field terminal kit with FAST Survey (3)
- Thales MobileMapper CE
- Juniper Allegro CX
Other (3)
- Thales UHF transmitter kit
- Pacific Crest transmitter kit
- RTK rover backpack kit
- Rechargeable battery kit
Introduction
Specifications
Parameter
Specification
FAST Survey
Field Software
Key functions
- Map view
- Geodetic geometry: intersection, azimuth/ distance, offsetting, polyline, curve, area
- Z-Max.Net GPS support : configuration, monitoring and
control
- Coordinate system support: predefined grid systems,
predefined datums, projections, Geoids, local grid
- Data import/export: DXF, SHP, RW5, LandXML, …
- Survey utilities: calculator, RW5 file viewing
- Compatibility with optical surveying instruments
- Road construction
Supported Hardware
- Thales MobileMapper CE
- Juniper Allegro CX
(1) Performance values assume minimum of five satellites, following the
procedures recommended in the product manual. High-multipath areas,
high PDOP values and periods of severe atmospheric conditions may degrade performance.
(2) Accuracy and TTFF specifications based on tests conducted in Nantes,
France, and Moscow. Tests in different locations under different conditions
may produce different results.
(3) System composition varies depending on the chosen configuration.
13
Introduction
GNSS Solutions
Office Software
Key Functions
- Integrated transformation and grid system computations allow for processing, adjusting, reporting and
exporting point positions in user-selected or user-defined
systems
- Pre-defined datums along with user-defined
capabilities using the 7-parameter method of
computing and applying datum transformation
parameters
- Survey mission planning
- Automatic vector processing
- Least-squares network adjustment
- Data analysis and quality control tools
- Coordinate transformations
- Reporting
- Exporting
- Geoid 03
- English, Spanish, French, German language support
System Requirements
- Windows 2000 / XP
- Pentium® 133 or higher
- 32 MB RAM
- 90 MB disk space required for installation
1
Introduction
Locating the Basic Components
Locating the Basic Components
2. GNSS Antenna Module
3. Power Module
4. Communication Module
or V-Module
1. Receiver
Module
As you are facing the front panel of the GPS receiver
module, the power module attaches to the left-hand side of
the receiver module and the communication module (or Vmodule) to the right-hand side.
Z-Max.Net Front Panel
Z-Max.Net Bluetooth®
Status LEDs
Front Panel User Interface
Control keys
Power key
14
Introduction
Z-Max.Net Front Panel
Bluetooth Port
Status LEDs
From left to right, the LEDs are:
• RTK Solution. This LED is only operational when the
receiver is configured as an RTK rover.
Color
Off
Blinking green
Blinking orange
Blinking red
Meaning
Not a RTK rover
Fixed solution
Float solution
No RTK solution
• Communication. This LED indicates when real-time
data is transmitted (base) or received (rover).
Color
Meaning
Off
No data link has been configured
Base: Transmits data
Rover: Base data received and used
Base: Irrelevant
Rover: Base data received but not used
Base: No data transmitted
Rover: No base data received
Blinking green
Blinking red
Not blinking
• Data Log. This LED shows the data logging status.
Color
Meaning
Off
No data logging in progress
Data logging in progress. Blinks at the frequency of the
recording interval setting (20 seconds by default).
Unable to log data (memory full)
Blinking green
Red
• Satellite/Power. After power up, this LED will continue
to blink red once every 1-2 seconds to indicate that the
unit is powered on. Between each red blink, the LED will
also blink green once for each satellite that the receiver is
tracking.
15
Introduction
This device allows you to communicate with the Z-Max.Net
through a Bluetooth wireless connection. This port is
identified as “port C” on the Z-Max.Net.
1
Introduction
Z-Max.Net Rear Panel
Front Panel Display and Control Keys
See all details in Operating Z-Max.Net from its Front Panel
on page 123.
Power Key
Power key
This key is used to power up, power down or initialize the
unit (see page 21).
SD Card Reader and USB
Below the four control keys is a small door fastened by two
thumbscrews. Unscrew them and open the door to reveal the
SD Card slot and the USB port.
The SD card slot holds the SD card that serves as the
receiver's data storage memory. All data recorded by the unit
is stored on the SD card. Warning! Use exclusively SD
cards sold by Thales.
The USB port is one of the external ports available for
connecting to a computer. The USB port is a type-B
connector.
Z-Max.Net Rear Panel
Handle
External Power In (10-28 VDC)
Port A (RS232)
Port B (RS232 or RS422)
For connector pinouts, see Port & Cable Pinouts on
page 262.
16
Introduction
GNSS Antenna Configurations
GNSS Antenna Configurations
(A)
Base
(B)
The GNSS antenna module (A) is directly attached to the
receiver module (B).
(A)
Pole-Mounted Rover
(C)
The GNSS antenna module (A) is attached
to the receiver module (B) via a UHF
antenna module or a Void UHF antenna
module (C). (B)
Backpack-Mounted Rover
The GNSS antenna module (A) is attached to the receiver
module (B) via a UHF antenna module or Void UHF antenna
module (C), a range pole adapter (D), a dual RF cable (E)
and a Max-RF adapter (F).
(A)
GPS
(E)
(C)
(F)
UHF
(D)
(B)
17
Introduction
Regardless of application, the GNSS antenna module must
be connected to the receiver module. But there are three
different ways of doing this, as explained below.
1
Introduction
Where to Find Information
Where to Find Information
This manual is designed to guide you through the RTK and
Porst-processing surveying methods as well as provide
general reference. You can find additional information in the
following documents:
Z-Max.Net Getting Started Guide: This manual describes the
basic procedures to start using Z-Max.Net in RTK and Postprocessing surveying. It also briefly explains how to
download your field data to the office software and how to
view and/or process this data.
GNSS Solutions Reference Manual: This manual provides
detailed instructions for post-processing and presenting the
data collected by Z-Max.Net.
Z-Family Technical Reference Manual: This manual
provides a detailed description of all the $PASH commands
that can be applied to the Thales Z-Family of GNSS
receivers, including Z-Max.Net. Note that all the $PASH
commands specific to Z-Max.Net are described in this
manual. See $PASH Proprietary Commands on page 171.
Thales Navigation FTP site: Many useful documents
relating to the Z-Max.Net are available at the following FTP
site: ftp://ftp.thalesnavigation.com/. You can access the
following folders: \Land Survey\Z-Max\Application Notes\
for technical notes; \Land Survey\Z-Max\FAQs\ for FAQs
and \Land Survey\Z-Max\Manuals\ for manuals.
18
Preparing For First-Time Use
Charging the Power Module
2. Preparing For First-Time Use
Charging the Power Module
To charge the power module:
Use of non-Thales power
supplies for charging the
power module is not
recommended.
The power module contains rechargeable lithium-ion battery
cells and “smart” charging circuitry. Recharging the power
module is done using the AC/DC power supply, included
with the system.
This power supply can also be used to provide power
directly to the Z-Max.Net through an external connector.
The charger is designed to work with a 110-240 VAC power
source and delivers 12 V DC of input voltage with at least
4-A current capability to the power module.
For more information on the characteristics and
management of the power module, see Power Management
on page 165.
Attaching the Lateral Modules
Whatever the type of module you are
attaching to the receiver module, i.e.,
a power module on the left, or a
communication or V-module on the
right, do the following:
• Insert the small ledge of the module into the rear of the housing
first as shown opposite (left and
right). This will correctly align
the module.
19
First-Time Use
• Plug in your charger and connect the power module to
the charger as shown opposite.
• Charge for a minimum of five hours or preferably overnight (even if the charger indicates that the battery is
full).
• Verify that the battery is fully charged by pressing the
button on the back side of the power module. The four
LEDs should light up green.
2
Preparing For First-Time Use
Attaching the GNSS Antenna Module
Please take all precautions to keep connector
pins clean and avoid
touching them.
• Using the ledge like a hinge, start swinging the module.
To make sure the module is correctly positioned vertically, take care to align the protruding edges, on either
side of the connector pins, with the grooves in the
receiver module casting. Then swing the module closed
until the latch on the module clicks into place.
• Make sure the module is well seated and the latch on the
edge of the module clicks shut.
Attaching the GNSS Antenna Module
The base of the GNSS antenna module is circular except for
a flattened area. The top of the receiver module, UHF
antenna module or Void UHF antenna module is keyed so
there is only one way the GNSS antenna module can be
inserted.
• Make sure the base of the GNSS antenna module is oriented so that the flattened area is lined up with the flattened area of the receptacle.
• Once aligned, insert the GNSS antenna module into the
antenna receptacle. The module should push easily into
place.
• Once in place, twist the threaded collar on the GNSS
antenna module until the antenna is securely locked in
place.
Inserting a Memory Card
A memory card is required if you want to run a postprocessing survey or more generally, when you want to log
raw data with your Z-Max.Net.
To install the SD Memory Card into the reader:
• Orient it so that the chamfered corner of the card is oriented downwards, as shown opposite.
• Gently push the card into the reader until you feel a soft
“click.” The click indicates that the card is properly
seated. A correctly inserted SD card should not move
once you have removed your hand from the card.
Use exclusively SD
cards sold by Thales!
20
Preparing For First-Time Use
Turning On/Off the System
Turning On/Off the System
It is important to power
off the receiver using
the Power key on the
Front Panel before
removing the SD card.
Initializing the System
Initializing the system is recommended the first time you use
your system to:
•
•
•
•
Clear the internal memory
Reset the user settings to their default values
Clear ephemeris and almanac information in memory
Re-format the SD card. Note that initialization should
also be performed every time you prepare your SD card
for a new survey project. It’s always better to delete files
from the SD Card by running an initialization sequence
rather than using any other method.
Initializing the system is also appropriate any time the
Z-Max.Net does not work as expected.
To initialize the system from the Power button, assuming the
system is off, do the following:
• Press the Power button for at least 5 seconds.
The display will show “re-init”, indicating that the
receiver is in the initialization process.
The initialization process will take several minutes
depending on the size of the SD card. The front panel
will continue to display “re-init” until the process is complete.
When complete, the receiver will be powered on and in
the normal state with the front panel displaying
“SYSINFO” and the SD card ready to use.
21
First-Time Use
• Power on the system by pressing the Power button on the
receiver front panel for about 2 seconds (until a beep is
emitted) and then releasing the Power button.
The SV/Power LED should begin to blink red once per
second to indicate that the receiver is powered up.
• To turn off the system, just press and hold the power key
for two seconds. The receiver will generate a beep every
second, a “shutdown” message will be displayed, and the
receiver will then power down.
2
Preparing For First-Time Use
Checking that Z-Max.Net Receives Satellites
Checking that Z-Max.Net Receives
Satellites
Please go outside after
initialization and make
sure your system has a
clear view of the sky in
all directions.
22
If the GPS antenna has a reasonably good view to the sky,
within a few minutes, the receiver should begin to track
satellites. This is indicated by the SV/Power LED:
1. It should blink red once per second to indicate that power
is on, and blink green several times between each red
blink.
2. It will blink green once for each satellite that is being
tracked. In normal conditions of reception, the system
should receive about eight satellites on average.
RTK Surveying
Requirements
3. RTK Surveying
Requirements
Key information is provided below.
1. Two units are needed: one (the base) is operated on an accurately known
position while the other (the rover) is used in the working area.
2. A data link must be established from the base to the rover. This data link
When this is possible,
avoid trees, buildings or
any high obstacles in the
vicinity of the base.
Having a clear view of
the sky will allow the
base to collect data from
a maximum of visible satellites, which is highly
recommended to perform
a successful, accurate
and fast survey.
3.
Data Link
GPRS
Rover
Data Link
Internet
GSM
Rover
Base
Data Link
4. Two different rover setups can be used, backpack or range pole, yet operated similarly.
5. RTK is easier to operate using a field terminal running FAST Survey. RTK
can also be operated from the receiver front panel display.
6. Whatever the base used (“real” or “virtual”), its distance to the rover, called
“baseline” (up to 50 km or 30 miles), must roughly be known to make sure
RTK results will achieve the expected level of accuracy.
23
RTK Surveying
When the base setup is
under your responsibility, make sure the base
is sited in a clear area
giving the best possible
view of the sky!
can be implemented in three different ways:
- UHF radio
- Cellular modem (GSM)
- Other external device
Depending on the chosen data link, the base will be either:
- A “real” base system (with UHF radio, GSM, or other external device)
- Or a “virtual” base system that delivers its data via a cellular modem
(GPRS).
The main Z-Max.Net RTK system configurations are illustrated below:
UHF Radio
Rover
Base
3
RTK Surveying
RTK Base Setup
RTK Base Setup
The RTK base setup described in this section uses a
conventional tripod. To configure the base, a Bluetoothenabled field terminal (MobileMapper CE) run by FAST
Survey is used.
Choosing the Installation Site
The installation site should offer the best possible GPS
reception conditions. The GNSS antenna should have a clear
view of the sky in all directions. There should be no, or a
minimum of satellite obstructions in the vicinity.
Z-Max.Net Unit Setup
Whatever the data link you intend to use, the Z-Max.Net unit
should be prepared and installed as instructed below. The
additional setup steps specific to the data link used are
addressed in the next sections.
1. Connect the system components (power module, GNSS
antenna and communication module) as explained on
page 19.
If you are using an external UHF radio transmitter for the
data link, you do not need a communication module.
Instead, a V-module can be attached to the right side of
the receiver module to seal the unit.
If you are using a GSM modem for the data link, attach
the adequate clip-on communication module to the
receiver module.
2. Center and level the tripod over the ground mark.
24
RTK Surveying
RTK Base Setup
“Hb” read
on tape
GSM Modem Setup
There are no additional steps required if the GSM modem
you wish to use is in the communication module you have
attached earlier to the receiver module (see Z-Max.Net Unit
Setup on page 24).
If you are using an external modem at the base for CDMA or
GPRS operation, please refer to Using An External CDMA
Modem on page 215.
25
RTK Surveying
3. Insert the brass tribrach adapter through the hole in the
HI measurement plate and screw the adapter/plate into
the 5/8” threaded receptacle in the bottom of the
Z-Max.Net receiver module.
4. Carefully place the Z-Max.Net assembly into the tribrach
mounted on the tripod over the point.
5. Use the tape to measure from the reference point on the
ground to the measurement point of the Z-Max.Net (see
Hb opposite). Later on, you will have to enter the value
read on the tape (see point 2. on page 42).
6. If you wish to power up the Z-Max.Net
unit from an external power source, connect the power cable supplied (P/N
730477) to the Z-Max.Net power input
(marked “PWR”) located on the rear panel.
Connect the other end of the cable to the
power source using the alligator clips.
3
RTK Surveying
RTK Base Setup
PDL Transmitter Setup
If you are using a 2- or 35-W PDL UHF radio, follow these
instructions:
(C)
(A)
(E)
(D)
(B)
1. Install the tripod for the UHF radio transmitter a couple
of meters away from the Z-Max.Net tripod. The distance
between the two tripods is limited by the length of the
data/power cable connecting the Z-Max.Net receiver to
the radio.
2. Attach the antenna mount (A) at the top of a telescopic
pole (B) (as shown opposite) or a tripod
3. Screw the radio antenna (C) to the antenna mount (A)
4. Locate the mounting flange at the top portion of one of
the tripod legs and hook the radio (D) in place as shown
opposite using the built-in mounting bracket
5. Connect the antenna cable supplied (E) between the
antenna and the ANTENNA connector on the radio
6. Connect the radio unit to the Z-Max.Net unit by plugging
the 5-pin end of the cable into the radio (to DATA/PWR
connector for 25-W version; to data/power connector
located under the LED display for the 2-W version) and
the 7-pin end of the cable to port B on the Z-Max.Net
unit.
7. Connect the battery end of the Y-cable, fitted with alligator clips, to the battery. A large battery is needed to transmit at 35 W.
The diagram below summarizes the different connections
described previously for a 35-W transmitter.
Radio Antenna
PDL 35-W Transmitter
Z-Max.Net
A
B
Power
Data/power cable
P/N 430477
External Battery
26
RTK Surveying
RTK Base Setup
Thales U-Link Transmitter Setup
If you are using a 0.5- or 4-W Thales UHF radio, follow
these instructions:
(A)
(D)
Use exclusively a 12-V
DC battery to power
the U-Link transmitter.
Using a 24-V DC battery is only allowed for
powering the
Z-Max.Net.
Reminder:
Z-Max.Net Power
Input Range:
10-28 V DC
U-Link Transmitter
Z-Max.Net
A
B
Power
P/N 730476
P/N 430477
External 12-V Battery
U-Link Transmitter
Power Input Range:
9-15 V DC
27
RTK Surveying
(B)
(E)
(C)
1. Install the tripod for the UHF radio transmitter a few
meters away from the Z-Max.Net tripod. The distance
between the two tripods is limited by the length (10
meters) of the data/power cable connecting the
Z-Max.Net receiver to the radio (see point 4 below).
2. Screw the radio antenna (A) to the antenna connector on
the U-Link radio (B).
3. Hook the flange on the radio into the mounting bracket
(C), and attach the mounting bracket to the telescoping
survey pole (D).
4. Connect the Y-shaped data/power cable (P/N 730476)
between 7-pin connector port B on the Z-Max.Net and
the 15-pin data/power port on the U-Link radio (E).
5. Connect the free end of the data/power cable to the battery
6. Raise the UHF radio and its antenna together as high as
possible to maximize transmission distance.
The diagram below summarizes the different connections
described previously.
RTK Rover Setup
The rover system may be mounted on a pole or placed in a
backpack:
• In the pole-mounted configuration, all the components
are pole-mounted, thus eliminating the need for cables or
any physical connection between the user and the system.
• In the backpack rover system, the Z-Max.Net unit
(receiver module, power module and communication
module) is mounted in a backpack. The GPS antenna,
and UHF antenna if used, are mounted together on the
survey range pole and are connected by cable to the system in the backpack. Compared to the pole-mounted system, the backpack rover system uses additional
components to connect the antenna(s) to the system.
The table below lists all the components that are part of the
system depending on the data link used and the carrying
method.
GNSS receiver module
GNSS antenna module
Power module
Communication module
(+ type)*
UHF antenna module
Void UHF antenna module
Range pole
Range pole RF adapter
Max RF adapter
Backpack
GPS-RF cable
UHF-RF cable
Direct IP
NTRIP
THL
PDL
GSM
Backpack
Direct IP
NTRIP
THL
Data Link
Components
PDL
Pole-Mounted
GSM
3
RTK Surveying
RTK Rover Setup
GSM PDL THL GSM GSM GSM PDL THL GSM GSM
* Communication modules can contain two types of devices (e.g.
GSM+PDL, GSM+THL, etc.). For more information, see your local
dealer.
28
RTK Surveying
RTK Rover Setup
Pole-Mounted Rover
Hr
29
RTK Surveying
1. Connect the system components (power module, GNSS
and UHF antenna modules, communication module) as
explained on page 19 taking into account the information
provided in the table on page 28 to determine which
components should be used.
2. Mount the Z-Max.Net assembly on the survey pole:
- Remove the brass adapter from the top of the pole
and attach it to the base of the Z-Max.Net assembly.
- Seat the Z-Max.Net onto the pole.
If no adapter is available, just thread the pole directly
on to the base of the receiver.
3. Determine the height of the range pole (see Hr opposite).
If you are using a standard pole, this height is given by
the pole manufacturer so you don’t need to measure it.
You will later have to remember this height when setting
the rover (see point 2. on page 52)
4. Mount the field terminal on its field bracket and then
secure the assembly onto the survey pole. The rover is
now ready for use.
3
RTK Surveying
RTK Rover Setup
Backpack-Mounted Rover
The Z-Max.Net backpack is designed to allow users to
comfortably carry the unit in the pack while using a range
pole to precisely center the GPS antenna over the survey
point. The backpack has adjustable shoulder and hip straps,
and an adjustable torso bar. The backpack should be properly
adjusted for the user.
1. Backpack
1. Connect the system components (power module, communication module) as explained on page 19 taking into
account the information provided in the table on page 28
to determine which components should be used.
2. Insert the Max RF adapter into the antenna receptacle at
the top of the receiver module. Make sure the base of the
adapter is oriented so that the flattened area is lined up
with the flattened area of the receptacle, and the module
can easily be pushed into place. Once in place, twist the
threaded collar until the antenna is securely locked in
place.
3. Place the receiver onto the backpack and secure the unit
with the Velcro strap.
4. Connect the RF cable(s) to the Max RF adapter (GPS RF
cable only or GPS RF cable and UHF -RF cable if you
are using a UHF data link).
2. Pole
1. Screw the range pole RF adapter onto the top of the 5/8
inch threaded survey pole or adapter bolt. The range pole
RF adapter is exactly the same height as the receiver
module in order to keep the same antenna HI as the
Z-Max pole-mounted system.
30
RTK Surveying
RTK Rover Setup
2. Insert the UHF antenna module (or void UHF antenna
module, depending on the data link used) into the top of
the range pole RF adapter (same principle for assembling
these elements as in 2. above).
3. Place the Z-Max.Net backpack on your back and adjust
the straps so that you feel comfortable to carry the system. Be careful not to damage the ends of the RF cables
when doing this.
4. Connect the free end of the GPS RF cable coming from
the backpack to the range pole RF adapter.
GPS
6. Determine the height of the range pole (see Hr opposite).
If you are using a standard pole, this height is given by
the pole manufacturer so you don’t need to measure it.
You will later have to remember this height when setting
the rover (see point 2. on page 52).
7. Mount the field terminal on its field bracket and then
secure the assembly onto the survey pole. The rover is
now ready for use.
Hr
31
RTK Surveying
UHF
5. If you are using a UHF radio, connect the free end of the
UHF RF cable coming from the backpack to the range
pole adapter.
3
RTK Surveying
Establishing Bluetooth Communication with Z-Max.Net
Establishing Bluetooth Communication
with Z-Max.Net
Introduction
Base
Bluetooth
Manager
COM3
COM4
Rover
Field
Terminal
This section explains how to control the Z-Max.Net system
from a Bluetooth-enabled field terminal (Thales
MobileMapper CE).
Please carefully read these preliminary notes:
• When using Bluetooth communication, you will be
asked repeatedly to enter the Z-Max.Net PIN number
while setting up the base or the rover. By default, the PIN
number for all Z-Max.Net units is “12345”.
To enter the PIN number using MobileMapper CE’s virtual keyboard,
follow the instructions below:
- To display the virtual keyboard, tap
in the task bar and then
Keyboard. Don’t forget to tap inside the Enter PIN field before entering the PIN number.
- To hide the virtual keyboard, tap
in the task bar and then Hide
Input Panel. If the task bar is hidden by the virtual keyboard, first tap
and hold the keyboard’s title bar and move it upward until the task
bar becomes visible, then select Hide Input Panel from the task bar.
• The “Tap and hold an item” instruction mentioned several times in what follows means you have to:
- Tap on the item using the stylus
- And keep the stylus in contact with the screen until
dots and then a pop-up menu appears. Then you will
have to tap one of the functions in the prompted
menu.
32
RTK Surveying
Establishing Bluetooth Communication with Z-Max.Net
Powering up the Whole Equipment
It is assumed that the base and rover you have set up are next
to each other.
1. First of all, turn on each of the Z-Max.Net units you will
be using (a base and a rover, or simply a rover) by pressing the power button for about two seconds until a beep
is emitted.
2. Press the red Power button on the MobileMapper CE
until the Power LED lights up (green).
Detecting Bluetooth-Enabled Devices
In this step, you will run Bluetooth Manager to find the
Bluetooth-enabled devices within range of the field terminal.
33
RTK Surveying
1. On the MobileMapper CE, tap
in the task bar, then
Settings and then Control Panel.
2. Double-tap the Bluetooth Manager icon.
3. In the Bluetooth Manager window, tap on the ON button.
Wait until Bluetooth Manager has detected the
Z-Max.Net unit(s) you have just turned on. Bluetooth
Manager will also detect any Bluetooth-enabled devices
present in the vicinity such as cell phones, computers,
etc. (The larger the number of Bluetooth-enabled
devices, the longer the time to detect all of them.)
4. In the Authentication Request window that appears following the detection of the Z-Max.Net units, tap successively the PIN number for each unit (“12345” by default,
yours may be different) (see Introduction on page 32 to
do this).
5. Tap OK. Bluetooth Manager then updates the list of Bluetooth-enabled devices to show the serial number of the
Z-Max.Net units (rather than obscure Bluetooth ID numbers).
3
RTK Surveying
Establishing Bluetooth Communication with Z-Max.Net
Finding Bluetooth Services
In this step, you will list the services available from the
detected Bluetooth-enabled devices.
For each detected Z-Max.Net unit, do the following:
1. Tap and hold the now green Z-Max.Net icon in the list
and then tap Find Services from the pop-up menu. Wait
until a “+” sign appears before the icon.
2. Expand the Z-Max.Net icon by tapping on the “+” sign.
This unveils Bluetooth Serial Port that is currently red
crossed. (“Bluetooth Serial Port” is the only Bluetooth service available from the Z-Max.Net units.)
Assigning Virtual Ports to Bluetooth
In this step, you will ask Bluetooth Manager to assign a
virtual port in the field terminal for each Bluetooth
connection you need.
For each detected Z-Max.Net unit, do the following:
1. Tap and hold Bluetooth Serial Port and then tap Configure.
This opens the Configure Serial Port window.
2. Select a free virtual port (COM3: for the base, COM4: for
the rover) and then tap OK to close the window.
3. Tap and hold Bluetooth Serial Port and then tap Connect.
Re-enter the PIN number if requested. Wait until the
Bluetooth Serial Port line appears with a green mark
meaning that the Bluetooth connection with the ZMax.Net is now established.
34
RTK Surveying
Establishing Bluetooth Communication with Z-Max.Net
Saving Bluetooth Serial Port Settings
You will save much time when next starting your system if
you follow the procedure below the first time you set up the
required Bluetooth connections.
For each detected Z-Max.Net unit, do the following:
Note the presence of the Bluetooth icon ( ) in the task
bar meaning that Bluetooth continues to be active.
35
RTK Surveying
1. Tap and hold Bluetooth Serial Port and then tap successively Auto Connect and then Save Settings.
With these options activated, and provided you do not
turn off Bluetooth Manager before shutting down the
field terminal, Bluetooth Manager will automatically
restore the Bluetooth connections when you next turn on
your field terminal.
Obviously, Bluetooth Manager will only be able to
restore connections with the Z-Max units that are present
in the vicinity and powered up at that time.
You will then simply be asked to re-enter the PIN number for each of these units.
Before moving on to FAST Survey, do the following:.
2. Tap OK in the upper-right corner to close the Bluetooth
Manager window. This does not turn off Bluetooth Manager but simply frees the screen for other tasks.
3. For the same reason, close the Control Panel window.
3
RTK Surveying
Establishing Bluetooth Communication with Z-Max.Net
Defining/Saving Bluetooth Settings for FAST Survey
FAST Survey can communicate with only one Z-Max.Net
unit at a time. This step provides the procedure to let FAST
Survey communicate with the desired Z-Max.Net unit via
Bluetooth and save these settings in a configuration file so
these settings can quickly be restored whenever necessary.
1. Run FAST Survey on the field terminal
2. In FAST Survey, tap on the Equip tab and then on the
Comm Setup function.
3. In the Port Number field, select “COM3” (for communicating with the base)
4. Check the This is a Bluetooth port option and then select
“Other” as the Bluetooth Driver
5. Tap OK to close the window. FAST Survey is now communicating with the base through COM3. At this stage,
you can communicate with the base for configuration or
monitoring purposes.
6. Tap
on top of the screen
7. Tap the Save button
8. Name the configuration file (for example “Z-Max Base”)
9. Tap OK and then Close
10.Repeat the above steps 2 to 9 for the Z-Max.Net rover
you are using. This time you will select “COM4” and not
“COM3” in the Comm Set up window (point 3.) and you
will enter “Z-Max Rover” as the name for the configuration file (point 8.).
36
RTK Surveying
Establishing Bluetooth Communication with Z-Max.Net
Toggling Bluetooth Between Base and Rover
Now that you have saved the two ways FAST Survey can
communicate with your Z-Max.Net system, it’s easy, from
the field terminal, to toggle Bluetooth communication from
the base to the rover or the other way around:
1. Tap
on top of the screen
2. Tap on the name of the configuration corresponding to
the unit you wish to communicate with and then tap
Select. As a result, FAST Survey automatically updates
the settings in the Comm Setup function to let you communicate with the chosen unit.
RTK Surveying
37
3
RTK Surveying
Introduction to Base / Rover Configuration
Introduction to Base / Rover Configuration
Field Terminal Vs. Front Panel Interface
Because configuring an RTK base or rover is easier from a
field terminal running FAST Survey rather than from the
front panel interface, this chapter first presents procedures
based on the use of a field terminal (MobileMapper CE).
However, using the front panel interface is possible for this
task although some RTK-specific parameters will not be
accessible in this case (see Running an RTK Survey from the
Front Panel on page 71). For more information on the front
panel interface, see Operating Z-Max.Net from its Front
Panel on page 123.
Communication Choices
There are two ways of communicating with a Z-Max.Net
base or rover from a field terminal for configuration
purposes:
• Via Bluetooth. Using this communication device eliminates the need for a cable but requires going through a
specific procedure before starting using it. This procedure is discussed in Establishing Bluetooth Communication with Z-Max.Net on page 32.
• Via a serial line. Typically, you connect a serial data
cable between port A on the Z-Max.Net unit and the
serial port on the field terminal.
On MobileMapper CE, the serial port (COM1) is located
on the I/O module and uses a SubD-9m connector.
When using a serial line, you just have to select the right
port ID in FAST Survey’s Equip tab>Comm Setup function
before starting configuring the Z-Max.Net unit.
38
RTK Surveying
Introduction to Base / Rover Configuration
Launching FAST Survey
1. On the field terminal, launch the FAST Survey software by double-tapping on the FAST
Survey icon.
2. Choose Select New/Existing Job. A new screen is now displayed.
3. In the Name field, type in the name of the job you wish to
create. For example, type in “Job1.crd”. The job concept
allows you to define a number of parameters, such as
units, that are common to both the base, if you own one,
and the rover.
7. On the GPS tab, choose the coordinate system to be used
in the job as well as the geoid model. Note that the coordinate system and the geoid model may have been
uploaded earlier to the field terminal using one of the
GNSS Solutions tools (see GNSS Solutions Reference
Manual for more information). A large number of coordinate systems are stored in FAST Survey. To select one
of them, tap on the Edit Projection List button and then Add
Predefined.
8. After selecting all the desired parameters, tap OK (located
on top of the screen).
39
RTK Surveying
Note that FAST Survey has its own, large, virtual keyboard (see opposite). If you tap inside the Name field,
FAST Survey will automatically display its virtual keyboard. You just have to type in a name using this keyboard and then tap OK.
4. Tap OK to create the job. The screen then displays the
Units tab.
5. On the Units tab, set the desired units and parameters for
the job.
6. Tap on the GPS tab.
3
RTK Surveying
Introduction to Base / Rover Configuration
Saving Base and Rover Settings
When you configure your base or rover from FAST Survey,
a Save operation is automatically performed at the end of the
procedure and so you don’t need to save anything manually.
After a power cycle, your base or rover will therefore
continue to operate according to the last loaded
configuration.
On the contrary, if you configure your base or rover from the
front panel interface, you must save these parameters
manually by going to SETTINGS>SAVE.
40
RTK Surveying
Configuring the RTK Base
Configuring the RTK Base
Configuring a base always implies:
•
•
•
•
Entering the survey system type and antenna height
Specifying the type of data link used
Entering the base position and ID
Setting the data link.
Setting Communication with the Base
It is assumed that Bluetooth is used to communicate with the
Z-Max.Net but remember you can also always establish
communication with Z-Max.Net via a conventional serial
line.
1. Tap on the Equip tab, then the Instrument function, select
“Thales/Ashtech” from the scroll-down menu and finally
tap OK.
2. Tap
on top of the screen.
3. Tap on the name of the configuration corresponding to
the base (e.g. “Z-Max Base”) and then tap Select. As a
result, FAST Survey automatically updates the settings in
the Comm Setup function to let you communicate with the
base.
Alternately, you can tap on the Comm Setup button on the
Equip tab and then, in the Port Number field, select the port
you assigned to communicate with the base (see point 2.
in Assigning Virtual Ports to Bluetooth on page 34).
Also, enable “This is a Bluetooth port” and select
“Other” as the Bluetooth Driver. Then tap OK
41
RTK Surveying
It is also assumed that you have followed the instructions
presented in Defining/Saving Bluetooth Settings for FAST
Survey on page 36. Then do the following using FAST
Survey:
3
RTK Surveying
Configuring the RTK Base
Entering Survey System Type & Antenna Height
1. Tap on the Configure Base button and then choose
“Z-Max” from the Receiver Type scroll-down menu.
2. Enter the antenna height you measured previously (see
point 5. page 25) as well as the method you used for this
measurement. If you used the method described on
page 25, check Slant.
3. Select the type of GPS antenna used, i.e. “[Z-Max GPS]
Thales Navigation” as you are using the Z-Max.Net
antenna directly connected to the receiver.
4. Keep or change the current value of Elevation Mask,
depending on the environmental conditions of reception
at the base.
Choosing the Data Link Device, Data Format and Ports
1. Tap on the Ports tab. Specify the data link used (in the
Type field) and the format used to transmit RTK correction data (in the Message Type field) depending on your
base setup. Any format can be associated with any data
format. The table below lists all the possible data links
and data formats.
Data Link
GSM
PDL (Pac Crest Radio)
THL (Thales Radio)
Cable (to external transmitter via serial line)
Satel (Satel radio)
42
RTK Correction
Data Format
Ashtech (CPD)
CMR (Trimble)
RTCM-(RTK)
RTCM-(DIFF)
CMR+ (Trimble)
RTCM3.0
RTK Surveying
Configuring the RTK Base
2. Also, specify the Data Port, the Radio Port and the Baud Rate
used.
In some cases, the port settings will be software-set without the possibility to change them. For example, the data
port will necessarily be “C” if you use Bluetooth, and the
radio port will necessarily be “D” if you use a GSM
modem or a Thales radio.
With the Thales radio, the Baud Rate is 19200 Bd necessarily. With the other devices, it can be different.
3. Tap OK to send these parameters to the Z-Max.Net
receiver. Re-enter the PIN number. The Z-Max.Net emits
a beep. A new menu appears asking you to enter the initialization position for the base.
RTK Surveying
Entering the Base Position and ID
As shown on the two screens below, up to six different
options are possible to enter the base position:
43
3
RTK Surveying
Configuring the RTK Base
1. Refer to the table below to know what to do to, depending on whether the base position is known or not.
Is base position
known?
Suggested
Entry Mode
Read From GPS
Enter Lat/Lon
No (New)
Enter Grid System
Coordinates
Previously Surveyed Point
Yes (Known)
Action Required
- Specify number of samples
- Tap OK. Wait until all samples have been collected
- Check position result displayed
- Tap Yes to confirm base position and continue
- Enter latitude/longitude coordinates
- Enter Height
- Specify height type (orthometric or above ellipsoid)
- Tap OK
- Check position displayed
- Tap Yes to confirm base position and continue
- Enter Northing/Easting coordinates
- Enter Elevation
- Specify Elevation type (orthometric or above ellipsoid)
- Tap OK
- Check position displayed
- Tap Yes to confirm base position and continue
- Tap list icon to list all point IDs in job
- Select point ID from list
- Tap OK
- Check position displayed
- Tap Yes to confirm base position and continue
Use Local Coordinates
- Specify point ID from file or enter local coordinates
Read From File
- Browse field terminal to find REF file containing base position
- Tap OK
- Check position displayed
- Click Yes to confirm base position and continue
2. FAST Survey then asks you to enter the Reference Station
ID (4 characters max.).
3. Enter the ID you would like to assign to the base and
then tap OK. The message “Connecting to Receiver” is displayed and a beep is emitted meaning that the Z-Max.Net
is being configured.
44
RTK Surveying
Configuring the RTK Base
After a few seconds, FAST Survey prompts you to check
the settings of the data link device (for radio data link
only) (Continued in the next section Setting the Data
Link Device).
If you chose “Cable” as the data link type, i.e. you are
using an external RTK correction data transmitter, like
for example an external modem, no additional settings
are required and FAST Survey directly prompts you to
save the settings to a REF file.
Setting the Data Link Device
For this step, what you have to do depends on the type of
data link device you will be using. All possible cases of use
are discussed below.
GSM
If you are using a GSM, FAST Survey will automatically
read the modem settings after the base has been configured.
After a few seconds, a new screen such as the one shown
opposite will appear.
This screen shows that the base GSM is ready for a call from
the rover (GSM STATUS:READY). After a while, this
screen also indicates the level of GSM signal, as received
from where the base is sited. The higher this level the better
the data link will be.
Do the following:
1. Tap on the Close button. FAST Survey displays “Base
Configuration Successful. Save Settings to File?”
2. Tap Yes to save the settings. Name the REF file in which
the settings will be saved and then tap OK to create this
file. This completes the base configuration phase.
45
RTK Surveying
If you chose “Cable” as the data link type, no extra settings
are needed.
3
RTK Surveying
Configuring the RTK Base
Pac Crest Radio (PDL)
If you are using a PDL Radio, a new screen appears after you
confirm that you want to view the radio settings (see
opposite). Do the following:
1. Set the carrier frequency and channel as well as the
Digisquelch and the baud rate.
2. Tap on the Set Radio button.
3. Wait until FAST Survey displays “Base Configuration Successful. Save Settings to File?”
4. Tap Yes to save the settings. Name the REF file in which
the settings will be saved and then tap OK to create this
file. This completes the base configuration phase.
Thales U-Link Radio
If you are using a Thales Radio, a new screen appears after
you confirm that you want to view the radio settings. In the
US, a channel/frequency table will be shown. In Europe (see
example opposite), a single channel will be displayed along
with the corresponding frequency.
1. For example, if the frequency must be set to
444.125 MHz (it’s always a multiple of 12.5 kHz), type
in “444.125” in the Frequency to Set field and then tap Set
Radio.
2. Wait until FAST Survey displays “Base Configuration Successful. Save Settings to File?”.
3. Tap Yes to save the settings. Name the REF file in which
the settings will be saved and then tap OK to create this
file. This completes the base configuration phase.
46
RTK Surveying
Configuring the RTK Base
Cable
As mentioned earlier, no extra settings are needed in this
case. On the external device, you should however make sure
it uses the right baud rate to communicate with the
Z-Max.Net unit and it is compatible with the message type
you selected (see Choosing the Data Link Device, Data
Format and Ports on page 42).
Monitoring the Base
Regardless of the data link device used, do the following to
check that the base is functioning correctly.
Current position
Computation
uncertainties
GPS constellation
geometry
Number of
received satellites
Tap Back to return to the menu.
3. You can now let the base operate on its own and move on
to the rover configuration. Keep the field terminal on.
Also, keep FAST Survey running and leave the job open
as this is needed to configure the rover (see hereafter).
47
RTK Surveying
1. Check the LEDs on the Z-Max.Net front panel (refer to
page 15 to read the meaning of each LED). Typically,
two LEDS should blink green as shown opposite.
2. You can also monitor the Z-Max.Net rover from the
MobileMapper CE screen using FAST Survey’s Equip
tab>Monitor Skyplot function (see figure below).
3
RTK Surveying
Configuring the RTK Rover
Configuring the RTK Rover
Preamble
General Procedure
Configuring a rover can be split into four distinct steps:
1. Establishing Bluetooth Communication with the RTK
Rover (see page 51)
2. Setting the Parameters and Receiver tabs in FAST Survey’s
Configure Rover function. These settings are common to
all data link configurations (see page 52)
3. Setting the Ports tab in FAST Survey’s Configure Rover
function. The choices made on this tab depend on the
data link used. The following cases should be considered:
• GSM data link (page 53)
• PDL radio data link (page 54)
• Thales radio data link (page 55)
• External device (page 56)
• NTRIP via a GPRS data link (page 57)
• Direct IP via a GPRS data link (page 60)
4. Checking that the RTK Rover calculates fixed solutions.
48
RTK Surveying
Configuring the RTK Rover
Selecting the Right RTK Correction Data Format
One of the most important aspects when configuring a rover
is making sure you select the data format that is compatible
with the base you will be using.
The table below tells you which data format (called
“Message Type” in FAST Survey) to select in the rover as a
function of the data format transmitted by the base.
Then select the following format in the
rover
Ashtech (CPD)
CMR (Trimble)
RTCM - (RTK)
RTCM - (DIFF)
CMR+
RTCM3.0
Ashtech (CPD/DSNP LRK)
CMR/CMR+
RTCM-RTK
RTCM - DIFF
CMR/CMR+
RTCM3.0
You may not have your own base in which case you should
know the data format transmitted by the selected base. The
RTCM-FKP data format falls within this category of data
format provided by a station network in Germany.
Other networks may broadcast their data in such formats as
RTCM3.0, RTCM-RTK (RTCM2.3), etc. It is your
responsibility to get this information from your RTK
correction data provider before you configure your rover.
When NTRIP is used, Z-Max.Net is capable of identifying
the format transmitted by the selected base or base caster.
The RTCM-DIFF format only allows the rover to determine
float solutions.
49
RTK Surveying
If the base
transmits:
3
RTK Surveying
Configuring the RTK Rover
Saving/Restoring Your Data Link/Format
Configurations
FAST Survey lets you save all your different data link /
format configurations so you can easily switch from one to
the other through a single tap on the screen.
This is particularly useful when using NTRIP for example as
this operating mode requires that you enter a larger number
of setting parameters compared to the other modes.
Through this save function, any of your settings can easily be
retrieved thus allowing you to save time and avoid data entry
errors.
Context of use in FAST Survey:
Equip menu, Configure Rover function, Ports tab.
Creating/Saving a new data link configuration:
- Select “Manual” in the Base Config field (bottom of the
screen)
- Set the different parameters on this tab (Type, Message
Type, etc.)
- Tap on the Add button
- Name the configuration you have just defined and then
tap OK.
FAST Survey returns to the Ports tab on which all the
parameters are now dimmed except for the Bas Config
field which now shows the name of the newly created
configuration.
The Add button has been replaced with the Edit and Delete
buttons, which allow you to edit or delete the configuration whose name is currently shown in the Base Config
field.
Selecting/Sending a saved configuration:
- Just select the name of this configuration in the Config
Base field. As a result, the rest of the Ports tab is updated
to reflect this configuration. You just have to tap OK to
send this configuration to the rover.
NOTE: When you select NTRIP or Direct IP, you have to tap
on the Add button to enter all the parameters relevant to these
operating modes. It is therefore quite naturally that in such
cases you will want to save these configurations.
50
RTK Surveying
Configuring the RTK Rover
Establishing Bluetooth Communication with the
RTK Rover
It is assumed that Bluetooth is used to communicate with the
Z-Max.Net but remember you can also always establish
communication with Z-Max.Net via a conventional serial
line.
It is also assumed that you have followed the instructions
presented in Defining/Saving Bluetooth Settings for FAST
Survey on page 36. Then do the following using FAST
Survey:
51
RTK Surveying
1. Tap
on top of the screen
2. Tap on the name of the configuration corresponding to
the rover (e.g. “Z-Max Rover”) and then tap Select. As a
result, FAST Survey automatically updates the settings in
the Comm Setup function to let you communicate with
the rover.
Alternately, you can tap on the Comm Setup button on the
Equip tab and then, in the Port Number field, select the port
you assigned to communicate with the rover (see point 2.
in Assigning Virtual Ports to Bluetooth on page 34).
Also, enable “This is a Bluetooth port” and select
“Other” as the Bluetooth Driver. Then tap OK.
3
RTK Surveying
Configuring the RTK Rover
Settings Common to All Data Link Configurations
1. In FAST Survey, tap on the Equip tab and then on Configure Rover
2. On the Parameters tab, enter the following data:
• Rod Hgt: Rod height (from which the real antenna
height is deduced). If unknown, this measurement is
made during the rover setup. See point
• Height measurement type (Slant or Vertical). Usually
Vertical for the rover.
• Elevation Mask: Choose the elevation angle, seen from
the rover’s GNSS antenna, under which GPS satellites are not used.
• Keep the other parameters with their default values.
3. Tap on the Receiver tab and check that the receiver used is
“Z-Max”. Also, as you are using a UHF antenna module
-a real or void one- between the GNSS antenna and the
receiver module, select the “[Z-Max GPS UHF] Thales
Navigation” antenna in the Antenna Type field.
4. Keep the other parameters with their default values.
You still have to make settings on the Ports tab. As
explained earlier, these settings are tied to the type of
data link you are using (continued on the next pages;
among the 6 sections presented, read the one that corresponds to your case of use).
52
RTK Surveying
Configuring the RTK Rover
RTK Rover Using a Conventional GSM Data Link
53
RTK Surveying
1. Tap on the Ports tab and make the following settings:
- Base Config field (at the bottom): “Manual”. For optimum use of this field, please refer to Saving/Restoring Your Data Link/Format Configurations on
page 50.
- Type: “GSM”
- Data Port: “C” (Bluetooth connection to field terminal)
- Radio Port: “D” (necessarily)
- Message Type: Set this parameter according to the data
format transmitted by the base you will be using. (See
also Running an RTK Survey on page 63)
2. Tap the Add button and enter the following parameters:
- Name: Name the GSM configuration you are creating.
- Band: Indicate the frequency band of your GSM
modem (1900 or 900/1800 MHz)
- PIN: Enter your pin number (optional)
- Base Phone #: Enter the phone number of the base
GSM modem
- Timeout:
- Redials:
3. Tap the OK button twice. The message “Connecting to
Receiver” is displayed and the Z-Max.Net emits a beep
meaning that it’s being configured.
4. After a few seconds, another screen is displayed showing
that the GSM is ready for use. After a while, the screen
also indicates the level of GSM signal, as received from
where the rover is located (see screen opposite). The
higher this level the better the data link will be.
5. Tap the Dial button to call the base GSM modem.
6. Once the connection is established, tap the Close button.
After a few seconds, the RTK Solution LED (far left)
should blink green meaning that the RTK position solution is fixed.
3
RTK Surveying
Configuring the RTK Rover
RTK Rover Using a PDL Radio Data Link
1. Tap on the Ports tab and make the following settings:
- Base Config field (at the bottom): “Manual”. For optimum use of this field, please refer to Saving/Restoring Your Data Link/Format Configurations on
page 50.
- Type: “PDL”
- Data Port: “C” (Bluetooth connection to field terminal)
- Radio Port: “D” necessarily with PDL in
communication module
- Message Type: Set this parameter according to the data
format transmitted by the base you will be using. (See
also Running an RTK Survey on page 63)
2. Tap the OK button located on top of the screen. The message “Connecting to Receiver” is displayed and the
Z-Max.Net emits a beep meaning that it’s being configured.
3. After a few seconds, another message is displayed
prompting you to check the radio settings:
4. Tap Yes. A new screen is displayed on which you can set
the reception frequency and channel as well as the
Digisquelch and the baud rate.
5. After making all the settings, tap on the Set Radio button.
6. Wait until FAST Survey returns to the Equip menu and
emits a two-tone beep meaning that the rover is now configured and ready for use.
54
RTK Surveying
Configuring the RTK Rover
RTK Rover Using a Thales Radio Data Link
4. Tap Yes. In the US, a channel/frequency table will be
shown. In Europe, a single channel will be displayed
along with the corresponding frequency.
5. For example, if the frequency must be set to
444.125 MHz (it’s always a multiple of 12.5 kHz), type
in “444.125” in the Frequency to Set field and then tap Set
Radio.
6. Wait until FAST Survey returns to the Equip menu and
emits a two-tone beep meaning that the rover is now configured and ready for use.
55
RTK Surveying
1. Tap on the Ports tab and make the following choices:
- Base Config field (at the bottom): “Manual”. For optimum use of this field, please refer to Saving/Restoring Your Data Link/Format Configurations on
page 50.
- Type: “THL” (Thales radio)
- Data Port: “C” (Bluetooth connection to field terminal)
- Radio Port: “D” necessarily
- Message Type: Set this parameter according to the data
format transmitted by the base you will be using. (See
also Running an RTK Survey on page 63)
2. Tap the OK button located on top of the screen. The message “Connecting to Receiver” is displayed and the
Z-Max.Net emits a beep meaning that it’s being configured.
3. After a few seconds, another message is displayed
prompting you to check the radio settings:
3
RTK Surveying
Configuring the RTK Rover
RTK Rover Using an External Device
1. Tap on the Ports tab and make the following choices:
- Base Config field (at the bottom): “Manual”. For optimum use of this field, please refer to Saving/Restoring Your Data Link/Format Configurations on
page 50.
- Type: “Cable” (to external device)
- Data Port: “C” (Bluetooth connection to field terminal)
- Radio Port: “A” or “B” depending on which port you
used to connect the external device.
- Message Type: Set this parameter according to the data
format transmitted by the base you will be using. (See
also Running an RTK Survey on page 63)
2. Tap the OK button located on top of the screen. The message “Connecting to Receiver” is displayed and the
Z-Max.Net emits a beep meaning that it’s being configured.
3. Wait until FAST Survey returns to the Equip menu and
emits a two-tone beep meaning that the rover is now configured and ready for use.
56
RTK Surveying
Configuring the RTK Rover
RTK Rover Using NTRIP Via a GPRS Data Link
Reminder: In this case you will be using RTK correction
data from a provider using the NTRIP protocol. This means
you just have to set up and use your rover. Below is the key
information you need to know in this case of use:
• A GPRS data link is used to receive RTK corrections
data from an NTRIP caster. The GPRS provider is
assumed to have delivered the following information so
you can start your modem:
Modem SIM PIN number (if any)
Access Point Name
Log in for GPRS connection
Password for GPRS connection
Caster IP address (xxx.xxx.xxx.xxx)
IP port number
Log in for access to NTRIP caster
Password for access to NTRIP caster
Follow the instructions below to set up the rover:
1. Tap on the Ports tab and make the following choices:
- Base Config field (at the bottom): “Manual”. For optimum use of this field, please refer to Saving/Restoring Your Data Link/Format Configurations on
page 50.
- Type: “NTRIP”
- Data Port: “C” (Bluetooth connection to field terminal)
- Radio Port: “D” necessarily
2. Tap the Add button located at the bottom of the screen.
57
RTK Surveying
• The NTRIP service provider is assumed to have delivered the following information so you can access the
NTRIP service:
3
RTK Surveying
Configuring the RTK Rover
3. Enter the properties of the GPRS provider. The screen
opposite only gives examples of what these properties
might be.
By appropriately naming this set of information (Name
field on top), you will be able to directly select this configuration from the Base Config field on the previous
screen. See also Saving/Restoring Your Data Link/Format Configurations on page 50.
4. Tap the NTRIP Settings button and enter the properties of
the NTRIP service you want to use. The screen opposite
only gives examples of what these properties might be.
5. Tap OK three times.
6. The message “Connecting to Receiver” is displayed and a
beep is then emitted indicating that the Z-Max.Net is
being configured.
A new screen appears on which you can see the current
status of the com module’s modem (READY; see screen
opposite).
7. Tap Connect. The Connecting to Caster message is displayed. Then a new screen appears from which you can
see all the stations available from your NTRIP provider
8. From the drop-down list associated with the Mount Point
field, select the base station you would like to work with.
The rest of the screen provides information on the
selected station. The Format field is automatically preset
following the selection of a station but you can still
change it if the pre-setting is incorrect (see screen opposite).
58
RTK Surveying
Configuring the RTK Rover
9. Tap OK. After a while, the GSM STATUS switches to
ONLINE (see screen opposite) and the Z-Max.Net
should start receiving corrections data. After a few seconds the RTK Solution LED (far left) should blink green
meaning that the RTK position solution is fixed and so
you can start surveying.
10.Tap Close an proceed with the survey as such (see next
chapters).
You can monitor the Z-Max.Net rover from the field
terminal screen using FAST Survey’s Equip tab>Monitor
Skyplot function.
RTK Surveying
59
3
RTK Surveying
Configuring the RTK Rover
RTK Rover Using Direct IP Via a GPRS Data Link
Reminder: In this case you will be using RTK correction
data from a provider using a fixed IP address. This means
you just have to set up and use your rover. Below is the key
information you need to know in this case of use:
• A GPRS data link is used to receive RTK corrections
data from a fixed IP address. The GPRS provider is
assumed to have delivered the following information so
you can start your modem:
Modem SIM PIN number (if any)
Access Point Name
Log in for GPRS connection
Password for GPRS connection
• The RTK correction data provider is assumed to have
delivered the following information so you can access
the service:
Caster IP address (xxx.xxx.xxx.xxx)
IP port number
Follow the instructions below to set up the rover:
1. Tap on the Ports tab and make the following choices:
- Base Config field (at the bottom): “Manual”. For optimum use of this field, please refer to Saving/Restoring Your Data Link/Format Configurations on
page 50.
- Type: “Direct IP”
- Data Port: “C” (Bluetooth connection to field terminal)
- Radio Port: “D” necessarily
- Message Type: Set this parameter according to the data
format transmitted by the base you will be using. (See
also Running an RTK Survey on page 63)
2. Tap the Add button located on top of the screen.
60
RTK Surveying
Configuring the RTK Rover
3. Enter the properties of the GSM provider. The screen
opposite only gives examples of what these properties
might be.
By appropriately naming this set of information (Name
field on top), you will be able to directly select this configuration from the Base Config field on the previous
screen. See also Saving/Restoring Your Data Link/Format Configurations on page 50.
A new screen appears on which you can see the current
status of the com module’s modem (READY; see screen
opposite).
7. Tap Connect. The Connecting to Caster message is displayed. After a while, the GSM STATUS switches to
ONLINE (see screen opposite) and the Z-Max.Net
should start receiving corrections data. After a few seconds the RTK Solution LED (far left) should blink green
meaning that the RTK position solution is fixed. Tap the
Close button to close the connection window..
61
RTK Surveying
4. Tap the Base IP Settings button and enter the properties of
the service you want to use. The screen opposite only
gives examples of what these properties might be.
5. Tap OK three times.
6. The message “Connecting to Receiver” is displayed and a
beep is then emitted indicating that the Z-Max.Net is
being configured.
3
RTK Surveying
Configuring the RTK Rover
Checking that the RTK Rover Calculates Fixed
Solutions
You can first check the LEDs on the Z-Max.Net front panel
to make sure the rover is now able to calculate fixed
solutions from both the GPS signals it receives and the RTK
correction data it receives from the base (refer to page 15 to
know the meaning of each LED). Typically, three LEDS
should blink green as shown opposite.
You can also monitor the Z-Max.Net rover from the field
terminal screen using FAST Survey’s Equip tab>Monitor
Skyplot function. Below is an example of the monitor screen
when the rover provides fixed solutions.
Current position
Computation
uncertainties
GPS constellation
geometry
RTK Solution (Fixed)
Number of
received satellites
Percentage of processed
corrections (measured over
a given period of time in relation with the age of the received corrections)
62
Age of RTK correction
data
Reinitializes processing
providing RTK solution
RTK Surveying
Running an RTK Survey
Running an RTK Survey
If you have followed all the instructions provided in this
RTK Surveying chapter to set up and configure the ZMax.Net system, you can now start your survey using the
field terminal-controlled rover.
NOTE: To start the survey with the correct antenna height
when using FAST Survey, the rover should always have
been set up last.
The present section describes the main types of surveys you
can perform with FAST Survey and your Z-Max.Net,
namely:
For an overview on the FAST Survey software, see FAST
Survey Software on page 115. For a detailed description of
this software, please refer to the FAST Survey Reference
Manual.
63
RTK Surveying
- RTK point logging (Stop & Go survey)
- RTK point logging in continuous mode (trajectory survey)
- RTK staking out.
3
RTK Surveying
Running an RTK Survey
Logging RTK Points
1. Tap on the Surv tab and then on Store Points. The screen
now displayed allows you to log all your points.
The figure below summarizes all the functions available
from that screen.
Logging point
with offset
Logging point with
position averaging
Provides access to
monitor screen
Logging point
(general case)
Current status of
position solution
Your current position
and heading
Enter the point name and
description in these two fields
Graphic Display area
Current position and related
quality figures
GPS antenna height
Zoom settings
2.
3.
4.
5.
64
Configures general
case of point logging
Viewing parameters
For example, you are on a point that you want to log. Do
the following:
Type in the point name and description in the corresponding two fields (see above)
Tap on the “A” button
Enter the number of readings you want before FAST Survey is allowed to compute an average position for this
point. For example, type in “5” and tap OK.
Messages follow successively indicating that the system
is taking the 5 requested readings. Then FAST Survey
displays the average coordinates it has determined.
Tap OK if you agree. The “Point Stored” message appears
briefly. The screen then shows the location of the point
together with its name and description.
RTK Surveying
Running an RTK Survey
6. After logging all your points, tap MENU in the upperright corner of the screen to return to the menu.
Logging RTK Points in Continuous Mode
Used to log a point’s
position manually
Used to pause/resume
data logging
Point Id.
incremented
automatically
The S button lets you instantly log the position of a point.
The X button allows you to pause data logging in continuous mode.
If data logging in continuous mode is paused, you can
still continue to log points in manual mode using the S
button.
65
RTK Surveying
1. On the Surv tab, select the Auto by Interval function. Two
different modes are possible: Time or Distance.
2. If you choose Distance, enter the horizontal and vertical
increment value respectively in the X/Y and Z fields,
according to the chosen unit. If you choose Time, enter
the increment value, in seconds.
3. Enter a point Id. for the start point in the Starting Pt ID
field. This field will be incremented by one after each
point logging. You do not need to define a name finishing with a figure. FAST Survey will place one anyway
when incrementing this field.
4. Press OK to switch to the graphic screen (see figure
below) and start logging the first point.
3
RTK Surveying
Running an RTK Survey
Tap the X button again (changed into a right arrow during
pause) to resume data logging in continuous mode.
If you come back to the main menu by tapping on
MENU, then data logging in continuous mode is automatically stopped.
Staking out RTK Points
1. Tap on the Surv tab and then select Stakeout Points. The
screen now displayed allows you to stake out your
points.
2. On this screen, FAST Survey asks you to choose the
point you want to stake out. You can either type in its
coordinates in the Northing, Easting and Elevation fields, or
select a pre-defined point from the points list (see
File>List Points). You can also, define graphically this
point by tapping on the point on the graphic screen, or
define that point according to azimuth, slope and horizontal distance.
Name of point to
be staked out
Coordinates of point
to be staked out
66
Provides access to points list.
Example of points list:
Provides access to
graphic screen
RTK Surveying
Running an RTK Survey
3. Once you have chosen a point, tapping on the OK button
will display a graphic screen from which you can easily
stake out your point:
Takes you back to the point
selection screen
Stakeout screen
Next point
Logs the point
Provides access to the detailed
stakeout screen below
Configures general
case of point logging
Provides access to
monitor screen
Point to be staked out (target)
Your current position and
heading
RTK Surveying
Detailed stakeout screen
Point to be staked out
Your current position
and heading
Used to select which guidance
data to display
Used to select which data to
display for the point:
coordinates or quality data
The target radius is automatically changed as the distance from you to the point changes.
When getting closer to the point, markers appear at the
four corners of the target (see below left) informing you
that you have arrived at the target. You can now materialize and log the position of this point.
4. Tapping on the STORE button allows you to start performing measurements to determine the target position.
67
3
RTK Surveying
Running an RTK Survey
The number of measurements will depend on the value
entered earlier through the File tab>Configure Readings
function. Once the position has been determined, FAST
Survey displays the results of the computation so that
you can check them (see below right).
5. Tap OK if you are satisfied with the results. FAST Survey
will then save these results and will take you back to the
stakeout screen for the next point.
Localization (or Calibration, or Local Grid)
This operating mode is used in the following cases:
- The coordinate system should be unknown or its characteristics are not accurate enough.
- The base station is operated on a reference point whose
position only results from a position determination in
autonomous GPS mode.
- A local coordinate system is used for field operations.
In either of these 3 cases, you will have to calibrate your
system before starting your job, using control points. The
use of 3 control points or more is highly recommended to
achieve horizontal calibration. This number should be raised
up to 4, or more, to ensure vertical calibration, as this will
guarantee the consistency of your control points.
68
RTK Surveying
Running an RTK Survey
Click on the Equip tab and select Localization. The screen that
now appears is described below.
Deletes the selected point
Points list
Edits the selected point
Adds a new point to the list
Enables/disables the selecte
point for/from the calibation
process
Loads a points list from the
specified *.dat file
Saves the current
points list as a *.dat file
Provides access to Solution
Monitoring screen
Control coordinates can be entered manually or read from a
file stored in the handheld computer. When you click ADD to
add a point, a new screen is displayed (see figure 25 on next
page). You may either enter the points coordinates manually
or select an existing point from the pre-defined list.
Click on the
button to access the list of points available
from the open job.
Click OK after selecting a point from the list. A new screen
then appears asking you to enter the true coordinates of the
point. There are three different methods for entering these
coordinates (see figure 26).
- They can be read from the rover receiver. In this case, the
rover should be positioned over the concerned control
point.
- They can be entered manually (WGS84 coordinates).
- They can be loaded from the results of a point that was
logged earlier during the same job.
If you choose to use the coordinates computed by the rover
receiver, then FAST Survey will ask you to indicate the
number of measurement samples required before the
receiver outputs the coordinates measured for the point
(figure 27).
69
RTK Surveying
Shows the geographic or plane
coordinates of the selected point
3
RTK Surveying
Running an RTK Survey
Click OK to enable the result of that computation. FAST
Survey then takes you back to the screen showing the points
list.
Resume the previous steps until the coordinates of all the
control points involved in the calibration process have been
determined by the rover receiver.
On the points list screen (figure 28), check the amount of
residual for each control point involved in the calibration.
The lower these values, the better the consistency of your
control point network.
Should some residuals be abnormally high, the relevant
point(s) should be deleted using the Delete button, or
removed from the calibration process using the On/Off button.
Warning! At least 3 points are required to compute residuals
in a horizontal system, and at least 4 points in a horizontal +
vertical system.
The On/Off button gives access to a menu allowing you to
enable/disable the selected control point for the horizontal
control process, for the vertical control process, or for both
(figure 29).
The calibration parameters can be saved as a *.DAT file for
further use. Click on the Save button to do this.
To quit the calibration function, click on the OK button
70
RTK Surveying
Running an RTK Survey from the Front Panel
Running an RTK Survey from the Front
Panel
If you are using the front panel user interface, you have the
choice of three types of RTK surveys:
• Auto Point
• Trajectory
• Manual
Auto Point surveys are used when you have a series of
closely related sites that you wish to occupy for the same
period of time.
Trajectory surveys are used for setting stakeouts, or other
surveys where data is collected at fixed distance or time
intervals.
The following is a step-by-step procedure on how to set up
and perform each type of RTK survey using the front panel.
If you need more information about using the front panel, see
Operating Z-Max.Net from its Front Panel on page 123.
AUTO POINT RTK Survey
In Auto Point RTK, a “Time To Stay” parameter is set in
seconds. The receiver will collect data at each point for the
duration of the “Time To Stay” parameter. After data
collection has stopped, the SITE ID automatically
increments by one.
Auto Point Set Up
1. Verify the SURVCONF menu is in RTK ROVER mode:
From the SURVCONF menu, use the Up or Down key until
MODE is displayed. Verify that the mode is MODE:RTK
ROVER. If it is not, press the Enter key and select RTK
ROVER.
2. Set the positioning algorithm:
From the SURVCONF menu, access the POSITIONING submenu. Select the desired RTK positioning algorithm:
• COARSE will output Fast RTK positions.
• FINE will output synchronized RTK positions.
71
RTK Surveying
Manual RTK surveys are performed when points are
randomly occupied for different periods of time.
3
RTK Surveying
Running an RTK Survey from the Front Panel
Either type is acceptable. The default is COARSE. To
change this parameter, press the Enter key and select the
desired algorithm.
3. Set the logging method:
From the SURVCONF menu, use the Up or Down key until
LOG TYPE is displayed. Press Enter and use the Up or
Down key until AUTO PT is displayed. Select AUTO PT for
an Auto Point RTK survey.
4. Set the TIME TO STAY parameter:
From the SURVCONF menu, access the TIME TO STAY submenu. Enter the amount of time in seconds for which you
intend to occupy each point. The range of this parameter
is 0.0 to 999 seconds, but reasonable values are between
5 and 60 seconds.
5. Set the recording interval.
From the SURVCONF menu, use the Up or Down key until
REC INT is displayed. The recording interval will determine the output frequency of the RTK positions. The
range is dependent upon the firmware options enabled in
your receiver, the output frequency of the base station
data and the positioning algorithm selected in step 2. In
general, the recording interval should be set to a value of
1 second or less.
Auto Point Survey Execution
1. Move the rover system to the first point to be surveyed:
Set and level the survey pole on the point. Verify that the
RTK Solution LED is blinking green (the system is initialized and computes fixed RTK solutions).
2. Enter the antenna height:
Access the SURVEY:RTK ROVER submenu. Enter the
ANT HT submenu and input the accurate vertical antenna
height from the mark to the GNSS antenna module. This
parameter will stay constant for the duration of the survey.
3. Enter the Site ID:
The Site ID submenu is in the 3rd level of the SURVEY:RTK
ROVER menu. To access the 3rd level, display the LOGGING submenu and press the Enter key. Select AUTO POINT
and press the Enter key.
72
RTK Surveying
Running an RTK Survey from the Front Panel
4.
5.
7.
8.
73
RTK Surveying
6.
Enter the SITE submenu and input a 4-character ID that is
unique to that site, for example “PT01”. This will start
RTK data logging.
NOTE: For the Site ID to automatically increment at the
end of site occupation, the last character in the Site ID
must be numeric.
Occupy point:
The receiver will log RTK position and vector data for
the duration set in the TIME TO STAY parameter and at the
frequency set in the REC INT parameter.
Monitor data logging:
There are three submenus to help you to monitor the site
data logging. Use the LOG submenu to display the
amount of time elapsed since the start of data logging.
Use the HRMS and the VRMS submenus to monitor the
horizontal and vertical positional accuracies. Also, verify
that the RTK Solution LED is still blinking green.
Move to next point:
When data collection is complete, a message is displayed
in the front panel display and the receiver stops logging
data. Move to the next point and set up the survey pole in
the new point.
Confirm new Site ID:
If the last character of the Site ID is numeric, the Site ID
will automatically increment by one (for example to
“PT02”). If this Site ID is correct, press the Enter key. If
the Site ID is not correct, enter the correct Site ID and
press the Enter key. Data logging will start at the new
point.
Repeat steps 3 through 8 until all points in the survey
have been observed. You are now ready to return to the
office and download the data.
If during the survey, the RTK Solution LED blinks
orange, wait until the receiver re-initializes and the LED
blinks green again before occupying a point. If the LED
does not become green again, you will have to troubleshoot the system to determine the problem. See Troubleshooting on page 225 for more information about
troubleshooting your system.
3
RTK Surveying
Running an RTK Survey from the Front Panel
TRAJECTORY RTK Survey
In Trajectory RTK surveys, a “Distance Interval” parameter
is set in meters. As you traverse across the site, the receiver
will monitor the distance covered and log data at each
interval set in the “Distance Interval” parameter. You can
also collect trajectory data at set time intervals by setting the
“Distance Interval” parameter to 0 and setting the
“Recording Interval” parameter to the desired time interval.
Trajectory Set Up
1. Verify the SURVCONF menu is in RTK ROVER mode.
From the SURVCONF menu, use the Up or Down key until
MODE is displayed. Verify that the mode is MODE:RTK
ROVER. If it is not, press the Enter key and select RTK
ROVER.
2. Set the positioning algorithm:
From the SURVCONF menu, access the POSITIONING submenu. Select the desired RTK positioning algorithm:
• COARSE will output Fast RTK positions.
• FINE will output synchronized RTK positions.
Either type is acceptable. The default is COARSE. To
change this parameter, press the Enter key and select the
desired algorithm.
3. Set the logging method:
From the SURVCONF menu, use the Up or Down key until
LOG TYPE is displayed. Press Enter and use the Up or
Down key until TRAJECT is displayed. Press Enter to
select TRAJECT for a Trajectory RTK survey.
4. Set the distance interval:
From the SURVCONF menu, use the Up or Down key until
DISTANCE INTERVAL is displayed. Press Enter and input
the desired distance between each point. The range of
this parameter is 0 to 999 meters. To perform a Trajectory RTK survey at a fixed time interval, set the Distance
Interval to 0 and set the Recording Interval (step 5) to the
desired time interval.
74
RTK Surveying
Running an RTK Survey from the Front Panel
5. Set the recording interval:
From the SURVCONF menu, use the Up or Down key until
REC INT is displayed. Press Enter and input the recording
interval in seconds. The recording interval will determine
the output frequency of the RTK positions in seconds.
The range is dependent upon the firmware options
enabled in your receiver, the output frequency of the base
station data and the positioning algorithm selected in step
2. In general, the recording interval should be set to a
value of 1 second of less. If the distance interval is set to
0 meters, set the recording interval to the desired time
interval between any two consecutive RTK position solutions logged.
Trajectory Survey Execution
75
RTK Surveying
1. Move the rover system to the start of the trajectory. Verify that the RTK Solution LED is blinking green (the system is initialized and delivers fixed RTK solutions).
2. Enter the antenna height:
Access the SURVEY:RTK ROVER submenu. Enter the
ANT HT submenu and input the accurate vertical antenna
height from the mark to the GNSS antenna module. This
parameter will stay constant for the duration of the survey.
3. Enter the Site ID:
The Site ID submenu is in the 3rd level of the SURVEY:RTK
ROVER menu. To access the 3rd level, display the LOGGING submenu and press the Enter key. Select TRAJECTORY and press the Enter key.
Enter the SITE submenu and input a 4-character ID. This
will start RTK data logging.
NOTE: For the Site ID to automatically increment at the
end of site occupation, the last character in the Site ID
must be numeric.
4. Move along the traverse.
As you move along your traverse, the receiver will log
RTK position and vector data each time the amount of
distance set in the Distance Interval parameter has been
covered.
3
RTK Surveying
Running an RTK Survey from the Front Panel
5. Monitor data quality.
There are two submenus to help you to monitor the data
collection. Use the HRMS and the VRMS submenus to
monitor the horizontal and vertical positional accuracies.
Check the RTK Solution LED to verify that the LED is
blinking green.
Continue to travel the traverse until the entire course has
been observed. You can now return to the office and
download the data.
If during the survey, the RTK Solution LED blinks
orange, wait until the receiver re- initializes and the LED
blinks green again before occupying a point. If the LED
does not become green again, you will have to troubleshoot the system to determine the problem. See Troubleshooting on page 225 for more information about
troubleshooting your system.
MANUAL RTK Surveys
In Manual surveys, there are no special parameters to set.
The Site ID is manually entered and you can collect data on
any point for as long as you wish. Data is collected until you
manually instruct the receiver to stop.
Manual RTK Set Up
1. Verify the SURVCONF menu is in RTK ROVER mode.
From the SURVCONF menu, use the Up or Down key until
MODE is displayed. Verify that the mode is MODE:RTK
ROVER. If it is not, press the Enter key and select RTK
ROVER.
2. Set the positioning algorithm:
From the SURVCONF menu, access the POSITIONING submenu. Select the desired RTK positioning algorithm:
• COARSE will output Fast RTK positions.
• FINE will output synchronized RTK positions.
Either type is acceptable. The default is COARSE. To
change this parameter, press the Enter key and select the
desired algorithm.
76
RTK Surveying
Running an RTK Survey from the Front Panel
3. Set the recording interval.
From the SURVCONF menu, use the Up or Down key until
REC INT is displayed. The recording interval will determine the output frequency of the RTK positions. The
range is dependent upon the firmware options enabled in
your receiver, the output frequency of the base station
data and the positioning algorithm selected in step 2. In
general, the recording interval should be set to a value of
1 second or less.
Manual RTK Survey Execution
77
RTK Surveying
1. At the first point to be surveyed, set and level the survey
pole on the point. Verify that the RTK Solution LED is
blinking green.
2. Enter the antenna height:
Access the SURVEY:RTK ROVER submenu. Enter the
ANT HT submenu and input the accurate vertical antenna
height from the mark to the GNSS antenna module. This
parameter will stay constant for the duration of the survey.
3. Enter the Site ID:
The Site ID submenu is in the 3rd level of the SURVEY:RTK
ROVER menu. To access the 3rd level, display the LOGGING submenu and press the Enter key. Select AUTO POINT
and press the Enter key.
Enter the SITE submenu and input a 4-character ID that is
unique to that site, for example “PT01”.
4. Start data logging:
Data logging is initiated by the START function. Once the
Site ID is entered, use the Up or Down key until START is
displayed. Press Enter to start data logging.
5. Monitor site occupation:
There are three submenus to help you to monitor the data
collection. Use the TE (time elapsed) submenu to display
how much time has elapsed since the start of data logging. Use the HRMS and the VRMS submenus to monitor
the horizontal and vertical positional accuracies. Also,
verify that the RTK Solution LED is blinking green.
3
RTK Surveying
Running an RTK Survey from the Front Panel
6. Stop data logging:
When enough data has been collected at this point, use
the Up or Down key until the STOP ? function is displayed. Press the Enter key and Stop Data Logging? will
appear on the display. Press Enter to confirm.
7. Move to next point:
8. Move to the next point to be surveyed and repeat steps 3
thru 6.
Continue to occupy and monitor each point until all
points in the survey have been observed. You can then
return to the office and download the data.
If during the survey, the RTK Solution LED blinks yellow, wait until the receiver re-initializes and the LED
blinks green again before occupying a point. If the LED
does not become green again, you will have to troubleshoot the system to determine the problem. See Troubleshooting on page 225 for more information about
troubleshooting your system.
78
RTK Surveying
Downloading RTK Results to GNSS Solutions
Downloading RTK Results to GNSS Solutions
Back at the office, do the following to download and view
the RTK results stored in the job you have just finished.
1. Prepare your field terminal for data downloading. With
MobileMapper CE, do the following:
- Clip the I/O module at the back of the unit.
- Connect the MobileMapper CE’s I/O module to the
PC using the USB cable provided.
Project
- Name the project and click OK
- Select the spatial reference system that was used
during your RTK survey, select the appropriate time
zone and then click OK
- Click Do Not Import Anything Now. A new empty project
opens in GNSS Solutions.
- Select Tools>Preferences and make sure Show RTK
functions is enabled otherwise check it and then click
OK
- From the menu bar, select Project>Download Positions
from External Device
- In the dialog that opens, select RTK Results in the left
pane and then FAST Survey data collector in the right
pane
- Click OK. This opens the Data Transfer dialog box.
79
RTK Surveying
2. Switch on the field terminal and then launch FAST Survey
3. Select File>6. Data Transfer>Carlson SurvCadd/Carlson Survey.
4. On the PC:
- Launch GNSS Solutions and then click Create a new
3
RTK Surveying
Downloading RTK Results to GNSS Solutions
- To be able to configure the connection to the
MobileMapper CE the first time you download RTK
results, clear the Automatic transfer option and then
click OK. Two error messages may appear in the next
step. Just click OK when this happens. The SurvCom
window then appears on the screen.
- In the SurvCom window, click on the Options button
and then select the ActiveSync option in the upperright combo box (this option is last in the list)
- Click OK
- Select the “Data” folder on the MobileMapper CE
and click Exit
- In the new dialog that appears, you can now see the
list of jobs stored in the MobileMapper CE
- Click on the job you want to download. The name of
the selected job appears in the upper field.
- In the Directory field, choose the folder on your PC
where you would like to store this job
- Click OK. RTK results are now downloaded to the
project open in GNSS Solutions. At the end of the
transfer, these results can be seen on the project’s
Survey view.
NOTE: When next downloading RTK results, the
connection to the field terminal does not need to be
re-configured. This means you can skip this step by
checking the Automatic Transfer option in the Data
Transfer dialog box (see step on top of this page).
80
Post-processing Surveying
Reminder on Post-Processing Surveying Techniques
4. Post-processing Surveying
Reminder on Post-Processing Surveying
Techniques
Static
Typical Use: Surveying a New Control Point.
Base
Make sure the base is
sited in a clear area giving the best possible
view of the sky!
Known Point
When this is possible,
avoid trees, buildings or
any high obstacles in the
vicinity of the base.
Rover
Equipment Involved Field Organization
Baseline
(Range)
Survey Point
Time Organization
Data collected at base:
Data collected on surveyed point:
Observation time
Key Instructions:
1. Two units needed: one (the base) operated on an accurately known
2.
3.
4.
5.
position and the other (the rover) on the point to be surveyed. There
can be several rovers logging data at the same time.
Approximate distance between the two units (baseline) must be
known.
Data must be collected simultaneously by the two units. Use the
same logging interval on both units (30 seconds typically).
Observation time is determined by last unit set up (start) and first unit
turned off (end). We recommend that you start the base first and you
turn it off last.
Required observation time mainly depends on distance between the
two units (+ reception conditions). Rover unit estimates observation
time needed.
When Estimated Base Line Len on the Z-Max.Net front panel
decreases down to “000km”, you can stop collecting data.
81
Post-Processing
Having a clear view of
the sky will allow the
base to collect data from
a maximum of visible satellites, which is highly
recommended to perform
a successful, accurate
and fast survey.
4
Post-processing Surveying
Reminder on Post-Processing Surveying Techniques
“Stop & Go” Kinematic
Typical Use: Surveying Several Points within a Relatively
Small Area.
Rover
Base
Equipment
Make sure the base is
sited in a clear area giving the best possible
view of the sky!
Known Point
When this is possible,
avoid trees, buildings or
any high obstacles in the
vicinity of the base.
Having a clear view of
the sky will allow the
base to collect data from
a maximum of visible satellites, which is highly
recommended to perform
a successful and accurate
survey.
Survey Point
Field Execution
0001
Base
0002
Rover
Init Point (none required with OTF
initialization)
0003
0004
0007
0006
0005
Time Organization
Data collected at base:
Occupation: 1 to 8 sec. typical
Data collected by rover:
0001 0002 0003 0004
0005 0006
0007
Key Instructions:
1. Two units needed: one stationary (the base) and the other (the rover)
moved successively on the points to be surveyed. There can be several
rovers logging data at the same time.
2. Be careful not to mask the rover’s GPS antenna throughout the
survey. Be aware of the initialization requirement. In case of satellite
signal loss, take the necessary steps to restore initialization. See
page 251.
3. Data must be collected simultaneously by the two units. We recommend
that you start the base first and you turn it off last. Use the same logging interval on both units (1-2 seconds typical). Rover collects data
continuously throughout the survey.
82
Post-processing Surveying
Reminder on Post-Processing Surveying Techniques
Continuous Kinematic
Typical Use: Surveying Trajectories.
Base
Rover
Equipment
Make sure the base is
sited in a clear area giving the best possible
view of the sky!
Known Point
When this is possible,
avoid trees, buildings or
any high obstacles in the
vicinity of the base.
Having a clear view of
the sky will allow the
base to collect data from
a maximum of visible satellites, which is highly
recommended to perform
a successful and accurate
survey.
Field Execution
Survey Point
Start Session
Base
Rover
Init Point (none required with OTF
initialization)
Stop Session
Time Organization
Data collected at base:
Key Instructions:
1. Two units needed: one stationary (the base) and the other (the rover)
3.
4.
moved along each surveyed trajectory. There can be several rovers
logging data at the same time.
Be careful not to mask the rover’s GPS antenna throughout the
survey. Be aware of the initialization requirement. In case of satellite
signal loss, take the necessary steps to restore initialization. See
page 251.
Data must be collected simultaneously by the two units. We recommend that you start the base first and you turn it off last. Use the
same logging interval on both units (1-2 seconds typically). Rover
collects data continuously throughout the survey.
83
Post-Processing
Data collected by rover:
4
Post-processing Surveying
Reminder on Post-Processing Surveying Techniques
Kinematic Initialization Methods
The initialization phase is
required to ensure that
your kinematic surveys,
whether continuous or
Stop & Go, will reach
centimeter-level accuracies through post-processing.
With the Known Point
method, you can make a
survey at a fairly long distance from the base.
There are two possible methods:
• Initialization on Known point. The known point may be
the result of a previous static survey.
Initialization achieved
in 10 seconds
Base
Rover
This ve
ctor is ac
curately
known
Init point is a known
point
Init point can be up to 40 km
away from the base.
Known Point
• On-The-Fly (OTF) Initialization
With the OTF method,
the survey start point
can be any point but you
should have a rough idea
of the distance from your
working area to the base
so you can estimate the
overall time you should
spend collecting data (15
to 30 minutes typical).
No initialization point
Base
Rover
Known Point
D
Rover’s start point is
an unknown point
For more in,formation about initialization, refer to
Initialization Process on page 251
84
Post-processing Surveying
Running a Static Survey
Running a Static Survey
Introduction to Static Surveying
Prior to venturing out into the field, you must first plan how
you will execute your static survey. Proper planning will
greatly increase the chances of success. There are two
primary areas of static survey planning, the network design
and observation plan. Each is discussed below.
Network Design
You have identified a survey for which you wish to use the
Z-Max.Net system to establish control. Regardless if the
number of control points to be established is 2 or 20, you
must design a network defining the number and location of
observations (vectors in our case) that will be required to
effectively position the new points.
Post-Processing
85
4
Post-processing Surveying
Running a Static Survey
As an illustration, consider an example where two new
intervisible points are to be established on a project site for
use as control for a boundary survey. The two new points
need to be tied to an existing control point 3 kilometers (1.9
miles) away.
Three-Point Control Survey Example
If you were to perform this survey with a conventional total
station, you would probably plan on running a closed-loop
traverse from the existing control point through the two new
points (see figure below). The same philosophy can be used
for GPS surveys. The figure below is your network design
for this survey
Closed-Loop Traverse
Design
86
Post-processing Surveying
Running a Static Survey
The previous example resulted in a very simple network
design. The figure below represents a more complex control
survey where 10 new points are to be established based on 2
existing horizontal and 3 existing vertical control points.
15-Point Control Survey
Example
Again, if you were to perform this survey with a
conventional total station, you would design a traverse plan
which produced a strong looking network of closed-loop
traverses through the points of the survey. The figure below
shows one possible network design.
Post-Processing
Network Design for 15Point Control Survey
Although this network design was produced with
conventional traversing in mind, this same design can also
be used if performing the survey with GPS equipment.
87
4
Post-processing Surveying
Running a Static Survey
When designing your network, keep the following principles
in mind:
• Design loops through the network points which resemble
a square or circle. Avoid loops that are long and skinny.
Circular or square shaped loops are stronger geometrically.
• Keep the number of points in each loop fewer than 10.
• Always include a direct link between intervisible points,
i.e. points which may be used as a pair for orientation of
a conventional traverse. Since, in most instances,
intervisible points are relatively close to each other, it is
important to get a direct observation between them.
Observation Plan
With the network design completed, the next step is to
determine how and when data collection will be performed
to produce the desired network. First let’s discuss the how.
If you were to use a conventional total station to perform our
three-point survey example, your resulting traverse could
probably look something like this:
Closed-Loop Traverse of
3-Point Control Survey
The number of traverse legs required to traverse between
each point in the network will depend upon the conditions on
the ground between the points.
88
Post-processing Surveying
Running a Static Survey
If you are in luck, the area is relatively flat and there is a
straight road running from the existing control point to the
two new points to be established, thus minimizing the
number of legs required to complete the loop.
Surveying with GPS has the advantage of not requiring lineof-sight between the points surveyed. This allows for direct
observations between the points. To illustrate this, let’s take
our 3-point control survey network design, shown again
below.
2
Network Design for 3Point Control Survey
3
1
89
Post-Processing
Assume that a 2-receiver Z-Max.Net system will be used to
perform the above survey. To produce the link between the
existing control point 1 and the new point 2, simply place
one Z-Max.Net receiver system on point 1, place the other
receiver on point 2 and simultaneously collect data between
the two points. When the observation is complete, move the
Z-Max.Net receiver from point 2 to point 3. Perform another
observation, simultaneously collecting data on points 1 and
3. When completed, move the Z-Max.Net receiver from
point 1 to point 2. Perform the final observation between
points 3 and 2. When this data is downloaded and processed,
the result will be three vectors (delta positions) forming the
network design seen in the above figure.
4
Post-processing Surveying
Running a Static Survey
Now consider the situation where a 3-receiver Z-Max.Net
system is used. By placing one receiver on each of the 3
points in our network, the data for all three vectors can be
collected in one observation, rather than the 3 separate
observations required with using a 2-receiver system.
Now consider the observation plan for the more complex 15point survey, shown again below.
11
5
Network Design for 15Point Control Survey
10
3
2
1
12
6
4
7
13
14
9
8
15
To execute this network design, you must perform a direct
GPS observation between all points directly linked. Each
link can be viewed as a required GPS vector. Counting the
links in this network design, you will find that 19 GPS
vectors are required to execute this design.
If the survey was to be performed using a 2-receiver
Z-Max.Net system, 19 separate data collection sessions
(observations) would be required. For example, you can start
with a receiver on point 1 and another on point 2. After this
observation, you would move the receiver from point 1 to
point 3 to perform an observation between points 2 and 3,
and so on until all vectors were observed.
90
Post-processing Surveying
Running a Static Survey
Now consider the situation where the 15-point control
survey above is to be performed using a 3-receiver ZMax.Net system. With 3 receivers, each observation session
will produce 2 vectors from the network design. For
example, you may start by placing one receiver on point 1,
the second on point 2, and the third on point 7. These three
receivers would simultaneously collect data on these three
points, resulting in the vectors between points 1 and 2, and
points 1 and 7. In addition to these two vectors, a third vector
is produced between points 2 and 7. At the end of this first
observation, you could move the receiver from point 2 to
point 9 and the receiver from point 1 to point 8.
The receiver at point 7 would remain as the pivot point,
connecting the first observation to the second. This would
continue until all vectors were observed.
The figure below shows what the observation plan might
look like with a 3-receiver Z-Max.Net system.
6
5
4
9
8
3
1
2
10
The observation plan shows that it will take 10 separate
observation sessions to complete the survey based on the
network design shown on page 90.
91
Post-Processing
Receiver Observation
Plan for 15-Point Control
Survey
7
4
Post-processing Surveying
Running a Static Survey
Notice that all observation sessions, except for session 6,
produce 2 vectors required from the network design.
Observation 6 produces only one since there were an odd
number of required vectors (19).
This completes the discussion on how to execute the
observation plan.
The next question to answer is “When do we perform the
observations?”
The best time to perform GPS surveys is determined by an
examination of the GPS satellite constellation at your
location for a given time of day. The number of visible GPS
satellites and the distribution of the satellites in the sky are
important factors impacting the observation time required to
produce quality GPS vectors.
Times when the number of visible GPS satellites is low or
the satellite distribution is poor will require extended data
collection periods to ensure quality results. In rare instances,
availability and distribution may be so poor that you are
better off not performing your survey during these periods.
Included in the GNSS Solutions processing software
package is a module called Mission Planning. The Mission
Planning software provides you with the tools to examine
the GPS satellite constellation. Using satellite almanac
information, which predicts the location of the GPS satellites
into the future, you can examine satellite availability and
distribution for the day(s) when you wish to perform your
survey to isolate any time periods were observation times
may need to be extended or periods where it is best not to
collect data.
92
Post-processing Surveying
Running a Static Survey
You provide the software with your current location and the
date when you wish to perform your survey. The software
then provides you with multiple ways of examining the
satellite constellation at your location for the given time. Pay
particular attention to satellite availability (number of
satellites in view) and the satellite distribution.
To assist in analyzing the quality of satellite distribution,
Dilution of Precision (DOP) values are presented. DOP is a
quality analysis value for satellite distribution. The most
popular DOP value is PDOP, which stands for Positional
Dilution of Precision. The PDOP value estimates the impact
on the precision of your GPS observations due to satellite
geometry. The smaller the PDOP value the better the satellite
distribution (geometry) and therefore the better the precision
of your observations.
With the current constellation of 26+ GPS satellites, it is
uncommon to find periods in the day when satellite
availability and distribution are so poor that data collection
should be avoided. Time of poor availability and distribution
are usually short in duration.
When performing an observation during which a period of
poor availability and distribution appears, observation times
will normally need to be extended to compensate for this
event.
The Z-Max.Net receiver includes two features that estimate
the observation time required to produce a quality solution.
These features are called “Estimated baseline length” and
“Observation Timer”. These are discussed in more detail
later on in this chapter. The estimated baseline length and
observation timer take into account satellite availability and
distribution when determining the required observation
time. If you are collecting data during a period of poor
availability and distribution, you will find these parameters
will take longer to inform you when your survey is
completed. It is automatically extending the observation
period to compensate for the poor availability and
distribution of satellites.
93
Post-Processing
When using the static mode of GPS data collection, where
observation times are usually 20 minutes or more, short
periods of poor availability and distribution can be tolerated.
4
Post-processing Surveying
Running a Static Survey
Analysis of the satellite constellation with Mission Planning
prior to data collection will give you an idea of the time
periods when extended observations will be required
NOTE: The Z-Max.Net receiver is designed to store GPS
data for only those satellites that are at least 10° above the
horizon. The receiver may lock onto a satellite between 0°
and 10° but will not record this data. When using the Mission
Planning software to analyze the satellite constellation, be
sure to set the satellite cut-off angle to 10°. This will ensure
that the satellite availability and distribution presented by
Mission Planning matches what is being used by the
Z-Max.Net receiver for data storage.
Static Occupation Times
A general guide for good conditions is five or more satellites
tracked continuously during the occupation and PDOP less
than 4.
For dual-frequency receivers, a reasonable occupation time
for the Z-Max.Net system is 10 minutes plus 1 minute for
every kilometer of vector length. For example, if three
receivers are collecting data simultaneously and the longest
vector being observed is approximately five kilometers, the
simultaneous observation time would be 15 minutes. Since
it takes less time to collect additional data than to return to
the site on a different day, some safety factor (20% or more)
added to observations is recommended.
Optimistic observation times are generally adequate when
vector lengths are less than 30 km (19 miles), there are more
than 6 satellites visible, obstructions are minimal, and there
is very little multipath (buildings or bodies of water that
reflect signals). If any of these factors is present, observation
times should be increased. Experience will give you the
ability to take all factors into account and determine an
appropriate observation time for any given situation.
Vectors longer than 30 km (19 miles) may require
occupations longer than 60 minutes. When surveying
baselines in excess of 50 km (31 miles), precise ephemerides
should be used.
Also be aware that ionospheric activity can negatively
impact GPS measurement quality similar to the way rising
heat from a hot road can negatively affect a long laser
94
Post-processing Surveying
Running a Static Survey
distance measurement. Increasing occupation times can
almost always compensate for ionospheric activity the way
a larger prism array can enable a longer laser distance
measurement on a hot day.
The “Estimated Baseline Length” and “Observation Timer”
parameters in Z-Max.Net gives good indications of how
long the static occupation time should be at a given point
considering the environmental conditions around this point
(see also page 93 and End of Data Collection on page 98).
Base and Rover Setup
A typical survey is described in this chapter using a
conventional tripod. No field terminal is used as controlling
system operation from the Z-Max.Net front panel is quite
easy in this case.
The setup instructions are the same for both the base and the
rover. Install and run the base first.
Choosing the Installation Site
Z-Max.Net Unit Setup
1. Connect the system components (power module, GNSS
antenna and V- module) as explained on page 19.
2. A memory card is required to log raw data. Insert this
card as explained on page 20. Formatting a memory card
for the Z-Max.Net requires that you re-initialize the
Z-Max.Net with the SD card inserted (see page 21).
3. Center and level the tripod over the ground mark.
4. Insert the brass tribrach adapter through the hole in the
HI measurement plate and screw the adapter/plate into
the 5/8” threaded receptacle in the bottom of the
Z-Max.Net receiver module.
5. Carefully place the Z-Max.Net assembly into the tribrach
mounted on the tripod over the point.
95
Post-Processing
The installation site should offer the best possible GPS
reception conditions. The GNSS antenna should have a
clear view of the sky in all directions. There should be no,
or a minimum of satellite obstructions in the vicinity.
4
Post-processing Surveying
Running a Static Survey
6. Use the tape to measure from the center of the point on
the ground to the measurement point of the Z-Max.Net
(see Hb opposite). Later on, you will have to enter the
value read on the tape (see point 5. on page 97).
7. If you wish to power up the Z-Max.Net
unit from an external power source,
connect the power cable supplied (P/N
730477) to the Z-Max.Net power input
(marked “PWR”) located on the rear panel.
Connect the other end of the cable to the
power source using the alligator clips.
“Hb” read
on tape
Getting the Z-Max.Net Unit Started in Static
Up key
Down key
Enter key
Cancel key
96
1. Press the Power button on the receiver module front
panel for 2 seconds until a beep is emitted.
2. Configure the system to perform a static survey. By
default, the Z-Max.Net system is configured to perform a
static survey. When turned on and once enough satellites
are received above 10 degrees of elevation, the receiver
automatically begins to collect and store data in a new
data file with a data recording interval of 10 seconds.
In the event the Z-Max.Net would not be configured to
run in static and there is no data logging in progress, do
the following to re-configure the Z-Max.Net:
• Press the Down key until SURVCONF is displayed
• Press the Enter key
• Press the Down key and then the Enter key again
• Press the Down key until STATIC is displayed
• Press ENTER The screen now displays MODE:STATIC.
(The front panel interface is thoroughly described in
Operating Z-Max.Net from its Front Panel on page 123.)
3. Set the recording interval:
• Press the Up key. The screen now displays the current
value of the recording interval.
• Press the Enter key. You can now enter the recording
interval:
• Press the Enter key
Post-processing Surveying
Running a Static Survey
• Enter the first character of the recording interval
using the Up or Down key, then press Enter. Set the
second character using the same Up or Down key,
etc.
• After defining the last character, press the Enter key
to validate the recording interval. The screen displays
the entered interval (e.g. REC INT:20.0s)
4. Enter the Site ID:
• Press the Cancel key to return to SURVCONF
• Press the Down key until the screen displays
SURVEY:STATIC
Down key
Enter key
Cancel key
97
Post-Processing
Up key
• Press the Enter key. SITE:???? is now displayed.
• Press the Enter key again
• Enter the first of the four characters making up the
Site ID pressing the Up or Down arrow until the
desired character is displayed, then press Enter. Set
the second character using the same Up or Down key,
etc.
• After defining the last character, press the Enter key
to validate the site ID. The screen displays the
entered site ID (e.g. SITE ID:0005)
5. Enter the Hb height measured earlier with the tape (see
point 6. on page 96):
• Press the Up key. The screen displays ANT HT:..
• Press the Enter key
• Enter the first character of the antenna height measured previously using the Up or Down key, then press
Enter. Set the second character using the same Up or
Down key, etc.
• After defining the last character, press the Enter key
to validate the HI. The screen displays the entered HI
(e.g. ANT HT:01.5703m)
6. For the “static rover” only, enter the approximate length
of the baseline:
• Press the Up key and then enter this length
(ESTIMATED BASELINE LEN:xxxkm). This parameter is
very important as it will be used by the Z-Max.Net to
help you determine the end of data collection.
4
Post-processing Surveying
Running a Static Survey
Starting Data Collection
7. Start raw data logging as follows:
• Return to the root menu and then press the Down key
until SESSIONS is displayed
• Press Enter. START SESSION is now displayed.
• Press Enter again. Start Session? is now displayed.
• Press Enter again. DONE is displayed for a few seconds. Data logging is now in progress as indicated on
the Data Log LED which should blink green once at
the frequency of the data recording interval.
End of Data Collection
8. Return to the SURVEY:STATIC root menu, press Enter,
press the Up key twice. The screen should now display
the ESTIMATED BASE LINE LEN parameter.
9. Let the Z-Max.Net rover collect data until this parameter
goes down to “000 km” (see also page 129 for more
detail). You can stop data collection (but always use your
own judgement to decide the moment when to stop data
collection.)
Remember the amount of data required is dependent on a
number of factors including:
- The quality of the satellite geometry (PDOP),
- The number of satellites above the elevation mask,
- Any obstructions between the satellites and the GPS
antenna
- The distance (or vector length) between the receivers
collecting data simultaneously.
10.To end data collection, just turn off the Z-Max.Net system by pressing the Power button for 2 seconds. When
the receiver is powered down the active measurement
file is automatically closed.
When the receiver is powered back up a new measurement file will be automatically created.
After data collection is complete, take all Z-Max.Net
systems used in the survey to the office and download
the data to an office computer as described in Downloading Field Data to your PC on page 110. The data is now
ready for post-processing using GNSS Solutions.
98
Post-processing Surveying
Running a Kinematic Survey
Running a Kinematic Survey
The kinematic data collection process requires at least two
receivers collecting data simultaneously.
One receiver is called the base and must remain stationary
throughout the data collection. Typically, the base receiver
will occupy a survey point for which the precise position is
already known.
Once operational, the base system simply collects and stores
raw data from all satellites with line of sight to the GPS
antenna (cf. Static survey).
The kinematic base is essentially the same as a static
occupation.
The other simultaneously operating GPS receiver(s) during
a kinematic survey is (are) designated as the rover(s). The
rover unit(s) can move during the survey and are used to
position new points relative to the base.
There are two types of kinematic survey supported by the ZMax.Net system:
Stop & Go Kinematic
Stop-and-go surveying is best suited for collection of points.
During Stop-and-go, the system is centered over a point and
collects data for a period of time. The occupation time for
stop-and-go will typically be 4 to 8 seconds for a one-second
logging interval.
It is highly recommended that a pole with bipod legs be used
for Stop-and-go data collection to insure that the antenna is
stable during this data collection period.
Once the point occupation is finished the system can be
carried to the next survey point and the procedure is
repeated.
99
Post-Processing
- Stop & Go
- Continuous kinematic.
4
Post-processing Surveying
Running a Kinematic Survey
Continuous Kinematic
Continuous kinematic data collection is suited for collecting
bulk points with minimal attributing (terrain modelling) or
linear features such as a road centerline.
During continuous kinematic data collection the user never
has to stop moving. A point is collected every time the
receiver records a data record.
The recording interval for this application would typically be
1-2 seconds, and the accuracy is typically 0.03 to 0.05 meters
(0.10-0.15 feet).
The rover system is designed to be carried easily and is
mounted entirely to a range pole.
Kinematic data collection has the advantage of high
productivity. However there are some trade-offs to be
considered. Accuracy is not as good as with GPS static data
collection methods (see data sheet for specifications). In
addition, field procedures require more planning and care.
During the kinematic data collection, the receiver must
maintain lock on at least 5 satellites which are common at
both the base and rover stations.
In cases of loss of lock due to obstructions, it is possible that
the accuracy of processed results will be degraded if reinitialization is not performed in the field. Therefore, reinitialization in the field after a loss of lock is critical to
maintaining survey accuracy (see Initialization below).
Finally, kinematic surveys are most successful when the
kinematic base receiver is close to the kinematic rover.
Accuracies of GPS-derived positions are distancedependent. The greater the distance between the GPS
receivers, the larger the uncertainty.
In an ideal case, the kinematic base should be on the same
project site as the kinematic rover. Kinematic surveys with a
separation of more than 10 kilometers (6 miles) between the
kinematic base and rover should be avoided. Such a
separation makes kinematic initialization more difficult,
increasing the chances of poor results.
100
Post-processing Surveying
Running a Kinematic Survey
Base Setup
The base should be set up and started as you would in static
see page 95). The only difference is that you should use a
different recording interval (0 to 2 seconds instead of 30
seconds typically in static).
Pole-Mounted Rover
Typically this rover setup is used without a field terminal
although using a field terminal in this case is always
possible.
Hr
101
Post-Processing
1. Connect the system components (power module, GNSS
and UHF antenna modules, V-module) as explained on
page 19.
2. Mount the Z-Max.Net assembly on the survey pole:
- Remove the brass adapter from the top of the pole
and attach it to the base of the Z-Max.Net assembly.
- Seat the Z-Max.Net onto the pole.
If no adapter is available, just thread the pole directly
on to the base of the receiver.
3. Determine the height of the range pole (see Hr opposite).
If you are using a standard pole, this height is given by
the pole manufacturer so you don’t need to measure it.
You will later have to remember this height when setting
the rover.
4. Mount the field terminal on its field bracket and then
secure the assembly onto the survey pole. The rover is
now ready for use.
4
Post-processing Surveying
Running a Kinematic Survey
Backpack-Mounted Rover
The Z-Max.Net backpack is designed to allow users to
comfortably carry the unit in the pack while using a range
pole to precisely center the GPS antenna over the survey
point. The backpack has adjustable shoulder and hip straps,
and an adjustable torso bar. The backpack should be
properly adjusted for the user.
Typically this rover setup is used with a field terminal as the
Z-Max.Net front panel in this case is hidden.
Backpack
1. Connect the system components (power module, Vmodule) as explained on page 19.
2. Insert the Max RF adapter into the antenna receptacle at
the top of the receiver module. Make sure the base of the
adapter is oriented so that the flattened area is lined up
with the flattened area of the receptacle, and the module
can easily be pushed into place. Once in place, twist the
threaded collar until the antenna is securely locked in
place.
3. Place the receiver onto the backpack and secure the unit
with the Velcro strap.
4. Connect the GPS RF cable to the Max RF adapter as
shown opposite.
102
Post-processing Surveying
Running a Kinematic Survey
Pole
1. Screw the range pole RF adapter onto the top of the 5/8
inch threaded survey pole or adapter bolt. The range pole
RF adapter is exactly the same height as the receiver
module in order to keep the same antenna HI as the
Z-Max pole-mounted system.
2. Insert the void UHF antenna module into the top of the
range pole RF adapter (same principle for assembling
these elements as in 2.. above).
3. Place the Z-Max.Net backpack on your back and adjust
the straps so that you feel comfortable to carry the
system. Be careful not to damage the end of the RF cable
when doing this.
GPS
4. Connect the free end of the GPS RF cable coming from
the backpack to the range pole RF adapter.
Hr
103
Post-Processing
5. Determine the height of the range pole (see Hr opposite).
If you are using a standard pole, this height is given by
the pole manufacturer so you don’t need to measure it.
You will later have to remember this height when setting
the rover.
6. Mount the field terminal on its field bracket and then
secure the assembly onto the survey pole. The rover is
now ready for use.
4
Post-processing Surveying
Running a Kinematic Survey
Getting the Z-Max.Net Unit Started in Kinematic
Up key
Down key
Enter key
Cancel key
104
1. Press the Power button on the receiver module front
panel for 2 seconds until a beep is emitted.
2. Stop the data recording session that automatically starts
at power-up:
• Press the Down key until SESSIONS is displayed
• Press the Enter key. STOP SESSION is now displayed
• Press Enter again. Stop session? is now prompted.
• Press Enter to confirm that you want to stop the data
recording session. DONE is temporarily displayed to
confirm that the session has been stopped.
• Press the Up key to return to the root menu.
3. Configure the system to perform a kinematic survey:
• Press the Down key until SURVCONF is displayed
• Press the Enter key
• Press the Down key until MODE:... is displayed
• Press the Enter key
• Press the Down key until KINEMATIC is displayed
• Press Enter. The screen now displays
MODE:KINEMATIC.
4. Set the recording interval:
• Press the Down key until REC INT is displayed. You
can now enter the recording interval you would like
to use:
• Press the Enter key
• Enter the first character of the recording interval
using the Up or Down key, then press Enter. Set the
second character using the same Up or Down key,
etc.
• After defining the last character, press the Enter key
to validate the recording interval. The screen displays
the entered interval (e.g. “REC INT:002.0s”).
5. If you are preparing a Stop & Go kinematic survey, you
can define the occupation time on each point. This time
is expressed in number of epochs. An epoch represents
one acquisition of GPS data. To enter a value for the
Epoch Counter, do the following just after entering the
recording interval:
Post-processing Surveying
Running a Kinematic Survey
Epoch Counter
Should be set to “000” for
Continuous kinematic
Should be different from
“000” for Stop & Go
SURVEY:KINEMATIC
• Press the Enter key
• Press the Up key. The screen displays ANT HT:..
• Press the Enter key. Enter the first character of the
antenna height measured previously using the Up or
Down key, then press Enter. Set the second character
using the same Up or Down key, etc.
• After defining the last character, press the Enter key
to validate the HI. The screen displays the entered HI
(e.g. ANT HT:02.1240m)
Other parameters can be set such as Elevation Mask and
Min SV. For more information on these parameters,
please refer to SURVEY: KINEMATIC on page 131.
105
Post-Processing
• Press the Down key until EPOCH COUNTER is displayed. You can now enter the recording interval:
• Press the Enter key
• Enter the first character of the recording interval
using the Up or Down key, then press Enter. Set the
second character using the same Up or Down key,
etc.
• After defining the last character, press the Enter key
to validate the epoch counter. The screen displays the
entered value (e.g. “EPOCH COUNTER:008”).
The Epoch Counter will count the time that each point is
occupied in the kinematic survey. When the Site ID is
entered, the epoch counter will automatically decrement
with each epoch of GPS measurements recorded. When
the counter gets to 0, an audible alarm will be generated
to indicate that data collection at that point is complete.
You will then have to move to the next point, confirm or
change the prompted new Site ID (previous site ID + 1),
and the Epoch Counter will reset and again begin to decrement.
Note that the Epoch Counter parameter is meaningless in
continuous kinematic (keep it to “000” in this case).
6. Enter the Hr height measured earlier:
• Press the Cancel key to return to SURVCONF
• Press the Down key until the screen displays
4
Post-processing Surveying
Running a Kinematic Survey
7. Enter the Site ID:
• Press the Down key. SITE:???? is now displayed.
• Press the Enter key again
• Enter the first of the four characters making up the
Site ID pressing the Up or Down arrow until the
desired character is displayed, then press Enter. Set
the second character using the same Up or Down key,
etc.
• After defining the last character, press the Enter key
to validate the site ID. The screen displays the
entered site ID (e.g. “SITE ID:0005”). Note that you
won’t be able to change the Site ID as long as you
select another survey mode. This means the entered
Site ID will be associated with the entire set of kinematic data you will collect during the recording session. It also means that once a valid Site ID has been
entered, you will later have to set it before selecting
the kinematic mode.
Starting Data Collection
8. Start raw data logging as follows:
• Return to the root menu and then press the Down key
until SESSIONS is displayed
• Press Enter. START SESSION is now displayed.
• Press Enter again. Start Session? is now displayed.
• Press Enter again. DONE is displayed for a few seconds.
At this stage you can start your continuous kinematic
survey. Dont’ forget the initialization requirement
(see Initialization Process on page 251). A single site
ID will be associated with the trajectory data collected during the recording session.
106
Post-processing Surveying
Running a Kinematic Survey
For a stop & go survey, you have to go back to the
display of the Site ID to control your work:
• Keep still on the first point to be surveyed
• From the root menu, press the Down key until SURVEY:KINEMATIC is displayed and then press Enter
• Press Enter again to edit the Site ID
• After you have validated the Site ID, the screen displays LOG#:xxxx where xxxx is the Epoch Counter
value. This value starts decrementing.
• Keep still on the point until the end of the countdown. The screen then displays a new Site ID (previous Site ID+1) followed with a question mark.
• Walk to the next point and resume the previous
thress steps and so on.
End of Data Collection
107
Post-Processing
9. When you are done with your survey, stop the data
recording session as follows:
• Press the Down key until SESSIONS is displayed
• Press the Enter key. STOP SESSION is now displayed
• Press Enter again. Stop session? is now prompted.
• Press Enter to confirm that you want to stop the data
recording session. DONE is temporarily displayed to
confirm that the session has been stopped.
4
Post-processing Surveying
Running a Post-processing Survey Using FAST Survey
Running a Post-processing Survey Using
FAST Survey
Static Mode
Tap on the Surv tab and select the Log Static Data function. If
no data logging is in progress, a menu is then displayed on
the handheld computer’s screen (see screen on the left). If
data logging is already in progress, a message is displayed
prompting you to stop or continue data logging. Tap Yes to
stop dat logging in progress.
Tap Start File and then enter the logging parameters (elevation
mask, default=5°; data logging interval, from 0.1 to 999
seconds).
Check that the antenna height value is correct, otherwise
change it by tapping on the Change Antenna button (see screen
opposite).
Click OK to start a new data logging sequence.
To stop logging data, tap on the Close File button, which is
now active.
Kinematic Mode
Start data logging as explained previously in Static mode.
Once data logging has begun, you can go to the point you
want to log and stay stationary on that point (“Stop&Go”
method). The occupation time on each point can be preset or
not.
Once the receiver is placed over the point, select Tag New Site
from the menu and enter the characteristics of the point (see
screen opposite). The Stop Logging parameter can be set
manually or to a given time (typically 0.2 minute with ZMax.Net).
108
Post-processing Surveying
Running a Post-processing Survey Using FAST Survey
Tap OK. A new screen appears showing the time spent
logging data on the point (occupation time).
If you have previously checked Manually as the Stop Logging
option, select Stop Point Logging before moving away from
the point. FAST Survey will then ask you to validate the data
logged on that point. The time spent logging raw data on a
point (occupation time) depends on the logging interval
used. With a one-second logging interval, an occupation
time of 10 seconds (0.2 minutes) will allow you to achieve
centimeter accuracies.
When moving from point to point, take care to keep the
receiver in vertical position to avoid satellite loss. Accuracy
will depend on your ability to maintain good working
conditions thus letting the system log raw data without any
disruption.
When you are done with your job, click on the Close File
button to close the file being logged.
File Management
Files list
Number of files
on SD card
Deletes the selected file
Used to format the
SD card
Free memory space on SD card
109
Post-Processing
Use the File Manager button on the Log Static Data menu (Surv
tab) to list and manage the files stored on the receiver’s SD
card. See figure below.
4
Post-processing Surveying
Downloading Field Data to your PC
Downloading Field Data to your PC
Using A Local SD Card Reader
The easiest and fastest way to download your field data is to
use the card reader attached to the office PC. This procedure
is described in the present section. It is assumed that GNSS
Solutions has already been installed on your PC.
After downloading your
field data, do not forget to
re-insert the SD card into
the Z-Max.Net before taking it back to the field!
Back in your office, do the following to download your field
data.
1. On the Z-Max.Net:
- Remove the SD card from the Z-Max.Net
- Insert the SD Card in your local SD card reader.
2. On the office computer:
- From the Windows task bar, select Start>Programs>GNSS Solutions>Tools>Download. This opens the
Download window.
- Double-click
in the right side of this window to
change to the parent directory on your PC and then
open the folder where you would like to download
the field data
- Click on the drive combo box (see below) in the lefthand pane and select the letter corresponding to the
local SD card reader (example: SD card reader is
“F:”).
The left side of the Download window then lists the
files present on the SD card.
- In the left-hand pane, select the files you want to
download. If necessary, hold down the Ctrl key to
make a multiple selection.
110
Post-processing Surveying
Downloading Field Data to your PC
Files resulting from the
downloading of an observation file are named as
follows:
X<Downloadedfilename>
where prefix X = “E” for
Ephemeris Data, “B” for
Position Data, “D” for
GPS Raw Data and “W”
for SBAS Data.
- Press the F5 key. A Copying file dialog appears during
data transfer.
After the transfer is complete, notice in the right side
of the Download window that each downloaded file
has been split into different files named with a prefix
as explained opposite.
- Close the Download window.
3. Repeat the previous two steps for each of the Z-Max.Net
units (base, etc.) involved in the project to download
their respective files to the same project folder on your
office computer.
Using Serial Connection to Z-Max.Net
If you don’t have a card reader, you can download your field
data directly from Z-Max.Net via a USB or RS 232 link.
The USB procedure is described in the present section. It is
assumed that GNSS Solutions has already been installed on
your computer and the Z-Max.Net unit is off.
111
Post-Processing
1. Connect the USB cable (P/N 110949) between
Z.Max.Net and your office computer. To access the USB
connector on the Z-Max.Net, open the door on the front
panel.
2. Make sure there is nothing connected to serial port A on
Z-Max.Net.
3. Make sure Microsoft Active Sync is inactive on your
office computer. In the Active Sync connection settings
dialog box, disable USB connection with your computer.
4. Power up Z-Max.Net. The first time you establish this
USB connection, the office computer will install the
required USB driver to be able to communicate with the
Z-Max.Net unit.
4
Post-processing Surveying
Post-Processing Field Data
5. On your office computer:
- From the Windows task bar, select Start>Programs>GNSS Solutions>Tools>Download. This opens the
Download window.
- Double-click
in the right side of this window to
change to the parent directory on your PC and then
open the folder where you would like to download
the field data
- From the Download menu bar, select File>Connect>
Receiver>Connect via USB....
- Select the USB device the computer should use to
connect to Z-Max.Net (Z-Max USB device #) and
click OK.
- Wait until Download lists the raw data files in the left
part of the Download window
- In the left-hand pane, select the files you want to
download. If necessary, hold down the Ctrl key to
make a multiple selection.
- Press the F5 key. A Copying file dialog appears during
data transfer.
After the transfer is complete, notice in the right side
of the Download window that each downloaded file
has been split into several files with different prefixes.
- Close the Download window.
Post-Processing Field Data
1. On your office computer, launch GNSS Solutions
2. Click Create a New Project, enter a project name and then
click OK.
3. Click Import Raw Data from Files.
4. Browse your computer to change to the folder containing
the data files you have downloaded earlier.
5. Select the files you want to import and click Open.
The Importing GPS Data dialog lists the files you want to
import (top). Each row describes one of these files (filename, associated Site ID, etc.)
112
Post-processing Surveying
Post-Processing Field Data
6. At the bottom of the window, define which of the sites is
the control point (base) and enter or check its known
coordinates. You can also fix the control point if necessary by selecting one of the options available in the Fixed
column. If you select <Blank>, the point won’t be fixed.
7. Click OK>To Import to import the data into the project.
Depending on the type of survey, you can go even faster
by running, in one operation, the Import, Process and
Adjust functions.
113
Post-Processing
For more information on GNSS Solutions, please refer to the
GNSS Solutions Reference Manual.
4
Post-processing Surveying
Post-Processing Field Data
114
FAST Survey Software
Introduction
5. FAST Survey Software
Introduction
This chapter juest gives an overview of FAST Survey. For a
detailed description of this software, please refer to the FAST
Survey Reference Manual.
MENU Screen
This screen shows 5 different tabs giving access to the main
functions of FAST Survey. Although all function titles on
each tab are self-explanatory, a more detailed definition of
these functions is provided in the next pages.
The right arrow located in the upper-right corner of the
MENU screen allows you to access the MAP screen (see
page 121).
File tab
Job: Allows you to select
an existing coordinate file
for your job or to create a
new coordinate file. A job
consists of real-time data
only. Several types of files
are associated with a job
(.crd, .rw5,.inf, etc.).
FAST Survey
Job Settings: Allows you
to set configuration options
for data collection
List Points: Lists all of the
points in the current coordinate file (.crd)
115
5
FAST Survey Software
MENU Screen
Configure Reading: Allows you to select settings and preferences that apply to observations taken in the field
Feature Code List: Used to define feature code lists
Data Transfer: Prepares FAST Survey for transferring data
to and from a PC
Import/Export ASCII: Allows you to import an ASCII file
to job data or export job data to an ACSII file
Delete File: Allows you to remove any existing file from any
directory to free up memory on the handheld computer
Add Job Notes: Allows you to enter job notes as ASCII text
Exit: Will exit the FAST Survey program.
116
FAST Survey Software
MENU Screen
Equip tab
Instrument: Allows you to
set the equipment type that
you will be using (ZMax.Net, Z-Xtreme)
Configure Base: Sets up the
base antenna and record the
correct antenna height, the
antenna type and the methods used for localizing
Configure Rover: Used to
set the rover receiver to the
correct parameters and to instruct the receiver that it is a rover
Receiver Utilities: Resets and/or troubleshoots the GPS receiver. Sets radio/GSM parameters.
Localization: Allows you to align on a local coordinate system
Monitor/Skyplot: Allows you to review position and quality of data
Tolerances: Allows you to set operating tolerances
Comm Setup: Allows you to specify communication parameters for the handheld computer to be able to communicate with the GPS receiver (serial cable, Bluetooth)
About FAST Survey: Allows you to view information
about FAST Survey and change your registration.
FAST Survey
117
5
FAST Survey Software
MENU Screen
Surv tab
Store Points: Principal data
collection routine (gives access to the Point Logging
function)
Stakeout Points: Allows
you to stakeout to a selected
point by guiding you to the
point with a series of commands and directions (Point
Stakeout function)
Stakeout Line/Arc: Opens
a secondary dialog where
you can choose between
Stake Line, Stake Centerline, Stake Arc (3 points) and Stake
Arc (PC, R, PT)
Offset Stakeout: Will stake out up to 2 user defined horizontal offsets to a centerline at any station as well as an unlimited number of offsets per station if you are using a predefined
Cutsheet Station and Offset List
Elevation Difference: Will report a cut/fill in comparison
with your current location to a design surface at any location
within a project
Auto by Interval: Allows you to acquire and store data at a
set interval value of either distance or time (Point Logging
performed at regular intervals of time or distance)
Log Static Data: Allows you to log static raw data to the
data card for use with GNSS Studio Post Processing software.
118
FAST Survey Software
MENU Screen
COGO tab
119
FAST Survey
Keyboard Input: Allows
you to manually enter or
edit coordinates in the current job file or the current
control file
Inverse: Reports the bearing and horizontal distance
between any two user specified points that are contained within the current job
Areas: Calculates the area
of a closed figure that is defined internally by user-entered point numbers contained within the current job or by a
polyline picked from the screen
Intersections: Allows for the calculation and storing of
points based upon standard surveying practices of BearingBearing, Bearing-Distance, or Distance-Distance Intersection calculations
Point Projection: Allows you to calculate the station and
offset of any entered or surveyed point relative to a known
centerline or baseline
Station Store: A pure calculation routine that will create
point numbers based on a station and offset from an alignment
Translate, Rotate, Scale: Allows you to translate, rotate,
and/or scale points in the current job
Calculator: Eliminates the need to carry a separate calculator in the field. The calculator can be used to do scientific
computations, standard calculations, conversions, triangle
calculations including angles, and curve calculations.
Process Raw File: Creates a raw file (.RW5) that contains
various lines of survey data similar to a surveyor’s field book
Point in Direction: Allows for manual entry of angles and
distances and calculates sideshots or traverses from a known
occupied point.
5
FAST Survey Software
MENU Screen
Road tab
Input/Edit Centerln: Used
to enter new centerlines and
recall/edit existing centerline files
Draw Centerline: Draws
the selected centerline on
the screen
Input/Edit Profile: Allows
field entry of vertical alignment files for roads, sewers
and other types of alignments
Draw Profile: Draws the selected profile on the screen
Input/Edit Template: Used to enter templates, for roads,
levees, ditches and other such earthwork
Draw Template: Draws the selected template on the screen
Slope Staking: Used to calculate and stake out the location
of the “catch point” where fill slopes or cut slopes contact the
original ground
Cross Section Survey: Collects as-built cross sections of
roads or other alignments and stores them as points
Road Utilities: Converts centerlines, profiles and cross sections from other formats to the formats used by FAST Survey
Template Stakeout: Designed to stakeout specific stations
and offsets along a centerline.
120
FAST Survey Software
MAP Screen
: This icon, located at
the top of the screen, indicates the type of survey
equipment selected (GPS
or Conventional). Clicking
on this icon allows you to
access the Instrument
window (see opposite) in
which you may either save
the current FAST Survey
configuration or recall a
previous one. Clicking on
the Current tab allows
you to identify the survey
equipement (Type, firmware version, etc.).
MAP Screen
FAST Survey
This screen provides a
Back to MENU screen
graphic representation of
Battery life indicator
your job. It also shows the
points you have to stake,
the points that have already been logged and receiver status data. The
right arrow located in the
upper-right corner of the
screen allows you to reGraphic Display area
turn to the MENU screen.
Zoom settings
Viewing parameters
121
5
FAST Survey Software
Using the Internal GPS Antenna
Using the Internal GPS Antenna
Follow the procedure below to use the internal antenna of the
MobileMapper CE as the GNSS signal source for FAST
Survey:
-
Run FAST Survey
On the Equip tab, tap Instrument
In the Instrument field, select “NMEA GPS receiver”
Tap OK. This automatically opens the Comm Setup dialog.
- Make the following settings:
• Port Number: COM2
• Baud Rate: 57600
• Parity: None
• Char Length: 8
• Stop Bits: 1
- Tap OK to validate the new settings and close the dialog.
- Still on the Equip tab, tap Monitor Skyplot to check that
GNSS signals are now received and processed in FAST
Survey.
122
Operating Z-Max.Net from its Front Panel
Introduction
Introduction
The front panel user interface allows you to monitor and
control many receiver parameters and functions.
The display is an 8-character scrolling alphanumeric LED
screen and four control keys that allow you to:
• Set receiver parameters
• Configure the receiver to perform different types of surveys
• Monitor system status during operation.
All these functions are covered in great detail in this chapter.
The front panel user interface is also used to show equipment
status messages and warnings that are automatically
generated by the Z-Max.Net unit.
Control Keys
Up key
Down key
Enter key
Cancel key
The front panel user interface is accessed using the four
control keys located on the front panel of the receiver
module:
• The Up and Down arrow keys are yellow
• The Enter key is green
• The Cancel key is red.
The control keys provide access to all the functionality of the
display including moving within the menu tree, selecting
available parameters, and entering letters or numbers like a
keypad. The keys will work differently depending upon
whether the screen is in Display mode or Edit mode.
123
Front Panel
6. Operating Z-Max.Net from its Front
Panel
6
Operating Z-Max.Net from its Front Panel
Control Keys
Display Mode
In Display mode, the screen does not contain any parameters
that are changeable.
• The Up/down keys are used to scroll forward and backward within a submenu level
• The Enter/cancel keys are used to move to a lower level
submenu or up to a higher level.
Key
Up (yellow)
Operation
Scrolls menu (at same level) forward
Down (yellow)
Scrolls menu (at same level) backward
Enter (green)
Selects and moves down to next level or enters Edit mode
Cancel (red)
Returns to upper level
Edit Mode
In Edit mode, the keys are used either to scroll through and
select from a parameter list, or as a keypad to enter letters or
numbers into a parameter field that requires either alpha or
numeric input.
Key
124
Operation
Up (yellow)
Data entry context: Scrolls forward through characters
Parameter list context: Scrolls forward
Fast scrolling if held depressed for 3 seconds
Down (yellow)
Data entry context: Scrolls backward through characters
Parameter list context: Scrolls backward
Fast scrolling if held depressed for 3 seconds
Enter (green)
Parameter list context: Selects parameter
Data entry context: Accepts character and moves to next space
or quits Edit mode
Cancel (red)
Data entry context: Deletes last edited character, stays in Edit
mode
Parameter list context: Moves from Edit mode to Display mode
without selecting the parameter.
Operating Z-Max.Net from its Front Panel
Disabling Beep
Using Control Keys
Down key
Enter key
Cancel key
For example, the LED screen is initially at the top level of
the menu tree and is in Display mode.
• Pressing the Up key will scroll through the submenus
SYSINFO, SURVEY:<currently selected mode>, SURVCONF,
SESSIONS, SETTINGS, and COM OPTN
• Pressing the Down key will scroll through the same submenus, but backwards.
• If you stop when the display reads "SETTINGS", you are
now at the entry point for the SETTINGS submenu:
• Press the Enter key and move down one level into the
SETTINGS submenu.
• Pressing the Up key will scroll through the available
functions in the SETTINGS submenus: MEMORY RESET,
RESET TO FACTORY DEFAULTS, etc.
• Holding the Up or Down keys for 3 seconds will initiate fast scrolling. Use fast scrolling when you have
a large list of items to scroll through.
• To perform a function in the SETTINGS submenu,
press the Enter key.
• To return to the top level, press the Cancel key.
Disabling Beep
By default, the receiver will emit a beep every time a control
key is pressed. To disable this beep:
• Go to the SETTINGS menu
• Scroll to the BEEP submenu
• Select OFF an press Enter.
Be aware that the beep is used as an audible alert for many
types of messages and warnings. Disabling the BEEP will
disable the audible warnings as well.
125
Front Panel
Up key
6
Operating Z-Max.Net from its Front Panel
Waking Up the Display
Waking Up the Display
Although the Z-Max.Net is powered on, the display may not
be active. If no keys are pressed for more than 20 seconds,
the front panel user interface will shut down to save power.
Press any control key to restore the display to its original
state before it shut down.
Automatic Data Recording
When GPS measurements are being collected or when
surveys are being performed, data is automatically stored in
the Z-Max.Net memory. Therefore, there are no additional
steps required to save information collected during a survey.
Saving Operating Parameters
Operational parameters control how the Z-Max.Net operates
and collects data.
Operational parameters, including recording interval and
antenna height, entered or modified by the user with the front
panel user interface, will not automatically be saved to
memory after a power cycle unless they are explicitly saved.
The operational parameters of the Z-Max.Net are saved as a
group in one step:
• Go to the SETTINGS submenu
• Select the SAVE option to save operational parameters to
memory.
If the operational parameters of the Z-Max.Net are not
explicitly saved, the unit will revert to factory defaults or
the last saved parameter set after a power cycle.
126
Operating Z-Max.Net from its Front Panel
Front Panel Interface Function Diagram
Front Panel Interface Function Diagram
RCVR
VERSION
SURVEY:
Current Mode
STATIC
SITE
ANT HT
BASELINE
STATUS
RCVR
S/N
OR
KINEMATIC
SITE
ANT HT
STATUS
OPTIONS
OR
RTK BASE
BAT
MEM
SITE
ANT HT
ANT RAD
BASE POS
STATUS
SURVCONF
STATIC
REC INT
ELEV MASK
SBAS
Select SURVEY MODE
SESSIONS
SETTINGS
COM
OPTN
STOP
SESSION
MEMORY
RESET
THALES
RADIO
RESET TO
FACTORY
DEFAULTS
PDL
START
SESSION
OR
KINEMATIC
EPOCH CNTR
MIN SV
REC INT
ELEV MASK
Select SURVEY MODE
LIST
SESSION
GSM
ROVER
OR
RTK BASE
PORT/TYPE
REC INT
ELEV MASK
Select SURVEY MODE
BAUD
RATE
NEW
SESSION
GSM
BASE
LANGUAGE
OR
OR
RTK ROVER
RTK ROVER
DELETE
ALL
BEEP
Symbology:
Thin arrow - Enter or Cancel Key
Thick Arrow - Up or Down Key
SAVE
Detailed elsewhere in this chapter
127
Front Panel
SYSINFO
6
Operating Z-Max.Net from its Front Panel
SYSINFO Menu (System Information)
SYSINFO Menu (System Information)
• Receiver Software Version Number (VER: ****)
Version of the firmware installed within the receiver.
• Receiver Serial Number (S/N: ************)
Serial number of the receiver.
• Firmware Options (Options: **********)
A string that denotes the options enabled in the receiver.
See Firmware Options on page 268 for an explanation of
the option codes.
• Power Status (BAT:** min)
Indicates the amount of power left in the power module.
This value is expressed in minutes of remaining time left
based upon the current rate of power consumption. If the
power module is not connected, it will show 0 minutes.
Power status does not apply to the external battery.
• Memory Status (MEM: *** %)
Displays the percentage of memory left on the SD memory card. Occasionally after a power cycle, the receiver
file system will slow mount. This process takes several
minutes and the field MEM will display xx%.
NOTE: The firmware version number, the receiver serial
number and the firmware options are needed when contacting Technical Support.
SURVEY:... Menu (Survey Parameters and
Status)
The SURVEY: <currently selected mode> menu is used to set sitespecific survey parameters, execute surveys and view survey
status parameters.
This menu tree is mode-dependent, meaning that the
parameters displayed in this submenu are dependent on the
type or mode of survey selected in the Survey Configuration
(SURVCONF) screen. The default survey mode is STATIC. If a
different survey mode is desired, enter the SURVCONF menu
to select the desired survey mode and enter the initial
parameters for that mode before returning to this menu and
setting parameters.
128
Operating Z-Max.Net from its Front Panel
SURVEY:... Menu (Survey Parameters and Status)
There are four possible modes:
SURVEY:STATIC
If “STATIC” has been selected in SURVCONF, the parameters
displayed in this menu are:
• Site ID (SITE: ****)
Displays and sets the 4-character Site ID. To change the
Site ID, press the Enter key and use the control keys to
enter the desired site name.
• Antenna Height (ANT HT: **.**** m)
Displays and sets the height of the antenna above the survey mark. To change the antenna height, press the Enter
key and use the control keys to enter the height. Valid
range is from 0.00 - 64.0000 meters.
• Estimated Baseline Length (ESTIMATED BASELINE LEN:
*** km)
Enter the distance to the base in this field. After starting
the data recording session and as data is being collected,
this parameter will count down. When “000km” is displayed, this means enough data has been collected for the
survey. Note that another parameter, called “Observation
Timer” (see page 130), gives an indication of when
enough data has been collected. Unlike “Estimated baseline length”, which decreases as data is being collected,
“Observation Timer” increases with time, as more data is
being collected.
129
Front Panel
• Static (default)
• Kinematic
• RTK Base
• RTK Rover
To enter this menu from the top level of the menu tree, use
the Up/Down keys until SURVEY:... is displayed, then press
the Enter key. The parameters displayed and available will
depend upon which survey mode has been set in the
SURVCONF menu. Use the Up/Down keys to scroll through
the following parameters.
6
Operating Z-Max.Net from its Front Panel
SURVEY:... Menu (Survey Parameters and Status)
• Survey Status (STATUS)
This is the entry point to the submenu that displays the
static survey status parameters. To enter this submenu,
press the Enter key and the following parameters are
accessible:
• Current Position
(LAT: N/S ** ** **.***** LON:E/W *** ** **.***** ALT: *****.*** m)
•
•
•
•
•
130
This field displays the computed latitude and longitude in degrees, minutes, and seconds, and the computed height above the ellipsoid in meters. The
displayed position is either an autonomous or codephase differential position.
PDOP (PDOP: **.*)
Displays the PDOP value for the current satellite constellation.
Number of Satellites Used (#USED: **)
Displays the number of satellites used in the position
computation. If the elevation mask is the same as the
position elevation mask, then this is also the number
of satellites being recorded on the data card.
Time (CNT/GPS/UTC: **.**.**)
This screen displays the current time and will show
one of three types of time. CNT is the time since
power up and is displayed until the receiver first
locks onto a satellite. GPS is GPS time and is displayed between locking onto a satellite and until
receiving UTC time corrections. UTC is UTC time.
Observation Timer (OT: ***km)
At any given time during the static survey, this
parameter indicates the vector length, in km, that
GNSS Solutions could determine considering the
amount of data collected at that time since the beginning of the data recording session.
Time Elapsed (TE: **:**)
This parameter indicates the time elapsed since the
beginning of the data recording session (hh:mm format).
Operating Z-Max.Net from its Front Panel
SURVEY:... Menu (Survey Parameters and Status)
SURVEY: KINEMATIC
• Site ID (SITE: ****)
Displays and sets the 4-character Site ID. To change the
Site ID, press the Enter key and use the control keys to
enter the desired site name.
• Antenna Height (ANT HT: **.**** m)
Displays and sets the height of the antenna above the survey mark. To change the antenna height, press the Enter
key and use the control keys to enter the height. Valid
range is from 0.00 - 64.0000 meters.
• Survey Status (STATUS)
This is the entry point to the submenu that displays the
kinematic survey status parameters. To enter this submenu, press the Enter key and the following parameters
are accessible:
• Current Position
(LAT: N/S ** ** **.***** LON:E/W *** ** **.***** ALT: *****.*** m)
This field displays the computed latitude and longitude in degrees, minutes, and seconds, and the computed height above the ellipsoid in meters.
• PDOP (PDOP: **.*)
Displays the PDOP value for the current satellite constellation.
• Number of Satellites Used (#USED: **)
Displays the number of satellites used in the position
computation. If the elevation mask is the same as the
position elevation mask, then this is also the number
of satellites being recorded on the data card.
• Time (CNT/GPS/UTC: **.**.**)
This screen displays the current time and will show
one of three types of time. CNT is the time since
power up and is displayed until the receiver first
locks onto a satellite. GPS is GPS time and is displayed between locking onto a satellite and until
receiving UTC time corrections. UTC is UTC time.
131
Front Panel
If “KINEMATIC” has been selected in SURVCONF, the
parameters displayed in this menu are:
6
Operating Z-Max.Net from its Front Panel
SURVEY:... Menu (Survey Parameters and Status)
SURVEY: RTK BASE
If “RTK BASE” has been selected in SURVCONF, the
parameters displayed in this menu are:
• Site ID (SITE: ****)
Displays and sets the 4-character Site ID. To change the
Site ID, press the Enter key and use the control keys to
enter the desired site name.
• Antenna Height (ANT HT: **.**** m)
Displays and sets the height of the antenna above the survey mark. To change the antenna height, press the Enter
key and use the control keys to enter the height. Valid
range is from 0.00 - 64.0000 meters.
• Antenna Radius (ANT RAD: *.**** m)
Displays and sets the radius of the antenna. To change
this parameter, press the Enter key and use the control
keys to enter the radius . Valid range is from 0.00 9.9999 meters.
• Entered Base Station Position (BASE POS)
Entry point to the submenu that allows you to enter the
known accurate base station position. To enter this submenu, press the Enter key. The following fields are now
accessible:
• Latitude (LAT: N/S dd mm.mmmmmm)
To enter the base station latitude, press Enter and use the
control keys to enter the latitude in degrees and decimal
minutes.
• Longitude (LON:E/W ddd mm mmmmmm)
To enter the base station longitude, press Enter and use
the control keys to enter the latitude in degrees and decimal minutes.
• Ellipsoidal Height (ALT: *****.** m )
To enter the base station height, press Enter and use the
control keys to enter the ellipsoidal height in meters.
132
Operating Z-Max.Net from its Front Panel
SURVEY:... Menu (Survey Parameters and Status)
(LAT: N/S ** ** **.***** LON:E/W *** ** **.***** ALT: *****.*** m)
This field displays the computed latitude and longitude in degrees, minutes, and seconds, and the computed ellipsoidal height meters. The displayed
position is either an autonomous or code phase differential position.
• PDOP (PDOP: **.*)
Displays the PDOP value for the current satellite constellation.
• Number of Satellites Used (#USED: **)
Displays the number of satellites used in the position
computation. If the elevation mask is the same as the
position elevation mask, then this is also the number
of satellites being recorded on the data card.
• Time (CNT/GPS/UTC: **.**.**)
Displays the current time and will show one of three
types of time. CNT is the time since power up and is
displayed until the receiver first locks onto a satellite.
GPS is GPS time and is displayed between locking
onto a satellite and until receiving UTC time corrections. UTC is UTC time.
133
Front Panel
• Set to current position (HERE)
HERE will set the base station position to the current
computed position. To set this position, press Enter. The
query "Set Current Position to Base?” appears. Press
Enter to confirm or Cancel to cancel.
• Survey Status (STATUS)
This is the entry point to the submenu that displays the
status parameters current position, PDOP, number of satellites, and time. To enter this submenu, press the Enter
key and the following parameters are accessible:
• Current Position
6
Operating Z-Max.Net from its Front Panel
SURVEY:... Menu (Survey Parameters and Status)
SURVEY:RTK ROVER
If “RTK ROVER” has been selected in SURVCONF, the
parameters available from this menu are illustrated in the
diagram below:
FIRST LEVEL
THIRD LEVEL
SECOND LEVEL
TIME
ELAPSED
SURVEY:
RTK ROVER
ENTER
ENTER
SITE
ANT HT
HRMS
CANCEL
START
ANT RAD
VRMS
ENTER
MANUAL
POINT
LOGGING
CANCEL
STOP?
CANCEL
ENTER
CANCEL
ENTER
CANCEL
AUTO
SITE
LOG
ENTER
AUTO
POINT
SITE
HRMS
NOTE: AUTO POINT or
TRAJECTORY will be shown,
depending upon rover
configuration.
Automatically
increment site ID
by 1, when time
interval expires.
VRMS
ENTER
SITE
TRAJECTORY
HRMS
Symbology:
Thin arrow - Enter or Cancel Key
Thick Arrow - Up or Down Key
134
VRMS
Operating Z-Max.Net from its Front Panel
SURVEY:... Menu (Survey Parameters and Status)
FIRST LEVEL: Antenna-Related Parameters.
SECOND LEVEL: Manual/Auto/Trajecto.
The second level allows you to select:
- MANUAL or AUTO POINT if the Auto Point option was
selected as the LOG TYPE in the SURVCONF menu
- MANUAL or TRAJECTORY if the Trajectory option was
selected as the LOG TYPE in the SURVCONF menu.
Selecting one of these options will take you automatically to
the third level. To enter the third level, use the Up/Down
control keys to select the desired RTK logging type and press
Enter.
• Manual Logging (MANUAL POINT)
Entry point to the submenus to set manual logging
parameters and to execute a Manual Point RTK survey.
In a Manual Point survey, the user sets the site name and
monitors the elapsed time to determine when to end the
site occupation. To enter this level, press the Enter key.
135
Front Panel
• Antenna Height (ANT HT: **.**** m)
Displays and sets the height of the antenna above the survey mark in meters. Valid range is from 0.00-64.0000
meters. To change this parameter, press the Enter key.
The default is 0.0 meters.
• Antenna Radius (ANT RAD: *.**** m)
Displays and sets the radius of the antenna in meters.
Valid range is from 0.00-9.9999 meters. To change this
parameter, press the Enter key.
• Entry to Logging submenu (LOGGING)
Entry point to the second level of submenus. Press the
Enter key to reach the 2nd level submenu.
6
Operating Z-Max.Net from its Front Panel
SURVEY:... Menu (Survey Parameters and Status)
• Automatic Logging (AUTO POINT)
Entry point to the submenus to set automatic logging
parameters and to execute an AUTO POINT RTK survey. In
an AUTO POINT survey, the user sets an initial site name
and a “time to stay” parameter in the Survey Configuration menu (SURVCONF). The receiver will collect data on
each point based on the “time to stay” parameter and
automatically increments the Site ID by 1 at the end of
the occupation. To enter this level, press the Enter key.
NOTE: The Site ID will automatically increment only if
the last character is numeric.
• Trajectory Logging (TRAJECTORY)
Entry point to the submenus to set trajectory logging
parameters and to execute a TRAJECTORY RTK survey. In
Trajectory logging, the receiver will compute RTK positions each time an interval of a certain distance has been
traversed. The Site ID will automatically increment each
time RTK data is logged to the receiver. The Distance
Interval parameter is set in the Survey Configuration
menu (SURVCONF).
NOTE: The Site ID will automatically increment only if
the last character is numeric.
THIRD LEVEL.
The third level parameters allow you to set survey
parameters, execute the survey, and monitor accuracy for the
type of data logging selected in level 2. Only the parameters
applicable to that logging type will be displayed. The
possible data logging modes are: AUTO POINT, MANUAL POINT,
and TRAJECTORY.
136
Operating Z-Max.Net from its Front Panel
SURVEY:... Menu (Survey Parameters and Status)
MANUAL POINT
137
Front Panel
• Site ID (SITE: ****)
Displays and sets the 4-character Site ID. To change the
Site ID, press the Enter key and use the control keys to
enter the desired site name.
• Start Logging (START)
Initiates data logging at the site entered in the above Site
ID field. Also, the entry point to monitor accuracy
parameters and to stop data logging. Press the Enter key
to start data logging. The following parameters will be
available by using the Up/Down keys:
• Time Elapsed (TE: ***s)
Displays the amount of time in seconds elapsed since
data logging began. The field will display up to 9999
seconds of data logging. This field will not increment
if no SD card is inserted.
• HRMS (HRMS: *.***m)
Displays the horizontal RMS value (in meters) computed during data logging. RMS is an estimate of the
1-sigma position accuracy. This field will display up
to 99.999 meters.
• VRMS (VRMS: *.***m)
Displays the vertical RMS value (in meters) computed during data logging. RMS is an estimate of the
1-sigma position accuracy. This field will display up
to 99.999 meters.
• Stop Data Logging (STOP?)
Press the Enter key to stop manual data logging. The
query "Stop data logging?" will appear. Press Enter to
confirm or Cancel to cancel. If data logging is
stopped, the display will jump back to level 2.
6
Operating Z-Max.Net from its Front Panel
SURVEY:... Menu (Survey Parameters and Status)
AUTO POINT
• Site ID (SITE: ****)
Displays the current setting of the 4-character Site ID. To
change the Site ID and begin data logging, press the
Enter key and use the control keys to enter the Site ID.
Once the Site ID is entered, data will automatically log
for the duration of the Time To Stay field set in the SURVCONF menu. Data will only be logged if the receiver is
computing “fixed” RTK positions (the RTK SOL LED is
blinking green). While logging is in progress, data can be
monitored with the LOG, HRMS, and VRMS parameters
described below.
When logging at this site is complete, the Site ID field
will automatically increment by 1 (if the last character is
numeric) and display the new Site ID. Data logging
resumes when the Enter key is pressed.
• Data Logged (LOG: ***s)
Displays the amount of data logged in seconds. When
this value reaches the 'Time To Stay' value set in the
SURVCONF submenu, the incremented Site ID will
be displayed. This field will not increment if no SD
card is inserted.
• HRMS (HRMS: *.***m)
Displays the horizontal RMS value (in meters) computed during data logging. RMS is an estimate of the
1-sigma position accuracy. This field will display up
to 99.999 meters.
• VRMS (VRMS: *.***m)
Displays the vertical RMS value (in meters) computed during data logging. RMS is an estimate of the
1-sigma position accuracy. This field will display up
to 99.999 meters.
138
Operating Z-Max.Net from its Front Panel
SURVEY:... Menu (Survey Parameters and Status)
TRAJECTORY
139
Front Panel
• Site ID (SITE: ****)
Displays and sets the 4-character Site ID. To log data,
press Enter and input a Site ID. Data will be collected at
every interval equal to the Distance Interval parameter
set in the Survey Configuration (SURVCONF) submenu.
If the last character of the Site ID is numeric, the Site ID
will increment each time data is logged to the receiver.
• HRMS (HRMS: *.*** m)
Displays the horizontal RMS in meters during data logging. RMS is an estimate of the 1-sigma position accuracy.
• VRMS (VRMS: *.*** m)
Displays the vertical RMS in meters during data logging.
RMS is an estimate of the 1-sigma position accuracy.
6
Operating Z-Max.Net from its Front Panel
SURVCONF Menu
SURVCONF Menu
In the SURVCONF menu, you select the desired survey
mode and set initial survey parameters. There are four
possible survey modes:
• Static
• Kinematic
• RTK Base
• RTK Rover
To select a survey mode from the top level, press the Enter
key to enter the SURVCONF menu and use the Up or Down
control keys until MODE is displayed on the screen. Press
Enter again and use the Up or Down control keys until the
desired mode is displayed. Press Enter to select that mode.
Once the desired survey mode is selected, only the
parameters relevant to that choice will be available. Access
these parameters by using the Up/Down control keys.
Complete the survey setup procedure by going to the
SURVEY:<current mode> menu. Note that certain choices
made in the SURVCONF screen will affect what parameters
and options are available in the SURVEY: <current mode>
menus.
SURVCONF: STATIC
• Recording Interval (REC INT: ***.*s)
Displays and sets the data recording interval. To change
this parameter press the Enter key and use the control
keys to enter the desired value in seconds. The default is
20 seconds. The valid range is 0.2 - 999 seconds.
140
Operating Z-Max.Net from its Front Panel
SURVCONF Menu
SURVCONF: KINEMATIC
• Epoch Counter (EPOCH COUNTER: ***)
Displays and sets the value of the epoch counter. The
epoch counter is the number of epochs that will be
recorded at each point every recording interval. When
the epoch counter counts down to 0, the Site ID (SITE) is
automatically reset to question marks ("????"). Reset the
epoch counter by entering a new Site ID. To change this
parameter, press the Enter key, use the control keys to
enter a value and press Enter to select it.
• Minimum Number of Satellites (MIN SV: *)
Displays and sets the minimum number of satellites
required to perform a kinematic survey. If the number of
locked satellites falls below this number, the receiver
will issue a warning message and an alarm (beep) indicating that you must return to the last known point. To
change this parameter, press the Enter key, use the control keys to enter a value, and press Enter to select it. The
default is 0 (alarm disabled).
• Recording Interval (REC INT: ***.*s)
Displays and sets the data recording interval. To change
this parameter press the Enter key and use the control
keys to enter the desired value in seconds. The default is
20 seconds. The valid range is 0.2 - 999 seconds.
141
Front Panel
• Elevation Mask (ELEV MASK: **)
Displays and sets the data collection elevation mask. To
change this parameter press the Enter key and use the
control keys to enter the desired value in degrees. The
default is 10 degrees.
• SBAS (SBAS:xx)
Enables (ON) or disables (OFF) the reception of SBAS
satellites.
• Mode (MODE: STATIC)
Displays and sets the selected survey mode. Change the
survey type by pressing the Enter key and use the Up or
Down control key to choose the desired survey mode.
Press Enter to select it. The mode selected will determine
the parameters displayed.
6
Operating Z-Max.Net from its Front Panel
SURVCONF Menu
• Elevation Mask (ELEV MASK: **)
Displays and sets the data collection elevation mask. To
change this parameter press the Enter key and use the
control keys to enter the desired value in degrees. The
default is 10 degrees.
• Mode (MODE: KINEMATIC)
Displays and sets the selected survey mode. Change the
survey type by pressing the Enter key and use the Up/
Down control keys to choose the desired survey mode.
Press Enter to select it. The mode selected will determine
the parameters displayed.
SURVCONF:RTK BASE
• Port and Type (PORT/TYPE)
Displays and sets the RTK data link port and data type.
The receiver will transmit the selected data type via the
selected port. The data link (radio or GSM) must be connected to this port.
To set the port and data type, press Enter. The cursor will
blink on the port field, indicating that this field is active.
Use the Up/Down control keys to scroll to the desired
port. Press Enter, and the cursor shifts to the data type
field. Use the Up/Down control keys to scroll to the
desired data type, and press Enter to select it. Possible
data types are:
- DBEN: Proprietary compact binary format
- RTCM: RTCM type 18/19 and 3/22 are enabled
- CMR: Compact Measurement Record (CMR) format
- OFF: No RTK base station data is output.
• Recording Interval (REC INT: ***.*s)
Displays and sets the data recording interval. To change
this parameter press the Enter key and use the control
keys to enter the desired value in seconds. The default is
20 seconds. The valid range is 0.2 - 999 seconds.
142
Operating Z-Max.Net from its Front Panel
SURVCONF Menu
143
Front Panel
• Elevation Mask (ELEV MASK: **)
Displays and sets the RTK data elevation mask. To
change this parameter press the Enter key and use the
control keys to enter the desired value in degrees. The
default is 10 degrees.
• Mode (MODE: RTK BASE)
Displays and sets the selected survey mode. Change the
survey type by pressing the Enter key and use the Up/
Down control keys to choose the desired survey mode.
Press Enter to select it. The mode selected will determine
the parameters displayed.
6
Operating Z-Max.Net from its Front Panel
SURVCONF Menu
SURVCONF:RTK ROVER
The parameters available from this menu are illustrated in
the diagram below:
SURVCONF
RTK ROVER
ENTER
ENTER
OFF
TYPE
CANCEL
CANCEL
AUTO
POSITIONING
LOG
ON/OFF
RAW DATA
RTCM A
LOG TYPE
RTCM B
TIME
TO STAY
AUTO PT / TRAJECTO
(IN AUTO PT)
DISTANCE
INTERVAL
RECORDING
INTERVAL
RTCM D
(IN TRAJECTO)
Symbology:
Thin arrow - Enter or Cancel Key
Thick Arrow - Up or Down Key
ELEVATION
MASK
MODE: (RTK
ROVER)
144
Operating Z-Max.Net from its Front Panel
SURVCONF Menu
145
Front Panel
• Data Type and Port (TYPE: ****)
This parameter displays and sets the RTK data type and
port. To change this parameter, press the Enter key and
use the Up/Down control keys to choose the desired port
and type. Press enter to select it. The possible settings
are:
- OFF: RTK rover mode is off.
- AUTO: Will automatically detect CMR, CMR+,
DBEN, or DSNP format on any port.
- RTCM A - RTCM D: RTCM format on port A, B, or
D.
• RTK Positioning Algorithm (POSITIONING)
Displays and sets the RTK positioning algorithm.
COARSE outputs fast RTK positions. FINE outputs
time-tagged RTK positions. The default is COARSE. To
change the setting, press the Enter key and use the control keys to select the desired algorithm.
• Log Raw Data (LOG RAW DATA)
Display and sets raw data collection status. ON will log
raw data (B, E, and S files) along with the epoch solution
file (CBEN data) and the vector solution file (OBEN
file). OFF will log the CBEN and the OBEN files only.
The default is ON. To change this setting, press the Enter
key and use the control keys to select ON or OFF and
press Enter.
• RTK Logging Method (LOG TYPE:)
Displays and sets the method of RTK logging. The
options are Auto Point (AUTO PT) and Trajectory
(TRAJECT). Select AUTO PT if you wish to occupy
points for a set period of time. Select TRAJECT if you
are collecting data at set distance intervals. The default is
AUTO PT. To change the setting, press the Enter key.
6
Operating Z-Max.Net from its Front Panel
SURVCONF Menu
• Time on point (TIME TO STAY: *** s)
Visible only if LOG TYPE is set to AUTO PT. This
parameter defines how long each point will be occupied
in seconds. Valid interval is 0 - 999 seconds. The default
is 10 seconds. To change this parameter, press the Enter
key.
• Distance interval (DISTANCE INTERVAL: *.** m)
Visible only if LOG TYPE is set to TRAJECT. This
parameter sets the distance interval between point computation during a trajectory survey. Valid range is 0.0 999.9 meters. The default is 0.0 meters. To change this
parameter, press the Enter key.
• Recording Interval (REC INT: ***.*s)
Displays and sets the data recording interval. To change
this parameter press the Enter key and use the control
keys to enter the desired value in seconds. The default is
20 seconds.
• Elevation Mask (ELEV MASK: **)
Displays and sets the RTK data elevation mask. To
change this parameter press the Enter key and use the
control keys to enter the desired value in degrees. The
default is 10 degrees.
• Mode (MODE: RTK ROVER)
Displays and sets the selected survey mode. Change the
survey type by pressing the Enter key and use the Up or
Down control key to choose the desired survey mode.
Press Enter to select it. The mode selected will determine
the parameters displayed.
146
Operating Z-Max.Net from its Front Panel
SESSIONS (Session Control)
SESSIONS (Session Control)
147
Front Panel
• Stop a session (STOP SESSION)
Stops the data recording during the current session.
Should be done prior to removing the SD memory card.
To stop a session, press the Enter key. The query "Stop
Session?" will appear on the display. Press Enter to confirm or Cancel to cancel.
• Restart a session (START SESSION)
Restarts data collection during the current session. Must
be done to continue data collection if a STOP SESSION
has been performed. To restart a session, press the Enter
key. The query "Start Session?" will appear on the display. Press Enter to confirm or Cancel to cancel.
• List/delete sessions in memory (LIST SESSIONS)
Lists all of the session files on the memory card in the
order that they were recorded. Individual session files
can be deleted by using the Up or Down control key to
select a file, and pressing the Enter key. The query
"Delete file?" appears. Press Enter to confirm or Cancel
to cancel.
• Create a new session (NEW SESSION)
Closes the current session file and opens a new file. To
create a new session, press the Enter key. The query
"Create new session?" will appear on the display. Press
Enter to confirm or Cancel to cancel.
• Delete session files from memory (DELETE ALL)
Deletes all of the session files on the memory card. To
delete all data files, press the Enter key. The query
"Delete ALL sessions?" will appear on the display. Press
Enter to confirm or Cancel to cancel.
6
Operating Z-Max.Net from its Front Panel
SETTINGS
SETTINGS
• Reset memory (MEMORY RESET)
Memory reset will clear the internal memory. User settings will revert to their default values and the ephemeris
and almanacs will be cleared. Press Enter to initiate the
reset. The query "Reset memory?" will be displayed.
Press Enter to confirm or Cancel to cancel.
• Restore defaults (RESET TO FACTORY DEFAULTS)
This function restores receiver parameters to their default
values. Press Enter to initiate the reset. The phrase "Reset
to factory defaults?" will be displayed on the screen.
Press Enter to confirm, or Cancel to cancel.
• Serial port baud rate (BAUD RATE)
Displays and sets the baud rate for each port. Valid baud
rates are 300, 600, 1200, 2400, 4800, 9600, 19200,
38400, 57600, and 115200. The default for each port is
9600. To change a baud rate, press Enter and use the Up
or Down control key to scroll through the current baud
rate setting for each port. When the port of interest is displayed, press Enter and use the Up or Down control key
to choose the desired baud rate for that port. Press Enter
to select it.
• Set screen language (LANGUAGE)
Displays and sets the display language. This parameter
affects the language for all display menus and submenus
as well as the front panel warning messages. Five languages are available: English, French, German, Italian,
and Spanish. To change the language, press the Enter key
and use the Up or Down control key to select the desired
language. Press Enter to set the new language.
148
Operating Z-Max.Net from its Front Panel
SETTINGS
149
Front Panel
• Enable/disable Beeper (BEEP)
Allows you to turn the receiver beeper on or off. Be
aware that this will turn off the display beeper as well as
any audible alarms issued during warning messages. To
change the setting, press the Enter key.
• Save receiver parameters (SAVE)
Saves the current user parameter settings to memory.
Saved parameters will not be lost when the receiver is
powered cycled. To save parameters, press the Enter key,
the query "Save settings?" appears. Press Enter to confirm or Cancel to cancel.
6
Operating Z-Max.Net from its Front Panel
COM OPTN
COM OPTN
Thales Radio
ENTER
PORT
BAUD RATE
LOAD
THALES
RADIO
CANCEL
CHN
RX
TX
FRQ
PROGRAM
Symbology:
Thin arrow - Enter or Cancel Key
PWR OFF
Thick Arrow - Up or Down Key
Note: it is recommended that you configure the parameters
in the order in which they are displayed. In particular, you
must load the radio parameters (LOAD) prior to sending
user settings (PROGRAM).
150
Operating Z-Max.Net from its Front Panel
COM OPTN
151
Front Panel
• Radio serial port setting (PORT)
This is the serial port to which the radio is connected.
Valid settings are B or D. Port D (default) is the internal
port and must be selected if the communication module
is being used. If an external Thales U-Link radio is used,
the radio should be attached to serial port B. When this
parameter is set to port B, the port protocol will be
switched to RS-422 (required for Thales radios). Any
other port selection will change the port B protocol to
RS-232. To select a port, press Enter to access the submenu, scroll to the desired port setting and press Enter to
select it.
• Radio Baud Rate (BAUD)
This submenu sets the baud rate of the radio serial port.
Valid baud rates are 300, 600, 1200, 2400, 4800, 9600,
19200, 38400, 56800, and 115200. The default is 19200
and should not be changed. To select the baud rate, press
Enter, scroll to the desired baud rate, and press Enter to
select it.
• Load radio parameters to the receiver (LOAD)
Press the Enter key to load Thales radio parameters to the
receiver. This is done to ensure that any other active data
links are fully turned off and the receiver is ready to use
the Thales radio. Perform a LOAD before attempting to
send user parameters (PROGRAM) to the receiver.
• Channel selection (CHN: **)
Displays and sets the radio frequency channel number.
Channel numbers range from 00 to 15 and each channel
number is linked to a particular radio frequency set at the
factory. To set the channel number, press Enter and use
the control keys to pick a channel number and press
Enter to select it.
6
Operating Z-Max.Net from its Front Panel
COM OPTN
• Receive frequency (RX: ***.****)
Displays the receive frequency in MHz. This field will
display the receive frequency matched to the channel
number (CHN) parameter.
• Transmit frequency (TX: ***.****)
Displays the transmitter frequency in MHz. This field
will display the transmit frequency matched to the channel number (CHN) parameter.
• Frequency (FRQ: ***.****)
Displays the current receive/transmit frequency. This
field is useful when the frequency cannot be found in the
channel table, since in this case, both RX and TX will
show 0. When the current frequency matched the channel
table, RX or TX will be equal to FRQ.
• Send user selected parameters to the receiver (PROGRAM)
Press the Enter key to send your selected radio parameters (frequency, channel) to the receiver. Any errors in
sending the parameters will trigger a warning message
that will be displayed on the front panel.
• Power off the radio (PWR OFF)
This is NOT a power status indication for the radio, but a
function to turn off the radio in the Communication
Module. It is required that the port needs to be set to D
before entering this field. Press the Enter key to power
off the Thales radio.
152
Operating Z-Max.Net from its Front Panel
COM OPTN
PDL Radio
Front Panel
ENTER
PORT
BAUD RATE
LOAD
PDL
RADIO
CANCEL
SENSITIVITY
LINK
SPEED
CHN
RX
TX
Symbology:
PROGRAM
Thin arrow - Enter or Cancel Key
Thick Arrow - Up or Down Key
PWR
OFF
153
6
Operating Z-Max.Net from its Front Panel
COM OPTN
• Radio serial port setting (PORT)
The PORT submenu sets the serial port to which the
radio is connected. Port options are A, B, or D. The
default is port D (the internal radio port) and should not
be changed if using the Communication Module. To
select a port, press Enter to access the submenu, scroll to
the desired port setting and press Enter to select it.
• Radio baud rate (BAUD RATE)
This submenu sets the baud rate of the radio serial port.
Valid baud rates are 300, 600, 1200, 2400, 4800, 9600,
19200, 38400, 57600, and 115200. The default is 19200
and should not be changed if using the Communication
Module. To select the baud rate, press Enter, scroll to the
desired baud rate, and press Enter to select it.
• Load radio parameters to the receiver (LOAD)
Press the Enter key to load PDL radio parameters to the
receiver. This is done to ensure that any other active data
links are fully turned off and the receiver is ready to use
the PDL radio. Perform a LOAD before attempting to
send user parameters (PROGRAM) to the receiver.
• Radio sensitivity (SENSITIVITY)
This submenu sets the radio sensitivity. Options are
LOW, MEDIUM, HIGH and OFF. Normal settings are
LOW for the external transmitter and HIGH for the radio
receiver. It is recommended that this parameter is never
set to OFF. To select the sensitivity, press Enter, scroll to
the desired value and press Enter to select it.
154
Operating Z-Max.Net from its Front Panel
COM OPTN
• Channel selection (CHN: **)
Displays and sets the radio frequency channel number.
Channel numbers range from 00 to 15 and each channel
number is linked to a particular radio frequency set at the
factory. To set the channel number, press Enter, scroll to
the desired channel number, and press Enter to select it.
• Receiver frequency (RX: *.**)
Displays the receiver frequency in MHz. This field will
display the frequency matched to the channel number
(CHN) parameter.
• Transmit frequency (TX: *.**)
Displays the transmit frequency in MHz. This field will
display the transmit frequency matched to the channel
number (CHN) parameter.
• Send user selected radio parameters to the receiver.
(PROGRAM)
Press the Enter key to load your selected radio parameters (channel, sensitivity, link speed) to the receiver. Any
errors in sending the parameters will trigger a message
that will be displayed on the front panel.
• Power off the radio (PWR OFF)
This is NOT a power status indication for the radio, but a
function to turn off the radio Communication Module.
The Port must be set to D before entering this field.
Press the Enter key to power off the PDL radio.
155
Front Panel
• Link speed (LINK SPEED)
This submenu sets the radio link speed. Options are
4800, 9600, and 19200. The default is 9600. To select the
link speed, press Enter, scroll to the desired value and
press Enter to select it.
6
Operating Z-Max.Net from its Front Panel
COM OPTN
GSM Rover
ENTER
GSM
ROVER
SETUP
MODE
DIAL
BAND
HANG UP
PHONE
PWR
PIN
STATE
RETRY
CANCEL
Symbology:
Thin arrow - Enter or Cancel Key
Thick Arrow - Up or Down Key
• Configure the GSM (SETUP)
This submenu is the entry point for the initial setup of the
GSM modem. Press the Enter key to access the following parameters:
156
Operating Z-Max.Net from its Front Panel
COM OPTN
157
Front Panel
- Set MODE (MODE:)
Select either AUTO mode for the rover to call the
base automatically, or MANUAL to manually dial
the base receiver. To select the mode, press Enter,
scroll to the desired value and press Enter to select it.
The default is AUTO.
For the receiver to dial the base automatically, the
modem must be turned on using the PWR parameter
(see below) and CPD or RTCM rover mode must be
enabled and set to the correct port.
- Band setting (BAND: ****)
The band parameter sets the operable frequency
band. In general, set this parameter to 1900 in North
America or 900/1800 elsewhere, but verify this with
your GSM service provider. To select the band, press
Enter to access the submenu, scroll to the desired
value and press Enter to select it.
• Phone number (PHONE: *******)
This parameter sets the phone number of the base station GSM modem. The field will allow from 7-11
digits. To set the phone number, press Enter and use
the control keys to enter the number.
NOTE: Be sure to enter the phone number of the
GSM modem you want to call (the base receiver
modem), and not the number of the modem you are
currently configuring.
• PIN number (PIN: **** )
Sets the Personal Identification Number required to
access the GSM modem SIM card. This number is
provided by your service provider, and ranges from
4-8 digits. To set the PIN, press Enter and use the Up
or Down control key to enter the PIN number. If no
PIN number is set in the SIM card then nothing is
entered in this field.
6
Operating Z-Max.Net from its Front Panel
COM OPTN
• Number of retries (RETRY: **)
This parameter sets the number of times the rover
modem will attempt to redial the base modem before giving up. Valid values are from 0 to 15. To set the number
of retries, press the Enter key and use the control keys to
enter a value. The default number of retries is 2.
• Dial the base GSM modem (DIAL)
This parameter dials the base modem. To dial the base
modem, press Enter. A confirmation message "Dial
base?" will appear. Press Enter to confirm or Cancel to
cancel. The modem will dial the number entered in the
SETUP submenu. While dialing, the STATE submenu
(see below) will display "DIALING". When the connection has been established, the STATE submenu will display "ONLINE".
• Disconnect the call (HANG UP)
Press Enter to terminate the current connection to the
base modem. The confirmation message "Disconnect
call?" will appear. Press Enter to confirm or Cancel to
cancel.
• Power on/off the modem (PWR: **)
The PWR submenu is NOT a power status indicator for
the GSM modem, but a submenu that allows you to
power the modem on or off. The power must be turned
on for the GSM modem to be used; AUTO mode will not
automatically turn on the modem. Once the power is
turned on the modem will automatically initialize to the
carrier. To change the power status, press Enter and
scroll to either OFF or ON. Press Enter to select it. The
modem status can be monitored in the STATE submenu
(see below).
158
Operating Z-Max.Net from its Front Panel
COM OPTN
GSM Base
ENTER
ENTER
GSM
BASE
CANCEL
SETUP
HANG UP
BAND
CANCEL
PIN
PWR
Symbology:
Thin arrow - Enter or Cancel Key
Thick Arrow - Up or Down Key
STATE
• Configure the GSM (SETUP)
This submenu is the entry point for the initial setup of the
GSM modem. Press the Enter key to access the following parameters:
159
Front Panel
• GSM modem operational status (STATE: **)
Displays the current state of the GSM modem. Status
values are:
- GSM ON = power on
- GSM OFF = powered off
- GSM INITIALIZED = modem has been initialized
- DIALING = dialing the base modem
- ONLINE = powered on and connected to the base
modem.
6
Operating Z-Max.Net from its Front Panel
COM OPTN
• Band setting (BAND: ****)
The band parameter sets the operable frequency
band. In general, set this parameter to 1900 in North
America or 900/1800 elsewhere, but verify this with
your GSM service provider. To select the band, press
Enter, scroll to the desired value and press Enter to
select it.
• PIN number (PIN: **** )
Sets the Personal Identification Number required for
the GSM modem SIM card. This number is provided
by your GSM service provider, and ranges from 4-8
digits. To set the PIN, press the Enter key, use the
control keys to enter the number, and press Enter
again to select it.
• Disconnect the call. (HANG UP)
Press Enter to terminate the current connection to the
remote modem. The confirmation message "Disconnect
call?" will appear. Press Enter to confirm or Cancel to
cancel.
• Power on/off the modem. (PWR: **)
The PWR submenu is NOT a power status indicator for
the GSM modem, but a submenu that allows you to
power the modem on or off. The power must be turned
on for the modem to be used. Once the power is turned
on the modem will automatically initialize to the carrier.
To change the power status, press Enter to access the
submenu, scroll to either OFF or ON and press Enter to
select it. The modem status can be monitored in the
STATE submenu (see below).
• GSM modem operational status. (STATE: **)
Displays the current state of the GSM modem. Status
values are:
- GSM ON = power on
- GSM OFF = powered off
- GSM INITIALIZED = modem has been initialized
- ONLINE = powered on and connected to the remote
modem.
160
Operating Z-Max.Net from its Front Panel
Warning Messages
Warning Messages
Press any key to acknowledge the message, which removes
the warning text from the display and stops the beep. If the
receiver is experiencing more that one problem at the same
time, the receiver will generate a separate warning for each
problem. In this case, the receiver will display the highest
priority warning first. When this warning is acknowledged,
it will display the next highest priority warning. This process
will continue until all warnings have been acknowledged.
The table below describes the possible warnings the unit
may issue.
Warning
Definition
THALES RADIO WARNINGS
Action
Wrong setting
A conflict in one of the parameters is preventing radio programming.
Communication Error
A timeout or checksum error has occurred
Recheck the port and baud rate
during setup or user is trying to power off an
parameters.
external device by front panel menu.
Not Loaded Yet
Load radio parameters (LOAD) subThe LOAD function was not performed prior
menu and then resend the user
to programming user parameters.
parameters (PROGRAM) submenu.
Channel Not Programmed
The frequency channel selected is not programmed in the channel table.
Reload (LOAD) radio parameters.
Wrong setting
A conflict in one of the parameters is preventing radio programming.
Check and reset radio parameters.
Communication Error
A timeout or checksum error has occurred Recheck the port and baud rate
during setup, or the external radio has been parameters .If using an external radio,
verify it is powered up.
powered off.
Not Loaded Yet
Load radio parameters (LOAD) subThe LOAD function was not performed prior
menu and then resend the user
to programming user parameters.
parameters (PROGRAM) submenu.
Check and reset radio parameters.
PDL RADIO WARNINGS
GSM WARNINGS
MODEM Not Detected
GSM modem not detected
Verify a GSM modem is in the Radio
.Module, and verify that the module is
securely connected.
161
Front Panel
The Z-Max.Net unit monitors a number of conditions that
are of interest to the user. Whenever a problem is detected in
one of these conditions, the LED display is interrupted to
show a warning message stating the problem. The warning
message scrolls across the display to distinguish it from a
regular menu parameter, and a beep will sound every 10
seconds (unless the beep has been disabled by the user).
6
Operating Z-Max.Net from its Front Panel
Warning Messages
Warning
Definition
Action
MODEM Not Responding
Can not communicate with GSM modem
Verify a GSM modem is in the Radio
.Module, and verify that the module is
securely connected.
Enter Phone Number
Need to enter Base receiver phone number
Enter the correct base station GSM
modem phone number.
MODEM No Carrier
Attempt to call Base receiver unsuccessful
Verify that the GSM base is up and
operational.
MODEM Line Busy
Base receiver gives busy signal when called Re-try later.
MODEM Invalid PIN
PIN is required and the one provided by
user is incorrect and does not work.
MODEM SIM Card
Locked
Wrong PIN has been entered, caus- Contact your GSM service proing the SIM card to lock up.
vider.
MODEM Insert SIM Card
There is no SIM card in the Communication
Insert valid SIM card.
Module.
Verify PIN number.
MODEM Initialization Error
Cannot initialize modem
1. Verify the BAND is correct.
2. The GSM network may be temporarily down. Wait 20-30 minutes and
try again.
3. Contact your service provider.
MODEM SIM Card Failure
SIM card failed.
Contact your GSM service provider.
Solution Is Float
The CPD solution is a float not a fixed solution.
n/a
Invalid Site ID
One or more characters entered in the Site
ID field are invalid
Re-enter valid Site ID
Distance Interval is 0 Meter
Enter a value > 0 in the Distance
For a trajectory survey, the distance interval
Interval field of the SURVCONF submust be > 0 meters.
menu.
Time To Stay Is 0 Second
For an Auto Point survey, the Time to Stay
must be > 0 seconds.
Enter a value > 0 in the Time To Stay
field of the SURVCONF submenu.
Not Receiving Base Data
Not receiving RTK carrier phase data from
the base receiver.
Check serial/data link with the base.
Ensure base is computing a position.
Ensure a valid position was entered
into the base receiver.
Not Receiving RTCM Base
Data
Check serial/data link with the base.
Not receiving RTCM code phase corrections Ensure base is computing a position.
Ensure a valid position was entered
from the base receiver.
into the base receiver.
Bad Base Coordinates
The position entered in the base receiver for
CPD operation is not correct (too far from
Enter the correct base position.
the computed position).
Bad RTCM Base Position
The position entered in the base receiver for
RTCM code operation is not correct (too far Enter the correct base position.
from the computed position).
RTK/RTCM WARNINGS
BATTERY WARNINGS
162
Operating Z-Max.Net from its Front Panel
Warning Messages
Warning
Definition
Action
The SMBus control for the internal battery
communication is not working.
Remove Power Module and reinsert
it.
Int. Battery Error: Access
Can't access the internal battery.
Remove Power Module and reinsert
it.
Low Int. Battery: < 10 min
Remaining life of internal battery is < 10
minutes.
Change Power Module, or attach
external battery.
Low Int. Battery: < 30 min
Remaining life of internal battery is < 30
minutes.
Change Power Module, or attach
external battery.
Low Backup Battery
The internal battery that powers the non-volContact Customer Support. Backup
atile memory and the real-time clock is low
battery must be replaced.
and needs to be changed.
MEMORY WARNINGS
† Memory Test Error:
RAM
Error with RAM
† Memory Test Error: BBRAM Error with battery backed up memory.
Perform a receiver initialization.
Perform a receiver initialization.
† Memory Test Error: ROM
Error in the ROM (flash).
Perform a receiver initialization.
† Memory Test Error: BOOT
Error with boot section of flash
Perform a receiver initialization.
No Data Card Detected
The SD memory card is either missing or
not properly inserted and has not been
detected; no data recording will be done.
Insert or re-insert SD memory card.
Data Card Full
There is no space left on the SD memory
card.
Delete data from the current card or
replace current SD memory card with
another SD memory card with available memory.
† Data Card Full < 5 min
Delete data from the current card or
There is less than 5 minutes of data record- replace current SD memory card with
another SD memory card with availing left on the current SD memory card.
able memory.
Data Card Error: Access
Cannot read or write to SD memory card.
Power cycle receiver. If problem persists, re-initialize the receiver using
the power key (download data first). If
problem persists, replace the SD
memory card.
Data Card Error: Update
Power cycle receiver. If problem persists, re-initialize the receiver using
Cannot update the FAT (file allocation table)
the power key (download data first). If
of the SD memory card.
problem persists, replace the SD
memory card.
SD MEMORY CARD WARNINGS
Data Card Error: Create
Cannot create the files for a new session:
cannot record data.
Power cycle receiver. If problem persists, re-initialize the receiver using
the power key (download data first). If
problem persists, replace the SD
memory card.
163
Front Panel
Int. Battery Error:
SMBus
6
Operating Z-Max.Net from its Front Panel
Warning Messages
Warning
Definition
Action
Cannot rename the files of the session.
Power cycle receiver. If problem persists, re-initialize the receiver using
the power key (download data first). If
problem persists, replace the SD
memory card.
Data Card Error: Corrupted
FAT
File Allocation Table on the SD memory
card has been corrupted.
Power cycle receiver. If problem persists, re-initialize the receiver using
the power key (download data first). If
problem persists, replace the SD
memory card.
Not Enough Satellites
Tracking fewer than the minimum number of The kinematic survey must be reinisatellites required for kinematic survey.
tialized on the last point.
Antenna Overload
Antenna installation problems. The setup is
drawing more than 150 mA (there is a short
on the antenna cable or the LNA is drawing
too much current).
No Antenna Detected
Verify antenna connection is secure.
No GPS antenna has been detected by the If a DC block is being used as part of
a multiple antenna setup, check that
receiver.
at least 1 receiver is not DC blocked.
High Receiver Temperature
Internal receiver temperature is
> 80 degrees Celsius. The receiver will
automatically turn off at 82 degrees.
Download in Progress
Wait for download to complete operaReceiver is currently downloading data from
tion before performing the command.
the SD memory card to a PC. No session
If Download is not running, run Downmanagement operations can be conducted
load again to perform proper shutat this time.
down routine.
Data Card Error: Rename
MISCELLANEOUS WARNINGS
Check that the antenna connection is
secure. If using optional cables,
check for loose or incorrect connection or damaged cable.
Shield receiver from the sun or
increase air flow around the receiver.
† - Indicates warning is permanent. The warning will NOT go away if the condition disappears, but only if it is
acknowledged.
164
Power Management
Power Module Types
7. Power Management
Power Module Types
The primary power source for the Z-Max is the power
module. Inside the power module are rechargeable lithium
ion battery cells. Two types of power module are available:
The power module does not require any cables; it simply
plugs into the left-hand side of the receiver module.
Battery Time Remaining
To help you keep track of battery life, the power module has
a pushbutton and LED indicators to provide a quick
indication of the percentage of battery time remaining.
Each of the four lights represents about 25% of battery life.
Four green lights indicate the battery is fully charged
(100%). One red light indicates that there is less than 25% of
battery life left. The LEDs only provide a rough indication
of battery life to the nearest 25%. Also, because the
pushbutton is on the side of the power module that connects
to the receiver module, the pushbutton can only be used to
check battery life with the power module removed from the
receiver.
For a more precise report of the amount of battery time
remaining or to check battery life with the power module
attached, see the BAT function in the SYSINFO menu of the
front panel user interface (page 128).
165
Power
Management
- The Max-Run power module, which has a capacity of 8.8
amp-hours and should power the Z-Max for over 14
hours in typical user scenarios.
- The Max-Lite power module, which is a lighter configuration that provides 4.4 amp-hours of power. The MaxLite power module is capable of powering the receiver
for over 6 hours in typical user scenarios.
The power module also contains a battery charger and other
"smart" functionality to provide usage information, monitor
the battery while it's recharging, and advise the user about
battery maintenance.
7
Power Management
External Power
External Power
If you require additional or backup battery power, an
external power source can be used. An external DC power
source connects to the Z-Max external power port via a
dedicated power cable. Voltage must be between 1028 V DC. The external power source can be connected at
any time without concern for damage to the power module.
When both the power module and an external power source
are connected, the Z-Max will use power from the external
source first. When the unit transitions from an external
source to an internal source, or from an internal source to an
external source, there is no interruption to any data recording
or receiver functionality.
Charging
The power module contains rechargeable lithium-ion battery
cells and ‘smart’ charging circuitry. Recharging the power
module is done using the AC/DC power supply included
with the system. This power supply can be used to provide
power to the Z-Max through an external connector. The
charger is designed to work with a 110-240 VAC power
source and delivers 12 V DC of input voltage with at least
4 A current capability to the power module.
The power module’s lithium-ion batteries do not have a
memory effect, meaning that they can be recharged without
being fully discharged with no effect on the battery capacity.
In other words, recharge the power module whenever it’s
convenient. To extend the life span of the batteries in the
power module, it is best not to always fully discharge them.
To keep your power module ready for field use, we
recommend that you keep it connected to the charger when
not in use.
166
Power Management
Conditioning
The charging of the power module from a fully
discharged state takes about five hours. To charge,
remove the power module from the receiver module and
plug the charger into the connector on the module. Plug the
charger into a 100-240 V AC power source. The status lights
on the charger indicate the following:
Yellow - Standby
Red - Charging
Green - Charged
Blinking Red - Error.
Power
Management
•
•
•
•
Conditioning
The battery circuitry in the power module stores and
communicates charge capacity and charge level information.
The accuracy of the charge level indicator will degrade over
time. When this happens, the battery information obtained
from the front panel display or the power module button will
no longer be accurate. To restore the accuracy of the charge
level, the power module must be calibrated or conditioned.
While the power module is initially conditioned at the
factory, conditioning should be done periodically to calibrate
the power module and restore the charge level accuracy. We
recommend that the power module be calibrated every
20 charge cycles, or about once a month, whichever
comes first. The power module should also be conditioned
after prolonged periods when the battery has been stored
while not connected to the charger.
Conditioning is a three-step process. The first step charges
the battery to capacity, the second step discharges the battery
at a constant rate. The third step again charges the battery to
capacity. There are two methods for conditioning the power
module. The first method relies completely on the charger to
do the calibration. The second method uses both the receiver
and the charger.
167
7
Power Management
Disposition
To condition the power module with the charger:
1. Remove the power module from the receiver module.
2. Plug the charger into an electrical socket.
3. Push the power module pushbutton that controls the
power module LEDs
4. While continuing to push the button, plug the charger
into the power module. This combination of pushing the
button and plugging in the charger will initiate the conditioning sequence.
The entire conditioning process (all three steps) will take up
to 18 hours for the Max-Run power module and up to 12
hours for the Max-Lite power module. While calibration is
in progress, the status lights on the charger will indicate the
following:
• Yellow - Calibrate mode is in progress
• Off - Calibration completed
Disposition
If the power module fails to hold an adequate charge, either
due to damage or because it has outlived its useful life, the
power module can be returned to Thales for refurbishing.
Refer to the hardware limited warranty information for
specifics regarding warranty repairs. If for any reason you
are unable to return the module, the cells in the module may
be recycled, or the modules may be discarded. Spent lithium
batteries are not considered hazardous waste because they
are neither toxic nor reactive.
168
Power Management
Battery Life
Battery Life
From a fully charged 8.8-Ah power module, a Z-Max.Net
unit used as an RTK rover will operate during 13.8 hours at
+25°C (77°F). The table below gives variations of the
battery capacity versus temperature.
Temperature
°F
Relative Battery Life vs.
Temperature
+60°
140°
85%
+45°
113°
95%
+25°
77°
100%
-10°
14°
70%
Power
Management
°C
Power Drain
The table below provides consumption figures for the
Z-Max.Net unit when powered from a 12-V DC power
source applied to its power port. Measurements were made
at the output of the external source.
Mode
Display
Current drain (mA)
Power (W)
RTK rover with Thales UHF data link
OFF
430
5.15
Static
ON
540
6.5
OFF
385
4.6
ON
470
4.65
Storage
The power module includes an automatic battery charger
that consumes energy, including when the power module is
left idle or stored separately.
The residual current is approximately 1 mA, which means
the power module will self-discharge by about 0.7 Ah per
month.
169
7
Power Management
After Storage
The best storage conditions for a power module are the
following:
- Ambient temperature: -10°C to +20°C (14°F to 70°F)
- Charge status at the beginning of the storage period: 50%
or more
After Storage
If the power module has been stored for more than 4 months,
check the battery status before use and charge it if necessary
Warning! If a power module has been left uncharged for an
excessively long time, the battery voltage will be so low that
recharging will be impossible. In this case, you will have to
return the power module to Thales for maintenance.
Li-Ion Internal Battery Specifications
170
Manufacturer
Emerging Power Inc. (USA) / Saehan Enertech Inc.
(Korea)
Model
Rechargeable Li-Ion Smart Battery Pack
Li42SX-88A / D160A (8.8 Ah - 7.4 V DC)
Capacity
8.6 Ah minimum, 8.8 Ah standard at 25°C
DC Output Voltage
When used: 7.4 V
When charged: 8.4 V ± 0.5 V
Cell Configuration
2 packs of 4 cells (3.7 V - 2.2 Ah each)
Discharge Cutoff
Voltage
6.0 V DC
$PASH Proprietary Commands
Applying Serials Commands to Z-Max.Net
8. $PASH Proprietary Commands
Most commands that can be applied to the Z-Max.Net
receiver are described in the Z-Family Technical Reference
Manual.
The serial commands that are specific to Z-Max.Net are
presented in this chapter and described in alphabetical order.
These commands fall into two categories (as are all the
$PASH commands):
• Set commands ($PASHS,...)
• Query commands ($PASHQ,...).
Applying Serials Commands to Z-Max.Net
Connect serial port COM1 on your computer to port A on
Z-Max.Net using data cable P/N 700461.
Use GNSS Solutions’ WinComm utility to send your serial
commands. See GNSS Solutions Reference Manual for more
information on WinComm.
From the Field Terminal
Use FAST Survey’s Send Command to Receiver function. This
function can be found on the Equip tab.
Assuming the communication with Z-Max.Net has been
established via Bluetooth or a serial cable:
- Tap your command in the Command to Send field using
FAST Survey’s virtual keyboard. This keyboard automatically appears when you tap inside the field.
- Click OK. The command is sent to the receiver. FAST
Survey then displays a new window in which you can
read the response string returned by the Z-Max.Net
receiver (data line at the bottom of the window).
- Tap the Close button to return to the Send Command to
Receiver dialog. You can now type a new command and
send it back to the receiver.
171
Serial Commands
From the office Computer
8
$PASH Proprietary Commands
Command Summary Table
Command Summary Table
The table below summarizes all the commands, classified
according to topic, and the corresponding page numbers in
this chapter.
Set Commands
($PASHS,..)
Page
Query Commands
($PASHQ,..)
Page
Data logging
REC
188
Direct IP
Errors
DIP
173
WARN
WARN,MDM
211
213
Misc.
BAT
BEEP
196
197
Topic
172
Modem
MDM,DAL
MDM,INI
MDM,OFF
MDM,ON
MDM,PAR
174
175
175
176
177
MDM
MDM,LVL
197
199
NTRIP
NTR,LOD
NTR,MTP
NTR,PAR
181
181
182
NTR
NTR,TBL
200
201
Radio
RDP,CHN
RDP,FRM
RDP,LOD
RDP,LSP
RDP,OFF
RDP,ON
RDP,PRG
RDP,SST
RDP,TYP
183
184
184
185
185
186
186
187
187
RDP
RDP,CHT
RDP,FRM
RDP,TYP
RDP,USR
202
204
205
206
207
RTCM
NME,MSG
RT3,BAN
RT3,BAS
RT3,OFF
RT3,POS
RT3,STI
RT3,TYP
RTC,WAT
179
188
189
189
190
191
191
192
RT3
210
SBAS
SBA
SBA,AUT
SBA,MAN
193
193
195
Serial Ports
PRT
182
MDP
199
$PASH Proprietary Commands
Set Commands
Set Commands
DIP
Function: Provides the Z-Max with the IP parameter
enabling it to receive RTK corrections data in Direct IP
mode.
Command:
$PASHS,DIP,RIP,s1,PRT,d1<CR><LF>
Parameter
Description
Range
s1
Remote IP address in the standard
form: “xxx.xxx.xxx.xxx” (Ipv4)
000.000.000.000 to
255.255.255.255
d1
Port number
0-65535
Serial Commands
Return message: ACK or NAK
Example:
$PASHS,DIP,RIP,134.20.2.100,PRT,6666<CR><LF>
Option Required: Remote Monitor option (M)
173
8
$PASH Proprietary Commands
Set Commands
MDM,DAL
Function: Dials the number stored in memory (in CSD
mode) or hangs up. The rover dials the phone number stored
in the Z-Max memory using the $PASHS,MDM,PAR command.
In case of connection loss, a re-dial strategy is used for both
modes only if the ADL parameter of the $PASHS,MDM,PAR
command has been set to 'Yes'.
Command:
$PASHS,MDM,DAL,c <CR><LF>
Parameter
c
Description
1 – Dial number
0 – Hang up
Range
0-1
Return message: ACK or NAK
Note: ACK is sent when the modem starts a dial or hang-up
sequence. To make sure the dial/hang-up sequence was a
success, check the modem status using the $PASHQ,MDM
command.
See also:
$PASHQ,MDM
Option required: Remote monitor option (M).
174
$PASH Proprietary Commands
Set Commands
MDM,INI
Function: Initializes the modem. In GPRS or base mode,
this command also sends the IP address to the FTP site. In
case of connection loss and if the ADL parameter of the
$PASHS,MDM,PAR command has been set to 'Y', an automatic
registration on the FTP site is performed.
Command:
$PASHS,MDM,INI<CR><LF>
Return message:
$PASHR,MDM,INI,OK*7A<CR><LF>
$PASHR,MDM,INI,FAIL*7C<CR><LF>
Option required: Remote monitor option (M).
- Differential mode not defined as ROV or BAS
- Mode changed during initialization with $PASHS,MDM,INI
- Modem port not defined.
MDM,OFF
Function: Turns modem off.
Command:
$PASHS,MDM,OFF<CR><LF>
Return message: ACK or NAK
See also:
$PASHS,MDM,ON
Option required: Remote monitor option (M).
175
Serial Commands
Comment: For a GPRS connection, the differential mode
(ROV,BAS,DIS) should be defined before applying the
$PASHS,MDM,INI command. In the following conditions, a
NAK response will be output from the Z-Max:
8
$PASH Proprietary Commands
Set Commands
MDM,ON
Function: Turns the modem on.
Command:
$PASHS,MDM,ON[,c,d1 [,d2] ]<CR><LF>
Parameter
Description
Range
c (optional)
Serial port to which modem is connected
"A" or "D"
d1 (optional)
Modem type index:
0 – Robotics Sportster
1 – Telebit Worldblazer
2 – Telebit Trailblazer
3 – Telebit Cellblazer
4 – USER DEFINED
5 – Motorola G18 or G20 GSM Cellular
0-5
d2 (optional)
Interface Baud Rate settings (index).
Default: factory setting used
3–8
(2400 – 57600)
Note: GSM Cellular must be connected to port D on Z-Max
at 19200 baud rate.
Return message: ACK or NAK
See also:
$PASHS,MDM,OFF
Example:
$PASHS,MDM,ON,D,5,6 <CR><LF>
Option required: Remote monitor option (M).
176
$PASH Proprietary Commands
Set Commands
MDM,PAR
Function: Sets the modem parameters.
Command:
$PASHS,MDM,PAR[,PIN,s][,PHN,s][,BND,d][,ADL,c][,RNO,d]
[,CBS,d1,d2,d3][,PTC,d][,IPT,s][IPP,d][,APN,s1,LGN,s2,PWD,s3]
<CR><LF>
Parameter
Description
Valid
for CSD
Valid for
GPRS
Range
Needed to enable the modem SIM Card. Some
GSM modems are pin-ready and do not require
a PIN.
Yes
Yes
4 – 8 digits
PHN,s
Phone number to call (Base station phone
number)
Yes
No
1 – 11 digits
BND,d
0 for 1900 GSM band, 1 for 900/1800 MHz
GSM band
Yes
Yes
0-1
ADL,c
Y for “Auto-dial” mode, or N for “manual-dial”
mode
Yes
No?
‘Y’ or ‘N’
RNO,d
Number of re-dials if it can’t connect the first
time. The default is 2, which means that
modem will dial three times before it gives up
Yes
No
0 -15
CBS,d1,d2,d3
Configures the type of CSD mode
Where d1 is:
0= autobauding
1= 300 bps (V.21)
2= 1200 bps (V.22)
4= 2400 bps
(V.22bis)
5= 2400 bps
(V.26ter)
6= 4800 bps (V.32)
7= 9600 bps (V.32)
65= 300 bps (V.110)
66= 1200 bps (V.110)
68= 2400 bps (V.110)
70= 4800 bps (V.110)
71= 9600 bps (V.110)
Where d2 is always 0
Where d3 is:
0= transparent
1= non-transparent
2= both, transparent preferred
3= both, non-transparent preferred
Yes
No
d1= 1-2 digits
d2= 1 digit
d3= 1digit
PTC,d
Protocol type used with specified modem:
0= GSM data in CSD mode
1= GPRS via IP mode
Yes
Yes
0-1
177
Serial Commands
PIN,s
8
$PASH Proprietary Commands
Set Commands
IPT
Selection of the internet protocol
No
Yes
TCP or UDP
IPP
Selection of the IP port number for Point to
point connection
No
Yes
1-65535
APN,s
Access Point Name used for GPRS connection
Provided by the GSM provider
Example: APN,orange.fr
No
Yes
32 characters max.
LGN,s
Login for GPRS connection
Provided by the GSM provider
Example: LGN,orange
No
Yes
32 characters max.
PWD,s
Password for GPRS connection
Provided by the GSM provider
Example: PWD,orange
No
Yes
32 characters max.
Return message: ACK or NAK
See also:
$PASHQ,MDM
Examples:
$PASHS,MDM,PAR,PIN,283645,PHN,14086151234,BND,0<CR>
<LF>
$PASHS,MDM,PAR,CBS,7,0,1<CR><LF>
$PASHS,MDM,PAR,PTC,1,APN,orange.fr,LGN,orange,PWD,
orange<CR><LF>
Option required: Remote monitor option (M).
178
$PASH Proprietary Commands
Set Commands
NME,MSG
Function: This command enables/disables the message type
containing RTCM3.0 reference (base) station messages.
This command has already been used in the former RTCM
format versions.
The following description is only valid when the RTCM3.0
format is activated by the $PASHS,RT3,ON command.
Command:
$PASHS,NME,MSG,c,s<CR><LF>
Parameter
Description
Range
Port ID
A,B,C,D
s
Enables or disables command
ON, OFF
Example:
$PASHS,NME,MSG,A,ON <CR><LF>
(Enables RTCM3.0 messages on portA)
Return message: The return message is a $GPMSG,h,b*cc
message where:
- h is the message header
The message header is the same in all RTCM-3.0 messages #1001-1008 and 1013. The header contains:
• Message number: 1001-1008, 1013
• Reserved field: set to 0
• Message length in bytes
• Station ID: 0-4095
• Time of transmission/reception: hhmmss.dd
- b is the message body
The message body is different for each message type. It
contains all the fields described in the RTCM-3.0 standard, and in the order specified in this standard.
179
Serial Commands
c
8
$PASH Proprietary Commands
Set Commands
The only exceptions are for the message and Station IDs
which are included in the message header.
See RTCM-3.0 description document for reference. All
RTCM-3.0 fields are printed in their original format with
the following exceptions:
• Pseudorange and Phase Range-Pseudorange fields
are converted into meters
• CNR are converted into dB.Hz
• Reference coordinates and antenna height are converted into meters
- cc is the checksum
Examples of 1004,1006,1008,1013 messages:
$GPMSG,
1004,0,133,0000,131459.00,
220499000,0,8,0,4,
5,0,59952.42,-0.1500,55,68,57.00,1,-1.54,-0.0390,55,50.00,
30,0,275688.92,-0.0890,55,73,50.00,1,-0.25,-0.0940,55,44.00,
17,0,177508.70,-0.1142,55,83,43.00,1,2.44,-0.1320,55,37.00,
9,0,125325.44,-0.0883,55,71,53.00,1,-0.97,-0.2060,55,47.00,
7,0,157383.54,-0.1572,55,78,49.00,1,-1.38,-0.0840,55,43.00,
24,0,138786.68,-0.1919,55,75,50.00,1,0.34,-0.0197,55,44.00,
14,0,237453.98,-0.1541,55,77,47.00,1,-1.53,-0.0300,55,41.00,
4,0,260238.08,-0.1473,55,71,53.00,1,-0.74,-0.1216,55,47.00*DF
$GPMSG,1006,0,21,0000,131459.00,
2004,1,0,0,0,2861696.5548,0,2195711.5196,0,5242910.9954,0.0000*
DF
$GPMSG,1008,0,22,0000,131459.00,
16,DORNE MARGOLIN T,0,0,*DF
$GPMSG,1013,0,42,0000,131459.00,
53297,47686,9,13,1004,0,1.0,1006,0,1.0,1008,0,1.0,1013,0,1.0*DF
See also: $PASHQ,RT3
Option required: Remote monitor option (M)
180
$PASH Proprietary Commands
Set Commands
NTR,LOD
Function: Loads the source table to the Z-Max after the
connection to a NTRIP caster has been established.
Command:
$PASHS,NTR,LOD <CR><LF>
Return message:
$PASHR,NTR,OK or
$PASHR,NTR,FAIL
See also:
$PASHQ,NTR
Option required: Remote monitor option (M).
Function: Provides the Z-Max with the mountpoint
enabling it to receive RTK corrections data in NTRIP mode.
Command:
$PASHS,NTR,MTP,s1,LGN<CR><LF>
Parameter
Description
Range
s1
String that indicates the name of the station (mountpoint). If s1=OFF disconnect
from the station
100 characters
max
Return message:
$PASHR,NTR,OK or
$PASHR,NTR,FAIL
Example:
$PASHS,NTR,MTP,MUWF0<CR><LF>
$PASHS,NTR,MTP,OFF<CR><LF>
Option required: Remote monitor option (M).
181
Serial Commands
NTR,MTP
8
$PASH Proprietary Commands
Set Commands
NTR,PAR
Function: Provides the parameters required to access a
NTRIP caster through a GPRS connection.
Command:
$PASHS,NTR,PAR,LGN,s1,PWD,s2,ADD,d1,PRT,d2<CR><LF>
Parameter
Description
Range
s1
Login string required to access the
caster
32 characters max
s2
Password string required to access the
caster
32 characters max
d1
Caster IP address in the form:
“xxx.xxx.xxx.xxx”
4-15 digits
d2
Number of the IP port number used to
access the caster
0-65535
Return message: ACK or NAK
PRT
Function: Sets the communication mode for Port B (RS422
or RS232).
Command:
$PASHS,PRT,B,s<CR><LF>
Return message: None.
Parameter
Description
Range
s
Communication mode
"422" or "232"
See also:
$PASHQ,MDP<CR><LF>
Example:
$PASHS,PRT,B,422
Sets Port B to RS422 mode.
Comments: This command only works for Port B.
182
$PASH Proprietary Commands
Set Commands
RDP,CHN
Function: Sets the radio channel index or, outside of the
USA, the Thales radio frequency.
Command:
Format #1:
$PASHS,RDP,CHN,d<CR><LF>
Format #2
$PASHS,RDP,CHN,f<CR><LF>
Return message: None.
Parameter
Description
Range
Radio channel index
0-15
f
Radio frequency (only for Thales radio)
410-470 MHz
See also:
$PASHS,RDP,LOD,c<CR><LF>
$PASHS,RDP,PRG,c<CR><LF>
$PASHS,RDP,LSP,d<CR><LF>
$PASHS,RDP,SST,d<CR><LF>
Comment: Format #2 is only used outside of the USA to set
the Thales radio frequency. In this case, the channel index is
not used to select the Thales radio frequency.
Example:
$PASHS,RDP,CHN,1<CR><LF>
(Sets radio channel index to 1)
$PASHS,RDP,CHN,464.5<CR><LF>
(Sets Thales radio frequency to 464.5 MHz)
183
Serial Commands
d
8
$PASH Proprietary Commands
Set Commands
RDP,FRM
Function: Turns on or off the Thales radio frame.
Command: $
PASHS,RDP,FRM,s<CR><LF>
Return message: None.
Parameter
Description
Range
s
Thales radio frame status
NONE or THL
See also:
$PASHQ,RDP,FRM<CR><LF>
Example:
$PASHS,RDP,FRM,NONE<CR><LF>
(Turns Thales radio frame off)
RDP,LOD
Function: Loads radio parameters.
Command:
$PASHS,RDP,LOD,c<CR><LF>
Return message: None.
Parameter
Description
Range
c
Port connected to the radio
A, B, D
See also:
$PASHS,RDP,LOD,c<CR><LF>
$PASHS,RDP,PRG,c<CR><LF>
Example:
$PASHS,RDP,LOD,D<CR><LF>
(Loads radio parameters through Port D)
184
$PASH Proprietary Commands
Set Commands
RDP,LSP
Function: Sets the radio link speed.
Command:
$PASHS,RDP,LSP,d<CR><LF>
Return message: None.
Parameter
Description
Range
s
Radio link speed
4800, 9600, 19200
See also:
Serial Commands
$PASHS,RDP,LOD,c<CR><LF>
$PASHS,RDP,PRG,c<CR><LF>
$PASHS,RDP,SST,s<CR><LF>
$PASHS,RDP,CHN,d<CR><LF>
Comment: This command is only for PDL radios.
Example:
$PASHS,RDP,LSP,9600<CR><LF>
(Sets PDL radio link speed to 9600 bps)
RDP,OFF
Function: Powers off the internal radio.
Command:
$PASHS,RDP,OFF<CR><LF>
Return message: None.
See also:
$PASHS,RDP,LOD,c<CR><LF>
$PASHS,RDP,PRG,c<CR><LF>
Example:
$PASHS,RDP,OFF<CR><LF>
(Powers off the internal radio)
Comment: This command is only for the internal radio
(radio receiver). External radio cannot be turned off using
this command.
185
8
$PASH Proprietary Commands
Set Commands
RDP,ON
Function: Powers on the internal radio.
Command:
$PASHS,RDP,ON<CR><LF>
Return message: None.
See also:
$PASHS,RDP,LOD,c<CR><LF>
$PASHS,RDP,PRG,c<CR><LF>
Example:
$PASHS,RDP,ON<CR><LF>
(Powers on the internal radio)
Comment: This command is only for the internal radio
(radio receiver). External radio cannot be turned on using
this command.
RDP,PRG
Function: Programs the radio with the user-set parameters.
Command:
$PASHS,RDP,PRG,c<CR><LF>
Return message: None.
Parameter
Description
Range
c
Port connected to the radio
A, B, D
See also:
$PASHS,RDP,LOD,c<CR><LF>
$PASHS,RDP,SST,s<CR><LF>
$PASHS,RDP,LSP,d<CR><LF>
$PASHS,RDP,CHN,d<CR><LF>
$PASHS,RDP,CHN,f<CR><LF>
Example:
$PASHS,RDP,PRG,D<CR><LF>
(Programs the radio through Port D)
186
$PASH Proprietary Commands
Set Commands
RDP,SST
Function: Sets radio sensitivity.
Command:
$PASHS,RDP,SST,s<CR><LF>
Return message: None.
Parameter
Description
Range
s
Radio sensitivity
"LOW", "MED", "HIG" or "OFF"
See also:
Serial Commands
$PASHS,RDP,LOD,c<CR><LF>
$PASHS,RDP,PRG,c<CR><LF>
$PASHS,RDP,LSP,d<CR><LF>
$PASHS,RDP,CHN,d/f<CR><LF>
Comment: This command is only for PDL radios.
Example:
$PASHS,RDP,SST,HIG<CR><LF>
(Sets PDL radio sensitivity to "high")
RDP,TYP
Function: Set radio type for loading/programming/poweroff (radio) through serial command.
Command:
$PASHS,RDP,TYP,s<CR><LF>
Return message: None.
Parameter
Description
Range
s
Radio type
"PDL" or "THL"
See also:
$PASHS,RDP,LOD,c<CR><LF>
$PASHS,RDP,PRG,c<CR><LF>
$PASHS,RDP,OFF
Example:
$PASHS,RDP,TYP,PDL<CR><LF>
(Sets radio type to Pacific Crest Radio)
187
8
$PASH Proprietary Commands
Set Commands
REC
Function: Controls data logging. The available functions
are: Start, Stop, No and Restart. The data files that can be
logged are B-files, E-files and also W-files if the SBAS
function has been activated.
Command:
$PASHS,REC,c<CR><LF>
Parameter
c
Description
Range
‘Y’ Log data on the SD Card
‘N’ Do not log data on SD Card
‘S’ Stop data logging on SD Card
‘R’ Restart data logging on SD Card
Y/N/S/R
Return message: ACK or NAK
RT3,BAN
Function: Sets the antenna descriptor field which will be
transmitted in RTCM3.0 messages #1007 and #1008.
Command:$PASHS,RT3,BAN,s<CR><LF>
Parameter
S
Description
Antenna descriptor string
Range
Up to 32 characters
Return message:
$PASHR,RT3,ACK
$PASHR,RT3,NAK
See also:
$PASHQ,RT3
Option required: Remote monitor option (M)
188
$PASH Proprietary Commands
Set Commands
RT3,BAS
Function: Sets the Z-Max to operate as an RTCM3.0
differential base station.
Command:
$PASHS,RT3,BAS,x<CR><LF>
Parameter
Description
Range
x
Port forwarding the differential data
A, B, C or D
Return message:
$PASHR,RT3,ACK or
$PASHR,RT3,NAK
See also:
Option required: Remote monitor option (M)
RT3,OFF
Function: Disables the RTCM3.0 base differential mode.
Command:
$PASHS,RT3,OFF<CR><LF>
Return message:
$PASHR,RT3,ACK
$PASHR,RT3,NAK
See also:
$PASHQ,RT3
Option required: Remote monitor option (M)
189
Serial Commands
$PASHQ,RT3<CR><LF>
8
$PASH Proprietary Commands
Set Commands
RT3,POS
Function: Provides the lat-lon-height coordinates of the
antenna reference point. These coordinates will be inserted
into message type #1005 or #1006.
Command:
$PASHS,RT3,POS,m1,c1,m2,c2,f1<CR><LF>
Parameter
Description
m1
Latitude in degrees, decimal minutes
(ddmm.mmmmmmm)
c1
North (N) or South (S)
m2
Longitude in degrees, decimal minutes
(ddmm.mmmmmmm)
c2
East (E) or West (W)
f1
The ellipsoidal height in meters
Range
0-90.0
N,S
0-180.0
E,W
±0-99999.999
Example:
$PASHS,RT3,POS,3722.2912,N,12159.799821,W,15.25<CR><LF>
Return message:
$PASHR,RT3,ACK
$PASHR,RT3,NAK
See also:
$PASHQ,RT3
Option required: Remote monitor option (M)
190
$PASH Proprietary Commands
Set Commands
RT3,STI
Function: Sets the user station identification (user STID).
Command:
$PASHS,RT3,STI,d<CR><LF>
Parameter
Description
Range
d
User station identification ID
4 digits
Example:
$PASHS,RT3,STI,0145<CR><LF>
Return message:
Serial Commands
$PASHR,RT3,ACK
$PASHR,RT3,NAK
See also:
$PASHQ,RT3
Option required: Remote monitor option (M)
RT3,TYP
Function: Enables the type and output rate of the message
sent by the base station.
Command:
$PASHS,RT3,TYP,x,y<CR><LF>
Parameter
Description
Range
x
Message number: 1001 to 1008 or
1013
4 digits
y
Output rate in seconds
0.1, 0.2, 0.5, 1, 2, 3, 4,
5, 6, 10, 12, 15, 20, 30,
60 or 120 seconds
191
8
$PASH Proprietary Commands
Set Commands
Example:
$PASHS,RT3,TYP,1001,1<CR><LF>
(Asking for message #1001 to be issued every second)
Return message:
$PASHR,RT3,ACK
$PASHR,RT3,NAK
See also:
$PASHQ,RT3
Option required: Remote monitor option (M)
RTC,WAT
Function: Specifies transmission time delay between Type
18 and Type 19 messages (or between Type 20 and Type 21
messages).
Command:
$PASHS,RTC,WAT,d<CR><LF>
Return message: None.
Parameter
Description
Range
d
Time delay in milliseconds
d has to be less than the Type
18/19 (or 20/21) interval, and d
% 1000 = 0.
Example:
$PASHS,RTC,WAT,1000<CR><LF>
Sets 1-second transmission time delay between Type 18
and Type 19 (or Type 20/21).
Comment: This command is used only when the Thales
radio is used for the data link and RTCM18/19 or RTCM 20/
21 are used.
192
$PASH Proprietary Commands
Set Commands
SBA
Function: Turns off SBAS satellites tracking.
Command:
$PASHS,SBA,OFF<CR><LF>
Return message:
$PASHR,SBA,ACK
$PASHR,SBA,NAK
Comment: SBAS satellite tracking can be activated using
$PASHS,SBA,MAN (manual selection) or $PASHS,SBA,AUT (auto
selection).
SBA,AUT
Command:
$PASHS,SBA,AUT,n<CR><LF>
Parameter
n
Description
Number of channels in the receiver that are dedicated to tracking SBAS satellites.
Range
1 or 2
In the Z-Max, two channels may be used for tracking SBAS
satellites.
193
Serial Commands
Function: Allows you to set the number of channels in the
Z-Max receiver that are dedicated to tracking SBAS
satellites. By making this choice you also determine the way
SBAS satellites are allocated to the Z-Max reception
channels.
8
$PASH Proprietary Commands
Set Commands
Depending on the value you choose for n, the following will
happen:
-
If n= 1 (one channel dedicated to SBAS), the dedicated
channel will lock onto the first SBAS satellite it detects
that presents good quality data.
- If n= 2 (two channels dedicated to SBAS), the first channel will operate as when n= 1. The second channel will
operate differently:
• It will first search for all the possible SBAS satellites
that can be received from the receiver location
• It will then choose to track the best one. The best
SBAS satellite is the one offering the best availability
of valid SBAS data. (This selection criterion does not
rely on the prior analysis of the ephemeris and correction data provided by SBAS satellites.)
Example:
$PASHS,SBA,MAN,33>CR><LF>
Return message:
$PASHR,SBA,ACK
$PASHR,SBA,NAK
194
$PASH Proprietary Commands
Set Commands
SBA,MAN
Function: Allows you to manually specify one or two of the
SBAS satellites that the Z-Max can track through its
dedicated channels.
Command:
$PASHS,SBA,MAN,x1(,x2]<CR><LF>
Parameter
Description
Range
x1
Number of the SBAS satellite that will be tracked by
channel 1
2 digits
x2
(Optional) Number of the SBAS satellite that will be
tracked by channel 2
2 digits
Serial Commands
Example:
$PASHS,SBA,MAN,33>CR><LF>
Return message:
$PASHR,SBA,ACK
$PASHR,SBA,NAK
Comment: The following numbering rule is used for SBAS
satellite numbers:
SBAS number= SBAS PRN - 87
Where SBAS PRN ranges from 120 to 138.
195
8
$PASH Proprietary Commands
Query Commands
Query Commands
BAT
Function: Queries the receivere for the internal battery
status.
Command:
$PASHQ,BAT,[c1]<CR><LF>
(c1 - Response is sent out through the specified com. port
A..C)
Return message:
$PASHR,BAT,d1,d2,d3,d4,d5,d6*cc
Parameter
Description
d1
d1 is the voltage in mV.
d2
d2 is the average current in mA.
d3
d3 is the consumed power in mW. Equal to
d1×d2.
d4
d4 is the average time to empty in minutes (If
internal battery is not the current power source for
Z-Max, this number is meaningless.)
d5
d5 is the remaining capacity in mA hours.
Roughly equal to d2×d4÷60
d6
d6 is the internal battery status. Used for engineering troubleshooting only.
Range
See also:
$PASHQ,POW<CR><LF>
Example:
$PASHQ,BAT<CR><LF>
$PASHR,BAT,V:8030,I:399,W:3203,T:1236MIN,C:7794MAH,C:0xc0*
55
196
$PASH Proprietary Commands
Query Commands
BEEP
Function: Queries the receiver for beeper status.
Command:
$PASHQ,BEEP<CR><LF>
Return message:
$PASHR,BEEP,s*h<CR><LF>
Parameter
Description
Range
s
Beeper status
ON/OFF
MDM
Command:
$PASHQ,MDM[,c1]<CR><LF>
(c1-Response message is sent to the specified port A..D)
Option required: None.
Return message:
$PASHR,MDM,port,baud,state,type,s1,s2,s3,s4,s5,s6,
PIN=s7,PHN=s8,BND=s9,ADL=s10,RNO=s11,LIP=s12,RIP=s13,
PTC=s14,IPT=s15,IPP=s16,APN,s17,LGN,s18,PWD,s19
<cs><CR><LF>
197
Serial Commands
Function: Returns the current modem parameter settings.
8
$PASH Proprietary Commands
Query Commands
Return
Parameters
Description
port
Modem port
baud
Modem baud rate
state
Modem state
type
Modem type index, 5 for GSM Cellular
s1
Initialization string
s2
Configuration string
s3
‘to command mode’ string
s4
‘to data mode’ string
Range
‘A’ - ‘D’
3-8
OFF,ON,INIT,DIALING,ONLINE
0–5
s5
Hang up command
s6
End of line indicator
s7
Personal Identification Number
4 – 8 digits
s8
Base station phone number
1 – 20 digits
s9
GSM band
s10
Auto dial mode
CR, LF or CRLF
1900 or 800/1600
‘Y’ or ‘N’
s11
Max number or redial attempts
s12
Local IP address
0-15 digits
0 - 15
s13
Remote IP address (base or caster)
0-15 digits
s14
Protocol used for GSM link
0-1
s15
Type of Internet protocol used
s16
IP port number used for point-to-point
connection
UDP or TCP
1-65535
s17
APN (Access Point Name) used for
the GPRS connection
Up to 32 characters, case-sensitive
s18
LGN: user name provided by GPRS
operator
Up to 32 characters, case-sensitive
s19
PWD: password provided by GPRS
operator
Up to 32 characters, case-sensitive
cs
checksum
See also:
$PASHS,MDM,PAR,...<CR><LF>
Example:
$PASHR,MDM,D,6,OFF,5,AT&F0V1X4E0,ATS0=1,+++,ATO,ATH,CR
LF,PIN=123456,PHN=1112222,BND=1900,ADL=N,RNO=0*67
198
$PASH Proprietary Commands
Query Commands
MDM,LVL
Function: Returns the current value of modem signal level.
Command:
$PASHQ,MDM,LVL,[c1]<CR><LF>
(c1-Response message is sent to the specified port A..D)
Option required: None
Return message:
$PASHR,MDM,LVLlevel <cs><CR><LF>
Description
level
Signal level
Range
-1: Information not available
0-5: current value of signal level
Example:
$PASHR,MDM,LVL,2*67
Comment: This command can only be used in GSM CSD
data mode.
MDP
Function: Returns Port B's communication mode status.
Command:
$PASHQ,MDP,[c1]<CR><LF>
(c1 -Response message is sent to the specified com. port
A..D)
Return message:
$PASHR,MDP,B,s*h
Return
Parameters
Description
Range
s
Port B's communication mode
"RS422" or "RS232"
See also:
$PASHS,PRT,B,s,<CR><LF>
Example:
$PASHR,MDP,B,RS232*5D<CR><LF>
199
Serial Commands
Return
Parameters
8
$PASH Proprietary Commands
Query Commands
NTR
Function: Returns the current NTRIP parameter settings.
Command:
$PASHQ,NTR,[c1]<CR><LF>
(c1-Response message is sent to the specified port A..D)
Option required: None
Return message:
$PASHR,NTR,LGN=s1,PWD=s2,ADD=d1,PRT=d2 <cs><CR><LF>
Return
Parameters
Description
s1
Login string required to access the caster
32 characters max.
s2
Password string required to access the caster
32 characters max.
d1
Caster IP address in the form:
“xxx.xxx.xxx.xxx”
4-15 digits
d2
Number of the IP port used to access the
caster
See also:
$PASHS,NTR,PAR
Example:
$PASHR,NTR,LGN=integtest,PWD=password,
ADD=81.255.195.106,PRT=2101*67
200
Range
0-65535
$PASH Proprietary Commands
Query Commands
NTR,TBL
Function: Returns the source table used for the current
caster.
Command:
$PASHQ,NTR,TBL<CR><LF>
Example:
$PASHQ,NTR,TBL<CR><LF>
Return message: As specified in the RTCM recommended
standard for Networked Transport of Internet Protocol
(NTRIP) Version 1.0 - September 30, 2004.
201
Serial Commands
$PASHR,NTR,
SOURCETABLE 200 OK
Content-Type: text/plain
Content-Length: 7864
CAS;129.217.182.51;80;ICD;BKG;0;GER;51.5;7.5;Trial Broadcaster
NET;GREF;BKG;B;N;http://igs.ifag.de/GREF.htm;none;denise.dettmering@bkg.bund.de;none
NET;IGS-IGLOS;BKG;B;N;http://igscb.jpl.nasa.gov/projects/rtwg/;none;denise.dettmering@bkg.bund.de;none
STR;FFMJ2;Frankfurt;RTCM 2.0;1(1),3(19),16(59);0;GPS;GREF;GER;50.12;8.68;0;1;GPSNet V1.9;none;N;N;560;Demo
STR;FFMJ1;Frankfurt;RTCM 2.1;3(19),16(59),18(1),19(1);2;GPS;GREF;GER;50.09;8.66;0;0;GPSNet V1.9;none;N;N;2800;Demo
STR;FFMJ0;Frankfurt;RAW;Compact(1);2;GPS+GLO;IGS-IGLOS;GER;50.09;8.66;0;0;Javad Legacy E;none;N;N;3600;Demo
STR;LEIJ0;Leipzig;RAW;Compact(1);2;GPS+GLO;IGS-IGLOS;GER;51.33;12.37;0;0;Javad Legacy E;none;B;N;3600;none
STR;WTZJ0;Wettzell;RAW;Compact(1);2;GPS+GLO;IGS-IGLOS;GER;49.13;12.88;0;0;Javad Legacy E;none;B;N;3600;none
STR;HELJ0;Helgoland;RAW;Compact(1);2;GPS+GLO;IGS-IGLOS;GER;54.18;7.88;0;0;Javad Legacy E;none;B;N;3600;none
STR;TITZ0;Titz;RAW;Compact(1);2;GPS+GLO;IGS-IGLOS;GER;51.00;6.42;0;0;Javad Legacy E;none;B;N;3600;none
STR;HUEG0;Huegelheim;RAW;Compact(1);2;GPS+GLO;IGS-IGLOS;GER;47.82;7.62;0;0;Javad Legacy E;none;B;N;3600;none
STR;DREJ0;Dresden;RAW;Compact(1);2;GPS+GLO;IGS-IGLOS;GER;51.05;13.73;0;0;Javad Legacy E;none;B;N;3600;none
STR;SASS0;Sassnitz;RAW;Compact(1);2;GPS+GLO;IGS-IGLOS;GER;54.51;13.64;0;0;Javad Legacy E;none;B;N;3600;none
STR;KARJ0;Karlsruhe;RAW;Compact(1);2;GPS+GLO;IGS-IGLOS;GER;49.01;8.41;0;0;Javad Legacy E;none;B;N;3600;none
STR;WILH0;Wilhelmshaven;RTCM 2.0;1(1),3(19),16(59);0;GPS;GREF;GER;53.52;8.10;0;1;GPSNet V1.9;none;B;N;560;VRS
ENDSOURCETABLE
8
$PASH Proprietary Commands
Query Commands
RDP
Function: Returns the current UHF radio parameters.
Command:
$PASHQ,RDP,[c1]<CR><LF>
(c1 -Response message is sent to the specified com. port
A..D)
Return message:
PDL radio:
$PASHR,RDP,s1,d1,d2,f1,f2,c1,d3,s2,c2*h
Thales radio:
In the US: $PASHR,RDP,s1,d1,d2,f1,d3,s2,c1*h
In Europe: $PASHR,RDP,s1,d1,f1,d2,s2,c1*h
PDL radio:
Return
Parameters
202
Description
Range
s1
Radio type
PDL
d1
Radio/receiver interface baud rate
bps: 1200, 2400,
4800,
9600, 19200, 38400
d2
Current channel index
00-15
f1
Current channel’s receive frequency
410-470 MHz
f2
Current channel’s transmit frequency
410-470 MHz
c1
Digisquelch/sensitivity
H: high
M: medium
L: low
O: off
d3
Link speed
4800, 9600, and
19200 bps
s2
Serial number
c2
Port connected to the radio
H
Checksum
A,B,D
$PASH Proprietary Commands
Query Commands
Thales Radio, in the US:
Return
Parameters
Description
Range
s1
Radio type
THL
d1
Radio/receiver interface baud rate
19200 bps, fixed
d2
Current channel index
0-15, if the frequency can be found
in the channel table;
16, frequency cannot be found in the
channel table
Current frequency
410-470 MHz
Link speed
4800 bps, fixed
s2
Version
RUHFV*****:
receiver;
EUHFV*****: transmitter
c1
Port connected to the radio
A,B,D
H
Checksum
Thales Radio, in Europe:
Return
Parameters
Description
Range
s1
Radio type
THL
d1
Radio/receiver interface baud rate
19200 bps, fixed
f1
Current frequency
410-470 MHz
d2
Link speed
4800 bps, fixed
s2
Version
RUHFV*****:
receiver;
EUHFV*****: transmitter
c1
Port connected to the radio
A,B,D
H
Checksum
See also:
$PASHQ,RDP,USR
203
Serial Commands
f1
d3
8
$PASH Proprietary Commands
Query Commands
Examples:
Query: $PASHQ,RDP<CR><LF>
Response: $PASHR,RDP,PDL,19200,00,464.5000,00.0000,H,9600,
1094221,D*55<CR><LF>
Query: $PASHQ,RDP<CR><LF> (US)
Response: $PASHR,RDP,THL,19200,00,464.5000,4800,RUHFV20100,
D*69<CR><LF>
Query: $PASHQ,RDP<CR><LF> (Europe)
Response: $PASHR,RDP,THL,19200,464.0000,4800,EUHFV10300,
B*50
Comment: If the radio has never been loaded or the most
recent loading was unsuccessful, the query will just return
the radio type selected by the user.
Example:
$PASHQ,RDP
$PASHR,RDP,PDL*6A
RDP,CHT
Function: Returns the radio channel table.
Command:
$PASHQ,RDP,CHT[c1]<CR><LF>
(c1 -Response message is sent to the specified com. port
A..D)
Return message:
$PASHR,RDP,CHT,s,d1,{d2,f1,f2}n*h
$PASHR,RDP,CHT*h
See also: None
Comment: If the radio has not been loaded or the radio is
has no channel table (Thales radio for European customer),
the response will be Format 2.
204
$PASH Proprietary Commands
Query Commands
Examples:
Query: $PASHQ,RDP,CHT<CR><LF>
Response: $PASHR,RDP,CHT,PDL,02,00,464.5000,
0.0000,01,464.5500, 0.0000*3B
Query: $PASHQ,RDP,CHT<CR><LF>
Response: $PASHR,RDP,CHT,THL,02,00,444.0000,
0.0000,01,444.5500, 0.0000*36
Query: $PASHQ,RDP,CHT
Response: $PASHR,RDP,CHT*65
RDP,FRM
Function: Returns Thales radio's frame status.
$PASHQ,RDP,FRM[c1]<CR><LF>
(c1 -Response message is sent to the specified com. port
A..D)
Return message:
$PASHR,RDP,FRM,s*h
Return
Parameters
Description
s
Thales radio frame status
h
Checksum
Range
“ON”, “OFF”
See also:
$PASHS,RDP,FRM,s<CR><LF>
Example:
Query: $PASHQ,RDP,FRM,<CR><LF>
Response: PASHR,RDP,FRM,THL,OFF*7C
205
Serial Commands
Command:
8
$PASH Proprietary Commands
Query Commands
RDP,TYP
Function: Returns the radio type selected by the user
through the serial command or the radio type determined by
the front panel loading process, whichever goes last.
Command:
$PASHQ,RDP,TYP[c1]<CR><LF>
(c1 -Response message is sent to the specified com. port
A..D)
Return message:
$PASHR,RDP,TYP,s*h
Return
Parameters
Description
Range
s
Radio type
“PDL” or “THL”, default is
"THL"
h
Checksum
See also:
$PASHS,RDP,TYP,s<CR><LF>
Example:
Query: $PASHQ,RDP,TYP<CR><LF>
Response: $PASHR,RDP,TYP,THL*1B
206
$PASH Proprietary Commands
Query Commands
RDP,USR
Function: Returns the user's current setting after successful
loading.
Command:
$PASHQ,RDP,USR[c1]<CR><LF>
(c1 -Response message is sent to the specified com. port
A..D)
Return message:
PDL radio:
$PASHR,RDP,USR,s1,d1,f1,f2,c1,d2,c2*h
Thales radio:
Return
Parameters
Description
Serial Commands
In the US: $PASHR,RDP,USR,s1,d1,f1,c1*h
In Europe: $PASHR,RDP,USR, s1,f1,c1*h
PDL radio:
Range
s1
Radio type
PDL
d1
Channel index set by user
00-15
f1
Receive frequency of user-selected
channel
410-470 MHz
f2
Transmit frequency of user-selected
channel
410-470 MHz
c1
Digisquelch/sensitivity set by user
H: high
M: medium
L: low
O: off
d2
Link speed set by user
4800, 9600,
19200 bps
c2
Port connected to the radio
A, B, D
h
Checksum
207
8
$PASH Proprietary Commands
Query Commands
Thales Radio:
In the US:
Return
Parameters
s1
Description
Range
Radio type
THL
d1
Channel index set by user
d1 = 0-15, if the frequency can be found in
the channel table.
d1 = 16, when radio is
loaded, its frequency cannot be found in the channel table, and user hasn’t
set the channel number
yet.
f1
Frequency of user-selected
channel
410-470 MHz
c1
Port connected to the radio
A, B, D
h
Checksum
In Europe:
Return
Parameters
s1
Range
Radio type
THL
f1
Radio frequency set by user
410-470 MHz
c1
Port connected to the radio
A, B, D
h
Checksum
See also:
$PASHQ,RDP
208
Description
$PASH Proprietary Commands
Query Commands
Examples:
Query: $PASHQ,RDP,USR<CR><LF>
Response: $PASHR,RDP,USR,PDL,00,464.5500,464.5500,O,
4800,B*1B
Query: $PASHQ,RDP,USR<CR><LF>
Response: $PASHR,RDP,USR,THL,00,464.0000,B*64
Query: $PASHQ,RDP,USR
Response: $PASHR,RDP,USR,THL,16,464.0000,B*63
Query: $PASHQ,RDP,USR<CR><LF>
Response: $PASHR,RDP,USR,THL,464.0000,B*48
Comment: If the radio has never been loaded or the most
recent loading was unsuccessful, the query will just return
the radio type selected by the user.
Serial Commands
Example:
$PASHR,RDP,USR,PDL*1A
209
8
$PASH Proprietary Commands
Query Commands
RT3
Function: Returns information about the RTCM3.0
settings.
Command:
$PASHQ,RT3<CR><LF>
Return message:
The returned message consists of five lines:
- First line:
Always RTCM 3.0 SETUP:
- Second line:
MODE:a PORT:b STI :c ANT :d
Where:
Return
Parameters
Description
A
Current RTCM3.0 mode
B
Port identification
C
Reference station ID
D
Antenna descriptor field
Range
0: OFF / 1:ON
A,B, or D
4 digits
Up to 32
characters
- Third line:
TYPE: 01 02 03 04 05 06 07 08 09 10 11 12 13
Where 01 means message 1001, 02 means message
1002, and so on.
- Fourth line:
FREQ: 00 00 00 00 00 1.0 00 00 00 00 00 00 00
Where each two-figure number gives the output rate, in
seconds, of the corresponding message type.
210
$PASH Proprietary Commands
Query Commands
- Fifth line:
BASE: 0000.00000,S,00000.00000,W,0.000
This line contains the base position as defined by the
PASHS,RT3,POS command. (Latitude and longitude are
expressed in “ddmm.mmmmm” format and altitude in
meters.)
Example:
RTCM 3.0 SETUP:
MODE:0 PORT:A STI:0888 ANT:Doring morgulin
TYPE: 01 02 03 04 05 06 07 08 09 10 11 12 13
FREQ: 00 00 00 00 00 1.0 00 00 00 00 00 00 00
BASE: 5539.14269,S,03729.88358,E,232.120
Serial Commands
WARN
Function: This command queries the receiver for any
warning messages, where c is the optional output port.
Command:
$PASHQ,WARN,c<CR><LF>
Return message:
$PASHR,WARN,s1,s2*h
Example:
$PASHR,WARN, GPRS session failed,'PENDING'*50
$PASHR,WARN, Ntrip caster connection failed, 'CURRENT' *57
211
8
$PASH Proprietary Commands
Query Commands
Return
Parameters
Description
Range
S1
Warning message:
NONE= no warnings
For a list of
new warning
messages,
refer to the
table below.
S2
Status:
Pending = has been acknowledged
Current = has not been acknowledged
Occurred = Error occurred, but did not persist.
‘PENDING’,
‘CURRENT’,
‘OCCURRED’
The table below summarizes the current warning messages
that may be included in the return message, if relevant.
212
Warning
messages
Definition
GPRS session
failed
Cannot open a
GPRS session
Check that the GPRS service is
open with your SIM card.
Check APN parameters (APN, user
name, and password)
Mailbox file not
found
The mailbox file
does not exist
Check the name of the base
ftp session failed
Cannot reach the
FTP site
Check FTP parameters (IP address,
username, and password)
Connection to the
base failed
Cannot reach the
base
Check if the base is ON
NTRIP caster
connection failed
Cannot reach the
caster server
Check NTRIP caster parameters (IP
address, port number, username
and password)
Action
$PASH Proprietary Commands
Query Commands
WARN,MDM
Function: Returns thes current warning setting for GSM.
Command:
$PASHQ,WARN,MDM<CR><LF>
Return message:
$PASHR,WARN,MDM,a,b,c*h
A repeat of $PASHR,WARN for all the pending errors and
warnings.
Examples:
$PASHR,WARN,MDM,1,2,3*55
$PASHR,WARN,MDM,2,2,4*57
Description
Range
a
Current line number
1-10
b
Total number of lines
1-10
Warning number
0-32
0: no warning
1: Modem not detected
2: Modem not responding
3: Modem initialization error
4: Enter phone number
5: Modem no carrier
6: Modem line busy
7: Modem insert SIM card
8: Modem invalid Pin
9: Modem SIM card lock
10: Modem SIM card Failure
c
213
Serial Commands
Return
Parameters
8
$PASH Proprietary Commands
Query Commands
214
Using An External CDMA Modem
Introduction
9. Using An External CDMA Modem
Introduction
This chapter describes the procedure to connect the
Z-Max.Net unit to an Airlink Raven CDMA modem C3210.
The purpose is to connect a Z-Max.Net rover via a CDMA
modem to an iCGRS base, or any other base or base caster
that can be accessed via an IP address. In this chapter, the
term “base” will be used to refer to any of these Internetenabled base systems.
To operate the modem mentioned above, you should use the
Thales kit P/N 990572-01 including the following items:
215
CDMA Modems
• Power cable S/N 702079 used to power the external
modem from the external battery also part of the kit (see
below)
• Serial cable S/N 702078 used to connect the external
modem to port A on the Z-Max.Net unit.
• Li-Ion Battery S/N 110284
• Smart, dual-slot battery charger S/N 110049
• Backpack S/N 205044
9
Using An External CDMA Modem
Activating the Modem
The interconnection diagram below shows how the raven
modem interfaces with Z-Max.Net.
S/N 702078
S/N 702079
Z-Max.Net
Modem
A
B
11.1-V DC Li-Ion
Battery, 6 Ah
Note: Z-Max.Net connector pinouts are described on
page 262.
Activating the Modem
This procedure allows you to register the modem with the
chosen wireless operator. It should be done in priority before
doing anything else. It is required only the first time you use
the modem.
Before activating the modem, make sure the following items
are available:
- PC computer with Windows XP or 2000
- CDMA Raven modem for Verizon C3210, its antenna
and a power source
- Serial cable for connection between modem and PC
- Airlink Setup Wizard software for the Verizon Wireless
operator
You can download this software from the Airlink website
(http://www.airlink.com/support/modems/utilities/#ace).
Note that at the time when you need to perform the
download, the Airlink web page from which you can
download the software may be different from the one
mentioned above. In that case, please search for the
desired link on the Airlink web site.
216
Using An External CDMA Modem
Activating the Modem
Depending on whether Microsoft® .NET Framework 1.1
(or later) is already installed on your computer, do the
following:
• Download SetupWizard1.zip if you already have
.NET installed on your computer
• Otherwise download SetupWizard2.zip.
- Phone number provided by the operator. The operator
will have been able to provide this number on reception
of the ESN number printed on the label of your modem.
Do the following to activate the modem:
1. Connect the modem to the PC through the serial cable
2. Connect the power source and the antenna to the modem
3. Unzip the exe file contained in the zip file you have
downloaded from the Airlink Web site.
4. Run the exe file to install the software. Follow the
instructions given by the installation procedure.
217
CDMA Modems
5. Run the Setup Wizard software.
6. In the welcome window, clear the “Setup a DUN Connection” check box and then click on the Next> button
9
Using An External CDMA Modem
Activating the Modem
7. Select the serial port the modem is connected to and then
click on the Next> button
8. Read the ESN number displayed in the window and
check that it is the same number as the one printed on the
modem label. Then click on Next>
9. Skip the next screen by directly clicking on the Next>
button
10.Enter the MSL code (“000000” for Verizon Wireless)
and then click on the Next> button
11.In the MDN field, enter the phone number provided by
the operator and then click on the Next> button.
12.Unless the operator gave you the SID and NID numbers,
skip the current screen by clicking on the Next> button.
13.Unless the operator gave you the NAI and password
parameters, skip the current screen by clicking on the
Next> button
14.Select “Automatic B” in the Preferred Service System
field and then click on the Next> button
15.Click on the Test button in the center of the dialog
16.Check that the firmware version has successfully been
updated and then click Next>
17.Select the Public Internet option and then click Next>
18.Check that the “Your PRL list is up-to-date” message is
now displayed then click Next>. If the PRL list has not
been updated, click on the Update button.
19.Let the program test the modem (this may take a while).
On test completion, you should read “Congratulations.
Your modem is properly configured”. Click Finish to
quit the program.
20.Now proceed with the installation of the rover modem.
218
Using An External CDMA Modem
Installing the Rover Modem
Installing the Rover Modem
Before using the modem, the Z-Max.Net and modem must
be configured so that the connection to the base be automatic
when powering up the modem.
Configuring the modem
The following equipment and software are required:
219
CDMA Modems
• A computer equipped with a serial port
• An Airlink raven modem (GPRS or CDMA) and its
antenna
• A serial cable used to connect the modem to the computer
• A power source for the modem (see Raven modem
accessories)
• The public IP address and port number for the base
• Wireless ACE 3G software installed on the computer.
This software can be downloaded for free from the
Airlink web site. On April 2006, you can find Wireless ACE 3G (version v20060112) on web page http:/
/www.airlink.com/support/modems/utilities/. Note
that at the time when you need to perform the download, the Airlink web page from which you can
download the software may be different from the one
mentioned above. In that case, please search for the
desired link on the Airlink web site.
Warning! Wireless ACE 3G requires that Microsoft®
.NET Framework 1.1 (or later) be installed on the
computer. For more information on this topic, go to
http://www.airlink.com/support/dotnet.asp
Assuming .NET Framework 1.1 or later has been
installed on your computer, unzip the downloaded
file, run the exe file and install the software as
instructed.
9
Using An External CDMA Modem
Installing the Rover Modem
Follow the instructions below:
- Connect the modem to COM1 on the PC using the serial
cable supplied
Serial Cable
PC
COM1
Modem
12-V DC
Power Supply
- On the office PC, run WirelessAce 3G. In what follows,
version v20060112 is described. You may have downloaded a different version.
- Click on the Connect button in the menu bar
- Select “PPP” in the list on the left and select “COM1” as
the port used on PC side
- If the password field is already filled, leave it as is. If it’s
blank, enter the default password (“12345”)
- Click OK. A new dialog box opens.
220
Using An External CDMA Modem
Installing the Rover Modem
- In the vertical menu on the left, click on “Misc”:
221
CDMA Modems
- Enter the following parameters on this screen:
- S53 / Destination address: Enter the base IP address
(this address should have been sent to you by the base
administrator)
- S53 / Destination Port: Enter the base port number
(again,
- S53 / Default dial code: Choose “T-TCP”
- In the vertical menu on the left, click on “Serial” and
then define the following parameter:
- S211 / DTR Mode: Choose “1-Ignore DTR”
- In the vertical menu on the left, click on “TCP” and then
select the following parameter:
- TCPT / connection time out (in minutes): Enter “1”
- TCPS / connection time out unit: Choose “0-Minutes”
- In the vertical menu on the left, click on “UDP” and then
select the following parameter:
- MD / Startup Mode Default: Choose “04-TCP”
- Click on the “Write” button in the menu bar to save these
parameters to the modem. The modem is now ready for
use.
9
Using An External CDMA Modem
Installing the Rover Modem
Configuring the Z-Max.Net Unit
The following equipment is required:
• A field terminal running FAST Survey
• A Z-Max rover
• A power source for the Z-Max (power module or
external power source)
Follow the instructions below:
- Run FAST survey
- Establish communication with the Z-Max via the chosen
link (Bluetooth or serial cable).
If you choose Bluetooth, then you can connect the
modem either to port A or port B on the Z-Max.Net unit
as communication from the field terminal uses port C.
If you use port B, you will have to make sure the port is
currently set as an RS232 port (see commands involved
in the procedure below).
In what follows, it is assumed that Bluetooth is used for
communication between the field terminal and the
Z-Max.Net and port A is used to connect the modem to
the Z-Max.Net (see diagram below).
Bluetooth
Z-Max.Net
Modem
A
B
222
Power
Using An External CDMA Modem
Installing the Rover Modem
-
Tap on the Equip tab
Tap Receiver Utilities
Tap Send Command to Receiver
From the displayed screen, send the following commands to the Z-Max (tap OK after typing in each command):
Command
Response
Comments
$PASHS,SPD,A,9
$PASHR,ACK
Set port A to 115.2 kbps
$PASHS,PRT,A,232
$PASHR,ACK
Set port A to RS232 mode
$PASHS,NME,GGA,A,ON
$PASHR,ACK
Send GGA message to port A in order
to initiate the connection to the base
$PASHS,SAV,Y
$PASHR,ACK
Save this configuration to Z-Max.Net
Note: The commands can also be sent from a computer using
a serial cable between the Z-Max.Net and the computer and
running WinComm or Windows’ Hyperterminal utility. See
also Applying Serials Commands to Z-Max.Net on page 171
for more information.
Hang-up
Just disconnect the Airlink Raven modem from its power
source.
223
CDMA Modems
After sending all these commands, the modem is ready for
use and you can start using your Z-Max.Net rover in the
field. RTK correction data will be received on port A.
9
Using An External CDMA Modem
Troubleshooting
Troubleshooting
Symptoms
Action
Check the cable or Bluetooth link
Z-Max.Net is not responding
Check baud rates
Check antenna connection to modem
Using a cell phone, check that the area is propNo response after dialing a Zerly covered by the chosen operator
Max.Net base phone number
Check power and base configuration
Check that Z-Max.Net is not already on-line
Check antenna connection to modem
Using a cell phone, check that the area is propNo response after dialing an
erly covered by the chosen operator
iCGRS station phone number
Check station IP and port parameters
Check that Z-Max.Net is not already on-line
Frequent disconnection from
Check antenna connection to modem
the base
Check baud rate on port A (should be 115.2 kbps)
No response to the AT comCheck modem power input (+12 V DC). Should
mand
be between 10 and 28 V DC
224
Troubleshooting
Receiver is Not Tracking Satellites
10.Troubleshooting
Receiver is Not Tracking Satellites
RTK Base
RTK Rover
PP Base
PP Rover
Relevant to
Step 1. Is the Receiver Powered Up?
To determine if the receiver is powered up, examine the
power LED on the front panel of the receiver. If the LED is
on (red or green), the receiver is on.
225
Troubleshooting
1. If the receiver is not powered up, turn on the receiver by
pressing and holding the power switch on the left side of
the Z-Max.Net front panel. The button must be held for a
few seconds since there is a delay in power on. You will
see the power LED turn on and the display will begin to
show text.
2. If the receiver does not power up, check the power
source. The Z-Max.Net supports both internal (power
module) and external power sources.
• If using the power module, press the power level
indicator button. If low, replace the module with a
good one and turn on the receiver.
• If using external power, check to ensure the power
cable is properly connected to both the battery and
the receiver.
- If the cable is properly connected, check the power
level of the external power source. If low, replace
the battery with a charged battery and turn on the
receiver.
10
Troubleshooting
Receiver is Not Tracking Satellites
- If the external power source is good and the cable
is connected to both the receiver and the power
source, there may be a problem with the cable. If
available, try a different power cable. If the new
cable works, the old cable is malfunctioning. Call
your local dealer or email Thales technical support
for assistance.
• You may have a malfunctioning GPS receiver. Call
your local dealer or email Thales technical support
for assistance.
3. If the receiver is powered up, go to Step 2 below.
Step 2. Is the GPS Antenna Connected to the Receiver?
Look at the GPS antenna module on top of the receiver
module.
1. If the antenna module is not connected to receiver, do it
now:
• Insert the antenna module into the antenna receptacle
at the top of the receiver module. Make sure the base
of the antenna module is oriented so that the flattened
area is lined up with the flattened area of the receptacle, and the module will easily slide into place.
• Once in place, twist the threaded collar on the
antenna module until the antenna is securely locked
in place.
• Once connected, give the GPS receiver a few seconds
to lock onto satellites.
2. If the antenna module is connected to the receiver, ensure
proper connection.
• The antenna module must be securely locked into
place on top of the receiver module. Ensure this is the
case.
• Ensure the threaded collar on the antenna module is
tight and not cross threaded.
3. If the problem is not yet resolved, go to the next step.
226
Troubleshooting
Receiver is Not Recording Data
Step 3. A Component May Be Malfunctioning
You may have a malfunctioning antenna module. Follow
these steps to help isolate which component is causing the
problem.
1. Replace the GPS antenna module with the one from your
other system, if you have one. If the receiver locks onto
satellites, there is a problem with the antenna module.
Contact your local dealer or email Thales technical support for assistance.
Step 4. You May Have a Malfunctioning GPS Receiver
Call your local dealer or email Thales technical support for
assistance.
Receiver is Not Recording Data
RTK Base
RTK Rover
PP Base
PP Rover
Relevant to
The Data Log LED on the front panel of the receiver module
will blink green each time an epoch of data is recorded to
memory. Examining this LED, you determine that the
receiver is not logging data to memory. Follow the
procedures below to determine the cause of this problem.
The GPS receiver must first be tracking satellites before it
can log data to memory. Check the SV/Power LED on the
front panel of the receiver module to determine if the
receiver is tracking satellites.
• If the receiver is not tracking satellites, refer to Receiver
is Not Tracking Satellites on page 225 to try and determine the problem.
• If the receiver is tracking satellites, go to step 2 below.
227
Troubleshooting
Step 1. Is the GPS Receiver Tracking Satellites?
10
Troubleshooting
Receiver is Not Recording Data
Step 2. Is the SD Memory Card Installed in the
GPS Receiver Module?
The Z-Max.Net receiver logs data to a removable SD data
card. The data card must be installed in the Z-Max.Net GPS
receiver module for the receiver to log data. Check to ensure
that the data card is properly installed. If the Z-Max.Net is
powered on without a data card, a warning message should
appear across the front panel display.
• If the data card is absent, install one into the receiver.
• If a data card is installed, go to step 3 if the problem is
not yet resolved.
Step 3. Is the Data Card Full?
The Data log LED will be solid red if the data card in the
receiver is full. Check the LED to determine if the card is
full.
• If the card is full, delete some of the data files on the data
card that have been downloaded or insert another SD
card that has available memory remaining.
• If the card is not full, replace the current SD data card
with another card. If data recording begins after replacing the data card, then there is a problem with the original data card.
• If the problem is not yet resolved, go to step 4.
Step 4. Has Data Recording Been Turned Off?
The receiver contains a “Stop Session” function that is used
to suspend data recording to change data cards. Once a Stop
Session has been issued, a “Start Session” is required to
resume data collection. Also, it is possible using FAST
Survey to turn data recording off.
• Perform the following one of the follwing two steps to
ensure data recording is enabled:
1. On the front panel display, go to the SESSIONS
submenu and perform a START SESSION.
228
Troubleshooting
Base Radio is Not Transmitting Data
2. Using the field terminal and FAST Survey, make
sure that data recording is enabled: Tap on the
Surv tab, then on 7 Log Static Data and check that
Start File is dimmed and the status is File: Logging...
• If the problem is not yet resolved, go to step 5.
Step 5. A Component May Be Malfunctioning
You may have a malfunctioning GPS receiver. Contact your
local dealer or email Thales Technical Support for
assistance.
Base Radio is Not Transmitting Data
RTK Base
RTK Rover
PP Base
PP Rover
Relevant to
The Communication LED on the front panel will blink green
each time a packet of good quality data is transmitted. After
examining this LED, you find that the base system is not
transmitting data. Follow the outline below to troubleshoot
this problem.
Step 1. Is the Base Radio Powered Up?
1. If the base radio is not powered up:
• As both the Thales and the PDL radios automatically
turn on once power is applied, if using one of the
UHF radios and power is supplied by an external
power source, check to ensure that the power cable is
connected to both the radio and the power source.
• If you find the cable properly connected, check the
power level of the power source. If low, charge the
battery or replace it with a charged one and connect it
to the radio.
229
Troubleshooting
To determine if the base radio is on, examine the power LED
on the front panel of the radio. If the LED is on (green or red,
steady or flashing), the radio is on. Note that the Thales radio
does not have a power LED and can be powered from a 9- to
15-V DC power source.
10
Troubleshooting
Base Radio is Not Transmitting Data
• Check to ensure that the cable connecting the radio to
the receiver is connected properly. It is recommended
that the radio be connected to the port labeled ‘B’ on
the Z-Max.Net.
• If the cable is properly connected, check that the
receiver is turned on.
• If still no power, disconnect the cable at the receiver
and connect to another RS-232 port. If the radio powers up, there is a problem with the RS-232 port you
were previously connected. Avoid this port until you
can arrange to have it fixed.
• You may have a malfunctioning radio or radio power
cable. If using the Pacific Crest UHF radio, it is not
possible to further isolate the problem. Contact your
local dealer or email Thales technical support for
assistance.
2. If the base radio is powered up, go to step 2 below.
Step 2. Is the Base Radio Connected to the GPS
Receiver?
In order for the base radio to transmit data, it must receive
the data from the base receiver. To determine if the radio is
connected to the receiver, look for a cable connecting the
two components.
1. If the radio is not connected to the receiver:
• Connect the base radio to the Z-Max.Net.
• On the back panel of the Z-Max.Net, connect the
radio cable to port B.
• Connect the radio cable to the radio connector
labeled DATA/PWR or SERIAL.
2. If the radio is connected to receiver:
• Ensure proper connection
• Ensure that the radio cable is connected to port B on
the rear panel of the receiver.
• Ensure the connection between the receiver and the
radio is well-seated.
3. If the problem is not yet resolved, go to step 3.
230
Troubleshooting
Base Radio is Not Transmitting Data
Step 3. Is the Base Set to Function as RTK Base?
If the base receiver is not set to RTK base mode, it will not
send raw data to the serial port for transmission by the radio.
Use FAST Survey or the Z-Max.Net front panel to determine
if the receiver is set to RTK base mode.
1. If the receiver is not configured as an RTK base:
• Set the receiver to RTK base mode using either FAST
Survey or the -Max.Net front panel (see Configuring
the RTK Base on page 41).
2. If the receiver is configured as an RTK base, go to step 4
below.
Step 4. Is the Receiver Set to Output RTK Correction Data on Port B?
The port set in the GPS receiver for output of RTK correction
data must be the same port to which the base radio is
connected. The base radio should currently be connected to
the serial port labeled ‘B’ on the back of the Z-Max. Use
FAST Survey or the Z-Max.Net front panel to verify that
port B is set as the output port for RTK correction data.
1. If the receiver not set:
• Set the receiver to output RTK base data on port B
using either FAST Survey or the Z-Max.Net front
panel (see Configuring the RTK Base on page 41).
2. If the receiver is set, go to step 5 below.
The base GPS receiver compares the position it computes for
its location to the position entered by the user as the base
position. If the two sets of coordinates differ by more than
500 meters, the base receiver will not output RTK correction
data. Use FAST Survey or the Z-Max.Net front panel to
verify the coordinates entered for the base position.
231
Troubleshooting
Step 5. Base Coordinates Entered Correctly Into
Base Receiver?
10
Troubleshooting
Base Radio is Not Transmitting Data
1. If the coordinates are not entered correctly:
• Set the correct base system position using either
FAST Survey or the Z-Max.Net front panel.
2. If the coordinates were entered correctly, go to step 6
below.
Step 6. Is the Base Receiver Tracking Satellites?
The base receiver must be tracking satellites in order to
collect the data required for the radio to transmit. If the base
receiver is not tracking at least 4 healthy satellites, no data
will be sent to the radio. Use either the Power/SV LED on
the front panel of the receiver or FAST Survey to determine
if the base receiver is tracking 4 or more satellites.
1. If the receiver is not tracking satellites, See Receiver is
Not Tracking Satellites on page 225
2. If the receiver is tracking satellites, go to step 7 below.
Step 7. You May Have a Component that is Malfunctioning
You may have a malfunctioning radio or radio
communication cable. If you have another radio to try, swap
in the new radio and see if it makes a difference. Otherwise,
contact your local dealer or email Thales technical support
for assistance.
Your base GPS receiver may be malfunctioning. Follow
these steps to determine if the base receiver is the problem:
1. Replace the base GPS receiver with rover GPS receiver.
2. Follow the steps outlined above to set up the rover
receiver as an RTK base.
3. If the base radio begins to transmit data, there is a problem with the base GPS receiver. Contact your local
dealer or email Thales technical support for assistance.
232
Troubleshooting
Rover Radio is Not Receiving Data from Base
Rover Radio is Not Receiving Data from
Base
RTK Base
RTK Rover
PP Base
PP Rover
Relevant to
The base GPS receiver by default is set to send data to the
base radio once every second. The base radio will transmit
this data immediately upon receiving it. Therefore, the rover
radio should be receiving data from the base once every
second. The receive LED on the front panel of the rover
radio, or in the case of an internal radio on the front panel of
the Z-Max.Net receiver, will blink green each time a packet
of good quality data is received. After examining this LED,
you determine that the rover system is not receiving data.
Follow the outline below to troubleshoot this problem.
Step 1. Is the Rover Radio Powered Up?
When using the communication module with the UHF radio,
there is no action required to power up the radio other than
to power up the Z-Max.Net receiver. This automatically
applies power to the radio. If using the communication
module, go to step 2 below.
Step 2. Is the UHF Antenna Module Connected to
the Rover Radio?
• If the antenna is not connected:
- Connect the UHF antenna module to the receiver
module.
- Ensure that the connection to the receiver module is
secure and the threaded collar that secures the module is snug and not cross-threaded.
233
Troubleshooting
Although it is possible for the rover radio to receive
transmissions from the base radio without an antenna, the
range will be very limited. The rover radio antenna must be
connected to the rover radio for proper operation.
10
Troubleshooting
Rover Radio is Not Receiving Data from Base
• If the antenna is connected:
- Ensure the connection to the communication module
radio is secure and the latch is completely closed.
• If the problem is not yet resolved, go to step 3.
Step 3. Is the Rover Radio Set to the Same Frequency as the Base?
The rover radio must be set to the same frequency as the base
radio in order for the rover to receive transmissions from the
base. Use the field application software running on the
handheld computer to determine on which frequency the
base and rover radios are set.
• If the radio is not set at the same frequency as the base:
- Use FAST Survey or the front panel display to set the
frequency of the rover radio to match the frequency
of the base radio.
• If the radio is set at the same frequency as the base, go to
step 4 below.
Step 4. Is the Line of Sight Between the Base and
the Rover Antennas Obstructed?
Although UHF radios are fairly robust, an excessive amount
of obstructions can block out the signal.
• If the line of sight is not obstructed, go to step 5 below.
• If the line of sight is obstructed:
1. Move to a less obstructed location. In order to
test if the system is functioning properly, move
to a location that does not have an obstructed
view between the base and rover radio antennas.
2. If this is not possible, move to higher ground or
a location where there is less obstruction.
3. If, after moving, the rover radio begins to
receive data from the base, then the previous
location is too obstructed from the base. You
will need to either raise the base radio antenna
higher, or move the base to a location with less
obstruction between the base and rover radio
antennas.
234
Troubleshooting
Rover Radio is Not Receiving Data from Base
• If the problem is not yet resolved, go to step 5 below.
Step 5. Are you Within Range Specifications of
Your Radio System?
The range within which your radio system will function
varies greatly with the conditions under which the system is
being used. With clear line of sight between the base and
rover radio antennas, and no interference on the frequencies
you are working on, a UHF system can function with tens of
miles of separation. Unfortunately, these are ideal situations
seldom found. In most situations, the range of UHF radio
will be limited to under 5 miles.
• If you are not within range specifications:
- Move within range. Either move closer to the base
system, or move the base system closer to you.
• If you are within range specifications:
- Move closer to the base receiver to test the system.
Since radio range is difficult to predict due the varying effects of local conditions, try moving closer to
the base in an attempt to resolve the problem.
- If by moving closer you find that the rover radio
begins to receive data, the previous location is out-ofrange of the radio system. You will need to elevate
the base radio antenna or move the base to a location
closer to you to solve the problem.
• If the problem is not yet resolved, go to step 6 below.
When working with UHF radios, it is possible that the
frequency you are using is being shared with other people in
your vicinity. Traffic on this frequency can interfere with the
rover system’s ability to receive data from the base. The
effect may be no reception of base data or intermittent
reception of data. Both are detrimental to proper operation of
the RTK system. Interference can be a problem with UHF
radios.
235
Troubleshooting
Step 6. Is the Radio Being Jammed?
10
Troubleshooting
Rover Radio is Not Receiving Data from Base
There are two methods to determine if there is traffic on the
frequencies you wish to use. The best method is to acquire a
handheld scanner and to listen for traffic on the frequency
you plan to use. The second method is to observe the receive
LED on the rover radios. The base and rover radio will
receive any traffic on the frequency they are set to causing
the receiver LED to flash. This is best done before setting up
the base system to transmit data. Any flashing of the
communication LED indicates some traffic on your
frequency. If the base is transmitting data, the rover receive
LED will flash about once per second if receiving data from
the base. If you observe more random flashing of the
communication LED, this is an indication of traffic on the
frequency other than the base transmissions.
• If there is no jamming, go to step 7 below.
• If there is jamming:
1. Lower the sensitivity of the rover radio. FAST Survey lets you change the sensitivity of the rover radio,
and you can also lower the sensitivity of the PDL
radio via the front panel display.
Lower the sensitivity of the rover to medium or low.
If the traffic on your frequency is not strong in power,
lowering the sensitivity of the rover radio may cause
the radio to ignore the traffic. This will not help if the
traffic is caused by a nearby or very high powered
radio.
The disadvantage of lowering the sensitivity is a
reduction in the range of your radio system. A lower
sensitivity at the rover may cause the rover to not
hear the base transmissions as the rover moves farther away from the base.
2. Try another frequency. If you are licensed to operate
on more than one frequency, move to a different frequency in hopes that the new frequency has less traffic.
If you have a license for only one frequency, you may
need to find another frequency in your area that is
clear of traffic in order for the system to function reliably and acquire a license for this frequency if possible.
236
Troubleshooting
Rover is Not Computing a Position
Step 7. You May Have a Malfunctioning Component in your System
Your rover radio or UHF antenna module may be
malfunctioning. There is no way to further isolate this
problem unless you have spares for these components. Call
your local dealer or email Thales technical support for
assistance.
Rover is Not Computing a Position
RTK Base
RTK Rover
PP Base
PP Rover
Relevant to
Once Z-Max.Net is set to function as an RTK rover, it will
only compute RTK quality positions. In order to accomplish
this, the rover must collect raw satellite data at its position
and also receive RTK correction data transmitted by the base
system. Without these two components, the rover receiver
will not compute a position.
To determine if the rover system is computing a position,
you can utilize either the display on the front panel or FAST
Survey on the field terminal (Equip tab, 6 Monitor Skyplot
function).
Step 1. Is the Radio Receiving Data Transmitted
by the Base?
To determine if the rover radio is receiving data from the
base, examine the communication LED on the Z-Max.Net
front panel. It should blink once green every time it receives
data transmitted by the base. The default frequency of data
transmission is once per second.
• If no data is received, refer to Base Radio is Not Transmitting Data on page 229and then come back to this procedure.
• If data is received, go to step 2 below.
237
Troubleshooting
Using either the receiver display or FAST Survey, you have
determined that the rover system is not computing a position.
Follow the steps outlined below to troubleshoot this
problem.
10
Troubleshooting
Rover is Not Computing a Position
Step 2. Is the Communication Module Connected
to the Receiver Module?
The rover radio in the communication module must send the
RTK correction data it receives to the receiver module in
order for the rover to compute a position. For this to happen,
the communication module, the connection between the
communication module and the receiver module must be
correct and secure.
• If the communication module is not connected:
- Connect the communication module to the receiver
module. To connect the module, insert the small
ledge of the module into the rear of the receiver module housing first as shown on page 19. This will correctly align the module. Using the ledge like a hinge,
swing the module closed until the latch on the communication module clicks into place.
- Make sure that the module is well seated, and the
latch is completely closed.
• If the communication module is connected:
- Ensure that the module is securely connected. Ensure
the connections at the commmunication module and
the receiver module are fully seated.
• If the problem is not yet resolved, go to step 3.
Step 3. Is the Communication Module Using the
Correct Port?
When setting up the rover, one of the parameters is the port
through which the receiver module should expect data from
the radio. If the parameter setting does not match the port to
which the radio is connected, the receiver module will not
find the data from the base. When using the communication
module, the port is Port D. Use FAST Survey to verify that
port D is set to be the radio port.
• If the communication module is not using the correct
port, change the port setting to Port D.
• If the communication module is using the correct port, go
to step 4 below.
238
Troubleshooting
Rover is Not Computing a Position
Step 4. Is the Receiver Tracking satellites?
Use either the front panel of the receiver or FAST Survey
running on the field terminal to determine if the rover
receiver is tracking satellites.
• If the receiver is not tracking satellites, refer to Receiver
is Not Tracking Satellites on page 225 and then come
back to this procedure.
• If the receiver is tracking satellites, go to step 5 below.
Step 5. Are The Base and Rover Tracking at least
4 Common Satellites?
In order for the rover system to compute an RTK position,
the base and rover receivers must observe data from at least
4 common healthy satellites simultaneously. Without this
common data, the rover cannot compute an RTK position.
FAST Survey includes the ability to inform you of which
satellites are being tracked by the base and which are being
tracked by the rover and whether or not these satellites are
healthy. Use this feature to determine if the base and rover
are indeed tracking at least 4 common healthy satellites.
239
Troubleshooting
• If the base and rover are not tracking at least 4 common
satellites:
1. Check satellite availability.
- Use the Mission Planning utility from GNSS Solutions to check satellite availability for your current
location and time.
- Look for the number of satellites available higher
than 15° above the horizon.
- Ensure at least 4 healthy satellites are available.
- If not, you will need to perform your survey at
another time.
- Go to step 6 below if the problem is not yet
resolved.
10
Troubleshooting
Rover is Computing Positions with High Uncertainties
2. Move the base or rover if sites have satellite
obstructions.
- If your base or rover site has any obstructions 15°
above the horizon, the obstructions may be blocking essential satellites. If obstructions exist at the
base or the rover, move the system to an open area.
• If the base and rover are tracking at least 4 common satellites, go to step 6 below.
Step 6. Your Rover Receiver May Be Malfunctioning
Contact your local dealer or email Thales technical support
for assistance.
Rover is Computing Positions with High
Uncertainties
RTK Base
RTK Rover
PP Base
PP Rover
Relevant to
Using FAST Survey, you find that the rover is computing a
position but the uncertainties (HRMS, VRMS) assigned to
the position are unacceptably high. Follow the steps outlined
below to troubleshoot this problem.
Step 1. Is the Receiver Set to Function as an RTK
rover?
The rover GPS receiver must be set to function in RTK rover
mode in order for it to compute accurate RTK positions. If
the rover receiver is not set in RTK rover mode, the receiver
will compute autonomous positions which could contain
about 10 meters or more of error. This is probably the
problem if HRMS and VRMS values are in the 10s of
meters. Use FAST Survey to determine if the system is
configured as an RTK rover.
• If the receiver is not set to function as an RTK rover, use
FAST Survey to set the receiver to RTK rover mode.
• If the receiver is set to function as an RTK rover, go to
step 2 below.
240
Troubleshooting
Rover is Computing Positions with High Uncertainties
Step 2. Are the Base and Rover Tracking at least
5 common Satellites?
Although the rover is capable of computing a position with
only 4 common healthy satellites with the base, the rover
will not attempt to fix ambiguities unless 5 common healthy
satellites are observed. Fixing ambiguities is a required
process for the rover to compute highly precise RTK
positions. FAST Survey will inform you if you currently
have a fixed ambiguity solution or a float ambiguity
solution. Your field application software will also inform
you which satellites are being tracked by the base and which
are being tracked by the rover and whether or not these
satellites are healthy. If you find that your solution will not
fix, look to determine if the base and rover are indeed
tracking at least 5 common healthy satellites.
241
Troubleshooting
• If the base and rover are not tracking at least 5 satellites:
1. Check satellite availability.
- Use the Mission Planning utility from GNSS Solutions to check satellite availability for your current
location and time.
- Look for the number of satellites higher than 15°
above the horizon.
- Ensure at least 5 healthy satellites are available.
- If not, you will need to perform your survey at
another time.
- Go to step 3 below if the problem is not yet
resolved.
2. Move the base or rover if sites have satellite obstructions.
- If your base or rover site has any obstructions
higher than 15° above the horizon, the obstructions
may be blocking essential satellites. If obstructions
exist at the base or rover, move the system to an
open area.
• If the base and rover are tracking at least 5 satellites, go
to step 3 below.
10
Troubleshooting
Rover is Computing Positions with High Uncertainties
Step 3. Are HDOP & VDOP Values Too High for
Precision Requirements?
Dilution of Precision (DOP) values give a quality indication
of the satellite geometry at any given time. Satellite
geometry is important to the precision of an RTK solution.
In fact, the DOP value is used as a multiplier in the
computation of position precision. For example, in the
computation of horizontal RMS (HRMS), an estimated
precision value is multiplied by the HDOP at that given time
to produce HRMS. The larger the HDOP value, the larger the
HRMS value. The same relationship holds for VDOP and
VRMS. Therefore, poor satellite geometry will result in poor
solution precision. The smaller the DOP value, the better the
geometry and solution precision. FAST Survey can view
current DOP values. If your precision estimates (HRMS,
VRMS) do not meet expected values, use this feature to
examine the current DOP values.
• If DOP values are too high, look for a satellite window
with more suitable DOP values to perform the survey:
- Use the Mission Planning utility from GNSS Solutions to examine expected DOP values for periods
during which you would like to perform your survey.
- Avoid surveying during periods where DOP values
are above 4.
- For the highest level of accuracy, limit surveying to
periods where DOP values are between 1 and 2.
- Remember that obstructions to line of sight
between the GPS antenna and the satellites will
block out satellite signals. Every time a satellite is
lost due to obstructions, DOP values will be
adversely affected. An obstructed area may not be
suitable to meet your precision needs due to the
adverse effect on satellite geometry.
• If DOP values are not too high, go to step 4 below.
242
Troubleshooting
Rover is Computing Positions with High Uncertainties
Step 4. Are Precision Requirements Too Stringent
for RTK?
If the RTK system is not delivering the precision
requirements you need for your specific task, it is possible
that your precision requirements are too stringent for the
RTK system. Review your system documentation to
determine the precision specifications for the RTK system.
• If the precision is not beyond capability go to step 5
below
• If the precision is beyond capability, your precision
requirements are not attainable through RTK surveying.
You will need to find some other measurement system to
perform your survey.
Step 5. Your Rover May Be Malfunctioning
Contact your local dealer or email Thales technical support
for assistance.
**********
This concludes the troubleshooting section. If the tips given
here did not help you to resolve your problem with your
Z-Max.Net system, please call your local dealer or email
Thales Technical Support for assistance.
Troubleshooting
243
10
Troubleshooting
Rover is Computing Positions with High Uncertainties
244
Appendices
RTK Parameters
11.Appendices
Appendices
RTK Parameters
Data Formats
The following data formats can be processed by a
Z-Max.Net rover:
• Ashtech (CPD/DSNP LRK) [also named DBEN]: A
compressed company-proprietary data format that
includes GPS pseudo-range and carrier phase measurements. This is the default data format.
• CMR: Compact Measurement Record or CMR format is
a non-proprietary RTK format that uses data compression techniques to reduce the bandwidth required to
transmit RTK data from the base to the rover receiver. In
other words, the amount of data that must be transmitted
on the data link to perform RTK operations is less with
CMR than with other formats. There is also an enhanced
format called CMR+.
• RTCM - (RTK): RTCM message types 18, 19, 3 and 22
or 20, 21, 3 and 22
• RTCM - (DIFF): RTCM messages types 1, 2, 3, 6, 9 and
16
• RTCM - (FKP): RTCM messages types 18, 19, 3, 22 and
59 or 20, 21, 3, 22 and 59
• RTCM 3.0: RTCM message types 1004, 1006, 1008,
1013
Positioning Modes
The RTK positioning mode you choose will determine the
available frequency of position output, and will also have
some effect on the accuracy of the position. The RTK
positioning mode is selected in the rover receiver only using
FAST Survey software or via the front panel display.
245
11
Appendices
RTK Parameters
There are two available modes:
• Fine Positioning, also called Synchronized RTK (1 Hz
and 5 Hz) or matched time tag RTK. Fine Positioning
will compute and output one rover position for each
epoch of base station data that has been received.
• Coarse Positioning, also called Fast RTKor Fast CPD.
Coarse Positioning works by using a single epoch of base
station data to compute multiple rover RTK positions.
The default is “Coarse Positioning”. In FAST Survey, the
check box “Fast CPD” is used to define the RTK positioning
mode. It can be found in 3. Configure Rover>Parameters tab. On
the front panel, select the POSITIONING. function from the
SURVEY:RTK ROVER menu (see page 134).
Choosing the right mode for your application is a decision
based on a trade-off between frequency of the position
output, and the accuracy of the position.
• Fine Positioning is generally less consistent in its output
but more consistent in its accuracy than Coarse Positioning. Fine Positioning is used when consistent accuracy is
more important than the frequency of position output.
In Fine Positioning, the rover receiver will compute and
output a single RTK rover position for each DBEN,
RTCM, or CMR message it receives from the base
receiver. In Fine Positioning, the maximum transmission
rate from the base receiver is 1 Hz (once per second). If
the H option is enabled the maximum transmission rate
can be set to 5 Hz (5 times per second). The maximum
position output rate at the remote receiver is equal to the
data transmission rate at the base station. In other words,
if the base station data is transmitting data at 1 Hz, then
the rover can output RTK positions at a maximum rate of
1 Hz.
Fine positioning is less consistent in its output because
any interruption in the rover station’s reception of base
data will cause the rover to cease outputting positions.
An interruption could be caused by a problem at the base
receiver or interference in the data link between the base
and the rover. Regardless of the cause, the rover will only
provide an RTK position when it receives data from the
base receiver.
246
Appendices
RTK Parameters
247
Appendices
So if base data is blocked for 5 seconds, then the rover
will cease to output a position for 5 seconds.
Fine Positioning is generally more accurate because of
the issue of latency. Latency is the delay between when
raw base data is transmitted from the base, and when the
data is used in a rover position computation. Latency
degrades position accuracy so the higher the latency, the
less accurate the RTK position. With Fine Positioning,
the latency of the rover position is very small so the positions are consistently very accurate. The accuracy of Fine
Positioning positions is typically 0.5 cm + 1 ppm.
• Coarse Positioning should be used when consistent and
high frequency position updates are required (such as in
machine control), and when consistent position accuracy
is not the highest priority. The [F] option must be enabled to perform Fast RTK.
In Coarse Positioning mode, the rover receiver can output centimeter level RTK positions at rates up to 10 Hz.
Coarse Positioning works by using a single base station
message to compute multiple rover RTK positions. In
this mode, positions are more independent of the rate at
which it receives DBEN, RTCM, or CMR messages
from the base receiver. For example, if the base station is
transmitting data at 1 Hz (once per second), the rover (in
Coarse mode) can output up to ten RTK positions at 0.1second intervals, using the one base station epoch to
compute one matched time-tagged and nine unmatched
time-tagged RTK positions.
The inconsistent accuracy is a function of the latency. If
the base station is transmitting data at 1 Hz (once per second) intervals and rover is computing RTK positions at
10 Hz (10 times per second), the last RTK position computed before a new base station epoch arrives will have a
latency of almost one full second longer than the first
position. Therefore, the accuracy of the last position is
generally lower than the first position computed after the
arrival of base station data. The degradation of accuracy
is very slight (if latency is kept to less than 1 second) and
is often inconsequential for many applications.
11
Appendices
RTK Parameters
One big advantage of Coarse Positioning is that RTK
will continue to be computed even if there is a minor
interruption in the base station data. Under good conditions, centimeter-level accuracy can be maintained for
data latencies up to 10 seconds. Any degradation in position, either because of latency or cycle slips can be monitored in FAST Survey or by using the RRE serial
command (see Z-Family Technical Reference Manual).
Because Coarse Positioning is running Fine Positioning
in the background, any degradation is usually temporary.
Cycle slips are typically fixed at the next synchronized
epoch.
Logging Modes
The Z-Max.Net system is designed to operate in one of three
logging modes:
• Manual
• Auto Point
• Trajectory.
The logging mode is set in the rover receiver using FAST
Survey software or the front panel display. Logging mode is
referred to as LOG TYPE on the front panel display.
MANUAL. In Manual logging, the user initiates RTK data
logging by inputting a site ID and selecting START. The
receiver will collect data at that point until the user selects
STOP. In FAST Survey, use the 1. Store Points function to
perform manual logging.
AUTO POINT. Auto Point logging is ideal when you have
a series of closely related sites that you wish to occupy for a
certain period of time. In Auto Point logging, the user sets a
“Time To Stay” parameter in seconds. RTK data logging is
initiated by entering a Site ID. The receiver will collect data
at that point for the duration set in the “Time To Stay”
parameter. After data collection has stopped, the Site ID will
automatically increment by 1, and RTK data logging
continues upon confirmation of the Site ID. To automatically
increment, the last character of the Site ID must be numeric.
TRAJECTORY. Trajectory logging is ideal for setting
stakeouts, or other surveys where data is collected at fixed
distance intervals.
248
Appendices
RTK Parameters
Position Output Rate
The output rate of RTK positions is controlled by the
Recording Interval parameter in the rover receiver. As we
discussed in the Positioning Modes section, the maximum
output frequency is higher when in Coarse Positioning (Fast
CPD) mode than with Fine Positioning mode. The maximum
output rate is also directly affected by the firmware options
that are set:
• If the [F] option is enabled and the receiver is in Coarse
Positioning mode, output can be set from 0.1 – 999 seconds.
• If the [H] option is enabled and the receiver is in Fine
Positioning mode, then the RTK output can be set from
0.2 – 999 seconds. Remember that in Fine Positioning
mode, the output of the rover will equal to the transmission rate of the base receiver. So to output RTK positions
at 0.2 seconds, the base must be transmitting at 0.2 seconds.
Base Station Position
Remember that the computation of the rover position is
relative to the base position. Since the rover receiver
performs the position calculation, it must know the
coordinates of the base point to accurately compute the rover
position. Any inaccuracy in the base station position is
transferred to the computed rover position.
Most frequently, the base station will occupy an accurately
known position. That known position is entered into the base
receiver. However, it is possible to perform an RTK survey
using an unknown point as the base station using
approximate coordinates determined by the base receiver.
249
Appendices
In Trajectory logging, the user sets a “Distance Interval”
parameter in meters. RTK data logging is initiated by
entering a numeric Site ID. As the user traverses across the
site, the receiver will monitor the distance covered and
collect data at each interval set in the Distance Interval
parameter. The Site ID will automatically increment each
time RTK data is logged to the receiver. In FAST Survey, use
the 6. Auto by Interval function to perform trajectory logging
11
Appendices
RTK Parameters
If you plan to set the base system on an unknown point, there
are some disadvantages to this practice that you should be
aware of. For every 15 meters of error between the estimated
base coordinates and the true WGS84 base coordinates, 1
part-per-million (ppm) of relative error will be introduced
into the computed vector between the base and rover system,
plus the absolute difference between the computed base
station position and the real base station position. For
example, assume that the coordinates assigned to the base
point are 30 meters off the true base position. This 30-meter
offset from truth will produce 2 ppm (0.002 m per 1
kilometer or 0.010 ft per mile) of error in the vector between
the base and rover. If the rover is 5 kilometers (3 miles) from
the base, this will produce 0.010m (0.030ft) of error in the
vector. In most cases, the base receiver will estimate its
position to better than 30 meters (probably closer to 10-20
meters), but an error of 50 meters is possible. If you plan to
use an estimated position for the base, keep the vector
lengths between the base and rover short and ensure the
added error is not significant for the survey you are
performing.
Antenna Reduction
A concept related to the base station position is antenna
reduction.
In RTK, the rover receiver computes the vector from the
phase center of the base station antenna to the phase center
of the rover station antenna. Usually, the real position of
interest is not the phase center of the antenna, but the survey
mark (or other landmark) over which the antenna is set up.
To compute the position of the mark instead of the antenna,
it is necessary to instruct the receiver to perform an antenna
reduction. In an antenna reduction, the antenna heights are
included when computing and outputting the rover position.
Antenna reduction is set using FAST Survey or the front
panel.
When using RTK and performing an antenna reduction, the
antenna height of both the base and the rover must be entered
(assuming that they are both over survey marks).
250
Appendices
Initialization Process
Initialization Process
In RTK real-time surveys, system initialization is achieved
when Z-Max.Net has been able to fix an RTK solution for
any new position it computes (RTK solution LED then
blinks green) and the operator makes sure this operating
status is maintained until the end of the survey. In RTK, it is
therefore quite naturally that the operator ensures that the
initialization process has been successful.
In post-processing surveys, there is the same need for
initialization except that the system is not able to inform the
operator in real time that this requirement is met. Remember
that in this type of survey, the system just has to log raw data.
It is only subsequently, when back at the office to postprocess the raw data with GNSS Solutions that the operator
will see if the complete set of collected data results in
successful and sustained initialization, which is the essential
requirement for GNSS Solutions to deliver positions with
centimeter-level accuracy.
In static surveys, the risk of unsuccessful initialization is
significantly lessened by the fact that the Z-Max.Net GNSS
antenna is motionless and the system is operated for
relatively long recording sessions with the best possible
view of the sky.
This may not be true for kinematic surveys during which the
rover is moved from place to place, with real risks of:
- Masking the GNSS antenna causing lock on satellites to
be lost
- Stopping recording sessions before enough data has been
collected to guarantee initialization.
For this reason, the field operator should be aware of the
initialization issue and so take the necessary steps to make
sure initialization will not only be achieved but also
preserved until the end of the kinematic survey. Initialization
may be achieved in three ways:
• On The Fly (OTF)
• By performing a static survey
• On a known point.
251
Appendices
General Considerations
11
Appendices
Initialization Process
On The Fly (OTF) Initialization
When using a dual-frequency GPS system such as the
Z-Max.Net, there is no requirement that initializations be
performed while standing still at one location. It is possible
to initialize your kinematic survey while moving about the
project site (thus the term “On The Fly”).
Initialization times are about the same as with the static
survey method. The advantage of the On The Fly method
over the static method is that during the time required to
initialize, you can be moving about the project site
productively locating points of interest. GNSS Solutions will
use this data to initialize and, once initialized, will establish
precise positions on the points observed during the
initialization time period.
The trick to this method is that you must collect clean data
(no loss of lock) during the initialization period, i.e. the first
5-10 minutes of the observation. If loss of lock occurs during
the initialization period, you run the risk of not being able to
initialize the segment of data between the start and the lossof-lock times. Any points observed during this time period
will have poor precision. For this reason, this method of
initialization is best left for project sites where obstructions
are a minimum.
Consider a scenario where this method of initialization
would be useful:
- You have a landfill that you need to topographically survey. Since the project site is a landfill, most of the area
has no obstructions with the possible exception of trees
along the perimeter.
- You set up your base station in an open area. You then set
up your rover system. You turn on the rover system
immediately. As you finish your preparation, the rover
system is collecting data for initialization on some arbitrary location.
- After two minutes, you are ready to begin locating topo
points. You decide to start at the northeast corner of the
landfill because it is wide open with no obstructions. It
takes you approximately 1 minute to walk to the location
of the first topo shot. By this time, you have already collected 3 minutes of data that will be used towards your
initialization.
252
Appendices
Initialization Process
On-the-fly initialization is an effective method for
initializing your kinematic survey since there is no time
wasted waiting for the system to initialize. But, you must be
careful that you collect clean data during the initialization
period or you run the risk of getting poor positions on some
of your points.
253
Appendices
- You begin collecting topo points. In the next 2 minutes,
you have collected 4 topo points without lose-of-lock.
By this time, the system has collected 5 minutes of data,
enough to initialize. Without hesitation, you continue
with your survey.
- When this data is processed, the kinematic survey will
initialize using the data collected during the start of the
survey. Even points collected prior to initialization will
result in precise positions, as long as no loss of lock
occurred.
- You successfully continue to collect topo points for
approximately 30 minutes without loss of lock. You now
are in the perimeter areas were there are trees close to the
edge of the landfill.
- While attempting to locate topo points right on the edge
of the trees, the kinematic alarm in the receiver sounds
indicating that you have lost your initialization. You
must now re-initialize.
- It is good practice to establish a re-initialization point
near an area where you think you may lose lock. This is
done by simply driving a PK into the ground and observing this point prior to entering into the obstructed area. If
loss of lock occurs, you can simply observe the re-initialization point for 10 seconds to regain initialization. As an
alternative, once you lose lock, you can move out of the
obstructed area and collect data on other points where
there are no obstructions for approximately 5 minutes,
giving the system enough clean data to re-initialize. Then
move back into the obstructed area to collect more
points.
11
Appendices
Initialization Process
Through Static Survey
Initialization of your kinematic survey can be accomplished
by performing a static survey. Refer to page 94 for
guidelines on static occupation times.
The following scenario is an example of where this type of
initialization would be used:
- You arrive on a new project site where you need to perform a kinematic survey. There are no known points in
the vicinity so you must perform a static survey in order
to initialize your kinematic survey.
- You set up the base station on an existing point with
known coordinates or an arbitrary point where approximate coordinates will be assigned.
- You assign a point ID of 0001 to your base point. You
drive a PK nail into the ground, approximately 10 feet
from the base point, to mark your initialization point.
You assign a point ID of 0100 to your initialization point.
You set your rover system up over this PK nail, enter the
point ID, and observe this point for 5-10 minutes.
- This is sufficient data to statically position this location.
You are now initialized. You can pick up your rover system and begin positioning other points.
Initialization on a Known Point
Initialization of your kinematic survey can be accomplished
by collecting a short amount of data on a point whose
position is very well known with reference to the location of
the kinematic base station. This is the quickest method for
kinematic initialization, requiring approximately 10 seconds
of observation time on the known point.
The following scenario is an example where this type of
initialization would be used:
- You arrive on a new project site where you need to perform a kinematic survey. You set up the base station on
an existing point with known coordinates or an arbitrary
point where approximate coordinates will be assigned.
254
Appendices
Initialization Process
255
Appendices
- You assign a point ID of 0001 to your base point. You
drive a PK nail into the ground to mark your initialization point. You assign a point ID of 0100 to your initialization point.
- You then initialize your kinematic survey by first performing a static survey on your initialization point. Once
initialized, you proceed to position new points using the
kinematic mode. You successfully position 10 points
when you suddenly lose lock on satellites due to an
obstruction (the Z-Max.Net receiver will sound an alarm
when fewer than 5 satellites are locked). You must now
re-initialize your survey.
- You can re-initialize the survey by returning to your initialization point (0100) and observing it once again, but
this time your observation needs to be only 10 seconds in
duration because this point is now a known point. Your
initialization point is a known point because you successfully performed a static survey on this point earlier.
- When you observe your initialization point the second
time, you need to assign it the same point ID as your first
observation (0100). By doing so, the post-processing
software will know that these are observations on the
same point.
11
Appendices
Data Recording on SD Card
Data Recording on SD Card
All data recording in the receiver is done on a removable SD
memory card that is installed in the receiver. The amount of
data that can be stored depends upon the size of the card. The
Z-Max.Net standard memory card size is 64 Mb. Larger
cards are optional.
Data recording to the SD memory card is automatic if the
card is correctly inserted in the SD card slot, correctly
formatted, and the receiver is tracking satellites.
Optionally, the user can change a variety of data collection
parameters including the recording interval, the datarecording mode, the site name, the elevation mask, and the
minimum number of satellites tracked before recording data.
While data is recording on the SD memory card, the Data
Log LED will flash green for each epoch recorded,
indicating that the SD memory card is actively in use. If the
receiver memory fills up and is not able to log any more data
to the SD memory card, the LED will go to constant red.
If the SD memory card is full, you can either delete old files
from the card using the SESSIONS menu of the front panel
user interface, or else put in a new card.
It is important to power off the receiver using the Power key
on the Front Panel before removing the SD card. Also,
reformatting the SD card every two weeks during constant
use is recommended. See Initializing the System on page 21
for procedures.
Setting the Data Recording Interval
The default recording interval is 20.0 seconds. The data
recording interval can be changed from the front panel LED
display (in the SURVCONF submenu) to any value between
0.1 and 999 seconds.
Recording interval can also be controlled from FAST Survey
or by applying the RCI serial command to the Z-Max.Net
receiver. See Z-Family Technical Reference Manual.
256
Appendices
Data Recording on SD Card
Data File Logged on SD Card
The U-file is a compressed file that contains the data that is
converted to individual files during the download process.
These individual files will include:
• B files: Raw data files that store all carrier and code
phase data
• E files: Ephemeris files that store satellite position and
timing information
• S files: Site information files that store site occupation
information
• ALM file: Contains satellite almanac data (used by
GNSS Solutions’ Mission Planning utility)
The B, E, S and ALM files are standard files that are
recorded during virtually every session.
In addition, if the Z-Max.Net unit is an RTK rover, the
following files will also be created when downloading the
U-file:
• CBEN file: Contains all RTK solutions
• OBEN files: Each of them contains a vector solution.
If the Z-Max.Net unit was collecting attribute or event
driven data, the following file will also be created when
downloading the U-file:
• D file: Event file
257
Appendices
During a data recording session, all the data for that session
is stored on the SD memory card as a U-file.
11
Appendices
Data Recording on SD Card
The table below provides a summary of the file types,
including file names, a description of the information
contained in the files, and the file format.
File Type
Description
Format
Raw code and carrier phase data, range data,
clock data
Binary
E file
Satellite ephemeris and timing data
Binary
S file
Site information data
ASCII
ALM file
Satellite almanac data
Binary
D file
Event time tags and data
ASCII
CBEN
RTK solutions
ASCII
OBEN
RTK vector solution
Binary
B file
File Naming Convention
The figure below outlines the file naming convention for all
created files (except for almanac files):
B2050A06.057
Day of year
Year (last 2 figures only)
Session ID
Four-character Site Name
File Type
• The first letter is the file type ('U' for U-files, 'B' for Bfiles, etc.)
• The next four characters indicate the station location or
site name. If the user has not entered a site name, then
these 4 characters are underscores ("____") unless a previous location name is still in memory. If the site name
has been changed during the course of the session, then
the last entered site name is used.
• The next character is the session ID. This field automatically increments from A-Z with each new session on a
given day. This provides up to 26 unique session IDs for
any given day. If more than 26 files are collected in one
day, the first digit of the year is used as part of the session ID.
258
Appendices
Data Recording on SD Card
• The next two characters indicate the last two digits of the
year when the session was terminated (e.g. 06 for year
2006).
• The 3-digit file extension is the day of the year when the
session was terminated (e.g. January 1 is day 001;
December 31 is day 365).
Almanac file Naming Convention
Almanac files are named:
ALMyy.ddd
Where:
yy is the last two digits of the year
ddd is the day of the year.
259
Appendices
The following file list illustrates the session ID incrementing scheme:
B2050A05.257 ... B2050Z05.257
B2050AA5.257 ... B2050ZA5.257
B2050AB5.257 ... B2050ZB5.257, etc.
11
Appendices
Ordering Information
Ordering Information
NOTE: Thales Navigation reserves the right to make
changes to this list without prior notice.
Designation
Item
260
Part
Number
GPS Receiver Modules
- Post-processing engine
- RTK engine
990530-01
990530-03
GNSS Antenna Module
800961
Power Module and charger
800974
USB Cable
110949
Serial Data Cable
700461
Communication Modules:
- Void Module (V-Module)
- GSM only
- Thales Radio Only
- Thales Radio + GSM
- Pacific Crest Radio Only
- Pacific Crest Radio + GSM
800964-01
800964-11
800964-03
800964-12
800964-06
800964-15
UHF Antenna Modules:
- UHF Antenna (410-430 MHz)
- UHF Antenna (430-450 MHz)
- UHF Antenna (450-470 MHz)
- Void UHF antenna (pole extension)
800962-10
800962-30
800962-50
800962-01
Range Pole RF Adapter
800979
Max RF Adapter
800978
External Power cable
730477
Appendices
Ordering Information
Designation
Item
110991
Transmitter Data & Power cable
730476
PacCrest Transmitter, high power
TN2PDL35W
PacCrest Transmitter, low power
TN2PDL2W
GPS-RF Cable
730478
UHF-RF Cable
730473
Backpack
204437
HI measurement tool
701083
HI measurement plate
204456
Accessory kit (two cables, a battery
and its charger) for CDMA external
Raven modem
990572-01
Hard shell shipping case
800984
Soft case, blue
205041
Some of the items listed above are also available in bundles.
Please contact your dealer for more information.
261
Appendices
Thales U-Link transmitter
Part
Number
11
Appendices
Port & Cable Pinouts
Port & Cable Pinouts
Power Port
The rear panel of the receiver module has one connector for
external power. External power is supplied through a 3-pin
Fischer connector.
This connector also provides one pin for a boot signal.
Pin
Signal Name
Description
1
GND
External Power Ground
2
VEXT
External Power Input, 10-28V DC
3
Reserved
Leave unconnected
Serial Ports
The rear panel of the receiver module has two external serial
connectors – Serial A and Serial B.
Serial A is an RS-232-only port.
Serial B can be configured at the factory to have either RS232 or RS-422 levels.
262
Appendices
Port & Cable Pinouts
Serial A shares the internal logical port A with the USB port.
Two devices cannot share this port at the same time.
Appendices
The pinout descriptions are given in the two tables below.
Note that the pinout description for port B will depend on
whether it is configured as an RS-232 or RS-422 port.
Serial A
Pin
Signal
1
+12V
+12 V DC regulated voltage (1)
2
GND
Ground
3
CTSA
Serial port A, clear to send
4
RTSA
Serial port A, request to send
5
RXDA
Serial port A, receive data
6
TXDA
Serial port A, transmit data
7
Description
1PPS_OUT One-pulse-per-second output
Serial B
Pin
Signal
1
+12V
+12 V DC regulated voltage (1)
Description
2
GND
Ground
3
CTSB/RX-
Serial port B, clear to send/RS422 inverting input
4
RTSB/TX+
Serial port B, request to send/RS422 non-inverting output
5
RXDB/RX+
Serial port B, receive data/RS422 non-inverting input
6
TXDB/TX-
7
EVENT
Serial port B, transmit data/RS422 inverting output
Event marker input
(1) The sum of the DC currents taken from the two ports
should not exceed 1 A. This output is protected from shortcircuits.
263
11
Appendices
Port & Cable Pinouts
USB Port
The high-speed USB port is located in the compartment of
the front panel. The connector is a type-B USB connector
with the following pin-outs.
Pin
Signal
1
VBus
Description
USB bus power input powers the USB transceiver
2
D-
D- line
3
D+
D+ line
4
GND
Ground
5
GND
Ground
6
GND
Ground
Z-Max.Net / MobileMapper CE Serial Cable
Cable length: 2 meters
Signal
Plug A
Thales type
Wire Color
Plug B
Fischer 7P-102
Pin Number
GND
Purple & shield
2
+12 V DC
Yellow
1
Rx
Green
6
Tx
Blue
5
3 and 4 shorted
264
Appendices
Uploading New Firmware
Uploading New Firmware
Step 1 - Acquire the New Firmware
New firmware is acquired in one of two ways:
- The new firmware file can be downloaded to your PC
from the Thales FTP site. The firmware file must then be
copied from your PC on to an SD card using an SD card
reader attached to your PC.
- An SD card containing the new firmware file can be purchased from Thales Technical Support.
Step 2 - Insert the SD Card into the Receiver
With the receiver powered off:
- Insert the SD card containing the new firmware file in to
the SD card slot of the receiver module.
- If the SD card slot in the receiver contains an SD card for
recording data, remove the data SD card and insert the
firmware SD card. Remember to replace the data SD
card after firmware uploading is complete.
Note that data SD card and the firmware SD card can be
the same card. There is no problem with using the same
card for both purposes. To use the same card, copy the
firmware file onto the data card using the SD card reader.
When the data card is read through the SD card reader, it
will contain a file named Micro-Z.bin. This is the
receiver’s file system where data files are stored. This
file is required by the receiver to record data. Do not
delete this file.
265
Appendices
Occasionally, Thales Navigation will make available new
versions of the receiver firmware that contain feature
changes and general improvements to the Z-Max receiver.
This appendix covers how to upload new firmware to your
receiver. Using the following procedures, uploading
firmware is an easy and straightforward process.
11
Appendices
Uploading New Firmware
Step 3 - Connect Communication and Power
Modules
Firmware upgrades also include firmware that operates the
Communication and Power Modules. If these modules are
part of your system, attach them to the receiver module prior
to uploading the firmware to ensure that all modules are at
the same level of firmware. To do so:
- Power off the unit then attach the modules to it
- Insert the SD card in the receiver with it still powered
off, then proceed to the next step.
If for some reason these modules are unavailable at this time,
the new firmware can be loaded to the receiver now and
reloaded a second time once the modules become available.
Step 4 - Initiate Firmware Upload
With the receiver powered off, initiate the firmware upgrade
process:
- Press the Up key and the power button at the same time.
The unit will beep after about 3 seconds.
- Release the key and wait. The receiver will check the SD
card to ensure that the firmware file is on the card and
that the file is not corrupted. If a good file is found on the
SD card, the receiver will start the upgrade.
- Go to Step 5.
If the firmware file is not found on the SD card, the front
panel display will show the message “No firmware to upgrade”
and all four indicator LEDs will blink red:
- Turn off the receiver to clear this state, and then insert an
SD card with valid firmware.
If the firmware file is corrupted, the front panel display will
show the message “Bad image checksum, will not upgrade” and
all four indicator LEDs will blink red
- Turn off the receiver to clear this state, and then acquire
another copy of the firmware from Thales.
266
Appendices
Uploading New Firmware
Step 5 - Monitor the Upgrade
“Loading Thales firmware stage #1"
"Loading Thales firmware stage #2"
"Loading Thales firmware stage #3"
"Loading Thales firmware stage #4"
"Loading Thales firmware stage #5"
If the Power Module is not connected to the receiver module,
Step 1 is skipped and the message “No answer from the BATT
Module stage #1 skipped” is displayed.
If a Communication Module is not attached, Step 2 is
skipped and the message “No answer from comm module stage
#2 skipped” is displayed.
The entire upload process should take around five minutes to
complete. If all the active modules been upgraded
successfully, the system will automatically reboot itself, and
will power up in normal operating mode with the new
firmware.
If there is a problem with any stage of the upgrade, a warning
message will appear on the front panel display in the form
"Step X failed" and the 4 LEDs will blink red. Power cycle the
system to clear this state and repeat steps 4 and 5. If after one
or two attempts this problem continues, contact Thales
technical support.
Step 6 - Verify the New Version
Verify that the correct version of firmware was loaded by
going to the SYSINFO / VER submenu on the front panel
display. If the new version is correct, then the firmware
upload is complete. Repeat Steps 2-6 for all other receivers
in your possession.
Once all receivers are upgraded, the firmware file can be
deleted from the SD card, or else saved as a backup. It is
recommended to delete the firmware file from the SD card
after the firmware upload, however the receiver will operate
properly if the firmware file is left on the SD card.
267
Appendices
The firmware upgrade is executed in five stages, and each
stage will show a message on the front panel display. As the
upgrade proceeds, you should see the following messages:
11
Appendices
Firmware Options
Firmware Options
Introduction
Receiver firmware options enable different functionality
within the receiver. The option must be enabled for that
feature to be available. For example, the RTCM Base option
must be enabled to set up the receiver as an RTCM
differential base station. The table below provides a
complete list of the firmware options.
Option Letter
Description
B
RTCM Base
U
RTCM Rover
E
Event Marker
M
GSM Modem
F
Fast Data Output
T
Point Positioning
3
Observables
J
RTK Rover
K
RTK Base
I
Instant RTK
G
Long Range RTK
H
Synchronized 5 Hz RTK
There are two ways to determine what options have been
enabled:
1. Using the front panel display. Go to the OPTIONS
function in the SYSINFO menu. The firmware option
characters will be displayed in the order presented in the
above table. If the character is displayed, then that option
is enabled. If the option is disabled, then a dash will
occupy the space where that character would be. (See the
Front Panel User Interface section of Chapter 4 Operation for more information about accessing the
front panel display.)
268
Appendices
Firmware Options
$PASHR,RID,ZA,30,ZM30,BUEMFT3JKIGH0A01*cc
To see which options are enabled, look at the string "BUEMFT3JKIGH" in the response message. Each option is represented by a character displayed in the order presented
in the previous table. The description of all options available is given below.
Firmware Options Detailed List
OPTION B - RTCM Base. When this option is enabled,
the receiver can be set as an RTCM base station capable of
outputting real-time RTCM differential corrections. The
output will be in RTCM-104, version 2.3 or 3.0 format.
Messages available are types 1, 2, 3, 6, 9 and 16. If the K
option (RTK Base) is enabled, RTCM message types 22, 18/
19 and 20/21 are available as well as RTCM 3.0 message
types 1004, 1006, 1008 and 1013.
OPTION U - RTCM Rover. When this option is enabled,
the receiver can be set as an RTCM rover station capable of
receiving real-time RTCM differential corrections. The
receiver will decode the RTCM-104, version 2.3 or 3.0
format message types 1, 2, 3, 6, 9 and 16. If the J option
(RTK Rover) is enabled, RTCM message types 22, 18/19
and 20/21 as well as RTCM3.0 message types 1004, 1006,
1008 and 1013 can also be decoded.
OPTION E - Event Marker. The E option enables the
storage of event time created from a trigger signal. The
receiver measures and records event times with high
accuracy (down to one microsecond). The receiver stores an
event time at the rising edge of the trigger signal (or the
falling edge on command) and the time is recorded in the
receiver's SD card and/or output through the NMEA-format
TTT message.
269
Appendices
2. Or a proprietary command sent from a computer via a
serial port. Use the $PASHQ,RID command. The
response message to the $PASHQ,RID command is a
string that will look similar to the following:
11
Appendices
Firmware Options
OPTION M - GSM Modem. The GSM Modem option
allows you to set the GSM modem’s data link parameters,
dial, and display transmit/receive status of the GSM
communication link.
OPTION F - Fast Data Output. When this option is
enabled, the receiver can be set to output NMEA messages
and raw data from the serial port at rates up to 10 Hz (0.1
second intervals). Without this option, frequencies up to 5
Hz (0.2 second intervals) are available.
OPTION T - Point Positioning. When this option is
enabled, the receiver can be put into point positioning mode
using the $PASHS,PPO command. Point positioning mode
improves the accuracy of an autonomous position of a static
point.
OPTION 3 - Observables. This option determines the
number of data observables available (see table below).
Option
Code Phase
Carrier Phase
None
C/A on L1, P-Code on L1/L2
None
1
C/A on L1, P-Code on L1/L2
None
2
C/A on L1, P-Code on L1/L2
L1 only
3
C/A on L1, P-Code on L1/L2
L1/L2
OPTION J - RTK Rover. When this option is enabled, the
receiver can be set as an RTK (CPD) rover station capable of
receiving carrier phase data transmitted by the Base receiver
and used to compute real-time centimeter-level RTK
positions. This option requires that the Observables option
be set to 3. For RTCM message types, the RTCM Rover
option [U] is also required.
270
Appendices
Firmware Options
OPTION I - Instant-RTK. The I option is an extension of
the J option. When this option and the J option are enabled,
the receiver can use the mode Instant RTK which uses a new
data processing strategy for integer ambiguity initialization.
The initialization time using Instant RTK typically requires
only a single epoch of data to compute a position if there are
6 or more satellites available with reasonably open sky, low
multipath, and the baseline length is less than 10 km.
OPTION G - Long Range RTK. The G option is also an
extension of the J option. When the G and the J options are
enabled, the rover receiver uses the Long Range RTK
algorithms incorporating a new data processing strategy for
integer ambiguity initialization over long baselines. Using
Long Range RTK the rover can typically fix integer
ambiguities over baselines up to 50 kilometers in length,
when 6 or more satellites are available with reasonably open
sky and low multipath.
OPTION H - 5 Hz Synchronized RTK. The H option
enables the receiver to output synchronized or matched timetagged RTK positions at rate of up to 5 Hz (5 positions per
second). 5 Hz Synchronized RTK allows the user to attain
the better accuracy of matched time-tagged RTK with nearly
the same productivity of Fast CPD. This feature is not
available when using RTCM format data.
271
Appendices
OPTION K - RTK Base. When this option is enabled, the
receiver can be set as an RTK base station capable of
outputting carrier phase data used by the Rover receiver to
compute real-time centimeter-level RTK positions. The
output will be in proprietary DBEN or RTCM-104, version
2.3 format. This option requires that the Observables option
be set to 3. To transmit RTCM message types, the B option
is also required.
11
Appendices
Uploading Geoids into FAST Survey/MobileMapper CE
Uploading Geoids into FAST Survey/
MobileMapper CE
Follow the procedure below.
Connect MobileMapper CE to your PC with
Microsoft Active Sync
1. Attach the I/O module to the back of the MobileMapper
CE receiver.
2. Insert the small connector on the USB cable to the I/O
module and the large connector to your PC.
3. If you have installed Microsoft ActiveSync on your PC,
the PC should automatically recognize your receiver as
soon as you attach it.
4. ActiveSync will ask if you wish to set up a partnership
between your PC and MobileMapper CE. Most customers prefer not establishing a partnership but instead set up
a Guest relationship between their PC and the MobileMapper CE. But the choice is yours.
5. If you set up a guest relationship, you will see the following screen:
ActiveSync is now running and your PC and
MobileMapper CE are in communication. The screen
above will be minimized when you activate any other
application.
272
Appendices
Uploading Geoids into FAST Survey/MobileMapper CE
Upload a Geoid Using GNSS Solutions’ Geoids
Utility
5. If you want to upload only a part of the geoid, manually
modify the coordinates of area or click the World Map…
button and draw the area. When you are done, press OK
on the Extract Region… screen. This uploads the geoid
file to the C:\Documents and Settings\<yourusername>\local settings\Temp\ folder.
6. You will now see the Data Transfer screen:
7. When the Automatic transfer setting is checked on, the
transfer proceeds easily, but it works only if the port
number and remote folder settings are correct. So the
first time you transfer data or if a data transfer ever fails
while in Automatic transfer mode, uncheck the Automatic transfer box and press OK.
273
Appendices
1. Launch Geoids from GNSS Solutions (select
Tools>Geoids) or from the Windows task bar (select
Start>Programs>GNSS Solutions>Tools>Geoids)
2. Click File>Open and select the geoid file you want to
upload
3. Select Transfer>Writes...This opens the Extract Region...
screen
4. Select Zmax data collector in the upper field:
11
Appendices
Uploading Geoids into FAST Survey/MobileMapper CE
8. If the connection fails, you will see the SurvCom v1.25
screen.
9. Click on the Options button in the lower part of the screen
(7th button from the left), select ActiveSync in the rightupper field (see below) and then click OK.
10.On the following screen, set the Remote folder (right
pane) to \MyDevice\FAST Survey\Data:
11.Select the geoid file (with a gsf extension) you wish to
use. Because this file was saved to the C:\Documents and
Settings\<username>\local settings\Temp\ folder at the
end of step 5 above, you first need to browse to this
folder in the left pane to be able to select this file.
12.Click the Transfer button near the bottom left of the
screen and you will upload the geoid to the MobileMapper CE receiver.
274
Appendices
Most Commonly Accessed User Parameters and Their Default Values
Most Commonly Accessed User
Parameters and Their Default Values
Description
Front Panel
Default
Antenna offsets
SURVEY:mode
0.0
Base station position
SURVEY:mode
n/a
Baud rate
SETTINGS
9600
Beep setting
SETTINGS
ON
Close session
SESSIONS
n/a
Data recording/ output interval
SURVCONV
20.0
Delete files
SESSIONS
n/a
Elevation mask
SURVCONF
10
Epoch counter
SURVCONF
0
Memory reset
SETTINGS
n/a
Minimum number of satellites for data recording/
output
SURVCONF
3
Minimum number of satellites for kinematic surveying
SURVCONF
0
Reset factory defaults
SETTINGS
n/a
Restart session
SESSION
RTK base port
SURVCONF
RTK rover port
SURVCONF
Save user parameters
Site ID
Stop session
SETTINGS
n/a
SURVEY:mode
SESSION
275
Appendices
The table below lists the more common user parameters. It
also indicates where to change the parameter and if
applicable, the default value.The Front Panel column
indicates the submenu where the parameter can be found.
11
Appendices
Most Commonly Accessed User Parameters and Their Default Values
276
Index
Symbols
.crd files 115
A
Access Point Name 57, 60
After storage (power module) 170
Airlink Raven 215
Alarm screens 256
Almanac 92
Antenna Height 129, 131, 132, 135
Antenna Radius 132, 135
Antenna reduction 250
Areas 119
Ashtech (CPD/DSNP LRK) 245
Auto by Interval 118
Auto connect (Bluetooth) 35
Auto Point (logging mode) 248
Automatic data recording 126
Automatic Logging 136
B
Backpack 5, 23
Backup battery 166
Band setting 157, 160
Base port 275
Baseline 23, 81
Baseline length 97
BAT 196
Battery life 165, 169
Baud rate 161
BEEP 197
Beep (disabling) 125
Bluetooth 2, 4, 32
Bluetooth icon 35
Bluetooth port 15
Boundary survey 86
C
Cables 4
Calculator 119
Caster IP address 57
CDMA 215
Cellular modem 3, 23
Centimeter-level accuracy 248
Channel selection 151, 155
Charger 19, 167
Charging the power module 19, 166
Closed-loop traverse 86, 87
CMR 245, 247
CMR+ 245
Coarse Positioning 246, 247, 249
Collar (threaded) 20
Comm Setup 117
Communication LED 15
Conditioning (power module) 167
Configure Base 117
Configure Rover 117
Configure the GSM 156, 159
Control keys 123, 125
Coordinate system 39
Create a new session 147
Cross Section Survey 120
Current
Constellation 93
Current Position 130, 131, 133
Cycle slips 248
D
Data collection 98
Data link 23
Data Log LED 15
Data Logged 138
Data Type and Port 145
DBEN 245, 247
Delete session files from memory 147
Detecting Bluetooth devices 33
Dial the base 158
DIP 173
Direct IP 1, 60
Disconnect the call 158
Disconnect the call. 160
Display (waking up) 126
Display mode 124
Disposition (power module) 168
Distance interval 146
DOP 93
Downloading field data 110
Draw Centerline 120
Draw Profile 120
Draw Template 120
E
Edit mode 124
Elevation Difference 118
Elevation Mask 141, 142, 143, 146
elevation mask 256
HRMS 137, 138, 139
Ellipsoidal Height 132
Enable/disable Beeper 149
Entered Base Station Position 132
Entering base position and ID 43
Entering height 25, 29, 31, 42, 96, 97,
101, 103, 105
Entry to Logging submenu 135
Epoch Counter 141
Estimated Baseline Length 129
Estimated baseline length 93, 97
Existing control point 86
External
power source 166
External power 25, 96
External Power In 16
iCGRS base 215
Initializing 21, 251
Input/Edit Centerln 120
Input/Edit Profile 120
Input/Edit Template 120
Inserting modules 19
Instrument 117
Instrument window 121
Internal GPS antenna 122
Intersections 119
Intervisible points 86, 88
Inverse 119
IP port number 57, 60
F
J
Fast CPD 246, 249
Fast RTK 246
FAST Survey 23, 115, 250
FAST Survey CD 7
Field terminals 4
Finding Bluetooth services 34
Fine Positioning 246, 249
Firmware Options 128
Firmware options 269
Fixed-height GPS tripod 10
FKP 1
Flattened area 20
Formatting, re-formatting SD card 21
Frequency 152
Front panel display 16
Front panel interface 96
Job 39
G
Geoid model 39
GNSS antenna module 17
GNSS Solutions 92
GNSS Solutions installation CD 7
GNSS Solutions software 110
GPRS 1, 57, 60
GPS receiver module 14
GPS vector 90
GSM 23
GSM modem operational status 159, 160
H
Handle 16
Hard-shell case 7
HI measurement plate 25, 95
I
K
Keyboard Input 119
Known point initialization 251, 254
L
Last RTK position 247
Latch 20
Latency 248
Latitude 132
LED Indicators (power module) 165
Li-ion battery specs 170
Line-of-sight 89
Link (direct) 88
Link speed 155
List/delete sessions in memory 147
Load radio parameters to the receiver 151
Load radio parameters to the receiver
(LOAD) 154
Localization 117
Log in for access to NTRIP caster 57
Log in for GPRS connection 57, 60
Log Raw Data 145
Log Static Data 118
Logging interval 81
Longitude 132
Loop (strong) 88
M
Manual (logging mode) 248
Manual Logging 135
MAP screen (FAST Survey) 121
P
Matched time tag RTK 246
Max RF Adapter 6
Max-Lite 165
Max-Run 165
Max-Trac antenna 2
MDM 197
MDM,DAL 174
MDM,INI 175
MDM,LVL 199
MDM,OFF 175
MDM,ON 176
MDM,PAR 177
MDP 199
Measurement plate 5
Measurement tool 5
Memory Status 128
Minimum Number of Satellites 141
Mission Planning 92, 94
Mode 141, 142, 143, 146
Modem SIM PIN number 57, 60
Monitor skyplot 47, 62
Monitor/Skyplot 117
Multipath rejection 2
Password for access to NTRIP caster 57
Password for GPRS connection 57, 60
PDL Radio 153
PDOP 93, 130, 131, 133
Phase center 250
Phone number 157
PIN number 32, 33, 157, 160
Pivot point 91
Point in Direction 119
Point Projection 119
Points in loop 88
Poor (availability) 93
Port A 16
Port and Type 142
Port B 16
Post-processing field data 112
Power drain 169
Power key 16
Power off the radio 152, 155
Power on/off the modem 158, 160
Process Raw File 119
PRT 182
N
Q
Naming conventions (survey raw data
files) 258
NME,MSG 179
NTR 200
NTR,LOD 181
NTR,PAR 182
NTR,TBL 201
NTRIP 1, 49, 57
Number of retries 158
Number of Satellites Used 130, 131, 133
Quality (results) 92
O
observables 268
Observation
Plan 91
Times 92, 93
Observation Range 93
Observation time 81
Offset Stakeout 118
Operating parameters (saving) 126
Ordering information 260
OTF 251, 252
Other external device 23
Output rate (position) 249
R
Radio Baud Rate 151
Radio baud rate (BAUD RATE) 154
Radio sensitivity (SENSITIVITY) 154
Radio serial port setting 151
Radio serial port setting (PORT) 154
Radios (UHF) 3, 23
Range Pole 6, 10, 23
Range Pole RF adapter 6
RDP 202
RDP,CHN 183
RDP,CHT 204
RDP,FRM 184, 205
RDP,LOD 184
RDP,LSP 185
RDP,OFF 185
RDP,ON 186
RDP,PRG 186
RDP,SST 187
RDP,TYP 187, 206
RDP,USR 207
REC 188
Receive frequency 152
Receiver frequency 155
Receiver Utilities 117
Recording Interval 140, 141, 142, 146
Recording interval 256
Reset memory 148
Restart a session 147
Restore defaults 148
Road Utilities 120
RRE serial command 248
RT3 210
RT3,BAN 188
RT3,BAS 189
RT3,OFF 189
RT3,POS 190
RT3,STI 191
RT3,TYP 191
RTC,WAT 192
RTCM 247
RTCM - (FKP) 245
RTCM - (RTK) 245
RTCM 3.0 1, 245, 269
RTCM2.3 49
RTCM3.0 49
RTCM-DIFF 49
RTCM-FKP 49
RTK Logging Method 145
RTK Positioning Algorithm 145
RTK Solution LED 15
Send user selected parameters to the
receiver 152
Send user selected radio parameters to the
receiver. 155
Serial Number 128
Serial port baud rate 148
Set MODE 157
Set screen language 148
Set to current position 133
Site ID 97, 106, 129, 131, 132, 137, 138,
139, 162, 248
Slant height 5
Slope Staking 120
Soft case 7
Software Version Number 128
Specifications 11
Stake out 66
Stakeout Points 118
Start Logging 137
Static 96
Station Store 119
Status LEDs 15
Stop a session 147
Stop Data Logging 137
Stop session 275
Storage (power module) 169
Store Points 118
Survey Status 130, 131, 133
Synchronized RTK 248
S
T
Satellite
Availability 92, 93
Distribution 92
Geometry 93
Satellite/Power LED 15
Save receiver parameters 149
Save user parameters 275
Saving Bluetooth connections for FAST
Survey 36
Saving Bluetooth settings 35
SBA 193
SBA,AUT 193
SBA,MAN 195
SBAS 141
SD Card 20, 256
SD card reader 16
SD Memory Card 8
Tap and hold 32
Template Stakeout 120
Thales Radio 150
Time 130, 131, 133
Time Elapsed 130, 137
Time on point 146
Time-tagged RTK 247
Toggling from base to rover 37
Tolerances 117
Total station 86, 87
Trajectory (logging mode) 248
Trajectory Logging 136
Translate, Rotate, Scale 119
Transmit frequency 152, 155
Traverse legs 88
Traverse plan 87
Tribrach 9
Tripod 9
Turning On/Off 21
U
U-file 257
Units 39
USB 2
USB port 16
User documentation CD 7
V
Verizon Wireless 216
Vertical control points 87
Virtual (ports) 34
V-module 3, 14
Void UHF antenna module 6
Vortex UHF antenna 3
VRMS 137, 138, 139
W
WARN 211
WARN,MDM 213
Warning messages 161
Wireless ACE 3G 219
ZMAX®.NET
REFERENCE MANUAL
Thales
Survey Solutions Contact Information
In USA +1 408 615 3970 • Fax +1 408 615 5200
Toll Free (Sales in USA/Canada) 1 800 922 2401
In South America +56 2 273 32 14 • Fax +56 2 273 31 87
Email surveysales@thalesnavigation.com
In Singapore +65 6235 3678 • Fax +65 6235 4869
In China +86 10 6566 9866 • Fax +86 10 6566 0246
Email surveysalesapac@thalesnavigation.com
In France +33 2 28 09 38 00 • Fax +33 2 28 09 39 39
In Germany +49 81 6564 7930 • Fax +49 81 6564 7950
In Russia +7 095 956 5400 • Fax +7 095 956 5360
In the Netherlands +31 78 61 57 988 • Fax +31 78 61 52 027
Email surveysalesemea@thalesnavigation.com
Web site www.thalesgroup.com/navigation
© 2003-2006 Thales Navigation, Inc. All rights reserved. Z-Max is a registered trademark of Thales Navigation, Inc. P/N 631521-01B