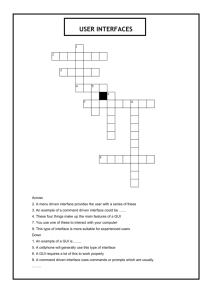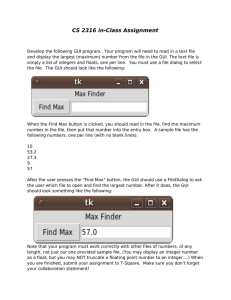ce790 GUI_-s_2011-01-14
advertisement

CE790 Digital KVM Extender Graphical User Interface (GUI) User Manual www.aten.com CE790 GUI User Manual FCC Information This is an FCC Class A product. In a domestic environment this product may cause radio interference in which case the user may be required to take adequate measures. This equipment has been tested and found to comply with the limits for a Class A digital device, pursuant to Part 15 of the FCC Rules. These limits are designed to provide reasonable protection against harmful interference when the equipment is operated in a commercial environment. This equipment generates, uses and can radiate radio frequency energy and, if not installed and used in accordance with the instruction manual, may cause harmful interference to radio communications. Operation of this equipment in a residential area is likely to cause harmful interference in which case the user will be required to correct the interference at his own expense. RoHS This product is RoHS compliant. SJ/T 11364-2006 The following contains information that relates to China. 2 CE790 GUI User Manual CE790 GUI Operation Overview A CE790 installation can be managed via a Graphical User Interface (GUI) on systems that are running Windows. In order to use this management utility, two separate items of software must be installed on all of the PCs in your installation – WinPcap and the CE790 AP. This procedure is detailed in the following sections. Before You Begin WinPcap The CE790 GUI is a WinPcap-based application. WinPcap is the industrystandard tool for link-layer network access in Windows environments. For further information, go to www.winpcap.org. To install WinPcap on your PC, do the following: 1. Download the WinPcap executable file from the website, and run it. 2. Follow the instructions on the screen. The installation applet will automatically detect the operating system and install the correct drivers 3. WinPcap-based applications are now ready to work. Download the CE790 AP as below. CE790 AP To download the WinPcap-based CE790 AP in order to use the Browser GUI to manage your CE790 installation, do the following: 1. Download the CE790 AP from the ATEN website (www.aten.com). 2. Save the file to a convenient location. 3. Click on the file to open the CE790 GUI. 3 CE790 GUI User Manual GUI Main Page The CE790 Management Utility is a convenient and intuitive method to manage your complete CE790 installation from one screen. To invoke the GUI, simply click on the CE790 icon in your file system. The main page appears: The various elements of the GUI are described in the following sections. Network Adapters The Network Adapters section has a drop-down menu with a list of the network adapters on the PC that are available to work with this application. To select a network adapter, do the following: 1. Select an adapter from the drop-down menu. 2. Click Set Adapter to confirm your selection. 4 CE790 GUI User Manual Connections The Connections section displays the connections between the CE790T Transmitters and CE790R Receivers in the installation. It also displays basic configuration information for each unit – topology (Unicast or Multicast – Transmitters only); IP address; and Mac address. To view the latest list of CE790T Transmitter and CE790R Receiver units currently connected in the installation, click Refresh. To disconnect a CE790R Receiver from a CE790T Transmitter in the installation, tick the checkbox next to the Receiver and click Delete Receiver. 5 CE790 GUI User Manual Available Receivers The Available Receivers section displays the CE790R Receivers that are currently attached to the installation and are available for connection. Select a CE790R Receiver in this list to view detailed information in the CE790 Configuration section. See CE790 Configuration, page 7. Receivers The Receiver section has a drop-down menu of CE790R Receivers that are available to connect to CE790T Transmitters. To connect a CE790T Transmitter to a CE790R Receiver, select a Transmitter in the Connections section (see page 5) by ticking its checkbox. Then, select a CE790R Receiver from this drop-down menu and click Add. The Transmitter connects to the selected Receiver. 6 CE790 GUI User Manual CE790 Configuration The CE790 Configuration section displays details about the Transmitter or Receiver units that have been selected, and allows you to change the configuration information of the selected unit. Name – Each unit can be given a name (15 characters or less, upper case only) IP Address – The unit’s IP address can be changed here. MAC – The unit’s MAC address displays here. Topology – The unit’s topology can be configured here. Options are Multicast and Unicast. Select Multicast if you want the selected CE790T to be able to connect to multiple CE790Rs. Select Unicast if you want the selected CE790T to be able to connect to a single CE790R only. Note: Only CE790T Transmitters have configurable topology. After you have made each of your changes, click Change to confirm your selection. 7 CE790 GUI User Manual Backup Receivers The Backup Receivers section displays the backup CE790R Receivers for selected CE790T Transmitters, depending on the CE790T’s topology (see page 7). If the selected CE790T is configured as “Unicast,” you can set one CE790R as Backup 1. The CE790T will attempt to connect to this backup CE790R if it loses the connection with its current CE790R for more than five seconds. If the selected CE790T is configured as “Multicast,” you can set two CE790Rs as Backup 1 and Backup 2. The CE790T will attempt to connect to Backup 1 if it loses the connection with its current one for more than five seconds; then it will try Backup 2; then Backup 1 again, and so on. Log The Log section displays all the events that take place in the Browser GUI, in addition to displaying error messages. 8