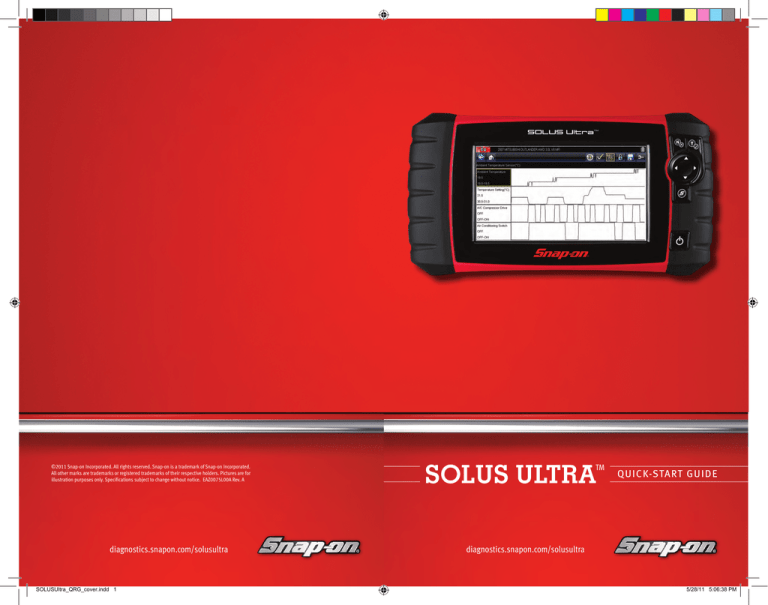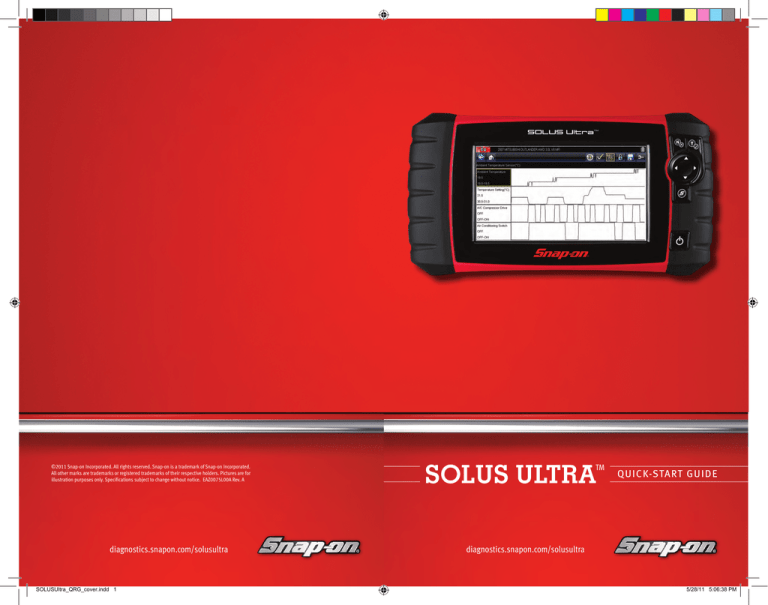
©2011 Snap-on Incorporated. All rights reserved. Snap-on is a trademark of Snap-on Incorporated.
All other marks are trademarks or registered trademarks of their respective holders. Pictures are for
illustration purposes only. Specifications subject to change without notice. EAZ0075L00A Rev. A
diagnostics.snapon.com/solusultra
SOLUSUltra_QRG_cover.indd 1
SOLUS ULTRA
TM
Q U I C K-STA RT G U I D E
diagnostics.snapon.com/solusultra
5/28/11 5:06:38 PM
Quick Start Guide
September 2011
EAZ0075L00A Rev. C
Trademarks
Snap-on, SOLUS Ultra, and Scanner are trademarks of Snap-on
Incorporated.
All other marks are trademarks or registered trademarks of their respective
holders.
Copyright Information
©2011 Snap-on Incorporated. All rights reserved.
Disclaimer of Warranties and Limitation of Liabilities
The information, specifications and illustrations in this manual are based
on the latest information available at the time of printing. While the authors
have taken due care in the preparation of this manual, nothing contained
herein:
• Modifies or alters in any way the standard terms and conditions of the
purchase, lease, or rental agreement under the terms of which the
equipment to which this manual relates was acquired.
• Increases in any way the liability to the customer or to third parties.
Snap-on reserves the right to make changes at any time without notice.
IMPORTANT:
Before operating or maintaining this unit, please read this manual
carefully paying extra attention to the safety warnings and precautions.
Visit our websites at:
http://diagnostics.snapon.com (North America)
www1.snapon.com/diagnostics/uk (United Kingdom)
For Technical Assistance Call
1-800-424-7226 (North America)
CALL +44 (0) 845 601 4736 (United Kingdom)
E-mail DiagnosticsUKproductsupport@snapon.com (United Kingdom)
2
Contents
Connections and Controls..............................................4
Connections.......................................................................4
Controls .............................................................................5
Basic Steps ......................................................................6
Battery Pack Installation ....................................................6
Power Supply Connection .................................................7
Powering on the SOLUS Ultra...........................................7
Navigation ........................................................................8
Title Bar .............................................................................8
Toolbar ..............................................................................8
Screen Messages............................................................11
Operations......................................................................12
Scanner ...........................................................................12
OBD-II/EOBD ..................................................................13
Previous Vehicles & Data ................................................13
Tools................................................................................14
Demonstration Program ..................................................14
Printing and Storing Saved Data .....................................15
SOLUS Ultra Kit Contents.............................................16
3
Connections and
Controls
Connections
All of the ports for connecting the SOLUS Ultra to a vehicle,
personal computer, or power source are located on the top
panel of the unit.
1 2
3
4
5
1— DC Power Supply Input Port—use for connecting the
AC/DC power supply.
2— Battery Status Indicator—a multi-color light emitting
diode (LED) that illuminates to indicate battery status,
interpret as follows:
– Green indicates the battery is fully charged
– Red indicates the battery is being charged
– Amber indicates a battery issue. This is usually
caused by excessive battery temperature (above
104°F/40°C), which disables charging. Allow the
unit to cool down and make sure the ventilation
ports are not obstructed if the LED is amber.
3— Mini USB Client Port—use for connecting the scan tool
to a personal computer.
4— Micro secure digital (uSD) Card Port—holds the uSD
card that contains the operating system programming.
5— Data Cable Port—use for connecting the scan tool to a
test vehicle.
Figure 2-1 Connections
4
Connections and Controls
Controls
IMPORTANT:
The uSD card must be installed for the scan tool to operate.
Do not remove the uSD card while the unit is powered on.
Controls
The external controls on the SOLUS Ultra are simplified
since most operations are controlled through the touch
screen. Touch screen navigation is menu driven, which
allows you to quickly locate the needed test, procedure,
or data through a series of choices and questions.
1
2
3
4
5
1— N/x Button—exits a menu or program, returns to the
previous screen, or answers no to a question on the screen.
2— Y/a Button—selects a menu or program, advances to the
next screen, or answers yes to a question on the screen.
3— Directional Buttons—moves the highlight on the
display screen up (b), down (d), left (e), and right (c),
as indicated by the arrows.
4— Shortcut Button—can be programmed to provide a
shortcut for performing a variety of routine tasks.
5— Power Button—switches the unit on and off.
Figure 2-2 Controls
5
Basic Steps
To begin operating your SOLUS Ultra scan tool:
1. Install the battery pack (2-04650A) into the SOLUS Ultra
unit (EESC318).
2. Connect the AC/DC power supply to the SOLUS Ultra
unit to charge the battery pack.
3. Power on the scan tool.
Battery Pack Installation
Use the following procedure to install the battery pack.
z
To install the battery pack:
1. Loosen the two captive screws that secure the battery
cover to the back of the unit.
2. Lift to open the battery cover.
1
2
1— Captive Screws
2— Battery Cover
Figure 3-1 Battery pack
6
Basic Steps
Power Supply Connection
3. Position the new battery pack and slide it into its seated
position in the battery compartment.
4. Make sure the battery pack is fully seated.
5. Fit the battery cover.
6. Tighten the two captive screws.
Power Supply Connection
Use the following procedure to connect the power supply.
z
To connect the AC/DC power supply:
1. Insert the power cord of the AC/DC power supply into a
service outlet.
2. Fit power supply cable jack into the DC port (marked
10-30V) on the top of the SOLUS Ultra unit.
An LED alongside the DC port illuminates to indicate power
is being supplied. Once the scan tool is powered on, an icon
in the upper right corner of the display screen indicates the
battery state of charge, refer to the SOLUS Ultra User
Manual for details.
Powering on the SOLUS Ultra
The SOLUS Ultra unit will be switched on when the AC/DC
power supply is connected, there is no need to wait for the
battery pack to be charged. Press the power button on the
face of the unit to switch the SOLUS Ultra unit on, the scan
tool initializes and opens to the Home screen.
Figure 3-2 Power button
7
Navigation
Scan tool screens typically include three sections:
• Title bar—shows test and tool status
• Toolbar—contains test controls
• Main body—displays menus and test data
Title Bar
The title bar at the top of the screen, provides information
about current tool operating conditions. Title bar options vary
depending upon vehicle make and model, what test is being
performed or what menu is selected.
Depending upon what is being displayed in the main body of
the screen, either the vehicle ID or the active menu is shown
at the left side of the title bar.
An icon at the far right side of the title bar indicates whether
the tool is being powered by the internal battery pack, the
test vehicle, or the AC/DC power supply.
A communication icon displays to the left of the power
source indicator whenever the scan tool is actively
communicating with a test vehicle or a personal computer.
Toolbar
The toolbar, located under the title bar, contains a number of
selectable buttons that control tool functions. What buttons
appear on the toolbar varies, as only buttons that are active
or available for the current screen and test mode display. A
brief description of common toolbar button operations are
shown in the table that follows:
8
Navigation
Button
Back
Toolbar
Icon
Function
Returns to the previously viewed
screen. This button is always at the
left-hand edge of the toolbar.
Home
Returns to the Home screen. This
button is always alongside the Back
button on the left side of the toolbar.
Custom Data
List
Allows you to select which parameters
to display from the list. This button
displays when viewing a data list.
Graph
Switches between PID List and Graph
display modes. This button displays
when viewing a data list.
Lock/Unlock
Locks or unlocks the highlighted
parameter. This button displays when
viewing a data list.
Save
Saves the current datastream
information to tool memory.
Tools
Opens the tools menu, which allows
you to adjust basic tool settings.
Pause
Indicates live data from the vehicle is
being displayed.
Play
Indicates the data being displayed is
paused when reviewing a movie.
Previous Frame
Moves back one frame when viewing
recorded or paused data.
Next Frame
Moves forward one frame when
viewing recorded or paused data.
PID Triggering
Opens a menu that allows you to set,
arm, and clear threshold values to
automatically begin recording data.
Zoom
Increases and decreases the scale of
the data graphs.
9
Navigation
4.1
Main Body
Main Body
The main body is the lower portion of the screen, which
displays a menu of available tests or data from the vehicle. A
vertical scroll bar appears when there is additional data
either above or below what is currently shown on the screen.
1
2
3
4
5
1— Go to beginning
2— Go up 1 page
3— Slider (position indicator)
4— Go down 1 page
5— Go to end
Figure 4-1 Sample scroll bar
Tap the arrowheads at the ends of the scroll bars to move in
the direction of the arrow one page at a time. An arrowhead
that points to a line moves you directly to the top, bottom,
beginning, or end of the data. The slider in the center portion
of the scroll bar indicates the relative position of the current
screen to the total available data.
10
Navigation
Screen Messages
Screen Messages
Four types of on-screen messages may display while
operating the scan tool:
•
•
•
•
Loading and connecting
Confirmations
Warnings
Errors
Loading and Connecting Messages
Loading and connecting messages display when the scan
tool is performing an internal operation, such as loading a
database, initiating a test, or establishing communications
with the vehicle. The message automatically clears once the
internal operation is complete.
Confirmation Messages
Confirmation messages display when the action you are
about to perform cannot be reversed, or when the selected
action requires an acknowledgment to continue.
When a response is not required, the message displays
briefly, then disappears.
Warning Messages
Warning messages inform that completing the selected
action may result in an irreversible change or loss of data.
Error Messages
Error messages display when a system or procedural error,
such as a cable disconnection or loss of signal, occurs.
11
Operations
The Home screen opens when SOLUS Ultra is powered on.
Touch-sensitive buttons on the Home screen are used to
select from the four primary functions of the scan tool:
•
•
•
•
Scanner
OBD-II/EOBD
Previous Vehicles & Data
Tools
Scanner
The Scanner button opens a list of available vehicle
manufacturers and begin the process of identifying the
vehicle to be tested.
Because the scan tool presents data provided by the ECM of
the vehicle being tested, certain attributes of the test vehicle
must be entered into the scan tool to ensure the data
displays correctly.
The vehicle identification sequence is menu driven, simply
follow the screen prompts and make a series of choices.
Each selection advances you to the next screen. Exact
procedures may vary somewhat by the make, model, and
year of the test vehicle.
A confirmation screen displays once all of the identification
information has been entered. Select OK at the confirmation
screen to continue. The database for the identified vehicle
loads and a list of systems available for testing displays.
12
Operations
OBD-II/EOBD
OBD-II/EOBD
The OBD-II/EOBD button opens a menu that allows you to
perform generic OBD-II/EOBD system tests without first identifying
a specific vehicle. The OBD-II/EOBD menu includes:
• OBD Health Check
• OBD Diagnose
OBD Health Check offers a way to quickly check for and
clear generic diagnostic trouble codes (DTCs) and to check
readiness monitors. Selecting opens a submenu of options,
chose from the submenu and follow the screen prompts.
OBD Diagnose opens a menu with the following options:
• Start Communication—begins the test session.
• Select Communication Protocol—allows you to select
which communication protocol to use.
• Connector Information—provides data link connector
(DLC) location details for most models.
Previous Vehicles & Data
The Previous Vehicles & Data button allows you to quickly
configure the scan tool to the identity of a recently tested
vehicle, and to access saved data files. A menu with three
options opens when this button is selected:
• Vehicle History—opens a list you can use to recall the
identification information of previously tested vehicles.
• View Saved Data—opens a list of all the data movies
and screen images that are stored in scan tool memory.
• Delete Saved Data—allows you to permanently erase
saved files from scan tool memory.
13
Operations
Tools
Tools
The Tools button allows you to adjust tool settings to your
personal preferences, access scan tool system information,
and perform other special operations.
Selecting Tools opens a menu of options:
• Connect To PC—use to transfer and share files with a
personal computer (PC).
• Configure Shortcut Button—use to change the
functionality of the shortcut button.
• System Information—use to display configuration
information for your scan tool.
• Settings—use to configure certain characteristics of the
scan tool.
• Configure Units—use to choose between US
customary or metric units of measure.
Selecting a menu item either opens a submenu of additional
choices or a dialog box that includes instructions. Choose
from the menus and follow the screen prompts to configure
your SOLUS Ultra to your preferences.
Demonstration Program
Your SOLUS Ultra includes a demonstration program that
allows you to become familiar with many of the capabilities
of the scan tool without actually connecting to a vehicle.
Sample data and mock test results help you quickly learn
how to navigate the menus and perform basic operations.
z
To start the demonstration program:
1. From the Home screen, tap Scanner.
The manufacturer menu, which lists all of the makes
available for testing, displays. The list also includes a
Demonstration button.
2. Tap the Demonstration button to select it.
14
Operations
Printing and Storing Saved Data
A screen advising you are in simulation mode displays,
select Continue.
i
NOTE:
The demonstration takes you through a simulated vehicle
identification process, simply accept the default data as it
displays on the screen to continue.
3. Follow the on-screen instructions and select as needed
until the Systems menu displays.
4. Select OK on the confirmation screen to load the
selected database.
5. Select OK from the Demo mode message screen.
A systems menu, which shows all of the systems
available for testing, displays
6. Select from any of the systems listed, then select from
the submenus.
IMPORTANT:
Do not connect a vehicle to the scan tool while in the
Demonstration mode.
Printing and Storing Saved Data
The SOLUS Ultra does not directly interface with a printer.
Instead, the scan tool connects to your personal computer
(PC) through the USB port (see Tools & Setup). Once
connected to the PC, SOLUS Ultra files can be printed,
transferred, and copied using ShopStream Connect.
ShopStream Connect is a free software application
download available at:
http://diagnostics.snapon.com/ssc
15
SOLUS Ultra
Kit Contents
IMPORTANT:
Be sure to read all of the safety messages in the Important
Safety Instructions provided before operating this product.
Remove all of the SOLUS Ultra components from the
packaging and verify the contents:
Table 6-1 SOLUS Ultra kit contents
Description
Part Number
Description
SOLUS Ultra
EESC318
Scan tool assembly
Battery Pack
2-04650A
Lithium-ion battery
Power Supply
2-60666A
AC/DC Power Supply
Scanner Cable
Assembly Set
EAX0068L00B
OBD II Cable Assembly
EAX0066L05B
USB Cable (Micro B to Host)
Carrying Case
EAC0088L17C
Plastic Case
EAZ0042B15B
Important Safety Instructions
EAZ0075L00A
Quick Start Guide
Information
Packet
3-58528A00C1
Documentation CD
8-13963A03
Software License Agreement
8-15163A01
Warranty Statement
EAZ0042L30A
Registration Notice
16