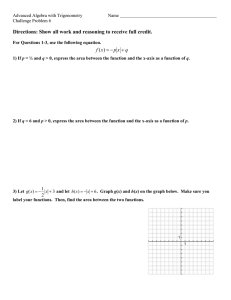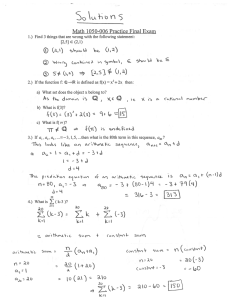VL Service Manual
advertisement

GO TO Table of Contents 16008 North 81st Street • Scottsdale, Arizona 85260 • 480.483.1214 • www.ulsinc.com Table of Contents Help 0000 - Contact the ULS Technical Support Department 0010 - Spare Parts List with pictures - Consumable Supplies Consumable Parts Consumable Optics Optic Accessories Electrical and Electronic Parts Other Parts Maintenance Tools 0020 - Performing VersaLaser Service Procedures Adjustments and Settings A000 - Safety A005 - Computer Power Management Configuration A010 - Laser Power Upgrading A020 - CPU Initialization / Auto-Z and Rotary Calibration A030 - X-axis Arm Alignment Check and Adjustment (Squaring) A040 - Laser Beam Alignment A050 - Z-axis Leveling Component Removal and Replacement Optics R000 - Focusing Lens R010 - Mirror 3 R020 - Mirror 2 R030 - Beam Window Enclosure and Laser R100 - Rear Cover R110 - Electronics Cover R120 - Rear Side Covers R130 - Side Covers R140 - Main Cover and/or Keypad R150 - Top Door Window R160 - Exhaust Plenum R170 - Rulers X-axis R200 - X-axis Bearings R210 - X-axis Belt R220 - X-axis Idler Pulley R230 - X-axis Motor and Drive Gear R240 - X-axis Arm R250 - X-axis Home Sensor Board and Flex Cable Y-axis R300 - Y-axis Belts R310 - Y-axis Idler Pulleys R320 - Y-axis Drive Gears R330 - Y-axis Bearings R340 - Y-axis Motor R350 - Y-Axis Home Assembly Adjustment and Replacement Z-axis R400 - Z-axis Motor Electronics R500 - Laser R510 - CPU R520 - USB Hub R530 - Power Supply R540 - Air Cleaner USB Board Accessories T010 - Rotary Fixture T020 - Cutting Table T030 - Computer Controlled Compressed Air Unit T040 - Computer Controlled Air Cleaner Photos P0010 - Front View P0020 - Rear View, Laser Tube Installed P0030 - Rear View, Laser Tube Removed P0040 - Rear View, Electronics Cover Removed P0050 - Right Side View Glossary Help 0000 – ULS Technical Support Department Table of Contents Technical Support Department 16008 North 81st Street Scottsdale, AZ 85260 Phone: 480-609-0297 Fax: 480-609-1203 Hours: M – F 8 am to 5 pm Web: http://www.ulsinc.com Email: support@ulsinc.com Spare Parts List 0010 - Parts List with Pictures Table of Contents Consumable Supplies 850-0001-0 Cleaner - Lens 851-0001-0 Tissue - Lens Cleaning 851-0002-0 Applicators - Cotton Tipped 143-0008-0 Gear - X Axis VL 143-0009-0 Idler - X Axis VL Consumable Parts 143-0007-0 Bearing - X or Y (VL) Set of 4 143-0017-0 Idler - Y Axis VL 143-0018-0 591-0003-4 Belt - Y (4.25 feet) (For 18 inch Y or X axis) Gear - Y Axis VL 591-0003-2 Belt Kit (10.6 ft) (for 16x12 & 18x12 field) 591-0003-7 Belt - Y (3.25 feet) (For 12 inch Y-axis) Spare Parts List Table of Contents Consumable Optics 145-0027-3 Beam Window – VersaLASER 145-0056-0 Mirror Assembly #2 VersaLASER 145-0058-0 Lens Assembly 2.0 VersaLASER Optic Accessories Focus Tool Assemblies - VersaLASER 145-0057-0 Mirror Assembly #3 VersaLASER 145-0059-0 Lens Assembly 1.5 VersaLASER Spare Parts List Table of Contents Electrical and Electronic Parts 100-0017-0 X Axis Motor 100-0018-0 Y Axis Motor 100-0019-0 Z Axis Motor 105-0023-0 Power Supply 48V (VL200/VL300) 133-0074-0 CPU - VL200/VL300 133-0084-0 Hub - USB VersaLASER 133-0087-0 X Axis Home Board Assembly 162-0010-0 Power Cord 350-0046-E Fuse - 10A (110V Ceramic) 350-0047-E Fuse - 10A (220V Ceramic) 791-0001-0 Keypad - VersaLASER Spare Parts List Table of Contents Other Parts 270-0065-0 Diffuser - Air Assist Maintenance Tools 800-0002-0 Allen Key Set 591-0033-0 Belt Pulley - Z Axis Help 0020 – Performing Service Procedures Table of Contents Safety When performing the procedures in this manual, always be sure to read and understand the entire procedure before beginning to operate the machine. Follow each step carefully. Pay special attention to steps requiring the VersaLASER to be unplugged! Do not attempt to perform any of the procedures outlined in this manual until you have read and thoroughly understand section A000 – Safety. Difficulty The VersaLASER is a very easy machine to maintain and repair. Most service procedures are simple to perform and require minimal time and tools. In order to provide some indication as to the difficulty or involvement of the service procedures in this manual, we have employed the following system: Procedure requiring very little time and skill Procedure requiring a moderate amount of time or skill A more involved procedure requiring a greater amount of time or skill Tools Nearly all the procedures described in this manual can be performed with a minimum of simple hand tools: Hex Key Set, Standard (SAE) including sizes: 9/64, 1/8, 7/64, 3/32, 5/64, 1/16, .050 Screwdrivers, including Phillips #1, #0 Lens Cleaning Solution, Cotton Swabs or Lens Tissue Needle Nose Pliers Adjustments and Settings A000 – Safety – PLEASE READ! Table of Contents Description of Appropriate Use This device is designed for laser cutting and engraving of the materials listed in the VersaLASER printer driver. Materials to be processed must fit completely inside the system for proper operation. Use of the equipment in a manner other than that described in this manual may result in injury to yourself and others and may cause severe damage to the equipment and your facility. General Safety • Exposure to the laser beam may cause physical burns and can cause severe eye damage. Proper use and care of this system are essential to safe operation. • Never operate the laser system without constant supervision of the cutting and engraving process. Exposure to the laser beam may cause ignition of combustible materials and start a fire. A properly maintained fire extinguisher should be kept on hand at all times. • Never leave materials in the laser system after laser processing has finished. Materials may ignite after laser processing has finished. Thoroughly inspect the interior of the laser system and remove any particulate materials before leaving your workstation. A properly maintained fire extinguisher should be kept on hand at all times. • A properly configured, installed, maintained, and operating particulate/fume exhaust system is mandatory when operating the laser system. Fumes and smoke from the engraving process must be extracted from the laser system and either filtered through the Integrated Exhaust Filtration Module (an optional accessory) or exhausted outside through a user supplied exhaust system. • Some materials, during and after laser processing, may produce toxic fumes. We suggest that you obtain the Material Safety Data Sheet (MSDS) from the materials manufacturer. The MSDS discloses all of the hazards when handling or processing that material. Some materials continue emitting fumes for several minutes after laser processing and may pose a health hazard. Avoid using this device in small, enclosed, or non-ventilated areas. • Some materials, during and after laser processing, may produce corrosive fumes. DISCONTINUE processing any material that produces signs of chemical deterioration in the laser system such as rust, metal etching or pitting, peeling paint, etc. Damage to the laser system from corrosive materials is NOT covered under warranty. Adjustments and Settings • • Dangerous voltages are present within the electronics and laser enclosures of this system. Although access to these areas is not necessary during normal use, if it becomes necessary to open one of these enclosures for service reasons, please remember to disconnect the power cord from your electrical supply. • • Care should be taken when moving or lifting this device. Obtain assistance from 1 or 2 additional people when lifting or carrying (secure motion system and access door). Severe bodily injury may occur if improper lifting techniques are applied or the system is dropped. The power supply cord is the mains disconnect device; the equipment should be located close to an easily accessible wall socket outlet. To disconnect the equipment from the supply mains, the power cord shall be unplugged from the wall outlet or main power inlet (appliance coupler) of the unit. This device is specifically designed to comply with CDRH performance requirements under 21 CFR 1040.10 and 1040.11. CDRH is the Center for the Devices of Radiological Health division of the Food and Drug Administration (FDA) in the USA. It also complies with CE (European Community) safety regulations. No guarantees of suitability or safety are provided for any use other than those specified by Universal Laser Systems, Inc. Laser Safety The device contains a sealed carbon dioxide (CO2) laser in a Class I enclosure that produces intense invisible and visible laser radiation at a wavelength of 10.6 microns in the infrared spectrum. For your protection, this enclosure is designed to completely contain the CO2 laser beam. CAUTION – Use of controls or adjustments or performance of procedures other than those specified herein may result in hazardous radiation exposure. • • • • The intense light that appears during the engraving or cutting process is the product of material combustion or vaporization. DO NOT STARE AT THIS LIGHT FOR EXTENDED PERIODS OR ATTEMPT TO VIEW IT WITH OPTICAL INSTRUMENTS. This device contains a visible Red Dot Pointer (Class IIIa, 5mw maximum output, 630-680 nm). DO NOT STARE AT THIS RED LIGHT FOR EXTENDED PERIODS OR ATTEMPT TO VIEW IT WITH OPTICAL INSTRUMENTS. The user access door of this device is safety interlocked and will disable the CO2 laser beam when the access door is opened. The Red Dot Pointer is NOT safety interlocked and is activated when the user access door is open. DO NOT OPERATE THE LASER SYSTEM IF ITS SAFETY FEATURES HAVE BEEN MODIFIED, DISABLED OR REMOVED. This may lead to exposure to invisible and visible CO2 laser radiation which may cause permanent blindness and/or severe burns to the skin. Adjustments and Settings A005 - Computer Power Management Configuration Table of Contents Power management is an option on computers and monitors to reduce energy consumption when they are not in active use. However, your computer is a critical component in the operation of the VersaLASER. Active Power Management can cause interruption of communication between the PC and the VersaLASER, resulting in failure of operation. 1. With your computer fully booted into Windows XP, right-click on your desktop. 2. From the list of options, select “Properties”. The “Display Properties” box will open. 3. In Display Properties, select the Screen Saver tab. Set the Screen saver to “(None)”. 4. Then in the box “Monitor power”, Click the button “Power…” 5. Select the tab “Power Schemes”. 6. For the “Settings for Home/Office Desk power scheme” box, select “Never” for all the setting options: Turn off monitor, Turn off hard disks, System standby, and System hibernates. 7. Click “Apply”, then “OK”. 8. Exit Display Properties. The configuration is complete. Adjustments and Settings A010 – Laser Power Upgrading Table of Contents The VL200 is capable of upgrading to a maximum of 30 watts. The VL300 is capable of upgrading to a maximum of 50 watts. If you are upgrading either system, the VersaLASER’s internal software (firmware) must be updated to reflect the change. If you do not do this, the VersaLASER will use the pre-programmed power settings of the original laser it was shipped with. It has no way of automatically recognizing the fact that a higher powered laser was installed after original shipment. To upgrade the firmware, you must run specialized software that is available only from the ULS Technical Support Department. Please click the following link and request an upgrade: ULS Technical Support Department Adjustments and Settings A020 - CPU Initialization / Auto-Z and Rotary Calibration NOTE: This procedure must be performed with the solid aluminum Engraving Table installed. Do not use the honeycomb Cutting Table for this procedure. Table of Contents 1. Power up your computer and the VersaLASER. Make sure that the Z-axis has homed (reset). If not, click the RESET Z button in the FOCUS tab of the VCP. 2. Using the UP and DOWN arrow buttons, either on the machine or in the VCP, bring the Z-axis table up. Using the appropriate Focus Tool for the lens installed (the standard is 2.0, other Focus Lens Kits are optional), focus directly on the surface of the table. 3. In the VCP, click the SETUP tab and choose 2.0 from the Lens Size dropdown list. Click the FOCUS tab once, and then click the SETUP tab once again. Adjustments and Settings 4. On your keyboard press and hold CTRL and then the F3 key. The Z POSITION pop-up box will appear. Click SAVE. This resets the Z position to “0.00”. 5. If you have purchased the 1.5 or 2.5 optional lens kits, proceed to step 6. If you do not have these other lenses, simply choose the 1.5 lens from the dropdown list, click the FOCUS tab, and then click the SETUP tab once again. On your keyboard press and hold CTRL then the F3 key. The Z POSITION pop-up box will appear. Click SAVE. This resets the 1.5 lens Z position to “0.00”. Repeat this step for the 2.5 lens. We need to do this simply to set an arbitrary Z-axis value for the 1.5 and the 2.5 lenses, otherwise the software will not let you print. Also, just in case you chose the wrong lens from the dropdown list, the software will still adjust the table to the right focusing height. Adjustments and Settings 6. If you have purchased the 1.5 Lens Kit, install it in place of the 2.0 and focus on the table using the 1.5 Focus Tool. Choose the 1.5 lens from the dropdown list in the SETUP tab, click the FOCUS tab once, and once again click the SETUP tab. On your keyboard press and hold CTRL then the F3 key. The Z POSITION pop-up box will appear once again. Click SAVE. This resets the Z position for the 1.5 lens to “0.00”. Repeat this procedure if you also have the 2.5 Lens Kit. 7. You must now set the Y-axis Rotary Position even if you have not purchased the optional Rotary Fixture. 8. Lower the Z-axis table, halfway down. 9. Locate the Rotary Fixture Alignment Loosen the two thumbscrews on the Pin. Then raise the Z-axis platform as Engraving table and remove. high as it will go. 10. Using the crosshair or typing in the coordinates in the FOCUS tab of the VCP, position the red dot directly in the center of the Rotary Fixture Alignment Pin. Try to get is as close to the center of the pin as possible. Adjustments and Settings 11. While still in the FOCUS tab of the VCP, on your keyboard press and hold CTRL then the F3 key. The Y-AXIS ROTARY POSITION pop-up box will appear. Click SAVE to reset the position. 12. CPU Initialization is now complete. CPU calibration is necessary for two reasons: You must have a “0.00” reference point, for each lens, so that the machine properly adjusts the Z-axis to focus the laser beam accurately when selecting the different lenses. Also, it needs to know where the centerline of the Rotary Fixture is so that the x-axis arm will move out to the correct position (highest point of the cylinder) to engrave cylindrical objects. Adjustments and Settings A030 - X-axis Arm Alignment Check and Adjust (Squaring) Table of Contents 1. Make sure the VersaLASER is powered OFF and unplugged. 2. Open the Top Door. 3. Locate the pins that are pressed into the Y-axis Rails. There are two pins, one on each rail, in the rear corners of the main enclosure. 4. Gently push the X-axis Arm all the way to the back. Observe if both sides of the arm touch the two respective pins, at the same time. You may need a flashlight to see the pins. If you cannot, make a judgment by the gap between the arm and the rear wall. 5. If one side touches one pin, and the other side doesn’t, the arm is not square and you will need to proceed to step 6. If the arm touches both pins you are done with this process. Adjustments and Settings 6. Remove the Rear Cover. 7. Remove the Laser Tube. 8. Locate the Y-motor from the rear of the machine. 9. Choose one of the four motor shaft coupler screws and loosen it. 10. Standing on the side of the machine, with one hand push the arm towards the pins and hold it there firmly. With the other hand, tighten the coupler screw that you loosened. Tighten the other 3 coupler screws just in case they are loose. You may need the assistance of another person. 11. Reassemble the system. 12. If the X-axis arm continues to come out of square, then either the Yaxis Belt is loose or worn excessively or the Y-axis Drive Gear is slipping. Proceed to those sections and then perform this procedure again. Adjustments and Settings A040 - Laser Beam Check and Alignment Table of Contents Note: Make sure the table is clear of any objects that could obstruct the movement of the motion system. 1. Power the VersaLASER ON and let it home, or re-home it by clicking the Reset X-Y button in the Focus Tab of the VCP. 2. Remove the optics from the Focus Lens Carriage and place in a safe, clean place. 4. The red diode beam should appear on the tape. The red diode beam should be fairly centered over the hole. 5. Using the positioning feature of the Focus page in the VCP, verify the position of the red diode beam relative to the hole in the focus carriage in all four corners of the table. 3. Place a strip of masking tape over the hole on the left side of the Focus Carriage. 6. The red diode should be fairly centered on the hole in all four corners of the table. If this is the case, you can remove the masking tape from the hole in the focus carriage and reinstall the optics. The laser beam is aligned. Adjustments and Settings 7. If the red diode beam is not centered on the hole in all four corners of the table, the beam will need to be aligned. Do not remove the masking tape or reinstall the optics. 8. Power off the VersaLASER and unplug the unit. 9. Slowly move the X-axis arm (1) forward. 10. Locate and carefully remove the two screws securing the cover on the left-hand side of the X-axis arm. Remove this cover. 11. With the cover removed, locate the three adjusting screws on the #2 Mirror mount on the left-hand side of the X-axis arm. Turning these screws adjusts the position of the beam. 13. Once again, using the Focus tab of the VCP, position the Focus Lens Carriage in each of the four corners of the table. In each position, adjust the screws so that the red diode beam appears fairly centered. 12. Plug in the VersaLaser and turn the power on. 14. When the adjustment is completed, the red diode beam should appear fairly centered regardless of the position of the Focus Lens Carriage on the table. 15. Remove the masking tape from the Focus Lens Carriage and reinstall the optics. 16. Power off and unplug the VersaLaser. 17. Reinstall the cover and two screws over the #2 mirror mount from step 10. Adjustments and Settings A050 - Z-axis Leveling Table of Contents 1. Power ON the VersaLASER. 2. Using the Focus tool manually set the focus height to the engraving table. 3. Power OFF and unplug the laser system. 4. Remove the Rear Cover. 5. Remove the Rear Side Covers. 6. Remove the Side Covers. 7. Locate the four pulleys, one at the bottom of each lead screw. Two pulleys with lead screws are on each side of the machine. Adjustments and Settings Table to low Table to high 8. Move the focus carriage to each of the four corners of the table by hand. At each corner, use the Focus tool to check the height of the table to the Focus carriage. 9. Locate the corner (or corners) of the table that are “off”, i.e. either too close or to far from the Focus carriage. 10. One at a time, locate the pulley of the lead screws that are “off”. 11. If necessary, rotate the pulley to find the screw at the base shown above. 12. Loosen the pulley screw. 13. After the screw is loose, you can adjust that corner of the table independently from the rest of the table by turning that lead screw by hand. 14. Use the focus tool to measure the changing height of the corner you are adjusting until it is exactly correct. 15. Repeat this process with all other corners that are out of level. 16. Check to make absolutely certain that each of the pulley screws is firmly tightened. 17. Replace all of the covers. Component Removal and Replacement R000 – Focusing Lens Table of Contents 1. Make sure the VersaLASER is powered OFF and unplugged. 2. Slowly slide the X-axis Arm (1) forward. 3. Grasp the bottom lip (2) of the cover. 4. Rotate the cover (1) up and over the top of the X-axis Arm. The cover is held down by magnets and will “stick” slightly when you first begin to pull it upward. 2 5. Locate the Focus Carriage (1). 6. Loosen the two thumbscrews completely (2). They are held captive by retaining clips so they will not come out all the way. 7. Grasp the Front Cover Plate (3). Gently slide it forward and out of the Focus Carriage to remove the optics. 8. Place the optics on a soft, nonabrasive cloth. 9. Remove the two Phillips head screws (1) that attach the Focusing Lens to the Front Cover Plate and remove the optic. 10. Attach the new Focus Lens to the Front Cover Plate. 11. Clean the #3 Mirror (2) if necessary. 12. Reinstall the optics in the Focus Carriage. Component Removal and Replacement R010 - Mirror 3 Table of Contents 1. Make sure the VersaLASER is powered OFF and unplugged. 2. Slowly slide the X-axis Arm (1) forward. 3. Grasp the bottom lip (2) of the cover. 4. Rotate the cover (1) up and over the top of the X-axis Arm. The cover is held down by magnets and will “stick” slightly when you first begin to pull it upward. 2 5. Locate the Focus Carriage (1). 6. Loosen the two thumbscrews completely (2). They are held captive by retaining clips so they will not come out all the way. 7. Grasp the Front Cover Plate (3). Gently slide it forward and out of the Focus Carriage to remove the optics. 8. Place the optics on a soft, nonabrasive cloth. 9. Remove the two Phillips head screws (1) that attach Mirror 3 to the Front Cover Plate and remove the optic. 10. Attach the new Mirror 3 to the Front Cover Plate. 11. Clean the Focus Lens (2) if necessary. 12. Re-attach to the Focus Carriage. Component Removal and Replacement R020 - Mirror 2 Table of Contents 1. Make sure the VersaLASER is powered OFF and unplugged. 2. Slowly slide the X-axis Arm (1) forward. 3. Grasp the bottom lip (2) of the cover. 4. Rotate the cover (1) up and over the top of the X-axis Arm. The cover is held down by magnets and will “stick” slightly when you first begin to pull it upward. 5. Locate Mirror 2 on the left side of the X-axis arm. 6. Grasp its protruding handle with your thumb and forefinger and slide it out. It is held in place by magnets so you may feel a slight resistance when you begin to slide it out. The next photo shows the backside of the mirror. 7. Install the new Mirror 2 by sliding it into the mounting slot until it stops. NOTE: Installing the mirror backwards will cause the handle to protrude in such a way that the Xaxis Arm cover will not close properly and will destroy the mirror once the laser beam penetrates the backside of the mirror, so be sure that you re-install the mirror correctly. Component Removal and Replacement R030 - Beam Window Table of Contents 1. Power OFF and unplug the VersaLASER. 2. Open the top door and pull the Xaxis arm to the front of the machine. 3. The Beam Window is located inside the Main enclosure as show above. 4. Remove the Rear Cover and remove the Laser. 5. Unscrew the rear of the beam window as shown above. Hold the front section of the window on the front side of the enclosure to prevent it from turning while you’re unscrewing the rear section. 6. Replace the beam window and screw the rear section on to secure it. Do not remove the foam gasket! 7. Be very careful not to touch the optical surface of the beam window during installation. 8. Replace the Laser and Rear Cover. Component Removal and Replacement R100 - Rear Cover Table of Contents 1. Make sure the VersaLASER is powered OFF and unplugged. 2. Remove the 2 screws from the underside of the Rear Cover. 4. Installation is opposite of removal. 3. Lift the cover up and off of the machine. Store in a safe place. Component Removal and Replacement R110 - Electronics Cover Table of Contents 1. Make sure the VersaLASER is powered OFF and unplugged. 2. Remove the Rear Cover. 3. Remove the Laser. 4. Remove the 2 screws (1) that attach the Electronics Cover to the Main Enclosure. Notice that the rubber grommet (2) is also attached to the Electronics Cover. 6. Installation is opposite of removal. 5. Carefully lift the Electronics Cover up and pull it towards you. Notice the two metal tabs that locate the shelf in its proper position. As you continue to remove the cover, slide the rubber grommet off the edge of the cover. Store the cover in a safe place. Component Removal and Replacement R120 – Rear Side Covers Table of Contents 1. Make sure the VersaLASER is powered OFF and unplugged. 2. Remove the Rear Cover. 3. Remove the Laser. 4. Remove the four stainless steel socket head screws and washers (1). Remove the two button head screws (2). Detach the rear side covers and store them in a safe place. 5. Installation is opposite of removal. Component Removal and Replacement R130 – Side Covers Table of Contents 1. Remove the Rear Cover. 2. Remove the Laser. 3. Remove the Rear Side Covers. 4. The side cover is tightly held in place by the overhanging edges of the Main Cover and may be difficult to remove. Slide the side cover, by placing the palm of your hand against it, to the rear of the machine (1). If it does not slide easily, gently use a flat screwdriver or other prying device underneath the bent flange (2) to assist you. 5. If it does not move easily, do not force it or distort the 90 degree bend of the cover. IF IT IS TOO DIFFICULT TO REMOVE THE SIDE COVER AND YOU FEEL THAT YOU MAY CAUSE DAMAGE TO THE COVER, TO MAKE IT EASIER TO REMOVE, TRY REMOVING THE MAIN COVER FIRST. 6. If it moves easily, then when the side cover starts to move (1), you will need to pull it down (2) to release it from underneath the edge of the front cover. Remove the left side in the same manner. 7. Take notice of the inside lower lip of the side cover. This is important when re-installing it. 8. Installation is opposite of removal. Component Removal and Replacement R140 – Main Cover and/or Keypad Table of Contents 1. Make sure the VersaLASER is powered OFF and unplugged. 2. Remove The Rear Cover, Laser, and Rear Side Covers. 3. Remove the Side Covers. If you are having difficulty removing the side covers, proceed to the next step anyway. 4. Locate and remove the two button head screws at the bottom front of the VersaLASER. 5. Remove the four screws at the top rear corners of the VersaLASER. 6. Open the Top Door (1). 7. Gently lift up on the arms as shown (2). There may be some binding along the front side of the Main Cover as the cover passes over the two Top Door Interlock Sensors (3). 8. Remove the Main Cover slowly. Take notice of the Top Door Interlock Sensors (1) and the Keypad wiring harness (2). 9. Unplug the Keypad wiring harness from the keyboard. 10. If you are removing the Keypad, take off the two screws (3) and detach it from the enclosure. 11. Installation is opposite of removal. Component Removal and Replacement R150 - Top Door Window Table of Contents 1. Make sure the VersaLASER is powered OFF and unplugged. 2. Remove the Rear Cover. 3. Locate the 4 Philips head screws on the back of the Top Door bracket and remove them. 4. Remove the bracket to expose the Top Door attachment screws. 5. Using a needle nosed pliers, place the tips of the pliers into the two holes and rotate the screws anti-clockwise to remove them. Lift off the Top Door from the machine. Install the new Top Door in the opposite manner and install the screws slightly loose. 6. Adjust the position of the Top Door so that the gap between the door and the sides are equal on both sides. Also check and adjust its position front to back, so that it doesn’t bind on the front edge. When you are satisfied, tighten the screws and recheck its alignment. 7. Re-install the Top Door bracket with the Phillips head screws. 8. Re-install the Rear Cover. 9. Plug in and power ON the VersaLASER. Open and close the door. Check to see if the Red Diode turns on and off when you open and close the door, respectively. 10. Installation is complete. Component Removal and Replacement R160 – Exhaust Plenum Table of Contents 1. Power ON the PC and VersaLASER. 2. Home the Z-Axis, or using the down arrow button in the VCP or Keypad, lower the engraving table to the bottom of its travel. 3. Power OFF and unplug the VersaLASER. 4. Loosen the two Exhaust Plenum screws as shown. 5. The plenum can now be lifted completely out of the enclosure. 6. Now is a good time to clean the plenum and exhaust port if required. Component Removal and Replacement R170 – Rulers Table of Contents 1. To replace the rulers you need a hard plastic scraper and some double-sided adhesive tape. 2. Use the scraper to gently pry up one of the corners of the ruler and slowly move down the ruler prying up each section. 3. Once the rulers are removed, use some solvent cleaner to remove any of the tape residue left over from the removed rulers. 4. Place masking tape on the table over the approximate location of the ruler positions extending the full length of the table in box axes. 5. Using your graphic software, create a red line box that outlines the page size perfectly. 6. Run that cut file to see the exact location of where the edges of your rulers should be. 7. After the cut file has been run, peel the outside masking layer off leaving the inside portion to set your rulers to. 8. Put the double-sided tape on your new rulers and stick them down to the outside of the leftover masking tape. 9. Once the rulers are in the correct place, press down firmly on them to ensure they hold their position. 10. Remove the masking tape from the inside. Component Removal and Replacement R200 - X-axis Bearings Table of Contents 1. Power OFF and unplug the VersaLASER. 2. Pull the X-axis arm forward and lift the arm cover. The cover is held down by magnets and will “stick” slightly when you first begin to pull it upward. 4. Bearing replacement is easiest if the Main X-Arm cover is removed first. Using a ball-end Allen wrench, remove the 2 screws shown above. Be careful not to lose the screws or washers. 3. Carefully move by hand the Focus Carriage towards the center of the X-axis arm. Looking down on the arm with the cover open, you will see 4 bearings in a square pattern guiding the Focus Carriage Assembly along the X-rails. Order of removal 5. To remove the bearings, first remove the two rear bearings (1 and 2). With these two removed, the front bearings (3 and 4) can then be easily removed. It is recommended to use a 5/16” Nut Driver. Component Removal and Replacement 6. Push on the bracket as shown above to shift the bearing (1) out of the track. The entire bearing carriage will tilt and the bearing will tilt away from the track. 8. Remove the second rear bearing in the same way by pushing on the adjacent bracket and removing the axle and bearing. 7. With pressure still applied, use the nut driver to remove the bearing axle in the center of the bearing. 9. With the two rear bearings out, you can now remove the remaining two bearings. Component Removal and Replacement 10. Take notice of the Bearing Assembly. 11. Reinstall the two front bearings first. These were the last two bearings that There is a small wave washer were removed. between the head of the axle and the bearing. Be careful not lose or damage this washer. The bearing itself has no orientation and can be installed with either surface against the carriage. 12. Reinstall the top bearings one at a time in the same way they were removed. Push the bracket back, insert the bearing, and tighten. 13. Finally, reinstall the final top bearing. Push the bracket back, insert the bearing, and tighten. 14. Replace the X-axis arm cover. 15. This completes the X-axis Bearing replacement procedure. Component Removal and Replacement R210 - X-axis Belt Table of Contents 1. Power OFF and unplug the VersaLASER. 2. Pull the X-axis arm towards the front of the machine. 3. Locate the two small metal covers at each end of the X-arm. 4. Remove the screws shown above (the screws are located on the back of the X-axis arm on both ends). 5. Remove the small end covers on both sides and lift up the X-axis arm cover. 6. First taking note of the tension of the belt, loosen (but do not remove) the screws on the belt clamps shown above. 7. Remove the belt once it has been separated from the clamps. 8. Loosen the four screws shown above. These mount the X-axis motor to the arm and also adjust the belt tension. 9. Move the motor module as far to the left of the arm as possible. 10. Feed the new belt through the arm, making sure it is properly positioned around the drive gear and idler pulley. 11. Place each end of the belt inside the belt clamps and tighten. Component Removal and Replacement 12. Pick up the slack in the belt and set the tension by moving the motor module to the right and tightening all four screws down once the proper tension has been reached. 13. Replace the two end covers and screws. Component Removal and Replacement R220 - X-axis Idler Pulley Table of Contents 1. Power OFF and unplug the VersaLASER. 2. Pull the X-Axis arm forward so you can reach the back side. 3. Remove the two screws on the left side of the arm (located on the back side of the arm shown above). 4. Remove the small cover. 5. Lift the main X-axis arm cover and locate the idler pulley on the left side of the X-Axis arm. 6. Remove the screw on top of the idler pulley. 7. Remove the pulley and replace it with the new one. Note: You may need to loosen the X-motor on the right side of the arm to relieve some tension on the belt, and to re-set the belt tension once the new Idler pulley is reinstalled. (See X-axis Belt) 8. Replace the cover and screws. Component Removal and Replacement R230 - X-axis Motor and Drive Gear Table of Contents 1. Power Off and unplug the VersaLASER. 2. Remove the small cover located on the right side of the X-axis arm by removing the two screws in the rear of the arm. 3. Loosen the four screws shown above to reduce the belt tension. If you are removing the motor, remove these four screws completely. 4. Loosen the screw on the Drive Gear shown above. (If you have problems getting to it, you may have to remove the main cover) 5. Slide the Drive Gear off of the motor shaft. 6. Tighten the new gear on the motor shaft. 7. Slide the motor to the right and tighten down the mounting screws once the desired tension is reached. 8. Replace the cover and two screws. Component Removal and Replacement R240 - X-axis Arm Table of Contents 1. Power OFF and unplug the VersaLASER. 2. Remove the Rear Cover, Rear Side Covers, and Side Covers. 3. Underneath the right side of the machine, remove the Upper Flex Cable board by unplugging the Flex Cable (1), unplugging the motor (2), and removing the 4 screws (3) that attach the board to the arm. Remove the screws one at a time and be careful not to lose the spacers (white) that are on top of the board. 4. Once the board is removed, remove the two screws that attach the Ybelt bracket to the X-axis Arm (4). 5. Underneath the left side of the machine, remove the screw that holds the clamp down but do not detach the clamp from the hose (2). 6. Remove the two mounting screws that attach the Y-axis belt clamp to the X-axis Arm (3). 7. Leave the hose attached to the Xaxis arm but use extreme caution when proceeding to step 8! Component Removal and Replacement 8. Grasp the arm with both hands. Gently push one side towards the rear of the machine and pull the other side towards the front of the machine. The arm will detach from the rails but do not pull on X-axis arm because this will damage your VersaLASER. 9. With the X-axis arm detached from the rail, unscrew the air assist hose using a flathead screwdriver. 10. If you are exchanging arms, transfer the covers and optics from the old arm to the new one. 11. Installation is opposite of removal. 12. Once installed, perform X-axis Arm Alignment Check and Adjust (Squaring), and Laser Beam Alignment. Component Removal and Replacement R250 - X-axis Home Sensor Board and Flex Cable Table of Contents 1. Power OFF and unplug the VersaLASER. 2. Locate the X-axis Home Sensor board on the underside back-right portion of the X-axis arm, just to the left of the X-motor. 3. Pull the arm forward to access the Homing Sensor board. Reach behind the arm with a 1/16” Hex wrench to remove the two screws (you do not have to remove the arm to complete the replacement). 6. Installation is opposite of removal. 4. Remove the two screws (1) on either side of the board shown above. 5. Remove the small flex cable (2) from the board by pulling on the connector release tab. Component Removal and Replacement R300 - Y-axis Belts Table of Contents 1. Power OFF and unplug the VersaLASER. 2. Remove the main cover. (See Main Cover and/or Keypad). 3. Locate the Y belt clamps on the underside of both the Y rails. 6. Remove the screws on the other side as well. 7. Staple one end of the new Y belt to the old one and pull it through, replacing the old one. 8. Remove the stapled end. 9. Place the new belt tightly in the clamp and put the clamp screws back into place. 4. Remove the screws shown above to free the Y belt. 5. Take the clamp off, but do not remove the belt at this time! 10. Once both belts have been clamped, use the setscrew shown above to set the tension. There is one adjustment setscrew for each belt. 11. Reassemble the machine. Component Removal and Replacement R310 - Y-axis Idler Pulleys Table of Contents SOME OF THESE PICTURES WERE MADE WITH THE Y-RAILS REMOVED FROM THE MACHINE. THIS IS FOR VISUAL PURPOSES ONLY. THE RAILS MUST REMAIN ATTACHED TO THE REAR OF THE MACHINE WHILE YOU SERVICE IT! 1. Power OFF and unplug the VersaLASER. 2. Remove the main cover (See Main Cover and/or Keypad). 3. Locate the two screws on the inside of the Y rail. 4. Remove the frame screws to release the front of the rail from the frame. DO NOT REMOVE THE ENTIRE RAIL, ONLY THE FRONT TWO MOUNTING SCREWS AS SHOWN. 1 5. Loosen the setscrew (1) in front of the Y rail to relieve the Y belt tension. 6. Remove the Phillips head screws (2) from both the inside and outside of the front of the Y rail shown above. 7. Remove the short spacer from inside the idler. (You may need to use a screwdriver to push out the spacers) Component Removal and Replacement 8. Remove the long spacer from the inside of the idler. 9. Remove the idler and replace it with the new one. 10. Replacement is the opposite of removal. Component Removal and Replacement R320 - Y-axis Drive Gear Table of Contents 1. Power up the PC and the VersaLASER. Using the UP/ DOWN arrow buttons, either on the machine or in the VCP, lower the Z-axis table to the bottom of the enclosure. 2. Power OFF and unplug the VersaLASER. 3. 4. 5. 6. Remove the Exhaust Plenum. Remove the Rear Cover. Remove the Laser. Remove the Rear Side Covers. 8. Locate the two Y-axis drive gears, one on each side of the system. (In this photo the Y-axis drive belt has been removed for clarity). 7. Remove the Side Covers. 9. Remove the Main Cover. 10. Remove the Y-axis Motor. 12. Loosen the Y-axis Drive Gear clamping screw shown above. 11. Loosen the Y-axis Belt tension by loosening the setscrew as shown. 13. Slide the Y-axis Drive Shafts inwards towards the center of the machine. The gears should fall out. 14. Install the new Y-axis Drive gears. Tighten the clamp screws securely. 15. Reinstall the Y-axis Motor. 16. Set the Y-axis Belt tension using the setscrew as shown in Step 11. 17. Replace the Main Cover. Component Removal and Replacement 18. Replace the Exhaust Plenum. 19. Replace the Side Covers, and Rear Side Covers. 20. Replace the Laser. 21. Replace the Rear Cover. 22. Perform the procedure X-axis Arm Alignment Check and Adjust (Squaring). 23. Check Laser Alignment. COMPONENT REMOVAL AND REPLACEMENT R330 - Y-axis Bearings Table of Contents 1. Power OFF and unplug the VersaLASER. 2. Remove the Main Cover. 3. Remove the X-axis Arm Cover and remove the arm itself. See the procedure X-axis Arm. 4. Locate the Y bearings on either side of the X Axis arm shown above. 5. Remove the nuts in the center of the Y bearings on the left of the Xaxis arm as shown above. 6. Take off the Y bearings and replace them with the new ones. Be careful not to lose the small wave washers. 7. Remove the nuts in the center of the Y bearings on the right of the X-axis arm as shown to the left. 8. Remove the Y bearings and replace them with the new ones. Be careful not to lose the small wave washers. 9. Reinstall the X-axis Arm. 10. Reinstall the Main Cover. 11. Reinstall the X-axis Arm Cover. 12. Perform X-axis Arm Alignment Check and Adjust (Squaring), and Laser Beam Alignment. Component Removal and Replacement R340 - Y-axis Motor Table of Contents 1. Power OFF and unplug the VersaLASER. 2. Remove the Rear Cover and the Laser tube. 3. Remove the Exhaust Plenum. 4. Remove the Electronics Cover. 5. Loosen the coupler screws that attach the motor to the Y-shafts. Slide the couplers outwards, away from the motor. 6. Unplug the motor cable from the CPU 7. Remove the 2 screws that hold the motor bracket to the frame, and board. remove the motor and motor bracket. 8. Remove the 4 screws that mount the motor to the bracket and transfer the new motor to the bracket. 9. Install the new motor and perform the procedures X-axis Arm Alignment Check and Adjust (Squaring), and Laser Beam Alignment. Component Removal and Replacement R350 - Y-Axis Home Assembly Adjustment and Replacement Table of Contents Adjustment 1. Turn off and unplug your VersaLASER. 2. Do an X-axis Arm Alignment Check and Adjust (Squaring). Once squaring is complete proceed to the next step. 3. Verify that the magnet is in the proper location. There is a magnet on the right YAxis rail located inside the VersaLASER. If the magnet is missing replace the magnet. The magnet should not stick out from the Y-Axis rails and should sit flush against the rail. 4. 5. 6. 7. 8. 9. Next adjust the Y-Axis Home Assembly board by following the next steps. Remove the Rear Cover. Remove the Laser Tube. Remove the right Rear Side Cover. Remove the right Side Cover. Locate the Y-Axis Home Assembly. a. The Y-Axis Home Assembly is located underneath the y-axis rail on the right hand side. Component Removal and Replacement 10. Loosen the 4 screws but do not remove. 11. Gently slide the Y-Axis Home Assembly towards yourself. a. The Y-Axis Home Assembly can only be moved about ¼ inches. 12. Tighten the 4 screws. 13. Attempt to re-home the VersaLASER. 14. If this process does not resolve the problem you will need to proceed to the next step and replace the Y-axis Home Assembly. Replacement a. b. 1. To remove the Y-Axis Home Assembly you will need to gently unplug the 10-pin, 4-pin, and white connector. a. The 10-pin and 4-pin connectors are located underneath the PCB board. b. The white connector is located on top of the PCB board towards the inside of the VersaLASER. Component Removal and Replacement 2. Remove the Y-Axis Assembly by unscrewing the screws and set the YAxis Assembly and screws aside in a clean safe place. 3. Installation of the Y-Axis Home Assembly is opposite of removal. 4. Once the new Y-Axis Home Assembly is installed, re-home the VersaLASER to ensure the installation was done properly. a. Make sure all connections and screws are properly installed. b. You may want to repeat steps 9 through 12 from the above section if re-homing was not successful. Component Removal and Replacement R400 - Z-axis Motor Table of Contents 1. Power OFF and unplug the VersaLASER. 2. Remove the Rear Cover, Right Rear Side Cover and Right Side Cover. The Z-axis motor is located on the right side as shown above. It is not necessary to remove the left side covers. 3. When performing this procedure, make sure that you do not accidentally turn the Z-axis Lead Screws that drive the table up and down; otherwise you will need to re-level the table later on! 4. Loosen the two screws (1) to release the belt tensioner. 5. Slide the tensioner to the left, releasing the tension (2). 6. Disconnect the electrical connector (3). 7. Carefully remove the 4 screws that mount the motor (4) (one is not visible in the photo) and remove the motor. 8. Transfer the pulley from the old Z-axis Motor to the new one. 9. Install the new Z-axis motor and tighten the 4 mounting screws. Make sure that the pulley does not contact the base of the machine and can turn freely. 10. Pull the tensioner to the right to re-apply tension to the belt while tightening the tensioner screws. 11. Reattach the electrical connector. 12. Replace the covers in reverse order of removal. Component Removal and Replacement R500 - Laser Table of Contents Note: Handle the laser with care. Do not bump or jar it. 1. Make sure the VersaLASER is powered OFF and unplugged. 2. Remove the Rear Cover. 3. Unplug the white electrical connector (1), from the Laser, by squeezing its locking tabs and pulling it to the left. Remove the 2 screws (2) that attach the Laser to the frame. 5. Installation is opposite of removal. 4. Rotate the laser, a few degrees, from the bottom and lift it up and off the mounts. Store the laser in a safe place. Component Removal and Replacement R510 - CPU Table of Contents 1. 2. 3. 4. Make sure the VersaLASER is powered OFF and unplugged. Remove the Rear Cover. Remove the Laser. Remove the Electronics Cover. 5. Locate the CPU. Note the arrangement of connectors and the four mounting screws. 6. As a precaution, using masking tape, label each connector, as in the photo. Remove the connectors by pulling them straight up. Also remove the gray colored flat ribbon cable (8) by pulling the connector straight up. Carefully note the orientation of the ribbon cable connector on the CPU. Remove the four mounting screws (9). To prevent static damage, grasp the CPU board by the edges, remove the CPU from the system and store in a safe place. 7. Installation is opposite of removal. 8. Perform the procedure CPU Initialization / Auto-Z and Rotary Calibration. Component Removal and Replacement R520 – USB Hub Table of Contents 1. 2. 3. 4. Make sure the VersaLASER is powered OFF and unplugged. Remove the Rear Cover. Remove the Laser. Remove the right side, Rear Side Cover. This is the right side when facing the front of the VersaLASER. 5. Remove the electrical connector (1) by pulling up and off the board. Remove the socket head screw (2). Grasp the board by the sides and pull the board straight back towards you. 6. Turn the board around and note the two notches (1). 7. When installing the new board, make sure the notches align with the alignment pegs mounted in the main enclosure. Re-attach the socket head screw and the electrical connector to finish the installation. Component Removal and Replacement R530 - Power Supply Table of Contents Note: The VL-300 is shown in the following photos, and has two identical power supplies. The VL-200 only has one power supply. 1. Power OFF and unplug the VersaLASER. 2. Remove the Rear Cover. 5. Remove the Rear Side Covers. 3. Remove the Laser. 6. Remove the screws on the ends 4. Remove the Electronics Cover and holding the electronics mounting plate remove the grommet before pulling to the frame. the cover completely off. 7. Disconnect all of the connectors on 8. Note all of the connections to the the CPU board and the power supply power supply and label them if inlet connectors. Label them if necessary. necessary. Pay special attention to the gray ribbon cable that connects the CPU to the USB Hub. Component Removal and Replacement 9. Remove the electronics plate from the frame. mounting 10. Remove the power supply connection board above the first power supply (if you have a VL300). 11. Turn over the electronics mounting plate and remove the screws holding the power supplies. 12. Installation is opposite of removal. Component Removal and Replacement R540 – Air Cleaner USB Board Table of Contents 1. Unplug the Air Cleaner Cart. 2. Remove the 4 screws mounting the upper blower cover and remove the cover. 3. Remove the 2 screws shown above and carefully remove the blower motor box. 4. Tip the motor box over to expose the USB Board. 5. Detach the hoses at the quick connect points. 6. Lower the lid and pull the hoses back through the plate. 7. Remove the 4 screws holding the USB Board. 8. Remove the wire connector on the right and remove the board. 9. Install the new board and reconnect. Make sure to match up the cut-out holes shown above for the port and LEDs. Accessories T010 - Rotary Fixture Table of Contents Question Answer What kinds of operational checks can I do to ensure that my Rotary Fixture is working right? - - Make sure that when you install the rotary in the table socket that the cone briefly rotates. Verify that when you click “Rotary” in the focus tab of the VCP that the red diode is close to the centerline of the Rotary. Be sure to have “Rotary Fixture” selected in the Fixture Type selection menu. What kind of adjustments can I make help optimize my Rotary fixture? - Always check the focus of each object being engraved with the rotary. Measure the diameter accurately and enter the value in the driver. What if my system will not detect the Rotary Fixture? - Be sure the rotary has been set into the table socket connector completely. Be sure that “Rotary Fixture” is selected in the Fixture Type selection menu. What is the best way to clean and maintain my Rotary Fixture? Use light industrial cleaner to keep the cone clean and the base free of debris. Accessories T020 - Cutting Table Table of Contents Question Answer What kind of operational checks can I do to ensure that my Cutting Table is working correctly? - Verify that the Cutting table fixture is in all of the way in the table socket and that it is level. Be sure to have “None” selected in the Fixture Type selection menu. What kind of adjustments can I make to help optimize my Cutting Table? Keep the honeycomb insert fairly clean and free of debris. What if my system will not detect the Cutting Table? - Make sure that the table is installed in the table socket connector correctly. Make sure that you have “None” selected in the Fixture Type selection menu. What is the best way to clean and maintain my Cutting Table? - Empty out all of the debris from cutting every four hours of use. Maintain the exhaust flow. Clean or replace the honeycomb insert when it becomes restrictive to the exhaust flow. ACCESSORIES T030 - Computer Controlled Compressed Air Unit Table of Contents Question Answer What kind of operational checks can I do to ensure that my Air Assist Compressor Unit is working correctly? - Verify all the connectors are in place. Check for a green light on the unit showing communication between the devices. Verify that that the unit switches ON at the start of a file. What kind of adjustments can I make help optimize my Air Assist Compressor Unit? - Keep all of the air filters on the unit clean. Make sure that the unit is in a place where air circulates well to keep the core temperature down. What if my system will not detect the Air Assist Compressor Unit or it will not come on? Verify that all hoses and connections are in place. Check the green light communication indicator. What is the best way to clean and maintain my Air Assist Compressor Unit? - Keep all air filters clean on the unit. Keep a steady flow of air around the perimeter of your compressor unit. ACCESSORIES T040 - Computer Controlled Air Cleaner Table of Contents Question Answer What kind of operational checks can I do to ensure that my Computer Controlled Air Cleaner is working correctly? - What if my system will not detect the Computer Controlled Air Cleaner or it will not come on or there are problems with the suction? - What is the best way to clean and maintain my Computer Controlled Air Cleaner? Check and maintain the saturation of all filters. Keep the filter drawers completely closed to avoid any stray particulates. Keep all laser exhaust ports clean. Check the green light communication indicator. Check all connections for power. Unplug the USB connection and shut down the computer attached to the VersaLASER. Once the system shuts down plug the USB back in and restart the computer. Call tech support for any driver updates. Make sure all drawers and lids are closed properly to create a proper seal. Keep all air filters clean on the unit. Keep the exhaust ports well maintained and clean to avoid excess buildup. PHOTOS P0010 - Front View Table of Contents 1 – FOCUS CARRIAGE 2 – #2 MIRROR 3 – ENGRAVING TABLE 4 – X-ARM 5 – X-ARM COVER 6 – TOP DOOR/ WINDOW 7 – X-MOTOR 8 – MAIN COVER 9 – REAR COVER PHOTOS P0020 - Rear View, Laser Tube Installed Table of Contents 7 1 – LASER TUBE 2 – LASER MOUNTING SCREWS (2) 3 – LASER ELECTRICAL CONNECTOR 4 – REAR SIDE COVERS (2) 5 – TOP DOOR BRACKET 6 – MAIN COVER 7 – TOP DOOR WINDOW 8 – AC POWER INPUT CONNECTOR PHOTOS P0030 - Rear View, Laser Tube Removed Table of Contents 1 – ELECTRONICS COVER 2 – BEAM WINDOW 3 – Y-AXIS MOTOR COUPLINGS (2) 4 – Y-AXIS MOTOR 5 – LASER ELECTRICAL CONNECTOR PHOTOS P0040 - Rear View, Electronics Cover Removed Table of Contents 1 – 48VDC POWER SUPPLY (VL300 – TWO SUPPLIES, VL200 – ONE SUPPLY) 2 – CPU PHOTOS P0050 – Right Side View Table of Contents 1 1 – REAR COVER 2 – REAR SIDE COVER 3 – SIDE COVER 4 – MAIN COVER 1 – ELECTRONICS COVER 2 – CPU-USB RIBBON CABLE 3 – CPU 4 – USB HUB 5 – Z-AXIS HOME SENSOR 6 – Z-AXIS BELT TENSIONER 7– Z-AXIS MOTOR 8 – Z-AXIS LEAD SCREW PULLEY (4 EA) 9 – Z-AXIS LEAD SCREW (4 EA) 10 – X-AXIS MOTOR 11 – Y-RAIL (2 EA) 12 – MAIN COVER GLOSSARY GLOSSARY Table of Contents #2 Mirror – A mirror located at the far left side of the X-axis Arm used to direct the horizontal laser beam from the Beam Window into the Focus Carriage. #3 Mirror – A mirror located in the Focus Carriage used to direct the horizontal laser beam downward onto the work piece. Air Assist Cone – An accessory for the VersaLaser which attaches to the Focus Carriage to direct compressed air on to the surface of the work piece. On some materials it can be used to reduce the burning effects of the material from laser beam’s intense heat. It also can help disperse smoke and gasses created by processing of some materials. Back Sweep - An accessory for the VersaLaser which attaches to the Focus Carriage to flow compressed air on to the surface of the work piece, either directly or at an angle. On some materials it can be used to reduce the burning effects of the material from laser beam’s intense heat. It also can help disperse smoke and gasses created by processing of some materials. Beam Window – An optic mounted in the left hand rear of the enclosure through which the laser beam enters the enclosure. CCAC – Computer Controlled Air Cleaner/Cart. An accessory for the VersaLaser that provides a self-contained, computer-controlled exhaust filtration system. CCAU – Computer Controlled Compressed Air Unit. An accessory for the VersaLaser that provides dry, oil-free compressed air for use with the Air Assist Cone and Back Sweep Accessories. CPU – A Circuit Board in the VersaLaser that communicates with the PC to drive the motors, monitor interlocks and sensors, etc. Cutting Table – An accessory for the VersaLaser with a honeycomb insert used to support the work piece when vector cutting. Also can be used as a vacuum base for holding sheet stock flat while cutting. Diode Beam – The red beam used to indicate the path and position of the cutting/ engraving laser. Engraving Table – The solid, flat metal plate which supports the work piece. GLOSSARY Table of Contents Focus Carriage – The red aluminum housing which houses the Focus lens and #3 Mirror. The Focus Carriage moves back and forth along the X-axis arm when rastering or vectoring. Focus Lens – An optic located in the Focus Carriage which concentrates the laser beam into a very small, highly intense spot for cutting and engraving. Focus Tool – An important tool supplied with the VersaLaser that acts as a gauge to accurately set the distance from the Focus Lens to the work piece. Graphics Program –The software necessary to create the artwork executed by the VersaLaser. CorelDraw 11 and 12 are two recommended graphics programs. Interlock – The safety mechanism which prevents the laser beam from being emitted when the top door is opened. Laser (Cartridge or Tube) – The laser device which generates the beam used to cut and engrave the work piece. Main Enclosure – The “box” in which the x-y-z motion system moves and the work piece is engraved or cut. Operating System – The software that runs the computer. The VersaLaser requires Windows XP as the PC operating System. Optic – Any optical element such as a window, mirror or lens. PC – Personal Computer. The VersaLaser requires a PC as an integral part of its operation. Raster Engraving – A method of engraving whereby the laser beam is scanned back and forth, engraving horizontal lines in the work piece as it steps down the work piece vertically. At each pass a series of laser pulses are applied to create the engraved image. Similar in action to an inkjet or laser printer. Red Diode Beam – The red beam used to indicate the path and position of the cutting/ engraving laser. Rotary – An accessory for the VersaLaser used to engrave or cut cylindrical objects. USB – Universal Serial Bus. A standardized communications line used to connect external devices (such as the VersaLaser) to a computer. GLOSSARY Table of Contents USB Hub – A circuit Board on the VersaLaser into which the USB connection from the USB is made. A ribbon cable connects the USB hub to the CPU. VCP- VersaLaser Control Panel – The software supplied by Universal Laser Systems used to operate the VersaLaser. This software program allows the user to view, store and execute jobs. Accessed by clicking Icon in the System Tray. Vector Cutting / Engraving – A method whereby the laser beam is made to follow a path to cut or engrave a desired outline. Similar in action to a pen plotter. X-arm or X-Axis – The silver metal-covered rail which moves front to back in the Main Enclosure during rastering or vectoring. The Focus Carriage moves right and left along this rail. X-Axis Bearings – The four bearings on the X-axis arm which guide the Focus Carriage along the arm. Y-axis – The front to back direction in the Main Enclosure. Also, the mechanical system used to move the X-axis arm front to back in the enclosure. Y-axis Bearings – The bearings on the ends of the X-axis arm that guide it along the Yrails. Y-rails – The two parallel rails which guide the X-arm front and back inside the Main Enclosure. Z-Axis – The up and down direction in the Main Enclosure. Also, the mechanical system used to raise and lower the table on which the work piece is placed.