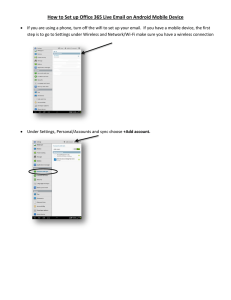KDT900 User’s Guide
Revision History
October 1, 2009 – Initial version
PRE-1
KDT900 User’s Guide
© 2009 American Microsystems, Ltd.
All rights reserved.
American Microsystems, Ltd. reserves the right to make changes in specifications and other
information contained in this document without prior notice, and the reader should in all
cases consult American Microsystems, Ltd. to determine whether any such changes have
been made. The information in this publication does not represent a commitment on the
part of American Microsystems, Ltd.
American Microsystems, Ltd. shall not be liable for technical or editorial errors or omissions
contained herein; nor for incidental or consequential damages resulting from the furnishing,
performance or use of this material.
This document contains proprietary information which is protected by copyright.
All rights are reserved. No part of this document may be photocopied, reproduced or translated into another language without the prior written consent of American Microsystems,
Ltd.
American Microsystems, Ltd.
2190 Regal Parkway • Euless, TX 76040
Phone 800.648.4452 • Fax 817.685.6232
www.amltd.com
PRE-2
KDT900 User’s Guide
Table of Contents
About This Document
Introduction
What to Expect
Chapter Descriptions
1
1
1
Chapter 1 – Introduction
Introducing the KDT900
Part Numbers and Model Information
Warranty Information
Agency Compliance
1-2
1-2
1-3
1-3
Chapter 2 – Getting Started
KDT900 Startup Sequence
2-2
Chapter 3 – Terminal Overview
Outer Case Description
Rear Panel Description
Opening the KDT900 Outer Case
Internal Connections
Internal Connector Pinouts
External Connections
Wiring Installation
Power Requirements and Battery Information
Main Power Switch and Power-On Reset
Secure Digital (SD) Card
3-2
3-4
3-5
3-6
3-6
3-9
3-9
3-10
3-12
3-12
Chapter 4 – Communications
Serial Communications
USB Communications (Host)
USB Communications (Slave)
Digital I/O
Weigand Interface
4-2
4-2
4-2
4-3
4-5
Chapter 5 – Wireless Networking
Overview
802.11 Fallback
Interference and Coexistence
Encryption and Authorization
Wireless Configuration
PRE-3
5-2
5-2
5-3
5-3
5-3
KDT900 User’s Guide
Chapter 6 – Integrated Bar Code Scanner
Overview
Determining Scanner Type
Linear CCD Aiming System and Decode Zones
2D Omni Scanner Aiming System and Decode Zones
Triggering the Scanner
Scanning Bar Codes
Supported Bar Code Symbologies
Obtaining and Using Scan Engine Setup Bar Codes
6-2
6-2
6-3
6-3
6-5
6-5
6-6
6-7
Chapter 7 – Windows® Embedded CE 6.0
General Usage
Calibrating the Touchscreen
Connecting to a PC
Programming the Pushbuttons
Changing the MSR and Barcode Reader Settings
Persistent Storage
Preinstalled Software
7-2
7-3
7-5
7-6
7-8
7-9
7-9
Chapter 8 – Mechanical Integration & Mounting
Rear Panel Mount Points
Flush Wall Mounting
Angled Wall Mounting
Column/Post Mounting
RAM Mounts
8-2
8-3
8-4
8-5
8-6
Appendix A – Technical Specifications
Appendix B – Wireless Reference Table
PRE-4
KDT900 User’s Guide
About this Document
Introduction
This document describes the integration and general use of the AML KDT900 kiosk data terminal.
This document is provided as PRELIMINARY ONLY and is not intended as a complete product
reference. AML reserves the right to make changes to this document and to any hardware,
software or product it describes.
What to Expect
This user's guide provides an overall physical description, built-in hardware functions, technical specifications and performance capabilities of the KDT900 terminal. In addition you will
learn how to:
·
·
·
·
·
Open the tamper resistant case
Connect communication cables
Cold boot and warm reset the KDT900
Navigate the KDT900 software
Mount the unit using optional accessories
Chapter Descriptions
Chapter 1 – gives a brief overview of the KDT900, its product warranty and agency compliance
Chapter 2 – gives a quick start introduction to the KDT900 unit
Chapter 3 – describes the KDT900 terminal hardware and details internal and external
cable connections
Chapter 4 – describes the communication and user input capabilities of the KDT900
Chapter 5 – describes the use and configuration of the optional 802.11 wireless LAN radio
Chapter 6 – describes the use of the optional internal bar code scanner
Chapter 7 – Windows® Embedded CE 6.0
Chapter 8 – describes methods to mount the KDT900 unit in a variety of environments
1
KDT900 User’s Guide
Introduction
This chapter gives a brief overview
of the KDT900, it’s product warranty
and agency compliance.
1-1
KDT900 User’s Guide
Introducing the KDT900
The KDT900 is an industrially rated, kiosk-style data terminal designed for use in retail price
checking, retail data collection, real-time work-in-process, industrial data collection, consumer lookup and time and attendance.
The terminal is designed around a 5.6” Full VGA, high-color LCD with integrated touchscreen that provides an unsurpassed viewing experience. The ultra-bright LED backlight
allows for viewing images and text on the screen in even the brightest of environments.
The KDT900 is designed to be connected to multiple external and internal data sources
including bar code scanners, magnetic stripe readers, keyboards, proximity card readers
and other modern information collection devices. Its primary wide area communication is
through an integrated Power-over-Ethernet ready 10/100 BaseTX Ethernet port or an
optional 802.11b/g/n radio.
With a dual port digital I/O and 3 full-speed USB host ports, the KDT900 can be adapted into
any environment and provides a cost-effective solution for any number of industrial and
consumer installations.
1-2
KDT900 User’s Guide
Part Numbers and Model Information
CCD = Linear Imager
2D = Omni-directional Imager with 2-Dimensional decoding
1D Laser = Integrated 1D Laser
Ext. Omni = External Omni-directional Laser
1-3
KDT900 User’s Guide
Warranty Information
A one-year warranty against material defects and workmanship from the date of shipment
is guaranteed by AML. Products are sold on the basis of specifications applicable at the
time of manufacture. AML shall have no obligation to modify or update products once sold.
At our option, we will repair or replace, at no charge, any unit that proves to be defective
providing the appropriate steps are taken to procure an RMA (Return Materials
Authorization) number and shipping instructions from AML.
Agency Compliance
FCC Declaration of Conformity
Product Name: Model KDT900 Kiosk Data Terminal
Model Number: KDT900
This equipment complies with Part 15 of the FCC Rules. Operation is subject to the following
two conditions: (1) This equipment may not cause harmful interference, and (2) this equipment must accept any interference received, including interference that may cause undesirable operation.
This equipment has been tested and found to comply with the limits for a Class A digital
device, pursuant to Part 15 of the FCC Rules. These limits are designed to provide reasonable protection against harmful interference when the equipment is operated in a residential environment. This equipment generates, uses and can radiate radio frequency energy,
and if not installed and used in accordance with the instructions, may cause harmful interference to radio communications. However, there is no guarantee that interference will not
occur in a particular installation. If you determine the equipment does cause harmful interference to radio or television reception (this may be determined by monitoring the interference while turning the equipment off and on), you are encouraged to try to correct the
interference by one of the following measures:
·
·
·
·
·
Reorient or relocate the receiving antenna.
Increase the separation between the equipment and receiver.
Connect the equipment into an outlet on a circuit different from that to which the
receiver is connected.
Consult the dealer or an experienced radio or TV technician for help.
1-4
KDT900 User’s Guide
Getting Started
This chapter gives a quick start
introduction to using the KDT900.
2-1
KDT900 User’s Guide
KDT900 Startup Sequence
The KDT900 unit will begin booting the operating system once power is applied to the terminal and the rear panel is completely closed.
NOTE: The rear panel must be in place before the unit will power up.
Once powered on, the KDT900 will automatically start the Windows® Embedded CE 6.0
operating system.
When the unit is done booting, the Windows Desktop screen will be displayed.
2-2
KDT900 User’s Guide
Many of the Windows setting can be controlled under the Control Panel. See the Wireless
Networking chapter for instructions on setting the optional wireless network.
2-3
KDT900 User’s Guide
Terminal Overview
This chapter describes the KDT900 terminal
hardware and details internal and external
cable connections.
3-1
KDT900 User’s Guide
Outer Case Description
LCD Display and Touchscreen
The unit features a 5.6” Full VGA (640x480 pixels) color display with an ultra-bright
backlight for an unsurpassed level of viewability. The LCD is bonded to an industrial rated,
resistive touch panel for user input.
Buttons A, B, C, D
The device has four programmable, momentary pushbutton type switches on the front case
that can be used for special features or user input.
Speaker
A 1.5 inch, half-watt internal speaker is available for programmable tonal user feedback.
3-2
KDT900 User’s Guide
Scanner Window
The KDT900 is available with one of many integrated bar code scanner options including a
Linear CCD Imager, 1D Laser or 2D Imager for decoding bar codes presented under the
unit. The decoder's illumination lights will shine through the scanner window at all times. The
clear protective lens should be kept clean and free of fingerprints and grime. An optional,
externally-mounted Omni-directional Laser is also available.
External USB Port
A diagnostic/administration USB port is available on the bottom of the unit to the right of the
scanner window. This port can be disabled internally.
3-3
KDT900 User’s Guide
Case Mounting Tabs & Case Mounting Screws
The KDT900 main outer case is held closed on the left side by two #4-40 x 1/4” screws.
Longer screws should not be used, as damage to the internal components of the KDT900
can result. The right side of the outer case contains three slots that the matching tabs of the
rear panel should slide into.
Rear Panel Description
The rear panel of the unit is made from high quality 1/16” stainless steel. The panel secures
the internal connections, seals the unit from dust and debris, and prevents vandalism and
unauthorized access.
3-4
KDT900 User’s Guide
Opening the KDT900 Outer Case
In order to open the KDT900, remove the two screws on the left side and slightly rotate the
outer case to the right. Once the unit is opened approximately one inch, the outer case
can be slid off of the mounting tabs. All mounting brackets will remain with the rear panel,
and the electronics and wiring will stay attached to the outer case.
3-5
KDT900 User’s Guide
Internal Connections
Connections to the KDT900 unit are housed internally to prevent vandalism and to secure
the device.
Internal Connector Pinouts
Weigand (J3 – 4 Pin Male Header)
3-6
KDT900 User’s Guide
MSR (JP1 – 6 Pin Male Header)
RS-232 (J9 8 - Pin RJ45)
RJ-45 to DB9 Wiring Diagram
3-7
KDT900 User’s Guide
External USB Cable (JP2 - 5 Pin Male Header)
USB Slave (J300 - 5 Pin Male Header)
Digital I/O (J14-J17 - Screw Terminal Block)
3-8
KDT900 User’s Guide
External Connections
The KDT900 houses a single external USB host port. In high security installations, this port can
be disabled by disconnecting the internal cable from the port header.
3-9
KDT900 User’s Guide
Wiring Installation
To prevent vandalism and unauthorized use, all major connections to the KDT900 base unit
are internally housed. All wires exiting the base unit should be routed into the recessed
channel, through the opening of the divider wall in the case. The cables should then exit the
rear panel through the window at the bottom of the channel.
Power Requirements and Battery Information
The KDT900 can utilize three power sources: external DC power supply, Power-over-Ethernet
and an optional internal backup battery.
3 - 10
KDT900 User’s Guide
External DC Power Supply
NOTE: Using power supplies that are not approved by AML for use with the KDT900 unit can
cause damage to the unit and will void all warranties.
Internal Power-over-Ethernet Supply
The KDT900 contains a 802.3af compatible power supply. The unit can be powered via category 5 networking cable when used with an 802.3af compatible power injector. Both network data traffic and power can be sent via the same category 5 wire.
3 - 11
KDT900 User’s Guide
Optional Backup Battery
If the KDT900 unit is equipped with an optional internal backup battery, the unit will continue
to operate when all other power sources are lost. Depending on the configuration and
usage, the backup battery should enable the unit to operate for approximately one hour.
When power is applied to the unit, the backup battery will be automatically charged. After
a complete discharge, the backup battery should be charged 48 hours before use.
NOTE: The backup battery is permanently connected to the KDT900 motherboard. Do not
attempt to remove the battery. The KDT900 unit must be properly disposed of and the battery recycled when it has reached the end of its usable life.
3 - 12
KDT900 User’s Guide
Main Power Switch and Power-On Reset
The KDT900 unit contains a main power switch that disables the unit when the rear panel is
removed during servicing and installation. This switch is designed as a safety measure, and it
is not recommended that the switch be bypassed or modified in any way.
To reset the KDT900 unit with power enabled, hold down the middle two pushbuttons for 10
seconds or until the LCD screen goes black. When the buttons are released, the unit will perform a warm boot.
Secure Digital (SD) Card
The internal SD card is required for normal operation of the KDT900 unit. The card can be
removed and connected to a PC for configuration, upgrades and file transfer, but the
device should not be powered on without it properly installed and secured.
All KDT900 configuration files are located on the SD card.
3 - 13
KDT900 User’s Guide
Communications
This chapter describes the communication
capabilities of the KDT900.
4-1
KDT900 User’s Guide
Serial Communications
The KDT900 contains two user accessible RS-232 ports and one bar code scanner port for
serial communications with a PC or other peripheral devices. Each port is capable of baud
rates up to 115.2 Kbps.
Serial communication ports are used to communicate with devices such as:
•
•
•
•
•
Internal Bar Code Scanner
External Bar Code Scanner
External Magnetic Stripe Reader
Serial Printer
PC
The serial.settings file is used to configure the three RS-232 serial ports on the KDT900. Each
port is designed for a specific function and may or may not be used depending on the
KDT900's hardware configuration.
USB Communications (Host Ports)
The unit contains three user accessible USB 1.1 Full speed host ports, capable of data rates
up to 12 Mbps.
Common USB devices that can be used with the KDT900 are:
•
•
•
•
External Bar Code Scanner
External Magnetic Stripe Reader
External Keyboard
USB storage devices (“thumb” or “pen” drives)
No configuration is necessary for USB devices that are compatible with the KDT900.
USB Communication (Slave Port)
The KDT900 has one USB Slave Port for communicating to a PC via Microsoft® ActiveSync®
and Windows® Mobile Device Center.
This port can be used for file transfer, application installation and firmware upgrades.
4-2
KDT900 User’s Guide
Cable Requirement
The KDT900 requires a USB Slave adapter cable to connect to a PC. This cable has a five pin
connector on one end and a standard USB Type-A connector on the other:
Internal Connection
The cable is connected to the internal connector of the KDT900 motherboard labeled “USB
SLAVE” or “J300”. The RED wire of the cable MUST BE CONNECTED TO THE RIGHTMOST PIN!
Digital I/O
The KDT900 base unit contains two electrically isolated digital inputs and two electrically isolated digital outputs.
Digital Outputs (Micro-Relays)
The KDT900 digital outputs are controlled via internal micro-relays driven by the microprocessor. These relays can be used to drive external devices such as:
4-3
KDT900 User’s Guide
•
•
•
•
Lights and Beacons
Door Strikers
Sirens
Stationary Scanners
The internal relays are designed for low voltage applications. To use the relays in high voltage situations, an additional external relay should be implemented.
Relay Wiring Diagrams
4-4
KDT900 User’s Guide
Digital Inputs (Opto-Isolators)
The KDT900's internal digital inputs can be used to signal events and actions from an external source. Possible uses for the isolated input are:
• External Pushbutton Switches
• Door Sensors
• Proximity Sensors
Digital Input Wiring Diagram
Weigand Interface
The Weigand interface is used to connect proximity card and smart card readers to the
KDT900. Weigand is a simple, two-wire interface used to transmit uni-directional data from a
peripheral device to a host.
4-5
KDT900 User’s Guide
Wireless Networking
This chapter describes the configuration
of the optional internal 802.11 radio.
5-1
KDT900 User’s Guide
Overview
The KDT900 terminal can contain an optional 802.11b/g/n radio and internal antenna. This
radio is specifically designed to communicate with any 802.11b/g or 802.11n (Draft v2.0)
Access Point.
The range of the radio depends greatly on the quality of the Access Point and the RF communications characteristic of the environment where the device is used. The typical range
for an 802.11 radio is 300 feet through free air. Additional Access Points must be added to
improve coverage in a larger area, or in electrically noisy RF environments.
802.11 Fallback
Wireless LAN technology is designed to make maintaining a connection between two
devices as reliable and consistent as possible. Since the speed of the connection between
wireless devices will vary as range and signal quality varies, the wireless devices will intentionally sacrifice throughput (data rate or connection speed as measured in bits per second) in exchange for maintaining a reliable connection. In other words, a reliable connection at a lower speed is preferred over an unreliable connection at a higher speed (i.e., it is
easier to maintain the connection if data rate is deliberately reduced, or put another way,
lower data rates will tolerate a higher range and/or worse signal quality). This characteristic
is known as fallback. As example, an 802.11b system will fallback from 11 Mbps to 5.5 Mbps
as range increases or signal quality decreases. Subsequent fallbacks from 5.5 Mbps to 2
Mbps and 1 Mbps are also supported.
5-2
KDT900 User’s Guide
Interference and Coexistence
802.11 operates in a range of radio frequencies known as an "unlicensed" band (i.e., the
FCC does NOT require the use of a license in order to operate a radio transmitter in this
range). This means that commercially available radio devices other than wireless LAN
devices are permitted to use the same frequency band as 802.11. Consequently, these coexisting radio devices can interfere or "jam" the wireless LAN (and vice versa). The most troublesome devices are cordless telephones and microwave ovens.
Fortunately, higher quality cordless phones tend to "listen" for a clear channel before
becoming active and will thus avoid interfering with a wireless LAN (i.e., the cordless phone
seeks a clear channel for itself so naturally avoids being interfered with or being a source of
interference). Jamming from microwave ovens is more severe but is usually restricted to the
upper frequency range for 802.11 (it should be noted that 802.11b/g divides the available
frequency band into 11 channels [US]. The higher numbered channels are most susceptible
to microwave oven interference).
In each instance, jamming occurs only when the cordless telephone or microwave oven is
active.
Encryption and Authorization
Much has been publicized in the mass media recently about security problems with wireless
LANs. Although it cannot be denied that some encryption algorithms currently used in
802.11 are flawed, the fact is that security breaches of a wireless LAN require a deliberate
attempt to access the network by an intruder.
The primary issue is that many current users of wireless LAN have opted NOT to turn on security features. If users were to enable the security features currently available (including only
allowing known systems access to the network and enabling WEP [Wired Equivalent Privacy]
or WPA [Wifi Protected Access]) on even the most basic access points, the intruder's work is
much harder. Much as a burglar will stray away from a house whose doors and windows are
securely locked, so too will an attacker tend to move past a wireless network when even
the simplest security measures are enabled.
Wireless Configuration
The optional 802.11b/g/n radio can be configured with the KDT900 Setup Utility under the
Windows Wireless setup screens.
5-3
KDT900 User’s Guide
If the KDT900 has the optional Wireless radio, the unit will boot into the Windows Wireless
setup menu. The unit will automatically search for available wireless networks.
Use the KDT900 touch screen to select the wireless network you want to connect to. Note
the unit is “Not Connected” under Status.
5-4
KDT900 User’s Guide
Many wireless networks require the proper passwords or network keys to connect. Contact
your systems administrator to find out the proper network and password or keys.
Once you have selected a proper wireless network, you can control the order by which the
KDT900 will attach under Advanced Settings.
5-5
KDT900 User’s Guide
You can view the Wireless Network Log in order to see what the KDT900 is doing.
Once you are connected to a wireless network the Status will change and the Signal
Strength will be displayed.
5-6
KDT900 User’s Guide
Integrated Bar Code
Scanner
This chapter describes the use of the
internal bar code reader.
6-1
KDT900 User’s Guide
Overview
The KDT900 terminals can contain an integrated or externally-mounted bar code reader for
decoding bar code symbols in a variety of formats.
The terminal can be equipped with a linear CCD imager a 1D laser, a 2-Dimensional, omnidirectional imager, an externally-mounted, omni-directional laser, or no bar code scan
engine at all.
It is important to know what type of engine is installed in the unit to allow for correct customization of the engine.
Determining Scanner Type
The type of scanner can be determined either by the KDT900's model number
reference chart at the beginning of this document or by observing the scanner's decode
pattern.
If the KDT900 model number ends in a zero, the unit contains no internal scan engine:
KDT900-xxx0
If the KDT900 model number ends in a one, the unit contains the Linear CCD engine:
KDT900-xxx1
If the KDT900 model number ends in a two, the unit contains the 2D Omni-directional engine:
KDT900-xxx2
If the KDT900 model number ends in a three, the unit contains the 1D Laser engine:
KDT900-xxx3
If the KDT900 model number ends in a four, the unit contains the External Omni-directional engine:
KDT900-xxx4
6-2
KDT900 User’s Guide
Linear CCD Decode Zones
The Linear CCD can only read symbols that are within its field of view:
2D Omni Scanner Aiming System and Decode Zones
The 2D Omni-directional scanner will use a 650nm laser to draw an aiming pattern of the
decoder's decode zone:
The decoder is only capable of decoding symbols that are within its field of view. Two focus
modes are selectable for the 2D imager:
6-3
KDT900 User’s Guide
Far Focus:
Near Focus:
6-4
KDT900 User’s Guide
Triggering
The KDT900's internal bar code scanners are designed to be used in presentation modes. In
these modes, the scanner is always scanning and looking for bar codes to decode.
NOTE: Some internal scanners have the ability to disable the illumination LEDs when no bar
code is present under the scanner. The scanner is still looking for bar codes, but is saving
power by only enabling the illumination when a new bar code symbol is present.
To manually trigger the bar code decoder, use the Data Viewer tool under the System Tools
folder.
Scanning Bar Codes
NOTE: Bar codes will only be scanned when software that is aware of the bar code interface is running.
Scanning with the Linear CCD
KDT900 units equipped with the Linear CCD scan engine require proper alignment of the
bar code under the scanner window. The Linear CCD's ideal scanning range is between 2.5
inches and 8 inches.
6-5
KDT900 User’s Guide
Scanning with the Omni-Directional Imager
The 2D Omni-directional imager is capable of scanning bar codes at any orientation as long
as the entire symbol is visible to the scanner and illuminated.
Supported Symbologies
6-6
KDT900 User’s Guide
Obtaining and Using Setup Bar Codes
The internal bar code scanners can be configured with special setup bar code symbols.
These symbols are specific to the model of bar code scanner installed in the unit and are
available from AML.
The default parameters and trigger mode bar codes are listed below.
NOTE: The unit will NOT make an audible beep after scanning a setup bar code.
6-7
KDT900 User’s Guide
Windows® Embedded CE 6.0
This chapter describes the
Windows® Embedded CE 6.0
software on the KDT900.
7-1
KDT900 User’s Guide
Windows® Embedded CE 6.0
The KDT900 unit is preloaded with Windows® Embedded CE 6.0 Professional from Microsoft.
General Usage
Windows® Embedded CE 6.0 works much like other Microsoft® operating systems. The desktop is arranged with the standard taskbar, icons, and Start button that exists in all versions of
Windows.
7-2
KDT900 User’s Guide
Tapping the touchscreen emulates a left mouse click in the desired area, and holding down
a stylus or finger in one location will create a right mouse click.
Calibrating the Touchscreen
Environmental conditions such as temperature can cause the touchscreen and LCD alignment to drift. Recalibrating the touchscreen will align the two devices.
To calibrate the touchscreen, select the Stylus application from the Control Panel, and
begin the calibration procedure from the Calibration tab.
7-3
KDT900 User’s Guide
Calibration is completed by holding the stylus on the screen at the indicated target. The
process will repeat until a valid calibration sequence is completed and the target disappears.
7-4
KDT900 User’s Guide
Connecting to a PC
The KDT900 communicates via USB to a PC running any modern version of the Microsoft
Windows® operating system. The host PC must have either Microsoft ActiveSync® or
Microsoft Windows® Mobile Device Center installed and configured properly to communicate with the KDT900. These applications are available for free from Microsoft.
To connect, make sure the KDT900 is fully powered on and the operating system has booted
completely. Plug in the USB cable from the KDT900 to an available USB port on the PC.
See Chapter 4 for information on cable requirements for ActiveSync® connections.
7-5
KDT900 User’s Guide
ActiveSync® will automatically create the connection and allow browsing from the PC to
the device filesystem. Files can be copied to and from the KDT900 with Windows® Explorer.
Programming the Pushbuttons
The four pushbuttons on the KDT900 can be configured to any standard key on a PC keyboard. By default, these keys are, from left to right, the Windows (Start Button) key, Up
Arrow, Down Arrow, and Enter.
Changing the keys requires an ActiveSync® connection as described above and a Remote
Registry Editor. AML recommends CERegEditor by mdSoft for editing the registry keys via
ActiveSync®.
7-6
KDT900 User’s Guide
Connect the KDT900 to the PC via ActiveSync® and start the registry editor. To change the
keys, edit the following registry keys as described:
7-7
KDT900 User’s Guide
Changing the MSR and Barcode Reader Settings
The Magnetic Stripe Reader and Barcode Scanner settings can be changed via the same
method as the Pushbuttons described above. The following keys are valid for the MSR and
barcode reader:
7-8
KDT900 User’s Guide
Persistent Storage
The entire filesystem of the KDT900 will persist between cold boots. Files and settings that
need to be retained can be written to any location of the root filesystem or onto the
Storage Card mount.
The KDT900 includes an internal 1 GB (1024MB) Secure Digital (SD) card mounted under
“Storage Card” in the root filesystem. This card contains the Windows® Embedded CE operating system firmware. The firmware is stored as a normal file with the name “KDT900.k9x” in
the root directory of the SD card. DO NOT DELETE THIS FILE.
NOTE: The SD card must be present for the KDT900 to operate.
NOTE: A proper Windows® Embedded CE 6.0 firmware image must be in the root
directory of the SD card for the KDT900 to boot.
Free space (~1000MB) on the SD card can be used for data storage, program installation, or
other custom applications, however, the SD card is much slower compared to the internal
flash memory (root filesystem). It is recommended that if the internal flash is large enough to
house the custom application or data, it should be used in preference over the SD card.
Preinstalled Software
The Windows® Embedded CE 6.0 operating system has been configured with a number of
applications and packages including:
• WordPad
• Pocket Internet Explorer®
• .NET Compact Framework 2.0
• CAB File Installer/Uninstaller
• ActiveSync®
• ATL & COM
• Command Processor and Console
A complete list of Windows® Embedded CE components available in the base firmware
can be obtained from AML. To request additional Windows® Embedded CE components,
contact the AML support staff.
7-9
KDT900 User’s Guide
Mechanical Integration
and Mounting
This chapter describes methods to mount
the KDT900 unit in a variety of environments.
8-1
KDT900 User’s Guide
Rear Panel Mount Points
The KDT900 base unit is backed by a stainless steel rear panel with a variety of mounting
patterns. Each pattern is indicated by the rear label. A sharp punch or knife can be used to
punch through the label at the desired locations, and only the necessary holes should be
knocked out to keep the unit environmentally sealed.
WARNING: THE REAR PANEL SHOULD BE REMOVED FROM THE OUTER CASE BEFORE
PUNCHING ANY HOLES IN THE LABEL.
8-2
KDT900 User’s Guide
Flush Wall Mounting
The KDT900 base unit can be flush mounted with four screws via four holes in the rear panel
(two “key-hole”, two round). The rear panel's cable inlet is recessed, allowing for flush
mounting in certain situations.
8-3
KDT900 User’s Guide
Angled Wall Mounting
The optional Angled Wall Bracket (ACC-0752) hard mounts the KDT900 to any flat surface at
a 20 degree angle, ideal for price checking applications. The bracket attaches to the
KDT900's rear panel via four stainless steel studs and nuts.
8-4
KDT900 User’s Guide
Column/Post Mounting
The KDT900 Pole Mount bracket (ACC-0750) is a non-destructive mounting solution for existing round structural or aesthetic posts and poles. By utilizing nylon or steel straps, the unit
can be mounted to poles ranging in sizes from 4 to 24 inches in diameter. The ideal pole
diameter for the bracket ranges from 6 to 16 inches.
8-5
KDT900 User’s Guide
RAM Mounts
The KDT900 can be mounted with the standard “B” size RAM® Mounting system. The rear
panel of the base unit houses the standard 4 hole AMPS bolt pattern for attaching RAM ball
and socket mounts. The RAM mounting system includes fully adjustable mounts, as well as
locks, bases, accessory mounts and extensions.
8-6
KDT900 User’s Guide
Appendix A
Technical Specifications
A-1
KDT900 User’s Guide
A-2
KDT900 User’s Guide
A-3
KDT900 User’s Guide
Appendix B
Wireless Reference Table
B-1
KDT900 User’s Guide
B-2
KDT900 User’s Guide
B-3
KDT900 User’s Guide
B-4