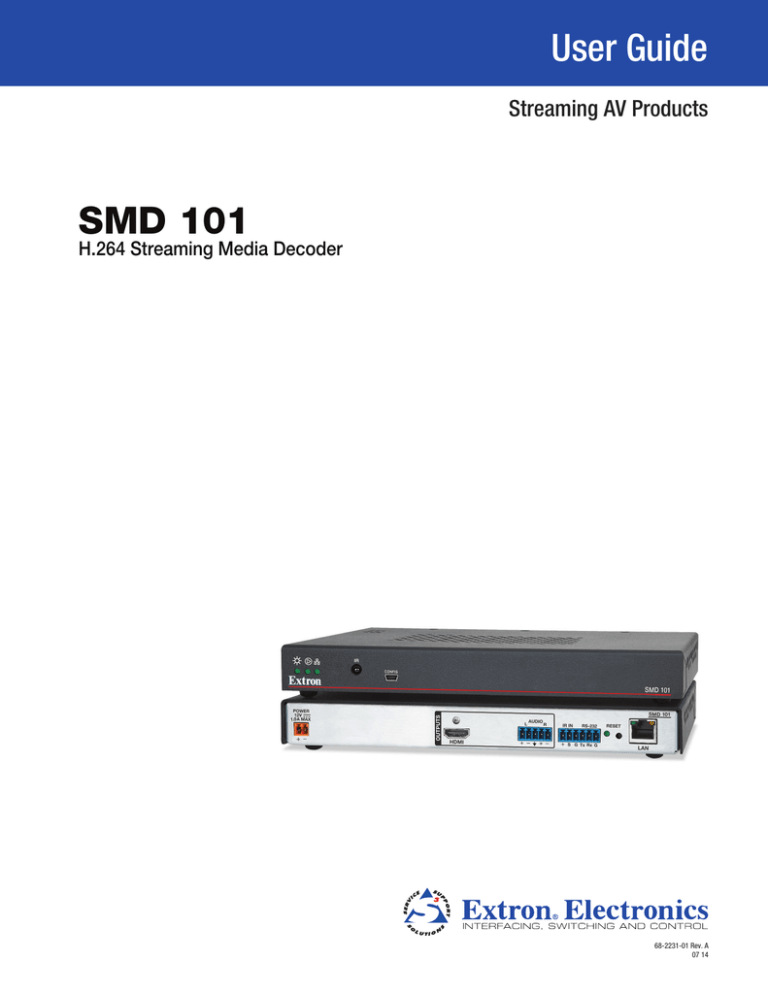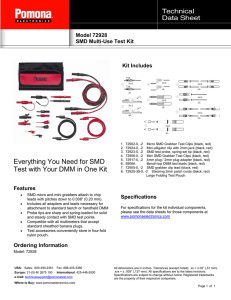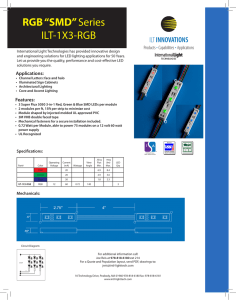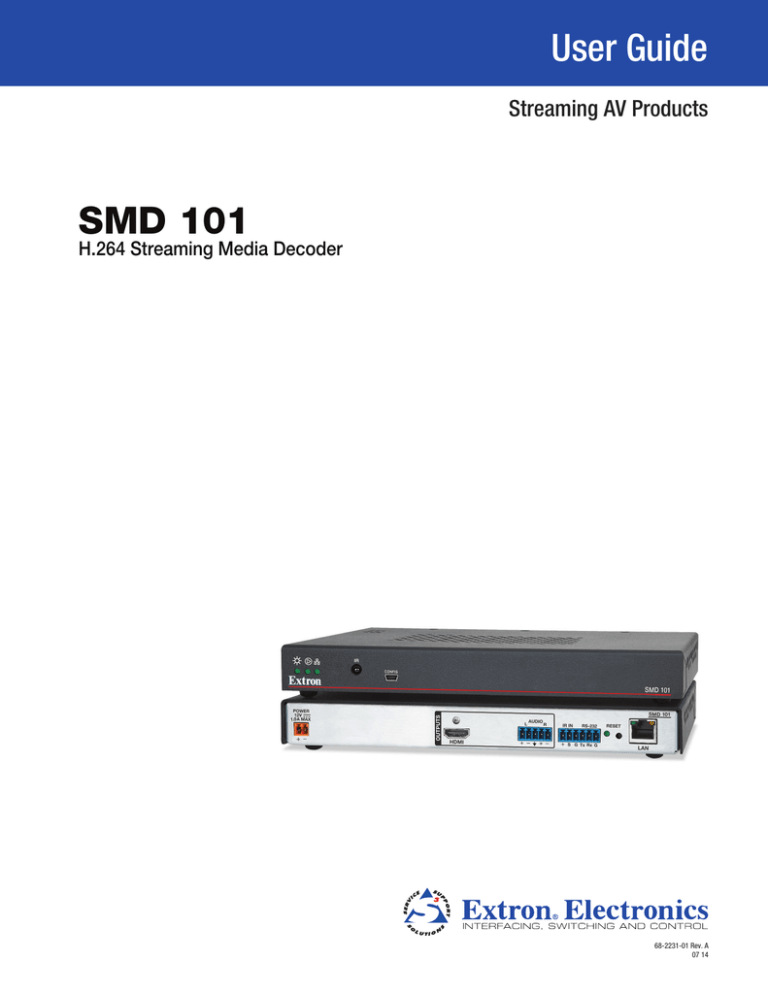
User Guide
Streaming AV Products
SMD 101
H.264 Streaming Media Decoder
68-2231-01 Rev. A
07 14
Safety Instructions
Safety Instructions • English
WARNING: This symbol,
, when used on the product, is intended to
alert the user of the presence of uninsulated dangerous voltage within the
product’s enclosure that may present a risk of electric shock.
ATTENTION: This symbol,
, when used on the product, is intended
to alert the user of important operating and maintenance (servicing)
instructions in the literature provided with the equipment.
For information on safety guidelines, regulatory compliances, EMI/EMF
compatibility, accessibility, and related topics, see the Extron Safety and
Regulatory Compliance Guide, part number 68-290-01, on the Extron website,
www.extron.com.
Instructions de sécurité • Français
AVERTISSEMENT : Ce pictogramme,
, lorsqu’il est utilisé sur le
produit, signale à l’utilisateur la présence à l’intérieur du boîtier du produit
d’une tension électrique dangereuse susceptible de provoquer un choc
électrique.
ATTENTION :Ce pictogramme,
, lorsqu’il est utilisé sur le produit,
signale à l’utilisateur des instructions d’utilisation ou de maintenance
importantes qui se trouvent dans la documentation fournie avec le
matériel.
Pour en savoir plus sur les règles de sécurité, la conformité à la réglementation,
la compatibilité EMI/EMF, l’accessibilité, et autres sujets connexes, lisez les
informations de sécurité et de conformité Extron, réf. 68-290-01, sur le site
Extron, www.extron.com.
Sicherheitsanweisungen • Deutsch
WARNUNG: Dieses Symbol
auf dem Produkt soll den Benutzer
darauf aufmerksam machen, dass im Inneren des Gehäuses dieses
Produktes gefährliche Spannungen herrschen, die nicht isoliert sind
und die einen elektrischen Schlag verursachen können.
VORSICHT: Dieses Symbol
auf dem Produkt soll dem Benutzer in der
im Lieferumfang enthaltenen Dokumentation besonders wichtige Hinweise
zur Bedienung und Wartung (Instandhaltung) geben.
Weitere Informationen über die Sicherheitsrichtlinien, Produkthandhabung,
EMI/EMF-Kompatibilität, Zugänglichkeit und verwandte Themen finden Sie in
den Extron-Richtlinien für Sicherheit und Handhabung (Artikelnummer
68-290-01) auf der Extron-Website, www.extron.com.
Instrucciones de seguridad • Español
ADVERTENCIA: Este símbolo,
, cuando se utiliza en el producto,
avisa al usuario de la presencia de voltaje peligroso sin aislar dentro del
producto, lo que puede representar un riesgo de descarga eléctrica.
ATENCIÓN: Este símbolo,
, cuando se utiliza en el producto, avisa
al usuario de la presencia de importantes instrucciones de uso y
mantenimiento recogidas en la documentación proporcionada con el
equipo.
Para obtener información sobre directrices de seguridad, cumplimiento
de normativas, compatibilidad electromagnética, accesibilidad y temas
relacionados, consulte la Guía de cumplimiento de normativas y seguridad de
Extron, referencia 68-290-01, en el sitio Web de Extron, www.extron.com.
Инструкция по технике безопасности • Русский
ПРЕДУПРЕЖДЕНИЕ: Данный символ,
, если указан
на продукте, предупреждает пользователя о наличии
неизолированного опасного напряжения внутри корпуса
продукта, которое может привести к поражению
электрическим током.
ВНИМАНИЕ: Данный символ,
, если указан на продукте,
предупреждает пользователя о наличии важных инструкций
по эксплуатации и обслуживанию в руководстве,
прилагаемом к данному оборудованию.
Для получения информации о правилах техники безопасности,
соблюдении нормативных требований, электромагнитной
совместимости (ЭМП/ЭДС), возможности доступа и других
вопросах см. руководство по безопасности и соблюдению
нормативных требований Extron на сайте Extron: www.extron.com,
номер по каталогу - 68-290-01.
Chinese Simplified(简体中文)
警告:
产品上的这个标志意在警告用户该产品机壳内有暴露的危险 电压,
有触电危险。
注 意:
产 品 上 的 这个 标 志 意 在 提 示用 户 设 备 随 附 的 用 户 手 册 中 有
重要的操作和维护(维修)说明。
关于我们产品的安全指南、遵循的规范、EMI/EMF 的兼容性、无障碍
使用的特性等相关内容,敬请访问 Extron 网站 www.extron.com,参见
Extron 安全规范指南,产品编号 68-290-01。
Chinese Traditional(
)
警告:
若產品上使用此符號,是為了提醒使用者,產品機殼內存在著
可能會導致觸電之風險的未絕緣危險電壓。
注意
若產品上使用此符號,是為了提醒使用者,設備隨附的用戶手冊中有重
要的操作和維護(維修)説明。
有關安全性指導方針、法規遵守、EMI/EMF 相容性、存取範圍和相關主題的詳細資
訊,請瀏覽 Extron 網站:www.extron.com,然後參閱《Extron 安全性與法規
遵守手冊》,準則編號 68-290-01。
Japanese
警告: この記号
が製品上に表示されている場合は、筐体内に絶縁されて
いない高電圧が流れ、感電の危険があることを示しています。
注意: この記号
が製品上に表示されている場合は、本機の取扱説明書
に 記載されている重要な操作と保守(整備)の指示についてユーザーの 注
意を喚起するものです。
安全上のご注意、法規厳守、EMI/EMF適合性、その他の関連項目に
ついては、エクストロンのウェブサイト www.extron.com より『Extron Safety
and Regulatory Compliance Guide』(P/N 68-290-01) をご覧ください。
Korean
경고: 이 기호
가 제품에 사용될 경우, 제품의 인클로저 내에 있는
접지되지 않은 위험한 전류로 인해 사용자가 감전될 위험이 있음을
경고합니다.
주의: 이 기호
가 제품에 사용될 경우, 장비와 함께 제공된 책자에 나와
있는 주요 운영 및 유지보수(정비) 지침을 경고합니다.
안전 가이드라인, 규제 준수, EMI/EMF 호환성, 접근성, 그리고 관련 항목에
대한 자세한 내용은 Extron 웹 사이트(www.extron.com)의 Extron 안전 및
규제 준수 안내서, 68-290-01 조항을 참조하십시오.
FCC Class A Notice
This equipment has been tested and found to comply with the limits for a Class A digital device,
pursuant to part 15 of the FCC rules. The Class A limits provide reasonable protection against harmful
interference when the equipment is operated in a commercial environment. This equipment generates,
uses, and can radiate radio frequency energy and, if not installed and used in accordance with the
instruction manual, may cause harmful interference to radio communications. Operation of this
equipment in a residential area is likely to cause interference. This interference must be corrected at
the expense of the user.
NOTE: This unit was tested with shielded I/O cables on the peripheral devices. Shielded cables
must be used to ensure compliance with FCC emissions limits.
For more information on safety guidelines, regulatory compliances, EMI/EMF compatibility,
accessibility, and related topics, see the “Extron Safety and Regulatory Compliance
Guide” on the Extron website.
Copyright
© 2014 Extron Electronics. All rights reserved.
Trademarks
All trademarks mentioned in this guide are the properties of their respective owners.
The following registered trademarks®, registered service marks(SM), and trademarks(TM) are the property of
RGB Systems, Inc. or Extron Electronics:
Registered Trademarks (®)
AVTrac, Cable Cubby, CrossPoint, eBUS, EDID Manager, EDID Minder, Extron, Flat Field, GlobalViewer, Hideaway, Inline, IP Intercom,
IP Link, Key Minder, LockIt, MediaLink, PlenumVault, PoleVault, PowerCage, PURE3, Quantum, SoundField, SpeedMount, SpeedSwitch,
System INTEGRATOR, TeamWork, TouchLink, V‑Lock, VersaTools, VN‑Matrix, VoiceLift, WallVault, WindoWall, XTP, and XTP Systems
Registered Service Mark(SM) : S3 Service Support Solutions
Trademarks (™)
AAP, AFL (Accu‑Rate Frame Lock), ADSP (Advanced Digital Sync Processing), Auto‑Image, CableCover, CDRS (Class D Ripple Suppression),
DDSP (Digital Display Sync Processing), DMI (Dynamic Motion Interpolation), Driver Configurator, DSP Configurator, DSVP (Digital Sync
Validation Processing), EQIB, FastBite, FOXBOX, Global Configurator, IP Intercom HelpDesk, LinkLicense, MAAP, MicroDigital, ProDSP,
QS‑FPC (QuickSwitch Front Panel Controller), Scope‑Trigger, SIS, Simple Instruction Set, Skew‑Free, SpeedNav, Triple‑Action Switching, XTRA,
ZipCaddy, ZipClip
Conventions Used in this Guide
Notifications
The following notifications are used in this guide:
CAUTION: Risk of minor personal injury.
ATTENTION : Risque de blessure mineure.
ATTENTION:
• Risk of property damage.
• Risque de dommages matériels.
NOTE: A note draws attention to important information.
TIP: A tip provides a suggestion to make working with the application easier.
Software Commands
Commands are written in the fonts shown here:
^AR Merge Scene,,Op1 scene 1,1 ^B 51 ^W^C
[01] R 0004 00300 00400 00800 00600 [02] 35 [17] [03]
E X! *X1&* X2)* X2#* X2! CE}
NOTE: For commands and examples of computer or device responses mentioned
in this guide, the character “0” is used for the number zero and “O” is the capital
letter “o.”
Computer responses and directory paths that do not have variables are written in the font
shown here:
Reply from 208.132.180.48: bytes=32 times=2ms TTL=32
C:\Program Files\Extron
Variables are written in slanted form as shown here:
ping xxx.xxx.xxx.xxx —t
SOH R Data STX Command ETB ETX
Selectable items, such as menu names, menu options, buttons, tabs, and field names are
written in the font shown here:
From the File menu, select New.
Click the OK button.
Specifications Availability
Product specifications are available on the Extron website, www.extron.com.
Contents
Introduction..................................................... 1
About this Guide.................................................. 1
About the SMD 101............................................. 1
Video Output................................................... 3
Output Resolution and EDID Support Table .... 4
Suggested PC Requirements........................... 5
Supported formats:......................................... 5
Features.............................................................. 6
Panels and Cabling.......................................... 8
Front Panel Features............................................ 8
Rear Panel Features............................................ 9
SMD 101 Rear Panel Reset........................... 12
SMD 101 Power Up Procedure......................... 13
Hardware Setup Overview................................. 13
Web-based User Interface............................ 14
Overview of the Web-based User Interface........ 14
Accessing the Web-based User Interface.......... 14
Page Overview.................................................. 15
Player Page....................................................... 16
Player Controls ............................................. 16
Browser......................................................... 18
Browser Panel - Streams............................... 19
Browser Panel - Files..................................... 20
Lists.............................................................. 22
Playlist Editor................................................. 25
Configuration Page............................................ 28
Video Configuration....................................... 28
Audio Configuration....................................... 30
On Screen Display......................................... 31
Automation.................................................... 32
Advanced Configuration Page........................... 34
Connection ................................................... 34
Firmware Loader............................................ 36
Exec/Power Mode......................................... 39
Date and Time............................................... 40
Password...................................................... 40
Reset Device................................................. 42
SNMP............................................................ 43
Device Information Page.................................... 44
Status Page....................................................... 45
Browser Idle...................................................... 47
Advanced Player Configuration.................... 48
Loading Content to Local Storage
Using SFTP...................................................... 48
Play Video on Demand...................................... 51
Play Video from a Network Share.................. 51
SME 100 Stream Discovery............................... 53
Connecting to Streams Without SAP
Announcements............................................... 54
UDP or RTP Connections.............................. 54
HTTP Connection to an SME 100.................. 54
IR Remote Control......................................... 56
Remote Communication and Control........... 57
Connection Options........................................... 57
RS-232 Port.................................................. 57
Front Panel Configuration Port....................... 58
LAN (Ethernet) Port........................................... 59
Verbose Mode............................................... 60
Host-to-device Communications....................... 61
SMD 101-initiated Messages......................... 61
Password Information.................................... 61
Using the Command and
Response Tables.......................................... 61
Error Responses............................................ 62
Simple Control Port Commands - Telnet
and Web-browser Accessible....................... 63
Command and Response Tables....................... 67
Basic SIS Commands.................................... 67
Player SIS Commands................................... 74
SMD 101 • Contents
v
Reference Information.................................. 81
Parts and Accessories....................................... 81
Mounting the SMD 101..................................... 81
Tabletop Use................................................. 81
Rack Mounting.............................................. 82
Furniture Mounting........................................ 82
Table or Wall Mounting................................... 82
SMD 101 Reset Summary................................. 83
Optimum Network Share Performance.............. 85
Network Shares Dialog.................................. 85
Configuring Windows 7 for
Network File Sharing........................................ 86
Copying Config Files Using Internet Explorer...... 92
DataViewer........................................................ 93
Glossary............................................................ 94
SMD 101 • Contents
vi
Introduction
This section gives an overview of the user guide and describes the SMD 101 and its
features. Topics that are covered include:
•
About this Guide
•
About the SMD 101
•
Features
About this Guide
This guide contains installation, configuration, and operating information for the SMD 101.
In this guide:
•
Codec or H.264 refers to the H.264/MPEG-4 Part 10 AVC codec.
•
Stream can refer to audio, video, or both that is received by the SMD 101 and
constantly decoded for display.
About the SMD 101
The SMD 101 is a compact, high performance H.264 decoder used in applications that
require live AV streaming or file playback from files located on other network devices and
shared. The SMD 101 can decode and display one SD or HD stream and output a single
HDMI signal supporting resolutions up to 1920x1200 (60 fps, progressive). The video output
can be scaled and its aspect ratio modified. The Extron SMD 101 is compatible with all
SME 100 HD and SD encoder streaming protocols and resolutions.
The SMD 101 can be controlled using IR, RS-232, or Ethernet. Ethernet to RS-232
pass‑through for display control is possible.
The SMD 101 decodes H.264/MPEG-4 AVC streams or clips and outputs HDMI video with
embedded audio for display on any HDMI compatible device (see figure 1 on the next page).
SMD 101 • Introduction
1
a Network Attached
Storage
R
VC
D
DV
C
DO
M
CA
OP
PT
LA
PC
ON
F
OF
AY
PL
DIS TE
MU
n
tro
Ex
EN
RE
SC
UP
Extron
TLP 700TV
Touch Panel
EN
RE
SC WN
DO
Select:
Internet/
Network
a NAS
b Stream
c Local
0
E 10 R
SM CODE
ING
AM
RE
ST
ST
JU
AD
ME
DIA
EN
c Local Storage
ME
Ethernet
(internal)
XT
NE
NU
3
2
1
IG
NF
CO
T
SE
b Extron
RE
-232
RS
IR
SME 100
DIO R
L
OUTPUTS
Streaming
Encoder
R
WE
POV X
12 MA
--A
AU
MI
N
LA
Extron
SI 26
IN
S
G
Tx
Rx
G
Surface-mount
Speakers
Audio
HD
HDMI/RGB
Extron
SMD 101
A 10
XP
T
Streaming
Media Decoder
1
ER
OV P
TEM
2
R/P
ITE
LIM L
NA
SIG
RO
TEC
02
Sound System
Extron
XPA 1002
Stereo Power
Amplifier
HD Display
HDMI/RGB/Analog
Figure 1.
Typical SMD 101 Application
SMD 101 • Introduction
2
The SMD 101 can decode and display one SD or HD stream. The optional handheld
IR remote control allows channel preset recall and channel navigation. The SMD 101
automatically detects transport and stream formats and decodes the content for
presentation to the display.
A channel list can be defined that allows simple selection of individual streams. The user can
import or export source selection data including URLs and associated data from the channel
list. This is an extension of the configuration save or restore capability that can save box and
IP configuration settings for the product as a separate xml file.
The channel list can be accessed with a remote control (not included) for selection and
playing streams included in the list.
The SMD 101 decodes all common stream resolutions and frame rates.
NOTES:The SMD 101 does not support decoding of encrypted content.
The SMD 101 can be configured using a host PC or laptop connected to the front
panel USB Config port, the RJ-45 LAN connector, or the RS-232 port (see Remote
Communication and Control on page 57). A compatible web browser on a control PC
connected to the same network as the SMD 101 can access the embedded HTML pages.
A video confidence display allows image monitoring from the user interface while making
configuration and control adjustments.
Video Output
Video output parameters are configured automatically for the connected display based
on the display EDID, or can be configured manually using a browser and the video
configuration page.
NOTE:
• The SMD 101 does frame rate conversion between the input stream frame rate
and the output frame rate, scaling from the source resolution and output resolution,
and aspect ratio between fit (zoom), fill, and follow as required.
• Fill and follow background, when necessary, is black.
The SMD 101 by default, automatically outputs video corresponding to EDID data from the
connected display within the resolution and rate combinations (see Output Resolution and
EDID Support Table on page 4). The output rates available are limited by the display
capabilities. EDID data exchange is compatible with E-EDID V2.0 (EDID data structure 1.4)
and EIA/CEA-861E.
SMD 101 • Introduction
3
Output Resolution and EDID Support Table
Resolution
23.98 Hz 24 Hz
25 Hz
29.97 Hz 30 Hz
50 Hz
59.94 Hz 60 Hz
640x480
10
11
800x600
12
13
1024x768
14
15
1280x1024
16
17
1366x768
18
19
1600x1200
20
21
1920x1200
22
23*
480p
24
25
576p
26
720p
32
33
34 (default)
1080i
35
36
37
43
44
45*
1080p
38
39
40
41
42
NOTES:
• Numbers indicate the EDID preset resolution.
• * With reduced blanking.
• Highest resolution is 1920x1200 (158.25 MHz@50 Hz and 154 MHz@60 Hz*).
• Highest pixel rate is 1600x1200 @ 60 Hz (162 MHz).
For applications where the EDID settings do not provide or allow the desired results, select
a video output from the table. Select a defined output rate combination supported by the
display, or set the video output to match the input stream.
The output is muted automatically after a defined period of inactivity. Alternately, it is muted
and unmuted under user control. Video mute settings are cleared during reboot or power
cycle events (see Configuration Page on page 28).
SMD 101 • Introduction
4
Suggested PC Requirements
The suggested PC requirements to access the default web pages of the SMD 101 are listed
below.
•
Hardware
•
•
•
2.0 GHz dual-core processor
Operating Systems
•
Microsoft® Windows® XP or higher
•
Mac® OS® X® 10.6 or higher
Web Browsers
•
Google® Chrome™ (version 21 or higher)
•
Mozilla® Firefox® (version 15 or higher)
•
Internet Explorer® version 8 or higher (for Windows operating systems)
•
Apple® Safari® version 8 or higher (for Mac OS X operating systems)
Supported formats:
•
•
File Formats
•
MPEG2 TS MPEG-2 part 1 (or ISO/IEC 13818-1 or ITU-T Rec. H.222.0)
•
MP4 (including mp4, m4a, m4v file extensions, not case sensitive).
•
TS, m2t, m2ts, 264, and sdp.
•
MOV and FLV (supports only files that use H.264 encoding and AAC audio)
Streaming Container Formats
•
MPEG2 Transport stream (including .ts, .m2ts, .m2t file extensions, not case
sensitive)
NOTE: Adaptive bit rate streams are not supported.
The SMD 101 can play video on demand from network shares and local storage supporting
the following file types:
Video: mp4, ts, m2t, m2ts, mov*, 264, m4v, flv*, and sdp.
NOTE: *Supports files that use H.264 encoding and AAC audio only.
Images: bmp, jpg, jpeg, tif, tiff, png, and gif.
NOTE: TIFF files using JPEG compression are not supported.
Audio: wav, aac, and m4a.
Playlists: jspf, m3u, m3u8, pls, and xspf.
SMD 101 • Introduction
5
Features
•
Supports live IP video stream decoding — Combine with the SME 100 to provide a
complete end-to-end streaming solution.
•
Supports streaming resolutions from 480x320 up to 1080p/60 — Supports a wide
range of resolutions to meet varying network conditions, topologies, source and display
requirements.
•
AV media file playback from network shares — Use as a playback device for
on‑demand playback of network-accessible media files.
•
Compatible with MP4 and MPEG-2 Transport Stream container formats —
Playback common H.264 media player formats from accessible network drives.
•
Stereo or dual mono audio output format: Embedded HDMI digital audio or
analog stereo audio — Flexible, cost effective use of display speakers or existing
audio systems.
•
Integrated scaler offers selectable output resolutions from 640x480 to
1920x1200 — Wide range of output resolutions ensure that consistent, reliable image
quality is presented on many different types of displays.
•
Decode at native resolution — The output rate and resolution can be configured to
automatically follow the native format of the connected display.
•
EDID defined scaling — The output rate and resolution can be configured for
automatic selection based on EDID communication with the connected display.
•
Ethernet to RS-232 pass through control — Integration friendly Ethernet to RS-232
pass through for display control.
•
Fill/Follow/Fit (zoom) Aspect Ratio Management — Decoded video can fill a
display, maintain aspect ratio, or maintain uniformity, presenting imagery that meets
customer expectations.
•
Control from IR remote, wired IR, RS-232, Ethernet, or embedded web
interface — Select from a range of control options to manage the SMD 101 for
stand‑alone operation or as part of an AV system.
•
Compatible with the full range of SME 100 streaming transport protocols —
Providing the flexibility to apply the most appropriate protocol based on various
streaming system requirements and network conditions.
•
Compatible with unicast and multicast push, or pull streaming applications —
Support for push and pull streaming makes the SMD 101 compatible with different
network topologies and streaming system configurations.
•
Upload and display image files — Upload PNG, JPG, TIFF (TIFF with JPEG
compression not supported), or BMP image files at resolutions up to 1920x1080 to
present familiar imagery or organizational branding, either on demand or in times of
network or streaming disruption.
•
On-screen messaging — On-screen presentation of operating status or channel
selection aids in channel selection, system configuration, and troubleshooting.
•
HDMI output — Compatible with HDMI and DVI digital displays.
•
Automatic negotiation of streaming transport protocols with SME 100 —
Makes configuration and operation of Extron H.264 streaming products easy in various
streaming and network configurations.
•
Easy-to-use embedded web interface — Embedded web interface makes
configuration and deployment a simple activity.
SMD 101 • Introduction
6
•
Playback controls including progress bar — On-screen playback controls present a
visual indication of Time and Pause status, allowing for efficient control of content.
•
Compatible with many third party H.264 encoders — Decode 720p/60 and
1080p/60 streaming video from an Extron SME 100 or other compatible H.264
encoders.
•
Compatible with H.264 Baseline, Main, and High profiles up to and including
level 4.2 — Offers the flexibility to efficiently decode and present streaming video at
various bit rates and coding complexity.
•
Decoder status reporting — Simplify configuration and troubleshooting activities with
on-screen status reporting to ensure continuous, reliable operation.
•
Front-accessible USB configuration port — Front-accessible port provides easy
access for system configuration and control from a PC.
•
Compact and energy efficient — Efficient, low power use generates very little heat,
making it easy to optimize rack space and maintain lower operating costs.
SMD 101 • Introduction
7
Panels and Cabling
This section provides information on:
•
Front Panel Features
•
Rear Panel Features
•
SMD 101 Power Up Procedure
•
Hardware Setup Overview
Front Panel Features
The front panel of the SMD 101 is shown in figure 2 below.
ABC
D
E
IR
CONFIG
SMD 101
A Power LED
B Playback status indicator
C Network status indicator
Figure 2.
D IR receiver window
E Config port
SMD 101 Front Panel
A Power LED — Dual color LED lights solid green when the SMD 101 is powered. Lights
solid red when standby mode is active.
B Playback status indicator — Dual color LED indicates playback operation:
•
Solid Green — The SMD 101 is actively decoding a source (clip, image, or
stream).
•
Blinking Green — A source (clip, image, or stream) is loaded but paused.
•
Off — Playback has stopped.
•
Solid Red — Unable to load (or play) the selected source.
C Network status indicator — Dual-color LED indicates network operation and
connection or stream quality:
•
Solid Green — Indicates network conditions are favorable for the current source.
The LED is also green if the current source is a local file (see Browser Panel Files on page 20).
•
Red/Green — When flashing red and green, indicates encoder or network
conditions could compromise image or audio quality, and buffers could be
depleted.
•
Red — When lit, indicates degraded server or network conditions are
compromising video or audio quality and may have depleted the buffers.
•
Off — No network connection.
NOTE: In many cases, the error correction features of the SMD 101 allow good
image quality even when degraded network conditions are indicated.
SMD 101 • Panels and Cabling
8
D IR Receiver Window— Allows remote operation using an optional compatible IR hand
control.
E Config port — Connect a control PC or other USB device to this port using a
mini-B USB cable (not supplied). Use this port to send Simple Instruction Set (SIS)
commands to the SMD 101 for device configuration and control.
•
For information on connecting a control PC or other USB device to this port, see
the Front Panel Configuration Port section on page 58.
•
For information on SIS commands, see Remote Communication and Control on
page 57.
Rear Panel Features
The rear panel of the SMD 101 is shown in figure 3 below.
A
B
OUTPUTS
POWER
12V
1.0A MAX
L
HDMI
A 12 VDC Power connector
B HDMI output connector
C Analog audio output connector
D IR input connector
Figure 3.
C
AUDIO
D E
R
IR IN
S G
RS-232
F
G
RESET
Tx Rx G
LAN
E RS-232 connector (optional)
F Reset button and LED
G RJ-45 LAN connector
SMD 101 Rear Panel
SMD 101 • Panels and Cabling
9
A 12 VDC power input — Connect the provided 12 VDC power supply to the rear panel
captive screw connectors. When power is connected, the front panel power indicator
lights green (see figure 2, A on page 8).
POWER
12V
1.0A MAX
Rear Panel
Power Receptacle
Ground
+12 VDC
External
Power Supply
(12 VDC, 1 A )
AC Power Cord
Figure 4.
Power Supply Connection
ATTENTION:
• Always use a power supply provided by or specified by Extron. Use of an
unauthorized power supply voids all regulatory compliance certification and
may cause damage to the supply and the end product.
• Unless otherwise stated, the AC/DC adapters are not suitable for use in air
handling spaces or in wall cavities. The power supply is to be located within the
same vicinity as the Extron AV processing equipment in an ordinary location,
Pollution Degree 2, secured to the equipment rack within the dedicated closet,
podium, or desk.
• The installation must always be in accordance with the applicable provisions of
National Electrical Code ANSI/NFPA 70, article 725 and the Canadian Electrical
Code part 1, section 16. The power supply shall not be permanently fixed to
building structure or similar structure.
B HDMI output connector — One female HDMI to connect a display or other HDMI
output device.
C Audio output connector — Connect audio output devices using cables with balanced
or unbalanced 3.5 mm, 5-pole captive screw connectors. See figure 5 below to wire the
connectors.
ATTENTION: For unbalanced audio, connect the sleeves to the ground contact.
DO NOT connect the sleeves to the negative (–) contacts.
Figure 5.
R
R
Balanced Audio Output
Tip
Sleeves
Tip
L
L
Tip
Ring
Sleeves
Tip
Ring
Do not tin the wires!
Unbalanced Audio Output
Audio Output Captive Screw Connector Wiring
SMD 101 • Panels and Cabling
10
D IR IN — Connect a remote IR receiver to this 3-pole 3.5 mm captive screw connector
to extend the range of the hand control.
SMD 101
IR IN
From
IR Receiver
+
S
G
Figure 6.
IR In Wiring
E RS-232 connector (optional) — Connect a host computer or control system to the
RS-232 connector or to the local device if pass-through mode is used. Use this port to
send SIS commands to the SMD 101 for device configuration and control. The default
protocol for this port is 9600 baud rate, no parity bit, 8 data bits, 1 stop bit, and no flow
control (handshaking).
•
For information on SIS commands, see Remote Communication and Control on
page 57.
•
See figure 7 below, to wire the RS-232 connector.
Connected RS-232
Device Pins
SMD 101
Pins
Tx
Rx
G
Receive
Transmit
Ground
Figure 7.
RS-232 Connector Wiring
F Reset button and LED — The reset button is used to return the SMD 101 to partial
or complete factory condition. The reset LED provides the status of the reset. The
SMD 101 has three reset modes (see SMD 101 Rear Panel Reset on the following
page).
G RJ-45 LAN connector — Connect one end of an RJ-45 cable to the LAN (Ethernet)
connector on the SMD 101 (see figure 8). Connect the other end of the RJ-45 cable to
a router or switch to connect the SMD 101 to a network.
LAN
ACT
LINK
Figure 8.
RJ-45 Ethernet Connector
The LEDs on the Ethernet connector indicate the status of the network connection.
•
Link LED — This green LED lights when the SMD 101 is properly connected to an
active network.
•
Act LED — This amber LED blinks in a pattern to indicate the connected network
speed as follows:
•
Three blinks — 1 Gbps
•
Two blinks — 100 Mbps
•
One blink — 10 Mbps
SMD 101 • Panels and Cabling
11
SMD 101 Rear Panel Reset
The Reset button on the rear panel of the SMD 101 (see Figure 3 on page 9) returns the
SMD 101 to various modes of operation.
To select different reset modes, use a pointed stylus or small screwdriver to press and hold
the Reset button while the SMD 101 is powered, or press and hold the Reset button while
applying power to the SMD 101.
ATTENTION: Review the reset modes carefully. Some reset modes delete all
user loaded content and revert the device to default configuration. The SMD 101
Reset Summary on page 83 provides a summary of the reset modes and the
configuration settings affected by each mode.
NOTES:
• The reset modes close all open IP and Telnet connections and all sockets.
• Each reset mode is a separate reset (not a continuation from mode 1 to mode 5).
• Reset modes 2 and 3 are not available for the SMD 101.
• The SMD 101 can also be reset using the web-based user interface (see Reset
Device on page 42).
• For information on resetting the SMD 101 using SIS commands, see Resets on
page 68 of the Command and Response Tables section.
• Further details comparing the reset modes and affected configuration settings
and user content are in the reference section (see SMD 101 Reset Summary on
page 83).
Mode 1
Press and hold
the Reset button.
RESET
Reset LED flashes
twice or three times.
Modes 4 and 5
Press and hold for
6 or 9 seconds.
Figure 9.
Apply power
to the SMD 101.
RESET
RESET
RESET
Release Reset button.
Release, then immediately
press and release again. Reset
LED flashes, then goes off.
RESET
Resetting the SMD 101
SMD 101 • Panels and Cabling
12
SMD 101 Power Up Procedure
NOTE: Before powering on the SMD 101, ensure that all necessary devices are
connected properly. Devices do not need to be powered.
Connect the external power supply to a 100 to 240 VAC supply (see Rear Panel Features
on page 9). The DC power LED lights and the SMD 101 undergoes a self testing
sequence. When connected to a network, the front panel network LED indicator lights green
when the SMD 101 is ready to decode.
Hardware Setup Overview
NOTE: If it is difficult to access the device after installation, configure the network
settings of the SMD 101 prior to starting (see Accessing the Web-based User
Interface on page 14 , and Connection on page 34).
1. If the SMD 101 has been on for configuration, turn it off and disconnect the SMD 101
and all connected devices.
2. Mount the SMD 101 (see Mounting the SMD 101 on page 81).
3. Connect one end of an RJ-45 cable to the rear panel LAN connector on the SMD 101
(see Rear Panel Features on page 9). Connect the other end of the RJ‑45 cable
to the local network.
4. Connect a compatible output device to the rear panel (see Rear Panel Features on
page 9) and power it on.
5. Connect a control device to the SMD 101 by one of the following connections:
a. The front panel config port (see Front Panel Configuration Port on page 58).
b. The rear panel RS-232 port (see RS-232 Port on page 57).
c. The Ethernet connection. Configure the network settings of the control PC so it is
compatible with the network the SMD 101 is connected to (see LAN (Ethernet)
Port on page 59).
6. Connect the external power supply output connector to the SMD 101 (see Rear Panel
Features on page 9), then connect the power supply to a 100 to 240 VAC, 50 Hz
or 60 Hz power source. The SMD 101 powers up automatically and undergoes a self
testing sequence (see the SMD 101 Power Up Procedure, above).
7. From the control PC, access the user interface of the SMD 101 (see Accessing the
Web-based User Interface on page 14).
8. Select a stream to decode (see Player Page on page 16).
9. If necessary, set the decoder output for the connected display (see Video Output on
page 3 and Video Configuration on page 28).
10. Press Play on the software interface (see Player Page on page 16) or on the
optional remote control (see IR Remote Control on page 56) to begin decoding the
selected stream.
SMD 101 • Panels and Cabling
13
Web-based User
Interface
This section provides information about:
•
Overview of the Web-based User Interface
•
Accessing the Web-based User Interface
•
Page Overview
•
Player Page
•
Configuration Page
•
Advanced Configuration Page
•
Device Information Page
•
Status Page
•
Browser Idle
Overview of the Web-based User Interface
The web-based user interface, accessed from a control device, can configure, remotely
control, monitor, update firmware, and operate the SMD 101.
NOTE: Google Chrome was used to take the SMD 101 user interface screen shots in
this user guide and is the recommended browser. Pages and panels viewed in other
browsers may not appear exactly the same.
Accessing the Web-based User Interface
To access the web-based user interface, connect a control PC or viewing device to the
SMD 101 and open a compatible web browser. Enter the IP address of the SMD 101
(default IP address is 192.168.254.254) into the browser address bar.
There are five pages with related controls grouped together on each page:
• Player — used to select the source (stream) and control decoding.
• Configuration — provides basic user level adjustments.
• Advanced Configuration — for initial setup and administrator use.
• Device Information — provides default setting and user defined information.
• Status — Real‑time display of operating conditions and statistics.
Access pages by selecting the tab across the top of the dialog box.
http://192.168.254.254/www/
Figure 10. Web-based User Interface, Page TabsBrowser Idle
To conserve the host PC resources, after 60 minutes, the browser accessing the SMD 101
web interface stops requesting status and video confidence updates.
This feature does not idle or affect SMD 101 operation. It suspends the automatic browser
updates for the video confidence display to conserve network and PC resources. Press
Resume to force the browser to reconnect to the SMD 101 and begin normal updates.
SMD 101 • Web-based User Interface
14
Page Overview
The web interface opens as shown in figure 11 (below). The page contains multiple panels
that are collapsed and expanded using the buttons at the top of each panel
(see figure 11, 1 and 2).
An interactive embedded help file is always available by clicking the help icon
(see figure 11, 3) from any page or panel.
1
2
2
3
2
Figure 11. Player Page - All Panels Open
The Browser, Lists, and Playlist Editor panels can be collapsed or resized horizontally
to provide additional space for other page information and details. The Player Controls
panel can only be collapsed or expanded. Its size, when open, is fixed.
Figure 12. Player Page - Browser and Playlist Editor Collapsed
In figure 12, the Lists, and Playlist Editor panels are collapsed. The Player Controls
panel remains the same size while the Browser panel expands to fill the screen space
previously occupied by the Lists and Playlist Editor panels.
SMD 101 • Web-based User Interface
15
Player Page
Click the Player tab (see figure 13). This page has four panels; Player Controls, Browser,
Lists, and Playlist Editor described in the following sections. Each panel expands or
collapses to provide additional screen space and can have second level tabs.
Figure 13. Player Controls Page
Player Controls
The Player Controls panel allows the user to select a source (clip, stream, or playlist),
monitor the playback video, and control playback.
The Player page opens with the Player Controls
panel expanded. Changes made to the layout of the
player page are retained during the current session. For
instance, if a user switches to the Status page then
back to the Player page, the same view is maintained.
The Player Controls panel includes the following
features:
Video Confidence Display — The display shows a
series of monochrome snapshots corresponding to the
real-time output, updated every 2 seconds.
Progress Bar — Shows the position in time of the
currently playing clip. The current playback position is
on the left, and the total duration of the clip (if known)
on the right.
SMD 101 • Web-based User Interface
16
Status indicator and Player Controls — Text above the controls (figure 14, 1) indicates
the current decode state (stopped, paused, or playing).
2
3
1 Playing
4
5 6
1 Stopped
7
8
Figure 14. Player Control Buttons
The controls are:
2 Return — If pressed within five seconds after the clip begins, returns to the previous clip
or stream and plays. If pressed after five seconds, returns to the beginning of the clip or
stream and plays.
3 Play — Begin normal playback.
4 Pause — Pause playback.
5 Stop — Stop playback.
6 Advance — Go to the next clip or stream and play.
7 Loop — Set the clip or stream to continuous play.
8 Error — The selected source cannot be played.
Mute controls
Allows the user to mute video only, audio only, or both. The indicator lights red when mute is
active. Pressing again unmutes the selection and the indicator goes out.
Load Play
Load play sets the response of the player when a source (stream, clip, or playlist) is loaded.
When enabled, the Load Play indicator is blue (shown enabled, below). As soon as a
source is loaded, the player immediately begins playback. When disabled (gray), the player
waits for user input before beginning playback of a loaded clip or stream.
Press Load Play to toggle the feature on or off.
NOTE: When a stream is loaded from the channel list (see Lists on page 22) using
drag and drop in the player controls panel, or via remote access features such as
Ethernet, RS-232, wired IR, and the IR remote control handset, the stream or clip
plays immediately regardless of the Load Play configuration.
Playlist field
When a playlist is loaded, this field displays the path and
file name of the playlist. The full file and path name may be
abbreviated to fit the space available. The ellipsis button
(...) to the right of the text field opens a dialog to display
paths and file names too long for the field to display
completely or to edit the names. Playlist path and file
names can be copied to or from this field.
To load a playlist:
•
Click and hold, then drag a playlist from the
browser window to this field.
•
Right-click the playlist and select Load.
•
Paste a playlist path and filename into this field from
the clipboard using <Ctl+C> and <Ctl+V>.
•
Select a playlist file from the file tab of the file browser
panel (see Browser on page 18).
When the playlist is selected, click Load at the bottom of the panel to bring it into the
playlist field.
SMD 101 • Web-based User Interface
17
Source field
When a source (clip or stream) loads, this field displays the path and file name. Click (...)
to the right of the text field to open a dialog displaying paths and file names too long for the
field.
A source can be loaded by any of these methods:
•
Click and hold, then drag a source from the browser to this field.
•
Use <Ctl+C> to copy, then <Ctl+V> to paste a URI or URL directly into the field. If
required, edit the name, then press <Enter> or click outside the field to confirm and load
the source.
•
Select a source in the Browser>Files panel and click Load in the bottom panel.
•
<Right-click> a source in the Browser>Files panel, and select Load.
Source format
Displays the format (DVI or HDMI), resolution, frame rate, and audio codec of the current clip
or stream.
Output format
Displays the current format (video resolution, frame rate, and audio format) of the output.
Network Condition
Displays a simple indication of current network conditions relative to the selected stream
(corresponds to the front panel network indicator). The network conditions are defined as:
• Very Good (green) — Network conditions allow full image and sound quality.
• Reduced (amber) — Network conditions such as packet loss, jitter, or delay are likely to
cause intermittent and noticeable degradation of image or sound quality.
• Poor (red) — Network conditions are likely to cause frequent and sustained degradation
or loss of audio and video.
• Very Bad (black) — Communication with the source is lost. The server could be
disconnected from the network.
NOTE: In many cases, the error correction features of the SMD 101 allow good
image quality even when degraded network conditions are indicated.
Browser
By default, the player page opens with the streams tab selected (see figure 15). Collapse it
to make more room for the lists or playlist editor panels. Tabs divide available source content
into Files and Streams.
Figure 15. Browser Panel, Streams Tab
SMD 101 • Web-based User Interface
18
Browser Panel - Streams
The Streams tab in the Browser panel displays a list of streams identified on the local
subnet the SMD 101 is connected to.
NOTE: The compatibility of streams listed in the browser is not assured. Stream
compatibility is verified by the SMD 101 only as it is loaded for play.
The streams list is generated using information from Session Announcement Protocol (SAP)
messages broadcast on the local subnet.
Streams are grouped into folders according to information within the SAP message.
Standard panel controls expand, collapse, or refresh the list. In addition, click the
corresponding folder icon to expand or collapse individual folders.
Figure 16. Browser Panel, Streams
The default view showing the top folders expanded and sub-folders collapsed is restored
each time the web page opens. The folders are sorted by IP address.
To load a stream:
•
Click and hold the desired stream, then drag it to the Player Controls panel.
•
Click the stream to highlight it, then click Load (below the Filter panel).
•
Right-click on the stream, then select Load from the right-click menu.
SMD 101 • Web-based User Interface
19
Filter
Filters are provided to refine the list of streams viewed in the browser. There are three filters
with sub‑filters to narrow the list of streams. The default choice for each filter is All.
•
Source — Limits the browser to streams identified by their source device or location.
The drop-down list is populated with SAP source identification data. Limiting choices
are Extron or Other.
NOTE: A stream listed under Extron is defined as a member of the Extron group by
the SAP/SDP message. If the SAP/SDP message does not indicate Extron group
membership, it is listed in Other.
•
Protocol — Limits the browser to streams identified by their transport protocol (UDP or
RTP). The list is dynamic, populated from SAP transport protocol data as the streams
are identified.
•
Addressing — Limits the browser list to streams identified as unicast or as multicast.
NOTE: Unicast streams can only be played if the connection (destination)
address is set correctly at the decoder.
Load
Loads the selected stream for playing.
Browser Panel - Files
The Files tab opens a list of available clips and playlists in the file system including internal
storage (up to 175 MB for user content) and shared network folders (when mounted). Each
file type (audio, image, video, system, and playlist) has a different icon to distinguish it.
Figure 17. Browser Panel, Files
Separate controls fully expand, fully collapse, or refresh the list. In addition, click the
corresponding individual folder icons to expand or collapse.
SMD 101 • Web-based User Interface
20
In a current session, the folder view is retained after the user collapses the browser, changes
tabs within the browser, or changes the page (for example, from Player to Configuration).
The default view (top folders expanded and all sub-folders collapsed) is restored each time
the web interface is opened or refreshed.
NOTE: Right‑click on file browser items for additional actions. When renaming files or
folders, the web interface enforces SIS file name and path requirements. Spaces are
not allowed.
When creating folders or uploading files using a SFTP client, spaces are allowed and
fully supported.
A clip or playlist is loaded for playback by dragging the selected item from the browser and
dropping it inside the Player Controls panel.
Filter
The drop-down filter limits the browser files display to any combination of the following file
types:
•
Clips — compatible video files.
•
Playlists — compatible playlist files created by the user.
•
Images — compatible image files.
•
Audio Only — compatible audio files.
NOTE: The quantity, size, and contents of shared folders on the network are initially
unknown. In order to maximize performance, the filter is applied only to one level
below the currently expanded folders.
When a user expands a folder, it is then indexed and filtered.
Load
Loads the currently selected file (audio, clip, image, or playlist) to the player.
Network Shares
Click Network Shares to open the network shares dialog. This allows connection to a
network directory or drive for access to compatible files (see figure 18).
Network - Shares
Network Path: \\10.100.251.200\vm-smd\media
User Name:
Password:
Options:
Local Name: MediaShare
Reconnect at power up:
Save
Cancel
Figure 18. Network Shares Dialog
See Play Video on Demand on page 51 for information on adding and using network
shares.
SMD 101 • Web-based User Interface
21
Lists
The Lists panel features an editable channel list for use with the optional IR remote control
(see IR Remote Control on page 56), a drag and drop favorites list for convenient
access of frequently played files, and the playback history. By default the player page opens
with the Lists panel expanded to the right of the browser.
NOTE: M3U, M3U8, and PLS playlist formats do not support Playlist Title or Playlist
Creator metadata. Text entered in those fields is not retained. If that information is
required for your application, use .jspf or .xspf playlist format.
The Lists panel has three tabs: Channels, Favorites and History (see figure 19).
Lists Panel – Channels tab
Figure 19. Lists Panel, Channels Tab
The Channels tab displays a list of current populated channels. Up to 99 channels are
individually defined by associating a stream, a file, or a playlist with a channel number and
(optionally) defining a logical name for the channel.
Fields below the channel list show the currently selected channel number, channel name,
and channel Universal Resource Identifier (URI). To assign a stream, file, or playlist to a
channel, select and drag an item from the browser Files or Streams panel to the desired
channel number. The channel name and URI are edited directly or new information is pasted
from the clipboard of the host computer. The ellipses to the right opens a dialog box to read
or modify longer paths or filenames.
To play a channel, select and drag an item from the Channels panel to the Player
Controls panel or select a channel and click Load. To mirror typical IR remote control
operation, the channel begins playing immediately regardless of the Load Play setting (see
Load Play on page 17).
NOTE: Standard Windows keyboard shortcuts can be used to copy <CTL+C> and
paste <CTL+V> the stream, file, or playlist to a channel number, or to copy a channel
to the player.
The optional handheld IR remote control accesses this channel list to provide wireless
program selection (see IR Remote Control on page 56).
SMD 101 • Web-based User Interface
22
To clear an item, select the item, then click Delete>Delete Selected. To clear all items,
click Delete>Delete All.
NOTE: Channel, Favorite and History lists are imported or exported using the
Configuration panel found on the Firmware Loader page of the Advanced
Configuration page.
Lists Panel – Favorites
The Favorites tab displays a list of user defined favorite clips (see figure 20). Favorites are
clips, streams, or playlists more frequently played by the user. The favorites list is defined
by dragging a file or stream to the tab. The file location does not change. The favorites list
provides quick and easy access to more commonly used files and clips.
Figure 20. Lists Panel, Favorites Tab
Fields are available below the channel list to show the currently selected folder, favorites
name, and favorites URI. The folder name, favorites name, and URI can be edited or new
information pasted from the clipboard of the host machine. The ellipses (...) to the right
of the editable fields open a dialog box to allow longer paths or filenames to be read or
modified.
To load a favorite:
•
Drag the selected item from the Favorites panel to inside the Player Controls
panel,
•
Select an item and press Load.
To delete a favorite, select the favorite, then press Delete to clear.
SMD 101 • Web-based User Interface
23
Lists Panel – History
The History tab displays a list of previously played clips, playlists, or streams with details of
the data and time the item played and the URI of the item, grouped by time period.
Figure 21. Lists Panel, History Tab
Fields below the history list show the date and time of the selected item along with the URI.
The URI can be copied or edited to create a new URI, which can be loaded and played (the
original entry remains unchanged).
A history item can be played by selecting and dragging the history item from the History
tab to the Player Controls panel, or select an item and click Load.
To clear history information, select the item or range of items, and click
Delete>Delete Selected. To clear the entire history, click Delete>Delete All.
The files are not deleted, only the history entry.
SMD 101 • Web-based User Interface
24
Playlist Editor
By default, the Player page opens with the Playlist Editor open (see figure 22).
1
2
3
4
Figure 22. Player Page, Playlist Editor
Playlists are stored in local media and are found using the files tab of the browser. Select a
playlist on the Files tab of the Browser panel (see figure 22, 2). The playlist opens in the
Playlist Editor panel for viewing or editing. The name of the currently selected playlist is
on the title bar at the top of the Playlist Editor panel (4).
The sequence of the clips in the playlist determines the sequence the clips are played. Clips
can be reordered within the playlist using drag and drop.
NOTE: Multiple clips can be selected using the standard <shift> or <control> key
combination shortcuts.
To create a new playlist, select the target folder in the stream browser panel and press
New Playlist on the Playlist panel.
The playlist path can be changed at any time, but it is more convenient to make a folder
selection first. The playlist name (filename) is required. Title and author are optional.
Playlist Properties
The Playlist Properties panel can create a new playlist, add a new clip, stream,
or image (Add Track), remove a track (Remove Track), or shorten the playing time of a
selected track in the playlist.
To create a new playlist:
1. Select Browser>Files.
2. In the Playlist Editor, click New Playlist to create an empty playlist. New playlists are
always created in the current folder of the Browser>Files panel by default, but can be
changed by the user as noted above.
3. To add files and clips to the playlist, drag and drop them from the browser to the playlist
editor or enter the filepath directly into the URI field of the Playlist Properties panel.
SMD 101 • Web-based User Interface
25
The playlist title, creator, track title, track duration, and URI of a currently selected clip in
the playlist are shown in the Playlist Properties panel. If an attempt is made to add an
unsupported clip, an error message (“unsupported file format”) is presented.
NOTE: Playlist level metadata is not supported in M3U, M3U8, and PLS format
playlists.
file:///clips/hd_other.ts
Figure 23. Playlist - Clip Properties
Once files and clips are added to the playlist, the clip properties are in the playlist editor
and the Playlist Properties panel below the editor. The track title and duration can be
changed using either.
To change the track title:
•
Double-click in the Track Title column of the selected track in the playlist editor and
enter the new title, or
•
Double-click in the Track Title field of the Playlist Properties panel and enter the
new title.
To shorten the playing duration of a clip either:
•
Double-click in the Duration column of the selected track in the playlist editor and
enter the desired duration time in seconds.
•
Double-click in the Track Duration field of the Playlist Properties panel and enter
the desired clip length in seconds.
•
Use the up and down arrows in the Track Duration field of the Playlist Properties
panel to scroll to the desired clip length in seconds.
SMD 101 • Web-based User Interface
26
The track duration, the length of time a clip plays during the playlist, can be shortened or
lengthened without changing the original clip. Although a duration can be set beyond the
clips original playing time, the transition to the next clip occurs when the clip completes.
NOTES:
• Clips in the playlist that are in network shares and local storage have known
durations. Streams in the playlist whether in local storage, network shares, or are
streamed live typically have an unknown duration.
• When playlists are assembled offline, it is possible to introduce incompatible,
damaged, or missing clips into a playlist without warning. The player always
attempts to play the entire playlist. Incompatible, damaged, or missing clips are
skipped.
When a playlist is edited, changes are saved immediately. If the playlist is active, the
changes are indicated by an asterisk following the playlist name until the playlist is reloaded.
Select a clip or clips and click Remove to remove individual or multiple clips from the current
playlist. When removing one or more clips, the user is presented a warning message
(“Press enter to remove the selected clips”) with an option to confirm or cancel
the operation. When multiple clips are removed it is not necessary for them to be part of a
contiguous range.
SMD 101 • Web-based User Interface
27
Configuration Page
The Configuration tab provides controls on the global navigation bar to adjust basic
features of the SMD 101. The controls are in four groups; Video, Audio, On Screen
Display, and Automation accessed from a ribbon toolbar across the top of the screen
(see figure 24).
Video Configuration
Select Video to open the Video Configuration page (see figure 24). The page allows test
pattern selection for troubleshooting or setup of connected displays, selecting the HDMI
output mode, and configuration of the stream buffering.
Figure 24. Configuration - Video Configuration Page
General Video Settings Panel
This panel allows selection of a test pattern. The confidence display shows a thumbnail of
the playing pattern (see figure 24).
Click the drop-down list under the test pattern confidence display and select a pattern from
the following:
• Alternating Pixels
• Color bars
• Alternating lines
• Grayscale
• Crosshatch
• Ramp
• Crosshatch 4x4
• White field
Click the drop-down list again and select Off to stop playing the test pattern.
NOTE: When a test pattern is selected, source streaming stops and the test pattern
is switched to the output. If the output format is changed, the test pattern is also
stopped while the output reformats. You must then restart the test pattern from the
player controls (press Play) or select another test pattern.
SMD 101 • Web-based User Interface
28
HDMI Output panel
Select an output resolution and rate from a list of output timings. When the source (stream
or file) resolution or rate differs from the selected output, scaling and frame rate conversion
are applied. In addition, you can choose to match the output resolution to the timings of
the current stream or file (provided those timings are supported by the SMD 101 and the
connected display) or to match the output with optimum timings for the display.
Output Timings — Click the drop-down list and select the desired format (see Output
Resolution and EDID Support Table on page 4).
Match Stream/File — Automatically selects an output format based on the input
stream.
Match Display EDID — Selects an output format based on the best match of the input
stream format and available display formats provided by the EDID of the display.
Digital Format — Sets the digital output format from these selections:
• Auto (default)
• DVI RGB 444 (digital embedded audio is disabled)
• HDMI RGB 444
• HDMI YUV 444
• HDMI YUV 422
NOTE: HDMI video level range is set automatically according to defined standards
(0‑255 for RGB and 16-235 for YUV (YPrPb).
Aspect Ratio — Sets the output aspect ratio.
•
Fill — Scales the source to fill the display area. If the aspect ratios differ, the source
aspect ratio is not maintained.
•
Follow (default) — Does not scale the source. If the aspect rations differ, the source
aspect ratio is maintained using black bars to fill areas where the source video does not
fit the display screen.
•
Zoom — Maintains the source aspect ratio, but crops excess video to fit the screen.
Video Mute — Mutes only the active video.
Sync Mute — Mutes both video and sync allowing a connected display to go into power
save mode (if equipped).
NOTE: The current playback stops when changing the output timings, digital format,
or aspect ratio as the output adjusts. Press Play to restart the selected clip or test
pattern.
Buffer Settings panel
The stream buffer runs the stream into internal memory, delaying output video until the buffer
fills. This prevents normal network events from disrupting video output.
Buffer settings are configured to optimize the way stream data is handled for
specific applications. Where low latency (minimum delay) is required, reduce
the Buffer before playback (sec): time or disable buffering by unchecking
Enable Buffering. Where network performance is limited, increase the buffer times to
ensure sufficient data is available to prevent freeze or dropouts.
Enable Buffering — Place a checkmark in this box to turn buffering on. To turn buffering
off, click the checkbox again to clear the checkmark.
Buffer before playback (sec): — Sets the time in seconds the stream is buffered before
video output begins. Choose a time from 0.01 to 30 seconds. Default is 2.0 seconds.
Buffer before restart (sec): — Sets the time in seconds the video output is delayed after a
restart. Range is 0.01 to 30 seconds. Default is 6.0 seconds.
SMD 101 • Web-based User Interface
29
Audio Configuration
The Audio Configuration page (see figure 25) provides information and control of the
analog audio output. The controls do not affect embedded audio on the HDMI output.
Analog audio can be delayed or muted. A master gain control for the selected audio is
provided.
Figure 25. Configuration - Audio Controls
The analog audio output format is displayed in the Audio Output panel. Click Stereo to
maintain a 2 channel audio output. Select Dual Mono when there is only single channel
source audio. Dual mono provides two channel output from a single channel input or mixes
left and right channels and sends the mix to both the left and right outputs.
The audio delay control allows the user to achieve audio-to-video synchronization when
timing differences occur between the audio and video streams. By default, the audio and
video streams are synchronized (Audio Delay: = 0 mS). Audio delay is adjusted between
+255 to -255 milliseconds.
•
Positive delay results in audio lagging video by the set value.
•
Negative delay results in audio leading video by the set value.
NOTE: The source input must be restarted for an audio delay change to take effect.
Output audio can be toggled on and off using the master Mute button.
A master level control graduated in 1 dB steps from -100 dB (full attenuation) to 0 dB (unity
gain) to set or match output levels. Move the slider or enter a value in the field below the
slider to adjust volume from 0 (maximum output) to -100 (no output).
Audio mute and level settings are retained through reboot or power cycle events.
SMD 101 • Web-based User Interface
30
On Screen Display
The On Screen Display (OSD) page (see figure 26) enables the display of realtime
information about the video output and device operation on a connected display (see
figure 27).
On Screen Display
Status Information
Enable OSD
Duration (Seconds):
Position:
5
Left-Top
Save
Cancel
Save
Cancel
Progress Bar
Enable Progress Bar
Duration (Seconds):
Position:
5
Center-Bottom
Figure 26. Configuration Page - On-Screen Display
Status Information Panel
The Status Information panel controls the timing and position of the on-screen status
information that includes stream, network condition, and device information.
Extron Electronics
SMD 101 Stream Media Decoder
192.168.254.254
FW: 1.20
VIDEO STREAM 0
encoding: h264 video
width: 704
height: 576
framerate: 25
interlaced: false
AUDIO STREAM 0
encoding: mpeg4_aac_audio
profile: Ic
channels: 2
rate: 44100
signed: true
STATUS INFORMATION
Network Condition: Very Good
Audio Bitrate: 124 Kbps
Video Bitrate: 3618 Kbps
DEVICE INFORMATION
CPU: 21%
Mem: 37% used
Temp: 58.5C
Date: 12/01/2013 15:10
SOURCE RATE
704x576 @ 25 AAC-LC
OUTPUT RATE
1080p @ 60
Figure 27. On-screen Status Information Panel
Enable OSD — Click this checkbox to enable the status information.
Duration (Seconds) — Set the time in seconds the status information is on screen after
the start of playback using the adjustment arrows or enter the time (in seconds) directly.
Default is 5 seconds, maximum is 500 seconds. 501 seconds = always on. The IR remote
can toggle it on or off.
Position — Select the screen position from one of nine positions (left-top (default),
center-top, right-top, left-center, center-center, right-center, left-bottom, center-bottom,
right‑bottom) using the drop-down list.
SMD 101 • Web-based User Interface
31
Progress Bar Panel
The progress bar is similar to the information shown underneath the live confidence display
in the Player Control panel. The bar shows the clip or filename and current playback
location. The current playback position is at the left of the progress bar. The total clip length
is on the right when a clip is selected and its length is known. If the playback is a network
stream, the total length is not likely known and the total time is blank. If the current selection
is part of playlist, or channel list, the channel number and name (if any) is at the upper right
corner (Ch 2 in figure 28).
The progress bar tracks the current playback position across the bar. Blue indicates the file
and gray indicates buffer fill.
Enable Progress Bar — Click this checkbox to enable or disable the progress bar.
Duration — Use the adjustment arrows or enter the time directly in the duration field to set
the time (in seconds) the progress bar is displayed. Default is 5 seconds, maximum is 500
seconds. 501 indicates the progress bar is always on. The IR remote can toggle it on or off.
Position — Using the drop‑down list, select the screen position of the OSD from one of
nine positions: left‑top (default), center-top, right-top, left-center, center-center, right-center,
left-bottom, center‑bottom, and right‑bottom.
Ch 1:SME100-Chan-1
Ch 2
Figure 28. Progress Bar OSD
Automation
The Automation page (see figure 29) provides features and configuration options that are
normally set once and continue automatically.
Figure 29. Configuration Page - Automation
SMD 101 • Web-based User Interface
32
Screen Saver panel
The screen saver activates when there is inactivity. Settings include:
Show Screen Saver: — The length of inactivity time (no stream decode, no commands
received, and no user input) before the screen saver starts. Click After to enable the screen
saver mode, then enter or select the number of seconds of inactivity before the screen saver
activates.
Color: — The color of the screen saver. There are three choices:
•
Black presents a black screen.
•
Blue with OSD bug displays a blue background with the message:
SMD101: No Source Input.
•
Custom allows selection of a color using the drop-down pallet.
Mute Video and Sync — When the screen saver is active, sync is still sent to the
connected display. For the display to enter its own power save mode (if equipped), sync
must also stop. Check After and enter the number of seconds of inactivity before sync is
discontinued, up to 500.
Boot play
Boot play is a feature that allows a source to be defined for automatic playback immediately
after power to the SMD 101 is restored or cycled. The boot play source can be a clip, file, or
playlist. Select a source (a stream URL from the network, or a playlist or filename for locally
stored clips) to load on each power up cycle or reboot. Right-click the file and select Set
as Boot Play, or cut and paste the file into the boot play field. Alternately, type the folder
location or stream URL of the desired file directly into the entry field.
Failover
Defines the player response in the event stream data is interrupted. The time to wait after
the stream is lost, the solid background color that plays in the event of stream loss, and an
alternate source clip, image, playlist, or stream on the local drive can be selected.
Display Solid Color — The length of time after a stream loss before a solid color screen
is output to the connected display. Click the After checkbox to activate the failover mode.
Select the time after the stream loss is detected before the solid screen is output.
Color — The color of the failover output. There are three choices:
•
Black presents a black screen.
•
Blue with OSD bug displays a blue background with the message:
SMD101: No Source Input.
•
Custom allows selection of a color from the drop-down list color pallet.
Source from Path Below: — Select a clip or image to display upon entering failover mode.
The clip or image must be on the local storage media. Right-click the file and select Set as
Failover Play or cut and paste the file into the field. Alternately, click Source from Path
Below: and type the folder location of the file into the entry field.
NOTE: Failover images or clips should always be located on local storage. This
provides a more reliable source in the event of network failure or the loss or relocation
of the original source.
SMD 101 • Web-based User Interface
33
Advanced Configuration Page
The Advanced Configuration page provides options that are not frequently changed.
The page is is always available, but options are dimmed depending on the current user
privileges. It provides initial setup and administrator level configuration.
Figure 30. Advanced Configuration Ribbon
Connection
The Connection Settings page allows configuration of parameters related to the LAN
(Ethernet) and serial ports.
Ethernet Settings
Network Port Mapping
Port
Use DHCP
(Obtain IP address automatically)
IP Address: 10.13.193.168
Subnet Mask: 255.255.0.0
Enable
SFTP: 22022
Reset
SIS (SSH): 22023
Reset
Telnet (Extron SIS): 23
Reset
HTTP: 80
Reset
SNMP: 161
Reset
HTTPS/SSL: 443
Reset
Default Gateway: 10.13.0.100
DNS Server: 10.1.0.7
Host Name: SMD-101-0A-12-73
Serial Pass-through:
Link Local: 169.254.4.247
Reset
MAC Address: 00-05-A6-0A-12-73
Reset to Default
Save
Reset to Default
Cancel
Ethernet Diagnostics
Serial RS-232 Settings
Address to ping:
Mode: SIS
Ping
Baud Rate: 9600
Stop Bits: 1
Bits: 8
Parity: None
Reset to Default
Save
Cancel
Figure 31. Connection Settings Page
Ethernet Settings panel
This panel provides basic ethernet configuration including:
•
Use DHCP — Click the checkbox to enable DHCP. The IP Address, Subnet Mask,
Default Gateway, and DNS Server fields dim.
•
IP Address: — Under DHCP control, this field displays the assigned IP address.
Otherwise, enter a static IP address here.
•
Subnet Mask: — Under DHCP control, this field displays the assigned Subnet Mask.
Otherwise, enter a mask here.
•
Default Gateway: — Under DHCP control, this field displays the assigned default
gateway address. Otherwise, enter the default gateway address here.
•
DNS Server: — Under DHCP control, this field displays the assigned DNS Server
address.
•
Host Name: — Enter a name for the device here. The name assists identification.
•
Link Local: — An IP address automatically negotiated by the SMD 101 when not
assigned a static IP address and DHCP is disabled, or when DHCP is enabled but a
DHCP server is not found.
SMD 101 • Web-based User Interface
34
•
MAC Address: — The MAC address of the connected SMD 101. The address is also
available on the rear panel label.
•
Reset to Default: — Resets all network configuration to default.
•
Save — Saves manual network configuration changes.
•
Cancel — Discards manual network configuration changes.
NOTES:
• The DHCP assigned Gateway and DNS address are retained after DHCP is
deselected. They are reset using the reset button on the rear panel (see SMD 101
Rear Panel Reset on page 12) or using the web-based user interface (see
Reset Device on page 42).
• The network interface restarts when changes are saved.
Ethernet Diagnostics panel
This panel provides a ping utility for troubleshooting network connection issues.
•
Address to ping: — Enter an IP address (10.13.193.168) or a complete host name
(www.extron.com) in this field, then click Ping to start the utility. A dialog box with the
results of the ping opens.
www.extron.com
192.168.3.51
Figure 32. Network Ping Dialog
Network Port Mapping panel
This panel provides basic Ethernet configuration that includes:
•
SFTP: — Set the port number for SFTP here. Check Enable to use the port.
•
SIS (SSH): — SSH provides a method for a SSH client to establish a secure
connection to the player at port 22023, which then supports the SIS command set.
•
Telnet (Extron SIS): — The port used by DataViewer or other telnet programs to
access the SMD 101. Check Enable to use the port.
•
HTTP: — Set the port number for HTTP here. Check Enable to use the port.
•
SNMP: — Set the port number for SNMP here. Check Enable to use the port.
•
HTTPS/SSL: — Set the port number for HTTPS here. Check Enable to use the port.
NOTE: Changing or disabling this port while using the default port (80) causes a
loss of the connection. Try https://<SMD101 IP> to reconnect to port 443.
•
Serial Pass-through: — Set the port number for the serial pass-through feature
here. Check Enable to use the port.
•
Reset to Default — Click to return all port mappings to default.
Default port numbers are shown in figure 31 on the previous page. Click the checkbox after
the port number field to enable the port entry in the associated port field. Click Reset to
return the port number to default.
SMD 101 • Web-based User Interface
35
Serial RS-232 Settings panel
This panel provides basic serial port configuration that includes:
•
Mode: — Configures the port to receive SIS commands from an external host controller,
or to pass communication between the "serial pass-through" network port and the
serial port. Select the mode from the drop-down list:
•
SIS — To set the serial port to the default configuration for SIS communication.
•
Direct Access — To set the serial port to enable serial data passthrough.
•
Disable — To prevent all serial port communications.
Click Save to enable the selection.
In addition, the serial port can be configured manually with the following drop-down
lists:
•
Baud Rate: — Select the baud rate for the RS-232 port from this drop-down list.
•
Stop Bits: — Select the stop bits for the RS-232 port from this drop-down list.
•
Bits: — Select the data bits for the RS-232 port from this drop-down list.
•
Parity: — Select the parity for the RS-232 port from this drop-down list.
•
Reset to Default — Click Reset to Default to return the port mappings to their
defaults.
•
Save/Cancel: — Click Save to save new RS-232 settings. Click Cancel to discard all
changes and return to the previous settings.
Firmware Loader
The Firmware Loader page provides a way to upload and install new firmware and to
export configuration settings from the connected SMD 101, or import saved configuration
settings from another SMD 101. Check for firmware updates on the product page at the
Extron website. Download the firmware to a location on the computer connected to the
SMD 101.
Firmware
Current Firmware Version: 1.00
Select a firmware file to upload:
Browse
Upload
Cancel
Configuration
Select a configuration file to upload:
Browse
Save
Upload
Cancel
Figure 33. Firmware Loader Page
NOTE: During a firmware upgrade, the file temporarily resides in the SMD 101 local
user memory. There must be sufficient space available to accommodate the firmware
file for the update to succeed. For example, a 52 MB firmware upgrade file requires at
least 52 MB of unallocated memory. Prior to an update, check the available internal
memory (see Status Page on page 45). If there is not at least enough to store the
entire firmware file, delete or remove files from the internal memory until there is.
SMD 101 • Web-based User Interface
36
Firmware panel
•
Current Firmware Version: — Displays the active firmware version. Compare the
version with the online version on the SMD 101 product page at the Extron website, to
determine if you are running the most current firmware.
•
Select a firmware file to upload: — This field displays the location of the update
firmware file. Click Browse, then locate and select the firmware file.
•
Upload: — After the firmware file is selected, click Upload to begin the update. Cancel
stops the update and clears the Browse field.
NOTE: Depending on the browser, the firmware upgrade path displayed in the browse
folder field is not the same as the file path. The following list shows how the upgrade
path appears for the recommended browsers uploading a firmware file named
"49‑244-50-0.18.0001.eff-full".
• Chrome: C:\fakepath\49-244-50-0.18.0001-full.eff
• Firefox: 49-244-50-0.18.0000-full.eff
• IE: C:\upgrades\Peanut(SMD)\Build 0.18.0000\49-244-50-0.18.0000-full.eff
A dialog opens to indicate upload progress. When the upload completes, the device
firmware is updated. After the update, the SMD 101 automatically reboots.
NOTE: Playback stops, and the connection is lost during the reboot, requiring a refresh
of the browser once the reboot is complete.
Configuration panel
A configuration file contains a snapshot (or record) of the relevant settings of the SMD 101.
The settings are divided into two files: box.cfg with general settings, and ip.cfg with the
network configuration. These two files enable multiple SMD 101 devices to be configured
identically (saving setup time), or to backup the current configuration of the SMD 101.
Multiple config files can be saved, then restored in order to customize an SMD 101 for
specific tasks.
To configure multiple devices with a single config file:
1. Configure the first SMD 101.
2. Click Save to place the configuration file in a location accessible from each SMD 101.
The drop-down list provides two options:
•
Box Config — Select this option to save all settings including channel presets
but excluding network settings from both the Configuration and Advanced
Configuration pages.
•
IP Config — Select this option to save all network related settings. The file
contains additional reference information such as the device name, date, and time,
but only the network settings are restored.
Figure 34. Save Config File
SMD 101 • Web-based User Interface
37
The files are saved to the host computer downloads folder and also saved to the SMD 101
local memory nortxe-backup folder.
Figure 35. Configuration Files
NOTES:
• Using Firefox or Chrome, the config files are automatically named box.cfg and
ip.cfg and saved to both the SMD 101 local memory (in the nortxe‑backup
folder( and to the host computer downloads folder (or designated location if
changed). From the host computer, they can be renamed or moved to a folder
selected by the user with a standard file browser.
• Using MS Internet Explorer, after saving the files to local memory, the browser
remains on a page with only the configuration text displayed. Press the back
button to return to the Player page.
• IE does not save the config files to the host computer. You must save the file using
cut and paste from the open web browser page, or extract the locally saved files
from the SMD 101 local memory to the host computer (see Copying Config Files
Using Internet Explorer on page 92).
To upload a configuration file to the same or another SMD 101:
1. Select a configuration file to upload: — This field displays the location of the
configuration file for cloning a SMD 101, or to reload a custom configuration for a
specific task. Click Browse to locate and select the file from the host computer or local
memory.
2. Upload: — Click Upload to begin the configuration change with the selected file.
Cancel stops the update and clears the Browse field.
After a configuration file (box.cfg or ip.cfg) is uploaded, the SMD 101 automatically
restarts and applies the changes. The process takes about a minute.
SMD 101 • Web-based User Interface
38
Exec/Power Mode
The Executive and Power Mode page allows configuration of device control and power
settings.
Figure 36. Exec/Power Mode Page
Control Options Panel
•
IR receiver: — The front panel IR receiver or rear panel IR receiver input can be
enabled or both can be disabled. Select from the following options:
•
Disable all IR reception — When selected, ignores all IR commands.
•
Enable the front panel IR receiver — When selected ignores IR commands
from the rear panel wired IR input.
•
Enable the rear panel IR receiver — When selected, ignores IR commands
from the front panel IR receiver.
•
Disable Video Confidence Display — Click this box to disable the video confidence
display on the player controls panel. Click again to enable the display.
Power Mode Panel
The SMD 101 features an energy conserving mode. Low power standby stops the stream
and places all processing in a low power condition awaiting external commands.
•
Full Power: — Click to select normal operation (default).
•
Low Power-Standby State: — Click to immediately enter standby mode. Normal
operation can be resumed by clicking the full power button, by sending a power on/off
command from the IR remote (if enabled in control options), or when a SIS command
that sets a value is received on the network or serial ports (see Automation on
page 32).
•
Auto Standby Delay: — Enter a time in minutes or use the list buttons to scroll to the
desired time selection the device waits after the inactivity period is met before entering
standby mode. Default: off.
NOTE: When the SMD 101 comes out of standby mode, the first clip can fail to
load or play automatically. Any "set" command causes the SMD 101 to resume
full power state, but command execution could be delayed. For best results,
before sending any other commands, always send a 0psav SIS command
to bring the SMD 101 out of standby (see Power Save and Standby on
page 68).
SMD 101 • Web-based User Interface
39
Date and Time
The Date and Time page allows automatic sync of the date and time from the connected
control device, or provides manual setting of the date and time, timezone, and daylight
saving mode.
Figure 37. Date and Time Panel
•
Sync Date and Time to PC — Click this button to force the SMD 101 date and time to
sync with the connected control PC.
•
Date — Press the Calendar icon on the right side of this field to manually select the
current date from the calendar dialog box.
•
Time — Use the scroll list buttons, or enter the time directly to set the current time.
•
Time Zone — Use the drop-down list to select your time zone.
•
Save/Cancel — Save the time and date or cancel the entries.
Password
The password page provides user and administrator (admin) ID passwords for security and
to limit access. No other login IDs are available. The admin password provides access to all
pages and all selections to anyone logging on with Login ID: admin. Prior to an admin
password being set, there is no security challenge to access the SMD 101. Any user who
accesses the interface has full administrator privilege.
Figure 38. Password Page
An administrator password can be set without setting a user password. When only an
admin password is enabled, the user login is inactive. All users must login using the admin
ID and administrator password for access.
SMD 101 • Web-based User Interface
40
When an admin password and user password are both set, logging in with the user ID and
password limits access. Full player control is allowed, but configuration options are limited
including:
Player Page:
•
Create a new playlist, but cannot modify or delete an existing playlist.
•
Full player control
•
Use play, stop, pause, loop, go to previous or following buttons
•
Select items to play from input streams, files, channels, favorites, history lists,
playlists
Configuration Page:
•
Video, Audio, and OSD panels — Full Access
•
Automation — View Only Access (pages are dimmed)
Advance Configuration Page:
•
View only access (all selections are dimmed)
Device Information Page:
•
View only access (all selections are dimmed)
Status Page:
•
View only access (all configurations are dimmed)
An attempt by a non-admin user to access a page or selection that requires administrator
security opens a dialog box stating the privileges violation.
An administrator password must enabled before a user ID and password can be set.
NOTE: Passwords must be less than 12 characters long, no spaces, and consist of
alpha‑numeric characters only.
To set an administrator password:
1. Type a password in the Administrator Password: field.
2. Duplicate the password in the Confirm Password: field.
3. Click Save.
To clear the administrator password, you must be logged on the SMD 101 with
administrator privileges.
1. In the Login ID: admin panel:, click Clear.
2. Click Save.
The user interfaces (DWP, SIS, SFTP) no longer require a password. The user is logged out
and automatically logged back in as the administrator.
NOTE: If a user password is active, clearing the administrator password also clears the
user password.
To change an admin password, you must be logged on the SMD 101 with admin privileges.
In the Login ID: admin panel:
1. Click Clear to remove the previous password, or type a new password in the
Administrator Password: field.
2. Duplicate the password in the Confirm Password: field.
3. Click Save.
The new password is now current and the SMD 101 automatically logs off. Login with the
new password to continue.
SMD 101 • Web-based User Interface
41
To set, change, or clear a user password you must be logged on as an admin.
1. Click Clear to clear a previous password, then type a password in the User Password:
field. If this is the first time a password is set, type the password in the User Password:
field.
2. Duplicate the password in the Confirm Password: field.
3. Click Save.
Reset Device
Provides several options to reset the SMD 101 if hardware or software conditions require.
NOTE: Proceed with caution. Some reset modes intentionally delete all user files,
media content, and settings from internal memory.
Figure 39. Device Reset, Reset Options
•
Reset Device settings to default — Resets all hardware and software to default
condition, but retains user files and IP settings for communication.
•
Reset Device settings and delete internal user files (Retains all IP settings) —
Resets all hardware and software to default condition, deletes user files stored in
internal memory, and retains IP settings for communication.
•
Reset Device settings, delete internal user files, and reset all IP settings —
Resets all hardware and software to default condition including IP settings.
NOTE: If the control PC is connected via the Ethernet port, communications is
broken. Use the default IP address (192.168.254.254), the front panel config port,
or the rear panel RS-232 port to reconnect.
To select a reset, click the button to the left of the desired option. The radio button lights.
Click Apply to begin the reset. See the SMD 101 Reset Summary on page 83 for a
comparison of the reset modes.
SMD 101 • Web-based User Interface
42
SNMP
The Simple Network Management Protocol (SNMP) page facilitates the exchange of basic
network management information to provide monitoring, control, and to collect error
information.
Figure 40. SNMP Page
SNMP panel
•
Enable SNMP — SNMP is disabled by default. Check this box, then click Save to enable
SNMP. If SNMP is enabled, a strong password (community strings) is recommended.
•
Unit Contact — The name of the person to contact with questions on operation or
configuration. To change the contact information, enter the new information in the field,
then click Save.
•
Unit Location — The location of the device. For easier identification on the network,
enter a descriptive name in this field, then click Save.
Password Management panel
Access to the SNMP page can be public or private. Public access provides read-only
access to all SNMP features. Private access allows both read and write access.
The two passwords must be different to provide security from unwanted changes.
Click Public or Private to set or reset the associated access password. Enter the new
password, then enter it again in the Confirm Password field. Click Save to make the
password current.
SMD 101 • Web-based User Interface
43
Device Information Page
Displays both device (factory) and user defined information.
Figure 41. Device Information Page
Factory Defined Information panel
Displays read-only technical information about the SMD 101 including:
•
Model Number — The model number of the device.
•
Model Description — The marketing description of the device.
•
Part Number — The sales number of the device.
•
Firmware Version — The current firmware version.
•
Firmware Build — The specific build number of the firmware.
•
MAC Address — The Media Access Control (MAC) address of the device.
•
Default Web Version — This number indicates the revision of the SMD 101 embedded
web pages.
•
License Information — Click this button to open the License Information dialog.
Figure 42. License Information Dialog
The dialog lists all third-party applications used by the SMD 101 with links to the license
agreements. Click on the blue links to open the agreement page.
SMD 101 • Web-based User Interface
44
User Defined Information Panel
Displays information input by the user including:
•
Device Name — A unique name to identify the device on the network.
•
Device Location — (optional) The location of the device.
NOTE: The device name and location must begin with an alpha character. Other
restrictions are detailed in the help file and tool tips.
Status Page
The Status page displays current operating condition and statistics related to the
performance of the device. The page information updates every ten seconds.
Figure 43. Status Page
The Status page provides network statistics with information on the performance of the
SMD 101. It includes statistics organized into three panels: Network Statistics, Device
Status, and Local Storage.
Network Statistics panel
The Network Statistics panel is divided into two subpanels: Current Stream and
Total.
Network Conditions — Monitors and displays information concerning network traffic
including:
•
Network Condition: — Very Good, Good, Poor, or Disconnected.
•
Link Speed: — The speed of the connection negotiated with the link partner (1 Gbps,
100 Mbps, 10 Mbps).
The Current Stream panel displays information about the currently playing stream, clip, or
file including:
•
Peak Stream Bitrate: — Populated for streams only. The combined audio and video
bit rate for the current stream.
•
Audio Bitrate: — The current stream audio bitrate.
•
Video Bitrate: — The current stream video bitrate.
•
Received Packets: — Total received packet count for the current source since
playback of the stream started.
SMD 101 • Web-based User Interface
45
•
Dropped Packets: — Total dropped packets for the current source since playback of
the stream started.
•
Dropped %: — Total percentage of dropped packets for the current source since
playback of the stream started.
•
Jitter: — For transport streams, audio and video streams are combined for this
value.
•
Audio Jitter: — For elementary streams, the audio stream jitter in milliseconds.
•
Video Jitter: — For elementary streams, the video stream jitter in milliseconds.
The data in all current stream catagories resets automatically when a new stream is selected
or when play stops.
The Total panel displays a running total of raw network statistics from the interface for all
streams, files, or clips played since the last manual reset including:
•
Collisions: — Always zero for full duplex links.
•
Rx_Bytes: — Receive data statistics.
•
Rx_dropped: — Receive data statistics.
•
Rx_errors: — Receive data statistics.
•
Rx_packets: — Receive data statistics.
•
Tx_Bytes: — Transmit data statistics.
•
Tx_dropped: — Transmit data statistics.
•
Tx_errors: — Transmit data statistics.
•
Tx_packets: — Transmit data statistics.
Press Reset Totals to return the values in the Total panel to zero. The information
monitoring begins automatically after each reset.
Device Status panel
Device Status panel — Monitors general operating conditions including:
•
Power Mode: — Operating or standby.
•
Temperature: — Current internal temperature of the device. Readings above 60°C
could indicate excessive ambient termperature or insufficient ventilation and should be
investigated.
•
Processor Usage: — A general indication of the device workload.
•
Memory Usage: — Provides an indication of volatiile memory usage. It is typically 15%
after a power cycle, and expected to approach 100% after playing large clips from
shared network folders.
•
Up Time (operating) Hours: — The time in days, hours, and minutes since the
SMD 101 was powered up or reset.
Local Storage panel
The Local Storage panel provides about the user accessible non-volatile storage including:
•
Type — Internal
•
Name — User Content (can not be changed)
•
Total — Total size of the internal non-volatile storage in megabytes.
•
Used — Size of the files currently in local storage in megabytes.
•
Available — Currently unallocated drive space.
NOTE: Used plus Available may not exactly add up to the Total size due to system
requirements.
SMD 101 • Web-based User Interface
46
Browser Idle
To conserve the host computer resources, after 60 minutes, the browser accessing the
SMD 101 web interface stops requesting status and video confidence updates. An idle
dialog box opens (see below).
This feature does not idle or affect SMD 101 operation. It suspends the automatic browser
updates for the video confidence display to conserve network and PC resources. Press
Resume to force the browser to reconnect to the SMD 101 and begin normal updates.
SMD 101 • Web-based User Interface
47
Advanced Player
Configuration
The SMD 101 can play video on demand, video from a network share, and video from its
own local memory. The following section includes SMD 101 configuration for playing those
videos and how to configure the SME 100 for stream discovery that includes the following
topics:
Loading Content to Local Storage Using SFTP
Play Video on Demand
SME 100 Stream Discovery
Connecting to Streams Without SAP Announcements
NOTE: In large systems, streams are easier to locate if the encoders are configured for
SAP announcements.
Loading Content to Local Storage Using SFTP
The SMD 101 has internal memory reserved for local content. Local content is viewed from
the browser Files tab. A typical folder structure for the internal memory is shown below.
Browser
Files
/
audio
Audio-File-1.m4a
clips
Video-clip-1.mp4
images
1920x1080-Image.jpg
nortxe-backup
shares
MediaShare
NOTES:
• TMP folders are not accessible.
• The nortxe-backup folder only exists after configuration files are saved.
Content (up to 175MB total) can be transferred directly to the SMD 101 from a computer on
the same network using an FTP client such as Filezilla, a free FTP program available here:
https://filezilla-project.org/download.php?type=client
SMD 101 • Advanced Player Configuration
48
Download and install the FileZilla program.
After installation, run the program.
1. From the toolbar select File>Site Manager.
The Site Manager dialog opens.
General Advanced Transfer Settings Charset
Host:
192.168.193.165
Protocol:
SFTP-SSH File Transfer Protocol
Port:
22022
Logon Type: Normal
User:
admin
Password:
*****
Account:
Comments:
Figure 44. SFTP Site Manager Dialog
2. Enter the SMD 101 IP address in the Host: field.
3. Enter 22022 in the Port: field.
4. Select SFTP in the Protocol: drop-down list.
5. Select Normal from the Logon Type: drop‑down list.
6. Enter admin in the User: field.
7. Enter the SMD 101 admin password if one is set. Otherwise leave the Password: field
blank.
8. Click Connect to start the connection routine.
Filezilla establishes a connection to the SMD 101 at the IP address in the Host: address
and logs in.
SMD 101 • Web-based User Interface
49
Filezilla defaults to the root of the SMD 101 local memory (on the right in figure 45) and
shows all files and folders currently in memory. Users can create folders only in the top level
(root) of the SMD 101 file system.
In figure 45, a file is uploaded from the PC to the SMD 101 Clips folder.
Local site: C:\Users\Videos\MediaShare
Remote site:
PC file uploads to:
PC Folders and Files
SMD 101 Folders and Files
Figure 45. Filezilla Folder Browser
NOTES:
• The media folder is reserved for system use. DO NOT upload user content files
(clips, audio, or images) to this folder.
• Using SFTP to transfer files to the SMD 101, if the file size exceeds the available
space, the file is truncated and is not playable. When working near the capacity
limit of the SMD 101, pay close attention to the SFTP client messages for transfer
errors.
Right-click on a file for quick access to file and folder functions. See the Filezilla help files for
additional information.
Figure 46. Filezilla Right-click Menu
SMD 101 • Web-based User Interface
50
Play Video on Demand
The SMD 101 can play video on demand from network shares and local storage supporting
the following file types:
Video: mp4, ts, m2t, m2ts, mov*, 264, m4v, flv*, and sdp.
NOTE: *Supports files that use H.264 encoding and AAC audio only.
Images: bmp, jpg, jpeg, tif, tiff, png, and gif.
NOTE: TIFF files using JPEG compression are not supported.
Audio: wav, aac, and m4a.
Playlists: jspf, m3u, m3u8, pls, and xspf.
Play Video from a Network Share
The shared folder must be added to the player browser file list.
To add a shared file folder:
1. From the files browser, click Network Shares. The Network Shares dialog box opens.
Network - Shares
Network Path: \\192.168.127.101\sharedFolder
Options:
Local Name: MediaShare
Save
Cancel
Network Shares
Figure 47. Network Share Configuration
2. Enter the path of the shared folder.
Network Path: Server address (or server name) and share name format depending on
protocol:
SMB/CIFS: \\<server_ip_address>\<share_name>\<optional_
directory>
NFS: server:/<share name> where server can be the IP address or host name of
the server.
NOTE: Network shares supports both IP address and host name path options. For
example, the host name in figure 47 is HOSTSERVER. The Network Path: name
is then: \\HOSTSERVER\SharedFolder.
3. If necessary, enter additional switches into the options field (see Network Shares
Dialog on page 85). This field is used to pass credentials, if required. By
default, the CIFS mount adds “user=” and “guest=” to the mount options, for an
anonymous login. No spaces are allowed between the user and password (Example:
user=username,pass=password).
SMD 101 • Web-based User Interface
51
4. In the Local Name field, enter a name for the shared file to ease identification in the
browser.
NOTE: The local name for the shared folder (in this example, MediaShare) is
optional. If the user does not define a name, it defaults to the server folder name.
5. Click Reconnect at power up: if you want the connection to persist.
6. Click Save.
The SMD 101 connects to the shared folder and places it under the default Shares
folder of the files browser (see figure 48).
images
MediaShare
Figure 48. Browser Shares Folder
To play a file shared on the network share, from the browser files tab, drag and drop the
selected file in the Shares folder in the player panel (see Player Controls on page 16).
NOTE: Reliable playback of content from network shares depends on server and
network performance. If playback issues are apparent, verify that the server and
network performance are sufficient for the content bitrate, or try a lower bitrate clip.
SMD 101 • Web-based User Interface
52
SME 100 Stream Discovery
For SME 100 stream discovery in the SMD 101 stream browser window (see Browser
Panel - Streams on page 19), the SME 100 must have both Stream Control and
SAP Control enabled. Figure 49 shows the SME 100 settings. From the SME 100 default
web page (see the SME 100 User Guide), select the Encoder Configuration link, then
Encoder Settings to open the configuration dialog shown in figure 49 below.
Streaming Configuration
Stream Control Stream Method
Multi TS/RTP
Enable
SAP Control
Enable
Session Name
Test Pattern 1
Destination IP
Destination Port
238.13.197.190
Session Description Keywords
Bars and Tones
MTU
60000
1500
TTL
QoS (Differentiated Services)
10 Normal (CS3)
Author
test, pattern
Announce Frequency
Extron1
5 sec
Figure 49. SME 100 Encoder Configuration Panel (Partial View)
In both the Stream Control and SAP Control drop-down lists, select Enable. Choose a
Destination IP and Destination Port which avoid conflict with other multicast devices
on your network, then enter them into the appropriate fields.
With SAP Control enabled, the SME 100 session name (Test Pattern 1) is listed in the
SMD 101 stream browser page in the Extron folder. To connect the stream, from the
browser, drag and drop the stream anywhere on the Player Controls panel (see Player
Controls on page 16).
RTSP Multicast (Pull Streaming)
If an SME 100 is configured for RTSP multicast, the SMD 101 must still connect to it using
the SME 100 IP address (for example rtsp://192.168.254.100/extron) rather than
the typical multicast IP address (for example rtsp://239.10.193.165).
If the SME 100 is set up for push streaming (Stream Control Enable), the RTSP bitrate is
limited to 5 Mbps on startup or restart. Although it can be higher, it is not recommended.
If higher bitrates are required, only a single stream method should be active.
Push Streaming (Unicast Port Numbers)
In systems with more than one SME 100 encoder using any of the unicast push methods
(TS/UDP, TS/RTP, ES/RTP) to a single SMD 101 decoder, each SME 100 must use a unique
port number (such as 60000 and 61000)
Multicast
For systems where streams from one or more SME 100s are received and decoded by
multiple SMD 101s, multicast addressing is strongly recommended. All network switches
must be suitably rated and correctly configured for IGMP snooping and multicast filtering
with an active IGMP querier (possibly the network switch) available on the local subnet for
optimum performance.
SMD 101 • Advanced Player Configuration
53
Connecting to Streams Without SAP Announcements
For a source that is not configured for SAP announcements (such as IP cameras), the RTSP
(pull) stream URI is entered directly in the Source field of the SMD 101 player controls. The
URI prefix (udp in the example below) corresponds to the streaming method.
UDP or RTP Connections
To connect the SMD 101 to a stream using the destination port of the encoder, use the
following template:
udp://@:<destination port>
For example, to connect to a SME 100 stream, enter the following URI in the SMD 101
Source field (see Source field on page 18):
udp://@:60000
The SMD 101 also supports the URI formats:
rtp://192.168.254.254@192.168.254.254:60000
and
rtp://@192.168.254.254:60000
HTTP Connection to an SME 100
To connect SME 100 unicast or multicast push streams over HTTP, use the following
templates.
For unicast streams with no password, the URI format is:
http://<sme100_ip>/web/output1.sdp.
For multicast RTP over UDP RTSP (pull) streams with no credentials set, the URI format is:
http://<sme100_ip>/web/multicast.sdp.
NOTE: A typical IPv4 address for an SME 100 device on a private network is
192.168.nnn.nnn or 10.nnn.nnn.nnn). A multicast address is in the range
224.nnn.nnn.nnn to 239.nnn.nnn.nnn.
If the encoder has an active admin password, it challenges the connection. An admin or
user password is required for connection. To play the stream, the user name and password
must be embedded in the URI entered in the Source field.
For unicast or multicast PUSH streams with a password, the URI format is:
http://user:password@<sme100_ip_adr>/web/output1.sdp.
For multicast RTP over UDP RTSP (pull) streams with a password, the URI format is:
http://user:password@<sme100_ip_adr>/web/output1/multicast.sdp.
In the following example, connect to a unicast RTSP over UDP stream broadcast from the
SME 100 in figure 49 on page 53, using an admin password “123456”.
1. Locate the HTTP stream in the streams browser (see Player Page on page 16).
2. Drag and drop the stream into the player panel. An error message indicates the stream
load failed. The URI of the stream is shown in the Source: field.
3. Click the ellipsis (...) to open the full file path.
http:192.168.254.254/web/extron.sdp
http://admin:123456@192.168.254.254/web/extron.sdp
SMD 101 • Advanced Player Configuration
54
http:192.168.254.254/web/extron.sdp
4. Add the SME 100 user name and password.
http://admin:123456@192.168.254.254/web/extron.sdp
5. Press <Enter> to load the stream.
The stream loads. If Load Play is active, the stream begins playing. If Load Play is not active,
press play (see Player Controls on page 16) to play the stream.
Use the templates below to connect the SMD 101 player to SME 100 encoder streams.
Substitute the SME 100 IP address for <SME100_IP>.
PULL Streaming:
RTSP Unicast
URL
RTSP://<SME100_IP>/extron
RTSP Multicast RTSP://<SME100_IP>/extron
or
HTTP://<SME100_IP>/web/multicast.sdp
Table 1. Pull Stream URLs
PUSH Streaming:
Unicast
TS/UDP
UDP://@:<DESTINATION_PORT>
TS/RTP
RTP://@:<DESTINATION_PORT>
ES/RTP
HTTP://<SME100_IP>/web/output1.sdp
Multicast (<DESTINATION IP> address must be the multicast IP address)
TS/UDP
UDP://@<DESTINATION_IP>:<DESTINATION_PORT>
TS/RTP
RTP://@<DESTINATION_IP>:<DESTINATION_PORT>
ES/RTP
HTTP://<SME100_IP>/web/output1.sdp
Table 2. Push Stream URLs
NOTES:
• <SME100_IP> is the IP address of the SME 100 encoder.
• UDP and RTP DESTINATION_PORT default is 60000.
• For ES/RTP, SAP is available in "Video only" stream mode.
SMD 101 • Advanced Player Configuration
55
IR Remote Control
The optional handheld IR remote control provides selection of pre-defined streams and
files, and direct control over playback. Features include standard transport controls for play,
pause, and stop. Up to 99 pre-configured channels can be directly accessed using the digit
buttons.
The following list details the available functions.
POWER — Toggles the SMD 101 power on and off.
CHANNEL — Steps up or down through the channel list from
the last selected channel.
VOLUME — Increase and decrease output volume to a display
device connected to the SMD 101 (see Rear Panel Features
on page 9).
Digits — Provides direct selection of up to 99 pre-defined
channels (see Lists Panel – Channels tab on page 22).
AV MUTE — Mutes both the outgoing audio and video but
allows a stream to continue playback.
INFO — Launches an onscreen display with details of
the currently active stream (see On Screen Display on
page 31).
ENTER — After channel entry using direct selection (see
Digits, above) the entry is accepted after a short delay.
Press Enter after the channel entry to change to the channel
immediately.
VIDEO MUTE — Mutes and unmutes only the video output.
AUDIO MUTE — Mutes and unmutes only the audio output.
PROGRESS — Provides real-time information of the current
playback stream in the on-screen display of a connected
display. It includes the total play time of the stream and the
current position of playback. The on-screen display duplicates
the player controls (see Progress Bar Panel on page 32).
TRANSPORT CONTROL — Provides remote access of the
player controls panel (see Player Controls on page 16)
including:
•
PLAY — Begins normal playback of the selected stream or
file.
•
PREV — When a playlist is loaded, returns to the previous track.
•
PAUSE — Pauses the current playback freezing the last decoded frame.
•
NEXT — When a playlist is loaded, moves to the next track.
•
LOOP — Places the currently selected clip or playlist into an endless loop.
•
STOP — Stops the playback of the current source.
SMD 101 • IR Remote Control
56
Remote
Communication and
Control
This section describes SIS programming and control of the SMD 101, including:
•
Connection Options
•
LAN (Ethernet) Port
•
Host-to-device Communications
•
Command and Response Tables
Connection Options
The SMD 101 Streaming Media Decoder can be remotely connected via a host computer or
other device (such as a control system) attached to the rear panel RS‑232 port or LAN port,
or the front panel USB Config port.
The SMD 101 can be configured and controlled using SIS commands or embedded web
pages. SIS commands can be executed using the Extron DataViewer program, found on
the Extron website.
RS-232 protocol:
• 9600 baud
• no parity
• 8 data bits
• no flow control
• 1 stop bit
See RS-232 Port below, for additional details on connecting the RS‑232 port.
USB port details:
The Extron USB driver must be installed before use (see Front Panel Configuration Port
on page 58).
LAN port defaults:
SMD 101 IP address: 192.168.254.254
Gateway IP address: 0.0.0.0
Subnet mask:
255.255.0.0
DHCP:
off
RS-232 Port
The SMD 101 has a serial port that can be connected to a host device such as a computer
running a HyperTerminal utility, or the Extron DataViewer utility. The port makes serial control
of the player possible. Use the protocol information listed above to make the connection
(see Host-to-device Communications on page 61).
The port can also be configured as pass-through for direct RS-232 control of a connected
display using serial commands via the network.
SMD 101 • Remote Communication and Control
57
Front Panel Configuration Port
The mini type B USB port is located on the front panel (see Front Panel Features on
page 8). It connects to a host computer for configuration using SIS commands with
DataViewer.
To connect the SMD 101 to a host computer:
NOTE: If an Extron USB device has never been connected to the host computer,
prior to connecting the SMD 101 config (USB) port for the first time, you must install
and activate the USB driver. The simplest way to do this is to install DataViewer (see
DataViewer on page 93) or obtain the driver from the SMD 101 product page at
www.extron.com.
1. After the USB driver is loaded, connect a USB A to mini B cable between the Config
port on the SMD 101 front panel and a USB port of the PC.
2. If this is the first time an Extron product is connected to the PC, the Found New
Hardware Wizard dialog opens. The first screen offers to connect to Windows Update
to search the internet for the appropriate driver. This is not necessary if the USB driver is
already on your PC (see the Note above).
Found New Hardware Wizard
Welcome to the Found New
Hardware Wizard
Windows will search for current and updated software by
looking on your computer, on the hardware installation CD, or on
the Windows Update Web site [with your permission].
Read our privacy policy
Can Windows connect to Windows Update to search for
software?
Yes, this time only
2
Yes, now and every time I connect a device
No, not this time
Click Next to continue
3
Next >
Cancel
Figure 50. Found New Hardware Wizard
Select No, not this time if the driver is already on the PC (see the Note above).
3. Click Next.
The following dialog box opens:
Found New Hardware Wizard
Welcome to the Found New
Hardware Wizard
This Wizard helps you install software for:
Extron USB Device
If your hardware came with an installation CD
or floppy disk, insert it now.
What do you want the wizard to do?
4
Install the software automatically [Recommended]
Install from a list or specific location [Advanced]
Click Next to continue
5
Next >
Cancel
Figure 51. Install the Software Automatically
SMD 101 • Remote Communication and Control
58
4. Select Install the software automatically (Recommended).
NOTE: You do not need to insert an installation disc.
5. Click Next.
The PC locates the driver and installs it.
6. When the Completed dialog opens, click Finish to close the wizard.
NOTE: The wizard opens only on the first occasion you connect the SMD 101 to a
USB port. The wizard reopens only if you connect the SMD 101 to a different USB
port or if you connect a different piece of equipment, requiring a different driver, to
the same USB port.
7. Configure the SMD 101 as required.
NOTE: There are three SIS commands you may find useful at this point:
• E CI ] returns the current IP address.
• E 1DH ] enables DHCP mode.
• E 2BOOT ] restarts the network inteface to apply changes.
Use DataViewer (see DataViewer on page 93) to send the commands and view the
results.
LAN (Ethernet) Port
The rear panel LAN connector on the device can be connected to an Ethernet LAN or WAN.
Communication between the device and the controlling PC is via Telnet (a TCP socket
using port 23). The Telnet port can be changed, if necessary, via SIS or using the SMD 101
user interface. This connection makes SIS control of the device possible using a computer
connected to the same LAN or WAN. The SIS commands and behavior of the product are
common to the commands and behavior the product exhibits when communicating by
serial port or USB.
Ethernet Connection
The Ethernet cable can be terminated as a straight-through cable or a crossover cable and
must be properly terminated for your application (see figure 52).
•
Crossover cable — Direct connection between the computer and the SMD 101.
•
Patch (straight) cable — Connection of the SMD 101 to an Ethernet LAN.
Pins:
12345678
Crossover Cable
(for direct connection to a PC)
End 1
Pin
Insert Twisted
Pair Wires
RJ-45
Connector
1
2
3
4
5
6
7
8
Wire Color
white-orange
orange
white-green
blue
white-blue
green
white-brown
brown
T568A
Straight-through Cable
(for connection to a switch, hub, or router)
End 2
Pin
1
2
3
4
5
6
7
8
Wire Color
white-green
green
white-orange
blue
white-blue
orange
white-brown
brown
T568B
A cable that is wired as TIA/EIA T568A at one
end and T568B at the other (Tx and Rx pairs
reversed) is a "crossover" cable.
End 1
Pin
1
2
3
4
5
6
7
8
Wire Color
End 2
Pin
white-orange
orange
white-green
blue
white-blue
green
white-brown
brown
T568B
1
2
3
4
5
6
7
8
Wire Color
white-orange
orange
white-green
blue
white-blue
green
white-brown
brown
T568B
A cable wired the same at both ends is called
a "straight-through" cable because no pin/pair
assignments are swapped.
Figure 52. RJ-45 Ethernet Connector Pin Assignments
SMD 101 • Remote Communication and Control
59
To Establish a Network Connection to the SMD 101:
1. Open a TCP socket to port 23 using the player IP address.
NOTE: If the local system administrators have not changed the value, the
factory‑specified default, 192.168.254.254, is the correct value for this field.
2. The SMD 101 responds with a copyright message including the date, the name of the
product, firmware version, part number, and the current date/time.
a. If the SMD 101 is not password-protected, the device is ready to accept SIS
commands immediately after it sends the copyright message.
b. If the SMD 101 is password-protected, a password prompt appears below the
copyright message. Proceed to step 3.
3. If the device is password protected, enter the appropriate administrator or user
password.
a. If the password is accepted, the device responds with Login User or Login
Administrator.
b. If the password is not accepted, the Password prompt reappears.
Connection Timeouts
The Ethernet link times out after a designated period of time of no communications. By
default, this timeout value is 5 minutes, but the value can be changed.
NOTE: Extron recommends leaving the default timeout at 5 minutes and periodically
issuing the Query (Q) command to keep the connection active. If there are long
idle periods, disconnect the socket and reopen the connection when another
command must be sent.
Verbose Mode
Telnet connections can be used to monitor changes that occur, such as SIS commands
from other Telnet sockets or a serial port. For a Telnet session to receive change notices, the
Telnet session must be in verbose mode 1 or 3. In verbose mode 1 or 3, the Telnet socket
reports changes in messages that resemble SIS command responses.
SMD 101 • Remote Communication and Control
60
Host-to-device Communications
The commands listed in the following tables perform the same functions, but are encoded
differently to accommodate the requirements of each port (Telnet or browser).
SMD 101-initiated Messages
The SMD 101 initiates messages under specific conditions. No response is required from
the host. The SMD 101-initiated messages are listed here (underlined).
© Copyright 20nn, Extron Electronics, SMD 101, Vn.nn, 60– nnnn-nn
Day, DD MMM YYYY HH:MM:SS
Vn.nn is the firmware version number.
The SMD 101 sends the boot and copyright messages under the following circumstances:
•
If the SMD 101 is off and an RS-232 connection is already set up (the PC is cabled to
the SMD 101 and a serial communication program such as HyperTerminal is open), the
connected unit sends these messages via RS-232 when first powered on.
•
If the SMD 101 is on, it sends the boot and copyright messages when a Telnet
connection to the SMD 101 is first opened. The day of the week, date, and time are
shown when the SMD 101 is connected via Telnet, but not via RS-232. If using a Telnet
connection, the copyright message, date, and time may be followed by a password
prompt.
Password Information
The ]Password: prompt requires a password (administrator level or user level) followed by
a carriage return. The prompt is repeated if the correct password is not entered.
If the correct password is entered, the unit responds with ] Login Administrator ] or
] Login User ], depending on the password entered. If passwords are the same for both
administrator and user, the unit will default to administrator privileges.
Using the Command and Response Tables
SIS commands consist of a string (one or more characters per command field). No special
characters are required to begin or end a command sequence. When the SMD 101
determines a command is valid, it executes the command and sends a response to the host
device. All responses end with a carriage return and a line feed (CR/LF = ]), signaling the
end of the response character string.
When programming, certain characters are more conveniently represented by their
hexadecimal rather than ASCII values. The table below shows the hexadecimal equivalent of
each ASCII character:
Space
ASCII to Hex Conversion Table
•
Figure 53. ASCII to Hex Conversion Table
SMD 101 • Remote Communication and Control
61
The Command and Response tables list valid ASCII (for Telnet or RS-232) command codes,
the corresponding URL (uniform resource locator) encoded (for Web browsers) command
codes, the SMD 101 responses to the host, and a description of the command function or
the results of executing the command.
Symbol definitions
] =
CR/LF (carriage return/line feed) (hex 0D 0A)
} =
Carriage return (no line feed, hex 0D)
(for URL-encoded commands, use the pipe
character, | , instead)
• =
| =
Space character (%20 for web browser)
*
Asterisk character (which is a command character,
not a variable)
=
E =
Pipe (vertical bar) character
Escape key (hex 1B)
(use W instead of Esc for Web browsers)
NOTE: For web encoding only: data is directed to the specified port and must be
encoded (URL encoding) if it is non-alphanumeric. Change any non‑alphanumeric
character (%, +, }) within the data section into the corresponding hexadecimal
equivalent, %xx, where xx represents the two‑character hex byte. For example, a
space (hex: 20) is encoded as %20, and a plus sign (hex: 2B) is encoded as %2B.
Error Responses
When the SMD 101 is unable to execute the command, it returns an error response to the
host. The error response codes and their descriptions are as follows:
E10 Unrecognized command
E24 Privilege violation
E12 Invalid port number
E25 Device is not present
E13 Invalid parameter (number is out of
E26 Maximum connections
E14 Not valid for this configuration
E28 Bad filename or file not found
E17 System timed out
E30 Hardware failure
E22 Busy
E31 Attempt to break port pass-
range)
exceeded
through when not set
SMD 101 • Remote Communication and Control
62
Simple Control Port Commands - Telnet and Web-browser Accessible
Upper and lower case text can be used interchangeably except where noted. Port 23 is
default for Telnet. Port 80 is default for web browsers. They both can be mapped to different
ports.
The following commands are for either a Telnet (port 23) or web browser (port 80)
connection. There are minor differences when implementing these commands via Telnet
or via URL encoding using a web browser. All commands listed will work using either
connection method but due to some limitations of the web browser, the encapsulation
characters must be modified to be certain the web browser will properly handle them. All
examples are shown in a proper implementation of a Telnet or web browser session.
NOTE: When using web browsers, some non-alpha numeric characters must be
represented as their hex equivalent such as %xx where xx equal the two character
representation of the hex byte that needs to be sent (a comma ‘,’ would be
represented as %2C). Characters such as ‘%’ (percent), ’+’ (plus) and ‘ ‘ (space)
should also be encoded in Hex.
Telnet
Web Browser
Escape (Hex 1B)
W [must not be encoded]
Carriage Return (Hex 0D)
Pipe Character (|) [must not be encoded]
When describing the use of SIS commands via a web browser, the (URL) reference is used
to shorten the examples. (URL) would be the full URL of the control interface and web page
reference including all path information
(http://192.168.254.254/mypage.HTML).
To send commands using a Web browser, prefix them with the full URL followed by ?cmd=
(http://192.168.254.254/mypage.html?cmd=WSF>).
SMD 101 • Remote Communication and Control
63
Symbol definitions
] = CR/LF (carriage return/line feed)
} or ¦ = Carriage return (no line feed, hex 0D)
• = Space
* = Asterisk character (which is a command
character, not a variable)
E or W
X!
X%
X1!
X1@
= Escape
= Port number (two digits, zero padding)
= DHCP mode (0=off, 1=on)
= Firmware version number
= Device name (63 characters, max)
Must comply with internet host name
standards. See RFC1123.
X1# = Day, date, and time (Day, DDMmmYYYY
HH:MM:SS)
X1$ = IP address in dotted decimal notation
(xxx.xxx.xxx.xxx)
Default: 192.168.254.254 no padding
X1% = Gateway address
Default: 0.0.0.0 no padding
X1* = Hardware MAC address
(00-05-A6-NN-NN-NN)
X1( = Subnet mask
default: 255.255.255.0 no padding)
X2@ = Verbose mode
0=off/none (default for telnet connections
1=verbose mode (default for RS-232 host
control)
2=tagged responses for queries
3=verbose mode and tagged responses
X2% = RS-232 baud rate (300 to 115200 bps,
default: 9600)
X2^
X2&
X2*
X3#
= RS-232 parity (default: none)
= RS-232 data bits (default: 8)
= RS-232 stop bits (default: 1)
= Password: maximum length 12
characters. All alpha-numeric characters
permitted except /,\,|,"space", and "*".
X3^ = HDMI output format:
0=Auto (based on EDID), default
1=DVI
2=HDMI 444 RGB
(0-255, audio, InfoFrames)
3=unused
4=HDMI 444 YUV "Limited"
(16-235, audio, InfoFrames)
5=unused
6=HDMI 422 YUV "Limited"
(16-235, audio, InfoFrames)
X5) = RS-232 direct access mode
(0=disabled, 1=host control, 2=direct
access:pass‑through)
X5@ = Security level:
11=network user
12=admin user
X6( = Port timeout in seconds (zero padded,
example 00050)
X50! = Input number
1 or 2 digit command,
2 digit response (00=all)
X51) = 0=Off/disable, 1=On/enable)
X51@ = Internal temperature
(in degrees Celsius; xx.x)
X52! = Video Output Rate
= 640x480 @ 50 Hz
= 640x480 @ 60 Hz
= 800x600 @ 50 Hz
= 800x600 @ 60 Hz
= 1024x768 @ 50 Hz
= 1024x768 @ 60 Hz
= 1280x1024 @ 50 Hz
= 1280x1024 @ 60 Hz
= 1366x768 @ 50 Hz
= 1366x768 @ 60 Hz
= 1600x1200 @ 50 Hz
= 1600x1200 @ 60 Hz
= 1920x1200 @ 50 Hz
= 1920x1200 @ 60 Hz
= 480p @ 59.94 Hz
= 480p @ 60 Hz
= 576p @ 50 Hz
= 720p @ 50 Hz
= 720p @ 59.94 Hz
= 720p @ 60 Hz (default)
= 1080i @ 50 Hz
= 1080i @ 59.94 Hz
= 1080i @ 60 Hz
= 1080p @ 23.98 Hz
= 1080p @ 24 Hz
= 1080p @ 25 Hz
= 1080p @ 29.97 Hz
= 1080p @ 30 Hz
= 1080p @ 50 Hz
= 1080p @ 59.94 Hz
= 1080p @ 60 Hz
X52@ = Test Pattern
(two-digit response, 0 padding)
10
11
12
13
14
15
16
17
18
19
20
21
22
23
24
25
26
32
33
34
35
36
37
38
39
40
41
42
43
44
45
SMD 101 • Remote Communication and Control
64
0
1
2
3
4
5
6
7
8
9
= Off (default)
= Crop (not currently supported)
= Alternating pixels
= Alternating lines
= Crosshatch (grid)
= 4x4 crosshatch (grid)
= Color bars
= Grayscale
= Ramp
= White field
X52* = Onscreen display timeout: 0 to 501
seconds.
0=disabled,
5=default,
501=never time out
(three digit response, 0 padding).
X53( = Aspect ratio settings
0 = Fit (zoom)
1 = Fill (each input rate automatically fills
the entire output raster; default)
2 = Follow (each input rate is displayed in
its native aspect ratio)
X54) = Screen saver mode
0 = Custom color set via DWP
1 = Black screen (default)
2 = Blue with OSD text
X54@ = Video mute
0 = Unmute all (default)
1 = Mute to black
2 = Mute video and sync
X55) = Audio volume in dB
(0 to -100, 1 dB steps)
-30=default,
-100=mute 1 dB steps)
X55! = Analog audio format
1=dual mono,
2-stereo (default)
X55@ = Stream mode
0 = Audio and video (default)
1 = Video
X55$ = Source video bit rate in kbps
X55% = Current source peak video bitrate in kbps
X55( = Static audio delay in milliseconds
Positive values are 3-digit padded.
Negative values are 2-digit padded 00-99
and 3-digit 100-255.
0 = Input active and timer reset
1 = Input inactive, timer running, and
output active
2 = Input inactive, timer expired, and
output video and sync muted
X56$ = Source audio bit rate (kbps)
X56% = Source audio sample rate
0 = Reserved
1 = Reserved
2 = 44.1 kHz
3 = 48 kHz
X56( = Total source bit rate (kbps)
X57^ = Network interface ID
X58% = System software upgrade operation
(UPGS) status
0 = Idle, no upgrade in progress
1 = Done, upgrade completed
successfully
2 = Busy, upgrade has started, writes
to flash memory not complete
3 = Writing to flash memory
4 = Done, requires reboot to complete
upgrade
5 = Failed, due to insufficient flash
memory space
6 = Failed, due to corrupted file
7 = Failed, due to product ID mismatch
8 = Failed, other
X58^ = IP address or URI
X58& = Ping result (IP address*Bytes*TTL*time),
returns E13 if URL cannot be resolved or
IP*0*0*0*0 if ping times out
X58* = OSD window number
1=info panel
2=progress bar
X58( = OSD window position
1=top left, 2=top center, 3=top right,
4=center left, 5=center center, 6=center
right, 7=bottom left, 8=bottom center,
9=botttom right
X59) = OSD window visibility
0=hidden
1=visible
2=toggle
X59! = Playback channel (always 1 for single
channel devices)
X56# = Screen saver status
SMD 101 • Remote Communication and Control
65
X59@ = Player state
0=stop,
1=play,
2=pause
X59# = Playback speed (1=normal speed)
X59$ = Timecode value HH:MM:SS.DD format
DD is decimal seconds up to nine digits.
X59^ = File path
X59& = Channel preset number (1-99. Returns -1
if current source is not a channel preset.
X59* = Media Uniform Resource Identifier (URI)
For clips, "file:///" is optional. Do not
enclose the URI in quotes even when it
contains spaces.
X59( = Name, preset number, and Media URI
Example: {"name":"1280x720p6016x9
","preset":1"uri":"rtsp://10.13.193.170/
extron"}
X60) = Start value (1-5120)
X60! = Count value (1-5120)
X60@ = IR input (0=disabled, 1=front panel
[default], 2=rear panel)
X60# = PSAV state (0=inactive [default], 1=active)
X60$ = Standby timer value (0-500 minutes,
0=off, default)
X60% = SNMP contact name text (up to 64
characters, default="not specified")
X60^ = SNMP location text (up to 64 characters,
default="not specified")
X60& = SNMP public password (up to 64
characters, default="public")
X60* = SNMP private password (up to 64
characters, default="private")
X60( = Time zone location (2-6 letters)
X61) = Time zone description
Example: (UCT-08:00) Pacific Time
X61@ = History limit
SMD 101 • Remote Communication and Control
66
Command and Response Tables
Basic SIS Commands
Command
ASCII command
(host to device)
URL Encoded
(web)
Response
(device to host)
Q/q
*Q/q
*Q
*Q
X1!]
X1!]
**Q/q
***Q/q
0Q/0q
1Q/1q
2Q/2q
3Q/3q
**Q
***Q
0Q
1Q
2Q
3Q
X1!]
X1!]
Information requests
Firmware version
Firmware and build
version
Kernel firmware and build
ID messaging version
Verbose version info
Firmware version
Bootstrap version
Factory firmware version
Updated firmware version
4Q/4q
4Q
Sum of 2Q-3Q-4Q]
X1!]
X1!]
X1! plus kernel version,
model number, and load
date]
X1! plus kernel version,
model number, and load
date]
NOTE: An asterisk (*) after the version number indicates the currently running version. Question marks (?.??)
indicate that only factory firmware is loaded. A caret (^) indicates the firmware version that should be
running, but a Mode 1 reset was executed and the default factory firmware is running. An exclamation point
(!) indicates corrupted firmware.
General Information
Query part number
Query model name
Query model description
Query system memory
usage
View system processor
usage
View system processor
idle
View eth0 link status
I/i
N/n
I/i
2I/i
3I
N
I
2I
3I
11I
11I
SMD •101
60– 1305-01]
SMD •101]
Streaming•Media•Decoder
#Bytes used out of
#KBytes]
Returns a percentage of total.
12I
12I
Returns a percentage of total.
13I
13I
View telnet connections
E CC}
n]
Current link state, speed, and
mode.
n=number of active IP
connections.
Set verbose mode
E X2@CV}
View verbose mode
E CV}
Vrb X2@]
X2@]
NOTES: X1! = Version number
X2@ = Verbose/Response mode
Firmware version number to second decimal place (x.xx)
Version and Build number adds four digits (x.xx.xxxx)
to the Version number
0=clear/none (default for telnet connections)
1=verbose mode (default for RS-232 host control)
2=tagged responses for queries
3=verbose mode and tagged responses for queries
NOTE: If tagged responses is enabled, all read commands return the data, the same as setting
the value does (Example: command: E CV} Response: Vrb3 ]).
SMD 101 • Remote Communication and Control
67
Command and Response Table for Basic SIS Commands (continued)
ASCII Command
(host to unit)
Response
(unit to host)
Additional
Description
Reboot system
E 1BOOT}
Boot1]
Complete system reboot.
Save box
configuration
E 1*{config type}XF}
Cfg1*{config type}]
Save the current
configuration
Restore box
configuration
E 0*{config type}XF}
Cfg0*{config type}]
Load a configuration file.
E X60@ IREN }
E IREN }
Iren X60@ ]
X60@]
Set the active IR port.
Power Save and Standby
Set the power save
E X60# PSAV }
Psav X60# ]
Command
System Commands
Configuration
IR Control
Set IR input
View IR input
mode
View the current active IR
port.
View the power save
mode
E PSAV }
X60#]
Set standby timer
E X60$ PTIM}
E PTIM }
Ptim X60$ ]
X60$ ]
E 20STAT}
X51@]
Temperature in Celsius.
E ZFFF}
Zpf]
E ZXXX}
Zpx]
Reset flash memory
(erase user-supplied files).
Resets device to default.
E ZY}
Zpy]
View timer standby
Internal temperature
Resets
Reset flash
System Reset (factory
defaults)
Reset all device
settings and delete
files
Reset to default except
IP address, delete all user
files.
NOTE: This reset excludes IP settings such as IP address, subnet mask, gateway IP address, unit name, DHCP setting
and port mapping (telnet/web/direct access) in order to preserve communication with the device.
This reset is recommended after a firmware update.
Absolute reset
E ZQQQ}
Zpq]
E FW,<filename>UPGS}
Upgs•FW,<filename> * X58%]
E FWUPGS}
Upgs X58%
E idleUPGS}
Upgs X58%
System Reset, plus returns
the IP address and subnet
mask to defaults.
Firmware Update
Execute FW/SW
update
Query FW update
progress
Reset all non-busy
updates to idle
NOTES: X51@ = Temperature
Internal temperature in degrees Celsius.
X58% = System software upgrade operation (UPGS) status (see the UPGS table on page 65)
X60@ = IR Input
0 = disabled
1 = front (default)
2 = rear panel
X60# = PSAV state
0 = inactive (default)
1 = active
X60$ = Standby timer
0 to 500 minutes
0 = off (default)
SMD 101 • Remote Communication and Control
68
Command and Response Table for Basic SIS Commands (continued)
Command
ASCII Command
(host to unit)
Response
(unit to host)
Additional
Description
Port Assignment
NOTES:
• Duplicate port# assignments are not permitted (for example, the telnet and web port assignment cannot be the
same) and will return the E13 error.
• Remapping of port# assignments must be to ports 1024 or higher (unless resetting to the default port number or
disabling the port by setting it to 0).
Telnet port
Set telnet port map
E [port#]MT }
Pmt[port#]]
Set the telnet port.
Reset telnet port
map
E 23MT }
]
Pmt 00023 Reset the telnet port to the
default value (23).
Disable telnet port
E 0MT }
Pmt 00000 ]
Disable the telnet port.
View telnet port map
E MT }
[port#]]
View the currently set telnet
port.
Set web port map
E [port#]MH }
Pmh[port#]]
Set the web port.
Reset web port map
E 80MH }
Pmh 00080 ]
Reset the web port to the
default value (80).
Disable web port
E 0MH }
]
Pmh 00000 Disable the web port.
View web port map
E MH }
[port#]]
View the currently set web
port.
Set SNMP port map
E A[port#]PMAP }
Pmap A[port#]]
Set the SNMP port.
Reset SNMP port
map
E A 161PMAP }
]
Pmap A 00161 Reset the SNMP port to the
default value (161).
Disable SNMP port
E A 0PMAP }
]
Pmap A 00000 Disable the SNMP port.
View SNMP port
map
E A PMAP }
[port#]]
View the currently set SNMP
port.
Set SSH port map
E B[port#]PMAP }
Pmap B[port#]]
Set the SSH port.
Reset SSH port map
E B 22023PMAP }
]
Pmap B 22023 Reset the SSH port to the
default value (22023).
Disable SSH port
E B 0PMAP }
]
Pmap B 00000 Disable the SSH port.
View SSH port map
E B PMAP }
[port#]]
View the currently set SSH
port.
Set SSL port map
E S[port#]PMAP }
Pmap S[port#]]
Set the SSL port.
Reset SSL port map
E S 443PMAP }
]
Pmap S 00443 Reset the SSL port to the
default value (443).
Disable SSL port
E S 0PMAP }
]
Pmap S 00000 Disable the SSL port.
View SSL port map
E S PMAP }
[port#]]
View the currently set SSL
port.
Web port
SNMP port
SSH port
SSL port
SMD 101 • Remote Communication and Control
69
Command and Response Table for Basic SIS Commands (continued)
ASCII Command
(host to unit)
Response
(unit to host)
Additional
Description
Set direct access
port map
E [port#]MD }
Pmd [port#]]
Set serial pass-through port
number.
Reset direct access
port map
E 2001MD }
Pmd 2001]
Reset serial pass-through
port.
Disable direct access
port
E 0MD }
]
Pmd 00000 Disable serial pass-through
port.
View direct access
port map
E MD }
[port#]]
View serial pass-through
port.
E 2BOOT}
2BOOT]
Command
Direct access port
Restart network
Restart network
NOTE: Changes made to the IP address, subnet mask, HDCP, host name, and gateway address do not take effect on
Linux systems until the 2BOOT command is issued.
Changes made using the CISG command take place immediately.
SMD 101 • Remote Communication and Control
70
Command and Response Table for Basic SIS Commands (continued)
Command
ASCII Command
(host to unit)
IP Setup Commands
E X1@ CN }
Set unit name
Set unit name to
factory default
E • CN }
View unit name
E CN }
Set date / time
E MM/DD/YYHH:MM:SS CT }
E CT }
View date / time
Set time zone
View time zone
View all time zones
Set DHCP on
Set DHCP off
View DHCP mode
Set IP address
View IP address
E X60( * TZON }
E TZON }
E * TZON }
E 1DH }
E 0DH }
E DH }
E X1$ CI }
E CI }
Response
(unit to host)
Additional Description
Ipn • X1@ ]
Ipn • X1@ ]
Set the name of the unit.
X1@ ]
Ipt • X1# ]
View the name of the unit.
X1# ]
Tzon X60( * X61) ]
View the date and time.
Tzon X60(* X61) ]
Tzon X60(* X61) ]...
Sets the name of the unit to the
factory default.
Set the date and time.
Repeats for all time zones.
Idh1 ]
Idh0 ]
Sets DHCP to on.
X% ]
Ipi • X1$ ]
View the DHCP mode setting.
X1$ ]
X1* ]
View the IP address of the unit.
Sets DHCP to off.
Set the IP address of the unit.
View hardware MAC
address
E CH }
Set subnet mask
E X1( CS }
Ips • X1( ]
Set the subnet mask of the
unit.
View subnet mask
E CS }
X1( ]
View the subnet mask of the
unit.
Set gateway IP
address
E X1% CG }
Ipg • X1% ]
Set the gateway IP address.
View gateway IP
address
E CG }
X1% ]
View the gateway IP address.
In verbose mode:
Iph • X1* ]
View the hardware MAC
address of the unit.
NOTES:
X% = DHCP mode
X1@ = Unit/Device/Network Host Name
X1# = Day, date, and time
X1$ = IP address (xxx.xxx.xxx.xxx)
X1% = Gateway address
X1* = Hardware MAC address
X1( = Subnet mask X60( = Time zone location
X61) = Time zone description
0 = Off, 1 = On
63 characters, maximum. Must comply with internet host name standards. See RFC1123.
Format: Day, DD Mmm YYYY HH : MM : SS
Default IP address = 192.168.254.254
Default gateway IP address = 0.0.0.0
00-05-A6-xx-xx-xx
Default subnet mask = 255.255.0.0
2-6 letters (typically 3)
Example: (UTC-08:00) Pacific Time
SMD 101 • Remote Communication and Control
71
Command and Response Table for Basic SIS Commands (continued)
ASCII Command
(host to unit)
Response
(unit to host)
Additional Description
Set DNS server
IP address
E X1$ DI }
Ipd • X1$ ]
Set the DNS server IP address.
View DNS server
IP address
E DI }
X1$ ]
Set IP address,
subnet mask,
gateway
E X57^ * X1$ * X1(
* X1% CISG }
View IP address,
subnet mask,
gateway
E X57^ CISG }
IP/subnet bits*gateway ]
Ping a remote IP
address
E X58^ PING }
X58& ]
Set global IP port
timeout
E 1* X6( TC}
Pti0 * X6( ]
View global IP port
timeout
E 1 TC}
X6( ]
Set RS-232 port
mode
E X! * X5) HSTM }
Hstm X! * X5) ]
View RS-232 port
mode
E X! HSTM }
X5) ]
Command
View the DNS server
IP address.
Cisg1*IP/subnet bits*gateway]
RS-232 Port
Configure serial port
parameters
EX!* X2%,X2^,X2&,X2*CP}
Cpn X!•Ccp X2%, X2^, X2&, X2*]
Reset serial port
E X!*9600,n,8,1CP }
View serial port
settings
E X!CP }
Cpn X!•Ccp X2%, X2^, X2&, X2*]
X2%, X2^, X2&, X2* ]
Set current port
timeout
E 0 * X6( TC }
Pti 0 * X6( ]
View current port
timeout
E 0 TC }
X6( ]
NOTES:
X!
X1$
X1%
X1(
X2%
X2^
X2&
X2*
X5)
X6(
X57^
X58^
X58&
= Port number = IP address (xxx.xxx.xxx.xxx)
= Gateway address
= Subnet mask = RS-232 baud rate
= RS-232 parity
= RS-232 data bits
= RS-232 stop bits
= RS-232 direct access mode
= Port timeout in seconds = Network interface ID
= IP address or URI
= Ping result
Two digits, zero padding
Default IP address = 192.168.254.254
Default gateway IP address = 0.0.0.0
Default subnet mask = 255.255.0.0
300 to 115200 bps, default: 9600
Default: none
Default: 8
Default: 1
0=disabled, 1=host control, 2=direct access:pass-through
zero padding, example: 000050
First NIC=1
IP address*Bytes*TTL*time (in mS)
SMD 101 • Remote Communication and Control
72
Command and Response Table for Basic SIS Commands (continued)
Command
ASCII Command
(host to unit)
Response
(unit to host)
SNMP (Simple Network Management Protocol)
SNMP unit contact
Set unit contact
E C X60% SNMP}
Snmp C* X60%]
Additional
Description
Sets the unit contact
to X60%.
Set unit contact to
default
E C • SNMP}
Snmp C*Not•Specified]
Sets the unit contact to the
default setting.
View unit contact
E CSNMP}
X60%]
View the unit contact.
Set unit location
E L X60^ SNMP}
Snmp L* X60^]
Sets the unit location
to X60^.
Set unit location to
default
E L•SNMP}
Snmp L*Not•Specified]
Sets the unit location to the
default setting.
View unit location
E LSNMP }
X60^]
View the unit location.
Set public password
E P X60&SNMP}
Snmp P* X60&]
Sets public password
to X60&.
Set public password
to default
E P•SNMP}
SnmpP*public]
Sets community password
to the default.
View public
password
E PSNMP}
X60&]
View the public password.
Set private password
E X X60*SNMP}
SnmpX* X60*]
Sets private password
to X60*.
Set private password
to default
E X•SNMP}
Snmp X*private ]
Sets private password to
the default setting.
View private
password
E XSNMP }
X60*]
View the private password.
Enable SNMP
access
E E1SNMP }
Snmp E*1]
Enable SNMP access.
Disable SNMP
access
E E0SNMP }
Snmp E*0]
Disable SNMP access.
View SNMP state
E ESNMP }
X51) ]
View the SNMP access
setting.
SNMP unit location
SNMP passwords
SNMP access enable
NOTES:
X51) = 0 = Off or disable
1 = On or enable
X60% = SNMP contact name text, up to 64 characters (default="not specified")
X60^ = SNMP location, up to 64 characters (default="not specified")
X60& = SNMP public password, up to 64 characters (default="public")
X60* = SNMP private password, up to 64 characters (default="private")
SMD 101 • Remote Communication and Control
73
Player SIS Commands
Command
ASCII command
(host to device)
Password and Security Settings
Set administrator
E X3#CA}
password
View administrator
password
Reset (clear)
administrator
password
Set user password
Response
(device to host)
Additional description
Ipa• X3#]
X3# = Up to 12 alpha-numeric
characters.
E CA}
Ipa****]
E •CA}
Ipa•]
E X3#CU}
Ipu• X3#]
E CU}
E •CU}
Ipu****]
Ipu•]
E CK}
X5@]
View disk free space
15I
M*N*O]
Change/create
directory
Return to root
directory
Up one directory
View current directory
Erase user-supplied
file
Erase current
directory and
included files
Erase current
directory and subdirectories
List files from current
directory
List files from current
directory and below
E path/directory/CJ}
Dirl path/directory/]
Local storage details:
M=Block size (Bytes)
N=Free Inodes (returns -1 if
unlimited)
O=Free blocks
filename/date/time/length
E /CJ}
Dirl/]
filename/date/time/length
E ../CJ}
E CJ}
E filenameEF}
Dirl path/directory/]
path/directory/]
Del•path/filename]
space remaining/bytes left
E /EF }
Ddl]
E //EF }
Ddl]
E DF }
filename•date/time•length]
E LF }
path/filename•date/time•length]
View user password
Reset (clear) user
password
View session security
level
X3# = Up to 12 alpha-numeric
characters.
X5@ = Security level of connection
11=user, 12=administrator.
File Commands
Also deletes files inside
directory
space_remaining•Bytes Left]]
path/filename•date/time•length]
path/filename•date/time•length]
... space_remaining•Bytes Left]]
NOTE: LF has same response from unit as DF command, except path / directory precedes filenames for files
from directories below the current directory.
Load file to user flash
memory
E +UFfilesize,filename}
Load file to user flash
and set specific time
and date
E +UFfilesize*<day>•<mo
Retrieve file from user
flash memory
Upl]
(followed by raw file data using
binary mode, if necessary)
nth>•<day>•<year>•<hour>
•<minute>•<second>,
filename}
(followed by raw file data using
binary mode, if necessary)
E filenameSF}
Upl]
If there is insufficient space
to store the file, response is
Fld?.
If there is insufficient space
to store the file, response is
Fld?.
Response is 4 bytes
of file size plus the raw
unprocessed data in the file.
SMD 101 • Remote Communication and Control
74
Command and Response Table for Player SIS Commands (continued)
Command
ASCII Command
(host to unit)
Response
(unit to host)
Additional
Description
Input Configuration
Input video aspect ratio (changes take effect after the next playback start)
Sets input X50! to zoom.
E X50!*0ASPR}
E X50!*1ASPR}
Aspr X50!*00]
Aspr X50!*01]
Set aspect setting
E X50!*2ASPR}
E X50!* X53(ASPR}
Aspr X50!*02]
Aspr X50!* X53(]
View aspect setting
E X50!ASPR}
X53(]
Set static audio
delay
E S X55(ADLY}
AdlyS X55(]
View static audio
delay
E SADLY}
X55(]
Current source peak
video bit rate
E MBITR}
X55%]
Bitrate in kbps.
Current source audio
bit rate
E ABITR}
X56$]
Bitrate in kbps.
Current source audio
sample rate
E AUSR}
X56%]
Bitrate in kbps.
Current source video
bit rate
E VBITR}
X55$]
Bitrate in kbps.
Current source total
bit rate
E SBITR}
X56(]
Bitrate in kbps.
Current source
stream mode
E SMOD}
X55@]
0=audio and video
1=video only
Set to zoom (fit)
Set to fill
Set to follow
View video format of
input X50!.
Audio
Streaming
NOTES:
X50! = Input number
X53( = Aspect ratio settings
0=All (one or two digit command, two digit response)
0=Fit (zoom) 1=Fill 2=Follow
0=Audio and Video (default) 1=Video only
X55@ = Stream mode
X55$ = Source video rate (kbps)
X55% = Current source peak video rate (kbps)
X55( = Static audio delay
Positive values are 3-digit padded. Negative values are 2-digit padded
00 to 99 and 3-digit 100 to 255.
X56$ = Source audio bitrate (kbps)
X56% = Source audio sample rate
0=reserved 1=reserved 2=44.1 kHz 3=48 kHz
X56( = Total source bitrate (kbps)
SMD 101 • Remote Communication and Control
75
Command and Response Table for Player SIS Commands (continued)
ASCII Command
(host to unit)
Response
(unit to host)
Additional Description
Start playback
E S X59!* X59# PLYR}
PlyrS X59! * X59# ]
Play channel X59! at
speed X59#.
Pause playback
E E X59! PLYR}
E O X59!PLYR}
PlyrE X59! * X59# ]
PlyrO X59!]
Pause channel X59!.
Stop channel X59!.
E Y X59!PLYR}
E K X59!PLYR}
PlyrY X59!* X59@]
PlyrK X59!* X59$]
Load playlist
E L X59!* X59^PLYR}
PlyrL X59!* X59^]
View current playlist
E L X59!PLYR}
E U X59!* X59^PLYR}
PlyrL X59!* X59^]
PlyrU X59!* X59^]
E U X59!PLYR}
PlyrU X59!* X59^]
Command
Playback
Stop playback
View playback state
View current
timecode
Load media item
path
View current media
path
NOTES: X59! = Playback channel
X59@ = Player State
X59# = Playback Speed
X59$ = Timecode
X59^ = File path
X59$=timecode in
HH:MM:SS.DD format.
Set playlist path and
filename.
Always 1 for single channel devices
0=stop
1=play
2=pause
1=Normal speed
HH:MM:SS.DD where DD is decimal seconds up to nine-digits
SMD 101 • Remote Communication and Control
76
Command and Response Table for Player SIS Commands (continued)
ASCII Command
(host to unit)
Response
(unit to host)
View all presets
E GTVPR}
[{...},...]
Get all presets and channel
list.
Save URI to preset
E U X59&* X59*TVPR}
E S X59!* X59&TVPR}
TvprU X59&* X59(]
TvprS X59!* X59&]
Set channel in URL.
T
X59&T
X59&]
TvprR X59!* X59&]
Load channel N.
View current preset
E T X59!TVPR}
X59&]
View currently loaded preset.
Next preset
+T
E T X59!+TVPR}
TvprT X59!* X59&]
TvprT X59!* X59&]
Channel up (short).
-T
E T X59!-TVPR}
TvprT X59!* X59&]
TvprT X59!* X59&]
Channel down (short).
Select channel by
preset
E T X59!* X59&TVPR}
TvprT X59!* X59&]
Alternate channel control.
Delete preset
E X X59&TVPR}
E X*0TVPR}
TvprX X59&]
TvprX]
Delete channel preset.
Get all favorites
E GFAVS}
[{"uri":"uri1",
"uuid":"uuid1"},...]
Get favorite list (top level).
Add URI to favorites
E A X59*FAVS}
E S X59!FAVS}
FavsA• X59*]
FavsS X59!* X59*]
Set selected item URI.
Save current channel
URI as favorite (short
version)
E SFAVS}
FavsS X59!* X59*]
Save current URI as favorite
(short version).
Delete favorite
E X X59*FAVS}
E X*0FAVS}
FavsX•X59*]
FavsX]
Delete selected item.
Command
Additional Description
User Presets
Save current URI to
preset
View current preset
Select channel by
preset
Next preset
Previous preset
Previous preset
Delete all presets
Set URI to channel.
Channel up (long).
Channel down (long).
Delete all channel presets.
Favorites
Save specific
channel URI as
favorite
Delete all favorites
Clear favorite list.
NOTES: X59! = Player channel
Always 1 for single channel devices
X59& = Channel number
1 to 99
X59* = Media URI
Uniform Resource Identifier. The prefix "file:///" is optional.
X59( = Name, preset number, and Media URI
Example: {"name":"1280x720p6016x9","preset":1"uri":"rtsp://10.13.193.170/extron"}
SMD 101 • Remote Communication and Control
77
Command and Response Table for Player SIS Commands (continued)
ASCII Command
(host to unit)
Response
(unit to host)
Get history, all
E GHIST}
[{"id":nnn,"date":"YYYY-MM‑DDTHH:MM:SS",
"uri":"filename"},...]] (Repeats for all entries).
Get history, start
E G X60)HIST}
[{"id":nnn,"date":"YYYYMM‑DDTHH:MM:SS",
"uri":"filename"}]]
Get history from start point
X60). Does not use or reset
event ID. (Repeats for all
entries).
Get history, range
E G X60)* X60!HIST}
[{"id":nnn,"date":"YYYYMM‑DDTHH:MM:SS",
"uri":"filename"}]]
Get X60! entries prior
to X60). (Repeats for all
Delete X60! entries prior
to X60). Does not use,
Command
Additional Description
History
Delete history, range
E X X60)* X60!HIST}
HistX X60)* X60!]
Export history to file
HistE]
Delete history, all
E E X59^HIST}
E X*0HIST}
Delete history, start
E X X60)HIST}
HistX X60)]
Set history limit
E L X60!HIST}
E LHIST}
HistL X60!]
entries).
reorder, or reset event IDs.
HistX]
Delete history prior to
X60). Does not use or reset
event ID.
Get history limit
NOTES:
X59^ = File path
X60) = Start value
X60! = Count value
X61@ = History limit
X61@]
1-5120
1-5120
1-5120
SMD 101 • Remote Communication and Control
78
Command and Response Table for Player SIS Commands (continued)
ASCII Command
(host to unit)
Response
(unit to host)
Set OSD window
timeout
E D X58** X52*WNDW}
WndwD X58** X52*]
View OSD window
timeout
E D X58*WNDW}
X52*]
Set OSD window
location
E L X58** X58(WNDW}
WndwL X58** X58(]
Set the OSD position of
window X58* to X58(.
View OSD window
location
E L X58*WNDW}
X58(]
View the OSD position X58(
of window X58*.
Set OSD window
visibility
E V X58** X59)WNDW}
WndwV X58** X59)]
Set the OSD visibility of
window X58* to X59).
View OSD window
visibility
E V X58*WNDW}
Wndw X59)]
View the OSD visibility
setting of window X59).
Set timeout duration
E T X52*SSAV}
SsavT X52*]
Sets the screen saver
timeout to X52*.
View timeout
duration
E TSSAV}
X52*]
Set screen saver
mode
E M X54)SSAV}
SsavM X54)]
View screen saver
mode
E MSSAV}
X54)]
View status
E SSSAV}
X56#]
Command
Additional Description
OSD
Set OSD info or panel
bar X58* timeout to X52*.
Screen Saver
NOTES:
Sets the screen saver mode
to X54).
X52* = Onscreen display timeout
0 to 501 seconds.
0=disabled,
5=default,
501=never time out.
(3-digit response, 0 padding)
X54) = Screen saver mode
0=Custom color set via DWP
1=Black screen (default)
2=Blue screen with OSD text
X56# = Screen saver status
0=Input active and timer reset
1=Input active, timer running and output active
2=Input active, timer expired and output video and sync muted
X58* = OSD window number
1=Info panel
2=Progress bar
X58( = OSD window position
1=top left
2=top center
3=top right
4=center left
5=center center
6=center right
7=bottom left
8=bottom center 9=bottom right
X59) = OSD window visibility
0=Hidden
1=Visible
2=Toggle
SMD 101 • Remote Communication and Control
79
Command and Response Table for Player SIS Commands (continued)
ASCII Command
(host to unit)
Response
(unit to host)
Set video output
format
E X3^VTPO}
Vtpo X3^]
View video output
format
E VTPO}
X3^]
View output rate
E RATE}
E X52!RATE}
X52! ]
Command
Additional Description
Outputs
Video
Mute all outputs to
black
1B
Rate X52!]
Vmt1]
Mute all sync and
video
2B
Vmt2]
Unmute all outputs
0B
View
B
Vmt0]
X54@
E X52@ TEST}
E TEST }
Test X52@ ]
X52@ ]
E o1AFMT}
E o2AFMT}
Afmto1]
Afmto2]
View audio output
format
E oAFMT}
X55! ]
Set volume
X55)V}
+V}
Vol X55)]
Vol X55)]
Set analog volume to X55).
Increment volume
Decrement volume
-V}
Vol X55)]
Decrement analog audio
volume down by 1 dB.
View volume
V}
X55) ]
View the analog output
volume.
Mute on
1Z
Amt1]
Mutes selected audio
channel.
Mute off
0Z
Amt0]
Unmutes selected audio
channel.
View audio mute
status
Z
X51)]
0=Mute off
1=Mute on.
Set output rate
Test pattern
Select test pattern
View
Set the test pattern to X52@.
View the current test
pattern.
Audio
Set dual mono
Set stereo
Increment analog audio
volume up by 1 dB.
NOTES:
X3^ = HDMI output format
X51) = Enable or disable
See HDMI output format table on page 64.
0=Mute off/disabled
1=Mute on/enabled
X52! = Video output rate
See video output rate table on page 64.
X52@ = Test pattern
See test pattern selection table on page 65.
X54@ = Video mute
0=Unmute all
1=Mute to black
2=Mute video and sync
X55) = Audio volume
0 to -100 dB in 1 dB steps
-30=default
-100=mute
X55! = Analog audio format
1=Dual mono
2=Stereo (default)
SMD 101 • Remote Communication and Control
80
Reference
Information
This section provides information about:
•
Parts and Accessories
•
Mounting the SMD 101
•
SMD 101 Reset Summary
•
Optimum Network Share Performance
•
Configuring Windows 7 for Network File Sharing
•
Copying Config Files Using Internet Explorer
•
DataViewer
•
Glossary
Parts and Accessories
Several parts and accessories are available for the SMD 101 including:
•
IR Remote Control
•
Wired IR sensor kit
•
Multiple outlet power supply
•
False plates to fill out rack space
•
Mounting kits to install the SMD 101 in a variety of locations.
See the product page at www.extron.com for part numbers and descriptions.
Mounting the SMD 101
The 1-inch high, half rack width, 6-inch deep SMD 101 Streaming Media Decoder can be:
•
Set on a table,
•
Mounted on a rack shelf,
•
Mounted under a desk or tabletop, or
•
Mounted on a projector bracket.
See the SMD 101 product page at www.extron.com for compatible mounting kits.
Tabletop Use
The SMD 101 includes rubber feet (not installed). For tabletop use, attach a self‑adhesive
rubber foot to each corner on the bottom of the unit.
SMD 101 • Reference Information
81
Rack Mounting
For optional rack mounting, do not install the rubber feet. Mount the SMD 101 on a 19 inch
universal or basic rack shelf. Follow the instructions included with the rack mount kit to
install the SMD 101.
UL Rack Mounting Guidelines
The following Underwriters Laboratories (UL) guidelines pertain to the safe installation of the
SMD 101 in a rack.
1. Elevated operating ambient temperature — If installed in a closed or multi-unit rack
assembly, the operating ambient temperature of the rack environment can be greater
than room ambient temperature. Therefore, install the unit in an environment compatible
with the maximum ambient temperature (Tma = +122 °F, +50 °C) specified by Extron.
2. Reduced air flow — Install the equipment in a rack so that the amount of air flow
required for safe operation of the equipment is not compromised.
3. Mechanical loading — Mount the equipment in the rack so that a hazardous
condition is not achieved due to uneven mechanical loading.
4. Circuit overloading — Connect the equipment to the supply circuit and consider the
effect that circuit overloading might have on overcurrent protection and supply wiring.
Appropriate consideration of equipment nameplate ratings should be used when
addressing this concern.
5. Reliable earthing (grounding) — Maintain reliable grounding of rack-mounted
equipment. Pay particular attention to supply connections other than direct connections
to the branch circuit (e.g. use of power strips).
Furniture Mounting
Furniture mount the SMD 101 using an optional under‑desk or through‑desk mounting kit.
Follow the instructions included with the mounting kit.
Table or Wall Mounting
Extron table or wall mounting brackets extend approximately 1/4 inch (6.4 mm) above the
top surface of the SMD 101 enclosure. This design allows for an air space between the
mounting surface and the enclosure. Follow the instructions included with the mounting kit.
SMD 101 • Reference Information
82
SMD 101 Reset Summary
The SMD 101 can be reset to default states using the rear panel reset button, the
Reset Device page of the user interface, and SIS commands. Each reset affects different
configurations and local files, resetting some to factory condition and retaining others.
The reset mode summary table below details the activation, results, and purpose of each
rear panel activated reset mode.
SMD 101 Reset Mode Summary
Result
Purpose and Notes
1
Hold in the recessed rear panel
reset button while applying
power to the unit.
The SMD 101 reverts to the factory
default firmware for a single power cycle.
If incompatibility issues arise with
user-loaded firmware, use mode 1
to revert to the factory default
firmware for a single power cycle.
All user files and settings are
maintained.
4
Hold in the Reset button for
about 6 seconds until the Power
LED blinks twice (once at 3
seconds, again at 6 seconds).
Then, release and press Reset
again within
1 second*.
Mode 4:
• Sets port mapping back to factory
Mode 4 is used to set
IP address information using ARP
and the MAC address.
• Sets the IP address back to factory
"Resetting IP Settings" appears
on a connected display.
Reset All IP Settings
Factory Firmware
Mode Activation
default.
default (192.168.254.254).
• Sets the subnet mask address back
to the factory default (255.255.0.0).
• Sets the gateway IP address to the
factory default (0.0.0.0).
• Turns DHCP off.
• The Reset LED on the rear panel
of the unit flashes four times in
succession.
Reset to Factory Defaults
5
Hold in the Reset button for
about 9 seconds until the Power
LED blinks three times (once at
3 seconds, again at 6 seconds,
again at 9 seconds). Then,
release and press Reset again
within
1 second*.
Mode 5:
Performs a complete reset to factory
defaults (except the firmware).
•
•
•
•
•
•
Does everything mode 4 does.
Clears port configurations.
Mode 5 is useful when wanting to
start over with configuration and
uploading, and also to replace
events.
"Resetting SMD 101" appears on
a connected display.
Resets all IP options.
Clears all user settings.
Clears all files from the unit.
The Reset LED on the rear panel
of the unit flashes four times in
succession.
NOTE: * = For modes 4 and 5, nothing happens if the momentary press does not occur within 1 second.
SMD 101 • Reference Information
83
The web-based user interface explains what is retained by each reset. The following table
outlines configuration settings and files affected by the SIS command and rear panel resets.
In general, configuration settings and files can be:
•
Retained (not affected by the reset).
•
Reset to factory (the original factory firmware replaces the current).
•
Erased (the configuration settings or files are deleted).
Device Reset From:
SIS
Command
Rear Panel
Webbased User
Interface
Firmware
User
File
System
Network Device
Shares
Config
Passwords IP
Settings
Factory
Firmware (one
power cycle)
n/a
Mode 1
(see note,
below)
n/a
Factory
Retained
Retained
Retained
Retained
Retained
Network (IP
settings) reset
n/a
Mode 4
n/a
Retained
Retained
Reset
Retained
Retained
Reset
Flash Reset
EZFFF}
n/a
n/a
Retained
Erased
Retained
Retained
Retained
Retained
System reset
(Factory
defaults).
EZXXX}
n/a
Reset device Retained
settings to
default, but
retain user
files and all
IP settings
Retained
Reset
Reset
Retained
Retained
Reset device
settings and
delete user
files.
Retain IP
settings.
EZY}
n/a
Reset device Retained
settings
to default,
delete user
files, retain
IP settings
Erased
Reset
Reset
Reset
Retained
Absolute
Reset:
settings,
files, and IP
settings.
EZQQQ}
Mode 5
Reset device Retained
settings,
delete
internal user
files, and
Reset all IP
settings
Erased
Reset
Reset
Reset
Reset
User files
and settings
Retained.
NOTE: A browser refresh is required to see results of a reset.
SMD 101 • Reference Information
84
Optimum Network Share Performance
For optimum performance, the PC used for network file sharing should be a dedicated
server. In smaller systems using a desktop PC, the computer must be configured for the
task. You may need to allocate additional resources on the PC by setting the following
registry key to 3:
HKLM\SYSTEM\CurrentControlSet\Services\LanmanServer\Parameters\Size.
Image quality and playback can be compromised when files are uploaded to the player
during active playback.
Network Shares Dialog
The SMD 101 network shared folder dialog provides options for flexibility within the
SMB/CIFS protocol (see Play Video from a Network Share on page 51). You can
add a credentials file, change the port mapping, configure security related features, and
add security mode settings. Other options provide the ability to set the read/write mode,
filename character remapping, and control over filename case sensitivity. The options field is
not normally required. If the network connection fails, or you cannot access a server folder,
contact your network administrator to determine if these options are necessary for your
network.
SMD 101 • Reference Information
85
Configuring Windows 7 for Network File Sharing
The SMD 101 can access shared folders and files of devices on the same network running
various operating systems. PCs running Windows 7 must specifically share the folder to
make it available to the SMD 101. The following instructions show how to share a folder on
the network to make it available to the SMD 101.
To create and share a folder, start with step 1. If the folder already exists on the PC, navigate
to the folder and begin with step 2.
1. On the PC you want to share a folder, right-click in an empty space on the desktop,
then select New to create a folder on the desktop named New Folder. With the folder
name highlighted, rename it Media.
2. Right-click the folder and select Properties.
3. Click the Sharing tab, then click Advanced Sharing... .
SMD 101 • Reference Information
86
4. Check the Share this Folder box in the upper left, then click Permissions.
5. The Permissions for Media dialog box opens. In the Group or user names: panel,
select Everyone.
5
6
7
6. In the Permissions for Everyone panel, under the Allow column, check the Read
box, then click Apply.
NOTE: To reduce the chance of unintentional or unauthorized changes, Extron
recommends only Read access to folders and files that are shared on the
network.
7. Click OK to close the Permissions for Media dialog box, then OK to close the
Advanced Sharing dialog.
The Media Properties dialog box reopens.
SMD 101 • Reference Information
87
8. In the Media Properties dialog, select the Security tab.
8
9
9. In the middle of the dialog, click Edit (see above).
The Permissions for Media dialog box opens.
u
u
10. In the Group or user names: panel, select System, then click Add.
SMD 101 • Reference Information
88
11. In the Enter the object names to select (examples): field, enter Everyone, then
click Check Names. Everyone is underlined.
£
¤
12. Click OK. The Security dialog box opens.
13. In the Permissions for Everyone panel, under the Allow column, if they are not
already, make certain Read & execute, List folder contents, and Read are checked.
¥
¦
¦
14. Click Apply, then OK to exit the Security dialog box.
NOTE: To reduce the chance of unintentional or unauthorized changes, Extron
recommends only Read access to folders and files that are shared on the
network.
SMD 101 • Reference Information
89
This completes the folder sharing permissions. Close all open dialog boxes.
Next the sharing properties must be configured.
1. In the control panel, click Network and Internet.
2. Click Network and Sharing Center.
3. Click Change advanced sharing settings on the left side of the dialog.
4. Click on the down arrow icon to expand the Home or Work option.
SMD 101 • Reference Information
90
5. On the expanded Home or Work panel make the following selections:
•
Network Discovery = On
•
File and Printer Sharing = On
•
Public Folder Sharing = On
•
File Sharing Connections = Enable File Sharing for Devices that use 40- or 56-
bit encryption.
•
HomeGroup Connections = Allow Windows to manage homegroup connections.
•
Password Protected Sharing = Off (this selection may or may not be visible).
6. Click Save Changes, then close the control panel.
File and folder sharing is now available on the PC.
SMD 101 • Reference Information
91
Copying Config Files Using Internet Explorer
Internet Explorer does not automatically save the SMD 101 config files to the host computer
(see Configuration panel on page 37), but attempts to open them instead. The box.cfg
and ip.cfg files must be saved using a text file copy.
To save a configuration file using IE:
1. Open the web-interface for the SMD 101 (see Accessing the Web-based User
Interface on page 14).
2. Open the Advanced Configuration page (see Advanced Configuration Page on
page 34).
3. Save the box configuration file (see Firmware Loader on page 36).
4. When the configuration file is saved, a new browser tab automatically opens and
displays the contents of the configuration text file.
5. Press <CTL+A> (or triple-click anywhere in the text line) to select the entire contents of
the file, then <CTL+C> to copy the full text to the clipboard.
6. Open a text program (such as Notepad) and paste the text line using <CTL+V> or
Edit > Paste from the toolbar.
7. Choose a location for the file, then select File >SaveAs from the toolbar.
8. In the Save As dialog, rename the file box.cfg.
9. Click Save.
User > Downloads
box.cfg
To save the IP configuration file:
1. Repeat steps 1 to 3 choosing the IP Config option in step 3.
2. Continue with steps 4 to 7.
3. Rename the file IP.cfg in step 8.
4. Click Save.
The two files (box.cfg and ip.cfg) are now ready for use.
To return to the SMD 101 web interface, click Back in the IE browser.
SMD 101 • Reference Information
92
DataViewer
DataViewer is an enhanced terminal emulation program that facilitates analysis of RS-232,
USB, and TCP/IP communication with Extron devices. The software allows users to send
commands to a device and view the responses in ASCII or hexadecimal format. Command
and response logs can be saved in text or HTML format.
DataViewer is available at www.extron.com. Download the installation file and load the
program on the PC connected to the SMD 101.
Starting the DataViewer program
1. To run the DataViewer Control Program, click
the desktop icon.
Õ
2. The communications setup dialog box opens.
a. Select the Comm Port (RS-232) tab (shown
with the correct protocol settings at right) if
using the rear panel RS-232 port, or
Ü
4
b. Select the USB tab if using the front panel
config port.
Ö
3. Select the startup options:
a. If RS-232 is selected, configure the protocol
settings, then click OK to always use this port
and settings when starting the DataViewer
program.
Extron USB Device
Ý
b. If USB is selected, choose Extron USB
Device in the drop-down window and click
OK.
To automatically connect to the SMD 101,
select Auto-connect on startup .
4. Click OK to start using the program.
You are now ready to configure DataViewer or begin
entering commands.
Use the DataViewer help file for more information on
the program.
4
SMD 101 • Reference Information
93
Glossary
Advanced Audio Coding (AAC) — A standardized compression and encoding scheme for
lossy (low quality) digital audio. Higher bit rates provide higher quality. Part of the MPEG-2
and MPEG-4 specifications. The SMD 101 supports AAC-LC (MPEG-2 part 7, MPEG-4
part 3, sub-part 4 and part 14, MP4 audio).
Advanced Video Coding (AVC) — Video compression format, H.264/MPEG-4 part 10.
See the H.264 (MPEG-4 AVC) definition.
Address Resolution Protocol (ARP) — A protocol for assigning an IP address to a device
based on the device MAC (Media Access Control) address or physical machine address,
that maintains a table showing the correlation between the two.
B-frames — Bi-predictive frames (B-frames) reference video frames before and after the
current frame. They offer significantly better compression than I or P frames, but are not
available in Baseline profile.
Bandwidth — A measure of available (or used) data communication resources. The
total range of frequencies or bit rate required to pass a specific signal without significant
distortion or loss of data. The maximum bit rate at a specified error rate, expressed in
bits per second (bps). The device bandwidth should be wider than the highest possible
bandwidth of the signals it could be required to process.
Bit rate — The number of bits that are conveyed or processed per unit of time. Bit rate is
quantified using the bits per second (bit / s) unit, often in conjunction with an SI prefix such
as kilo- (kbit / s or kbps), mega- (Mbit / s or Mbps), or giga- (Gbit / s or Gbps).
Codec — A hardware device or software program used to encode or decode a digital data
stream or signal. Loosely, a combination of coder-decoder or compressor-decompressor.
Compression — Reducing the amount of data required to represent a picture (or a stream
of pictures) and sound before sending or storing it.
Constant Bit Rate (CBR) — This scheme adjusts the output bit rate so that it stays very
close to the specified target bit rate.
Constrained Variable Bit Rate (CVBR) — This scheme is similar to Variable Bit Rate
(VBR), but sets a maximum allowed bit rate that the encoder cannot exceed.
Data bits — The number of bits used to represent one character of data. Data bits can be
7, 8, or 16, but most serial devices use 8 bits for ASCII characters.
DDC — Display Data Channel (DDC) is a bi-directional communications standard
developed by VESA ( Video Electronics Standards Association) that defines a universal data
transmission standard for the connectivity between display devices and computers.
Decoder — A hardware device or software program used to decompress (decode) or
change a signal from one format to another or convert a digital signal into analog. The
SMD 101 is a decoder that converts compatible digital AV streams into a video and audio
HDMI signal or to HDMI AV plus analog audio.
Dynamic Host Configuration Protocol (DHCP) — A network protocol that enables
a server to automatically assign unique network addresses (IP address, subnet mask,
gateway) to a device using a defined range of numbers configured for the network.
Domain Name System (DNS) — A database system that translates domain names
(such as www.extron.com) into IP addresses.
Dynamic IP address — An IP address that is automatically assigned to a client device in a
TCP/IP network, typically by a DHCP server. Network devices that serve multiple user, such
as servers and printers, are usually assigned a static (unchanging) IP address.
SMD 101 • Reference Information
94
Elementary Stream — Raw H.264 video or raw AAC audio, not wrapped by additional
headers.
Encoder — A hardware device or software program used to compress (encode) or change
a signal from one format to another or convert an analog signal into a digital data stream.
The SME 100 is an encoder that converts analog audio and video into digital streams.
Extended Display Identification Data (EDID) — A data structure used to communicate
video display information, including native resolution and vertical interval refresh rate
requirements, to a source device over the Display Device Channel (DDC). The source device
outputs the optimal video format for the display based on the provided EDID, ensuring
proper video image quality.
Ethernet — A Local Area Network (LAN) standard officially known as IEEE 802.3. Ethernet
and LAN technology are used for interconnecting computers, printers, workstations,
terminals, services, and similar devices, within the same building or campus. Ethernet
operates over twisted pair and over coaxial cable at speeds starting at 10 Mbps. For LAN
interconnectivity, Ethernet is a physical link and data link protocol reflecting the two lowest
layers of the OSI Reference Model.
File Transfer Protocol (FTP) — A protocol that is used to transfer files from one host
to another host over a TCP-based network (such as the Internet). Also see Secure File
Transport Protocol (SFTP) for more information.
Gateway — A router or proxy server between networks, or a network node equipped to
interface with another network that uses different protocols (an entrance and exit into a
communications network).
Group of Pictures (GOP) — A group of successive pictures within a coded video stream.
A GOP begins with an I-frame containing the full spatial resolution and data of a video
frame. Predictive frames (P-frames) follow I-frames and contain data that has changed from
the preceding I-frame. Bi-predictive frames (B-frames) reference frames before and after
the current frame.
H.264 (MPEG-4 AVC) — H.264/MPEG-4 Part 10. A block oriented, motion-compressionbased codec standard developed by the ITU-T Video Coding Experts Group (VCEG)
together with the ISO / IEC Moving Picture Experts Group (MPEG).
HDMI — High-Definition Multimedia Interface (HDMI®): an interface for the digital
transmission of high definition video, multi-channel audio, and control signals, over a single
cable. (NOTE: The SMD 101 transmits 2-channel digital audio only.)
HDTV — High definition television with a resolution of 1080p (1920x1080p), 720p
(1280x720p), or 1080i (1920x1080i).
HDTV 1080p/60 — High definition television displayed at 1920x1080 resolution (1080p;
2,073,600 pixels) with a refresh rate of 60 Hz.
Hop — In a packet-switching network, a hop is the trip a data packet takes from one router
(or intermediate point) to another in the network.
Host name — This is a unique name by which a device is known on a network. It identifies
a particular host in electronic communication.
Hypertext Transfer Protocol (HTTP) — A network protocol based on TCP/IP that is used
to retrieve hypertext objects from remote web pages and allows servers to transfer and
display web content to users.
Hypertext Transfer Protocol over Secure Sockets Layer (HTTPS) — A networking
protocol that allows web servers to transfer and display web content to users securely.
All transferred data is encrypted so that only the recipient is able to access and read the
content. It is not a protocol itself, but rather a combination of Hypertext Transfer Protocol
(HTTP) on top of the SSL/TLS protocol, which adds the security capabilities of SSL/TLS to
standard HTTP communications.
SMD 101 • Reference Information
95
Internet Group Management Protocol (IGMP) — A TCP/IP communications protocol
used by hosts and adjacent routers on a network to establish multicast group memberships.
When the SMD 101 is connected to a streaming media server, the IGMP multicast protocol
is used to pull RTSP streams. The IGMP multicast protocol conserves network bandwidth
because the streaming media server only connects to the SMD 101 when the connection to
the streaming media server is made by the user. All network switches and routing equipment
must be properly configured to support IGMP snooping and IGMP query to avoid flooding
all endpoints with unnecessary streaming traffic.
Internet Protocol (IP) — The primary protocol that establishes the Internet. It defines
addressing methods and structures for datagram encapsulation, allowing delivery of packets
from a source to a destination across an internetwork based purely on addressing.
Intraframe (I-frame) — In video compression schemes, intraframes (I-frames) are primary
frames that contain the full spatial resolution and data of a video frame.
IP address — A numerical label using the Internet Protocol assigned to devices in a
network. The IP address for the source and destination are included in an IP datagram. A
unique, 32-bit binary number (12-digit dotted decimal notation — xxx.xxx.xxx.xxx) based
on version 4 of the Internet Protocol (IPv4) that identifies each sender and each receiver
of information connected to a LAN, WAN, or the Internet. IP addresses can be static (see
Static IP) or dynamic (see DHCP).
Java™ — A class-based, object oriented programming language developed at Sun
Microsystems®, Inc. (merged with Oracle® Corporation). Programs written in Java can run
on multiple platforms.
JavaScript® — A scripting programming language adding interactive features to web
pages.
LAN — Local Area Network. A computer network that connects devices in a limited area,
such as a building or campus, using network equipment that does not include leased
communications lines.
Maximum Transmission Unit (MTU) — The maximum packet size allowed in a network
data packet.
Media Access Control (MAC) — A unique hardware number given to devices that
connect to the Internet. When your computer or networking device (such as a router, hub,
or interface) is connected to the Internet, a table (see "ARP") relates the IP address of the
device to its corresponding physical (MAC) address on the LAN. This protocol allows for
several terminals or network nodes to communicate within a multi-point network, typically a
local area network (LAN).
MPEG-2 — The video compression algorithm used for DVD-Video, Digital Broadcast
Satellite (DBS), and Digital TV (including HDTV) delivery systems.
MPEG-4 — A patented collection of methods defining compression of audio and visual (AV)
digital data. MPEG-4 allows higher amounts of data compression and encoding efficiency
than MPEG-2. It also includes support for digital rights management and for interactive
multimedia applications.
MPEG-4 uses include compression of AV data for streaming media on the web; CD, HD
DVD, or Blu-Ray Disc distribution; voice (telephone, videophone) distribution; and broadcast
television applications.
Multicast — A network technology for the delivery of information to a group of destinations
simultaneously using the most efficient strategy to deliver the messages over each link of
the network only once. A single stream is sent from the source to a group of devices at the
same time in one transmission. Delivery is managed by network switches using the most
efficient strategy to deliver the messages over each link of the network only once, and
creating copies only when the links to the group of destinations split.
SMD 101 • Reference Information
96
Network Address Translation (NAT) — A network protocol that allows multiple devices to
have their own, individual, private addresses, but they share one public IP address (IPv4) for
connection to the internet or other networks.
Network Time Protocol (NTP) — A protocol used for synchronizing the clocks of
computer systems over networks.
Parity (or Parity checking) — An error detection technique that tests the integrity of the
digital data being sent. Parity can be set to None, Even, or Odd.
Predictive frame (P-frame) — In video compression schemes, predictive frames
(P-frames) follow I-frames and contain data that has changed from the preceding I-frame.
Pull streaming — Streaming method that allows users to search for content. Users specify
a content source and initiate a download or view the stream. The content streaming is
initiated by the end user (at the decoder rather than at the encoder).
Push streaming — A streaming method where the encoder sends content out to one
(unicast) or more (multicast) decoders using one of the transport protocols. Content
streaming is initiated at the encoder.
Quality of Service (QoS) — The grade of performance, such as transmission rates and
error rates, of a communications channel or system. QoS provides a level of predictability
and control beyond the best-effort delivery that the router provides by default (besteffort service provides packet transmission with no assurance of reliability, delay, jitter, or
throughput).
Real-time Streaming Protocol (RTSP) — A network control protocol designed for use in
audio visual and communications systems to control streaming media.
Real-time Transport Protocol (RTP) — An Internet Engineering Task Force (IETF)
standard for streaming real-time multimedia over IP in packets.
Router — A network device that forwards packets from one network to another.
Session Announcement Protocol (SAP) — Used by source devices (encoders or servers)
in conjunction with SDP to publicize the availability of a stream to decoders and players.
The SAP periodically broadcasts session description information on an industry standard
multicast address and port. When received by remote clients, these announcements can be
used to facilitate the viewing of streams, eliminating the need for user configuration.
Session Description Protocol (SDP) — Used to describe multimedia sessions for the
purposes of session announcement, session invitation, and other forms of multimedia
session initiation (as defined in RFC 2327).
Secure Shell (SSH) — A network protocol that creates a secure channel used for secure
communication between two computers on a network. SSH is typically used for data
communication, remote shell (login) services, or command execution.
Secure Sockets Layer (SSL) — A protocol used by web servers and web browsers that
creates a uniquely encrypted channel for private communications over the public Internet.
Simple Instruction Set (SIS) — A set of commands developed by Extron that allows for
RS-232, USB, and TCP / IP control of certain Extron products. A command is sent from
the control device to the product (using a minimal number of characters) and a response is
received from the product and shown on the display of the control device.
Secure File Transfer Protocol (SFTP) — Similar to FTP, this protocol adds encryption and
requires credentials for file transfers.
Simple Network Management Protocol (SNMP) — An application-layer protocol that
facilitates the exchange of management information between network devices. This protocol
collects (and configures) information from network devices (such as servers, hubs, switches,
and routers) on an Internet Protocol (IP) network.
SMD 101 • Reference Information
97
Static IP address — An IP address specifically (instead of dynamically [see "DHCP"])
assigned to a device or system in a network configuration. This type of address requires
manual configuration of the network device or system and can only be changed manually or
by enabling DHCP.
Stop bits — The bit or bits transmitted that signal the end of a character. Typically set to 1.
Streaming Media Player (SMP) web browser plugin — The Extron SMP web browser
plugin (V1.0) provides the best streaming features to display SME 100 streams.
Streaming media (stream) — Multimedia that is constantly received by (and normally
presented to) an end-user while being delivered by a streaming provider. Internet television is
a commonly streamed medium.
Switch — A network switch enables communication between devices in a network by
routing data between ports at the data link layer (layer 2 of the OSI model). A managed
switch can be configured to transmit data only to the specific device for which the data was
meant.
Telnet port — Most controllers support Telnet and use port 23 as the communication port
to receive or issue commands.
Time To Live (TTL) — A value that specifies the number of router hops multicast traffic can
make between routed domains when it exits a source.
Transmission Control Protocol (TCP) — A protocol developed for the Internet that
provides reliable end-to-end data packet delivery from one network device to another.
Transmission Control Protocol/Internet Protocol (TCP/IP) — The communication
protocol of the Internet. Computers and devices with direct access to the Internet are
provided with a copy of the TCP/IP program to allow them to send and receive information
in an understandable form.
Transport Streams (TS) — A form of media wrapped in MPEG‑2 transport stream
headers. The MPEG‑2 transport headers contain information about the media.
The SMD 101 is compatible with transport streams that contain H.264 encoded video and
AAC encoded audio. Transport streams containing MPEG-2 video and AC3 audio are not
supported.
•
TS/UDP — (Unicast or multicast) An MPEG‑2 transport stream containing the
elementary streams for the audio and video. It is sent using UDP packets.
•
TS/RTP — (Unicast or multicast) Transport stream that is sent using RTP/UDP. RTP
provides sequencing information; if the sequencing information is reordered by the
network, RTP reorganizes and processes the information in the correct order. UDP
would process the sequencing information out of order, making RTP performance better
on larger, many hop networks.
TMDS — Transition Minimized Differential Signaling. An all-digital video transmission
standard developed by Silicon Image, Inc. TMDS is the core technology used in DVI and
HDMI.
Unicast — Sending messages from one device to a single network destination on a
network. Having N clients of a unicast stream requires the server to produce N streams of
unicast data.
User Datagram Protocol (UDP) — A connectionless, transport layer protocol that sends
packets (datagrams) across networks using "best-effort" delivery. It is a relatively simple
protocol that does not include handshaking.
Variable Bit Rate (VBR) — A compression scheme that adjusts the output bit rate around
a specified target bit rate depending on the audio or image complexity. More bandwidth is
used when the video frame is more complex and less bandwidth is used when the video
frame is simple.
SMD 101 • Reference Information
98
Extron Warranty
Extron Electronics warrants this product against defects in materials and workmanship for a period of three years
from the date of purchase. In the event of malfunction during the warranty period attributable directly to faulty
workmanship and/or materials, Extron Electronics will, at its option, repair or replace said products or components,
to whatever extent it shall deem necessary to restore said product to proper operating condition, provided that it is
returned within the warranty period, with proof of purchase and description of malfunction to:
USA, Canada, South America,
and Central America:
Extron Electronics
1230 South Lewis Street
Anaheim, CA 92805
U.S.A.
Japan:
Extron Electronics, Japan
Kyodo Building, 16 Ichibancho
Chiyoda-ku, Tokyo 102-0082
Japan
Europe and Africa:
Extron Europe
Hanzeboulevard 10
3825 PH Amersfoort
The Netherlands
China:
Extron China
686 Ronghua Road
Songjiang District
Shanghai 201611
China
Asia:
Extron Asia Pte Ltd
135 Joo Seng Road, #04-01
PM Industrial Bldg.
Singapore 368363
Singapore
Middle East:
Extron Middle East
Dubai Airport Free Zone
F12, PO Box 293666
United Arab Emirates, Dubai
This Limited Warranty does not apply if the fault has been caused by misuse, improper handling care, electrical
or mechanical abuse, abnormal operating conditions, or if modifications were made to the product that were not
authorized by Extron.
NOTE: If a product is defective, please call Extron and ask for an Application Engineer to receive an RA (Return
Authorization) number. This will begin the repair process.
USA:
Asia:
714.491.1500 or 800.633.9876 Europe:31.33.453.4040
65.6383.4400 Japan:81.3.3511.7655
Units must be returned insured, with shipping charges prepaid. If not insured, you assume the risk of loss or damage
during shipment. Returned units must include the serial number and a description of the problem, as well as the
name of the person to contact in case there are any questions.
Extron Electronics makes no further warranties either expressed or implied with respect to the product and its quality,
performance, merchantability, or fitness for any particular use. In no event will Extron Electronics be liable for direct,
indirect, or consequential damages resulting from any defect in this product even if Extron Electronics has been
advised of such damage.
Please note that laws vary from state to state and country to country, and that some provisions of this warranty may
not apply to you.
Extron Headquarters
+1.800.633.9876 (Inside USA/Canada Only)
Extron USA - West
Extron USA - East
+1.714.491.1500+1.919.850.1000
+1.714.491.1517 FAX
+1.919.850.1001 FAX
Extron Europe
+800.3987.6673
(Inside Europe Only)
+31.33.453.4040
+31.33.453.4050 FAX
Extron Asia
+65.6383.4400
+65.6383.4664 FAX
Extron Japan
+81.3.3511.7655
+81.3.3511.7656 FAX
© 2014 Extron Electronics All rights reserved.
Extron China
+86.21.3760.1568
+86.21.3760.1566 FAX
Extron Middle East
+971.4.299.1800
+971.4.299.1880 FAX
www.extron.com
Extron Korea
+82.2.3444.1571
+82.2.3444.1575 FAX
Extron India
1800.3070.3777
(Inside India Only)
+91.80.3055.3777
+91.80.3055.3737 FAX