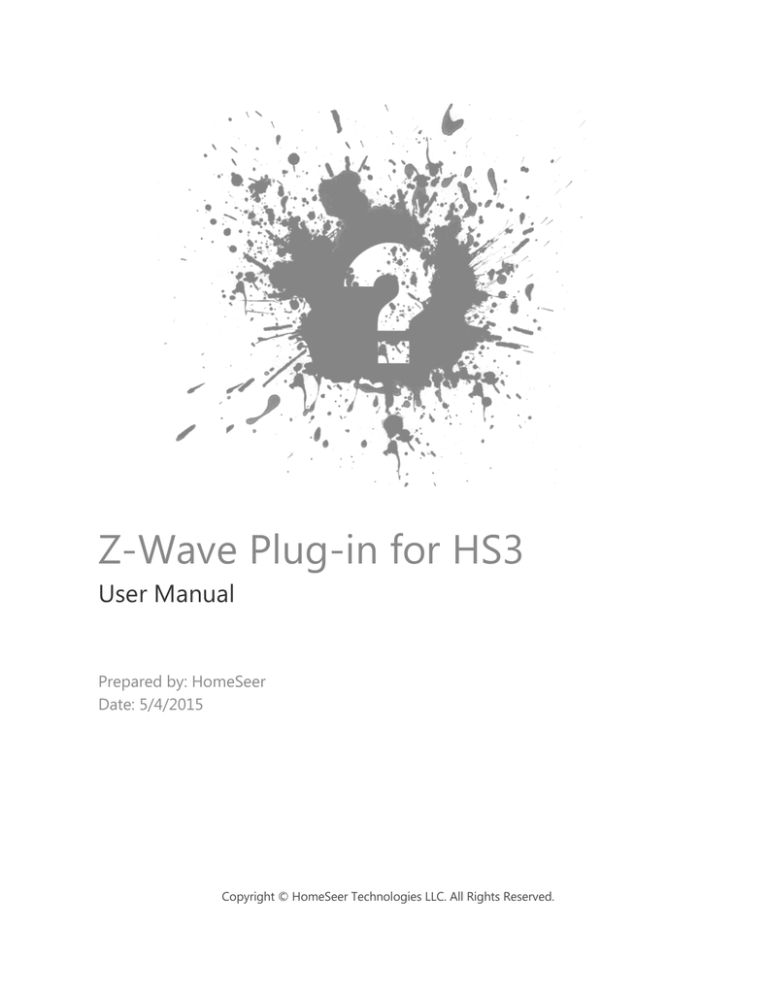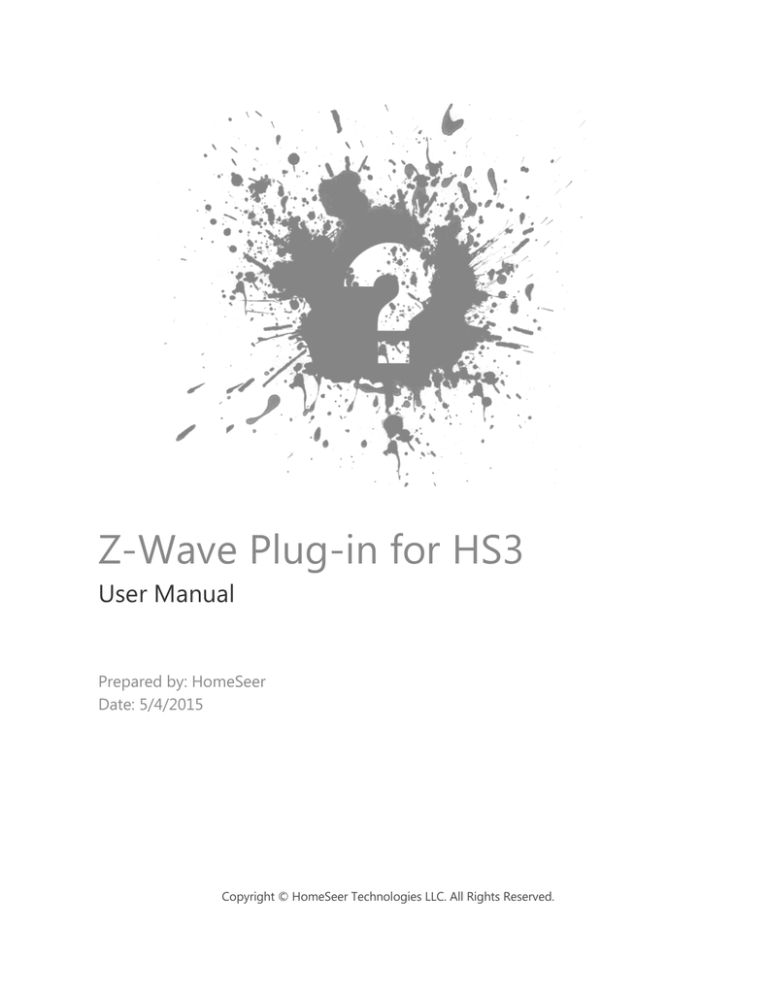
Z‐Wave Plug‐in for HS3
User Manual
Prepared by: HomeSeer
Date: 5/4/2015
Copyright © HomeSeer Technologies LLC. All Rights Reserved.
Z­Wave
copyright © HomeSeer Technologies LLC. All rights reserved.
http://www.homeseer.com
The information contained in this document is subject to change without notice.
This document contains proprietary information which is protected by copyright.
All rights are reserved. No part of this document may be photocopied, reproduced,
or translated to another language without the prior written consent of HomeSeer Technologies LLC.
Table of Contents
Chapter 1: Welcome
Chapter 2: Getting Started
Quick Start
Terminology
System Requirements
Will My Z­Wave Device Work?
Enabling Z­Wave
Getting Around in the Plug­In
Getting Started Topics
Controller Types
Primary Controller
Controller Updates
Inclusion/Exclusion
Secure Inclusion
Sleeping Devices
FLiRS/Beaming
Association
Instant Status
Network Health Maintenance
Node Neighbor Update
Add Return Route
Z­Health
Chapter 3: Basic Functions
Adding Devices
Removing Devices
Device Information and Settings
Z­Wave Properties
Information
Options
Node Number
Interface to Use
Polling
Functions
Rescan
Remove Node
Test Connectivity
Optimize
Full Optimize
Audit
Settings
Scene Controller Settings
Manage Z­Wave Scenes
1
2
3
6
7
8
9
9
10
10
11
11
12
12
13
13
14
14
15
15
16
16
18
18
19
20
22
23
24
24
25
26
27
28
28
28
29
29
29
30
31
32
Manual or Scene Name
Scene Number
Scene Level Ramp Rate
Add a Device to Control
Load Scene from Devices
Save Scene Changes / Save and Test Scene
Saved Z­Wave Scenes
Network
Create a New Scene
Choose Scene / Rename To / Delete
Include HomeSeer
Edit Scene Devices
Save Changes / Save & Deploy Scene / Save & Test Deployed Scene
Associations
Chapter 4: Advanced Functions
Optimizing the Network
Scan Devices
Include Button
Back Up Interface
Interface Functions
33
33
33
34
34
35
35
35
36
36
36
37
37
37
40
40
41
41
42
42
All On­Off
Scenes
Device Protection
Device Polling
Meter Actions
Lock User Codes
Device Indicators
44
44
45
49
49
51
52
53
Chapter 6: Associations
55
Chapter 7: Z­Wave Command Class Basic
56
Chapter 8: Multiple Z­Wave Interfaces
Adding to an existing Network
Creating a new Network
57
57
59
Chapter 9: Application Status
61
Chapter 10: Factory Reset
62
Chapter 5: Actions and Triggers
Chapter 11: Oh No!
Chapter 12: Index
65
1 . Welcome
Z‐Wave Online Help
Welcome to the Z‐Wave online help system. Browse through the help pages by clicking on the icons below or selecting pages in the table of contents to
the left. To quickly find specific product information, enter search criteria in the search box above and click the search button.
Getting Started
Basic Functions
Advanced Functions
Actions and Triggers
Associations
Z‐Wave Command
Class Basic
Multiple Z‐Wave
Interfaces
Application Status
Factory Reset
Oh No!
Most popular pages
Welcome
Getting Started
Z‐Wave Properties
Oh No!
Scene Controller Settings
Polling
System Requirements
Terminology
Network Health Maintenance
Advanced Functions
Z­Wave
If you're unable to find what
you're looking for in this help
system, try these alternative
resources.
Our Website
MessageBoard
Getting Started . 2
Home > Getting Started
Getting Started
The Z‐Wave Plus logo signifies that the HomeSeer Z‐Wave Plug‐in is Z‐Wave Plus certified.
The logo above is the fifth generation logo for Z‐Wave devices over a span of 12 years. Since it started, the goal of Z‐Wave has been
interoperability, with each generation of Z‐Wave technology still being able to communicate with the previous generations of devices. Although
Z‐Wave devices manufactured today can still communicate with devices manufactured back in 2001, this does not mean that the benefits of 12
years of development should be ignored. There are a lot of misconceptions about Z‐Wave, and many are rooted in what people have experienced
in the past. Whether you are a seasoned veteran of Z‐Wave or somebody getting started with Z‐Wave for the first time, please read this section
﴾especially the Terminology section﴿ carefully. The goal is to enable you to use the technology easily and successfully.
Some things that have not changed since Z‐Wave started are these fundamental things: Z‐Wave uses Radio Frequency ﴾RF﴿ technology to
communicate. Each Z‐Wave enabled device is a node, and has a Node ID from 1 to 232. Several Z‐Wave devices can be linked together by a
Home ID, which is 32 bits long allowing for over 4 billion unique networks. Z‐Wave networks use a mesh topology, which means that when one
node is out of range of another node, it will use other nodes in the network to help it communicate, and this is all done automatically.
Aside from the fundamental things listed above, all other aspects of Z‐Wave have been modified over the years to make it better.
Underneath the high‐level view of a Z‐Wave network are the things that make it work such as routing. Routing is how a node communicates with
another node when the two nodes are not in direct RF range. The algorithm used to determine the route to traverse when communicating with
another node has changed a great deal, but here also there are some things which are still true ‐ a node will first try to communicate directly with
another node before it attempts to use routing. Knowing what to do to keep your Z‐Wave network healthy and working properly will lead to
happy home automation, and not understanding what to do when things are not running so well is why this section exists. After becoming
familiar with the items in the Terminology section, read further for some history, generalizations and "best practices" to help you get the most
out of your Z‐Wave experience.
Controller Types
Primary Controller
Controller Updates
Inclusion/Exclusion
Secure Inclusion
Sleeping Devices
FLiRS/Beaming
Association
Instant Status
Network Health Maintenance
Articles in this section
Quick Start
Terminology
System Requirements
Will My Z‐Wave
Enabling Z‐Wave
Getting Around in the
Z­Wave
3 . Getting Started
Device Work?
Plug‐In
Getting Started
Topics
See also
Welcome
Basic Functions
Advanced Functions
Actions and Triggers
Associations
Z‐Wave Command Class Basic
Multiple Z‐Wave Interfaces
Application Status
Factory Reset
Oh No!
Home > Getting Started > Quick Start
Quick Start
If you are familiar with Z‐Wave and would like to get started quickly, the following information will outline the basic steps to do the following:
Add a Z‐Wave interface such as the HomeSeer Z‐Net to the system
Add a device ﴾Inclusion﴿ to the system so it can be controlled
Remove a device ﴾Exclusion﴿ from the system
Replication, add this system to another controller ﴾network﴿
Learn, add another controller ﴾network﴿ to this system
To access Z‐Wave functions, select Controller Management from the Z­Wave menu under the main menu Plug­Ins. All of the steps below assume that you are
on the Controller Management screen.
Z‐Wave Controller Management Screen
Adding Z‐Wave Interface
To add a Z‐Wave interface, such as the HomeSeer Z‐NET, click the Add Interface button, the follow screen appears:
Z­Wave
Getting Started . 4
Add Interface Screen
From the Interface Model drop list, select your interface type, if it is a Z‐NET, select HomeSeer Z‐NET, then select your interface from the Choose
Interface drop list. Your interface should be discovered automatically and appear in the list. If not, make sure your Z‐NET is powered on and
connected to your network. Use a web browser and enter http://find.homeseer.com to verify that the Z‐NET is connected to your network.
If you are adding a serial controller, select your serial controller from the Interface Model drop list and then your COM port from the COM Port drop
list.
After selecting the Z‐NET, the screen will look as follows:
Adding a Z‐NET Interface
Click the Add button to add this interface, then click the yellow button to make this interface active.
Adding Devices
After the interface has been added, expand the interface so reveal the controller functions.
To add a device, select Add/Include a Node from the Actions drop list, the following appears:
Z­Wave
5 . Getting Started
Add Device
Click Start to add the device. On the device, press its Inclusion button, or execute the required procedure in order to add the device to the network.
Here are the procedures for some common devices:
Jasco GE wall switches: Tap the paddle once
Evolve Products:
Linear:
Tap the paddle 3 times, or press the button 3 times on plug‐in modules
Tap the paddle 2 times, or press the button 2 times on plug‐in modules
Linear Z‐Wave light bulb: Turn the light off then on
Schlage Door Locks: Press the Schlage button, then the mast code, then the number 0
Most products with a button: Press the button once. If that does not work, try pressing 3 times
Removing Devices
From the Actions drop list select Remove/Exclude a node, a similar screen appears to add a node, click the Start button and then press the Inclusion
button on the device you are excluding. The process is the same as Inclusion. Progress will be displayed.
Replication
The system may may be put into Replication Send mode to send all node information to another controller. This will allow the other controller to
control the same devices as this controller. On the other controller, put it into Replication Receive according to its documentation. On this system,
select Send Network Information to another Controller from the Actions drop list then press Start. The process progress will be displayed on the
screen.
Learn
The system may be put into Learn mode and be added to another controller. This process will erase all devices currently in the system. On the other
controller start the send process according to the controller's documentation. On this system select Receive Network from another Controller from
the Actions drop list, then press Start. Progress will be displayed.
Replacing a bad Device
If a device in the system is physically removed, or is defective, its node ID is still registered with the Z‐Wave interface. In this case, the device can be
replaced with a new device and it will keep the same node it it previously had. To replace a defective or missing device, perform the following:
1.
2.
3.
4.
Click on the name of the device in the Device Utility page to bring up the device properties.
Click the Z‐Wave tab.
Click the button labeled Replace Node.
The system will first check to make sure the device cannot be contacted, then it will prompt you to start the inclusion process on the new
device. Once you start this process, the new device will be added and will assume the same node ID as the original device.
Z‐Wave Triggers and Actions
See the Actions and Triggers section for information about advanced functions of Z‐Wave devices such as creating scenes, setting protection mode,
controlling lock user codes, polling and other advanced Z‐Wave functions.
Z­Wave
Getting Started . 6
See also
Terminology
System Requirements
Will My Z‐Wave Device Work?
Enabling Z‐Wave
Getting Around in the Plug‐In
Getting Started Topics
Home > Getting Started > Terminology
Terminology
The terminology used to describe Z‐Wave functionality and components can be confusing. This document uses the following terminlogy:
1. Interface
This is the Z‐Wave device that is used to send and receive Z‐Wave commands. A HomeSeer Z‐Troller or Z‐Stick are interfaces. They connect to
your Computer or Z‐Wave controller through either a serial or USB connection. While under the control of HomeSeer, these interfaces are
also called controllers, so the term is sometimes used in place of interface.
2. Network
A group of Z‐Wave devices such as wall switches or motion sensors, along with the Z‐Wave interface is referred to as a Network. HomeSeer
supports multiple interfaces on a single network, or multiple interfaces, each on their own network.
3. Node
A Node is a device on the Z‐Wave network. A Z‐Wave wall switch or plug‐in module is referred to as a Node. It may also be referred to as a
Device in this documentation. When a node is added to the Z‐Wave network it is assigned a unique node ID. This ID is a number in the range
of 1 to 232. The Interface typically gets the first number and will be Node number 1. Other nodes will be assigned ID's starting at node 2. You
will see the node listed in HomeSeer when you click on the Z‐Wave tab after clicking on a device.
4. Inclusion
The process of including a device into the Z‐Wave network so it may then be controlled.
5. Exclusion
The process of removing a device from the Z‐Wave network so it may then be added to another network, or simply removed so it cannot be
controlled.
6. HomeID
Each Z‐Wave network has a unique HomeID. This ID is assigned to each Z‐Wave interface when the interface is manufactured. The ID is simplly
an identifier like "003D46CA". No two interfaces will have the same HomeID by default, but may be joined to work together in a network in
which case they do have the same HomeID. This ID is assigned to a node when it is added to the network.
7. Root / Child ﴾Parent, Standalone, Child﴿
In the Z‐Wave plug‐in, a node which supports several command classes or functions is typically represented with several HomeSeer devices.
To link these devices together logically and in the device management page, there is one device called the Root device which is linked to all
of the other devices called Child devices. In the Z‐Wave plug‐in there are only two device types, a Parent ﴾Root﴿ or a Child. A device with no
children is still considered a Parent or Root device. In HomeSeer, there are three relationship values, and those are Parent, Child, and
Standalone. If a node has no children, then it is a Parent/Root in the plug‐in, but the device type will be named for its primary command class
﴾e.g. Z‐Wave Switch Multilevel﴿ and in HomeSeer, this will appear as a "Standalone" device. For the other devices which are related, one is the
Parent/Root device which in HomeSeer will show it being a Parent, and the others are Child devices which appear the same way in HomeSeer.
Note that in the information for a device, you can see which devices are associated together, but do not confuse this use of the word
association for the Z‐Wave term association ‐ in HomeSeer, this means that their device reference IDs are tied together so that they are
related, but it does not mean that there is a Z‐Wave association between them at all.
8. Mesh / Mesh Network
Z‐Wave operates as a mesh network, which means that most of the nodes in the network can be used to work together to get signals
through to the node you want to control. If your interface is trying to reach a node in the master bedroom for example, and the interface is
in the basement where it cannot reach the master bedroom nodes directly, it will send the command to another node that is a part of your
mesh network and that node will get it to the master bedroom either because it can talk to the master bedroom nodes directly, or because it
knows of another node closer to the master bedroom. This is why removing ﴾unplugging or powering off﴿ a node in your network without
removing it from the network can cause problems with the entire network.
9. Routing
Routing is the process of sending a command to a node that can forward the command to the node you want to control. Routing takes
place when direct RF communication between two nodes is not possible. ﴾See Mesh / Mesh Network above﴿
10. Replication
One of the ways that an interface controller that is not the Primary controller in your network can be updated to learn about new nodes that
have been added or nodes that have been removed is called Replication. Replication sends the network information from the Primary
controller to a Secondary controller. As part of replication, it is also possible for some controllers to be promoted to Primary controller at the
end of the replication process.
11. Command Class
In Z‐Wave devices, the functionality that the node supports or controls is defined by a command class, which specifies the specific data that
must be sent/received to communicate. If a node supports SWITCH_BINARY or SWITCH_MULTILEVEL command classes, then we know it is a
switch that is either On/Off only ﴾SWITCH_BINARY﴿ or a dimmer ﴾SWITCH_MULTILEVEL﴿. A FEW of the frequently used command classes and a
BRIEF description of each are listed below ‐ note that command classes also have a version associated with them, so that new functionality
that is not present in older devices is not attempted to be used on them. One device ﴾or this plug‐in﴿ having difficulty controlling another
device, even though it shows command classes that are all supported by the other node, may be seeing a problem due to the specific version
of the command class.
Some frequently used command classes include:
BASIC ‐ This command class was designed to allow basic functionality in all other command classes. In other words, if a light switch was
associated with a thermostat, it was suppose to allow the light switch to control a basic set of functionality in the light switch. This is the
command class typically transmitted when a device sends out an associated command. More specific command classes will be used with the
latest ﴾6.5﴿ version of the Z‐Wave Library.
SWITCH_BINARY / SWITCH_MULTILEVEL ‐ The most common command classes for switches, the most common devices on the market.
Z­Wave
7 . Getting Started
Switch Binary controls On/Off devices, and Switch Multilevel handles devices with multiple levels such as dimmer switches.
SENSOR_MULTILEVEL/BINARY/ALARM ‐ All sensors fall into one of these categories. Multilevel sensor examples include temperatures,
light levels, humidity and many more. Binary sensors are on or off, such as a motion detector ﴾Motion/No Motion﴿. Alarm sensors can have
more states than a binary sensor, and as the name implies, they are used with devices that have important things to notify you about.
METER ‐ All devices which measure things use this command class, whether it is a water meter, a device that tracks electrical usage, or how
much propane your gas grill used when you cooked your last meal.
THERMOSTAT_MODE/FAN_MODE/SETPOINT/OPERATING_STATE ‐ Each of the functions of a thermostat ﴾except temperature
measurement﴿ are found in these command classes.
MULTI_CHANNEL ‐ When a device has many copies of the same functionality, such as a power strip that has four Z‐Wave controlled
outlets, then each one will have a unique channel ID number which allows for intelligent controllers like this plug‐in to be able to control
them individually.
ASSOCIATON/MULTI_CHANNEL_ASSOCIATION ‐ Association is used to set up a cause and effect relationship between two devices. When
some event happens in one device, it will send a signal to its associated devices. For years, manufacturers created light switches for example
that could control multiple lights, but when they sent an association command because the user pressed one of the switches, the command
received had no information to tell an intelligent controller like this plug‐in which switch was pressed. Multi_Channel Association ﴾late 2011﴿
fixes that by requiring that the channel ID number be sent along with the associated command.
CONFIGURATION ‐ Devices that have options that control how they operate do so using this command class. A parameter number and a
value are transmitted using 1, 2, or 4 bytes ﴾depending on how large the value is or what the device requires﴿ and the device stores this and
changes its behavior depending on what the configuration parameter controls.
SCENE_ACTIVATION/ACTUATOR_CONF/CONTROLLER_CONF ‐ These command classes are used in devices supporting scenes. Some
manufacturers call a group of devices which are associated to another device a scene, but TRUE scenes are implemented using these
command classes. Through a single command, a group of devices can be told to go to specific levels ﴾each one at a different level if you want﴿
over a period of time from instant to several minutes. Because the Scene ID is unique, this command class is also used with devices to be able
to uniquely identify to intelligent controllers such as this plug‐in, which button was operated ﴾note the limitation on Associations mentioned
above﴿.
LOCK/DOOR_LOCK ‐ These command classes are listed here as an example of two which are always implemented in conjunction with the
SECURITY command classes. The lock and door lock commands are simple enough ﴾lock or unlock!﴿ but are heavily protected from
unauthorized use by the security command class. The Security command class was introduced with Library version 5.02 ﴾remember, this means
that 4.5 also supports it since 4.5 came out AFTER 5.02﴿ which means that devices with older library versions cannot talk to security devices!
NOTIFICATION ﴾ALARM﴿ ‐ What used to be called the Alarm command class, is now called the Notification command class. Similar to the
Sensor Alarm class mentioned earlier, this class is used increasingly with newer versions of the Z‐Wave Library, so send notifications of
important events to intelligent controllers.
MANUFACTURER_SPECIFIC ‐ This command class uniquely identifies a product through the Manufacturer ID, Product Type, and Product
ID. When a device has a special way of doing something ﴾which is typically when a command class is not implemented properly﴿, then this
command class allows this plug‐in to know how to deal with it, providing the information is known and the exception is handled in the plug‐
in. This information is also used to know what type of associations, configurations, and instant status the device supports so that it may be
configured and set up properly when it is added to the network and scanned/imported by this plug‐in.
VERSION ‐ Besides returning the Library and App Version of a device ﴾see the next entry﴿ this command class also allows an intelligent
device to get the version of a command class, so it can handle differences between version 2 of a command class and version 5 for example.
12. ZDK / Library / App Version
Since the early days of Z‐Wave, all nodes have had the ability to report their Library and App version information. The ZDK or Library version
refers to the Z‐Wave Development Kit version that the device is based upon. The Library version determines most of how a node
communicates in a Z‐Wave network and the base features it should have. There is a one‐to‐one correlation between the ZDK number and the
Library ‐ for example, ZDK 2.48 is Library 5.02 Patch 3. At one point, Z‐Wave indicated it could not count by releasing Library 4.5 after 5.02, but
with newer features. Library versions starting with 6.5 should not have that confusion happen again. The App version indicates the version
of the software that the manufacturer put on the device, which controls all of the features of the device and the user interface.
13. Import / Scan / Rescan
These terms are unique to this plug‐in. When you Import from your interface controller, the list of nodes that exist in the controller are
downloaded to the plug‐in, and then a Scan is automatically started. "Scanning" the devices is where the plug‐in gets the list of command
classes that the device uses and the version of all of those command classes, and then creates devices in HomeSeer to represent the
functionality of those command classes. Wake‐Up intervals are set if it is a battery operated device, associations are set if the device is known
and supports it, and sometimes even configuration values are sent to the device to configure it.
See also
Quick Start
System Requirements
Will My Z‐Wave Device Work?
Enabling Z‐Wave
Getting Around in the Plug‐In
Getting Started Topics
Home > Getting Started > System Requirements
System Requirements
In order for the plug‐in to control your Z‐Wave devices you will need to install a Z‐Wave interface on your control system. The plug‐in supports most
of the interfaces available. The recommended interfaces are:
1. HomeSeer Z‐NET Etherner Z‐Wave interface ﴾Z‐Wave +﴿ or HomeSeer Z‐Troller serial interface ﴾Z‐Wave standard﴿
2. HomeSeer Z‐Stick USB interface ﴾Aeon Labs﴿
Z­Wave
Getting Started . 8
See also
Quick Start
Terminology
Will My Z‐Wave Device Work?
Enabling Z‐Wave
Getting Around in the Plug‐In
Getting Started Topics
Home > Getting Started > Will My Z­Wave Device Work?
Will My Z‐Wave Device Work?
The immediate good news is that yes, to some level all Z­Wave devices will work with a Z­Wave system. At the base
level of communication, Z­Wave has been backward compatible since its inception. From the original 9600bps
communication rate to the newer 100,000bps rate, Z­Wave still requires nodes to work together at the base level of
communication.
The next level up from the base level of communication involves making sure you are familiar with how it can be added to
your network. In 2011, Z­Wave implemented a new system called Network Wide Inclusion (NWI) which involves the
nodes in a network helping to route an "Include Me" signal to the primary controller so that it can be added without the
new node and the primary controller being physically near one another. However, if your primary controller does not
support NWI, or if you have a majority of nodes in your network which are older and do not support NWI, then this will
not work. This does not mean you cannot add it, it just means that you may have to use the more traditional method of
adding a node where the node being added and the primary controller are within direct range of one another. In the Z­
Wave Node Information page, you can view the Z­Wave Library version for a device. A ZDK (Z­Wave Device Kit) version
or API version translates to an SDK version. For example, ZDK 2.78 is Library (SDK) version 5.02 Patch 3. Here is a list of
SDKs and their support of NWI:
SDK NWI Supported 6.0x.xx or Later
Yes 5.0x.xx
No 4.5x.xx
4.40.0 or Lower
Yes No At a higher level of compatibility are the command classes that the node supports and controls, and how those relate to
the Z­Wave plug­in. It would be impractical for us to implement every command class as it comes out as there are 110 of
them as of this writing. As a device is found to have a command class that is not already in the plug­in, we usually add it
at our next opportunity. What this means is that it is possible for a new device to work completely at the communication
level and you can add it to the network, but only some of the device's functionality can be utilized.
We are committed to supporting devices certified by Sigma Designs, the creators of Z­Wave, and with devices created in
2014 or later, certification also by the Z­Wave Alliance which guarantees interoperability. There is a better chance that a
certified device is behaving in a way that will allow it to interoperate with the plug­in if it is certified. To help you find
devices which are certified, please visit this resource:
http://products.z­wavealliance.org/
If you encounter a device that does not appear to be fully supported by the plug­in, you can let us know about it. Note
that instant status not being set up automatically does not mean that it is not supported ­ it only means that we likely did
not encounter the device before so we do not have specialized settings for the device, but these things may be set up
manually to get full functionality. If you suspect this may be the case, visit the section Instant Status in this file for more
information. If the device is not fully supported in this plug­in or the device is supported but no instant status was set up
for it, please let us know! We need (from the Node Information Page) the Manufacturer ID, Manufacturer Product Type,
and Manufacturer Product Type at a minimum. To let us know about your device, please provide the manufacturer
information as well as whether the device was found in the Z­Wave Alliance certified products website by using this
link where you can create a ticket for the Z­Wave plug­in.
See also
Quick Start
Terminology
System Requirements
Enabling Z‐Wave
Getting Around in the Plug‐In
Getting Started Topics
Z­Wave
9 . Getting Started
Home > Getting Started > Enabling Z­Wave
Enabling Z‐Wave
The plug‐in must be configured for your interface. Enable the plug‐in on the HomeSeer interfaces page, then select "Controller Management" from
the Z‐Wave plug‐in menu. Click the "Add Interface" button and enter the information about your interface then click the "Add" button. To start the
interface click the red circle icon to start the interface.
See also
Quick Start
Terminology
System Requirements
Will My Z‐Wave Device Work?
Getting Around in the Plug‐In
Getting Started Topics
Home > Getting Started > Getting Around in the Plug­In
Getting Around in the Plug‐In
After the plug­in is enabled from the HS3 Manage Interfaces area, additional web pages and links will be available. On the HomeSeer interface management page, the name of the plug­in is hyper­linked, and clicking on it will take you to a
Z­Wave Plug­In configuration page where debug mode can be controlled.
You can also get to this page by going to the URL /ZWaveConfig
Under the Plug­Ins menu item, the Z­Wave plug­in should be listed. If it is not, refresh the page you are on and it should
then have the Z­Wave plug­in in the menu.
Z­Wave
Getting Started . 10
Besides the configuration page at /ZWaveConfig, the other pages listed above are:
Controller Management ­ /ZWaveControllers: This is where you can access information about the interface
controller(s) defined in the plug­in, and can perform controller operations.
Scene Management ­ /ZWaveScenes: This page allows you to configure saved Z­Wave scenes. Saved Z­Wave scenes
can be activated by HomeSeer, or assigned to a scene controller button.
Node Information ­ /ZWaveWho: As the URL implies, this used to be called the "Who Am I" page. This page shows
detailed information about the nodes in the networks connected to the plug­in including the manufacturer information
and which command classes it supports and controls.
The Controller Management page has a display area where status information is displayed during operations, but the
HomeSeer log is also where you will find log messages from the plug­in. If debug mode is enabled, which can write a LOT
of information to the hard drive or flash memory of your HomeSeer system very quickly, the debug logs will be found in
the \Debug Logs directory. (Not available on the HomeSeer Zee system)
See also
Quick Start
Terminology
System Requirements
Will My Z‐Wave Device Work?
Enabling Z‐Wave
Getting Started Topics
Home > Getting Started > Getting Started Topics
Getting Started Topics
See also
Quick Start
Terminology
System Requirements
Will My Z‐Wave Device Work?
Enabling Z‐Wave
Getting Around in the Plug‐In
Home > Getting Started > Getting Started Topics > Controller Types
Controller Types
Controllers are a key part of a Z‐Wave network. They allow members to be added to or removed from the network, and are
the type of device used by HomeSeer to communicate with all of the other devices ﴾nodes﴿ in the network. Controllers come
in two basic flavors ‐ Static, or Portable. A Static Controller is one whose location is fixed, so it can create a routing table
based upon the premise that it knows where it is starting from at all times. A Portable Controller is frequently also referred to
Z­Wave
11 . Getting Started
as an Installer Controller because it uses the Installer library rather than the Static Library. An Installer Library Controller is
one whose location is not fixed and is mobile ‐ this would typically be a handheld, battery powered controller that you might
use to set up your network or to control devices just like your TV remote. There are features of the Installer Library which, for
years, HomeSeer has used to support having multiple interface controllers working together to improve communication
﴾reduce routing﴿ in larger homes. As Z‐Wave has evolved, improvements in routing which exists only in a static controller,
along with new technologies for adding new nodes to the network mean that newer Z‐Wave networks ﴾starting in 2014﴿ will
mostly use a static controller. There are some feature differences between the two types of controllers besides how they do
routing, and this is why it is good to be aware of what type of controller﴾s﴿ that you have in your network.
See also
Primary Controller
Controller Updates
Inclusion/Exclusion
Secure Inclusion
Sleeping Devices
FLiRS/Beaming
Association
Instant Status
Network Health Maintenance
Home > Getting Started > Getting Started Topics > Primary Controller
Primary Controller
In any Z­Wave network there is one controller (Static or Portable) that is considered the "Primary" controller, which is the
"top dog" controller given the capability to add a new node to the network or to remove a node from the network. When
adding a new node to the network and if the node being added is another controller, it is from the primary controller that
all other controllers get their information on the existing Z­Wave network. This is why, for example, if you have a network
with four light switches, a primary controller and two secondary controllers, and then you add another light switch, you
need to update the two secondary controllers so that they get the latest network information from the primary controller
otherwise those secondary controllers will never know that those other two lights that you added exist.
See also
Controller Types
Controller Updates
Inclusion/Exclusion
Secure Inclusion
Sleeping Devices
FLiRS/Beaming
Association
Instant Status
Network Health Maintenance
Home > Getting Started > Getting Started Topics > Controller Updates
Controller Updates
Updating the network information in controllers is done two different ways ­ Replication, or through a SUC/SIS.
Replication involves bringing the two controllers (the Primary and the one being updated) physically close together, and
starting a "Replication Send" (also known as "Add Node") on the Primary controller, and Replication Receive on the
controller being updated. If the initial handshake is successful, the entire network can be transferred over the airwaves
in a very short time. One feature of replication is called "Shift Primary", which means that you are changing which
controller is the Primary controller. If you normally use a USB controller with HomeSeer for example, you may "Replicate
Shift/Transfer Primary" to update a handheld controller with the latest network information and then make the handheld
controller the Primary controller so that you may use it to add or remove devices (nodes) from the network. When you
are done, you can reverse this process to put the role of the Primary controller back to the USB controller connected to
HomeSeer. When a controller in the network is operating as a SUC (Static Update Controller) or SIS (Static Inclusion
Controller), they will act as a repository of network information and will update the other controllers in the network, or in
the case of a SIS, they can be used to help add or remove nodes from the network without having to have a controller
physically close to the node being added or removed. Unfortunately, until the 500 series Z­Wave chips (integrated
circuits) came about (late 2013), SUC/SIS controllers were pretty much non­existent because the previous generation of
Z­Wave
Getting Started . 12
Z­Wave chips did not have enough space for the software required for a controller to support SUC/SIS functions. With
the code space issue fixed in the 500 series chips and several other new features, the days of having to use replication
and having to add/remove a node by bringing the node and the Primary controller physically near each other are over.
See also
Controller Types
Primary Controller
Inclusion/Exclusion
Secure Inclusion
Sleeping Devices
FLiRS/Beaming
Association
Instant Status
Network Health Maintenance
Home > Getting Started > Getting Started Topics > Inclusion/Exclusion
Inclusion/Exclusion
Inclusion and Exclusion, which is the process of adding a node to a network (inclusion) or removing a node from your
network (exclusion) has for years meant bringing your Primary controller and the node you are working with physically
close to one another. Originally, add/remove was done using a lower power than what the devices normally
communicate with, and this was to prevent "accidental" removals and additions. Since around 2007, devices have been
using normal power for inclusion and exclusion allowing the distance between the device and the controller to be much
more. Since late 2011, devices have been created which use NWI (Network Wide Inclusion) which uses the routing
capabilities of the entire network to put a node being added/removed in touch with the Primary controller without having
to move it. Unfortunately, a SIS (see the previous item) is required as well as several devices with the newer Z­Wave
technology for it to work, so this method has been slow to be utilized. Once again, the advantage of having enough code
space in the 500 series Z­Wave chips is going to enable this feature to explode in usage very quickly. For a decade,
HomeSeer's Z­Troller Z­Wave controller has helped this situation by allowing you to add/remove nodes without having to
purchase both a computer interface controller and a handheld controller and having to do all of the replication to switch
back and forth when you want to change your network. The Z­Troller can be disconnected from the HomeSeer computer,
and while running on batteries can be used to add nodes to the network or remove nodes from the network, and then
when it is re­connected to the HomeSeer computer, HomeSeer can be told to download the updated network information
and begin interrogating the new nodes to create the devices that represent the node's functionality. Several years after
the Z­Troller came out, Aeon Labs (Aeotec) developed the Z­Stick, which operated similarly to the Z­Troller but without a
display.
See also
Controller Types
Primary Controller
Controller Updates
Secure Inclusion
Sleeping Devices
FLiRS/Beaming
Association
Instant Status
Network Health Maintenance
Home > Getting Started > Getting Started Topics > Secure Inclusion
Secure Inclusion
Inclusion of a device utilizing the secure Z­Wave command class, such as a door lock, has further difficulties beyond that
of normal inclusion/exclusion. Within seconds of being added to a network, there is a security requirement that the
security scheme that the network utilizes be "negotiated" so that the node can be communicated with securely. Under
these circumstances, the Z­Troller cannot be used when disconnected from HomeSeer because the Z­Troller is not able to
negotiate the security scheme without HomeSeer. In the future (2014), the changes already mentioned along with new
technologies from Z­Wave will make this much easier. Until then, it will be necessary to bring the HomeSeer controller
and the secure device physically close (within range of direct transmission) to be able to add the secure device to the
network. When the Z­Troller is used without being connected to HomeSeer, the node can still be added to the network
as the others, but the failure of the security negotiation will leave only a few basic commands possible ­ the secure device
will be essentially useless. Z­Wave
13 . Getting Started
See also
Controller Types
Primary Controller
Controller Updates
Inclusion/Exclusion
Sleeping Devices
FLiRS/Beaming
Association
Instant Status
Network Health Maintenance
Home > Getting Started > Getting Started Topics > Sleeping Devices
Sleeping Devices
Not all nodes in a Z­Wave network participate in routing and help with the mesh network, and those that do not are
battery operated "sleeping" devices. Devices in this category keep the Z­Wave radio turned off most of the time to
reduce battery consumption, and this method allows the batteries to last thousands of times longer than they would if
the device was always listening and helping with routing. If the devices had no way to have the features set on it or to
be configured of where to send event notifications, it would not be very useful, and that is why a battery operated device
that normally sleeps also includes the "Wake­Up" command class, which means that periodically at a configured interval,
the device will turn its radio on and will listen for any commands for it for a short period of time. HomeSeer's HSM100
multi­sensor is an example of a sleeping device. When it detects motion, the radio is turned on and a signal is sent to
HomeSeer or to another device to turn it on, but HomeSeer waits for the "Wake­Up" signal to arrive before requesting an
update on the temperature and light level. The Z­Wave plug­in for HS3 makes much more use of the wake­up signal by
putting more commands in the wake­up queue to be handled when the device wakes up rather than you having to
repeatedly wake­up the device forcibly to make a configuration or settings change.
See also
Controller Types
Primary Controller
Controller Updates
Inclusion/Exclusion
Secure Inclusion
FLiRS/Beaming
Association
Instant Status
Network Health Maintenance
Home > Getting Started > Getting Started Topics > FLiRS/Beaming
FLiRS/Beaming
A door lock is usually a battery operated device, but unlike most battery devices it cannot go to sleep and turn off the
radio, or you would not be able to control it with a Z­Wave command; imagine telling the door to unlock and having to
wait six minutes for the next wake­up signal for it to happen! To preserve battery life but allow for near instantaneous
communication, the people in Denmark who invented Z­Wave added another beneficial twist to the protocol ­ FLiRS.
FLiRS stands for Frequently Listening Routing Slave, but it is more commonly referred to as "Beaming" due to the way a
FLiRS device communicates. At a regular interval, the slowest of which is 1.5 seconds, a beaming device will listen for a
"Wake­Up Beam" signal, which is a specially formatted carrier signal that another node will start transmitting when it has
something to send to the FLiRS node. Beaming has been supported since Z­Wave library 5.02, which is why older (4.3)
library controllers cannot be used with door locks and other devices utilizing beaming. Beaming devices in an older Z­
Wave network are not without their challenges in a large network... when a controller tries to communicate with a
beaming device and cannot communicate directly, which means routing has to be done, then at least one device within
range of the destination node has to be new enough to support beaming. Beaming is not used between the source
node and the nodes it routes through, but the end device that communicates with the beaming device has to be able to
turn on the beam signal to get the attention of the destination node until the destination node responds and the
command delivered.
See also
Controller Types
Primary Controller
Controller Updates
Inclusion/Exclusion
Z­Wave
Getting Started . 14
Secure Inclusion
Sleeping Devices
Association
Instant Status
Network Health Maintenance
Home > Getting Started > Getting Started Topics > Association
Association
"Association" in Z­Wave is a way for one node to control another node. When one node, a source, is associated with
another node, a destination, then when an "event" occurs in the source node, it will send a basic (simple) command to
the destination node. In most cases, the command is a basic "On" command, so (for example) if a motion detector is
associated with a light, then when motion is detected, an "On" signal is sent to the light causing it to turn on. One
drawback of associations is that devices created that have multiple functions, such as a light switch that has two
switches and can control two different light loads, do not send anything different if one light sends an association
command versus the other. For example, if Node 3 has two light switches on it, and you press the button to turn on light
A, the node will send an "On" signal to the controller and the controller will know it came from Node 3. Now when you
press the button to turn on light B, the node again sends an "On" signal to the controller, and the controller will again
know it came from Node 3, but there is no way for the controller to know whether the signal was sent from the operation
of switch A or switch B. Z­Wave did not see this as a shortcoming because the object was to operate another device ­
they did not see the lack of a unique identifier as a problem that needed to be fixed. However, they did come up with a
new feature called "Scenes", which involve programming a scene capable device with a scene ID from 1 to 255, and then
sending a scene activation command when the scene is desired to be activated. If a device with two light switches had
each switch programmed to activate a different scene ID, then it is possible for a controller to tell which switch was
operated. Note that the Z­Wave Scene command classes should not be confused with a group of associated devices that
some companies call "scenes". The problem with the scene command classes is that they are more complicated to
implement for a company making a Z­Wave device, and devices created before the scene command classes were created
will not work with scenes. With the advent of Z­Wave+ (Z­Wave Plus) which will begin rolling out in new products in 2014,
requirements for devices to send more informative and uniquely identifiable signals will help to eliminate some of these
issues. The description of all of the Z­Wave+ changes and how they affect notifications to other nodes is beyond the
scope of this document. There is one other change made to associations to help with unique source identity, and that is
the multi channel association command class. When a device has multiple sets of the same function ­ for example two
light switches in one node ­ each switch is a "channel", and if the device supports multi channel association, then this
plug­in is able to set up the association so that the channel ID is transmitted as part of the command that is transmitted.
(This is very new in this plug­in!)
See also
Controller Types
Primary Controller
Controller Updates
Inclusion/Exclusion
Secure Inclusion
Sleeping Devices
FLiRS/Beaming
Instant Status
Network Health Maintenance
Home > Getting Started > Getting Started Topics > Instant Status
Instant Status
"Instant Status" is a HomeSeer term that refers to Z­Wave devices which are capable of transmitting their status
immediately upon being operated by a human. Associations and Scenes (see the previous item) are used to set up which
node will receive the status notifications. In the case of many devices, patents may prevent the manufacturer from
implementing instant status via associations; if instant status is required for your usage, be sure to check the product
carefully to make sure it is supported. Without instant status, "polling" or unsolicited reports are used to send the status
of a device to another node. "Polling" refers to the plug­in periodically requesting a status from a node. Unsolicited
reports are where a device may be configured to send a status update at a regular interval, or when a certain status
change has been reached. For example, a light sensor may be configured to send a light level report when the light level
changes more than 30 Lux. For the health of a Z­Wave network, the best way to report status is through instant status.
The next best method is through unsolicited reports because these are only travelling from the node to the destination
node (one way), even though they may be transmitted more often than necessary. The worst method of status updating
is polling, because it generates two­way Z­Wave traffic which makes the network busy for a longer period of time; one
node requests the status from another, and then the other node responds with its status. In this plug­in however,
polling has been greatly enhanced to help reduce unnecessary traffic ­ polling can be configured to take place at different
Z­Wave
15 . Getting Started
frequencies at different times of the day so that less polling can take place when people are asleep or rooms are usually
unoccupied, and regular polling can even be disabled so that polling can be done in a HomeSeer event which can be
triggered to happen only when needed based upon other things happening in the system. For example, you may want
to poll some lights for their status every 10 minutes, but only if the security system is disarmed. One other enhancement
to polling is for battery operated devices that do not stay awake. In HS2, when a device sent its wake­up signal, HS2
would ask for the status of all of the command classes (child devices) that it supported, which consumed more battery in
the device because it had to transmit several times to send all of the status values. In this plug­in, you can configure
each child device with its own polling interval, and in the case of battery devices the poll will take place the next time the
node wakes up. If the wake­up interval for a node is 30 minutes, and you set the polling interval on the temperature
sensor for example to 10 minutes, and the polling interval on the battery device to 12 hours, then each 30 minutes when
it sends the wake­up signal, the controller will ask for the temperature, but once every 12 hours it will also ask for the
battery level. Fewer requests means a longer battery life. Even though you can set the polling interval to less than the
wake­up interval, the plug­in will not request the status multiple times ­ it will only ask once per wake­up period.
See also
Controller Types
Primary Controller
Controller Updates
Inclusion/Exclusion
Secure Inclusion
Sleeping Devices
FLiRS/Beaming
Association
Network Health Maintenance
Home > Getting Started > Getting Started Topics > Network Health Maintenance
Network Health Maintenance
The health of the Z­Wave network does not need any maintenance... providing you do not move any modules, do not
rearrange your furniture, and sit in one place all day and do not move. Since Z­Wave is based upon RF, changes in the
environment can change the RF characteristics of your network without you even realizing it. Moving a plug­in Z­Wave
module even a few feet, to where it is closer to a wall or metallic object, can change its RF footprint on your Z­Wave
network dramatically. Fortunately, it is not as bad as all of that makes it seem, and the extreme cases of moving it a few
feet causing it to stop working are extremely rare. It is a good idea though to keep in mind some maintenance
procedures just to have handy in your toolbelt in case you know you are changing something or in the event you start
seeing issues or delays with operating a device. The Z­Wave plug­in not only takes care of these tasks unlike any other
Z­Wave controller on the market, but we also pioneered Z­Health™, which is a system built into this plug­in for keeping
the health of the network on the up­and­up. Here are some maintenance topics to keep in mind and use appropriately: Test Connectivity
Audit Node / Audit Network
Node Neighbor Update
Add Return Route
Z‐Health
See also
Controller Types
Primary Controller
Controller Updates
Inclusion/Exclusion
Secure Inclusion
Sleeping Devices
FLiRS/Beaming
Association
Instant Status
Home > Getting Started > Getting Started Topics > Network Health Maintenance > Node Neighbor Update
Node Neighbor Update
Z­Wave
Getting Started . 16
Node Neighbor Update ­ This plug­in includes commands for the entire network or on individual nodes for "Optimize" and
"Full Optimize". The main part of both is that the node is told to do a neighbor update, which means it asks all of the
nodes that can hear it, to respond. When it is done waiting to see which nodes respond, the information is sent back to
the controller since decisions on routing are done by the controller. Because this is a very intensive operation and can fail
if there is a lot of other traffic, doing this on the entire network will STOP the processing of other Z­Wave commands ­ it
should be done only when you have a serious problem that you need to correct. Frequently, problems can be corrected
by optimizing individual nodes and then allowing the rest to be done using Z­Health™. When you add or remove a node
from the network, remember that controllers are not updated like other nodes. If you have controllers other than your
primary controller, such as a wall controller or handheld controller, you need to use replication (if you do not have a
SUC/SIS) to update those controllers. If you add a node to the network, the node added will have discovered its
neighbors in its location where it was added, but if that location cannot be reached when your primary controller is
connected back to HomeSeer, then you need to help the nodes around the primary controller understand where the new
node is in the network by optimizing a few nodes in the path from the new node to the primary controller. It may not be
obvious which nodes are "in the path", but keeping in mind that RF travels mostly in three dimensions, you can optimize
several of the nodes in the area you think will help, and if you are able to do a successful "Test Connectivity" with the
new node, then you have succeeded in creating a path to it from the primary controller, and Z­Health or an entire
network optimization can be used to strengthen that path.
See also
Add Return Route
Z‐Health
Home > Getting Started > Getting Started Topics > Network Health Maintenance > Add Return Route
Add Return Route
Add Return Route is a command carried out by the primary controller in a network, which sets up known routes between
two nodes so that a route does not have to be attempted "on the fly" when communication fails. For example, if a light
switch supports association, then an association will be added between the light switch and your HomeSeer controller so
that when the status of the light switch changes (it is operated by a human) it can send that status to the HomeSeer
controller. Add Return Route will find a good, working route, and add it to a table of up to four routes that it will maintain
from the source node (the light switch) and the destination node (the HomeSeer controller). Add Return Route is done
automatically by the plug­in when an association is added between nodes, or when an Optimization is done. For this
reason, all you need to know about add return route is that just like when nodes are added or removed from the
network, you should use optimization to make sure that routes can make use of nodes that were added recently or will
not try to use nodes that were just removed.
See also
Node Neighbor Update
Z‐Health
Home > Getting Started > Getting Started Topics > Network Health Maintenance > Z­Health
Z‐Health
Z­Health™ was developed by HomeSeer Technologies to take care of several of the network maintenance functions
automatically, at a time that is convenient for it to happen. Z­Health will do optimizations, within a time window that you
specify, until it is done or runs out of time. If it runs out of time, it will resume where it left off the next time it is allowed
to run. Because node neighbor update and add return route can modify up to four routes for a node, Z­Health™ will do
four optimizations for each node before it deems itself to have finished. When Z­Health™ is done, either through the time
limit or the number of optimizations done on each node, it will report what happened in your HomeSeer log. Once Z­
Health™ has fully optimized the entire network, you can turn it off until a later time when you have determined that a
little network maintenance is in order.
Keep in mind that if you unplug a node (which you should never do) or a node is otherwise without power when Z­
Health™ (Optimize) is done, none of the nodes will have it as a neighbor, and so the controller will not be able to find any
route to it, and it will be effectively cut­out of the network entirely even if you plug it back in or power is restored. If this
happens, re­run Z­Health™ or optimize the network four times and the node should be brought back to life successfully!
With the latest Z­Wave library (6.5) running on the 500 series Z­Wave chip in your primary controller, maintenance
functions such as this will be much less necessary as the newer library does a better job of finding lost nodes or routing
Z­Wave
17 . Getting Started
around failed nodes without having to do maintenance functions.
See also
Node Neighbor Update
Add Return Route
Z­Wave
Basic Functions . 18
Home > Basic Functions
Basic Functions
Articles in this section
Adding Devices
Removing Devices
Device Information
and Settings
See also
Welcome
Getting Started
Advanced Functions
Actions and Triggers
Associations
Z‐Wave Command Class Basic
Multiple Z‐Wave Interfaces
Application Status
Factory Reset
Oh No!
Home > Basic Functions > Adding Devices
Adding Devices
There are two ways to add Z‐Wave devices. If you are using a HomeSeer Z‐Troller or Z‐Stick, you can add the device to the Z‐Troller/Z‐Stick then import
the devices to HomeSeer, note that this procedure only works for line powered devices. Battery powered devices and door locks cannot be added
with this method. For newer devices ﴾mode devices currently being sold, they can normally be added from their installed location ﴾this is called
Network Wide Inclusion‐NWI﴿, this is the preferred method to add devices, see option 2 below.
1﴿ Importing Devices from a Z‐Troller or Z‐Stick:
This procedure assumes that you have already added the device to the Z‐Troller/Z‐Stick. Note that if you are adding Z‐Wave locks or any device that
communicates securely, you cannot add it to the Z‐Troller/Z‐Stick first, you must add it directly to HomeSeer using procedure 2.
Before executing the import, if the device you are adding is battery powered, make sure the device is awake. Normally, it is easier to add battery
devices using procedure 2.
From the PLUG‐INS menu select Z‐Wave then Controller Management. Expand your interface so you can see the Actions drop list. From this list select
Import Node info and Scan Devices. When ready, click the Start button. Messages will be displayed as the devices are imported and HomeSeer devices
are created.
Z­Wave
19 . Basic Functions
If the procedure does not appear to work properly, take a look at this section.
2﴿ This procedure can be used to add devices directly to HomeSeer using any Z‐Wave interface, such a Z‐NET. If your device is a Z‐Wave+ device, you
may be able to add it from its installed location. Z‐Wave+ supports long range inclusion. If the device is older, bring it close to the interface so it can
communicate properly.
From the PLUG‐INS menu select Z‐Wave then Controller Managment. Expand your interface so you can see the Actions drop list. From this select
Add/Include Node. When ready, click the Start button. If the device is battery powered, make sure you wake it up first ﴾See the documentation that
was included with device to find the wake procedure﴿. Messages will be displayed as the device is added.
See also
Removing Devices
Device Information and Settings
Home > Basic Functions > Removing Devices
Removing Devices
There are 2 procedures available that will remove devices.
1﴿ If you are using a Z‐Troller or Z‐Stick you can use the button on the Z‐Troller/Z‐Stick to remove the device. After you remove the device from the Z‐
Troller/Z‐Stick you can delete the devices from HomeSeer.
2﴿ From the PLUGIN‐INS menu select Z‐Wave then Controller Functions. Expand your interface so you can see the Actions drop list. Select Remove
Exclude a Node from the list. When ready, click the Start button. If the device is battery powered, make sure it is awake before clicking the Start
button. The device may need to be close to the Z‐Wave interface before it can be removed. If the device is a Z‐Wave+ device, it might remove ok from
its installed location.
Z­Wave
Basic Functions . 20
After the device is removed, the HomeSeer device ﴾or devices﴿ are also removed.
See also
Adding Devices
Device Information and Settings
Home > Basic Functions > Device Information and Settings
Device Information and Settings
To access the device properties for a device in HomeSeer, load the device management page ­ it will look similiar to the
one shown below:
Z­Wave
21 . Basic Functions
From the page, click on one of the device names to go to the HomeSeer device properties for that device:
Z­Wave
Basic Functions . 22
Notice that when the Z­Wave plug­in is enabled, an additional tab titled Z­Wave appears, and if you click on that you get
to the device specific information and settings for Z­Wave. Click here to go to the Z­Wave Properties information.
See also
Adding Devices
Removing Devices
Home > Basic Functions > Device Information and Settings > Z­Wave Properties
Z‐Wave Properties
This is the initial view when you get to the Z­Wave properties tab from the HomeSeer device properties. Click on the
areas below to learn more about the information in each section. Z­Wave
23 . Basic Functions
See also
Associations
Home > Basic Functions > Device Information and Settings > Z­Wave Properties > Information
Information
This area, when expanded, shows several pieces of information about the node. Depending upon the node, more or less
information may be displayed.
Z­Wave
Basic Functions . 24
See also
Options
Functions
Settings
Home > Basic Functions > Device Information and Settings > Z­Wave Properties > Options
Options
Click on the options below to learn more about them.
See also
Information
Functions
Settings
Home > Basic Functions > Device Information and Settings > Z­Wave Properties > Options > Node Number
Node Number
The Node Number can be changed from the Options section of the Z­Wave properties. Changing the node number is
rarely done. If the node number is changed and the node number it was changed to is not the same product as the
Z­Wave
25 . Basic Functions
previous one, you will need to use the Rescan button after saving the change to cause the plug­in to get the information
from the node and update all of the options on the HomeSeer device.
In some situations, you may want to change the node number to "No Node ID" ­ if the node is going to be temporarily
removed, you can set the node to this option and that will prevent the plug­in from trying to communicate with the node.
The controller will still try to route through the node as needed, so you should still remove the node from the network ­
HOWEVER ­ by setting the device to No Node ID first, you will prevent the plug­in from removing the device from the
system, which means that events referencing the device will keep that device reference so you do not have to re­create
the events. Later, when you wish to use the node again, add the node to the system, remove the device that the plug­in
created new, and then return to the properties of the original device and assign the new node ID to it.
See also
Interface to Use
Polling
Home > Basic Functions > Device Information and Settings > Z­Wave Properties > Options > Interface to Use
Interface to Use
The Remote Interface to Use option is ONLY shown if you have more than one Z­Wave interface for the same network
enabled. You may want to do this if you have a larger home, or a home using metal stud walls or for some other reason
has bad RF characteristics. In a large home with a good mesh network of nodes, all of them should be
reachable/controllable, but it will be using routing which is slower. With multiple interfaces, it may be possible to locate
the interfaces so that all of the nodes in the network are directly reachable, eliminating routing. Because there are
multiple interfaces, transmissions may also be faster due to all of the interfaces being able to be used.
Z­Wave
Basic Functions . 26
The (Auto Set with Optimize) option, as the name implies, allows the Z­Wave plug­in to determine which interface is the
best one to use based upon how long it takes for a frame to be transmitted to the node and acknowledged. After setting
the device to this option and clicking Done to save the changes, optimize the node or wait for Z­Health™ to optimize it
If the remote interface is changed, the plug­in will attempt to update the associations (instant status) and other settings
related to which controller the node sends reports to. If the node is a battery operated device, it may be necessary to
wake up the device and manually Rescan it to have these settings changed.
See also
Node Number
Polling
Home > Basic Functions > Device Information and Settings > Z­Wave Properties > Options > Polling
Polling
If associations and configuration parameters do not allow any form of instant status, then you may have to establish
polling to keep the status of the child devices updated. When using polling, keep in mind that frequent polling will keep
your Z­Wave network busy, and a network that is too busy becomes slow, and in extreme cases, may cause commands
or reports to fail. Set a polling interval to the maximum you can. Even if the temperature in a room can change several
degrees an hour, do you need to know immediately? Polling in this plug­in is very flexible, allowing you to minimize
network traffic but still employ polling in such a way that all of your needs can be met successfully. Note the following
features of the polling system in the Z­Wave plug­in for HomeSeer HS3:
If you poll a "root" device, the plug­in automatically polls all of the associated child devices. Do this only when you
absolutely need to have all of the child devices polled at the same time. To reduce network traffic, it is better to
poll the child devices individually, and with different polling intervals to spread out the work.
Polling the child devices (and NOT the root) of a node is preferred, but it is frequently not necessary to set a polling
interval on all of them. For example, several Z­Wave thermostats have the means by which they can report the
temperature, mode, fan state, etc. when it changes automatically, but it does not report the setpoint automatically
when it is changed. In this case, set a polling interval on the setpoint devices only, and you will end up with
everything being kept up­to­date.
Clicking the edit icon (pencil) next to the polling interval on the Z­Wave tab of a device allows you to set a polling
interval. Once you have one polling interval, a green curved arrow will appear to the right of that first polling
interval allowing you to add another. If you click on this arrow, you can then add another polling interval and a
time of day when that polling interval should be used. This now allows you to have a different polling interval
during the day for example than what you have at night when you are sleeping and perhaps Z­Health™ is running.
After setting the interval and a time for that interval, click the yellow colored ">" icon to add it, and your original
polling interval will change to one starting at midnight, and your newly added polling interval will appear below it.
Here is an example:
Z­Wave
27 . Basic Functions
At this point, you can remove any of these polling intervals by clicking on the red X icon, or click the green bent
arrow icon to add another change interval for polling. The polling interval will change at each time you enter.
Above the polling interval changes, you can always see what the CURRENT polling interval is set to for the device.
Polling has yet one other powerful way to tailor polling to your particular needs, and that is that you can do polling
in an event action, which means that all of HomeSeer's event capabilities are at your disposal for configuring when
to poll a device. You might use a recurring event to poll a device every 30 minutes, but only if the security system
is disarmed! That way, when you are away or asleep, devices are not polled unnecessarily. Here is an example:
Note that a "standalone" device, or one that has no children, appears in the list of Root devices, not in the list of
Child devices.
Polling will not take place while an Import/Scan is under way, nor while an entire network optimization is being
done.
See also
Node Number
Interface to Use
Home > Basic Functions > Device Information and Settings > Z­Wave Properties > Functions
Functions
Click the buttons below from the Z­Wave Properties Functions area to learn more about them.
Z­Wave
Basic Functions . 28
See also
Information
Options
Settings
Home > Basic Functions > Device Information and Settings > Z­Wave Properties > Functions > Rescan
Rescan
Rescan causes HomeSeer to scan the device for information about it the same way it does after it has been added or
added and then imported. It is important that if the node is a battery operated node, that it is awake before proceeding,
otherwise the request to be Rescanned will be queued for the next time the node wakes up.
See also
Remove Node
Test Connectivity
Optimize
Full Optimize
Audit
Home > Basic Functions > Device Information and Settings > Z­Wave Properties > Functions > Remove Node
Remove Node
When you click the Remove Node button, the plug­in will send two (non­command) signals to the node to be removed. If
the node fails to respond, it will be put on the interface controller's internal "failed node" list, and then nodes on that list
will be removed from the controller (from the network). Therefore, this is only to be used to remove a node that has
failed. If a node is out of communication range or is powered off, this command will remove the node form the network,
but when the node is operational again it will still think that it is a part of the network, so the node will be useless. You
will have to use the controller command "Remove Node" or use a handheld controller to reset the node so that it no
longer thinks it is a part of a network. Nodes can only be a part of one network, so a node must not be a part of any
network before you attempt to add it to your home network.
See also
Rescan
Test Connectivity
Optimize
Full Optimize
Audit
Home > Basic Functions > Device Information and Settings > Z­Wave Properties > Functions > Test Connectivity
Test Connectivity
Test Connectivity ­ This simple test can actually help controllers update their network knowledge. On the Z­Wave tab of
Z­Wave
29 . Basic Functions
the device properties is where you will find this function, or you can do it on the entire network from the controller page.
This will send a "Do Nothing" command to the node and wait for the node to acknowledge that it received the command.
When this is sent by a controller, the controller keeps track of which node it routed the command through (if it had to
route) and will update its list of frequently used nodes so that it knows which ones are good for reaching other nodes in
the network.
See also
Rescan
Remove Node
Optimize
Full Optimize
Audit
Home > Basic Functions > Device Information and Settings > Z­Wave Properties > Functions > Optimize
Optimize
Optimization is a series of Z­Wave operations done on a node to improve its communication on a network. The Optimize
button tells the node to re­discover its neighbors, but does not update any return route information. If a node is ever
moved, or nodes are added or removed within range of it, then Optimization will help insure the network remains in a
good operating state. Because having to optimize a lot of nodes every time one is added can be tedious, we invented Z­
Health™ which you may use to do optimizations during times of low system usage.
See also
Rescan
Remove Node
Test Connectivity
Full Optimize
Audit
Home > Basic Functions > Device Information and Settings > Z­Wave Properties > Functions > Full Optimize
Full Optimize
Full Optimize does everything that Optimize does, but it adds an operation called Add Return Route. Add Return Route
(ARR) tells the controller to set up a route between two nodes. The controller can store four routes for every node, so
this additional procedure will use that information to help one node communicate with another. In the case of a device
associated with HomeSeer for instant status, this is very important because it helps to insure that status updates from a
node are not routed unnecessarily. Because there are up to four routes for a node, this should be called four times to
make sure that old routes or potentially bad routes are replaced with new ones.
See also
Rescan
Remove Node
Test Connectivity
Optimize
Audit
Home > Basic Functions > Device Information and Settings > Z­Wave Properties > Functions > Audit
Audit
Audit This Node / Audit Network ­ This tool can create a significant amount of network traffic, and when done on the
entire network can take quite a while to complete. The Audit procedure checks that a node can be reached, can list out
Z­Wave
Basic Functions . 30
the nodes that are neighbors to another node, checks associations and will even list other devices that are a part of
scenes (in scene controllers) so that you can see if a scene is trying to include a node that perhaps you removed from the
network but forgot to remove from the scene. Anytime a node tries to communicate with a node that no longer exists,
the network will be slow for a period of time while the controller re­tries that transmission several times and then turns to
trying four different routes to reach it ­ Z­Wave is VERY persistent about getting the signal through!
See also
Rescan
Remove Node
Test Connectivity
Optimize
Full Optimize
Home > Basic Functions > Device Information and Settings > Z­Wave Properties > Settings
Settings
By clicking on the + symbol where it says "Settings for Node ##", you can access device specific settings. Settings are
where you can access device specific configuration options other than Associations. Not all devices will have settings,
and the settings that are displayed will be different for different types of devices. Some of the settings displayed are
based upon the command classes that the device supports, and some are based upon device specific knowledge
obtained from the manufacturer. In many cases, a device whose manufacturer specific settings are not known to the
plug­in can still be configured through the use of the Configuration command class option at the bottom of the settings (if
the device supports the Configuration command class).
In the sample shown below, the first six settings are specific to a brand of dimmer where the settings are known to the
plug­in. The remaining settings are:
Setting 7 (ALL ON / ALL OFF) will be shown if the device supports the SWITCH_ALL command class. "All" commands
can be sent from the Z­Wave event actions, and this setting allows you to determine how this particular device will
react to those commands.
Settings 8 and 9 (Node Name and Node Location) will be shown if the device supports the node naming or location
naming command classes. HomeSeer devices provide an additional location and many more characters than the 16
allowed with these settings, so generally you would not use these. You should use these if:
You have an intelligent handheld controller that uses the location and name to identify the devices in the
system.
You have a sensor alarm device, such as a smoke or CO2 detector, which reports its name and location when
there is an alarm event.
The last setting will always be shown if the device supports the configuration command class, as this is what is
typically used "under the hood" for all of the other settings displayed in a more user­friendly fashion on the page.
It is this one which you can use if it is displayed, for configuring any setting in a device regardless of whether
custom settings for a device were presented above it.
When using the "Set Configuration Parameters" setting, you must know from the manufacturer's documentation
what the parameter number, value, and value size should be set to. In cases where the manufacturer does not
provide the "Size" information, then all sizes should be permitted and the setting of "Auto" should work. The size
pertains to how large of a value can be transmitted, so a size of 1 (1 byte) is for any value from 0 to 255
(unsigned) or ­128 to 127 (signed). A size of 2 bytes corresponds to values 0 to 65535 (unsigned) or ­32768 to
32767 (signed), and a size of 4 bytes is for LARGE values as the range is 0 to 4,294,967,295 (unsigned) or ­
2,147,483,648 to 2,147,483,647 (signed).
Scene Controllers are special as the settings area allows for a scene to be configured. Click here to learn more.
Example of Settings
Z­Wave
31 . Basic Functions
See also
Information
Options
Functions
Home > Basic Functions > Device Information and Settings > Z­Wave Properties > Settings > Scene Controller Settings
Scene Controller Settings
Normally, the Settings for a device are only enabled/allowed on the root device for a collection of devices related to a
node. In the case of a scene controller, it is the child devices ­ the 'button' devices ­ where you can access the settings
to configure a scene for that button. Here is an example. Mouse over or Click on the areas of the screen below to
learn more about setting up a scene. The most important thing to remember is, remember to always click "Save Scene
Changes" or "Save and Test Scene" as this is what causes the plug­in to program the scene into the controller and all of
the devices that are a part of the scene.
Saved Z­Wave Scenes can be accessed by clicking on the first button on this screen. Click here for more information
Z­Wave
Basic Functions . 32
about Saved Scenes. See also
Saved Z‐Wave Scenes
Home > Basic Functions > Device Information and Settings > Z­Wave Properties > Settings > Scene Controller Settings > Manage Z­Wave Scenes
Manage Z‐Wave Scenes
This button takes you to a page where you can manage saved Z­Wave scenes. Saved scenes and manual scenes can
contain the same information, but a manual scene is programmed into a scene controller button and is used only with
that button. When you put the scene information into a saved scene and give it a name, this allows you to:
1. Use the same scene on multiple scene controller buttons.
2. Activate or Deactivate the scene with a HomeSeer Event Z­Wave Action
If there are no devices in the scene and you are programming a scene so that the plug­in will know when the controller
button was pressed, then you do not need to use a saved scene.
See also
Manual or Scene Name
Scene Number
Scene Level Ramp Rate
Add a Device to Control
Load Scene from Devices
Z­Wave
33 . Basic Functions
Save Scene Changes / Save and Test Scene
Home > Basic Functions > Device Information and Settings > Z­Wave Properties > Settings > Scene Controller Settings > Manual or Scene Name
Manual or Scene Name
If you have a Saved Z­Wave Scene that you wish to use with this scene controller button, you may choose it using this
drop­down list. In the example below, the saved scene "Make A Scene" was chosen, and since that scene is defined
already, all of the scene configuration options disappear leaving only the Save buttons to program the scene when they
are clicked.
See also
Manage Z‐Wave Scenes
Scene Number
Scene Level Ramp Rate
Add a Device to Control
Load Scene from Devices
Save Scene Changes / Save and Test Scene
Home > Basic Functions > Device Information and Settings > Z­Wave Properties > Settings > Scene Controller Settings > Scene Number
Scene Number
The scene number must be unique for each scene in the system. Scene numbers are from 1 to 255. If you assign scene
number 20 for example to button 2 of the family room scene controller, and the same scene number 20 to button 4 of the
kitchen scene controller, then the status of the scene controllers will NOT be in sync and the last scene programmed will
be the one that is carried out when the button is pressed. If you wish to have multiple buttons activate or deactivate the
same scene, please visit the Saved Z­Wave Scenes topic in this section. If the Scene Number shows (Current) after it,
then that is the scene number that has already been programmed to this button. If no scene has been programmed,
then the scene number will default to the next available scene number in the system.
See also
Manage Z‐Wave Scenes
Manual or Scene Name
Scene Level Ramp Rate
Add a Device to Control
Load Scene from Devices
Save Scene Changes / Save and Test Scene
Home > Basic Functions > Device Information and Settings > Z­Wave Properties > Settings > Scene Controller Settings > Scene Level Ramp Rate
Z­Wave
Basic Functions . 34
Scene Level Ramp Rate
The Ramp Rate determines how quickly (or slowly) the scene is activated or deactivated. Although some scene
controllers support the inclusion of devices that do not support the scene command class in them, the ramp rate feature
will only work with devices that do support the scene command class. If you choose 1 minute as the ramp rate, and one
device in the scene is set to go to 100% and another device is set to go to 20%, both devices will slowly rise in level (one
faster than the other) so that at the one minute mark, they both arrive at their configured level.
See also
Manage Z‐Wave Scenes
Manual or Scene Name
Scene Number
Add a Device to Control
Load Scene from Devices
Save Scene Changes / Save and Test Scene
Home > Basic Functions > Device Information and Settings > Z­Wave Properties > Settings > Scene Controller Settings > Add a Device to Control
Add a Device to Control
To add a device to the scene:
Choose the device you wish to add from the drop down list of devices. Devices not shown are not supported
either because they do not support the scene command class or the scene controller does not support non­scene
devices.
After choosing a device, a list of options for that device will be displayed (e.g. On, Off, Dim) ­ choose the level that
you wish the light to be set to when the scene is Activated.
Click "Add" and the device should appear in the list of devices that are a part of the scene.
Continue doing this until all of the devices are added to the scene.
Note: Unless the option is set to not include HomeSeer, the interface controller will be AUTOMATICALLY added to the
scene so that the plug­in knows when the scene is activated and can update the associated button device(s).
See also
Manage Z‐Wave Scenes
Manual or Scene Name
Scene Number
Scene Level Ramp Rate
Load Scene from Devices
Save Scene Changes / Save and Test Scene
Home > Basic Functions > Device Information and Settings > Z­Wave Properties > Settings > Scene Controller Settings > Load Scene from Devices
Load Scene from Devices
This button allows you to set the devices of a scene to their desired level at the physical device. To use this, add all of
the devices to the scene, then go to each physical device and set the level that you want them to be at for the scene,
and then click this button. The plug­in will query the devices for their level and then update the level in the scene to
reflect the currently set level.
See also
Manage Z‐Wave Scenes
Manual or Scene Name
Scene Number
Scene Level Ramp Rate
Add a Device to Control
Save Scene Changes / Save and Test Scene
Z­Wave
35 . Basic Functions
Home > Basic Functions > Device Information and Settings > Z­Wave Properties > Settings > Scene Controller Settings > Save Scene Changes / Save and
Test Scene
Save Scene Changes / Save and Test Scene
Scenes are NOT active until one of these two buttons is pressed. These buttons cause the scene to be programmed into
the scene controller, which sets the scene ID number and adds associations to the devices in the scene, and then it sets
the Scene ID, level, and ramp rate in the devices of the scene. If you have many devices in your scene, this can take
some time to finish, but when it is done a result of the programming will be displayed at the top of the screen. The Save
and Test Scene button also toggles the scene between activation and deactivation. The first time the Save and Test
Scene button is pressed, the scene will be programmed and then activated. The next time it is pressed, the scene will be
programmed and then deactivated ­ this allows you to immediately trigger the scene to see the effects of your scene
changes.
See also
Manage Z‐Wave Scenes
Manual or Scene Name
Scene Number
Scene Level Ramp Rate
Add a Device to Control
Load Scene from Devices
Home > Basic Functions > Device Information and Settings > Z­Wave Properties > Settings > Saved Z­Wave Scenes
Saved Z‐Wave Scenes
The Manage Saved Scenes page allows you to create a scene, and then use that scene in multiple places or ways. If you
want several scene controller buttons to control the same scenes, then use a saved scene. If you want the ability for
HomeSeer to activate or deactivate a scene through the Z­Wave Action provided by this plug­in, then use a saved scene.
Hover your mouse over the areas below to learn more about the parts of the Manage Saved Scenes page.
See also
Scene Controller Settings
Z­Wave
Basic Functions . 36
Home > Basic Functions > Device Information and Settings > Z­Wave Properties > Settings > Saved Z­Wave Scenes > Network
Network
If you have more than one Z­Wave interface installed and they are not a part of the same network, then the Network
drop­down choice will be shown ­ most users will not see this on their screen. Use it to select the Z­Wave network that
you are configuring the saved scene to be used in. The network names are assigned at the Controller Management
page.
See also
Create a New Scene
Choose Scene / Rename To / Delete
Include HomeSeer
Edit Scene Devices
Save Changes / Save & Deploy Scene / Save & Test Deployed Scene
Home > Basic Functions > Device Information and Settings > Z­Wave Properties > Settings > Saved Z­Wave Scenes > Create a New Scene
Create a New Scene
Enter a name for your new scene here. The name should be descriptive, but it will be shown in drop­down lists so it is
best if it is not too long. If you wish to edit a scene you created earlier, do not enter anything in this box.
See also
Network
Choose Scene / Rename To / Delete
Include HomeSeer
Edit Scene Devices
Save Changes / Save & Deploy Scene / Save & Test Deployed Scene
Home > Basic Functions > Device Information and Settings > Z­Wave Properties > Settings > Saved Z­Wave Scenes > Choose Scene / Rename To / Delete
Choose Scene / Rename To / Delete
To make a change to a scene which was created earlier, choose that scene from the list of scene names in the drop­down
list. After choosing a scene, you can enter a new name for the scene in the "Rename To" box if you wish to change the
name. Also after choosing a scene, clicking on the red X at the end of the row will remove the scene from the system
(use with caution!) and the delete operation cannot be undone.
See also
Network
Create a New Scene
Include HomeSeer
Edit Scene Devices
Save Changes / Save & Deploy Scene / Save & Test Deployed Scene
Home > Basic Functions > Device Information and Settings > Z­Wave Properties > Settings > Saved Z­Wave Scenes > Include HomeSeer
Include HomeSeer
Unless the "No HomeSeer Associations" option is set on the controller management page, manual scenes on scene
controller buttons will automatically have your Z­Wave interface controller added to a scene so that the HomeSeer device
Z­Wave
37 . Basic Functions
representing the controller button can be set On or Off to indicate the scene being activated or deactivated. Saved
scenes are not always used with buttons, so you may not want to include the interface controller in the scene. If you
want to trigger a HomeSeer event to run when a scene is activated, then make sure you check this box.
See also
Network
Create a New Scene
Choose Scene / Rename To / Delete
Edit Scene Devices
Save Changes / Save & Deploy Scene / Save & Test Deployed Scene
Home > Basic Functions > Device Information and Settings > Z­Wave Properties > Settings > Saved Z­Wave Scenes > Edit Scene Devices
Edit Scene Devices
Editing the scene devices on the Saved Z­Wave Scene page is much the same as managing devices on the manual scene
configuration of a scene controller button. Since saved scenes can be used by multiple scene controller buttons or by a Z­
Wave Event Action, it is not possible to add non­scene capable devices; only the devices supporting the scene command
classes will be shown.
Click on the drop­down list of device names and scroll through the list until you find the device you want to add to
the scene, then click on it to add it. The node number of that selected device will appear and the Scene Level area
will be populated.
Under the Scene Level, choose the level that you want the device to be set to when the scene is activated.
To REMOVE a device from the scene, click the red X icon at the end of the row under the heading "Remove Device".
See also
Network
Create a New Scene
Choose Scene / Rename To / Delete
Include HomeSeer
Save Changes / Save & Deploy Scene / Save & Test Deployed Scene
Home > Basic Functions > Device Information and Settings > Z­Wave Properties > Settings > Saved Z­Wave Scenes > Save Changes / Save & Deploy
Scene / Save & Test Deployed Scene
Save Changes / Save & Deploy Scene / Save & Test Deployed
Scene
These three buttons have two in common with the save buttons on the manual scene page ­ their function and usage is:
Save Changes ­ Use this to save the scene information in the Z­Wave database. The scene is not programmed
when this button is pressed. Most scene settings are saved automatically, so this button is not usually necessary.
Save & Deploy Scene ­ This button will save the scene changes and then program the scene in the devices
referenced by the scene.
Save & Test Deployed Scene ­ This button is the same as Save & Deploy Scene, except that after the scene has
been programmed, the scene is activated, or if it was previously activated, it will be deactivated. (Toggle)
See also
Network
Create a New Scene
Choose Scene / Rename To / Delete
Include HomeSeer
Edit Scene Devices
Home > Basic Functions > Device Information and Settings > Associations
Z­Wave
Basic Functions . 38
Associations
Associations are used to program one Z­Wave node to send a signal to another Z­Wave node. The manufacturer of the
source Z­Wave node (the one doing the sending) determines what kind of a signal that is sent, although in the past it
has frequently been BASIC (COMMAND_CLASS_BASIC) commands, and moving forward it will be more identifiable
commands out of the list of specific command classes that the source node supports or controls.
Associations are "grouped", with the manufacturer of the source (sending) device determining how many groups are
supported, how many associations (nodes) may be in the group before it is full, and how the groups are to be used. The
last one is the most complex ­ take for example a multisensor device which supports temperature and light level. The
device may support sending the temperature automatically when it changes, and even the light level when it changes a
certain amount. If you want a change in the light level to cause a light to turn on, how do you know whether the light is
suppose to be added to Group 1 or Group 2?
There are three different areas where associations are changed, one of which is hidden "behind the scenes". To access
these areas, it is always from the Z­Wave tab of the device's properties area. (Click on the device name in the device
management page to get to the device properties.) To determine if your device supports associations, go to the Node
Information Page, find the device/node on the page, and look in the command classes supported for ASSOCIATIONS or
MULTI_CHANNEL_ASSOCIATIONS.
1. On the Root or Standalone device, the Associations area will be enabled, and you can expand the area to manage the associations for the
device, if the device supports Associations or Multi‐Channel Associations.
2. On the Child device representing an endpoint of a device supporting multiple channels ﴾endpoints﴿, the Associations area will be enabled,
and you can expand the area to manage the associations for the device, if the device also supports Multi‐Channel Associations.
3. Scene Controllers program a Scene ID in the devices that make up a scene, and then associations are used to tell the controller which
nodes to send the scene activation command to. Therefore, associations are modified if you make changes to scenes, but you are not able
to directly affect the associations through the scene management pages.
Most of the time the management of associations is done from the Root or Standalone device. When you view the
associations for a device, all associations are always shown. For example, a device which has four switches in it will have
a root device and four child devices. Each association group corresponds to one of the child devices typically, so endpoint
2 associations would fall under association group 2. Since this is not a Z­Wave requirement, accessing the associations
through the Z­Wave tab of child device 2 will still show you all of the associations in groups 1 through 4! They key is to
have the manufacturer's documentation handy so that you understand the association groups and how they are to be
used.
Important Note: Even though all of the associations for a node can be accessed from multiple devices sometimes, it is
very important for the associations to be done from the appropriate child device in the case of a node supporting
MULTI_CHANNEL_ASSOCIATIONS. The reason for this is simple ­ the root device has no endpoint tied to it, only the child
devices do. If you add an association to a group through the root device, the association will be added with regular
associations and no endpoint will be included. When you add an association to a group from one of the child devices,
then the association is added with the endpoint information of that child, so that when the signal is sent by the source
node, it will include the endpoint number to help direct the signal to the proper location.
Referring to the EXAMPLE display of a node which has several associations already, let's go over the features of the
association management area:
Association Group ­ This drop down list will contain all of the group IDs supported by the node you are working
with. If the association information failed to be retrieved from the device, then the only thing that will be displayed
is a button that will cause the plug­in to try to retrieve the association information from the device. This
information must be available for the configuration screen to be displayed. Device to be Controlled ­ After selecting the association group, choose which device you want to be associated
with the node you are working with at the association group you have selected. HomeSeer is always displayed
first (Unless "No HomeSeer Associations" is enabled in the Controller Management Page) and "HomeSeer" always
refers to the interface controller that the source node you are working with uses. If you have multiple controller
interfaces in the system, it will be the node number of the interface that the source device you are working with
uses. Add Association ­ Clicking this button will cause the plug­in to attempt to add an association at the group you
selected with the node (device) that you selected to the source device that you are working with. The success of
the operation will be displayed up above in red. If the association fails, it may be due to a communication problem
or perhaps the association group is full and no more nodes may be added.
Remove Association ­ Clicking the red X icon at the end of any device name will remove the association of that
device from the group it is listed under.
All association changes are done immediately, although for devices that are not always awake and listening, the
association command may be put into a queue to be sent when the node "wakes up".
The sample below is from a scene controller. The scene controller has been programmed with scene IDs on all 5 buttons
(Groups 1 through 5) as HomeSeer was added to the scene, so the main interface controller (Z­Troller in this case at
node ID 1) was added. For scene controllers, do NOT change the associations from this page ­ always use the Settings
and make changes to the scene instead. Scene controller button 2 has a more detailed scene set up on it. We cannot
tell from the associations what the level of the devices in the scene will be set to, or how long it will take the scene to be
activated, but we know that there are four devices and the HomeSeer interface controller programmed into the scene on
Button 2 of this scene controller.
If these associations had been done on a device supporting MULTI_CHANNEL_ASSOCIATIONS, then the endpoint would
Z­Wave
39 . Basic Functions
be listed after the node ID, such as: (ID: 12, Endpoint=2)
See also
Z‐Wave Properties
Z­Wave
Advanced Functions . 40
Home > Advanced Functions
Advanced Functions
Articles in this section
Optimizing the
Network
Scan Devices
Include Button
Back Up Interface
Interface Functions
See also
Welcome
Getting Started
Basic Functions
Actions and Triggers
Associations
Z‐Wave Command Class Basic
Multiple Z‐Wave Interfaces
Application Status
Factory Reset
Oh No!
Home > Advanced Functions > Optimizing the Network
Optimizing the Network
This function sends a command to each device which instructs the device to re‐discover it's neighbors. This information is used by the controller to
determine how to route commands to the device. If communications fails with the device, run this function to restore routing.
Select the PLUG‐INS menu, then Z‐Wave, then Controller Functions. Expand your interface then select Standard Network Optimize or Full Network
Optimize. Standard will run faster any does not add return routes to the device. Full is slower and adds return routes to the device. Return routes tell
the device how to route data back to HomeSeer. This only applies to devices that send information on their own such as sensors.
A Light Optimze is also available. This command simply sends a NULL frame to each device to ensure that the controller can reach each device. It
updates the routing tables in the Z‐Wave controller so it knows whether or not a device is reachable.
Z­Wave
41 . Advanced Functions
See also
Scan Devices
Include Button
Back Up Interface
Interface Functions
Home > Advanced Functions > Scan Devices
Scan Devices
Select one of two scan functions from the Controller Functions Action menu.
Light scan will scan all your devices and determine if any need to be added.
Full scan will scan all devices and re‐build any missing HomeSeer devices.
See also
Optimizing the Network
Include Button
Back Up Interface
Interface Functions
Home > Advanced Functions > Include Button
Include Button
Select HomeSeer Include Button from the Controller Management screen Action list to have HomeSeer send out a node information frame. This is
used in the case where you need to add HomeSeer to another controller, such as a remote control.
See also
Z­Wave
Advanced Functions . 42
Optimizing the Network
Scan Devices
Back Up Interface
Interface Functions
Home > Advanced Functions > Back Up Interface
Back Up Interface
You can backup Z‐Wave node information to a file. This information contains details about all of the Z‐Wave devices that are currently added to your
system. You can back up regardless of which Z‐Wave interface you have attached to your system. If your Z‐Wave interface fails and needs to be
replaced, you can use the Restore function to restore all node information back to the interface. Note that the Restore function is only supported on
the HomeSeer Z‐Net and HomeSeer UZB Z‐Wave interface.
To Backup or Restore your interface, select the option from the Actions list on the Z‐Wave Controller Management page. When backing up, you will
be asked for a file name, enter a name for the file, make sure you do not add any path information. The file will be located in the HomeSeer Data/Z‐
Wave folder. The file must be in this folder for the restore to function.
See also
Optimizing the Network
Scan Devices
Include Button
Interface Functions
Home > Advanced Functions > Interface Functions
Interface Functions
Z­Wave
43 . Advanced Functions
The following interface functions are available from the Z‐Wave Controller Management Actions menu:
1. Restart this Interface
Simply restarts the processor in the interface.
2. Restart All Interfaces on this Network
Restarts all interfaces that are on this one network. Other interfaces on other networks are not restarted.
3. Restart All Interfaces connected to HomeSeer
Restarts all interfaces, regardless of network.
4. Erase this interface and create a new network
This function removes all node information from the interface. The interface is then returned to its initial Home ID and is now a new network.
Use this function if you are creating a new network or wish to reset your current one.
If you are resetting an existing network, be sure to remove all devices from the network before re‐adding them to a new network. Failure
to do this could cause duplicate node ID's to be assigned to devices. This would cause the network to not operate properly.
See also
Optimizing the Network
Scan Devices
Include Button
Back Up Interface
Z­Wave
Actions and Triggers . 44
Home > Actions and Triggers
Actions and Triggers
The plug‐in provides Z‐Wave actions and triggers through HomeSeer events. This gives access to many specific functions of certain Z‐Wave devices.
The following actions are available:
Send All Lights On
Send All Lights Off
Activate a Scene
Deactivate a Scene
Change a device's Protection Mode
Poll a Node for Status
Reset Meter Accumulations
Set the Meter Rate on a Meter Device
Set a Security User Code
Remove a User Security Code
Suspend Automatic Polling
Resume Automatic Polling
Turn On an Indicator
Turn Off an Indicator
The following Z‐Wave triggers are available:
Activate a Scene
See the following sub sections for details on how to use these triggers and actions.
See also
Welcome
Getting Started
Basic Functions
Advanced Functions
Associations
Z‐Wave Command Class Basic
Multiple Z‐Wave Interfaces
Application Status
Factory Reset
Oh No!
Home > Actions and Triggers > All On­Off
All On‐Off
Z‐Wave Command Class: Switch All
Some Z‐Wave devices, such as plug‐in modules may be included into the All ON/OFF group. When added to this group, the device will respond to a
broadcase All On/Off command. There are two actions available:
Send All Lights On
Send All Lights Off
To include a device into this group, click on the device name on the Device Management page, menu View‐>Device Management. This brings up the
device's properties. Click on the Z‐Wave tab and expand Settings. Look for the following settings:
Z­Wave
45 . Actions and Triggers
Use the drop list to select the desired setting for the device, such as responds to only ALL OFF, ALL ON, or BOTH.
To create an action to control the devices, create a new HomeSeer event, set the trigger as desired and set the action to one of the "Send All Lights..."
actions. This example sends "All Lights On" when the event triggers:
See also
Scenes
Device Protection
Device Polling
Meter Actions
Lock User Codes
Device Indicators
Home > Actions and Triggers > Scenes
Scenes
Z‐Wave Command Class: Scene Activation, Scene Actuator Config
A Z‐Wave scene is a collection of devices that can be controlled with a single command. Such as setting a group of lights to different light levels.
Typically this is accomplished using a scene controller, such as a wall mounted controller that consists of a number of buttons. The plug‐in has the
ability to configure these scene controllers, or trigger a scene itself using an event.
Configuring a scene involves creating the scene and then adding any number of devices to the scene. For each added device you can set some
attributes of the device, such as light level and with some devices, the rate at which the light ramps to the target brightness.
There are 2 ways to create a scene, from the actual button you want to use to control the scene, or from the Scene Management screen. The preferred
method is the Scene Management screen.
Configuring a Scene using the Scene Management screen
1﴿ From the Plug‐ins menu select Z‐Wave‐>Scene Management to bring up the Scene Management screen, the following screen displays:
2﴿ Enter a name for the new scene, or select an existing scene, the screen changes to the following: ﴾scene here was named "Evening"﴿
Z­Wave
Actions and Triggers . 46
3﴿ The next available scene number is already chosen for you, there is no need to change this unless you know for sure this scene number is already in
use. Z‐Wave supports a maximum of 255 scenes. The following settings for the scene are available:
Scene Ramp Rate: Sets the rate at which the controlled device will change to the target light level
Include HomeSeer: If checked, HomeSeer is added to the scene. This option allows you to create a trigger for when this scene is
activated. Use the Z‐Wave triggers, Activate a Scene trigger in the HomeSeer events.
Edit Scene Devices: Add the devices you want to control in this scene
After adding one device to the scene, the screen will look as follows. This scene sets one device to 25% light level:
4﴿ After adding devices, click the Save & Deploy Scene button. This will program the scene to the target devices so they will now respond to scene. To
test that devices can respond, click the Save & Test Deployed Scene button. The devices in the scene will then be controlled to desired light levels.
Note: Deploying a scene uses the Scene Actuator Command Class, this class is required in the device to program the scene and is used to associate
the scene ID with the desired control function. If the device does not support this class it may still be added to the scene, but HomeSeer will send the
required commands directly to the device when the scene is activated.
Note: To remove existing devices from a scene, click the red X button.
5﴿ To trigger this scene from a HomeSeer event, create a new event, select Z‐Wave Actions for the trigger, then select Activate a Scene. From there,
select this scene:
6﴿ To test, click the Run button to activate the scene and verify that all devices are controlled.
Note: Only devices that support the Scene Activation Command class will respond to this command. Devices that are part of the scene that do not
support this class will still be controlled, but HomeSeer will send the required commands to the devices.
Triggering a HomeSeer Event when a Scene is Activated
Z­Wave
47 . Actions and Triggers
1﴿ To trigger a HomeSeer event when this scene is activated, the scene must be initiated from a scene controller. The scene created above is only
programmed into the target devices, and HomeSeer is the only system that can trigger this scene. The scene must now be programmed into a scene
controller. If a scene controller has been added to HomeSeer this scene may now be programmed into the controller. Select a scene controller button
from the Device Management page, then click the Z‐Wave tab, then expand settings, the following screen appears:
2﴿ From this screen, select the scene you just created from the drop list next to Scene: Manual or Scene Name, in this case we select Evening. Our
scene number will automatically be selected.
3﴿ Click the Save Scene Changes to program this scene into the scene controller button.
4﴿ To test, click the button on the controller, the Evening scene will be executed.
5﴿ To create a HomeSeer event that will be triggered when this scene is activated, create a new event, set the trigger to Z‐Wave Scene Activated and
select the desired scene, and set the desired action. The event will look as follows ﴾trigger on our Evening scene being activated﴿:
Configuring a Scene using a Scene Button ﴾Advanced﴿
1﴿ From the Device Management page, click on a scene capable device's button, a typical scene controller will appear as follows on the Device
Management page:
Z­Wave
Actions and Triggers . 48
2﴿ Click on one of the controller buttons to configure a scene, click the Z‐Wave tab and expand Settings, and the following appears:
3﴿ The next available scene number is already chosen for you. Add devices to the scene, select the drop list next to Add Device to control. After
selecting a device, you can adjust how the device is controlled:
Here the device can be set to On, Off, or a specific light level. A delay can also be set as to when the device will be controlled.
Tip:
If you want HomeSeer to be able to track the status of this button ﴾as to whether the scene is currently active or not, or to know when a scene
has changed﴿, add HomeSeer to the scene using the drop list. This is a useful feature that will allow you to set triggers on the button device
changing from OFF to ON or from ON to OFF. You can then set any action to happen on the button press. In some situations it is much easier
to simply create this type of trigger and have HomeSeer control all the required devices ﴾rather than programming a scene﴿.
Click the Remove button to remove a device from the scene.
4﴿ Once the scene has been configured, you need to program the scene into the scene controller. Click the Save Scene Changes button. This
programs the scene into the button on the controller. When the desired button on the controller is pressed, the target devices are controlled.
Note: The delay feature is only available from HomeSeer. HomeSeer will delay that particular action and send the command itself. The scene controller
is not capable of delayed actions.
Note: In cases where a scene controller is already programmed, you can read the current configuration from the controller and load this screen. Click
Z­Wave
49 . Actions and Triggers
the Load Scene From Devices button.
See also
All On‐Off
Device Protection
Device Polling
Meter Actions
Lock User Codes
Device Indicators
Home > Actions and Triggers > Device Protection
Device Protection
Z‐Wave Command Class: Protection
Devices may be programmed into one of 3 modes:
1. Off: Protection mode disable
2. Sequence Mode: Device is controlled using a special sequence, such as multiple taps. ﴾See device's documentation for the sequence﴿
3. No Local Operation: The device cannot be controlled locally. ﴾The device can always be controlled via Z‐Wave﴿
To program a device into one of these modes, use a HomeSeer event action as follows:
1﴿ Create a new event and set the action to Z‐Wave actions, Change a Device's Protection Mode.
2﴿ Select the locations where the devices are located that you want to change the protection mode, such as "First Floor Kitchen".
3﴿ Select the mode you would like to set the devices to using the drop list.
The following event will set the device to No Local Operation:
Note: This feature is only available if the device supports the Z‐Wave Protection Command Class.
See also
All On‐Off
Scenes
Device Polling
Meter Actions
Lock User Codes
Device Indicators
Home > Actions and Triggers > Device Polling
Device Polling
Z­Wave
Actions and Triggers . 50
Polling a Device for Status
Some Z‐wave devices do not automatically report their status. For these devices, they need to be polled. Polling can be done 2 different ways. From
the Z‐Wave tab in the device properties a polling interval may be set. Use this if you would like regular updates from the device.
A HomeSeer event can also be used to poll a device when needed, such as a particular time of the day. Use the Z‐Wave action Poll a Node for Status,
for example:
Suspend Automatic Polling
In cases where polling needs to be disabled, a HomeSeer event can be used. Create a new event, select the action to Z‐Wave Actions, then Suspend
Automatic Polling, for example:
There are 2 options:
Click Clear Poll Queue to have the action clear the polling queue and remove any devices queued for polling.
Click Do Not Clear Poll Queue to leave the queue as is.
Resume Automatic Polling
To resume automatic polling create a new HomeSeer event, select the action Z‐Wave Actions, then Resume Automatic Polling, for example:
Z­Wave
51 . Actions and Triggers
See also
All On‐Off
Scenes
Device Protection
Meter Actions
Lock User Codes
Device Indicators
Home > Actions and Triggers > Meter Actions
Meter Actions
For Z‐Wave devices that support the Meter command class, the following Z‐Wave actions are available:
Reset Meter Accumulations
Devices such as power meters accumulate power information internally. You may wish to reset these totals. Create a new HomeSeer event, set the
action to Z‐Wave Actions, then select Reset Meter Accumulations. Select the device you wish to reset. Only devices that support metering will appear
in the list.
Devices that report KWH used will log the usage to HomeSeer so it can be logged and graphed later. HomeSeer has a default cost per KWH in the
HomeSeer settings, but this can be overidden using the Z‐Wave action Set the Meter Rate on a Meter Device. For example, you may want to set a
schedule as to when the rate changes and use a HomeSeer event to change it. This example changes the rate to .15 at 8:00 AM:
Z­Wave
Actions and Triggers . 52
See also
All On‐Off
Scenes
Device Protection
Device Polling
Lock User Codes
Device Indicators
Home > Actions and Triggers > Lock User Codes
Lock User Codes
Z‐Wave Command Class: User Code
Z‐wave door locks may have their user codes set using a HomeSeer event.
Set a User Code
Create a new HomeSeer event, set the action to Z‐Wave Actions, select Set a Security User Code, select the Lock you wish to set the code on. From the
drop list select the user code you wish to change and enter the new code in the text box. When the event is triggered, the given PIN code is
programmed into the user code selected. For example, you want to set the PIN code 3233 to user code 2:
Remove a User Code
To remove a user code from a lock, create a new HomeSeer event, set the action to Z­Wave Actions, select Remove a Security User Code, select the
Lock you want to remove the code from and select the user code to remove. The PIN is not required.
Z­Wave
53 . Actions and Triggers
Note: This feature is only available in devices that support the User Code Command Class.
See also
All On‐Off
Scenes
Device Protection
Device Polling
Meter Actions
Device Indicators
Home > Actions and Triggers > Device Indicators
Device Indicators
Z‐Wave Comamnd Class: Indicator
Some devices support indicators, such as LEDS. These indicators may be controlled using HomeSeer events.
To control an indicator, create a new HomeSeer event, set the action to Z‐Wave Actions, and select either Turn ON and Indicator, or Turn OFF an
Indicator. For example, this event turns on the LED on the first button on a Cooper/Eaton 5 button scene controller:
Note: Only devices that support the Indicator Command Class can be controlled using this event action.
See also
All On‐Off
Scenes
Device Protection
Z­Wave
Actions and Triggers . 54
Device Polling
Meter Actions
Lock User Codes
Z­Wave
55 . Associations
Home > Associations
Associations
Associations may be set to the software and are used only to notify attached systems of any reset. A device reset is sent to any attached controller that
is associated to group 1. The software supports only one group and a maximum of 16 associations.
A device may associate itself to HomeSeer in order to receive the device reset command.
Any Z‐Wave+ device added to HomeSeer will automatically be associated with HomeSeer on group 1, the lifeline group.
See also
Welcome
Getting Started
Basic Functions
Advanced Functions
Actions and Triggers
Z‐Wave Command Class Basic
Multiple Z‐Wave Interfaces
Application Status
Factory Reset
Oh No!
Z­Wave
Z­Wave Command Class Basic . 56
Home > Z­Wave Command Class Basic
Z‐Wave Command Class Basic
Z‐Wave devices may send the plug‐in a Command Class Basic command. The plug‐in responds to this as follows:
If a device exists in HomeSeer that represents this device ﴾node ID of the device in HomeSeer matches the node ID of the sending device﴿, then the
device value will be set to 0 for Basic OFF and 255 for Basic ON. The value can be seen on the Advanced tab in the device properties ﴾from the Device
Management Page﴿. If the device is a switch device it may display the ON/OFF status on the Device Management page as:
To see the value of the device, view it on the advanced tab in the device properties:
See also
Welcome
Getting Started
Basic Functions
Advanced Functions
Actions and Triggers
Associations
Multiple Z‐Wave Interfaces
Application Status
Factory Reset
Oh No!
Z­Wave
57 . Multiple Z­Wave Interfaces
Home > Multiple Z­Wave Interfaces
Multiple Z‐Wave Interfaces
This plug‐in supports more than one Z‐Wave interface. There may be times when a location or home is to large for a single interface. If you have over
75 to 100 nodes, communications can slow down as routing becomes excessive due to the large range between the controller and some of the outer
nodes. In this case a second or even third Z‐Wave interface can be added to the network. These interfaces are added at locations in the home where
each interface can communicate with a group of nodes with minimal routing.
Interfaces can also be added as a new network. In this mode, each interface is a seperate Z‐Wave network. This mode can be used in cases where
more than 232 nodes are needed, or in a commercial installation where each network may control a floor or hotel room.
When using multiple networks note that routing will only occur within each network. No routing will occur between devices on a different
network. Networks need to be planned out in such a way so that all nodes are reachable by the interfaces on that network. Separate networks also
does not separate the RF ﴾Radio Frequency﴿ signal. When a node is transmitting on network "A", there can be no transmissions going on with
network "B" and visa versa, so adding multiple interfaces each with their own network does not improve the performance of the network.
See also
Welcome
Getting Started
Basic Functions
Advanced Functions
Actions and Triggers
Associations
Z‐Wave Command Class Basic
Application Status
Factory Reset
Oh No!
Home > Multiple Z­Wave Interfaces > Adding to an existing Network
Adding to an existing Network
This procedure assumes that you have already added at least one Z‐Wave interface.
Use this procedure if you are having issues communicating with devices that are far from the Z‐Wave interface. Plan on installing a second interface at
the far location in order to communicate with the remote devices.
To add another Z‐Wave interface to the existing network:
Select the PLUG‐INS menu, then Z‐Wave, then Controller Management. On the page click the Add Interface button, fill in the proper information then
click Add. Click the icon
to enable the interface. If no errors are detected, the interface has been started is now on its own network. The interface
now needs to have access to all your devices and be added to the existing network. Select Make this interface an Incluseion Controller ﴾Secondar﴿ on
another Network. This will copy all information from the MAIN interface to this newly added one. This includes all node information and Home ID.
This new interface now becomes what is called a "SIS" and can control all of the same devices as the main controller as well as include new devices.
When a new device is included, it is automatically added to all of the other controllers in the system.
Z­Wave
Multiple Z­Wave Interfaces . 58
After you make this selection, you will need to pick the network that you want to add this interface to. Most likely you will only have one other
network ﴾your MAIN networ﴿, so select that one.
Messages will display as this function executes. Node information from the MAIN interface is copied to the new interface. The HOME ID is also
duplicated to the new interface. This allows the new interface to communicate with the same nodes as the MAIN interface.
To verify that the interface was added to your existing network, look at the network list at the top of the page. There should only be one HomeID
listed with two interfaces. For example:
Now you will need to tell your devices which interface they should use for communications. Select View then Device Management to get your list of
devices. Click on a Z‐Wave device then the Z‐Wave tab. On this tab there is an area to choose which interface is should use. The Auto function will
choose for you automatically when you optimize the node.
To add new devices, always add them to the MAIN interface, then synchronize the MAIN interface with the remote ones. On the Controller
Management page first expand the new interface so you can see the Actions drop list for the MAIN interface. Now select the function Synchronize
this interface with the Main interface.
Z­Wave
59 . Multiple Z­Wave Interfaces
See also
Creating a new Network
Home > Multiple Z­Wave Interfaces > Creating a new Network
Creating a new Network
A new Z‐Wave network may be created that will have its own set of devices. Any number of Z‐Wave networks may be created. To add a new Z‐Wave
interface and create a new network:
1. From the Controller Management page click the Add Interface button and fill in the proper information. Click Add, then click the
icon to
enable the interface. By default, this interface is now a new standalone Z‐Wave network. Devices may be added or imported to this network.
The list of networks appears at the top of the page, for example:
See also
Adding to an existing Network
Z­Wave
Multiple Z­Wave Interfaces . 60
Z­Wave
61 . Application Status
Home > Application Status
Application Status
Some device may support application status information. If a device supports this, a HomeSeer device will be created that will display this information.
See also
Welcome
Getting Started
Basic Functions
Advanced Functions
Actions and Triggers
Associations
Z‐Wave Command Class Basic
Multiple Z‐Wave Interfaces
Factory Reset
Oh No!
Z­Wave
Factory Reset . 62
Home > Factory Reset
Factory Reset
The Factory Reset command will reset the plug‐in to its defaults. This may be desirable if you are setting up a new network, or re‐building an existing
network. The function performs the following:
Erases all attached Z‐Wave interfaces. All device information will be removed from all interfaces. Note that the interface needs to be added to
the plug‐in and be operational. After this procedure, you will not be able to control any Z‐Wave devices. If you have an existing Z‐Wave
network that you want to restore later, perform a backup of your Z‐Wave network using the backup function .
Deletes the Z‐Wave database file. This file holds information about your Z‐Wave devices and deleting the file removes all of this information.
A new file will be created when the plug‐in restarts.
Deletes the Z‐Wave.ini file. This file holds information about your Z‐Wave interfaces. After this file is deleted, all interfaces will be removed
from the system and will need to be re‐added.
Delete HomeSeer devices. A pop‐up dialog will warn you when you select the reset function. A check box on this dialog will allow you to
choose whether or not you want HomeSeer devices deleted. If you check this box, all devices in HomeSeer that have been created by this
plug‐in will be deleted. This is all of the devices that represent your Z‐Wave devices. If you are going to manually re‐add the devices later, it is
recommended that you delete them. The plugin keeps a copy of Z‐Wave information in the HomeSeer devices. So if you want the plug‐in to
again control your Z‐Wave devices, you can opt to not delete the HomeSeer devices and the plugin will re‐build the Z‐Wave database using
information from your existing devices. Note that you will need to restore your Z‐Wave interface also otherwise the devices cannot be
controlled.
Once the reset completes, the plug‐in will shut down and HomeSeer will restart it. If the plug‐in does not restart, restart your system.
The factory reset is located on the plug‐in configuration page. In HomeSeer select the Plug‐Ins menu to list installed plug‐ins, then click on the Z‐
Wave plug‐in:
See also
Welcome
Getting Started
Basic Functions
Advanced Functions
Actions and Triggers
Associations
Z‐Wave Command Class Basic
Multiple Z‐Wave Interfaces
Application Status
Oh No!
Z­Wave
63 . Factory Reset
Home > Oh No!
Oh No!
If you are new to Z‐Wave, and something seems to not be working that makes you cry "Oh No!" ‐ just
refer back to this section. While it is more common to call this section FAQs or Troubleshooting, I
thought a title of "Oh No!" would be more attention grabbing!
The most common difficulty in a Z­Wave system is getting new nodes added and configured properly. With the newer Z­
Wave libraries (6.5) and its requirement for Z­Wave + (Z­Wave Plus) certification, this part of Z­Wave will get easier and
will eventually become a thing of the past. However, if you are reading this in 2013 or early 2014 when there are few if
any of those 6.5 devices out there, then this section should help you out.
This section is written mostly for adding new nodes, but there are other gems of information in here.
One important thing to remember is that with the exception of nodes that use Security, it is never recommended that you
remove the node from the network and re­add it to try to fix a problem. When you remove a node from the network, all
routing information and neighbor information is eliminated and has to be re­established for reliable communication. Also,
if you use other static controllers in your network such as wall mounted scene controllers, they all have to be updated
each time you make a change in the network. So, while it may be necessary to delete the HomeSeer device(s)
associated with a node so that they can be re­created (which may fix problems), it is never recommended to remove the
node from the network. Security devices are different because if the security scheme negotiation fails when the node is
added to the network, then the only way to get another attempt at the security scheme negotiation is to remove and re­
add the node; but again, if the security device was added properly and fully to where the security scheme was
negotiated properly, then removing that node to try to fix an issue resets much, much more than just the node number
and is not recommended.
The way that the original Z­Wave creators (Zensys) envisioned adding nodes to the network was to use a handheld
controller. You would go to where the node was installed, press a couple of buttons on the remote and add it to the
network quickly and easily. The problem came when WE stepped in back in 2003 and put a controller on a computer
under the control of software. Now, after adding the node to the network, you had to replicate the network information
to the HomeSeer controller so that it could talk to the new node. The problem is that if the node was added far away
from the HomeSeer controller, none of the nodes around the HomeSeer controller knew that the new node was out
there. The new node discovered who its neighbors were when it was added, and those neighbors now knew about the
new node, but back in the basement where the HomeSeer computer lived, the nodes that HomeSeer could talk to were
never even introduced to the new node, so communication with the new node often failed.
HomeSeer helped reduce the cost of such a system by developing the Z­Troller, so you would not have to spend money
on a handheld remote and an interface controller ­ it does both ­ but it still did not solve the above problem.
When a node you just added is not communicating, and the Import/Scan procedure is giving you all kinds of warnings and
errors about the node not responding, you can use some of your Tools to fix it, and then do a rescan. If you optimize
some of the nodes in your network that are between the node you added and your controller, the updated neighbor
information will help the controller route the commands to the new node. Even if the node was not communicating, the
plug­in will have created a "Root" device for the node number of the new node. After doing the optimizations, go to the
device properties for the device by clicking on its name, then click on the Z­Wave tab, and find the Rescan button in the
middle of the page under "Functions" ­ click on that to have the plug­in attempt to communicate with the node again and
create all of the child devices (if applicable).
If the node is still not communicating, then perhaps it is a battery operated node. Battery powered nodes, with the
exception of ones such as Door Locks that use FLiRS, do not keep their Z­Wave radio on for very long. There are two
things you can do to correct this situation: 1. Find the procedure from the manufacturer to "wake up" the device, and do
so just before hitting the Rescan button. Sometimes, the device still does not stay awake long enough so you have to
wake it up repeatedly, but typically the device is required to stay awake for at least two seconds after the last command
is sent to it ­ as long as the plug­in keeps sending it requests for information or setup instructions, it will stay awake. or
2. The plug­in may have found that the device supports the WAKE­UP command class, and if it does, then it would have
put a command in a special queue to have the device scanned the next time it sends a wake­up signal. The default
wake­up signal could be a long time however, so waiting for the device to wake up before you get it configured may not
be desired. In either case, you may also have to do the optimize trick mentioned above as well.
Door Locks and other devices which use the Security command classes have their own challenges! One of the
requirements for a secure device is that within 10­15 seconds after being added to a network, a security scheme must be
negotiated with the secure device before it can communicate securely. If this time elapses, it is not possible to
communicate with the device secure, which typically leaves only a few basic information calls to the device which may be
made without security ­ the device is pretty useless. Some of the very first devices to hit the market with security did not
honor this time requirement, so for a while it was still possible to add a node using your Z­Troller, then take your time ­
have a beverage perhaps ­ and then reconnect the Z­Troller to the HomeSeer computer and do an Import and it would
work fine. Since correcting that wrong behavior, this has not been possible. Z­Wave is about to release a new security
Z­Wave
Factory Reset . 64
scheme that while still being very secure, will not have the time constraint as the original security scheme, but that new
scheme won't help all of the households who already have door locks employing the first/original security scheme. There
is no fancy trick or workaround to this problem! The only way to successfully add one of these devices is to NOT install
the device, but to first add it to the network while under the control of HomeSeer using the Add Node function on the
controller page, and then install the device at its permanent location. As you may have deduced if you have been reading
this far, moving the device to a new location AFTER it is added to the network means that all of its neighbor information is
invalid, so you will have to optimize many of the nodes between the controller and the device's new location to establish
a communication path for the HomeSeer controller to use to communicate with it at its new location.
So you added the node to the network, and it created everything fine because you have devices in HomeSeer that allow
you to control everything, but the status on some of the devices never updates ­ what happened? As Emeril Lagasse
says, "Don't Panic" ­ this is probably not that difficult to fix. If the Z­Wave plug­in is familiar with the product that you
just added, then certain configuration items such as associations, wake­up intervals, and even polling may be set up
automatically. If it is not, then your device may not ever update its status, but that does not mean that it is broken. If
the device documentation shows that it supports the Association command class, then you can go to the device
properties of the root device in HomeSeer, then the Z­Wave tab, and at the bottom of the page is an expandable section
called "Associations for Node #" where you can add an association to the interface controller for your HomeSeer system.
If the device documentation states that the device can automatically send status or reports by setting a configuration
parameter, then on the same Z­Wave tab for the device, there is another expandable section titled "Settings for Node
#". When the settings section is expanded, the various command class settings are visible, any customized settings for
the device are visible, and at the bottom are configuration parameter settings for any other parameters or to set a
parameter to a custom value. The configuration parameter section asks for a parameter number, a configuration value
for that parameter, and a value size (1, 2, or 4 bytes). If the documentation does not state what size the configuration
parameter is, then the plug­in can be set to Auto and it will attempt to use the minimum size needed for the value
entered. If associations and configuration parameters do not allow any form of instant status, then you may have to establish
polling to keep the status of the child devices updated. Click here to learn more about setting up polling.
If you are certain that the plug­in knows about a device which supports instant status, perhaps because it worked with
the plug­in previously, but the status is still not updating, remember that the process of enabling instant status would
NOT happen if A) routing issues have made communication with the node inconsistent, or B) a battery operated device
was not awake when it was imported. If routing issues of a normally listening device were resolved using the tips on
this page, or if you know how to force your battery operated device to be in a wake­up state, then you can use Rescan to
have the plug­in try to set up instant status again.
See also
Welcome
Getting Started
Basic Functions
Advanced Functions
Actions and Triggers
Associations
Z‐Wave Command Class Basic
Multiple Z‐Wave Interfaces
Application Status
Factory Reset
Z­Wave
Index