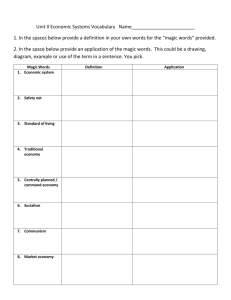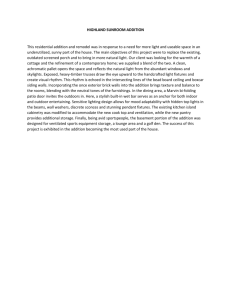3D Viewer User Manual
advertisement

Table of contents I Preface 1 II First steps 3 1. 3D stage 2. Your first stage III User mode 2 3 7 1. Rendering options 2. Resolution 3. Cameras 4. DMX levels 5. Universes patch 6. Movie recorder 6 7 7 8 9 10 IV Construction mode 13 1. 2D views 2. Stage size and color 3. Inserting objects 4. Inserting fixtures 5. Simple objects editor 6. Objects settings 7. Layers 12 13 14 15 17 19 22 V Appendix 1. Menus 2. Toolbars 3. Shortcuts 4. Troubleshooting 25 24 28 30 31 Magic 3D Easy View I Preface I Preface Preface Our visualizer provides a real-time 3D rendering of your stage. It allows you to preview light movement, colors, and every other effect available in robotic/intelligent lighting (iris, strobe, dimmer, shutter, etc). Light beams from conventional lighting (PAR) can be visualized as well. It is also possible to insert objects to customize your stage, such as trusses, furniture, etc. from our own libraries of objects, or to import objects from other CAD software. With a little practice, you will be able to reconstruct stages and venues in a very realistic way. Note: The most accurate 3D representations come from carefully created profiles/libraries of lighting fixtures. The 3D visualizer includes different “modes”, each receiving the DMX signal from a different source (software, console/desk, network, etc). The software is capable of visualizing up to 4 DMX universes simultaneously. The patching for the fixtures within the 3D visualizer can be done automatically if it is linked to a software controller. If this is not the case, fixture patching must be done manually. Entire DMX universes follow the same rule. Moreover, you can separate DMX universes within the visualizer, i.e. Universe 1 linked to a USB/DMX-IN interface, while Universe 2 linked to Art-Net protocol. Page 1 Magic 3D Easy View II First steps II First steps First steps This chapter introduce the basics to simply use the 3D visualizer. It includes a description of the files used to save the projects and the first steps to create a 3D stage. 1. 3D stage 3D stage 3D stages are saved with the "evs" format and can be open/saved indefinitely. Stage dimensions, inserted objects and fixtures are also saved in these files. It is also possible to import or export 3D stages to or from zipped files with the "Import / Export" buttons of the "Stage" menu. Saving a 3D stage including all required files (X files, BMP or JPG files for the textures...) and the re-open it on another computer which does not contain the same objects. Page 2 Magic 3D Easy View II First steps 2. Your first stage Your first stage The following section describes how to create your first stage, introducing you to the basics of our 3D visualizer. It will also include a description of the files used to save different projects. Your First Stage - From the “Stage” menu, select “Stage settings.” A window will open, where you can adjust the size and color/texture for each of the walls on your stage. Notice the options available to select individual walls, show or hide walls, repeat textures in both the X and Y axis, and change units between metric and English. - From the “Stage” menu, select “Build mode.” This will split your 3D visualizer window into 4 sections: 3D rendering, 2D top view, 2D front view, and Object/Fixture Settings. You can control the size and content of these sections, even hide them. Page 3 Magic 3D Easy View II First steps - From the “Object Settings” section click on the “Add object” button (gray cube next to the red arrow in the picture above) to insert an object from our libraries (i.e. /Music Instrument/Drums.x) Page 4 Magic 3D Easy View II First steps - The object will be inserted at the center of the stage. You can move this object around the 3D stage using your mouse. Furthermore, using the object editing tools (green arrow) you can change the position, orientation, size, color, etc. of any object selected from the list (blue arrow). These tools are explained in later sections of the manual. - Repeat these steps to add more objects. Page 5 Magic 3D Easy View III User mode III User mode User mode The software has 2 modes : User mode and Buil mode. The first one is for the visualization, all features to modify the stage are disable. This chapter introduces all features dedicated to the visualization, even if most of them are available from the other mode as well. 1. Rendering options Rendering options Several options are available to customize your stage and the rendering. All of then are in "Options" menu. Ambient lighting It is possible to modify the intensity of Ambient lighting with the faders located on the "Options toolbar" ("View" menu, "Options toolbar"). Fog density You can adjust the fog density on your stage. To do so, you must go to the "Light beam" menu ("Options" menu) and select "UP" or "DOWN". You can also modify the density from the "Options toolbar" or using the keyboard shortcuts LEFT and RIGHT. Rendering mode It is possible to switch between "Normal" and "Powerful" rendering mode. The software starts automatically in "Powerful" mode if your graphic card is compatible. However you can switch to the "Normal" mode if you think that it runs too slowly. Shadows Page 6 Magic 3D Easy View III User mode 2. Resolution Resolution It is possible to choose from 5 different levels of screen resolution for the 3D views. This option allows to adapt the software to the performance of your graphic card. If the rendering is too slow, select a lower level of rendering. 3. Cameras Cameras Views It is possible to move the camera with the mouse (see the buttons assignment from the "Options" menu) if the "Move" option is selected from the "Camera" menu. Differents views (front, left...) can be selected from the menu or from the toolbar. They can also be selected with the 1 to 5 keyboard keys. Personal views Up to 4 different views can be created in addition to the default ones, using the "Save" option from the menu. The current view (position and orientation) will be then saved. Those view can be called from the menu or with the 6 to 9 keyboard keys. Auto rotation Page 7 Magic 3D Easy View III User mode An auto rotation option is available from the "Camera" menu or the 0 keboard key. ScreenShot 4. DMX levels DMX levels This is possible to visualize the DMX levels of the 4 universes by opening the following window from the "standard" toolbar. Page 8 Magic 3D Easy View III User mode 5. Universes patch Universes patch If not connected to another sofware, the 3D visualizer can receive up to 4 DMX universes through different protocols : Art-Net, SandNet, Avolites ACDI...). User has to patch each universe to the correct input with the following window (available from the standard toolbar). To patch the universes, select it the from the list and then assign a protocol : - Not used - DMX signal coming from the USB Interface - DMX through one of the Ethernet protocols available Page 9 Magic 3D Easy View III User mode 6. Movie recorder Movie recorder It is possible to record a video, using the "Movie recorder" tool which is available from the "Camera" menu or from the toolbar. The first tab allows to specify a list of different points of view and their fade and a wait time. It is possible to preview the movie by clicking on the play button (you can select either to loop or not). A destination file and a compression quality have to be selected before to start recording. Once this is done, press the record button to start recording. Positions are saved in the stage file. it is also possible to reset these positions by clicking on the "New" button. It is also possible to add sound to the video by selecting the sound option. The attached sound has to be played within the Windows Media Player while the video is being recorded. Make sure that the Windows recording options are correctly setup. Page 10 Magic 3D Easy View III User mode The second tab allows to visualize the created video or to record a video following the movement of the mouse. The "Play" button starts the selected video. Page 11 Magic 3D Easy View IV Construction mode IV Construction mode Build mode This chapter introduces the second mode of the software : Build mode. The screen is split and contains the 3D view, the "Objects settings" window, and the 2D views. 1. 2D views 2D views Position of views The Build mode screen is split with the 3D view, the "Objects settings" window and the 2D views. Grid options Page 12 Magic 3D Easy View IV Construction mode 2. Stage size and color Stage size and color Colour and dimensions of stage (width, height and depth) can be defined within this window (available from the "Stage" menu or from the standard toolbar). Colour & Textures First you must select the face or select all faces to make your stage unicolored. To change colour, remove "x" from the "default" checkbox, then select the colour from the following window. As for the colour, you must unselect the "Default" option to choose a texture for the walls. Select the image (BMP or JPG) by clicking on the "..." button. You can also make your texture repeating (horizontally and vertically) by using the "Texture repetition (X and Y)" controls. Units Page 13 Magic 3D Easy View IV Construction mode 3. Inserting objects Insert objects The software gives opportunity to insert objects from a library. Trusses, furniture and sound system can be found there. Objects may be removed from stage at any time. To reach this library, you need to open the following window by clicking on the "Add" button : The library on the left side displays the available objects to be inserted. Once selected, the object automatically appears in the visualization window. The object selected may be previewed before Page 14 Magic 3D Easy View IV Construction mode it is inserted. Click on "Select" to insert the object in your stage. All the 3D objects available in the software are situated in the objects library. However you can use your own objects (X format). It is better to use simple objects because it is a real-time application and big objects can make the program running slowly. If you want to insert objects coming from another library, you will have to choose whether you want to copy the object in the library. 4. Inserting fixtures Insert fixtures As for the objects, the software makes it possible to insert fixtures from the library by clicking on "Add fixture(s)" from the "Stage" menu or from the standard toolabr. The following window appears : Select a fixture from the list and then patch it using the "Patch" button after having specified the starting DMX address and the number of devices or by drag&drop. Make sure you select the correct universe first by selecting the right tab. It is also possible from the toolbar or by clicking with the right button of the mouse on a fixture to : - copy/paste fixture(s) - duplicate fixture (s) with a wizard Page 15 Magic 3D Easy View IV Construction mode - rename a fixture - delete fixture (s) All actions can be canceled with the UNDO button. To select a fixture, click on it or click and draw a selection rectangle. Then, moving the selected fixture (s) becomes possible by holding the left button of the mouse. To move a fixture to another universe, just drag it to the corresponding tab and this will open the new universe. When controlled by another sofware, the 3D visualizer can receive the patch informations directly. 2 modes are available : · The "Automatic" mode will insert all fixtures from the controller patch and remove the current devices of the 3D visualizer that are not in the controller. · The "Manual" mode, allows to patch any fixture coming from the controller or not (several fixtures can be patched to the same DMX address) It is better to use this window only in "Automatic" mode to not lose all changes made before. The list on the left side shows the fixtures informations received from the controller. The "orange" fixtures are those available in the controller and already patched in the 3D visualizer, the "blue" are those patched in the 3D visualizer and not in the controller. The user can select the devices he want to insert or not. Click on "Patch" to insert the selected fixtures. The 3 options allow to select the patch mode and 2 display options. Here they are : · to show only the fixtures available in the controller and not patched in the 3D visualizer or the entire patch · "automatic" or "manual" patch · display or not the popup window when the patch has changed Page 16 Magic 3D Easy View IV Construction mode 5. Simple objects editor Simple objects editor This new tool enables you to create your own objects and reuse them later on: Page 17 Magic 3D Easy View IV Construction mode 3 different types of objects can be created: · Cube · Sphere · Cylinder You can modify dimensions and then save them under the Microsoft X format. The "Flat" option enables you to add 2 cm in height and to quickly create a rectangular or circular screen in shape and reuse it over and over again in your future stages. Textures You can also add a texture to an object. You must unselect the "No" option to do so. Then, you just have to select an image by clicking on the "..." button. Page 18 Magic 3D Easy View IV Construction mode 6. Objects settings Objects settings Moving objects or fixtures In this window, objects and fixtures can be shifted individually or in a group using the multi-selection mode. There are six different settings available: three movements on the X, Y, Z axis (width, height and depth of the stage) and also three rotating movements around these very axes. Thus, objects can be positioned as they actually are on your stage. You must open the "Location" tab to do so and select objects and fixtures from the list (see below). The last tab allows to simply setup the positions of the fixtures in line, circle, rectangle... Changing size and colour of objects We must go to the "Size" and "Color" tabs to change these settings. It is possible to modify the transparency of a 3D objects, this can be very useful to create a window... Page 19 Magic 3D Easy View IV Construction mode Fixtures list The list is located in the "Objects" tab of the "Objects settings" window. All fixtures are listed and folders can be created to simply classify them. The drag& drop is used to move the fixtures within the list. To add a new folder, click on the "New folder" button from the toolbar. The up and down arrow allow to expand or collapse the list. To rename a fixture, double click on it and then enter the new name. It is also possible to select another layer for the fixtures by double clicking on the layer cell and selecting a layer from the list. The list shows information that can not be modified like the name of the profile, or the DMX address and some options that can be modified like the beam color, the frost effect and gives the possibility to invert PAN/TILT channels. The 4 last columns are : - Gel color (can be modified by clicking on the color) - The frost effect (a frost effect is available for every fixture) - Invert Pan - Invert Tilt Page 20 Magic 3D Easy View IV Construction mode Duplicate objects By resorting to the "Duplicate" function, you can edit in and quickly position one or several objects. For example, imagine that you have designed a set of truss elements in circle and that you would like to carry out the same layout at 4 meters away on the left side... The "Duplicate" function enables you to reinsert the whole set of objects and to move them proportionally in order to get a similar layout. Now, you can select your first group of objects (referred to as "circle 1") and by a simple mouse click, make the following "Duplicate" menu appear on the screen. Objects list The list is located in the "Objects" tab of the "Objects settings" window. All objects are listed and folders can be created to simply classify them. The drag& drop is used to move the objects within the list. To add a new folder, click on the "New folder" button from the toolbar. The up and down arrow allow to expand or collapse the list. To rename an object, double click on it and then enter the new name. It is also possible to select another layer for the objects by double clicking on the layer cell and selecting a layer from the list. Note: It is possible to display or not each column of the list by clicking on the title bar with the right button of the mouse. Page 21 Magic 3D Easy View IV Construction mode 7. Layers Layers Like picture editing sofware, the 3D visualizer works with layers. All fixtures and objects are included in one or several layers. By default, all inserted objects are placed in the "Objects" layer and the fixtures in the "Fixtures" layer. However, the user can create its own layers and move objects and fixtures from layer to layers by drag&drop. Here are the layers properties : · Color: A color can be defined for each layer, all objects of this layer will be displayed with this color in the 2D views · Visible or not: A layer can be visible or not, this makes the object/fixtures visible or not in the views (2D and 3D) · Lock or not: A layer can be lock and therefore all included objects and fixtures can not be moved. The objects of a locked layers are shown in green when they are selected. · Group: This option can be very useful when several objects have to be moved together. This feature allows to move all the layer like a single object. Page 22 Magic 3D Easy View IV Construction mode For instance: Place several fixtures and the truss in the same layer and group it. Now, when a fuxture is selected, the entire layer can be moved or rotate like a single object. Note: Once a layer is grouped, adding a new object is not possible any more. The layer must be ungrouped to do add or remove an object. Page 23 Magic 3D Easy View V Appendix V Appendix This chapter introduces all the menus, toolbars and shortcuts of the software. The last section shows what to check/do in case of problem with the software. 1. Menus Menus Menus summary · Create a new 3D stage · Open a 3D stage · Save the 3D stage · Save the 3D stage with another name · Import a 3D stage · Export a 3D stage · Print · Print preview · Print properties · Open the Construction mode · Open the User mode · Open the "Stage settings" window · Open the "Simple objects editor" · Add fixtures · Exit the sofware Page 24 Magic 3D Easy View V Appendix · Front view · Right view · Left view · Top view · Rear view · Move the camera · Auto rotation · Create a screenshot · Open the "Movie recorder" window · Save the current position of the camera · Delete the selected camera · Custom camera 1 · Custom camera 2 · Custom camera 3 · Custom camera 4 Page 25 Magic 3D Easy View · Always visible option · Display or not the the lower half of the screen · Display or not the the right half of the screen · Display the standard toolbar · Display the camera toolbar · Display the options toolbar · Display the zoom toolbar · Display de mouse toolbar Page 26 V Appendix Magic 3D Easy View V Appendix · Option to save automatically when exiting the sofware · Enable/disable the sound for any video played in the 3D stage · Open the buttons assignment window · Change the screen resolution · Change the rendering mode · Enable/Disable shadows · Change the sofware language... · Open the "About" window · Start the online help Page 27 Magic 3D Easy View 2. Toolbars Toolbars summary (left to right) Standard toolbar · Create a new stage · Open a stage · Save the stage · Always visible option · Open Construction mode · Open User mode · Add new fixture(s) · Open the DMX input window · Open the universes patch · Open the stage settings window · Open the simple objects editor Page 28 V Appendix Magic 3D Easy View V Appendix · Undo · Redo Options toolbar · Adjust ambient lighting · Adjust the fog intensity · Change the rendering level · Enable/disable the "laser" rendering · Enable/disable shadows Camera toolbar · Open the movie maker window · Create a screen shot · Camera menu Zoom toolbar · Zoom menu (assign a zoom function to the left button of the mouse) · Fit · Zoom OUT · Zoom fader · Zoom IN Page 29 Magic 3D Easy View 3. Shortcuts Shortcut keys 0 1 2 3 4 5 6 7 8 9 * Esc Automatic rotation Front view Right view Left view Top view Rear view Camera 1 (personal) Camera 2 (personal) Camera 3 (personal) Camera 4 (personal) Move camera Quit the sofware Delete Delete selected layers, fixtures or objects Ctrl+'N' Create a new 3D stage Ctrl+'O' Open an existing 3D stage Ctrl+'Z' Undo Ctrl+'Y' Redo Page 30 V Appendix Magic 3D Easy View V Appendix 4. Troubleshooting Here is a list of first things to be checked in case of problem with the sofware · Please check that Microsoft DirectX 9b or any up to date version is installed on the computer · Make sure that graphic cards drivers are correctly installed . Under Windows XP, please check that the hardware acceleration is at full in the "Troubleshoot" tab of the graphic card advanced properties window. · If DirectX is correctly installed, enter "DXDIAG" in the "Run..." section of the "Start" menu. In the "Dispaly" tab, please check that the following features are enabled - DirectDraw acceleration - Direct3D acceleration Page 31